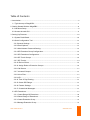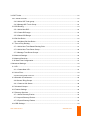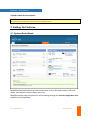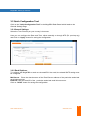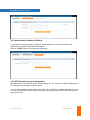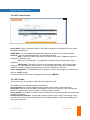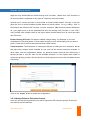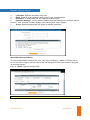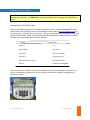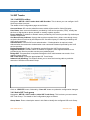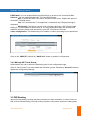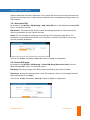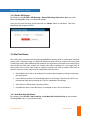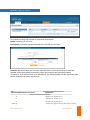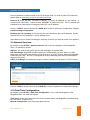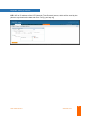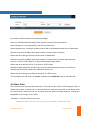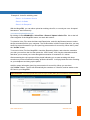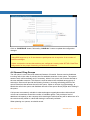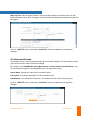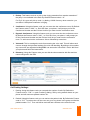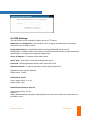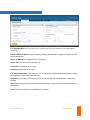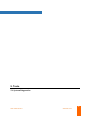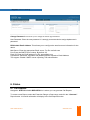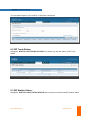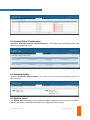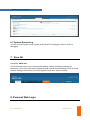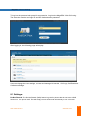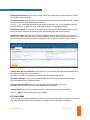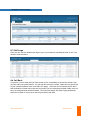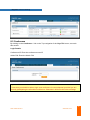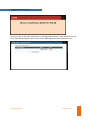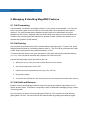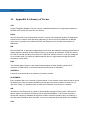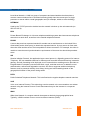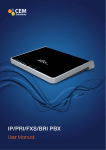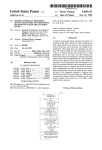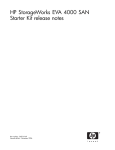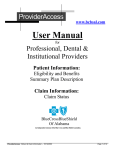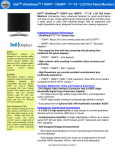Download Allo.com IP Phone User manual
Transcript
Allo.com MEGAPBX ( IP Only ) User Manual Version 2.0 2 User manual V2.0 www.allo.com Table of Contents 1. Introduction ............................................................................................................................................. 6 1.1 Typical setup of MegaPBX ............................................................................................................. 7 2. Getting Started With the MegaPBX .................................................................................................... 8 2.1 Hardware Setup ............................................................................................................................... 8 2.2 Access the web GUI:....................................................................................................................... 9 3. Setting Up Features............................................................................................................................. 10 3.1 System Dash Board ...................................................................................................................... 10 3.2 Quick Configuration Tool: ............................................................................................................. 11 3.2.1General Settings: ..................................................................................................................... 11 3.2.2 Email Options:......................................................................................................................... 11 3.2.3 Administrator Password Setting: .......................................................................................... 12 3.2.4 SIP Extension Group Configuration: ................................................................................... 12 3.2.5 SIP Extensions Configuration:.............................................................................................. 13 3.2.6 SIP Trunk Groups: ................................................................................................................. 14 3.2.7 SIP Trunks: .............................................................................................................................. 14 3.2.13 Dial out Rules: ...................................................................................................................... 15 3.2.14 Assign Rules to Extension Groups: ................................................................................... 16 3.2.6 Call Queue: ............................................................................................................................. 17 3.2.7 Voicemail Groups: .................................................................................................................. 17 3.2.8 Voice Files: .............................................................................................................................. 17 3.2.9 IVR: ........................................................................................................................................... 17 3.2.10 Time of Day Routing: ........................................................................................................... 17 3.2.15 Create DID Range: .............................................................................................................. 17 3.2.16 Feature Settings: .................................................................................................................. 17 3.2.17 Customized Messages: ....................................................................................................... 17 3.3 SIP Extensions: .............................................................................................................................. 17 3.3.1 Create Range Of Extensions: ............................................................................................... 20 3.3.2 Delete Range of Extensions: ................................................................................................ 20 3.3.3 Create Extension Group ........................................................................................................ 21 3.3.4 Manage Extension Group: .................................................................................................... 21 3 User manual V2.0 www.allo.com 3.4 SIP Trunks .......................................................................................................................................... 22 3.4.1 Add SIP Provider: ........................................................................................................................... 22 3.4.2 Add a SIP Trunk group .......................................................................................................... 22 3.4.3 Manage SIP Trunk Group: .................................................................................................... 23 3.5 DID Routing .................................................................................................................................... 23 3.5.1 Add a New DID: ...................................................................................................................... 24 3.5.2 Create DID range: .................................................................................................................. 24 3.5.3 Delete DID Range: ................................................................................................................. 25 3.6 Dial Out Rules: ............................................................................................................................... 25 3.6.1 Add New Dial Out Rules: ...................................................................................................... 25 3.7 Time of Day Routing: .................................................................................................................... 27 3.7.1 Add a New Time Based Routing Rule: ............................................................................... 27 3.7.2 Add a New Time Route Group: ............................................................................................ 28 3.7.3 Manage Time Route Groups: ............................................................................................... 29 3.8 Network Settings:........................................................................................................................... 29 3.9 Network Services: .......................................................................................................................... 31 3.10 Date/Time Configuration: ........................................................................................................... 31 4. Advanced Settings ............................................................................................................................... 33 4.1 IVR ................................................................................................................................................... 33 4.1.1 Create New IVR ...................................................................................................................... 33 4.2 Voice Files ...................................................................................................................................... 34 4.2.1 Record/upload Voice File: .......................................................................................................... 35 4.3 Schedule a Conference: ............................................................................................................... 36 4.4 Queues/ Ring Groups ............................................................................................................... 37 4.4.1 Create a Call Queue .............................................................................................................. 38 4.5 Voicemail Groups .......................................................................................................................... 39 4.6 Feature Settings: ........................................................................................................................... 40 4.7 Directory Services ......................................................................................................................... 43 4.7.1 Add a Directory Entries: ........................................................................................................ 43 4.7.2 Import Directory Entries:........................................................................................................ 43 4.7.3 Export Directory Entries: ....................................................................................................... 43 4.8 CDR Settings:................................................................................................................................. 44 4 User manual V2.0 www.allo.com 5. Tools ...................................................................................................................................................... 46 5.1 System Diagnostics ........................................................................................................................... 46 5.2 Backup/Recovery........................................................................................................................... 48 5.3 Upgrade Firmware: ........................................................................................................................... 48 5.4 Admin Account Options: ................................................................................................................... 48 6. Status ..................................................................................................................................................... 49 6.1 Call Reports: ................................................................................................................................... 49 6.2 SIP Trunk Status:........................................................................................................................... 50 6.3 SIP Station Status: ........................................................................................................................ 50 6.4 Current Calls/ Conferences:......................................................................................................... 51 6.5 Network Status: .............................................................................................................................. 51 6.6 System Load: ................................................................................................................................. 51 6.7 System Events Log ....................................................................................................................... 52 7. Save All ................................................................................................................................................ 52 8. Personal Web Login ............................................................................................................................ 52 8.1 Settings: .......................................................................................................................................... 53 8.2 Voice Mail ....................................................................................................................................... 54 8.3 Call Logs ......................................................................................................................................... 55 8.4 Call Back ......................................................................................................................................... 55 8.5 Conference ..................................................................................................................................... 56 9. Managing & Handling MegaPBX Features ...................................................................................... 58 9.1 Call Forwarding .............................................................................................................................. 58 9.2 Call Parking .................................................................................................................................... 58 9.3 Call Hold and Retrieve .................................................................................................................. 58 9.4 BLF (Busy Lamp Field) Support .................................................................................................. 59 9.5 Hard Reset ...................................................................................................................................... 59 9.6 Memory Card Handling ................................................................................................................. 59 10.1 X-Lite Configurations .................................................................................................................. 60 10.2 SNOM IP Phone Configuration ........................................................................................................ 60 11. Appendix A: Glossary of Terms ....................................................................................................... 61 5 User manual V2.0 www.allo.com MegaPBX - Introduction 1. Introduction Thank you for purchasing the Allo.com’s MegaPBX, a SIP-based, affordable, feature-rich converging communication platform designed to meet the communication requirements for small to medium sized enterprises. The MegaPBX provides the cutting-edge IP-based communications that businesses demand while leveraging existing infrastructure and providing a smooth transition into IP telephony. Based on open standard SIP, the MegaPBX can easily integrate into and interoperate with other components of your existing communications network while providing a rich set of features to reduce costs and increase productivity. The MegaPBX also includes an Setup wizard and an intuitive user interface that allows users to quickly configure extensions, Voicemail, fax mail, Voicemail& fax to email, conference bridges and other enhanced features can be turned on with minimal effort via the web configuration interface. Equipment Packaging 1) One MegaPBX unit 2) One 12 Volt power adapter 3) One Ethernet cable 6 User manual V2.0 www.allo.com MegaPBX - Introduction 1.1 Typical setup of MegaPBX 7 User manual V2.0 www.allo.com MegaPBX – Getting Started 2. Getting Started With the MegaPBX 2.1 Hardware Setup 1. Plug one end of the RJ45 Ethernet cable into your Network Switch 2. Plug the other end of the RJ45 Ethernet cable into the WAN port of the MegaPBX 3. Connect a PC to the LAN port of the MegaPBX, Enable the DHCP option in the Network Settings of the PC 3. Plug the Power Adapter included into an available power outlet 4. Plug the other end of the Power Adapter into the “DC-IN” port of the MegaPBX 5. The MegaPBX will power up (Boot up time takes about 160 secs) Important Note: Use straight – through Ethernet cable to connect between the MegaPBX to Router/Switch/PC 8 User manual V2.0 www.allo.com MegaPBX – Getting Started Notification LEDs (On the Front Panel): 2.2 Access the web GUI: MegaPBX Web GUI can be accessed either through WAN or LAN interface. Steps to Access the GUI during the initial setup through LAN interface: Step 1: Make the setup as mentioned previously in the hardware setup Step 3: Make sure the Network setting of the PC is set in automatic mode (i.e. DHCP mode). An IP address will be accessed to the PC in the 192.168.113.xxx series (By default DHCP server releases IP address on the LAN interface). Step 4: Launch the web browser and enter the URL http://192.168.113.2 to open the login page of MegaPBX Graphical Interface. Step 5: Login using the default username & password (Default: Username: admin; Password: admin). Successful login takes you to the Dashboard page (figure 2-1). Observe the WAN IP address on the dashboard, this will be used to access the GUI from the WAN interface. After successful login we get a MegaPBX Home Dash Board. To guarantee the system safety, When login for the first time, we need to modify Password. For modifying the password go to 9 User manual V2.0 www.allo.com MegaPBX – Getting Started TOOLS->Admin Account Option Important Note: Recommended web browser to access GUI are Mozilla Firefox 3. Setting Up Features 3.1 System Dash Board MegaPBX Dash Board Shows the Status information such as SIP Station status, SIP trunk Status, Call Statistics, System Status and So on. MegaPBX can be easily configured for various settings through the “Quick configuration tool” available on the Dashboard. 10 User manual V2.0 www.allo.com MegaPBX- Setting up features 3.2 Quick Configuration Tool: Click on the “Quick Configuration Tool” in the MegaPBX Dash Board which leads to the General Settings Page. 3.2.1General Settings: Select the Time Zone as per your country’s time zone. Here you can configure the Date and Time, either manually or through NTP (Ex: pool.ntp.org) and Click on “Apply” button for saving the configuration. 3.2.2 Email Options: To configure the MegaPBX to send out voicemail/FAX via email, the related SMTP setting must be configured. Mail Server: Enter the domain name of the Email Server address of the particular authorized email client account. Email ID: Enter the email ID of the particular authorized email client account. Click on “SAVE” button for saving the configuration. 11 User manual V2.0 www.allo.com MegaPBX- Setting up features 3.2.3 Administrator Password Setting: To guarantee the system safety, modify the Admin Password. Its recommended to set alphanumeric password with special characters. Click on “SAVE” button for saving the configuration. 3.2.4 SIP Extension Group Configuration: By Default there is a Extension group called “Default sip”. You can limit or enable PBX features for extensions by creating Extensions group. You can enable/disable Features like Voice mail, FAX, Call Pickup, callback, callpark and so on. You can also configure various Codec’s and can also prioritize the active Codecs using the up and down arrows. 12 User manual V2.0 www.allo.com MegaPBX- Setting up features Click on “SAVE “button. You can create new SIP Group Configuration by clicking “CREATE” 3.2.5 SIP Extensions Configuration: You can create here the range of IP Extensions (Eg: 6000 to 6020) Important Note: You can add Extension range of Max 50 users at a time and the maximum of 250 SIP extensions 13 User manual V2.0 www.allo.com MegaPBX- Setting up features 3.2.6 SIP Trunk Groups: Group Name: Enter a descriptive name in this field to identify the configured SIP trunk Group. By default: DefSIPtrunk DTMF Mode: You can enable/Disable the Email alerts on arrival of new voicemail & MWI Features: You can enable/Disable NAT, FAX and DID Routing NAT: It should be check if the device is behind a NAT router. Enable this option to avoid NAT Traversal issues. Fax: If it is checked then T.38 supported, if unchecked only FAX pass through is supported. DID Routing: This field is used to route incoming calls when a DID (Direct Inward Dialing #) is used instead of the account ID. It is very helpful when there are several DIDs related to the same (static) trunk provided by your SIP Trunk Service Provider. Codec Configuration: This field allows you to enable a Codec's according to your preference. Click on “SAVE “button. You can create new SIP Group Configuration by clicking “CREATE” 3.2.7 SIP Trunks: This is where you can configure VoIP Service provider Accounts The details of the Configuration page are as follows: Account Name: SIP service subscriber name which will be used for Caller ID display. User Name: User account information, provided by VoIP service provider (ITSP), usually has the form of digit similar to phone number or actually a phone number. Proxy Address: IP address or Domain name provided by VoIP service provider. By default port number will be 5060 Out Bound Proxy Address: A proxy that receives requests from a client, even though it may not be the Server resolved by the Request-URI. Out bound proxy IP Address provided by the VoIP service provider. 14 User manual V2.0 www.allo.com MegaPBX- Setting up features Authentication: Used for SIP trunk authentication. If Authentication is required, check Authentication box and enter Authentication user name and Password provided by the VoIP service provider. Registration Mode: Enable if registration required from the VoIP Service provider Registrar Address: Domain name/ IP Address of registrar. If the registrar address is not provided by the Service provider use the proxy address itself Bridge PIN: This password is required to bridge the VoIP calls between two trunks. If not required, leave it blank. SIP Trunk Group: Select the appropriate SIP Trunk Group. Inbound Call Handling: This feature allows you to route the incoming calls to particular extension/ IVR/Queue/Voicemail Group. 3.2.13 Dial out Rules: Patterns: We should take care to create valid dial plans so as to ensure that our calls are handled via the appropriate trunks. Many people get confused about dial plan pattern construction; but it doesn't have to be that difficult. The following table lists the special dial plan pattern characters and their significance: Special Dial plan Pattern Characters Significance X Matches any digit from 0-9 Z Matches any digit from 1-9 N Matches any digit from 2-9 [1237-9] matches any digit or letter in the brackets (in this Example 1,2,3,7,8,9 . Wildcard; matches one or more characters | Separates dialing prefix from number For e.g. adding '01|X.' in the Dial Pattern and selected a “VoIP Provider1” in Trunk Sequence, will allow user to dial 014567807890 numbers, so that 01 will be stripped off from the dialed 15 User manual V2.0 www.allo.com MegaPBX- Setting up features digits and only 4567807890 are dialed through VoIP Provider1. (Where as a VoIP Provider1 is an account which is registered to any Internet Telephony Service Provider) Second way is, choose provider or trunk based on actual number dialed. This type of rule will allow the user to choose suitable provider based on actual number. For e.g. adding ' 44X.' in Dial Pattern and selected VoIP Provider 2 in trunk sequence, PBX will allow number dialed from 44 + (any digit from 0 to 9) like 449872837532 will route through VoIP Provider 2. If the ITSP / VoIP provider offer cheaper rates for the region where number starts from 44 users can make use of this rule. Enable Ceasing Of Trunk: This feature enables 2-stage dialing. For Example: If you have created dial out rule with pattern “0” and enable ceasing of trunk. While dialing out you need to press “0” and wait for the line dial tone and enter Calles number Trunk Sequence: The final phase of creating the dial plan is setting the trunk sequence. Not all dial plans have multiple trunks available for use, such as the remote extensions example. In other cases, such as long-distance dialing, our preferred carrier would be first, followed by a backup provider in case we max out the available channels, or if the system was unable to contact the primary provider. We can choose our trunk sequence from the list of available trunks with priority. Click on the “Create” button to update the configuration. 3.2.14 Assign Rules to Extension Groups: Here you can map the required dial out rules to respective SIP extension groups. So that you can achieve the call restriction. 16 User manual V2.0 www.allo.com MegaPBX- Setting up features 3.2.6 Call Queue: Refer Section: 4.4 3.2.7 Voicemail Groups: Refer Section: 4.5 3.2.8 Voice Files: Refer Section: 4.2 3.2.9 IVR: Refer Section: 4.1 3.2.10 Time of Day Routing: Refer Section: 3.7 3.2.15 Create DID Range: Refer Section: 3.5 3.2.16 Feature Settings: Refer Section: 4.6 3.2.17 Customized Messages: Refer Section: 4.6 3.3 SIP Extensions: Navigation: SETUP > SIP Extensions > Create Extension: This is where you setup your IP extensions Extensions Details 1. 2. Extension Number: This is usually the SIP user ID in the IP phone or ATA First Name: Enter the First name of the user 17 User manual V2.0 www.allo.com MegaPBX- Setting up features 3. Last Name: Enter the last name of the user 4. Email: Email ID of the respective user to receive the Voicemail alerts 5. Password: To authenticate the SIP extension and Voicemail 6. Extension Settings: You can enable/ Disable Voicemail Settings such as Email alert on arrival of new voicemail and MWI, Enable video calling (H264 codec support) 7. Group: Select the appropriate SIP group for that SIP extension. Show/Hide Advance Options: You can enable/disable Features like Voice mail, FAX, Call Pickup, callback, Call Park and so on.You can also configure various Codec’s and can also prioritize the active Codec’s using the up and down arrows. Click on “SAVE “upon the configuration. Important Note: 18 User manual V2.0 www.allo.com MegaPBX- Setting up features Make sure to click the SAVE ALL button in the top navigation bar, after adding / editing / deleting any Extension. The SAVE ALL tab turns Orange if some changes are made and not saved. Configuring our First SIP Client: With our extension created, we now need to configure a device to talk to MegaPBX. Any SIP device will do; but for a quick test, we will configure Counter path’s (http://counterpath.com) XLite Soft Phone. The first time we run X-Lite, it will open up the SIP Proxy settings for us to enter the server information. Using our server and extension information, configure X-Lite as follows (leaving any unmentioned options at their defaults): Feature Configuration Enabled Yes Display Name Any Name Username Extension Number Password Extension Secret Authorization user name Extension Number Domain IP Address of MegaPBX Once we have all the options set, close the windows and X-Lite will attempt to connect to our server. If everything is set properly, X-Lite will tell us that we are logged in and display our extension number. 19 User manual V2.0 www.allo.com MegaPBX- Setting up features 3.3.1 Create Range Of Extensions: Navigation: SETUP > SIP Extensions > Create range of Extensions: This is where you can create range of user extensions all at a time. The details of the page are as follows: Extension Range: Select the number range from where the user extension has to start creating. (For Eg: 6000 to 6050) Group: Select the appropriate SIP Group for the extension range Voicemail Settings: You can enable/Disable the Email alerts on arrival of new voicemail & MWI Click on the “Create” followed by “Save All” button to update in configuration. Important Note: You can add Extension range of Max 50 users at a time and the maximum of 250 SIP extensions 3.3.2 Delete Range of Extensions: Navigation: SETUP > SIP Extensions > Delete range of Extensions: This is where you can Search and Delete range of user extensions. The details of the Configuration page are as follows: Extension Range: Select the range of user extension which is needed to be deleted (For Eg: 6000 to 6100) It will search the range of Extension and you can delete or even edit the particular extensions. Click on the “Delete” followed by “Save all” button to update the configuration changes. 20 User manual V2.0 www.allo.com MegaPBX- Setting up features 3.3.3 Create Extension Group You can enable/disable Features like Voice mail, FAX, Call Pickup, callback, Call Park and so on. You can also configure various Codec’s and can also prioritize the active Codec’s using the up and down arrows. By Default there is a Extension group called “Default sip”. You can limit or enable PBX features for extensions by creating Extensions group. Click on “Save “button, followed by “Save all” button to update the configuration changes. 3.3.4 Manage Extension Group: Administrator can edit or delete the Extension group in this configuration page. Click on “Save “button if you have edited the Extension groups, followed by “Save All” button to update the configuration changes. 21 User manual V2.0 www.allo.com MegaPBX- Setting up features 3.4 SIP Trunks 3.4.1 Add SIP Provider: Navigation: SETUP > SIP Trunks> Add a SIP Provider: This is where you can configure VoIP Service provider Accounts The details of the Configuration page are as follows: Account Name: SIP service subscriber name which will be used for Caller ID display. User Name: User account information, provided by VoIP service provider (ITSP), usually has the form of digit similar to phone number or actually a phone number. Proxy Address: IP address or Domain name provided by VoIP service provider. By default port number will be 5060 Out Bound Proxy Address: A proxy that receives requests from a client, even though it may not be the Server resolved by the Request-URI. Out bound proxy IP Address provided by the VoIP service provider. Authentication: Used for SIP trunk authentication. If Authentication is required, check Authentication box and enter Authentication user name and Password provided by the VoIP service provider. Registration Mode: Enable if registration required from the VoIP Service provider Registrar Address: Domain name/ IP Address of registrar. If the registrar address is not provided by the Service provider use the proxy address itself Bridge PIN: This password is required to bridge the VoIP calls between two trunks. If not required, leave it blank. SIP Trunk Group: Select the appropriate SIP Trunk Group. Inbound Call Handling: This feature allows you to route the incoming calls to particular extension/ IVR/Queue/Voicemail Group. Click on “CREATE “button, followed by “Save All” button to update the configuration changes. 3.4.2 Add a SIP Trunk group Navigation: SETUP > SIP Trunks > Add a SIP Trunk Group: This is where you can create a SIP Trunk Group. The details of the Configuration page as follows: Group Name: Enter a descriptive name in this field to identify the configured SIP trunk Group 22 User manual V2.0 www.allo.com MegaPBX- Setting up features DTMF Mode: You can enable/Disable the Email alerts on arrival of new voicemail & MWI Features: You can enable/Disable NAT, FAX and DID Routing NAT: It should be check if the device is behind a NAT router. Enable this option to avoid NAT Traversal issues. Fax: If it is checked then T.38 supported, if unchecked only FAX pass through is supported. DID Routing: This field is used to route incoming calls when a DID (Direct Inward Dialing #) is used instead of the account ID. It is very helpful when there are several DIDs related to the same (static) trunk provided by your SIP Trunk Service Provider. Codec Configuration: This field allows you to enable a Codec's according to your preference. Click on the “CREATE” followed by “SAVE ALL” button to update in configuration. 3.4.3 Manage SIP Trunk Group: Administrator can edit or delete the Extension group in this configuration page. Click on “Save “button if you have edited the Extension groups, followed by “Save All” button to update the configuration changes. 3.5 DID Routing Inbound routing takes incoming calls and routes them to their destination. It is also known as DID or Direct Inward Dialing. Inbound routing is based on the phone number the calling party 23 User manual V2.0 www.allo.com MegaPBX- Setting up features dialed to determine the caller's destination. Every setup that will accept incoming calls will have at least one incoming route. In larger setups, individual users or departments may get their own DID numbers. 3.5.1 Add a New DID: By clicking on the SETUP > DID Routing > Add a New DID link on the left-hand side MegaPBX menu, we reach this section: DID Number: This specifies the phone number the calling party dialed in order to reach you, which is provided by the VoIP Service Provider Route To: The final step in configuring the incoming route is setting the destination. The destination for any inbound call can be a IVR, extension, voicemail, Call Queue or any other currently available destination. Click on the “Create” followed by “Save all” button to update in configuration. 3.5.2 Create DID range: By clicking on the SETUP > DID Routing > Create DID Range Extensions link on the lefthand side MegaPBX menu, we reach this section: DID Range: Specify the range of the DID numbers provided by the Service Provider. Extensions: Specify the starting number of the SIP extension, which is to be mapped with the DID numbers and click on Map. Click on the “Create” followed by “Save all” button to update in configuration. 24 User manual V2.0 www.allo.com MegaPBX- Setting up features 3.5.3 Delete DID Range: By clicking on the SETUP > DID Routing > Delete DID Range Extensions link on the lefthand side MegaPBX menu, we reach this section: Here you can enter the range of DID and Click on “Delete” button. It will delete DID route associated with respective DID’s. 3.6 Dial Out Rules: One of the tricky concepts while configuring MegaPBX is learning how to create good outbound routing rules. A primary usage of outbound routing rules that has been common for many years is least-cost routing. With traditional PBX systems, we might have used least-cost routing to pick one provider for local calls, another for in-state calls, and yet another for out-of-state calls. In some cases, this is still a valid usage of outbound routing rules. With a modern PBX such as Asterisk, there are many reasons to set up different outbound rules: • Send 999/911/611 calls to an analog line to ensure that emergency calls go out through the analog lines. • Use a different provider for international calls for cost savings. We can use VoIP for our international calls and go through an ITSP for substantial cost savings. • Send toll-free calls through a specific provider. • Use different rules if users dial 9 first, for example to use 9 for an outside line. 3.6.1 Add New Dial Out Rules: By clicking on the SETUP > Dial out Rules > Add New Dial Out Rules link on the left-hand side MegaPBX menu, we reach this section: 25 User manual V2.0 www.allo.com MegaPBX- Setting up features An outbound routing rule is made up of several components: Name: Provide proper rule name Description: Provide the proper description for the Dial out rule name Patterns: We should take care to create valid dial plans so as to ensure that our calls are handled via the appropriate trunks.Many people get confused about dial plan pattern construction; but it doesn't have to be that difficult. The following table lists the special dial plan pattern characters and their significance: Special Dialplan Pattern Characters Significance X Matches any digit from 0-9 Z Matches any digit from 1-9 N Matches any digit from 2-9 [1237-9] matches any digit or letter in the brackets (in this 26 User manual V2.0 www.allo.com MegaPBX- Setting up features Example 1,2,3,7,8,9 . Wildcard; matches one or more characters | Separates dialing prefix from number For e.g. adding '01|X.' in the Dial Pattern and selected a “VoIP Provider1” in Trunk Sequence, will allow user to dial 014567807890 numbers, so that 01 will be stripped off from the dialed digits and only 4567807890 are dialed through VoIP Provider1. (Where as a VoIP Provider1 is an account which is registered to any Internet Telephony Service Provider) Second way is, choose provider or trunk based on actual number dialed. This type of rule will allow the user to choose suitable provider based on actual number. For e.g. adding ' 44X.' in Dial Pattern and selected VoIP Provider 2 in trunk sequence, PBX will allow number dialed from 44 + (any digit from 0 to 9) like 449872837532 will route through VoIP Provider 2. If the ITSP / VoIP provider offer cheaper rates for the region where number starts from 44 users can make use of this rule. Enable Ceasing Of Trunk: This feature enables 2-stage dialing. For Example: If you have created dial out rule with pattern “0” and enable ceasing of trunk. While dialing out you need to press “0” and wait for the line dial tone and enter Calles number Trunk Sequence: The final phase of creating the dial plan is setting the trunk sequence. Not all dial plans have multiple trunks available for use, such as the remote extensions example. In other cases, such as long-distance dialing, our preferred carrier would be first, followed by a backup provider in case we max out the available channels, or if the system was unable to contact the primary provider. We can choose our trunk sequence from the list of available trunks with priority. Click on the “Create” followed by “Save all” button to update in configuration. 3.7 Time of Day Routing: 3.7.1 Add a New Time Based Routing Rule: By clicking on the SETUP > Time of Day Routing > Add a New Time Based Routing Rule link on the left-hand side MegaPBX menu, we reach this section: Rule Name: Provide the rule name. It should be unique compared to IVR and Voice file name. 27 User manual V2.0 www.allo.com MegaPBX- Setting up features Description: Provide the proper description for the Time based routing rule. Route To: Configuring the incoming route is setting the destination. The destination for any inbound call can be a digital receptionist, extension, voicemail, Call Queue or any other currently available destination. Duration: This field let you enter the time range to play the IVR during the days it is Set to play. Day Selection: This field lets users configure the auto-attendant voice menu to be played on Specific days of the week. Click on the “Create” followed by “Save all” button to update in configuration. Important Note: Make sure that the current date and time are configured correctly under SETUP> Date/Time Configuration 3.7.2 Add a New Time Route Group: By clicking on the SETUP > Time of Day Routing > Add a New Time Route Group on the lefthand side MegaPBX menu, we reach this section: Time route Group: Specify the Time route group name Description: Provide the proper description for the same Add Time route rule: type the name of the “ Time of the Day Routing” rule and click “ADD” button. 28 User manual V2.0 www.allo.com MegaPBX- Setting up features Click on the “Create” followed by “Save all” button to update in configuration. 3.7.3 Manage Time Route Groups: Administrator can edit or delete the Manage Time Route group in this configuration page.Click on “Save “button, followed by “Save all” button to update the configuration changes. 3.8 Network Settings: The Networking Setting sub menu allows users to configure the LAN-side IP address and DHCP Server settings, as well as the WAN-side settings like IP address of the WAN port. By clicking on the SETUP > Network Settings link on the top navigation of the MegaPBX menu, we reach this section: WAN Configuration: Are the Internet settings of your MegaPBX. 1. DHCP: when enabled and a DHCP server is available, the MegaPBX will auto configure itself. If DHCP is not available, select “Static”, and fill in the Network Configuration 2. IP Address: the IP address corresponding to your WAN configuration* 3. Net mask: the Net mask corresponding to your WAN configuration* 4. Gateway: the IP address corresponding to your Gateway* 5. DNS 1: the IP address corresponding to a DNS server* 29 User manual V2.0 www.allo.com MegaPBX- Setting up features 6. DNS 2: the IP address corresponding to a DNS server* Important Note: DHCP mode isn't recommended WAN side. Or trouble may arise when SIP Extensions need to change registration server address caused by revised IP. LAN Configuration: Use this setting in the event that you want to use the MegaPBX as your network router. 1. IP Address: It is a Base IP Address of a LAN Port, which functions as a gateway for its LAN. Default value is 192.168.113.1* 2. Net mask: the Net mask corresponding to your LAN configuration* 3. DHCP IP Start: The first IP in the lease range* 4. DHCP IP End: The last IP Address in the lease range* 5. DHCP Leases: allows users to specify the number of hours an IP address is leased to a device before renewal. Important Note: WAN port IP and LAN port IP Address shouldn't be in the same net segment. NAT Configuration: NAT: NAT option is checked, when the MegaPBX is behind the Router/Firewall Stun Server IP: If the MegaPBX is behind a non-symmetric NAT router, it may be necessary to use STUN to allow MegaPBX to reliably communicate via IP through the router. Enter a STUN 30 User manual V2.0 www.allo.com MegaPBX- Setting up features server IP address or domain name in the STUN Server field. For a list of public STUN servers, please Refer to: http://www.voip-info.org/wiki/view/STUN External IP: Enter the NAT Traversal IP address i.e. Public IP Address of your internet , to communicate with Public Network when MegaPBX is behind the NAT. This IP address will substitute in all outgoing SIP messages instead of Local IP address. Click on “APPLY “button, followed by “SAVE ALL” button to update the configuration changes. Call Recording Configuration: Enabling the call recording: It will store the live voice streams in the server database. Please mention the server IP address in “server address” field Note: Make sure you enable recording for extension for which you want to record voice packets. 3.9 Network Services: By clicking on the SETUP > Network Services link on the top navigation of the MegaPBX menu, we reach this section: SIP Port: The local listening UDP port for SIP messages. By default 5060 RTP Port Range: MegaPBX will start listening for media transfer on ports 16001 to 17000. Make sure you configure this dynamic range of ports on your NAT Router. When the MegaPBX is behind a NAT and the NAT is configured to do port forwarding with above mentioned port range for UDP ports. UDPTL Port Range: By default port range is 17000 to 18000 and it is used for T.38 FAX relay Click on “APPLY “button, followed by “SAVE ALL” button to update the configuration changes. 3.10 Date/Time Configuration: By clicking on the SETUP > Date/Time Configuration link on the top navigation of the MegaPBX menu, we reach this section: Time Zone: Select the correct time zone for the location where the MegaPBX is installed using the Time Zone dropdown box. Manual Configuration: Input the proper date and time. 31 User manual V2.0 www.allo.com MegaPBX- Setting up features NTP: URI or IP address of the NTP (Network Time Protocol) server, which will be used by the phone to synchronize the date and time. For Eg: pool.ntp.org 32 User manual V2.0 www.allo.com MegaPBX- Advance Settings 4. Advanced Settings 4.1 IVR What is an IVR? An IVR is a pre-recorded interactive operator defined by a sequence of actions that provides a customer with a better call experience. An IVR can be ‘chained’ with other IVR’s creating a multi-level IVR system. Let's take a look at a typical voice menu system for a small company: 4.1.1 Create New IVR By clicking on the ADVANCED > IVR > Create a New IVR link on the left side navigation of the MegaPBX menu, we reach this section: To create a new IVR, enter a Name and create the Sequence (the sequential order of events triggered by an IVR). When done, click the Create IVR button. There are different types of Sequences: Ring: Ring for selected number of seconds and Answer the call. Allow to Dial Local Extension: Plays any selected Voice File and waits for user to enter the local Extension/Directory. Play Announcement: Plays voice file with key press and performs key press action (defined when creating a Voice File) and Loop to how many times the IVR need to playback. Go to: Transfers the call to an Extension, Trunk, Queue, Voicemail group etc. Hang-up: To end the call. Example of an IVR: “Welcome to Allo.com! If you know your party’s extension, please dial it now. Press 1 for Customer Service Press 2 for Sales Press 0 for Operator Assistance. Thank you” Lets create a IVR for the above mentioned example: Enter the IVR Name and Description then select the sequences to be followed, Select Sequence 1 and type as Ring and click on Add button Select Sequence as 2 and type as Allow user to dial Local Extensions and click on Add button Select the voice file as Msg1 which was created in Create Voice file section. Select step as 3 and type as Play IVR and click on Add button Select the voice file as Msg2 which was created in Create Voice file section. And select the Loop as 3 so the IVR file plays for 3 times before taking further action. Select step as 4 and type as Go To & click on “ADD” button Select the option where the call has to go if the user does not press any keys. In the above example the call will be routed to the extension number 131 Select step as 5 and type as Hang-up and click on “ADD” button This completes the IVR. Click on “Create” and then press SAVE ALL tab, to save this IVR. 4.2 Voice Files Voice Files are the pre-recorded audio files. This files can be used for IVR Playback (With or without Key press), or which can be used for Music on Hold (the music that a user hears when his call on hold). These files can be recorded with any audio recording software, through the MegaPBX, or by hiring a Voice Talent. Example 1: Voice file without Key press “Welcome to Allo.com! If you know your party’s extension, please dial it now. 34 User manual V2.0 www.allo.com Example 2: Voice file with Key press Press 1 for Customer Service Press 2 for Sales Press 0 for Reception” With the MegaPBX, you can either upload an existing voice file, or record your own. Accepted formats are: .wav format only. 4.2.1 Record/upload Voice File: By clicking on the ADVANCED > Voice Files > Record / Upload a Voice File link on the left side navigation of the MegaPBX menu, we reach this section: To upload a Voice File, enter the Name and Description, and click the Browse button to select the pre-recorded file from your computer. The file should be in WAV Format. After this, you may enter Key press Information if you like (see Key press section for more info). When done, press the “Create” button. To record a Voice File from MegaPBX, check the Recording Option, and select the extension you wish you use from the list, then press the “ADD “button, it will ring the selected extension and allow you to record your voice through this extension for maximum of 1 minute. After answering the call a prompt will be played indicating you to start recording with beep sound once you have finished recording, press the # button. It will play back the voice recording on your telephone and hung up the phone. Add Key press Information (see Key press section for more info). When you are done, click”Create” Button. The file will automatically be saved as an .Ulaw file, and be stored on the SD Card in your MegaPBX. Important Note: You can upload the voice file up to 5 MB (Max) and it should be .WAV format 35 User manual V2.0 www.allo.com Key Presses: Key press options are available to the caller when a Voice File is played back through an IVR. Depending what your voice File sounds like (see above example2) you can add any number of Key press Actions by first selecting a key number, and then the action (Example in the screen shot key press 5 go to Extension). Then Press the +Add button to continue, then in the key press action select the extension number to ring repeat the above to continue adding more Key press Actions, as you desire. 4.3 Schedule a Conference: The MegaPBX supports password protected conference bridges that allow up to 50 simultaneous participants from PSTN trunks, SIP trunks or Internal SIP Extensions. By clicking on the ADVANCED > Schedule a Conference link on the navigation of the MegaPBX menu, we reach this section: Conference Number: Enter the numeric number (For Eg: 9999) Date: Specify the Date to Schedule Conference Start Time: Specify the Time of Conference Schedule Duration: Specify the duration of Conference should be active Admin PIN: Input a numeric password for Admin user Speaker PIN: Input a numeric password for Speaker Listener PIN: Input a numeric password for Listener Add Participants: Specify the privilege to be assigned to the participants Email ID: After Specifying the privilege, enter the valid Email ID of the participant to send conference notification by email Add Dynamic Participants: If field is checked, Admin user can invite the participants dynamically through Administrator Web panel or user login web panel ( Refer page No: , for user login web GUI access) Outbound Dialing: Provides outbound dialing feature for the users who are in conference Maximum Participants: Specify the Maximum Number of participants to be allowed. 36 User manual V2.0 www.allo.com Click on “SCHEDULE “button, followed by “SAVE ALL” button to update the configuration changes. Important Note: 1. MegaPBX supports up to 50 simultaneous participants with irrespective of the number of Conference bridges 2. Make sure that the current date and time are configured correctly under SETUP> Date/Time Configuration for the proper functioning of Conference Schedules 4.4 Queues/ Ring Groups The call queue is one of the most advanced features of Asterisk. Queues used to distributes incoming calls in the order of arrival to the first available extension in the queue. The system answers each call immediately and, if necessary, holds it in a queue until it can be directed to the next available extension. This feature is used to balance the workload among group of extensions. Queues will provide the following functions, Incoming calls being placed in the queue Extensions that answer the call in the queue. Option to choose ring type strategy, to handle the calls in the queue and distribute the calls in the queue. Music played while waiting in the queue. Call queues are extremely valuable in sales and support organizations where inbound call volume can sometimes exceed the number of available agents. This provides a level of additional call capacity to the company while assuring the caller that they will be taken care of in the order that they called in, rather than having to continually call back. When planning our queues, we should record: 37 User manual V2.0 www.allo.com • A unique name for the queue • A unique number to identify the queue • The announcement to be played to the caller periodically • Category of hold music to be played • Ring strategy • Static members of the queue 4.4.1 Create a Call Queue By clicking on the ADVANCED > QUEUES > Create a New Call Queue link on the left side navigation of the MegaPBX menu, we reach this section: Queue Name: Each queue can be assigned a name that is used for display purposes only. Strategy: we can use different ring settings to determine the call flow of the queue. The ring strategy supports multiple settings including ring all, round robin, least recent, fewest calls, random, and round robin with memory a. b. c. d. e. f. Ring All: Rings all available extensions Round Robin: Takes turns ringing each available extension Least Recent: Rings the extension which was least recently called by this queue Fewest Calls: Rings the extension with fewest complete calls from this queue Random: Rings a random extension Round Robin Memory: Performs a Round Robin remembering where we left off with the last ring pass Description: Specify the proper description for the call queue Queue Length: The maximum number of callers waiting in queue for an available extension Queue Members: This setting allows you to select the extension to be part of Call Queue Frequency: This setting adjusts the frequency to announce the caller's queue position. Play with Sound: This setting allows in selecting the Voice file, when caller is in Queue Queue Time Out: Select the required seconds so that the queue will get terminated after the given seconds Member Time Out: This sets the amount of time an agent's extension can ring before the system considers it a timeout. 38 User manual V2.0 www.allo.com Wrap up Time: After an agent finishes a call, this setting adjusts the amount of time to wait before sending another call to this agent. This will need to be adjusted to match the workflow of the agents. Click on “CREATE “button, followed by “SAVE ALL” button to update the configuration changes. 4.5 Voicemail Groups A Voicemail Group is a pre-programmed group of voicemail recipients. All the members of this group will receive the same voicemail message. By clicking on the ADVANCED >Voice Mail Groups > Create a New Voice Mail Group link on the left side navigation of the MegaPBX menu, we reach this section: Group Name: Specify the name for the voicemail Group Description: Provide the description for the voicemail Group Add Member: You add the SIP Extension, who wants to be part of the voicemail group Click on “CREATE “button, followed by “SAVE ALL” button to update the configuration changes. 39 User manual V2.0 www.allo.com Accessing, Retrieving & Managing Voice Mail The MegaPBX allows users to manage voicemail through voice messages in their phones. This section will summarizes how to access, retrieve and manage voicemail and other settings. The default feature code for accessing Voicemail is 800. After dialing this code, you will enter a basic voice menu with the option to listen or forward messages and configure voicemail options. When prompted, provide the appropriate Voice Mail number and the password, which is same as it was configured in the Create > Extensions i.e. Extension # & Password. While you listen to the recorded voice message you can use the following keys for navigation. Voice mailbox Main Menu: Press 1 for new Messages Press * for help Press # to exit Press 1 for New Messages: Press 5 to repeat the same voicemail Press 7 to delete current message Press 8 to Forward message to another mailbox Press 9 to save message in a folder Press 8 to Forward message to another mailbox: Press 1 to prepend to existed voicemail Press 2 to send without prepending 4.6 Feature Settings: By clicking on the ADVANCED >Features Settings link on the top navigation of the MegaPBX menu, we reach this section: Extension Settings: 40 User manual V2.0 www.allo.com 1. Pickup: This feature code is to pick up the ringing extension from another extension if the party is not available in the desk. By Default Feature code is “*9”. For Eg if *9 is your call pick up code , by dialing *91002 from any other extension you can attend 1002 phone extension is ringing 2. Conference: Using this feature code you can enter into the conference room. By Default the Feature code is “*900”, i.e. Dial *900 from your phone. It will prompt you for the Conference Number and the PIN and it will let you enter into the conference room. 3. Dynamic Conference: Using this feature code you can enter into the conference room. By Default the Feature code is “*901”, i.e. Dial *901 from your phone. It will prompt you for the Conference Number and the PIN and it will let you enter into the conference room. To add users into the conference *0 then followed by extensions. 4. Voicemail: This is to assign the code for accessing the voice mail. This will allows endusers to change their personal settings for voice mail handling. By dialing to this number, any users who are registered to MegaPBX can access the Voice Mail. i.e dial *800 from your phone and follow the instructions. 5. Directory: Using this Feature code you can dial the other extension with first and last name configured in the PBX Call Parking Settings: 1. Parking: Using this feature code you can park the number of calls. By Default the Feature code is “*700”. i.e. park a caller by dialing *700 by using transfer button on your phone and will announce parked number 701. 2. Parked: Using this feature code you can retrieve the parked calls. By Default the Feature code is “701”. To retrieve the call, the user can go to any phone in the group and dial the parked number “701”. Then call will be retrieved and connects to the retrieved user. 41 User manual V2.0 www.allo.com 3. Number of Slots: number of calls you can be parked. 4. Time Out: Time to lift the call which has parked. If this time is over then call will ring back the same extension from where it has parked. 5. FAX Settings: Specify the format to receive the FAX by email either PDF or TIFF format Voicemail Options: Enable/Disable Voicemail, email alerts for new voicemail, MWI Call Back Settings: 1. Callback prefix: Prefix number to initiate the callback. Default Value = *4 . Eg: If you want to make call back between your phone and remote party 2002, dial *42002 from your phone then it will hangup automatically. The remote party side he will get the call and once he answer the call, you will get the call back. Suppose If remote party didnt answer the call , it will retry the call with retry count. 2. Retry Options: Attempts: Number of Retry attempts if remote participant didn’t answer the call. Timeout: Seconds to wait for an answer. Default is 10sec. Interval: Seconds between retries. Default is 30sec. Customized Messages: Allows you to customize the FAX/Voicemail message/ Conference Notifications, which will be sent to the specified Email-ID’s. Customized Voice Prompts: Allows you to select voice prompt languages. Currently MegaPBX supports English, Spanish, Turkish and French languages. 42 User manual V2.0 www.allo.com 4.7 Directory Services The directory can be configured to find users by last name or by first name, the caller can hear the recipient's number before being put straight through. 4.7.1 Add a Directory Entries: By clicking on the ADVANCED > Directory Services > Add a Directory Entry link on the left side navigation of the MegaPBX menu, we reach this section: Extensions: Specify the Extension Number First Name: Enter the First Name Last Name: Enter the Last Name Click on “CREATE “button, followed by “SAVE ALL” button to update the configuration changes. 4.7.2 Import Directory Entries: You can import the directory entries by browsing the corresponding file. File has to be in .CSV format. 4.7.3 Export Directory Entries: You can export the Directory Entries by specifying the filename. The File will be exported to the local computer in .CSV format 43 User manual V2.0 www.allo.com 4.8 CDR Settings: The call records can be exported to Radius server or FTP server. Radius Server Configuration: This will allow you to configure the radius server information where all the records will be saved. Enable Radius Server: EnableRadius field to for Enable RADIUS access control EnableRadius = Enabled, Radius Accounting of Call Detail Record should be enable and allows administrator to configure the configuration parameters Server IP Address: IP address of the Radius Sever Server port: Port number of the Accounting Radius server Password: Shared password between radius Client and server Radius VSA Attrib: To specify the Radius Vendor specfic attribute ID. Applicable values: CISCO, DIGIUM Default value: CISCO Radius Retry Count: Value: Integer value ( 1 to 10) Default value: 2 sec Radius Retransmission Interval: Value Integer Value( 1to 10) Default: 3 Radius Retransmission and radius retransmission interval is used if there is no response from the Radius server 44 User manual V2.0 www.allo.com FTP Configuration: This will allow you to configure the FTP server information and CDR upload scheduling Enable CDR FTP Upload: Upon Enabling, allows administrator to configure the Remote FTP server parameters Server IP Address: IP address of the FTP server Server Port: Ftp Server Port (Default 21) User name: Username of Ftp Login Password: password of Ftp Login FTP Upload Schedule: This will allow you to configure the CDR upload scheduling by setting the Frequency of schedule, Day and Time. Frequency: This field to schedule the FTP file upload. We can schedule daily, weekly and monthly. Day: We can Specify the day (if the frequency=weekly) or date (if the frequency=monthly) for the upload. Time: Field to set the time for uploading FTP records. 45 User manual V2.0 www.allo.com 5. Tools 5.1 System Diagnostics 46 User manual V2.0 www.allo.com MegaPBX- Feature Handling Ping Test: It is used to check the packet loss and latency time from your SIP end client like IP Phone/ FXS gateways to check the quality of your network connections. Enter the ip address of the IP Phone in your LAN and enter “ PING” Button, it will displays similar to like this: Trace route Test: It is used to determine the route taken by packets across an IP network. Format SD Card: This will allow you to completely erase all the contents in the SD card. Important Note: If you are formatting the SD card details, kindly take the back of the MegaPBX configuration. Kindly Refer Page No: 47 User manual V2.0 www.allo.com MegaPBX- Feature Handling 5.2 Backup/Recovery Navigation: TOOLS > Backup/Recovery: Here you can back up or Restore the MegaPBX Configurations. 1. Backup Configuration: Allows you to create a backup of the existing Configuration and Voice files of the MegaPBX 2. Restore Configuration: Allow you to upload a backup file to the MegaPBX, which is restored instantly 5.3 Upgrade Firmware: The Firmware Upgrade page allows you to update the MegaPBX with the latest release available, which can contain key updates, added functionalities and bug fixes. When a new release is available, download it and save to your local PC. Then, browse for the file, and click the Upload button. Now your MegaPBX will display a Progress Screen and will prompt you when your MegaPBX is about to reboot. Let your MegaPBX reboot, and wait for the green LED’s to come back on. Important Note: During firmware upgrade there should not be any power or network disturbances, which may leads to MegaPBX board faulty. 5.4 Admin Account Options: Navigation: TOOLS > Admin Account Options: Here you can change the administrator password and Configure Admin Email Settings 48 User manual V2.0 www.allo.com MegaPBX- Feature Handling Change Password: This allows you to change the admin login Password. New Password: Enter the new password. It’s strongly recommended to assign alphanumeric password. PBX Admin Email Address: This allows you to configure the email account information for the admin. Mail Server: Enter the appropriate Email server. For Ex: mail.allo.com Port: Enter the SMPTP port number. By default: 25 Email ID: Enter the Email address For Eg: [email protected] Username & Password: username and password of the respective Email Address TLS support: Enable if SMTP server expecting TLS authentication. 6. Status 6.1 Call Reports: Navigation: STATUS > CALL REPORTS this is where you can generate Call Reports To create a new Report, select the Extension Range or Date range, and click the “Generate” Report button. A list with call details will display in the Call Reports section. 49 User manual V2.0 www.allo.com MegaPBX- Feature Handling You can either export to your local PC or Print the Call reports. 6.2 SIP Trunk Status: Navigation: STATUS > SIP TRUNK STATUS this is where you find the status of SIP Trunk Status 6.3 SIP Station Status: Navigation: STATUS > SIP STATION STATUS this is where you can find the SIP Station status 50 User manual V2.0 www.allo.com MegaPBX- Feature Handling 6.4 Current Calls/ Conferences: Navigation: STATUS > Current Calls/Conferences: This is where you can find the active calls and current conference status 6.5 Network Status: Navigation: STATUS > Network Status: This is where you can find the LAN and WAN ip address and MAC Addresses. 6.6 System Load: The System Info tool displays a lot of useful information and statistics on our server, such as IP address information, Internal& External Memory usage and system uptime. 51 User manual V2.0 www.allo.com MegaPBX- Feature Handling 6.7 System Events Log You can view the System event log such as SIP and RTP messages, which is useful for debugging. 7. Save All Navigation: SAVE ALL This is the button which you must press after adding / editing / deleting such things as Extensions, Voice Files, IVRs and modifying settings such as General Settings, VoIP Accounts, Network Settings, DID Routing, Firmware Upgrades, and other System Settings. 8. Personal Web Login 52 User manual V2.0 www.allo.com MegaPBX- Feature Handling To log into the personal web portal for an extension. Log into the MegaPBX Web GUI using The extension number as Login ID and SIP Authentication password. After logging in, the following page will display User can change the user settings , access and manage Voicemails , Call Logs, Call Back and Conference Bridge. 8.1 Settings: Do Not Disturb: The Do-Not-Disturb (DND) feature is great for phones that do not have a DND function on the phone itself. This will simply reroute all inbound calls directly to our voicemail. 53 User manual V2.0 www.allo.com MegaPBX- Feature Handling Enable call forwarding: If you want to allow Follow me feature for your user extension, check the “Enable Call forwarding” Forward to phone: Enter the Phone number where the call need to forwarded. Phone numbers may be internal SIP Extensions/ Mobile numbers. For e.g.: If you want add 9912254123 as Follow me number and if your Outgoing rule has Dial out Prefix as “8”, then you need add “ 89912254123” as Forward to Phone. End Point Forward: In your desk IP Phone if you configured the call forwarding option, kindly check “End point forward”. So that End point Call forward takes the first preference. Forward on busy: If this option is checked, enables the call forward on Busy. If our Desk IP phone is busy with other call, then it could forward the call to a alternative numbers such as cell phone numbers or residence numbers configured in the “Forward to phone number” option. Change Web Access Password: In this section you can modify the Web access Password for the personal web portal for an extension. By default, the web access password will be SIP authentication password. Voicemail Settings: Here you can enable/Disable email alerts on arrival of new voicemail, Voicemail attachment via Email and MWI. Change Voicemail PIN: Here you can change the Voicemail PIN to New one. By default, the Voicemail PIN will be SIP authentication password. Change Email: Here you can change email ID to receive Voicemail Alerts and FAX. Click on “APPLY” after modifying the user settings. 8.2 Voice Mail Here you can view and manage the New and Old Voicemails status which includes Time Stamp from user Extension. Also you can play the Voicemail from the user login web portal. 54 User manual V2.0 www.allo.com MegaPBX- Feature Handling 8.3 Call Logs Here you can view the detailed call logs of your user extension including the time of call, Call duration, and call status. 8.4 Call Back If a person is not on desk and you want to talk to him immediately as he arrives at desk, then you can make use of this feature. You just call his extension number. Open the user portal GUI of your extension (Below is the user 2001 GUI page). Call back Source number will be 2001 and destination number will be the one from where you are expecting call back. Make sure you have are assigned with call back feature. The Call back feature will keep ringing destination extension number for every timer interval provided by the PBX. 55 User manual V2.0 www.allo.com MegaPBX- Feature Handling 8.5 Conference By clicking on the Conference link on the Top navigation of the MegaPBX menu, we reach this section: Login Details: Conference ID: Enter the conference room ID Admin PIN: Enter the Admin PIN Important Note: 1. Note that you should be able to login user conference in user webportal, provided you are currently participating the scheduled conference. Otherwise it will throw the below message 56 User manual V2.0 www.allo.com MegaPBX- Feature Handling Once you log in to the User conference you manage that conference from WebGUI.You can even invite the participants, mute or kick out the participants from the conference room. 57 User manual V2.0 www.allo.com MegaPBX- IP Phone Configuration 9. Managing & Handling MegaPBX Features 9.1 Call Forwarding Call forwarding / Diverting is a telephony feature. If your phone is unreachable / out of service area or you do not wish to receive calls, the incoming calls can be diverted to other phone numbers. The Call Forward feature enables incoming calls to be redirected to any other telephone in the country. Outgoing calls can still be made even after you have activated Call Forward. Only incoming calls are redirected to another number. (Please refer Section 2.1 to activate and operation of this feature). 9.2 Call Parking User can hold a call and retrieve it from another station within the group. To park a call, press transfer button followed by Call Parking feature code i.e. *700.The call is parked and the caller is held. And it will announce the parked extension (i.e. 701). To retrieve the call, the user can go to any phone in the group and dial the parked extension (i.e. 701). Then call will be retrieved and connects to the retrieved user. Use the following steps to park and retrieve the call: • While you are on a call, press the transfer button on your phone • Dial call parking feature code *700 • PBX announces the parked extension (e.g. 701, 702 etc.) • Hang-up the phone • To retrieve the parked call, dial the previously announced parked number (701,702 etc.) 9.3 Call Hold and Retrieve Enables users to automatically hold and retrieve incoming calls without requiring the use of feature access codes. This feature is especially useful for attendants managing a large volume of incoming calls. Any user can put a call on hold by pressing the Flash key. The extension on hold will start getting Music on hold. The same call can be retrieved back by pressing the flash key again. MegaPBX- IP Phone Configuration 9.4 BLF (Busy Lamp Field) Support MegaPBX supports BLF, which sends information about other extensions to a phone connected to the same PBX to inform the status. By default BLF Support is enabled. This feature is used by a receptionist or secretary for routing incoming calls. 9.5 Hard Reset A reset button is provided in the back panel of MegaPBX. This will hard reset the MegaPBX. Press and hold the red button for 5-6 seconds, so that the MegaPBX will reset to factory settings. 9.6 Memory Card Handling When handling a memory card, do so without touching the contacts on its edge. Make sure the card faces the correct direction if you are inserting it into MegaPBX memory card slot. Never force it into the slot. If it fails to insert into the slot fairly effortlessly, make sure it’s facing the right direction. Power-off MegaPBX before inserting or removing memory card. 59 User manual V2.0 www.allo.com MegaPBX- Appendix 10. IP Phones configuration required for MegaPBX Interoperability 10.1 X-Lite Configurations Right Click on X-Lite -> SIP Account Settings -> Select Property of SIP Account => Presence -> Refresh Interval -> 60 sec => Advanced -> Reregister every -> 60 sec If you have difficulty establishing a connection with the MegaPBX, give STUN Server => Topology -> STUN Server -> Use Specified Server -> “STUN Server IP Address” 10.2 SNOM IP Phone Configuration Identity X -> SIP -> Proposed Expiry: -> 60 Identity X -> SIP -> Subscription Expiry (s): -> 60 Advanced Settings -> SIP/RTP -> SIP Session Timer(s): -> 60 Advanced Settings -> QoS/Security -> Filter Packets from Registrar: -> Off Linksys PAP2 ATA Admin Login -> Advanced View -> Line1 NAT Mapping Enable: Yes NAT Keep Alive Enable: Yes Register Expires: 60 sec MegaPBX- Appendix 11. Appendix A: Glossary of Terms ATA Analog Telephone Adapter: Used to connect a standard telephone to a high-speed modem to facilitate VoIP and/or fax calls over the Internet. DHCP Short for Dynamic Host Configuration Protocol, a protocol for assigning dynamic IP addresses to devices on a network. With dynamic addressing, a device can have a different IP address every time it connects to the network. DHCP also supports a mix of static and dynamic IP addresses. DID Direct Inward Dial. A specially configured phone line from the telephone company that allows for dialing inside a company directly without having to go through an attendant. A DID line cannot be used for out dial operation since there is no dial tone offered. However, it can be configured so an outside caller can reach an inside extension with a 7-digit number through the phone company's central office. DNS The Domain Name System is the system that translates Internet domain names into IP numbers. A "DNS Server" is a server that performs this kind of translation. GATEWAY A network point that acts as an entrance to another network. IP ADDRESS Every machine that is on a network (a local network, or the network of the Internet) has a unique IP number [four sets of numbers divided by period with up to three numbers in each set. (i.e. 192.168.0.100)] - If a machine does not have an IP address it cannot be on a network. IVR Interactive Voice Response: A system to automatically manage incoming calls, IVR can link phone callers (voice and/or touchtone) with a computer database. It can accept a question, access the company's database and provide a caller with the information they are seeking. It can also take information from the caller, convert it to data and input that data to the database. LAN MegaPBX- IP Phone Configuration Local Area Network: A LAN is a group of computers and associated devices that share a common communications line or wireless link and typically share the resources of a single processor or server within a small geographic area (for example, within an office building). NETMASK Used by the TCP/IP protocol to decide how the network is broken up into sub-networks (ex: 255.255.255.0). PBX Private Branch Exchange: An in-house telephone switching system that interconnects telephone extensions to each other, as well as to the outside telephone network. PROXY A server that receives requests intended for another server and that acts on the behalf of the client behalf (as the client proxy) to obtain the requested service. A proxy server is often used when the client and the server are incompatible for direct connection. For example, the client is unable to meet the security authentication requirements of the server but should be permitted some SIP Session Initiation Protocol: An application-layer control protocol, a Signaling protocol for Internet Telephony. SIP can establish sessions for features such as audio/videoconferencing, interactive gaming, and call forwarding to be deployed over IP networks thus enabling service providers to integrate basic IP telephony services with Web, e-mail, and chat services. In addition to user authentication, redirect and registration services, SIP Server supports traditional telephony features such as personal mobility, time-of-day routing and call forwarding based on the geographical location of the person being called. PSTN Public Switched Telephone Network: This is defined as the regular telephone network services. VoIP Voice over Internet Protocol. The technology used to transmit voice conversations over a data network using the Internet Protocol. Such data network may be the Internet or a corporate Intranet. WAN Wide Area Network. A computer network that spans a relatively large geographical area. Typically, a WAN consists of two or more local-area networks (LANs). 62 User manual V2.0 www.allo.com