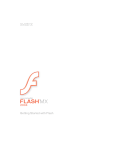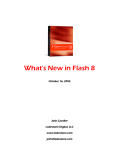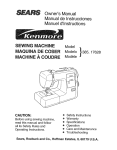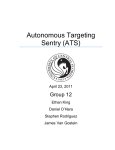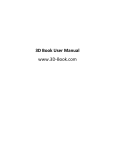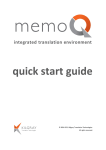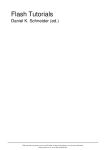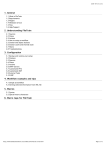Download MACROMEDIA FLASH 8-LEARNING ACTIONSCRIPT 2.0 IN FLASH Specifications
Transcript
000_Getting_Started.book Page 1 Friday, September 2, 2005 12:22 PM
Getting Started with Flash
000_Getting_Started.book Page 2 Friday, September 2, 2005 12:22 PM
Trademarks
1 Step RoboPDF, ActiveEdit, ActiveTest, Authorware, Blue Sky Software, Blue Sky, Breeze, Breezo, Captivate, Central,
ColdFusion, Contribute, Database Explorer, Director, Dreamweaver, Fireworks, Flash, FlashCast, FlashHelp, Flash Lite,
FlashPaper, Flash Video Encoder, Flex, Flex Builder, Fontographer, FreeHand, Generator, HomeSite, JRun, MacRecorder,
Macromedia, MXML, RoboEngine, RoboHelp, RoboInfo, RoboPDF, Roundtrip, Roundtrip HTML, Shockwave, SoundEdit,
Studio MX, UltraDev, and WebHelp are either registered trademarks or trademarks of Macromedia, Inc. and may be registered in
the United States or in other jurisdictions including internationally. Other product names, logos, designs, titles, words, or phrases
mentioned within this publication may be trademarks, service marks, or trade names of Macromedia, Inc. or other entities and
may be registered in certain jurisdictions including internationally.
Third-Party Information
This guide contains links to third-party websites that are not under the control of Macromedia, and Macromedia is not
responsible for the content on any linked site. If you access a third-party website mentioned in this guide, then you do so at your
own risk. Macromedia provides these links only as a convenience, and the inclusion of the link does not imply that Macromedia
endorses or accepts any responsibility for the content on those third-party sites.
Speech compression and decompression technology licensed from Nellymoser, Inc. (www.nellymoser.com).
Sorenson™ Spark™ video compression and decompression technology licensed from
Sorenson Media, Inc.
Opera ® browser Copyright © 1995-2002 Opera Software ASA and its suppliers. All rights reserved.
Macromedia Flash 8 video is powered by On2 TrueMotion video technology. © 1992-2005 On2 Technologies, Inc. All Rights
Reserved. http://www.on2.com.
Visual SourceSafe is a registered trademark or trademark of Microsoft Corporation in the United States and/or other countries.
Copyright © 2005 Macromedia, Inc. All rights reserved. This manual may not be copied, photocopied, reproduced,
translated, or converted to any electronic or machine-readable form in whole or in part without written approval from
Macromedia, Inc. Notwithstanding the foregoing, the owner or authorized user of a valid copy of the software with which
this manual was provided may print out one copy of this manual from an electronic version of this manual for the sole
purpose of such owner or authorized user learning to use such software, provided that no part of this manual may be
printed out, reproduced, distributed, resold, or transmitted for any other purposes, including, without limitation,
commercial purposes, such as selling copies of this documentation or providing paid-for support services.
Part Number ZPF80M100A
Acknowledgments
Project Management: Sheila McGinn
Writing: Jay Armstrong
Managing Editor: Rosana Francescato
Lead Editor: Lisa Stanziano
Editing: Geta Carlson, Evelyn Eldridge, Mark Nigara
Production Management: Patrice O’Neill, Kristin Conradi, Yuko Yagi
Media Design and Production: Adam Barnett, Aaron Begley, Paul Benkman. John Francis, Geeta Karmarkar, Masayo Noda,
Paul Rangel, Arena Reed, Mario Reynoso
Special thanks to Jody Bleyle, Mary Burger, Lisa Friendly, Stephanie Gowin, Bonnie Loo, Mary Ann Walsh, Erick Vera, the beta
testers, and the entire Flash and Flash Player engineering and QA teams.
First Edition: September 2005
Macromedia, Inc.
601 Townsend St.
San Francisco, CA 94103
000_Getting_Started.book Page 3 Friday, September 2, 2005 12:22 PM
Contents
Introduction . . . . . . . . . . . . . . . . . . . . . . . . . . . . . . . . . . . . . . . . . . . . . 5
What is Flash. . . . . . . . . . . . . . . . . . . . . . . . . . . . . . . . . . . . . . . . . . . . . . . . . . . 5
What you can do with Flash . . . . . . . . . . . . . . . . . . . . . . . . . . . . . . . . . . . . . . 7
Making a simple Flash document . . . . . . . . . . . . . . . . . . . . . . . . . . . . . . . . . 8
About Flash Player . . . . . . . . . . . . . . . . . . . . . . . . . . . . . . . . . . . . . . . . . . . . . 17
What’s new in Flash. . . . . . . . . . . . . . . . . . . . . . . . . . . . . . . . . . . . . . . . . . . . 17
Installing Flash . . . . . . . . . . . . . . . . . . . . . . . . . . . . . . . . . . . . . . . . . . . . . . . 20
Chapter 1: Learning Flash . . . . . . . . . . . . . . . . . . . . . . . . . . . . . . . .27
Where to start . . . . . . . . . . . . . . . . . . . . . . . . . . . . . . . . . . . . . . . . . . . . . . . . 28
Get the most from the Flash documentation . . . . . . . . . . . . . . . . . . . . . 33
Accessing the Flash documentation . . . . . . . . . . . . . . . . . . . . . . . . . . . . 34
Accessing additional online Flash resources . . . . . . . . . . . . . . . . . . . . . 39
Choosing the right help books . . . . . . . . . . . . . . . . . . . . . . . . . . . . . . . . . . 40
Using the Flash help system . . . . . . . . . . . . . . . . . . . . . . . . . . . . . . . . . . . 42
Opening the Help panel . . . . . . . . . . . . . . . . . . . . . . . . . . . . . . . . . . . . . . . 42
Searching the help system . . . . . . . . . . . . . . . . . . . . . . . . . . . . . . . . . . . . . 43
Using context-sensitive help . . . . . . . . . . . . . . . . . . . . . . . . . . . . . . . . . . . 44
Printing the Flash documentation. . . . . . . . . . . . . . . . . . . . . . . . . . . . . . . 45
Purchasing printed documentation . . . . . . . . . . . . . . . . . . . . . . . . . . . . . 46
Discussing the Flash documentation with LiveDocs . . . . . . . . . . . . . . 46
Controlling the appearance of the Help panel . . . . . . . . . . . . . . . . . . . . .47
Getting updates to Flash Help . . . . . . . . . . . . . . . . . . . . . . . . . . . . . . . . . . 48
Chapter 2: Flash Basics . . . . . . . . . . . . . . . . . . . . . . . . . . . . . . . . . 49
About Flash files . . . . . . . . . . . . . . . . . . . . . . . . . . . . . . . . . . . . . . . . . . . . . . 50
Getting to know the workspace. . . . . . . . . . . . . . . . . . . . . . . . . . . . . . . . . . 51
3
000_Getting_Started.book Page 4 Friday, September 2, 2005 12:22 PM
Chapter 3: Tutorial: Building Your First Flash Application . . . . .95
Review your task . . . . . . . . . . . . . . . . . . . . . . . . . . . . . . . . . . . . . . . . . . . . . . 96
Examine the completed application . . . . . . . . . . . . . . . . . . . . . . . . . . . . . 96
Create a working folder . . . . . . . . . . . . . . . . . . . . . . . . . . . . . . . . . . . . . . . . 98
Create a new document . . . . . . . . . . . . . . . . . . . . . . . . . . . . . . . . . . . . . . . . 99
Create symbols . . . . . . . . . . . . . . . . . . . . . . . . . . . . . . . . . . . . . . . . . . . . . . 102
Edit a symbol Timeline . . . . . . . . . . . . . . . . . . . . . . . . . . . . . . . . . . . . . . . . 106
Add actions to frames. . . . . . . . . . . . . . . . . . . . . . . . . . . . . . . . . . . . . . . . . 108
Add labels to frames . . . . . . . . . . . . . . . . . . . . . . . . . . . . . . . . . . . . . . . . . . 109
Add motion tweens . . . . . . . . . . . . . . . . . . . . . . . . . . . . . . . . . . . . . . . . . . . .110
Edit the main Timeline . . . . . . . . . . . . . . . . . . . . . . . . . . . . . . . . . . . . . . . . .112
Create the border. . . . . . . . . . . . . . . . . . . . . . . . . . . . . . . . . . . . . . . . . . . . . .113
Add a symbol . . . . . . . . . . . . . . . . . . . . . . . . . . . . . . . . . . . . . . . . . . . . . . . . .119
Add a text box. . . . . . . . . . . . . . . . . . . . . . . . . . . . . . . . . . . . . . . . . . . . . . . . 120
Add the movie clip to the Stage . . . . . . . . . . . . . . . . . . . . . . . . . . . . . . . . 123
Add a button component . . . . . . . . . . . . . . . . . . . . . . . . . . . . . . . . . . . . . . 124
Add ActionScript code . . . . . . . . . . . . . . . . . . . . . . . . . . . . . . . . . . . . . . . . 125
Publish your document. . . . . . . . . . . . . . . . . . . . . . . . . . . . . . . . . . . . . . . . .131
Resources . . . . . . . . . . . . . . . . . . . . . . . . . . . . . . . . . . . . . . . . . . . . . . . . . . . 132
Chapter 4: Tutorial: Building a Video Player
(Flash Professional only) . . . . . . . . . . . . . . . . . . . . . . . . . . . . . . . . 135
Review your task . . . . . . . . . . . . . . . . . . . . . . . . . . . . . . . . . . . . . . . . . . . . . 136
Examine the completed application . . . . . . . . . . . . . . . . . . . . . . . . . . . . 136
Create a working folder . . . . . . . . . . . . . . . . . . . . . . . . . . . . . . . . . . . . . . . 138
Encode a video file . . . . . . . . . . . . . . . . . . . . . . . . . . . . . . . . . . . . . . . . . . . 139
Create a new Flash document . . . . . . . . . . . . . . . . . . . . . . . . . . . . . . . . . 140
Add a media component . . . . . . . . . . . . . . . . . . . . . . . . . . . . . . . . . . . . . . 142
Publish your document. . . . . . . . . . . . . . . . . . . . . . . . . . . . . . . . . . . . . . . . 145
The next steps . . . . . . . . . . . . . . . . . . . . . . . . . . . . . . . . . . . . . . . . . . . . . . . 146
Index . . . . . . . . . . . . . . . . . . . . . . . . . . . . . . . . . . . . . . . . . . . . . . . . . 147
4
Contents
000_Getting_Started.book Page 5 Friday, September 2, 2005 12:22 PM
Introduction
Welcome to Macromedia Flash Basic 8 and Macromedia Flash
Professional 8. Flash provides everything you need to create and deliver
rich web content and powerful applications. Whether you’re designing
motion graphics or building data-driven applications, Flash has the tools to
produce great results and deliver the best user experience across multiple
platforms and devices.
This guide is designed to introduce you to Flash. The tutorial in this guide
leads you through the process of creating a simple Flash application.
This chapter contains the following sections:
What is Flash . . . . . . . . . . . . . . . . . . . . . . . . . . . . . . . . . . . . . . . . . . . . . . 5
What you can do with Flash. . . . . . . . . . . . . . . . . . . . . . . . . . . . . . . . . . 7
Making a simple Flash document . . . . . . . . . . . . . . . . . . . . . . . . . . . . . 8
About Flash Player. . . . . . . . . . . . . . . . . . . . . . . . . . . . . . . . . . . . . . . . . .17
What’s new in Flash . . . . . . . . . . . . . . . . . . . . . . . . . . . . . . . . . . . . . . . .17
Installing Flash . . . . . . . . . . . . . . . . . . . . . . . . . . . . . . . . . . . . . . . . . . . . 20
What is Flash
Flash is an authoring tool that designers and developers use to create
presentations, applications, and other content that enables user interaction.
Flash projects can include simple animations, video content, complex
presentations, applications, and everything in between. In general,
individual pieces of content made with Flash are called applications, even
though they might only be a basic animation. You can make media-rich
Flash applications by including pictures, sound, video, and special effects.
5
000_Getting_Started.book Page 6 Friday, September 2, 2005 12:22 PM
Flash is extremely well suited to creating content for delivery over the
Internet because its files are very small. Flash achieves this through its
extensive use of vector graphics. Vector graphics require significantly less
memory and storage space than bitmap graphics because they are
represented by mathematical formulas instead of large data sets. Bitmap
graphics are larger because each individual pixel in the image requires a
separate piece of data to represent it.
To build an application in Flash, you create graphics with the Flash
drawing tools and import additional media elements into your Flash
document. Next, you define how and when you want to use each of those
elements to create the application you have in mind.
When you author content in Flash, you work in a Flash document file.
Flash documents have the file extension .fla (FLA). A Flash document has
four main parts:
The Stage
is where your graphics, videos, buttons, and so on appear
during playback. The Stage is described further in “Flash Basics”
on page 49.
The Timeline is where you tell Flash when you want the graphics and other
elements of your project to appear. You also use the Timeline to specify the
layering order of graphics on the Stage. Graphics in higher layers appear on
top of graphics in lower layers.
The Library panel is where Flash displays a list of the media elements in
your Flash document.
ActionScript code allows you to add interactivity to the media elements in
your document. For example, you can add code that causes a button to
display a new image when the user clicks it. You can also use ActionScript
to add logic to your applications. Logic enables your application to behave
in different ways depending on the user’s actions or other conditions. Flash
includes two versions of ActionScript, each suited to an author’s specific
needs. For more information about writing ActionScript, see Learning
ActionScript 2.0 in Flash in the Help panel.
Flash includes many features that make it powerful but easy to use, such as
prebuilt drag-and-drop user interface components, built-in behaviors that
let you easily add ActionScript to your document, and special effects that
you can add to media objects.
6
Introduction
000_Getting_Started.book Page 7 Friday, September 2, 2005 12:22 PM
When you have finished authoring your Flash document, you publish it
using the File > Publish command. This creates a compressed version of
your file with the extension .swf (SWF). You can then use Flash Player to
play the SWF file in a web browser or as a stand-alone application. For an
introduction to Flash Player, see “About Flash Player” on page 17.
What you can do with Flash
With the wide array of features in Flash, you can create many types of
applications. The following are some examples of the kinds of applications
Flash can generate:
Animations
These include banner ads, online greeting cards, cartoons,
and so on. Many other types of Flash applications include animation
elements as well.
Games
Many games are built with Flash. Games usually combine the
animation capabilities of Flash with the logic capabilities of ActionScript.
User interfaces
Many website designers use Flash to design user
interfaces. The interfaces include simple navigation bars as well as much
more complex interfaces. You can find an example of a navigation bar
created with Flash across the top of the www.macromedia.com home page.
Flexible messaging areas
These are areas in web pages that designers
use for displaying information that may change over time. A flexible
messaging area (FMA) on a restaurant website might display information
about each day’s menu specials. You can find an example of an FMA on the
www.macromedia.com home page. The tutorial in “Tutorial: Building
Your First Flash Application” on page 95 guides you through the process of
building an FMA.
Rich Internet applications
These include a wide spectrum of
applications that provide a rich user interface for displaying and
manipulating remotely stored data over the Internet. A rich Internet
application could be a calendar application, a price-finding application, a
shopping catalog, an education and testing application, or any other
application that presents remote data with a graphically rich interface.
You can find many examples of real projects created by Flash users on the
Macromedia website at www.macromedia.com/cfusion/showcase/.
What you can do with Flash
7
000_Getting_Started.book Page 8 Friday, September 2, 2005 12:22 PM
To build a Flash application, you typically perform the following
basic steps:
1.
Decide which basic tasks the application will perform.
2.
Create and import media elements, such as images, video, sound, text,
and so on.
3.
Arrange the media elements on the Stage and in the Timeline to define
when and how they appear in your application.
4.
Apply special effects to media elements as you see fit.
5.
Write ActionScript code to control how the media elements behave,
including how the elements respond to user interactions.
6.
Test your application to determine if it is working as planned and find
any bugs in its construction. Test your application throughout the
creation process.
7.
Publish your FLA file as a SWF file that can be displayed in a web page
and played back with Flash Player.
Depending on your project and your working style, you may use these
steps in a different order. As you become familiar with Flash and its
workflows, you will discover a style of working that suits you best.
Making a simple Flash document
To illustrate the basic steps of creating any Flash document, this section
guides you through the process in a simple tutorial. This short tutorial is
just a sample of the Flash workflow. More tutorials are available in
“Tutorial: Building Your First Flash Application” and in Flash Tutorials.
The first step is to create a new document in Flash.
To create a new Flash document:
1.
Select File > New.
2.
In the New Document dialog box, Flash Document is selected
by default.
Click OK.
In the Property inspector, the Size button displays the current Stage size
setting as 550 x 400 pixels.
8
Introduction
000_Getting_Started.book Page 9 Friday, September 2, 2005 12:22 PM
3.
The Background color swatch is set to white. You can change the color
of the Stage by clicking the swatch and selecting a different color.
The Property inspector, showing the Stage size and background color
Drawing a circle
After you’ve created your document, you are ready to add some artwork for
the document.
To draw a circle on the Stage:
1.
Select the Oval tool from the Tools panel.
The Oval tool in the Tools panel
Making a simple Flash document
9
000_Getting_Started.book Page 10 Friday, September 2, 2005 12:22 PM
2.
Select the No Color option from the Stroke Color Picker.
Selecting the No Color option in the Stroke Color Picker
3.
Select a color of your choice from the Fill Color Picker.
Make sure the fill color contrasts well with the Stage color.
4.
Draw a circle on the Stage by selecting the Oval tool and Shift-dragging
on the Stage.
Holding the Shift key constrains the Oval tool to a circle.
The circle shape drawn on the Stage
10
Introduction
000_Getting_Started.book Page 11 Friday, September 2, 2005 12:22 PM
Creating a symbol
You can turn your new artwork into a reusable asset by converting it to a
Flash symbol. A symbol is a media asset that can be reused anywhere in
your Flash document without the need to re-create it.
To create a symbol:
1.
Click the Selection tool in the Tools panel.
The Tools panel with the Selection tool selected
2.
Click the circle on the Stage to select it.
3.
With the circle still selected, select Modify > Convert to Symbol.
4.
In the Convert to Symbol dialog box, type my_circle into the Name
text box.
The default behavior is now Movie Clip.
5.
Click OK.
A square bounding box appears around the circle. You have now
created a reusable asset, called a symbol, in your document.
6.
The new symbol appears in the Library panel.
If the Library panel is not open, select Window > Library.
Making a simple Flash document
11
000_Getting_Started.book Page 12 Friday, September 2, 2005 12:22 PM
Animating the circle
Now that you have some artwork in your document, you can make it more
interesting by animating it to move across the Stage.
To create an animation with the circle:
1.
Drag the circle to just left of the Stage area.
The circle shape moved to the left of the Stage area
2.
Click Frame 20 of Layer 1 in the Timeline.
Selecting Frame 20 of Layer 1 in the Timeline
12
Introduction
000_Getting_Started.book Page 13 Friday, September 2, 2005 12:22 PM
3.
Select Insert > Timeline > Frame.
Flash adds frames to Frame 20, which remains selected.
Frames inserted in the Timeline
4.
With Frame 20 still selected, select Insert > Timeline > Keyframe.
A keyframe is added in Frame 20. A keyframe is a frame where some
property of an object is explicitly changed. In this new keyframe, you
will change the circle’s location.
Inserting a keyframe in Frame 20
5.
With Frame 20 still selected in the Timeline, drag the circle to just right
of the Stage area.
6.
Select Frame 1 of Layer 1 in the Timeline.
Making a simple Flash document
13
000_Getting_Started.book Page 14 Friday, September 2, 2005 12:22 PM
7.
In the Property inspector (its default location is at the bottom of
the Flash application window), select Motion from the Tween
pop-up menu.
Selecting a motion tween in the Property inspector
An arrow appears in the Timeline in Layer 1 between Frame 1 and
Frame 20.
The Timeline with an arrow indicating a motion tween
This step creates a tweened animation of the circle moving from its
position in the first keyframe in Frame 1 to its new position in the
second keyframe in Frame 20. For more information on tweening, see
Chapter 10, “Creating Motion,” in Using Flash.
8.
In the Timeline, drag the red playhead back and forth from frame 1 to
frame 20 to preview the animation.
9.
Select File > Save.
10. Choose
a location for the file on your hard disk and name the file
SimpleFlash.fla.
11.
Select Control > Test Movie to test the FLA file.
12. Close
14
Introduction
the Test Movie window.
000_Getting_Started.book Page 15 Friday, September 2, 2005 12:22 PM
Publishing the file
When you finish your Flash document, you are ready to publish it so it can
be viewed in a browser. When you publish a FLA file, Flash compresses it
into the SWF file format. This is the format that you place in a web page.
The Publish command can automatically generate an HTML file with the
correct tags in it for you.
To publish the Flash file and view it in a browser:
1.
Select File > Publish Settings.
2.
In the Publish Settings dialog box, select the Formats tab and verify that
only the Flash and HTML options are selected.
This action causes Flash to publish only the Flash SWF file and an
HTML file. The HTML file is used to display the SWF file in a
web browser.
The Flash and HTML options on the Formats tab
Making a simple Flash document
15
000_Getting_Started.book Page 16 Friday, September 2, 2005 12:22 PM
3.
In the Publish Settings dialog box, select the HTML tab and verify that
Flash Only is selected in the Template pop-up menu.
This template creates a simple HTML file that contains only your
SWF file when displayed in a browser window.
Choosing Flash Only from the Template menu
4.
Click OK.
5.
Select File > Publish and open your web browser.
6.
Select File > Open in the web browser.
7.
Navigate to the folder where you saved your FLA file.
The SimpleFlash.swf and SimpleFlash.html files are there. Flash creates
these files when you click Publish.
16
Introduction
000_Getting_Started.book Page 17 Friday, September 2, 2005 12:22 PM
8.
Select the file named SimpleFlash.html.
9.
Click Open.
Your Flash document is displayed in the browser window.
Congratulations! You have now completed your first Flash document.
About Flash Player
Flash Player 8, which runs the applications that you create, is installed by
default when you install Flash. Flash Player ensures that all Flash SWF files
are viewable and available consistently across the broadest range of
platforms, browsers, and devices, including mobile phones.
Flash Player is distributed with products from every major software
partner, including Microsoft, Apple, Netscape, AOL, and Opera, which
brings rich content and applications to over 516 million people worldwide.
Flash Player is distributed freely to anyone who wants to use it. You can get
the latest version of Flash Player at the Macromedia Flash Player Download
Center at www.macromedia.com/go/getflashplayer.
What’s new in Flash
Many new features in Flash are helpful to beginners. This section
summarizes those new features. For a comprehensive list of new features for
both beginning and advanced Flash users, see “What’s new in Flash” in
Using Flash.
New Features in Flash Basic 8 and Flash
Professional 8
The following are new features for beginners in Flash Basic 8 and Flash
Professional 8.
Gradient enhancements
New controls allow you to apply complex
gradients to objects on the Stage. You can add up to 16 colors to a gradient,
precisely control the location of the gradient focal point, and apply other
parameters to the gradient. Macromedia also simplified the workflow for
applying gradients. For more information, see “Transforming gradient and
bitmap fills” in Using Flash.
What’s new in Flash
17
000_Getting_Started.book Page 18 Friday, September 2, 2005 12:22 PM
Object Drawing model Previously in Flash, all shapes in the same layer
on the Stage could affect the outlines of other overlapping shapes. You can
now create shapes directly on the Stage that do not interfere with other
shapes on the Stage. When you create a shape with the new Object
Drawing model, the shape does not cause changes to other shapes that exist
underneath the new shape. For more information, see “About Flash
drawing models” in Using Flash.
FlashType
Text objects on the Stage now have a more consistent
appearance in the Flash authoring tool and in Flash Player. For more
information, see Chapter 6, “Working with Text” in Using Flash.
Script Assist mode A new assisted mode in the Actions panel allows you
to create scripts without detailed knowledge of ActionScript. For more
information, see Chapter 13, “Writing ActionScript with Script Assist” in
Using Flash.
Expanded Stage Work Area You can use the area around the Stage to
store graphics and other objects without having them appear on the Stage
when you play the SWF file. Macromedia expanded this area, called the
work area, to allow you to store more items there. Flash users often use the
work area to store graphics they plan to animate on the Stage later, or to
store objects that do not have a graphical representation during playback,
such as data components.
Macintosh document tabs You can now open multiple Flash files in the
same Flash application window and choose among them by using the
document tabs at the top of the window.
Improved Preferences dialog box
Macromedia streamlined the design
of the Preferences dialog box and reorganized it for improved clarity and
ease of use. For more information, see “Setting preferences in Flash”
on page 78.
Single Library panel
You can now use a single Library panel to view the
library items of multiple Flash files simultaneously. For more information,
see “Managing media assets with the library” in Using Flash.
Improved publishing interface The Publish Settings dialog box has been
streamlined for easier control over your published SWF files. For more
information, see Chapter 17, “Publishing” in Using Flash.
18
Introduction
000_Getting_Started.book Page 19 Friday, September 2, 2005 12:22 PM
Object-level Undo mode
You can now choose to keep track of the
changes you make in Flash on a per-object basis. When you use this mode,
each object on the Stage and in the library has its own undo list. This
allows you to undo the changes you make to an object without having to
undo changes to any other object. For more information, see “Using the
Undo, Redo, and Repeat menu commands” in Using Flash.
New features in Flash Professional 8 only
The following are new features for beginners available in Flash
Professional 8 only:
Custom easing controls
A tween is the application of a change to a
graphic object over a period of time. For example, you could tween the
location of a picture of a car from one side of the Stage to the other to
make the car move from side to side. To ease a tween is to control the rate
at which the change is applied to the object. New easing controls in Flash
allow you to precisely control how tweens that you apply in the timeline
affect the appearance of tweened objects on the Stage. With the new
controls, you can make an object move back and forth on the Stage within
a single tween or create other complex tween effects. For more
information, see “Applying custom ease in/ease out to motion tweens
(Flash Professional only)” in Using Flash.
Graphics effects filters You can apply graphics filters to objects on the
Stage. These are called filters because they pass the image data of the object
through an algorithm that filters the data in a specific way. With these
filters, you can make objects glow, add drop shadows, and apply many
other effects and combinations of effects. For more information, see
“About filters (Flash Professional only)” in Using Flash.
Blend modes You can achieve a variety of compositing effects by using
blend modes to change the way the image of one object on the Stage is
combined with the images of any objects beneath it. For more information,
see “About blend modes (Flash Professional only)” in Using Flash.
Bitmap smoothing Bitmap images now look much better on the Stage
when greatly enlarged or reduced. The appearance of these bitmaps in the
Flash authoring tool and in Flash Player is now consistent. For more
information about bitmap settings, see “Setting bitmap properties” in
Using Flash.
What’s new in Flash
19
000_Getting_Started.book Page 20 Friday, September 2, 2005 12:22 PM
Improved text anti-aliasing
You can now apply new anti-aliasing
settings that make normal and small-sized text much clearer and easier to
read onscreen. For more information, see “Setting anti-aliasing options for
text” in Using Flash.
New video encoder A new video encoder application is included with
Flash Professional 8. It is a separate application that provides an easy way to
convert video files into the Flash Video (FLV) format. The application also
allows you to perform batch processing of video files. For more
information, see “Encoding video” in Using Flash.
Video alpha channel support You can now use an alpha channel with
video objects, allowing you to create transparency effects. For more
information about using video in Flash, see Chapter 11, “Working with
Video” in Using Flash.
Installing Flash
The following sections describe the process of installing Flash.
System requirements
Complete product system requirements and recommendations are available
on the Flash system requirements web page at www.macromedia.com/go/
sysreqs.
Installing and activating Flash
Installing Flash is an automated process. After installation, you can choose
to run the 30-day trial mode, or you can choose to activate either Flash
Basic 8 or Flash Professional 8. You must activate both editions of Flash
over the Internet or phone before use, and you need your serial number to
activate either edition of Flash unless you want to select the trial mode.
Windows 98 SE users must have Microsoft Internet Explorer 5.1 or later in
order to activate Flash over the Internet.
N OT E
20
Introduction
Installing Macromedia Flash Basic 8 and Flash Professional 8 does not
overwrite earlier Flash versions that you might have installed.
000_Getting_Started.book Page 21 Friday, September 2, 2005 12:22 PM
To install Flash:
1.
Close any running versions of Flash before installing.
2.
Do one of the following to start the installation process:
■
(Windows) If you have a CD, insert it in your CD drive. A movie
clip guides you through the installation choices.
N OT E
You can also run Install Flash 8.exe to start the movie clip, if necessary.
■
■
3.
(Macintosh) If you have a CD, insert it in your CD drive and
double-click the Installer icon.
If you downloaded Flash from the Internet, double-click
FlashBasic8Installer.exe or FlashProfessional8Installer (Windows),
or double-click the Installer icon (Macintosh) and follow the
onscreen instructions.
When installation is complete, follow the instructions to select the 30day trial period, or enter your serial number and activate Flash.
Upgrading from Macromedia Flash Basic 8 to
Macromedia Flash Professional 8
If you’ve purchased Macromedia Flash Basic 8, you can upgrade to
Macromedia Flash Professional 8.
To upgrade to Macromedia Flash Professional 8:
1.
From Flash, select Help > Upgrade to Flash Professional 8.
2.
In the dialog box that appears, do one of the following:
■
■
Select Buy to open a browser for the Macromedia store.
Select Try and follow the instructions to obtain a serial number for
a trial upgrade.
At the end of the trial period, if you do not purchase the upgrade,
your application reverts to Macromedia Flash Basic 8.
Installing Flash
21
000_Getting_Started.book Page 22 Friday, September 2, 2005 12:22 PM
Switching between trial-mode editions
If you’re running the trial mode of one edition of Flash, you can change to
another edition during the same trial period.
To switch between trial modes:
■
From Flash, select Help > Switch to Flash Professional 8 or Switch to
Flash Basic 8, depending on which trial mode you’re already using, and
which mode you want to try.
A dialog box appears indicating that you must restart your computer
for the change to take effect.
Purchasing a Flash edition from trial mode
If you’re running Flash in trial mode, you can initiate your purchase
directly from the application.
To purchase Flash from trial mode:
1.
From Flash, select Help > Activate Macromedia Flash Basic 8.
2.
In the dialog box that appears, select Buy One Online to purchase a
serial number.
A browser window opens at the Macromedia store.
Configuration folders installed with Flash
Flash Basic 8 and Flash Professional 8 place several configuration folders on
your system when you install the application. The configuration folders
organize files associated with the application into appropriate levels of user
access. The configuration folders for Flash are as follows:
Application-level configuration folder This is the configuration folder
found near the application itself. Because it is in the application level,
nonadministrative users do not have write access to this directory. Typical
paths to this folder are as follows:
22
Introduction
■
In Windows 2000 or Windows XP, browse to boot drive\Program
Files\Macromedia\Flash 8\language\Configuration\.
■
On the Macintosh, browse to Macintosh HD/Applications/
Macromedia Flash 8/Configuration/.
000_Getting_Started.book Page 23 Friday, September 2, 2005 12:22 PM
First Run folder
This folder is a sibling to the application-level
configuration folder, but serves a different purpose. The First Run folder is
a simple mechanism, created specifically for the Flash authoring tool, that
facilitates the sharing of configuration files among users of the same
computer. Folders and files in the First Run folder are automatically copied
by Flash to the user-level configuration folder. Any new files placed in the
First Run folder are copied to the user-level configuration folder when you
start the application.
Typical paths to the First Run folder are as follows:
■
In Windows 2000 or Windows XP, browse to boot drive\Program
Files\Macromedia\Flash 8\language\First Run\.
■
On the Macintosh, browse to Macintosh HD/Applications/
Macromedia Flash 8/First Run/.
User-level configuration folder This is the configuration folder found
in the user profile area. This folder is always writable by the current user.
Typical paths to this folder are as follows:
■
In Windows 2000 or Windows XP, browse to boot drive\Documents
and Settings\username\Local Settings\Application Data\Macromedia\
Flash 8\language\Configuration.
■
On the Macintosh, browse to Macintosh HD/Users/username/Library/
Application Support/Macromedia/Flash 8/language/Configuration/.
NO T E
Flash Basic 8 for Windows uses the Local Settings folder for the userlevel configuration files. This use differs from Flash MX and the rest of the
Studio MX family (including Dreamweaver MX 2004), which all use the
Roaming Profile configuration folder for user-level configuration files.
Roaming profiles allow network users to automatically store their
configuration settings on a network server, and then move to different
workstations on the network and always have an application load the
same configuration files.The Local Settings folder differs from the
Roaming Profile folder in that when the network is set up, files in Local
Settings are not saved to a server to support roaming profiles.
Installing Flash
23
000_Getting_Started.book Page 24 Friday, September 2, 2005 12:22 PM
All-user-level configuration folder This is the configuration folder
found in the common user profile area. This folder is part of the standard
Windows and Macintosh operating system installations and is shared by all
users of a particular computer. Any files that are placed in this folder are
made available by the operating system to all users of the computer. Typical
paths to this folder are as follows:
■
In Windows 2000 or Windows XP, browse to boot drive\Documents
and Settings\All Users\Application Data\Macromedia\Flash 8\
language\Configuration.
■
On the Macintosh, browse to Macintosh HD/Users/Shared/Application
Support/Macromedia/Flash 8/language/Configuration.
Restricted Users configuration folder This is the folder for users with
restricted privileges on a workstation. Typically, in a networked
environment, only system administrators have administrative access to
workstations. All other users are given restricted access, which usually
means that these users can’t write to application-level files (such as the
Program Files directory in Windows or the Applications folder in
Macintosh OS X).
Changing or removing Flash Player
You can change or reinstall the current version of Flash Player.
To change or reinstall the ActiveX control for Windows
(Internet Explorer or AOL):
1.
Close your browser.
2.
Remove any currently installed versions of the ActiveX control.
For instructions, see TechNote 14157 on the Macromedia Flash
Support Center at www.macromedia.com/go/tn_14157.
3.
Run the Install Flash Player 8 AX.exe file in your Players folder to begin
installation.
4.
Open the browser.
The new version of the ActiveX control should be installed.
24
Introduction
000_Getting_Started.book Page 25 Friday, September 2, 2005 12:22 PM
To change or reinstall the plug-in for Windows (CompuServe,
Firefox, Mozilla, Netscape, or Opera):
1.
Close your browser before installing a new version of the plug-in.
2.
Remove any currently installed versions of the plug-in.
For instructions, see TechNote 14157 on the Macromedia Support
Center at www.macromedia.com/go/tn_14157.
3.
Run the Install Flash Player 8.exe file in your Players folder to begin
installation.
4.
Open the browser.
The new version of the plug-in should be installed.
NO TE
To verify installation in Netscape, select Help > About Plug-ins from within
the browser.
To change or reinstall the plug-in for Macintosh (AOL,
CompuServe, Firefox, Internet Explorer for Macintosh,
Netscape, Opera, or Safari):
1.
Close your browser before installing a new version of the plug-in.
2.
Remove currently installed versions of the plug-in.
For instructions, see TechNote 14157 on the Macromedia Support
Center at www.macromedia.com/go/tn_14157.
3.
Run Install Flash Player 8 (Mac OS 9.x) or Install Flash Player 8 OS X
(Mac OS X.x) in your Players folder to begin installation.
4.
Open the browser.
The new version of the plug-in should be installed.
N OT E
To verify installation in Netscape, select Help > About Plug-ins from the
browser menu.
Installing Flash
25
000_Getting_Started.book Page 26 Friday, September 2, 2005 12:22 PM
26
Introduction
000_Getting_Started.book Page 27 Friday, September 2, 2005 12:22 PM
CHAPTER 1
Learning Flash
1
Macromedia Flash Basic 8 and Flash Professional 8 include a diverse set of
tools with an extremely broad range of uses. Accordingly, the Flash Help
contains a large number of books and resources. This chapter is intended
to guide you through the process of determining the sections of Flash Help
that are relevant to your level of experience and what you are trying to do
with Flash. By understanding what Flash Help contains and how it is
intended to be used, you can begin the learning process with confidence.
This chapter contains the following sections:
Where to start . . . . . . . . . . . . . . . . . . . . . . . . . . . . . . . . . . . . . . . . . . . . . 28
Get the most from the Flash documentation . . . . . . . . . . . . . . . . . . 33
Accessing the Flash documentation . . . . . . . . . . . . . . . . . . . . . . . . . 34
Accessing additional online Flash resources . . . . . . . . . . . . . . . . . . 39
Choosing the right help books. . . . . . . . . . . . . . . . . . . . . . . . . . . . . . . 40
Using the Flash help system . . . . . . . . . . . . . . . . . . . . . . . . . . . . . . . . 42
Opening the Help panel . . . . . . . . . . . . . . . . . . . . . . . . . . . . . . . . . . . . 42
Searching the help system. . . . . . . . . . . . . . . . . . . . . . . . . . . . . . . . . . 43
Using context-sensitive help . . . . . . . . . . . . . . . . . . . . . . . . . . . . . . . . 44
Printing the Flash documentation . . . . . . . . . . . . . . . . . . . . . . . . . . . 45
Purchasing printed documentation . . . . . . . . . . . . . . . . . . . . . . . . . . 46
Discussing the Flash documentation with LiveDocs . . . . . . . . . . . 46
Controlling the appearance of the Help panel . . . . . . . . . . . . . . . . . 47
Getting updates to Flash Help. . . . . . . . . . . . . . . . . . . . . . . . . . . . . . . 48
27
000_Getting_Started.book Page 28 Friday, September 2, 2005 12:22 PM
Where to start
Because Flash includes several manuals that cover a wide variety of topics,
it is helpful to know where to start when learning Flash. This section helps
you understand how to approach the documentation, depending on what
your background is and what you intend to do with Flash.
If you are completely new to Flash:
1.
Begin by reading this Getting Started with Flash guide.
“Flash Basics” provides a simple introduction to the Flash user interface
and “Tutorial: Building Your First Flash Application” includes a tutorial
that takes you through the entire process of creating a real-world Flash
application.
2.
Browse Using Flash, which provides detailed descriptions of the features
in Flash and how to use them, including working with various media
types, creating animation, and publishing your work.
Using Flash also describes how to use Script Assist mode, which allows
you to create ActionScript code with minimal knowledge of the
ActionScript language.
3.
If you want to create Flash projects that include more complex
ActionScript code, you can move on to Learning ActionScript 2.0
in Flash.
This book introduces you to the structure and techniques of the
ActionScript language, and includes numerous examples. Each section
describes a key concept of ActionScript and then presents details of
how to accomplish specific tasks in ActionScript as well as real-world
code samples that you can use.
4.
After you are familiar with the basics of how ActionScript operates, you
can use the ActionScript 2.0 Language Reference to find the specific terms
and definitions you need for your projects.
This book presents dictionary-style entries for each term in the
ActionScript language.
The Tutorials section of the Flash documentation contains many
detailed tutorials that take you step-by-step through the process of
creating various types of projects and effects in Flash.
The Samples section contains examples of FLA files with descriptions
that you can explore to see how a specific feature is implemented in
real-world projects.
28
Learning Flash
000_Getting_Started.book Page 29 Friday, September 2, 2005 12:22 PM
You are a web or graphic designer who wants to learn Flash,
but not ActionScript:
1.
Continue to read this Getting Started with Flash guide.
Chapter 2, “Flash Basics” provides a simple introduction to the Flash
user interface and Chapter 3, “Tutorial: Building Your First Flash
Application” includes a tutorial that takes you through the entire
process of creating a real-world Flash application.
2.
Browse Using Flash, which provides detailed descriptions of the features
in Flash and how to use them, including working with various media
types, creating animation, and publishing your work.
Using Flash also describes how to use Script Assist mode, which allows
you to create ActionScript code with minimal knowledge of the
ActionScript language.
The Tutorials section of the documentation contains many detailed
tutorials that take you step-by-step through the process of creating
various types of projects and effects in Flash. The Samples section
contains examples of FLA files with descriptions that you can explore
to see how a specific feature is implemented in real-world projects.
If you are a web or graphic designer wanting to learn
ActionScript as your first scripting language:
1.
Browse the Learning ActionScript 2.0 in Flash guide.
This guide will help you become familiar with the basic concepts
common to all scripting languages, as well as the fundamentals of
ActionScript. It includes many real-world code examples that help you
accomplish specific tasks.
2.
After you have a basic understanding of the principles of ActionScript,
you can use the ActionScript 2.0 Language Reference.
This reference is a dictionary of ActionScript that provides detailed
descriptions of the use and syntax of each term in the ActionScript 2.0
language.
The Samples and Tutorials sections of the documentation provide
additional examples of specific ways to use ActionScript.
Where to start
29
000_Getting_Started.book Page 30 Friday, September 2, 2005 12:22 PM
If you have previous experience with coding in a language
other than ActionScript and want to learn the Flash
development environment:
1.
Browse the Learning ActionScript 2.0 in Flash guide.
This guide introduces you to the conventions of ActionScript and the
Flash Actions panel.
2.
You can then use the ActionScript 2.0 Language Reference to get detailed
information about each element in the ActionScript language.
Each entry in the reference guide contains information on the syntax
and ways to use the term, as well as code examples that you can copy
and paste into the Flash Actions panel and then execute.
The Samples and Tutorials sections of the documentation provide
additional examples of specific ways to use ActionScript.
If you have experience with ActionScript but want to master
the Flash graphic design and animation tools:
1.
Browse Chapters 3 and 4 of this Getting Started with Flash guide.
“Flash Basics” introduces you to the Flash user interface, including the
drawing tools. “Tutorial: Building Your First Flash Application”
consists of a tutorial that takes you through the entire process of
creating a real-world Flash application.
2.
Browse Using Flash.
This guide contains chapters on each of the common workflows you
will perform in Flash, as well as each of the primary media types that
you will use in Flash.
■
■
■
■
Chapter 4, “Working with Color, Strokes, and Fills” describes the
details of using color in Flash.
Chapter 5, “Drawing” describes how to use the various drawing
tools in Flash.
Chapter 9, “Using Filters and Blends (Flash Professional only)”
describes how to apply various special effects to the graphic objects
in your Flash documents.
Chapter 10, “Creating Motion” teaches you how to create and
control animation in Flash.
The Samples and Tutorials sections of the documentation provide
additional examples of specific Flash features and workflows.
30
Learning Flash
000_Getting_Started.book Page 31 Friday, September 2, 2005 12:22 PM
If you have some basic understanding of Flash and you need to
catch up with changes in the user interface or ActionScript:
1.
For a detailed listing of the new features in Flash Basic 8 and Flash
Professional 8, see “What’s new in Flash” in Using Flash.
2.
Read about the new Script Assist mode in Chapter 13, “Writing
ActionScript with Script Assist” in Using Flash.
3.
Read about the new object-based drawing mode in Chapter 5,
“Drawing” in Using Flash.
4.
Read about the new graphic effects features in Chapter 9, “Using Filters
and Blends (Flash Professional only)” in Using Flash.
5.
Read about how to control the new graphics effects features with
ActionScript in Chapter 13, “Animation, Filters, and Drawings” in
Learning ActionScript 2.0 in Flash.
6.
Read about the new color gradient controls in Chapter 4, “Working
with Color, Strokes, and Fills” in Using Flash.
7.
Read about FlashType with improved anti-aliasing and text rendering
in Flash in Chapter 6, “Working with Text” in Using Flash.
8.
See the tutorials listed under “Creating Graphics” in the Flash Tutorials
book in Flash Help.
These tutorials demonstrate how to use features such as color gradients,
tweening animation, and graphic filters.
If you are primarily interested in working with video:
1.
Familiarize yourself with the Flash user interface by reading the rest of
this Getting Started with Flash guide.
Chapter 5 contains a tutorial about using video in Flash.
2.
Read Chapter 11, “Working with Video” in Using Flash for details on
the various ways of using video in Flash documents.
3.
Read Chapter 15, “Working with Images, Sound, and Video” in
Learning ActionScript 2.0 in Flash to learn about how to work with video
files in ActionScript.
Where to start
31
000_Getting_Started.book Page 32 Friday, September 2, 2005 12:22 PM
If you are a Flash developer with no mobile or device
development experience:
1.
Read Developing Flash Lite Applications to learn about the specific
requirements and workflows of creating applications and content for
mobile devices.
Because these devices run Flash Lite player, the content you develop for
them needs to be designed somewhat differently than content intended
for Flash Player 8. This book describes the details of these differences,
including screen size, font, performance, and file size considerations.
2.
Read Learning Flash Lite 1.x ActionScript to learn about specific
technical differences you must be aware of when writing ActionScript
code for Flash Lite player.
3.
Consult the Flash Lite 1.x ActionScript Language Reference for dictionarystyle entries for all of the ActionScript elements available to applications
running on Flash Lite player.
If you are a mobile or device developer with no Flash
experience:
1.
Finish reading this Getting Started with Flash guide.
This guide introduces you to the Flash interface and provides a tutorial
that describes the process of building and publishing an application
in Flash.
2.
Read Getting Started with Flash Lite.
This guide provides an overview of the specific authoring processes for
creating Flash Lite content.
3.
Look at the key topic list in the Developing Flash Lite Applications book.
If you are a Flash Lite 1.1 developer who needs an introduction
to Flash Professional 8 workflows:
1.
Read Getting Started with Flash Lite.
This guide introduces you to the new mobile authoring features in
Flash Professional 8.
32
Learning Flash
2.
Read Chapter 5, “Testing Flash Lite Content (Flash Professional Only)”
in Developing Flash Lite Applications to learn about the new Flash Lite
emulator and other mobile testing features in Flash Professional 8.
3.
See the new Flash Lite 1.x Language Reference, a complete language
reference for all Flash Lite 1.0 and Flash Lite 1.1 ActionScript, including
code examples.
000_Getting_Started.book Page 33 Friday, September 2, 2005 12:22 PM
Get the most from the Flash
documentation
The Macromedia Flash help system contains a great deal of information
and resources that describe the full range of Flash authoring capabilities
and the ActionScript language. Many online resources are also available to
help you learn Flash. This document is intended to help you navigate these
resources and find the information that is most helpful to you in realizing
your goals with Flash.
For specific information about using the Flash documentation, see the
following sections:
Accessing the Flash documentation . . . . . . . . . . . . . . . . . . . . . . . . . 34
Choosing the right help books. . . . . . . . . . . . . . . . . . . . . . . . . . . . . . . 40
Opening the Help panel . . . . . . . . . . . . . . . . . . . . . . . . . . . . . . . . . . . . 42
Searching the help system. . . . . . . . . . . . . . . . . . . . . . . . . . . . . . . . . . 43
Using context-sensitive help . . . . . . . . . . . . . . . . . . . . . . . . . . . . . . . . 44
Printing the Flash documentation . . . . . . . . . . . . . . . . . . . . . . . . . . . 45
Purchasing printed documentation . . . . . . . . . . . . . . . . . . . . . . . . . . 46
Discussing the Flash documentation with LiveDocs . . . . . . . . . . . 46
Controlling the appearance of the Help panel . . . . . . . . . . . . . . . . . 47
Getting updates to Flash Help. . . . . . . . . . . . . . . . . . . . . . . . . . . . . . . 48
Accessing additional online Flash resources . . . . . . . . . . . . . . . . . . 39
Get the most from the Flash documentation
33
000_Getting_Started.book Page 34 Friday, September 2, 2005 12:22 PM
Accessing the Flash
documentation
The following tables summarize the documents included in the Flash
help system.
You can purchase printed versions of select titles. For more information,
see www.macromedia.com/go/buy_books.
Feature information
34
Learning Flash
Title
Description/
Audience
Where to Find It
Getting Started
with Flash
Basic introduction • View in Flash: Select Help >
Flash Help
to Flash concepts
• View online:
and interface,
livedocs.macromedia.com/go/
with a detailed
livedocs_flash
beginner tutorial.
• Get the PDF:
Intended for
www.macromedia.com/go/
beginning Flash
fl_documentation
users.
Using Flash
• View in Flash: Select Help >
Comprehensive
Flash Help
information about
all the features of • View online:
livedocs.macromedia.com/go/
Flash except
livedocs_flash
ActionScript.
• Get the PDF:
Intended for all
www.macromedia.com/go/
Flash users.
fl_documentation
Flash 8 Video
Encoder Help
• View in Flash 8 Video Encoder:
Complete
Select Help > Using Flash Video
information about
Encoder
using the Flash 8
• View online:
Video Encoder
livedocs.macromedia.com/go/
application.
livedocs_flash
Intended for Flash
•
Get the PDF:
designers
www.macromedia.com/go/
creating video
fl_documentation
content.
000_Getting_Started.book Page 35 Friday, September 2, 2005 12:22 PM
Tutorials and samples
Title
Description/
Audience
Where to Find It
Flash Tutorials
• View in Flash: Select Help >
A collection of
Flash Help
step-by-step
• View online:
tutorials that
livedocs.macromedia.com/go/
teach a variety of
livedocs_flash
both beginning
• Get the PDF:
and advanced
www.macromedia.com/go/
Flash techniques.
fl_documentation
Intended for all
Flash users.
Flash Samples
• View in Flash: Select Help >
A collection of
Flash Help
sample files
• View online:
demonstrating
livedocs.macromedia.com/go/
various Flash
livedocs_flash
features and
techniques, with a • Get the PDF:
www.macromedia.com/go/
detailed
fl_documentation
description of
each one.
Intended for all
Flash users.
Accessing the Flash documentation
35
000_Getting_Started.book Page 36 Friday, September 2, 2005 12:22 PM
ActionScript
36
Learning Flash
Title
Description/
Audience
Where to Find It
Learning
ActionScript 2.0
in Flash
A detailed
introduction to
coding with
ActionScript,
including
extensive
reusable code
examples.
Intended for
beginning and
intermediate
ActionScript
users.
• View in Flash: Select Help >
Flash Help
• View online:
livedocs.macromedia.com/go/
livedocs_flash
• Get the PDF:
www.macromedia.com/go/
fl_documentation
ActionScript 2.0
Language
Reference
Dictionary-style
reference entries
for each term in
the ActionScript
language.
Intended for all
ActionScript
users.
• View in Flash: Select Help >
Flash Help
• View online:
livedocs.macromedia.com/go/
livedocs_flash
• Get the PDF:
www.macromedia.com/go/
fl_documentation
000_Getting_Started.book Page 37 Friday, September 2, 2005 12:22 PM
Components
Title
Description/
Audience
Where to Find It
Using
Components
Information about • View in Flash: Select Help >
Flash Help
how to use and
• View online:
customize
livedocs.macromedia.com/go/
components in
livedocs_flash
your Flash
• Get the PDF:
documents.
www.macromedia.com/go/
Intended for all
fl_documentation
Flash users.
Components
Language
Reference
Dictionary-style
reference entries
for each term in
the ActionScript
component API.
Intended for all
Flash users.
• View in Flash: Select Help >
Flash Help
• View online:
livedocs.macromedia.com/go/
livedocs_flash
• Get the PDF:
www.macromedia.com/go/
fl_documentation
Extending Flash
Title
Description/
Audience
Where to Find It
Extending Flash
Information about • View in Flash: Select Help >
Flash Help
adding
• View online:
functionality to
livedocs.macromedia.com/go/
the Flash
livedocs_flash
authoring tool
•
Get the PDF:
with JavaScript.
www.macromedia.com/go/
Intended for
fl_documentation
JavaScript users
and advanced
Flash users.
Accessing the Flash documentation
37
000_Getting_Started.book Page 38 Friday, September 2, 2005 12:22 PM
Flash Lite
38
Learning Flash
Title
Description/
Audience
Where to Find It
Getting Started
with Flash Lite
• View in Flash: Select
Introductory
Help > Flash Help
information about
•
View online:
Flash Lite
livedocs.macromedia.com/go/
workflows and
livedocs_flash
authoring
• Get the PDF:
considerations.
www.macromedia.com/go/
Intended for
flash_lite_documentation
mobile and device
developers and
intermediate
Flash users.
Developing Flash
Lite Applications
Information about • View in Flash: Select Help >
Flash Help
creating Flash
content for mobile • View online:
livedocs.macromedia.com/go/
phones and
livedocs_flash
devices. Intended
• Get the PDF:
for mobile and
www.macromedia.com/go/
device developers
flash_lite_documentation
and intermediate
Flash users.
Learning Flash
Lite 1.x
ActionScript
Information about • View in Flash: Select Help >
Flash Help
writing
• View online:
ActionScript for
livedocs.macromedia.com/go/
mobile phones
livedocs_flash
and devices.
• Get the PDF:
Intended for
www.macromedia.com/go/
mobile and device
flash_lite_documentation
developers and
intermediate
Flash users.
Flash Lite 1.x
ActionScript
Language
Reference
• View in Flash: Select Help >
Dictionary-style
Flash Help
reference entries
• View online:
for each term in
livedocs.macromedia.com/go/
the Flash Lite 1.x
livedocs_flash
ActionScript
• Get the PDF:
language.
www.macromedia.com/go/
Intended for
flash_lite_documentation
mobile and device
developers and
intermediate
Flash users.
000_Getting_Started.book Page 39 Friday, September 2, 2005 12:22 PM
Accessing additional online
Flash resources
The following table summarizes additional online resources for
learning Flash.
Resource
Description
Where to Find It
Flash Support
Center
TechNotes, plus
support and
problem-solving
information.
• www.macromedia.com/go/
flash_support
Flash Developer
Center
Articles and
• www.macromedia.com/go/
flash_devcenter
tutorials to help
you improve your
skills and learn
new ones.
Flash
Documentation
Resource Center
PDF and HTML
versions of the
Flash
documentation.
Macromedia
Online Forums
• www.macromedia.com/go/
Discussion and
flash_forums
problem-solving
information by
Flash users,
technical support
representatives,
and the Flash
development
team.
Macromedia
Training
Classroom and
online instruction
offered by
Macromedia
training partners.
• www.macromedia.com/go/
fl_documentation
• www.macromedia.com/go/
flash_training
Flash Resource
An alternative
• www.macromedia.com/go/
flash_resource_manager
Manager (English viewer for viewing
only)
the Flash help
system outside
the Flash
application.
Accessing additional online Flash resources
39
000_Getting_Started.book Page 40 Friday, September 2, 2005 12:22 PM
Choosing the right help books
Because Flash Help contains many books, it is useful to know what each
book is about before deciding which ones to use. The following list
describes each book’s purpose and contents in detail:
■
Getting Started with Flash provides an introduction to what Flash is and
what you can do with it. This book also contains an overview of the
Flash user interface and a thorough tutorial that guides you through
the process of making a real-world Flash project.
■
Using Flash contains detailed information about using all the tools
and features in the Flash authoring tool, including the following
important tasks:
■
Setting up projects and documents
■
Drawing
■
Importing media
■
Working with various media types
■
Using text
■
Using the Timeline
■
Creating animation
■
Creating graphic effects
■
Integrating external data sources into projects
■
Creating simple scripts with Script Assist mode
■
Publishing your files
Using Flash also covers a variety of more specialized topics, such as
creating accessible content for users with disabilities and creating elearning content.
■
Learning ActionScript 2.0 in Flash provides a detailed description of the
ActionScript language, intended for both new and more experienced
scripters. By reading Learning ActionScript, you will learn the following:
■
■
Learning Flash
The types of scripts that can be used in Flash, and when it is
appropriate to use each type
■
How to use logic to write code that makes decisions
■
How to make your Flash projects respond to user actions
■
40
The basic concepts of writing code
How to write specific code to perform the most common tasks
in Flash
000_Getting_Started.book Page 41 Friday, September 2, 2005 12:22 PM
■
ActionScript 2.0 Language Reference includes dictionary-style entries for
all of the actions, methods, and properties in the ActionScript 2.0
application programming interface (API). When you understand the
basics of how to write ActionScript code, this reference is a fast way to
find specific ActionScript terms that will help you accomplish specific
tasks. Each entry includes a detailed description of the syntax and
functionality of the term as well as real-world code examples that you
can paste into the Actions panel in Flash and test for yourself.
■
Using Components contains information on using and configuring
components in a Flash document. Components are reusable user
interface elements such as buttons, menus, and so on, that you can use
in your own projects without needing to create and script them from
scratch. Some components do not have a visual presence, but instead
are used to assist you in storing and managing data for your
application. Using Components also contains information about
creating your own reusable components with ActionScript.
■
Components Language Reference includes dictionary-style entries for all
of the methods and properties that are available to each component
included with Flash. You control the behavior of components with
these APIs. Once you understand the basics of how to use components,
this reference is a fast way to find specific APIs that will help you
accomplish specific tasks.
■
Flash Tutorials includes many tutorials designed to lead you through
specific Flash tasks step by step. Each tutorial addresses a specific
feature or task in Flash and includes a finished FLA file that you can
open and explore to verify your results. The files associated with each
tutorial are located in the Flash application directory on your hard
drive in the Samples and Tutorials\Tutorial_assets directory.
■
Flash Samples contains a collection of sample FLA files that illustrate
specific features or techniques commonly used in Flash. A sample is
different from a tutorial because it consists only of the FLA file that you
can open in Flash, a description of how the file is constructed, and the
technique it is demonstrating. Samples do not include step-by-step
instructions for recreating the file. The FLA files for each sample are
located in the Flash application directory on your hard drive in the
Samples and Tutorials\Samples directory.
Choosing the right help books
41
000_Getting_Started.book Page 42 Friday, September 2, 2005 12:22 PM
■
Developing Flash Lite Applications provides techniques and guidelines
for creating content and applications for Flash Lite, the version of Flash
Player designed for mobile phones and other devices. Because Flash
Lite supports different features than the desktop version of Flash Player
supports, the techniques for creating content for Flash Lite are different
from those for creating Flash desktop content.
■
Learning Flash Lite 1.x ActionScript describes in detail the ActionScript
features available in Flash Lite 1.0 and 1.1 and how to perform
common scripting tasks when using Flash Lite.
■
Flash Lite 1.x ActionScript Reference provides dictionary-style entries for
all of the actions, methods, and properties available in Flash Lite 1.0
and 1.1. Each entry includes the details of the term’s syntax and
functionality, as well as example code.
Using the Flash help system
The Flash help system includes many features to help you find the
information you are looking for. The sections that follow explain how to
use the Flash help system most effectively.
Opening the Help panel
The Flash Help panel contains the full set of user-assistance information
provided with the Flash application.
To access help and the table of contents:
1.
To open the Help panel, select Help > Flash Help or press F1.
2.
If the table of contents is not visible, click the Table of Contents button
to display the Table of Contents pane.
A list of help books is displayed.
NO T E
42
Learning Flash
3.
Click a book title to open it and display its topics.
4.
Click a topic title to display it.
The topic hierarchy for the current topic is displayed at the top of each
help page.
000_Getting_Started.book Page 43 Friday, September 2, 2005 12:22 PM
Searching the help system
Flash Basic 8 and Flash Professional 8 provide thorough search capabilities
that help you easily find the information you need. In the Flash Help
panel, you can search for help pages that contain specific words or phrases.
You can search Flash Help in the following ways:
Single-word searches return a list of help pages that contain the specified
word. For example, you might type timeline in the search text box. This
search returns a list of help pages that contain the word timeline or
Timeline.
Multiple-word
searches return a list of help pages that each contain all of
the search terms you enter. In this case the word and is implicit in the
search. For example, you might type movie clip in the search text box. This
action returns a list of pages that contain both movie and clip—that is, clip
movie, movie clip, or movie...clip, and so on.
Explicit AND/OR
searches use the words and or or to refine the search
results. For example, you might type timeline and keyframe or tween in
the search text box. This action returns a list of help pages that contain
timeline and keyframe and help pages that contain timeline and tween.
Exact phrase
searches allow you to use quotation marks to return only
pages that contain the specific phrase you enter. For example, you might
type “motion tween” in the search text box. This action returns a list of
help pages that contain the phrase motion tween, but not pages that contain
separate instances of motion and tween.
Exact phrase with explicit AND/OR searches allow you to use a
combination of quotation marks and the words and or or to further refine
your searches. For example, you might type “motion tween” and
“ActionScript” in the search field. This action returns a list of pages that
contain both the phrase motion tween and the word ActionScript.
To search for a word or phrase in the Help panel:
1.
In the Category menu, select a category of books to search.
To search all of the books, select All Books.
2.
Enter a word or phrase in the text box, and then click Search.
A list of help topics that contain the word or phrase is displayed,
organized by book.
Searching the help system
43
000_Getting_Started.book Page 44 Friday, September 2, 2005 12:22 PM
3.
Click a help topic to select it from the list.
The topic appears in the Table of Contents pane of the Help panel.
The table of contents path to the topic appears at the top of each help
page.
NO TE
Click Clear to return to the Table of Contents view.
To find reference information about a specific ActionScript term, use the
ActionScript 2.0 Language Reference, or use Search.
To search for a word or phrase within a specific help page:
1.
Locate the help page you want to search.
2.
Click in the help page so it has the focus.
3.
Press Ctrl+F (Windows) or Command+F (Macintosh).
4.
In the Find dialog box, enter the word or phrase you want to search for
and click Find Next.
If the word or phrase exists in the current help page, it is highlighted in
the Help panel.
Using context-sensitive help
The Help panel contains context-sensitive reference information that you
can access from the Actions panel. By clicking an ActionScript term in the
Actions panel, you can display help information about that term.
To access context-sensitive help from the Actions panel:
1.
To select an item for reference, do any one of the following:
■
■
■
44
Learning Flash
Select an item in the Actions panel toolbox pane (on the left side of
the Actions panel).
Select an ActionScript term in the Actions panel in the Script pane.
Place the insertion point before an ActionScript term in the Actions
panel in the Script pane.
000_Getting_Started.book Page 45 Friday, September 2, 2005 12:22 PM
2.
To open the Help panel reference page for the selected item, do one of
the following:
■
Press F1.
■
Right-click the item and select View Help.
■
Click Reference above the Script pane.
To access context-sensitive help from a Flash panel:
■
Click the pop-up menu in the panel and select Help.
To access context-sensitive help from a dialog box:
■
Click the Help icon in the dialog box.
NO TE
The Flash Tutorials book in the Help panel contains many tutorials that
introduce you to the features of Flash. These tutorials allow you to practice
on isolated examples. If you are new to Flash, or if you have used only a
limited set of Flash features, start with the Flash Tutorials book.
Printing the Flash documentation
Printable versions of each of the books in the Flash help system are
available on the Macromedia website. You can also print individual help
pages from within the Flash Help panel.
To print an individual book or chapter from the Macromedia
website:
1.
Go to the Macromedia Flash Documentation page at
www.macromedia.com/go/fl_documentation/.
2.
Locate the PDF file for the book you wish to print.
3.
Download the PDF file.
4.
Open the PDF file in Adobe Reader.
5.
Print the file, or a single chapter from the file if you prefer.
The Flash End User License Agreement allows you to print the
documentation PDFs at retail copy stores if you prefer.
To print an individual help page:
1.
Click Print in the Help panel toolbar.
2.
In the Print dialog box, select the printer and other printing options,
and then click Print.
You can also purchase the printed manuals at the Macromedia Online
Store at www.macromedia.com/go/books_and_training.
Printing the Flash documentation
45
000_Getting_Started.book Page 46 Friday, September 2, 2005 12:22 PM
Purchasing printed
documentation
To purchase printed versions of the Flash documentation, go to
www.macromedia.com/go/books.
Discussing the Flash
documentation with LiveDocs
In addition to accessing Flash documentation in the Flash Help panel, you
can get the same documentation online in the LiveDocs format. To find
that equivalent page on the LiveDocs website, you simply click the View
Comments on LiveDocs link at the bottom of a help page in the Help
panel. The Flash LiveDocs are available at livedocs.macromedia.com/go/
livedocs_flash.
One of the advantages of LiveDocs is the ability to see comments that
clarify the documentation, or correct any errata or issues that arise after a
software release. LiveDocs is not the place to ask for help requests, such as
asking questions about your code that doesn’t work, or how to complete a
specific task. LiveDocs is the correct place to provide feedback about the
documentation (for example, if you notice a sentence or paragraph that
could be clarified).
When you click the link to add a comment on LiveDocs, you see several
points about the kinds of comments that are acceptable on the system.
Please read these guidelines closely, or your comment might be removed
from the website if it does not conform to the guidelines.
If you have a question about Flash, please ask it on the Macromedia Flash
web forums: www.macromedia.com/go/flash_forums. The web forums are
the best place to ask questions, because many Macromedia employees,
Team Macromedia volunteers, Macromedia user group managers and
members, and even technical writers monitor these forums.
46
Learning Flash
000_Getting_Started.book Page 47 Friday, September 2, 2005 12:22 PM
Controlling the appearance of
the Help panel
You can control how the Help panel appears in Flash.
Arranging the Help panel in the Flash
workspace
You can arrange the Help panel position in the workspace to optimize its
usability. You can easily control the size of the display area, and where and
when the Help panel is displayed. For more details about working with
panels, see “Using panels and the Property inspector” on page 73.
To arrange the Help panel in a docked position:
1.
Dock the Help panel in the desired position.
2.
Expand the Help panel if it is not already expanded.
3.
Drag the split bar between the panel or panel group and the Document
window so you can see the Stage area.
4.
Press F1 to collapse and expand the Help panel as needed.
To arrange the Help panel in an undocked (floating) position:
1.
Undock the Help panel to the desired position.
2.
Expand the Help panel if it is not already expanded.
3.
Resize the panel window.
4.
Press F1 to close or open the Help panel as needed.
Controlling the appearance of the Help panel
47
000_Getting_Started.book Page 48 Friday, September 2, 2005 12:22 PM
T IP
In Windows, you can
change the size of
the text in the Help
panel by clicking in a
topic, pressing
Control, and
scrolling the mouse
wheel. This also
changes the size of
text in your web
browser.
Changing the size of text displayed in the
Help panel
If you are using a laptop, you may find it useful to change the text in the
Help panel to a larger size. You can change the size of the text in the Help
panel by changing the size of the text in your web browser.
To use your browser to change the size of the text displayed in
the Help panel:
■
Open your browser and edit the preferences to change the size of text in
the browser to a larger size. You must restart Flash for the change to
take effect.
Getting updates to Flash Help
The Update feature in Flash allows you to update your help system with
new and revised documentation, including procedures and lessons. You can
click the Update button to see if new information is available.
To update Flash Help:
1.
Verify that you’re connected to the Internet.
2.
Click Update in the Help panel toolbar and follow the instructions to
download the help system update.
When a help update is released, Macromedia creates and posts a new PDF
of each updated book on the Macromedia documentation page at
www.macromedia.com/go/fl_documentation/.
48
Learning Flash
000_Getting_Started.book Page 49 Friday, September 2, 2005 12:22 PM
CHAPTER 2
Flash Basics
2
The Macromedia Flash Basic 8 and Flash Professional 8 workspace consists
of a Stage on which you place media objects, a Property inspector for
organizing and modifying media assets, a Tools panel with tools for
creating and modifying image content, and many other panels for
accessing the wide range of functionality in Flash. For more information
on the workspace, see the following sections:
Using the Start page . . . . . . . . . . . . . . . . . . . . . . . . . . . . . . . . . . . . . . . 51
Using the Stage . . . . . . . . . . . . . . . . . . . . . . . . . . . . . . . . . . . . . . . . . . . 52
Using the Timeline . . . . . . . . . . . . . . . . . . . . . . . . . . . . . . . . . . . . . . . . . 54
Using frames and keyframes . . . . . . . . . . . . . . . . . . . . . . . . . . . . . . . . 58
Using layers . . . . . . . . . . . . . . . . . . . . . . . . . . . . . . . . . . . . . . . . . . . . . . . 61
About the main toolbar and edit bar. . . . . . . . . . . . . . . . . . . . . . . . . . 67
Using the Tools panel . . . . . . . . . . . . . . . . . . . . . . . . . . . . . . . . . . . . . . 67
Using the grid, guides, and rulers . . . . . . . . . . . . . . . . . . . . . . . . . . . . 69
Using panels and the Property inspector . . . . . . . . . . . . . . . . . . . . . 73
You can select preferences to modify the default Flash workspace. Context
menus and keyboard shortcuts provide ways for you to easily navigate the
Flash authoring environment. Special workspace accessibility features
provide additional keyboard shortcuts that let you navigate panels and
dialog boxes without using the mouse. For more information, see the
following sections:
Setting preferences in Flash . . . . . . . . . . . . . . . . . . . . . . . . . . . . . . . . 78
Customizing keyboard shortcuts . . . . . . . . . . . . . . . . . . . . . . . . . . . . 83
Using context menus. . . . . . . . . . . . . . . . . . . . . . . . . . . . . . . . . . . . . . . 86
Accessibility in the Flash authoring environment . . . . . . . . . . . . . . 86
49
000_Getting_Started.book Page 50 Friday, September 2, 2005 12:22 PM
About Flash files
The primary Flash file type, FLA files, contain three basic types of
information that comprise a Flash document. These include the following:
Media objects
are the various graphic, text, sound and video objects that
comprise the content of your Flash document. By importing or creating
these elements in Flash and then arranging them on the Stage and in the
Timeline, you define what the viewer of your document will see and when
they will see it.
The Timeline is the place in Flash where you tell Flash when specific media
objects should appear on the Stage. The Timeline is like a spreadsheet that
progresses from left to right, with the columns representing time. The rows
represent layers, with the content in higher layers appearing above lower
layers’ contents on the Stage.
ActionScript code
is the programming code you can add to Flash
documents to make them respond to user interactions and to more finely
control the behavior of your Flash documents. Much can be accomplished
in Flash without ActionScript, but using ActionScript offers many more
possibilities.
Flash can be used to work with a variety of file types. Each type has a
separate purpose. The following list describes each file type and its uses:
50
Flash Basics
■
FLA files are the primary files you work with in Flash. These are the
files that contain the basic media, timeline, and script information for a
Flash document.
■
SWF files are the compressed versions of FLA files. These files are the
ones you display in a web page.
■
AS files are ActionScript files. You can use these files if you prefer to
keep some or all of your ActionScript code outside of your FLA files.
These can be helpful for code organization and for projects that have
multiple people working on different parts of the Flash content.
■
SWC files contain the reusable Flash components. Each SWC file
contains a compiled movie clip, ActionScript code, and any other assets
that the component requires.
■
ASC files are files used to store ActionScript that will be executed on a
computer running Flash Communication Server. These files provide
the ability to implement server-side logic that works in conjunction
with ActionScript in a SWF file.
000_Getting_Started.book Page 51 Friday, September 2, 2005 12:22 PM
■
JSFL files are JavaScript files that you can use to add new functionality
to the Flash authoring tool. See Extending Flash for more information.
■
FLP files are Flash Project files (Flash Professional only). You can use
Flash Projects to manage multiple document files in a single project.
Flash Projects allow you to group multiple, related files together to
create complex applications.
Getting to know the workspace
The following sections provide a detailed introduction to the tools, panels,
and other elements of the Flash workspace.
Using the Start page
Whenever Flash is running with no documents open, the Start page
appears. The Start page provides easy access to frequently used actions.
The Start page contains the following four areas:
Open a Recent Item
lets you open your most recent documents.You can
also display the Open File dialog box by clicking the Open icon.
Create New lists Flash file types, such as Flash documents and
ActionScript files. You can quickly create a new file by clicking the desired
file type in the list.
Create from Template
lists the templates most commonly used to create
new Flash documents. You can create a new file by clicking the desired
template in the list.
Extend
links to the Macromedia Flash Exchange website, where you can
download helper applications for Flash, Flash extensions, and related
information.
The Start page also offers quick access to Help resources. You can take a
tour of Flash, learn about Flash documentation resources, and find
Macromedia Authorized Training facilities.
To hide the Start page:
■
On the Start page, select Don’t Show Again.
Getting to know the workspace
51
000_Getting_Started.book Page 52 Friday, September 2, 2005 12:22 PM
To display the Start page again, do one of the following:
■
(Windows) Select Edit > Preferences and select Show Start Page in the
General category.
■
(Macintosh) Select Flash > Preferences and select Show Start Page in
the General category.
Using the Stage
The Stage is the rectangular area where you place graphic content,
including vector art, text boxes, buttons, imported bitmap graphics or
video clips, and so on when creating Flash documents. The Stage in the
Flash authoring environment represents the rectangular space in
Macromedia Flash Player or in a web browser window where your Flash
document appears during playback. You can zoom in and out to change
the view of the Stage as you work.
The grid, guides, and rulers help you position content precisely on the
Stage. For more information, see “Using the grid, guides, and rulers”
on page 69.
Zooming
To view the entire Stage on the screen, or to view a particular area of your
drawing at high magnification, you can change the magnification level.
The maximum magnification depends on the resolution of your monitor
and the document size. The minimum value for zooming out on the Stage
is 8%. The maximum value for zooming in on the Stage is 2000%.
52
Flash Basics
000_Getting_Started.book Page 53 Friday, September 2, 2005 12:22 PM
To magnify or reduce your view of the Stage, do one of
the following:
■
To zoom in on a certain element, select the Zoom tool in the Tools
panel, and click the element. To switch the Zoom tool between
zooming in or out, use the Enlarge or Reduce modifiers (in the options
area of the Tools panel when the Zoom tool is selected) or Alt-click
(Windows) or Option-click (Macintosh).
■
To zoom in on a specific area of your drawing, drag a rectangular
selection on the Stage with the Zoom tool. Flash sets the magnification
level so that the specified rectangle fills the window.
■
To zoom in on or out of the entire Stage, select View > Zoom In or
View > Zoom Out.
■
To zoom in or out by a specified percentage, select View >
Magnification, and select a percentage from the submenu or select a
percentage from the Zoom control at the upper-right corner of
the Timeline.
■
To scale the Stage so it fits completely in the application window, select
View > Magnification > Fit in Window.
■
To display the contents of the current frame, select View >
Magnification > Show All, or select Show All from the Zoom control at
the upper-right side of the application window. If the scene is empty,
the entire Stage appears.
■
To display the entire Stage, select View > Magnification > Show Frame
or select Show Frame from the Zoom control at the upper-right corner
of the Timeline.
■
To display the workspace surrounding the Stage, select View > Work
Area. The work area is shown in light gray. Use the Work Area
command to view elements in a scene that are partly or completely
outside of the Stage area. For example, to have a bird fly into a frame,
you would initially position the bird outside of the Stage in the work
area and then animate it into the Stage area.
Getting to know the workspace
53
000_Getting_Started.book Page 54 Friday, September 2, 2005 12:22 PM
Moving the view of the Stage
When the Stage is magnified, you may not be able to see all of it. The
Hand tool lets you move the Stage to change the view without having to
change the magnification.
To move the Stage view:
1.
In the Tools panel, select the Hand tool. To temporarily switch between
another tool and the Hand tool, hold down the Spacebar and click the
tool in the Tools panel.
2.
Drag the Stage.
Using the Timeline
The Timeline organizes and controls a document’s content over time in
layers and frames. Like films, Flash documents divide lengths of time into
frames. Layers are like multiple film strips stacked on top of one another,
each containing a different image that appears on the Stage. The major
components of the Timeline are layers, frames, and the playhead.
Layers in a document are listed in a column on the left side of the
Timeline. Frames contained in each layer appear in a row to the right of
the layer name. The Timeline header at the top of the Timeline indicates
frame numbers. The playhead indicates the current frame displayed on
the Stage. As a Flash document plays, the playhead moves from left to right
through the Timeline.
The Timeline status display at the bottom of the Timeline indicates the
selected frame number, the current frame rate, and the elapsed time to the
current frame.
NO T E
54
Flash Basics
When an animation is played, the actual frame rate is displayed; this may
differ from the document’s frame rate setting if the computer can’t
calculate and display the animation quickly enough.
000_Getting_Started.book Page 55 Friday, September 2, 2005 12:22 PM
Empty keyframe
Playhead
Timeline header
Frame View pop-up menu
Frame by frame animation
Tweened animation
Guide layer icon
Center Frame button
Onion-skinning buttons
Elapsed Time indicator
Frame Rate indicator
Current Frame indicator
You can change the way frames appear in the Timeline, as well as display
thumbnails of frame content in the Timeline. The Timeline shows where
animation occurs in a document, including frame-by-frame animation,
tweened animation, and motion paths. For more information on
animation, see Chapter 10, “Creating Motion” in Using Flash.
Controls in the layers section of the Timeline let you hide, show, lock, or
unlock layers, as well as display layer contents as outlines. For more
information, see “Editing layers and layer folders” on page 64.
You can insert, delete, select, and move frames in the Timeline. You can
also drag frames to a new location on the same layer or to a different layer.
For more information, see “Working with frames in the Timeline”
on page 59.
Changing the appearance of the Timeline
By default, the Timeline appears at the top of the main application
window, above the Stage. To change its position, you can dock the
Timeline to the bottom or either side of the main application window, or
display the Timeline as its own window. You can also hide the Timeline.
You can resize the Timeline to change the number of layers and frames that
are visible. When there are more layers than can be displayed in the
Timeline, you can view additional layers by using the scroll bars on the
right side of the Timeline.
Getting to know the workspace
55
000_Getting_Started.book Page 56 Friday, September 2, 2005 12:22 PM
To move the Timeline when it is docked to the application
window:
■
Drag the gripper at the left of the word Timeline in the panel title bar.
To dock an undocked Timeline:
■
Drag the Timeline title bar to an edge of the application window. Press
Control and drag to prevent the Timeline from docking.
To lengthen or shorten layer name fields:
■
Drag the bar separating the layer names and the frames portions of
the Timeline.
To resize the Timeline, do one of the following:
■
If the Timeline is docked to the main application window, drag the bar
separating the Timeline from the Stage area.
■
If the Timeline is not docked to the main application window, drag the
lower-right corner (Windows) or the size box in the lower-right corner
(Macintosh).
Moving the playhead
The playhead moves through the timeline as a document plays to indicate
the current frame displayed on the Stage. The Timeline header shows the
frame numbers of the animation. To display a frame on the Stage, you
move the playhead to the frame in the Timeline.
When you’re working with a large number of frames that can’t all be
displayed in the Timeline at once, you can move the playhead along the
Timeline to easily display a specific frame.
56
Flash Basics
000_Getting_Started.book Page 57 Friday, September 2, 2005 12:22 PM
To go to a frame:
■
Click the frame’s location in the Timeline header, or drag the playhead
to the desired position.
To center the Timeline on the current frame:
■
Click Center Frame at the bottom of the Timeline.
Changing the display of frames in the Timeline
You can change the size of frames in the Timeline, and add color to
sequences of frames to highlight them. You can also include thumbnail
previews of frame content in the Timeline. These thumbnails are useful as
an overview of the animation, but they require extra screen space.
Frame View button
Frame View pop-up menu
Short and Normal frame view options
Getting to know the workspace
57
000_Getting_Started.book Page 58 Friday, September 2, 2005 12:22 PM
To change the display of frames in the Timeline:
1.
Click Frame View in the upper-right corner of the Timeline to display
the Frame View pop-up menu.
2.
Select from the following options:
■
■
■
■
■
To change the width of frame cells, select Tiny, Small, Normal,
Medium, or Large. (The Large frame-width setting is useful for
viewing the details of sound waveforms.)
To decrease the height of frame cell rows, select Short.
To turn the tinting of frame sequences on or off, select
Tinted Frames.
To display thumbnails of the content of each frame scaled to fit the
Timeline frames, select Preview. This can cause the apparent
content size to vary.
To display thumbnails of each full frame (including empty space),
select Preview in Context. This is useful for viewing the way
elements move within their frames over the course of the
animation, but previews are generally smaller than with the
Preview option.
Using frames and keyframes
A keyframe is a frame in which you define a change to an object’s
properties for an animation or include ActionScript code to control some
aspect of your document. Flash can tween, or automatically fill in, the
frames between keyframes you define in order to produce fluid animations.
Because keyframes let you produce animation without drawing each
individual frame, they make creating animation easier. You can easily
change the length of a tweened animation by dragging a keyframe in
the Timeline.
The order in which frames and keyframes appear in the Timeline
determines the order in which they are displayed in a Flash application.
You can arrange keyframes in the Timeline to edit the sequence of events in
an animation.
58
Flash Basics
000_Getting_Started.book Page 59 Friday, September 2, 2005 12:22 PM
Working with frames in the Timeline
In the Timeline, you work with frames and keyframes, placing them in the
order you want the objects in the frames to appear. You can change the
length of a tweened animation by dragging a keyframe in the Timeline.
You can perform the following modifications on frames or keyframes:
■
Insert, select, delete, and move frames or keyframes
■
Drag frames and keyframes to a new location on the same layer or on a
different layer
■
Copy and paste frames and keyframes
■
Convert keyframes to frames
■
Drag an item from the Library panel onto the Stage to add the item to
the current keyframe
The Timeline provides a view of tweened frames in an animation. For
information on editing tweened frames, see “Creating Motion” in
Using Flash.
Flash offers two different methods for selecting frames in the Timeline. In
frame-based selection (the default) you select individual frames in the
Timeline. In span-based selection, the entire frame sequence, from one
keyframe to the next, is selected when you click any frame in the sequence.
You can specify span-based selection in Flash preferences.
To specify span-based selection:
1.
Select Edit > Preferences.
2.
Select the General category.
3.
In the Timeline section, select Span based selection.
4.
Click OK.
For more information, see “Setting preferences in Flash” on page 78.
To insert frames in the Timeline, do one of the following:
■
To insert a new frame, select Insert > Frame.
■
To create a new keyframe, select Insert > Keyframe, or right-click
(Windows) or Control-click (Macintosh) the frame where you want to
place a keyframe, and select Insert Keyframe from the context menu.
■
To create a new blank keyframe, select Insert > Blank Keyframe, or
right-click (Windows) or Control-click (Macintosh) the frame where
you want to place the keyframe, and select Insert Blank Keyframe from
the context menu.
Getting to know the workspace
59
000_Getting_Started.book Page 60 Friday, September 2, 2005 12:22 PM
To select one or more frames in the Timeline:
■
To select one frame, click the frame. If you have Span Based Selection
enabled in the Preferences dialog box, clicking one frame selects the
entire frame sequence between two keyframes. For more information,
see “Setting preferences in Flash”.
■
To select multiple contiguous frames, Shift-click additional frames.
■
To select multiple discontiguous frames, Control-click (Windows) or
Command-click (Macintosh) additional frames.
To select all frames in the Timeline:
■
Select Edit > Timeline > Select All Frames.
To delete or modify a frame or keyframe, do one of
the following:
60
Flash Basics
■
To delete a frame, keyframe, or frame sequence, select the frame,
keyframe, or sequence and select Edit > Timeline > Remove Frame, or
right-click (Windows) or Control-click (Macintosh) the frame,
keyframe, or sequence and select Remove Frame from the context
menu. Surrounding frames remain unchanged.
■
To move a keyframe or frame sequence and its contents, drag the
keyframe or sequence to the desired location.
■
To extend the duration of a keyframe animation, press Alt and drag
(Windows) or press Option and drag (Macintosh) the keyframe to the
frame that you want to be the final frame of the sequence.
■
To copy a keyframe or frame sequence by dragging, Alt-click
(Windows) or Option-click (Macintosh) and drag the keyframe to the
new location.
■
To copy and paste a frame or frame sequence, select the frame or
sequence and select Edit > Timeline > Copy Frames. Select a frame
or sequence that you want to replace, and select Edit > Timeline >
Paste Frames.
■
To convert a keyframe to a frame, select the keyframe and select Edit >
Timeline > Clear Keyframe, or right-click (Windows) or Control-click
(Macintosh) the keyframe and select Clear Keyframe from the context
menu. The Stage contents of the cleared keyframe and all frames up
to the subsequent keyframe are replaced with the Stage contents of the
frame preceding the cleared keyframe.
000_Getting_Started.book Page 61 Friday, September 2, 2005 12:22 PM
■
To change the length of a tweened sequence, drag the beginning or
ending keyframe left or right. To change the length of a frame-by-frame
animation sequence, see “Creating frame-by-frame animations” in
Using Flash.
■
To add an item from the library to the current keyframe, drag the item
from the Library panel onto the Stage.
Using layers
Layers are like transparent sheets of acetate stacked on top of each other on
the Stage. Layers help you organize the artwork in your document. You can
draw and edit objects on one layer without affecting objects on another
layer. Where there is nothing on a layer, you can see through it to the layers
below.
To draw, paint, or otherwise modify a layer or folder, you select the layer in
the Timeline to make it active. A pencil icon next to a layer or folder name
in the Timeline indicates that the layer or folder is active. Only one layer
can be active at a time (although more than one layer can be selected at a
time).
When you create a new Flash document, it contains only one layer. You
can add more layers to organize the artwork, animation, and other
elements in your document. The number of layers you can create is limited
only by your computer’s memory, and layers do not increase the file size of
your published SWF file. Only the objects you place into layers add to the
file size. You can also hide, lock, or rearrange layers.
You can also organize and manage layers by creating layer folders and
placing layers in them. You can expand or collapse layer folders in the
Timeline without affecting what you see on the Stage. It’s a good idea to
use separate layers or folders for sound files, ActionScript, frame labels,
and frame comments. This helps you find these items quickly when you
need to edit them.
In addition, you can use special guide layers to make drawing and editing
easier, and mask layers to help you create sophisticated effects.
For an interactive introduction to working with layers in Flash, select
Help > Flash Tutorials > Basic Tasks > Work with Layers.
Getting to know the workspace
61
000_Getting_Started.book Page 62 Friday, September 2, 2005 12:22 PM
Creating layers and layer folders
When you create a new layer or folder, it appears above the selected layer.
The newly added layer becomes the active layer.
To create a layer, do one of the following:
■
Click the Insert Layer button at the bottom of the Timeline.
■
Select Insert > Timeline > Layer.
■
Right-click (Windows) or Control-click (Macintosh) a layer name in
the Timeline and select Insert Layer from the context menu.
To create a layer folder, do one of the following:
■
Select a layer or folder in the Timeline, and then select Insert >
Timeline > Layer Folder.
■
Right-click (Windows) or Control-click (Macintosh) a layer name in
the Timeline, and then select Insert Folder from the context menu.
The new folder appears above the layer or folder you selected.
Viewing layers and layer folders
As you work, you may want to show or hide layers or folders. A red X next
to the name of a layer or folder in the Timeline indicates that it is hidden.
When you publish a Flash SWF file, any layers that were hidden in the
FLA document are preserved and visible in the SWF file.
To help you distinguish which layer an object belongs to, you can display
all objects on a layer as colored outlines. You can change the outline color
used by each layer.
You can change the height of layers in the Timeline to display more
information (such as sound waveforms) in the Timeline. You can also
change the number of layers displayed in the Timeline.
To show or hide a layer or folder, do one of the following:
62
Flash Basics
■
Click in the Eye column to the right of the layer or folder name in the
Timeline to hide that layer or folder. Click in it again to show the layer
or folder.
■
Click the eye icon to hide all the layers and folders in the Timeline.
Click it again to show all layers and folders.
■
Drag through the Eye column to show or hide multiple layers
or folders.
000_Getting_Started.book Page 63 Friday, September 2, 2005 12:22 PM
■
Alt-click (Windows) or Option-click (Macintosh) in the Eye column to
the right of a layer or folder name to hide all other layers and folders.
Alt-click or Option-click it again to show all layers and folders.
To view the contents of a layer as outlines, do one of
the following:
■
Click in the Outline column to the right of the layer’s name to display
all objects on that layer as outlines. Click in it again to turn off
outline display.
■
Click the outline icon to display objects on all layers as outlines. Click
it again to turn off outline display on all layers.
■
Alt-click (Windows) or Option-click (Macintosh) in the Outline
column to the right of a layer’s name to display objects on all other
layers as outlines. Alt-click or Option-click in it again to turn off the
outline display for all layers.
To change a layer’s outline color:
1.
Do one of the following:
■
■
■
Double-click the layer’s icon (the icon to the left of the layer name)
in the Timeline.
Right-click (Windows) or Control-click (Macintosh) the layer
name and select Properties from the context menu.
Select the layer in the Timeline and select Modify > Layer.
2.
In the Layer Properties dialog box, click the Outline Color box and
select a new color, enter the hexadecimal value for a color, or click the
Color Picker button and select a color.
3.
Click OK.
To change layer height in the Timeline:
1.
Do one of the following:
■
■
■
2.
Double-click the layer’s icon (the icon to the left of the layer name)
in the Timeline.
Right-click (Windows) or Control-click (Macintosh) the layer
name and select Properties from the context menu.
Select the layer in the Timeline and select Modify > Timeline >
Layer Properties.
In the Layer Properties dialog box, select an option for Layer Height and
click OK.
Getting to know the workspace
63
000_Getting_Started.book Page 64 Friday, September 2, 2005 12:22 PM
To change the number of layers displayed in the Timeline:
■
Drag the bar that separates the Timeline from the Stage area.
Editing layers and layer folders
You can rename, copy, and delete layers and folders. You can also lock
layers and folders to prevent them from being edited.
By default, new layers are named by the order in which they are created:
Layer 1, Layer 2, and so on. You can rename layers to better reflect
their contents.
To select a layer or folder, do one of the following:
■
Click the name of a layer or folder in the Timeline.
■
Click any frame in the Timeline of the layer you want to select.
■
Select an object on the Stage that is located in the layer you want
to select.
■
To select two or more layers or folders, do one of the following:
■
■
To select contiguous layers or folders, Shift-click their names in
the Timeline.
To select discontiguous layers or folders, Control-click (Windows)
or Command-click (Macintosh) their names in the Timeline.
To rename a layer or folder, do one of the following:
■
Double-click the name of the layer or folder in the Timeline and enter
a new name.
■
Right-click (Windows) or Control-click (Macintosh) the name of the
layer or folder and select Properties from the context menu. Enter the
new name in the Name text box and click OK.
■
Select the layer or folder in the Timeline and select Modify >
Timeline > Layer Properties. In the Layer Properties dialog box,
enter the new name in the Name text box and click OK.
To lock or unlock one or more layers or folders, do one of
the following:
64
Flash Basics
■
Click in the Lock column to the right of the name of a layer or folder
to lock it. Click in the Lock column again to unlock the layer or folder.
■
Click the padlock icon to lock all layers and folders. Click it again to
unlock all layers and folders.
000_Getting_Started.book Page 65 Friday, September 2, 2005 12:22 PM
■
Drag through the Lock column to lock or unlock multiple layers
or folders.
■
Alt-click (Windows) or Option-click (Macintosh) in the Lock column
to the right of a layer or folder name to lock all other layers or folders.
Alt-click or Option-click in the Lock column again to unlock all layers
or folders.
To copy a layer:
1.
Click the layer name in the Timeline to select the entire layer.
2.
Select Edit > Timeline > Copy Frames.
3.
Click the Insert Layer button to create a new layer.
4.
Click the new layer and select Edit > Timeline > Paste Frames.
To copy the contents of a layer folder:
1.
Click the triangle to the left of the folder name in the Timeline to
collapse it, if necessary.
2.
Click the folder name to select the entire folder.
3.
Select Edit > Timeline > Copy Frames.
4.
Select Insert > Timeline > Layer Folder to create a new folder.
5.
Click the new folder and select Edit > Timeline > Paste Frames.
To delete a layer or folder:
1.
Select the layer or folder by clicking its name in the Timeline or any
frame in the layer.
2.
Do one of the following:
■
Click the Delete Layer button in the Timeline.
■
Drag the layer or folder to the Delete Layer button.
■
Right-click (Windows) or Control-click (Macintosh) the layer or
folder name and select Delete Layer from the context menu.
N O TE
When you delete a layer folder, all the enclosed layers and all their
contents are also deleted.
Getting to know the workspace
65
000_Getting_Started.book Page 66 Friday, September 2, 2005 12:22 PM
Organizing layers and layer folders
You can rearrange layers and folders in the Timeline to organize your
document.
Layer folders help organize your workflow by letting you place layers in a
tree structure. You can expand or collapse a folder to see the layers it
contains without affecting which layers are visible on the Stage. Folders can
contain both layers and other folders, allowing you to organize layers in
much the same way you organize files on your computer.
The layer controls in the Timeline affect all layers within a folder. For
example, locking a layer folder locks all layers within that folder.
To move a layer or layer folder into a layer folder:
■
Drag the layer or layer folder name to the destination layer
folder name.
The layer or layer folder appears inside the destination layer folder in
the Timeline.
To change the order of layers or folders:
■
Drag one or more layers or folders in the Timeline to the desired
position above or below other layers in the Timeline.
To expand or collapse a folder:
■
Click the triangle to the left of the folder name.
To expand or collapse all folders:
■
Right-click (Windows) or Control-click (Macintosh) and select
Expand All Folders or Collapse All Folders from the context menu.
Using guide layers
For help in aligning objects when drawing, you can create guide layers. You
can then align objects on other layers to the objects you create on the guide
layers. Guide layers are not exported and do not appear in a published
SWF file. You can make any layer a guide layer. Guide layers are indicated
by a guide icon to the left of the layer name.
66
Flash Basics
000_Getting_Started.book Page 67 Friday, September 2, 2005 12:22 PM
You can also create a motion guide layer to control the movement of
objects in a motion tweened animation. For more information, see
“Tweening motion along a path” in Using Flash.
NO TE
Dragging a normal layer onto a guide layer converts the guide layer to a
motion guide layer. To prevent accidentally converting a guide layer, place
all guide layers at the bottom of the layer order.
To designate a layer as a guide layer:
■
Select the layer and right-click (Windows) or Control-click
(Macintosh) and select Guide from the context menu. Select Guide
again to change the layer back to a normal layer.
About the main toolbar and edit bar
The menu bar at the top of the Flash application window displays menus
with commands for controlling Flash functionality. The menus include
File, Edit, View, Insert, Modify, Text, Commands, Control, Window, and
Help.
The edit bar, at the top of the Timeline, contains controls and information
for editing scenes and symbols, and for changing the magnification level of
the Stage.
For information on changing the Stage magnification level, see “Zooming”
on page 52. For information on editing symbols, see Chapter 3, “Using
Symbols, Instances, and Library Assets” in Using Flash. For information on
working with scenes, see “Working with scenes” in Using Flash.
Using the Tools panel
The tools in the Tools panel let you draw, paint, select, and modify
artwork, as well as change the view of the Stage. The Tools panel is divided
into four sections:
■
The tools area contains drawing, painting, and selection tools.
■
The view area contains tools for zooming and panning in the
application window.
■
The colors area contains modifiers for stroke and fill colors.
■
The options area displays modifiers for the currently selected tool.
Modifiers affect the tool’s painting or editing operations.
Getting to know the workspace
67
000_Getting_Started.book Page 68 Friday, September 2, 2005 12:22 PM
Using the Customize Tools panel dialog box, you can specify which tools
to display in the Flash authoring environment. For more information, see
“Customizing the Tools panel” on page 68.
For information on using the drawing and painting tools, see “About Flash
drawing and painting tools” in Using Flash. For information on using the
selection tools, see “Selecting objects” in Using Flash. For information on
using the view modification tools, see “Moving the view of the Stage”
on page 54.
To show or hide the Tools panel:
■
Select Window > Tools.
Selecting tools
You can select tools by clicking in the Tools panel, or by using a keyboard
shortcut.
To select a tool, do one of the following:
■
Click the tool you want to use. Depending on the tool you select, a set
of modifiers may be displayed in the options area at the bottom of the
Tools panel.
■
Press the tool’s keyboard shortcut. You can view the keyboard shortcuts
by selecting Edit > Keyboard Shortcuts.
■
To select a tool located in the pop-up menu for a visible tool such as the
Rectangle tool, press the icon of the visible tool and select another tool
from the pop-up menu.
Customizing the Tools panel
You can customize the Tools panel to specify which tools appear in the
authoring environment. You use the Customize Tools panel dialog box to
add or remove tools from the Tools panel.
You can display more than one tool in one location. When more than one
tool is displayed in a location, the top tool in the group (the most recently
used) is displayed with an arrow in the lower-right corner of its icon. When
you press and hold the mouse button on the icon, the other tools in the
group appear in a pop-up menu. You can then select a tool from the menu.
68
Flash Basics
000_Getting_Started.book Page 69 Friday, September 2, 2005 12:22 PM
To customize the Tools panel:
1.
To display the Customize Tools panel dialog box, do one of
the following:
■
(Windows) Select Edit > Customize Tools panel.
■
(Macintosh) Select Flash > Customize Tools panel.
The Available Tools menu indicates the tools that are currently
available in the Flash. The Current Selection menu indicates the tool
(or tools) currently assigned to the selected location in the Tools panel.
NO T E
If more than one tool is assigned to one location in the Tools panel, a small
arrow appears in the lower-right corner of the tool. This arrow indicates
that additional tools are present in a pop-up menu. The same keyboard
shortcut functions for all tools in the pop-up menu.
2.
Click a tool in the Tools panel image or use the arrows to cycle
through the tools to specify the location to which you want to assign
another tool.
3.
To add a tool to the selected location, select the tool in the Available
Tools list and click the Add button. It is possible to assign a tool to more
than one location.
4.
To remove a tool from the selected location, select the tool in the
Current Selection scroll list and click the Remove button.
5.
Click OK to apply your changes and close the Customize Tools panel
dialog box.
To restore the default Tools panel layout:
■
Click Restore Default in the Customize Tools panel dialog box.
Using the grid, guides, and rulers
Flash can display rulers and guides that help you draw and lay out objects
precisely. You can place guides in a document and snap objects to those
guides, or turn on the grid and snap objects to it.
N OT E
You can also snap objects to other objects or to pixels, or align objects
using specified snap tolerance boundaries. For more information, see
“Snapping” in Using Flash.
Getting to know the workspace
69
000_Getting_Started.book Page 70 Friday, September 2, 2005 12:22 PM
Using rulers
When rulers are displayed, they appear along the top and left sides of the
document. You can change the unit of measure used in the rulers from the
default of pixels to some other unit. When you move an element on the
Stage with the rulers displayed, lines indicating the element’s dimensions
appear on the rulers.
To display or hide rulers:
■
Select View > Rulers.
To specify the rulers’ unit of measure for a document:
■
Select Modify > Document, and then select a unit from the Ruler Units
menu at the lower-left side of the dialog box.
Using guides
You can drag horizontal and vertical guides from the rulers onto the Stage
when the rulers are displayed. You can move guides, lock guides, hide
guides, and remove guides. You can also snap objects to guides, and change
the guide color and snap tolerance (how close objects must be to snap to a
guide). Flash allows you to create nested timelines. Draggable guides
appear on the Stage only when the Timeline in which they were created
is active.
You can clear all the guides in the current editing mode—documentediting mode or symbol-editing mode. If you clear guides in documentediting mode, all the guides in the document are cleared. If you clear
guides in symbol-editing mode, all the guides in all symbols are cleared.
To create custom guides or irregular guides, you use guide layers. For more
information, see “Using guide layers” on page 66.
To display or hide the drawing guides:
■
N OT E
70
Flash Basics
Select View > Guides > Show Guides.
If the grid is visible and Snap to Grid is turned on when you create guides,
guides will snap to the grid.
000_Getting_Started.book Page 71 Friday, September 2, 2005 12:22 PM
To turn snapping to guides on or off:
■
Select View > Snapping > Snap to Guides.
N OT E
Snapping to guides takes precedence over snapping to the grid in places
where guides fall between grid lines.
To move a guide:
1.
Make sure rulers are visible by selecting View > Rulers.
2.
With the Selection tool, click anywhere on the ruler and drag the guide
to the desired place on the Stage.
To remove a guide:
■
With guides unlocked, use the Selection tool to drag the guide to the
horizontal or vertical ruler. For information on locking and unlocking
guides, see the following procedure.
To lock guides:
■
Select View > Guides > Lock Guides.
NO TE
You can also use the Lock Guides option in the Edit Guides (View >
Guides > Edit Guides) dialog box. For more information, see the following
procedure.
To set guide preferences:
1.
Select View > Guides > Edit Guides and do any of the following:
■
■
■
Select or deselect Show Guides to display or hide guides.
Select or deselect Snap to Guides to turn snapping to guides on
or off.
■
Select or deselect Lock Guides to lock or unlock guides.
■
For Snap Accuracy, select an option from the pop-up menu.
■
If you want to remove all guides, click Clear All.
■
Clear All removes all guides from the current scene.
■
2.
For Color, click the triangle in the color box and select a guide line
color from the palette. The default guide color is green.
If you want to save the current settings as the default, click
Save Default.
Click OK.
Getting to know the workspace
71
000_Getting_Started.book Page 72 Friday, September 2, 2005 12:22 PM
To clear guides:
■
Select View > Guides > Clear Guides.
If you are in document-editing mode, all guides in the document are
cleared. If you are in symbol-editing mode, only guides used in symbols
are cleared.
Using the grid
When the grid is displayed in a document, it appears as a set of lines
behind the artwork in all scenes. You can snap objects to the grid, and you
can modify the grid size and grid line color.
To display or hide the drawing grid, do one of the following:
■
Select View > Grid > Show Grid.
■
Press Control+'' (quote) (Windows) or Command+'' (quote)
(Macintosh).
To turn snapping to grid lines on or off:
■
Select View > Snapping > Snap to Grid.
To set grid preferences:
1.
Select View > Grid > Edit Grid.
2.
For Color, click the triangle in the color box and select a grid line color
from the palette.
The default grid line color is gray.
72
Flash Basics
3.
Select or deselect Show Grid to display or hide the grid.
4.
Select or deselect Snap to Grid to turn snapping to grid lines on or off.
5.
For grid spacing, enter values in the text boxes to the right of the
horizontal and vertical arrows.
6.
For Snap Accuracy, select an option from the pop-up menu.
7.
If you want to save the current settings as the default, click Save Default.
000_Getting_Started.book Page 73 Friday, September 2, 2005 12:22 PM
Using panels and the Property inspector
Flash offers many ways to customize the workspace to your needs. Using
panels and the Property inspector, you can view, organize, and change
media and other assets and their attributes. You can show, hide, and resize
panels. You can also group panels together and save custom panel sets to
make the workspace match your personal preferences. The Property
inspector changes to reflect the tool or asset you are working with, giving
you quick access to frequently used features.
About the Property inspector
The Property inspector simplifies document creation by making it easy to
access the most commonly used attributes of the current selection, either
on the Stage or in the Timeline. You can make changes to the object or
document attributes in the Property inspector without accessing the menus
or panels that also control these attributes.
Depending on what is currently selected, the Property inspector displays
information and settings for the current document, text, symbol, shape,
bitmap, video, group, frame, or tool. When two or more different types of
objects are selected, the Property inspector displays the total number of
objects selected.
The Property inspector showing the properties for the Text tool
To display the Property inspector, do one of the following:
■
Select Window > Properties > Properties.
■
Press Control+F3 (Windows) or Command+F3 (Macintosh).
Getting to know the workspace
73
000_Getting_Started.book Page 74 Friday, September 2, 2005 12:22 PM
About the Library panel
The Library panel is where you store and organize symbols created in
Flash, as well as imported files, including bitmap graphics, sound files, and
video clips. The Library panel lets you organize library items in folders, see
how often an item is used in a document, and sort items by type. For more
information, see “Managing media assets with the library” in Using Flash.
The Library panel showing a movie clip symbol
To display the Library panel, do one of the following:
■
Select Window > Library.
■
Press Control+L (Windows) or Command+L (Macintosh).
About the Actions panel
The Actions panel lets you create and edit ActionScript code for an object
or frame. Selecting a frame, button, or movie clip instance makes the
Actions panel active. The Actions panel title changes to Button Actions,
Movie Clip Actions, or Frame Actions, depending on what is selected.
74
Flash Basics
000_Getting_Started.book Page 75 Friday, September 2, 2005 12:22 PM
For information on using the Actions panel and writing ActionScript code,
including switching between editing modes, see “Using the Actions panel
and Script window” in Learning ActionScript 2.0 in Flash.
The Actions panel showing a stop() action in a frame
To display the Actions panel, do one of the following:
■
Select Window > Actions.
■
Press F9.
Using panels
The various panels in Flash help you view, organize, and change elements
in a document. The options available in panels control the characteristics
of symbols, instances, colors, type, frames, and other elements. You can
customize the Flash interface by displaying the panels you need for a
specific task and hiding others.
Panels let you work with objects, colors, text, instances, frames, scenes, and
entire documents. For example, you use the Color Mixer panel to create
colors, and the Align panel to align objects to each other or the Stage. To
view the complete list of panels available in Flash, see the Window menu.
Most panels include a pop-up menu with additional options. This pop-up
menu is indicated by a control at the right end of the panel’s title bar. (If no
pop-up menu control appears, there is no pop-up menu for that panel.)
By default, panels appear grouped at the bottom and at the right of the
Flash workspace.
Getting to know the workspace
75
000_Getting_Started.book Page 76 Friday, September 2, 2005 12:22 PM
To open a panel:
■
Select the desired panel from the Window menu.
To close a panel, do one of the following:
■
Select the desired panel from the Window menu.
■
Right-click (Windows) or Control-click (Macintosh) the panel’s title
bar and select Close Panel Group from the context menu.
To use a panel’s pop-up menu:
1.
Click the control at the far right in the panel’s title bar to view the popup menu.
2.
Click an item in the menu.
Clicking a panel’s pop-up menu
To resize a panel:
■
Drag the panel’s border (Windows) or drag the size box at the panel’s
lower-right corner (Macintosh).
To expand or collapse a panel to its title bar:
■
Click the collapse arrow in the title bar. Click the collapse arrow again
to expand the panel to its previous size.
Clicking a panel’s collapse arrow
To close all panels:
■
Select Window > Hide Panels.
Arranging panels
In Flash, you can organize panels into groups. You can rearrange the order
in which panels appear within panel groups. You can also create new panel
groups and dock panels to existing panel groups. If you want a panel to
appear on its own, separated from other panel groups, you can float the
panel. This is particularly useful for panels that you want access to all the
time, for example, the Help panel or the Actions panel.
76
Flash Basics
000_Getting_Started.book Page 77 Friday, September 2, 2005 12:22 PM
To move a panel:
■
Drag the panel by its gripper (on the left side of the title bar).
To add a panel to an existing panel group:
■
Drag the panel by its gripper onto another panel. A black line appears
next to the target panel to show where the panel will be placed.
To display multiple panels in a single panel window:
1.
Click a panel’s pop-up menu.
2.
Select the Group Panel Name With option.
3.
Select another panel to add the current panel to from the submenu.
The first panel is added as a tab to the second panel.
A tabbed panel showing the Library and Movie Explorer panels
To float a panel:
■
Drag the panel by its gripper and move it away from other panels.
To create a new panel group:
■
Drag the panel by its gripper, away from other panel groups. Add
additional panels to the first panel to form a new group.
Using panel sets
You can create custom panel arrangements, and save these as custom panel
sets. You can switch the panel display to the default layout (displaying the
Color Mixer, Actions, Property inspector and Library panels) or to a
custom layout that you have saved previously.
To save a custom panel set:
1.
Select Window > Workspace Layout > Save Current.
2.
Enter a name for the layout and click OK.
Getting to know the workspace
77
000_Getting_Started.book Page 78 Friday, September 2, 2005 12:22 PM
To select a panel layout:
1.
Select Window > Workspace Layout.
2.
From the submenu, select Default Layout to reset panels to the default
layout, or select a custom layout that you have saved previously.
To delete custom layouts:
1.
Select Window > Workspace Layout > Manage.
2.
In the Manage Workspace Layouts dialog box, select the panel set you
want to delete.
3.
Click Delete.
4.
Click Yes to confirm the deletion.
5.
Click OK.
Setting preferences in Flash
Flash lets you set preferences for general application operations, editing
operations, and Clipboard operations. For more information about the
drawing preferences, see “Specifying drawing settings” in Using Flash.
The General category in the Preferences dialog box
78
Flash Basics
000_Getting_Started.book Page 79 Friday, September 2, 2005 12:22 PM
To set preferences:
1.
Select Edit > Preferences (Windows) or Flash > Preferences
(Macintosh).
2.
In the Category list, select the one of the following:
3.
■
General
■
ActionScript
■
Auto Format
■
Clipboard
■
Drawing
■
Text
■
Warning
Select from the respective options as described in the procedures that
follow. For more information on ActionScript Editor preferences, see
“About ActionScript preferences” in Learning ActionScript 2.0 in Flash.
To set General preferences, select from the following options:
■
For On Launch options, select an option to specify which document
Flash opens when you start the application. Select Show Start Page to
display the Start Page. Select New Document to open a new, blank
document. Select Last Documents Open to open the documents that
were open when you last quit Flash. Select No Document to start Flash
without opening a document.
■
For Undo, enter a value from 2 to 300 to set the number of undo/redo
levels. Undo levels require memory; the more undo levels you use, the
more system memory is consumed. The default is 100. Next select
Document- or Object-level undo. Document-level undo maintains a
single list of all your actions for the entire Flash document. Object-level
undo maintains separate lists of your actions for each object in your
Flash document. Object-level undo gives you greater flexibility, since
you can undo an action on one object without having to also undo
actions on other objects that may have been modified more recently
than the target object.
■
For Printing Options (Windows only), select Disable PostScript if you
want to disable PostScript output when printing to a PostScript printer.
By default, this option is deselected. Select this option if you have
problems printing to a PostScript printer, but keep in mind that this
will slow down printing.
Getting to know the workspace
79
000_Getting_Started.book Page 80 Friday, September 2, 2005 12:22 PM
■
For Test Movie Options, select Open Test Movie in Tabs to have Flash
open a new document tab in the application window when you select
Control > Test Movie. The default is to open the test movie in its
own window.
■
For Selection Options, select or deselect Shift Select to control how
Flash handles selection of multiple elements. When Shift Select is off,
clicking additional elements adds them to the current selection. When
Shift Select is on, clicking additional elements deselects other elements
unless you hold down Shift.
Select Show Tooltips to display tooltips when the pointer pauses over a
control. Deselect this option if you don’t want to see the tooltips.
■
Select Contact Sensitive to have objects become selected when any part
of them is included in the marquee rectangle when dragging with the
Selection or Lasso tools. The default is that objects are only selected
when the tool’s marquee rectangle completely surrounds the object.
■
For Timeline Options, select Span Based Selection to use span-based
selection in the Timeline, rather than the default frame-based selection.
For more information on span-based and frame-based selection, see
“Working with frames in the Timeline” on page 59.
Select Named Anchor on Scenes to have Flash make the first frame of
each scene in a document a named anchor. Named anchors let you use
the Forward and Back buttons in a browser to jump from scene to
scene in a Flash application. For more information, see “Using the
Timeline” on page 54.
■
For Highlight Color, select a color from the panel, or select Use Layer
Color to use the current layer’s outline color.
■
For Project, select Close Files with Project to have all files in a project
close when the project file is closed.
Select Save Files on Test or Publish Project to have each file in a project
saved whenever the project is tested or published.
For more information, see “Creating and managing projects (Flash
Professional only)” in Using Flash.
To set ActionScript preferences:
■
80
Flash Basics
See “About ActionScript preferences” in Learning ActionScript 2.0
in Flash.
000_Getting_Started.book Page 81 Friday, September 2, 2005 12:22 PM
To set AutoFormat preferences for ActionScript:
■
Select any of the check boxes. To see the effect of each selection, look in
the Preview pane.
To set Clipboard preferences, select from the following
options:
■
For Bitmaps (Windows only), select options for Color Depth and
Resolution to specify these parameters for bitmaps copied to the
Clipboard. Select Smooth to apply anti-aliasing. Enter a value in the
Size Limit text box to specify the amount of RAM that is used when
placing a bitmap image on the Clipboard. Increase this value when
working with large or high-resolution bitmap images. If your computer
has limited memory, select None.
■
For Gradient Quality (Windows only), select an option to specify the
quality of gradient fills placed in the Windows metafile. Choosing a
higher quality increases the time required to copy artwork. Use this
setting to specify gradient quality when pasting items to a location
outside of Flash. When you are pasting within Flash, the full gradient
quality of the copied data is preserved regardless of the Gradients on
Clipboard setting.
■
For PICT Settings (Macintosh only), for Type, select Objects to
preserve data copied to the Clipboard as vector artwork, or select one of
the bitmap formats to convert the copied artwork to a bitmap. Enter a
value for Resolution. Select Include PostScript to include PostScript
data. For Gradients, select an option to specify gradient quality in the
PICT. Choosing a higher quality increases the time required to copy
artwork. Use the Gradients setting to specify gradient quality when
pasting items to a location outside of Flash. When you are pasting
within Flash, the full gradient quality of the copied data is preserved
regardless of the Gradient setting.
■
For FreeHand Text, select Maintain Text as Blocks to keep text editable
in a pasted FreeHand file.
To set Drawing preferences:
■
For Pen Tool options, see “Setting Pen tool preferences” in Using Flash.
■
For Drawing Settings, see “Specifying drawing settings” in Using Flash.
Getting to know the workspace
81
000_Getting_Started.book Page 82 Friday, September 2, 2005 12:22 PM
To set text preferences, select one of the following options:
■
For Font Mapping Default, select a font to use when substituting
missing fonts in documents you open in Flash. For more information,
see “Substituting missing fonts” in Using Flash.
■
For Vertical Text options, select Default Text Orientation to make the
default orientation of text vertical, which is useful for some Asian
language fonts. By default, this option is deselected.
Select Right to Left Text Flow to reverse the default text display
direction. This option is deselected by default.
Select No Kerning to turn off kerning for vertical text. This option is
deselected by default but is useful to improve spacing for some fonts
that use kerning tables.
■
For Input Method, select the appropriate language.
To set warning preferences, select one of the following
options:
82
Flash Basics
■
Select Warn on Save for Macromedia Flash 8 Compatibility to have
Flash warn you when you try to save documents with content that is
specific to the Flash Basic 8 or Flash Professional 8 authoring tool as a
Flash MX 2004 file. This option is selected by default.
■
Select Warn on Missing Fonts to have Flash warn you when you open a
Flash document that uses fonts that are not installed on your computer.
This option is selected by default.
■
Select Warn on URL Changes in Launch and Edit to have Flash warn
you if the URL for a document has changed since the last time you
opened and edited it.
■
Select Warn on Reading Generator Content to have Flash display a red
X over any Generator objects as a reminder that Generator objects are
not supported in Flash 8.
■
Select Warn on Inserting Frames when Importing Content to have
Flash alert you when it inserts frames in your document to
accommodate audio or video files that you import.
■
Select Warn on Encoding Conflicts When Exporting .as Files to have
Flash alert you when selecting Default Encoding could potentially lead
to data loss or character corruption. (For example, if you create a file
with English, Japanese, and Korean characters and select Default
Encoding on an English system, the Japanese and Korean characters
will be corrupted.)
000_Getting_Started.book Page 83 Friday, September 2, 2005 12:22 PM
■
Select Warn on Conversion of Effect Graphic Objects to have Flash
warn you when you attempt to edit a symbol that has timeline effects
applied to it.
■
Select Warn on Exporting to Flash Player 6 r65 to have Flash warn you
when you export a document to this earlier version of Flash Player.
■
Select Warn on Sites with Overlapped Root Folder to have Flash warn
you when you create a site in which the local root folder overlaps with
another site.
■
Select Warn on Behavior Symbol Conversion to have Flash warn you
when you convert a symbol with a behavior attached to a symbol of a
different type—for example, when you convert a movie clip to
a button.
■
Select Warn on Symbol Conversion to have Flash warn you when you
convert a symbol to a symbol of a different type.
■
Select Warn on Automatically Converting from Drawing Object to
Group to have Flash warn you when it converts a graphic object drawn
in Object Drawing mode to a group.
■
Select Show Incompatibility Warnings on Feature Controls to have
Flash display warnings on controls for features not supported by the
Flash Player version that the current FLA file is targeting in its
Publish Settings.
Customizing keyboard shortcuts
You can select keyboard shortcuts in Flash to match the shortcuts you use
in other applications, or to streamline your Flash workflow. By default,
Flash uses built-in keyboard shortcuts designed for the Flash application.
You can also select a built-in keyboard shortcut set from one of several
popular graphics applications, including Macromedia Fireworks, Adobe
Illustrator, and Adobe Photoshop.
To create a custom keyboard shortcut set, you duplicate an existing set, and
then add or remove shortcuts from the new set. You can also delete custom
shortcut sets.
Getting to know the workspace
83
000_Getting_Started.book Page 84 Friday, September 2, 2005 12:22 PM
To view or print the current set of keyboard shortcuts:
1.
Select Edit > Keyboard Shortcuts.
2.
In the Keyboard Shortcuts dialog box, select the shortcut set you wish
to view from the Current pop-up menu.
3.
Click the Export Set as HTML button.
The Export Set as HTML button
4.
In the Save As dialog box that appears, select a name and location for
the exported HTML file. The default file name is the name of the
selected shortcut set.
5.
Click Save.
6.
Find the exported file in the folder you selected and open the file in a
web browser.
7.
To print the file, use the browser’s Print command.
To select a keyboard shortcut set:
1.
Select Edit > Keyboard Shortcuts (Windows) or Flash > Keyboard
Shortcuts (Macintosh).
2.
In the Keyboard Shortcuts dialog box, select a shortcut set from the
Current Set pop-up menu.
To create a new keyboard shortcut set:
1.
Select a keyboard shortcut set as described in the previous procedure.
2.
Click the Duplicate Set button.
3.
Enter a name for the new shortcut set and click OK.
To rename a custom keyboard shortcut set:
84
Flash Basics
1.
In the Keyboard Shortcuts dialog box, select a shortcut set from the
Current Set pop-up menu.
2.
Click the Rename Set button.
3.
In the Rename dialog box, enter a new name and click OK.
000_Getting_Started.book Page 85 Friday, September 2, 2005 12:22 PM
To add or remove a keyboard shortcut:
1.
Select Edit > Keyboard Shortcuts (Windows) or Flash > Keyboard
Shortcuts (Macintosh) and select the set that you want to modify.
2.
From the Commands pop-up menu, select Drawing Menu Commands,
Drawing Tools, Test Movie Menu Commands, or Workplace
Accessibility Commands to view shortcuts for the selected category.
3.
In the Commands list, select the command for which you want to add
or remove a shortcut.
An explanation of the selected command appears in the description
area in the dialog box.
4.
Do one of the following:
■
■
5.
To add a shortcut, click the Add Shortcut (+) button.
To remove a shortcut, click the Remove Shortcut (-) button and
proceed to step 6.
If you are adding a shortcut, enter the new shortcut key combination in
the Press Key text box.
N OT E
To enter the key combination, simply press the keys on the keyboard. You
do not need to spell out key names, such as Control, Option, and so on.
6.
Click Change.
7.
Repeat this procedure to add or remove additional shortcuts.
8.
Click OK.
To delete a keyboard shortcut set:
1.
Select Edit > Keyboard Shortcuts (Windows) or Flash > Keyboard
Shortcuts (Macintosh). In the Keyboard Shortcuts dialog box, click the
Delete Set button.
2.
In the Delete Set dialog box, select a shortcut set and click Delete.
N O TE
You cannot delete the built-in keyboard shortcut sets that ship with Flash.
Getting to know the workspace
85
000_Getting_Started.book Page 86 Friday, September 2, 2005 12:22 PM
Using context menus
Context menus contain commands relevant to the current selection. For
example, when you select a frame in the Timeline window, the context
menu contains commands for creating, deleting, and modifying frames
and keyframes. Context menus exist for many items and controls in many
locations, including on the Stage, in the Timeline, in the Library panel,
and in the Actions panel.
To open a context menu:
■
Right-click (Windows) or Control-click (Macintosh) an item.
Accessibility in the Flash authoring
environment
Accessibility support in the Flash authoring environment provides
keyboard shortcuts for navigating and using interface controls, including
panels, the Property inspector, dialog boxes, the Stage, and objects on the
Stage, so that you can work with these interface elements without using
the mouse.
N OT E
Certain keyboard controls are available only in Windows. For more
information, see “About Flash authoring accessibility on the Macintosh”
on page 87.
You can customize the keyboard shortcuts for accessibility in the authoring
environment using the Workspace Accessibility Commands section of the
Keyboard Shortcuts dialog box. For more information, see “Customizing
keyboard shortcuts” on page 83.
Some authoring environment accessibility features are unavailable on the
Macintosh. For more information, see the following section.
86
Flash Basics
000_Getting_Started.book Page 87 Friday, September 2, 2005 12:22 PM
About Flash authoring accessibility on the
Macintosh
Accessibility for the Flash authoring environment on the Macintosh has
the following limitations:
■
The Panel Focus keyboard shortcut (Command+Option+Tab) is not
supported for the Property inspector.
■
The Panel Control Focus keyboard shortcut (Tab) is supported only for
the Timeline, not for other panels or the Property inspector.
Selecting panels or the Property inspector with
keyboard shortcuts
You can select a panel or the Property inspector (also referred to as applying
focus to the panel or Property inspector) by using the keyboard shortcut
Control+Alt+Tab (Windows) or Command+Option+Tab (Macintosh).
You can apply focus to a panel or the Property inspector only when the
panel or Property inspector is visible in the Flash application window. The
panel can be expanded or collapsed.
When you use the keyboard shortcut to select panels, focus is applied to
panels using the following criteria:
■
Docked panels are given focus first.
■
If the Timeline is displayed and docked, the Timeline is given focus the
first time you press Control+Alt+Tab (Windows) or
Command+Option+Tab (Macintosh).
■
If the Timeline is not displayed and docked, or if you press the
keyboard shortcut again, focus moves to the rightmost and highest
docked panel. Pressing the keyboard shortcut repeatedly then moves
the focus through the other docked panels, from right to left and from
top to bottom of the workspace.
■
If you move the focus through all the docked panels, or if there are no
docked panels displayed, focus then moves to the rightmost and
highest floating panel. Pressing the keyboard shortcut repeatedly then
moves the focus through the other floating panels, from right to left
and from top to bottom of the workspace.
Getting to know the workspace
87
000_Getting_Started.book Page 88 Friday, September 2, 2005 12:22 PM
To use keyboard shortcuts to select or deselect, expand, or
collapse panels or the Property inspector:
■
To move the focus through the panels currently displayed in the
workspace, press Control+Alt+Tab (Windows) or
Command+Option+Tab (Macintosh). A dotted line appears around
the title of the currently focused panel.
■
To move the focus to the previously selected panel, press
Control+Shift+Alt+Tab (Windows) or Command+Shift+Option+Tab
(Macintosh).
■
To deselect a panel, press Escape, or move, dock, or undock the panel.
■
To move the focus to the panel above or below the current panel in a
panel group, press the Up Arrow or Down Arrow key.
To use keyboard shortcuts to expand or collapse panels or the
Property inspector:
1.
Press Control+Alt+Tab (Windows) or Command+Option+Tab
(Macintosh) until the panel you wish to expand or collapse has focus. A
dotted line appears around the title of the currently focused panel.
2.
Press the Spacebar to expand or collapse the currently selected panel.
To hide all panels and the Property inspector:
■
Press F4. Press F4 again to display all panels and the Property inspector.
Selecting controls in a panel or the Property
inspector using keyboard shortcuts
When a panel or the Property inspector has the current focus, you can use
the Tab key to move the focus through the panel controls. You can use the
Spacebar to activate the control that has the current focus (that is, pressing
Spacebar is equivalent to clicking a control in the panel).
When you use the keyboard shortcut for panel controls, focus is applied to
a control and the control is activated using the following criteria:
88
Flash Basics
■
The panel with the current focus must be expanded in order for you to
select a control in the panel with the Tab key. If the panel is collapsed,
pressing Tab has no effect.
■
When the panel with the current focus is expanded, pressing Tab the
first time moves the focus to the panel’s pop-up menu.
000_Getting_Started.book Page 89 Friday, September 2, 2005 12:22 PM
■
You can use the Right Arrow and Left Arrow keys to move the focus
between the pop-up menu and the panel title bar.
■
If the focus is on the pop-up menu, pressing Tab again moves the focus
through the other controls in the panel. Pressing Tab again will not
return the focus to the panel pop-up menu.
■
When the pop-up menu has the focus, you can press Enter (Windows
only) to display the pop-up menu items.
■
In panels that are grouped, you can use the Up Arrow and Down
Arrow keys to move the focus between the pop-up menus of the panels
in the group.
■
You can move the focus to a panel control only if the control is active.
If a control is dimmed (inactive), you cannot apply focus to the
control.
To move the focus from a panel title bar to a panel pop-up
menu, do one of the following:
■
Press Tab.
■
Press the Right Arrow key. Press the Left Arrow key or Shift+Tab to
return the focus to the panel title bar.
■
If the panel is in a group, press the Up Arrow key to move the focus to
the pop-up menu of the panel immediately above the panel with the
current focus. Press the Down Arrow key to move the focus to the popup menu of the panel immediately below the panel with the
current focus.
To move the focus through the items in a panel pop-up menu:
1.
With the focus currently applied to the panel pop-up menu, press the
Spacebar to display the pop-up menu items.
2.
Press the Down Arrow key to move through the items in the
pop-up menu.
3.
Press Enter (Windows) or Return (Macintosh) to activate the currently
selected pop-up menu item.
Getting to know the workspace
89
000_Getting_Started.book Page 90 Friday, September 2, 2005 12:22 PM
To move the focus through the controls in a panel:
1.
Press Tab when the focus is currently applied to the panel pop-up menu.
Press Tab repeatedly to move the focus through the controls in
the panel.
2.
Press Enter (Windows only) to activate the currently selected
panel control.
Navigating dialog box controls using keyboard
shortcuts (Windows only)
In Windows operating systems, you can use keyboard shortcuts to navigate
controls in dialog boxes. You can move from one control to another, apply
controls, or cancel and exit the dialog box.
To navigate dialog box controls using keyboard shortcuts:
Do any of the following:
90
Flash Basics
■
Press Tab to move through the controls in the dialog box.
■
To move through the controls within one section of a dialog box, press
the Up Arrow and Down Arrow keys. For example, in the Spelling
Setup dialog box, press the Up Arrow and Down Arrow keys to move
through the controls within the Document Options section.
■
When the focus is applied to a dialog box control button—such as the
OK, Cancel, or Apply button—press Enter to activate the button
(equivalent to clicking the button).
■
When the focus is not applied to any dialog box control button—such
as the OK, Cancel, or Apply button—press Enter to apply the current
settings and close the dialog box (equivalent to clicking OK).
■
Press Escape to close the dialog box without applying the changes
(equivalent to clicking Cancel).
■
When the focus is applied to the Help button, press Enter or
Spacebar to view the Help content for the dialog box (equivalent
to clicking Help).
000_Getting_Started.book Page 91 Friday, September 2, 2005 12:22 PM
Selecting the Stage or objects on the Stage using
keyboard shortcuts
You can select the Stage or an object on the Stage using keyboard shortcuts.
Selecting the Stage with a keyboard shortcut is equivalent to clicking on
the Stage. Any other element currently selected becomes deselected when
the Stage is selected.
Once the Stage is selected, you can use the Tab key to navigate through all
objects on all layers, one at a time. You can select instances (including
graphic symbols, buttons, movie clips, bitmaps, videos, or sounds), groups,
or text boxes. You cannot select shapes (such as rectangles) unless those
shapes are instances of symbols. You cannot select more than one object at
a time using keyboard shortcuts. Objects are selected on the Stage using the
following criteria:
■
If an object is currently selected, pressing Shift+Tab selects the
previous object.
■
Pressing Tab the first time selects the first object that was created on the
active frame in the active layer. When the last object on the top layer is
selected, pressing Tab moves to the next layer beneath it and selects the
first object there, and so on.
■
When the last object on the last layer is selected, pressing Tab moves to
the next frame and selects the first object on the top layer there.
■
Objects on layers that are hidden or locked cannot be selected with the
Tab key.
N OT E
If you are currently typing text into a text box, you cannot select an object
using the keyboard focus. You must first change the focus to the Stage
and then select an object.
To select the Stage:
■
Press Control+Alt+Home (Windows) or Command+Option+Home
(Macintosh).
To select an object on the Stage:
■
With the Stage selected, press Tab.
Getting to know the workspace
91
000_Getting_Started.book Page 92 Friday, September 2, 2005 12:22 PM
Navigating tree controls using keyboard shortcuts
You can navigate tree structures, the hierarchical displays of file structures in
certain Flash panels, using keyboard shortcuts. You can expand and
collapse folders in the tree control and move up and down between parent
and child folders.
To navigate tree controls with keyboard shortcuts, do any of
the following:
■
To expand a collapsed folder, select the folder and press the Right
Arrow key.
■
To collapse an expanded folder, select the folder and press the Left
Arrow key.
■
To move to the parent folder of an expanded folder, press the Left
Arrow key.
■
To move to the child folder of an expanded folder, press the Right
Arrow key.
Working with library items using keyboard
shortcuts
You can cut, copy, and paste library items using keyboard shortcuts. You
can cut or copy an item from the Library panel and paste it onto the Stage
or into another library, or paste a folder into another library. If you paste a
folder, each item in the folder is included.
You can use keyboard shortcuts to select a library item. For more
information, see “Navigating tree controls using keyboard shortcuts”
on page 92.
Items are cut, copied, and pasted using the following criteria:
92
Flash Basics
■
You can cut or copy one item or multiple items.
■
You cannot paste a shape from the Stage into the library.
■
You cannot paste a library item into a common library, because
common libraries cannot be modified. However, you can create a new
common library. For more information, see “Working with common
libraries” in Using Flash.
■
When you paste a library item onto the Stage, the item is centered.
■
To paste a library item into a folder in the destination library, you can
click the folder before pasting.
000_Getting_Started.book Page 93 Friday, September 2, 2005 12:22 PM
■
You can paste a library item into a different location in the same library
where it originated.
■
If you attempt to paste a library item into a location containing
another item by the same name, you can select whether to replace the
existing item.
To cut, copy, and paste library items using keyboard shortcuts:
■
To copy or paste a selected library item, press Control+X (Windows) or
Command+X (Macintosh) to cut the item, or press Control+C
(Windows) or Command+C (Macintosh) to copy the item.
■
To paste a cut or copied item, click the Stage or in another library to set
the insertion point, and press Control+V (Windows) or Command+V
(Macintosh) to paste in the center of the Stage, or press
Control+Shift+C (Windows) or Command+Shift+C (Macintosh) to
paste in place (in the same location as the original).
Getting to know the workspace
93
000_Getting_Started.book Page 94 Friday, September 2, 2005 12:22 PM
94
Flash Basics
000_Getting_Started.book Page 95 Friday, September 2, 2005 12:22 PM
CHAPTER 3
Tutorial: Building Your
First Flash Application
3
This tutorial guides you through the process of creating a simple
application using some of the authoring features in Macromedia Flash
Basic 8 and Flash Professional 8. A Flash application, broadly defined, can
be as simple as content that offers interactivity, or as elaborate as a robust
application that interacts with a variety of data sources.
If you have not already done so, Macromedia recommends that before you
take this tutorial you read “Flash basics” on page 57.
In this tutorial, you will complete the following tasks:
Review your task . . . . . . . . . . . . . . . . . . . . . . . . . . . . . . . . . . . . . . . . . . 96
Examine the completed application. . . . . . . . . . . . . . . . . . . . . . . . . . 96
Create a working folder. . . . . . . . . . . . . . . . . . . . . . . . . . . . . . . . . . . . . 98
Create a new document . . . . . . . . . . . . . . . . . . . . . . . . . . . . . . . . . . . . 99
Create symbols . . . . . . . . . . . . . . . . . . . . . . . . . . . . . . . . . . . . . . . . . . . 102
Edit a symbol Timeline . . . . . . . . . . . . . . . . . . . . . . . . . . . . . . . . . . . . 106
Add actions to frames . . . . . . . . . . . . . . . . . . . . . . . . . . . . . . . . . . . . . 108
Add labels to frames . . . . . . . . . . . . . . . . . . . . . . . . . . . . . . . . . . . . . . 109
Add motion tweens . . . . . . . . . . . . . . . . . . . . . . . . . . . . . . . . . . . . . . . .110
Edit the main Timeline. . . . . . . . . . . . . . . . . . . . . . . . . . . . . . . . . . . . . .112
Create the border . . . . . . . . . . . . . . . . . . . . . . . . . . . . . . . . . . . . . . . . . .113
Add a symbol . . . . . . . . . . . . . . . . . . . . . . . . . . . . . . . . . . . . . . . . . . . . .119
Add a text box . . . . . . . . . . . . . . . . . . . . . . . . . . . . . . . . . . . . . . . . . . . . 120
Add the movie clip to the Stage . . . . . . . . . . . . . . . . . . . . . . . . . . . . 123
Add a button component . . . . . . . . . . . . . . . . . . . . . . . . . . . . . . . . . . 124
Add ActionScript code . . . . . . . . . . . . . . . . . . . . . . . . . . . . . . . . . . . . 125
Publish your document . . . . . . . . . . . . . . . . . . . . . . . . . . . . . . . . . . . . .131
95
000_Getting_Started.book Page 96 Friday, September 2, 2005 12:22 PM
Review your task
In this tutorial, you will create a type of application known as a flexible
messaging area, or FMA for the web site of a fictional restaurant called
Cafe Townsend. An FMA is a common type of Flash application used for
displaying content that conveys some kind of informational or marketing
message to the audience. In this case, the FMA displays photographs of
items from a restaurant menu. At Macromedia’s website, an FMA is used to
display information about new software products and other advertising
messages. These are called flexible messaging areas because they usually
occupy an area of the web page that is set aside for content that can change
depending on the needs of the business or website. For example, if the
fictional restaurant Café Townsend has a special event planned, its FMA
could change to display the details of that event instead of the restaurant’s
menu items.
In this tutorial, after examining a finished version of the FMA, you’ll begin
by creating a new Flash document and end by publishing the application
for web playback. The tutorial should take approximately 30 minutes
to complete.
The completed FMA
Examine the completed
application
As you examine the finished version of the application you’ll create, you
will also gain some familiarity with the Flash workspace.
In subsequent sections of this tutorial, you’ll follow the steps to create the
application yourself.
96
Tutorial: Building Your First Flash Application
000_Getting_Started.book Page 97 Friday, September 2, 2005 12:22 PM
Run the completed application
To better understand the type of application you’ll create as you work
through this tutorial, you can look at a completed FLA file version of the
application in the Flash authoring tool. FLA files are the type of files you
work on in Flash. You can also play the SWF version of the file in Flash
Player. The SWF version is the version of the file that you would publish in
a web page.
To play the SWF version of the file in Flash Player:
1.
In Flash, select File > Open.
2.
Browse to the completed file using one of the following paths:
■
■
In Windows, browse to boot drive\Program Files\Macromedia\
Flash 8\Samples and Tutorials\Tutorial
Assets\cafe_townsend\completed files\flash and double-click
flash_fma_finished.swf.
On the Macintosh, browse to the Macintosh HD/Applications/
Macromedia Flash 8/Samples and Tutorials/Tutorial Assets/
cafe_townsend/completed_files/flash and double-click
flash_fma_finished.swf.
The completed application runs in Flash Player. Click Next to watch
the images of food change with the animation.
3.
After viewing the application, close the Flash Player window.
Open the authoring document
It’s helpful to look at the completed authoring FLA file to see how the
author designed the application.
To view the authoring version of the file in Flash:
1.
In Flash, select File > Open.
2.
Browse to the authoring document using one of the following paths:
■
■
In Windows, browse to boot drive\Program Files\Macromedia\Flash
8\Samples and Tutorials\Tutorial Assets\cafe_townsend\completed
files\flash and double-click flash_fma_finished.fla.
On the Macintosh, browse to Macintosh HD/Applications/
Macromedia Flash 8/Samples and Tutorials/Tutorial Assets/
cafe_townsend/completed_files/flash and double-click
flash_fma_finished.fla.
Examine the completed application
97
000_Getting_Started.book Page 98 Friday, September 2, 2005 12:22 PM
You now see the completed tutorial application in the Flash authoring
environment.
3.
After you have the file open, you can explore the Stage, the Library
panel, and the Timeline.
■
■
■
■
On the Stage you will see a variety of graphic shapes, which you
will learn to create later in this tutorial.
In the Library panel, you will see a list of symbols, or reusable
assets, that the document uses.
In the Timeline, you will see a representation of how and when
those symbols appear on the Stage.
In the Actions panel, you will see ActionScript code that controls
navigation in the Flash document and imports image files for
display when the Flash document plays.
You will learn more about the role of each of these parts of Flash as you
complete the tutorial.
4.
When you are finished viewing the finished document, close it and be
sure not to save any changes to the file.
Create a working folder
Before you begin, you must create a working folder that includes the
sample files used in the tutorials in Getting Started with Flash. This task
consists of creating the working folder on your hard disk and copying the
sample files from the Flash application folder to the working folder.
1.
Create a new folder called local_sites somewhere on your hard disk. For
example, create a folder called local_sites in either of the following
locations:
■
■
(Windows) C:\Documents and Settings\your_user_name\
My Documents\local_sites
(Macintosh) Hard Disk/Users/your_user_name/Documents/
local_sites
On the Macintosh, there’s a folder called Sites already in your user
folder. Don’t use that Sites folder as your local folder; the Sites folder is
where you place your pages to make them publicly accessible when
you’re using the Macintosh as a web server.
98
Tutorial: Building Your First Flash Application
000_Getting_Started.book Page 99 Friday, September 2, 2005 12:22 PM
2.
Locate the cafe_townsend folder in the Flash application folder on your
hard disk. If you installed Flash to its default location, the path to the
folders is as follows:
■
■
3.
(Windows) C:\Program Files\Macromedia\Flash 8\Samples and
Tutorials\Tutorial_assets\cafe_townsend
(Macintosh) /Applications/Macromedia Flash 8/Samples and
Tutorials/Tutorial_assets/cafe_townsend
Copy the cafe_townsend folder to your local_sites folder.
Create a new document
Now that you have seen the finished application you will create, it is time
to create your own Flash document.
If you haven’t already set up a working folder, you must do so before you
begin. For instructions, see “Create a working folder” on page 98.
To learn how to create an application in Flash, you’ll start with the very
first step in the process: creating a new file.
Open a new document
Now you’re ready to create your own version of the FMA.
To create a new document:
1.
Select File > New.
2.
In the New Document dialog box, select Flash Document and then
click OK.
3.
Select File > Save.
4.
Name the file flash_fma.fla and save the file in the cafe_townsend folder
you copied to the local_sites folder on your hard disk.
N OT E
As you complete the tutorial, remember to save your work frequently.
Create a new document
99
000_Getting_Started.book Page 100 Friday, September 2, 2005 12:22 PM
Define document properties
Configuring document properties is a common first step in Flash
authoring. You can change the document properties at any time, but it is
helpful to make certain decisions, such as the Stage size and background
color, at the beginning of the process.
Document properties are properties that affect the entire Flash document,
such as the size of the Stage or the background color. You can use the
Property inspector to specify these settings.
To define document properties:
1.
If the Property inspector isn’t open, select Window > Properties >
Properties. (The default location of the Property inspector is at the
bottom of the Flash application window.)
The Property inspector
NO T E
If the Property inspector is not fully expanded, click the white triangle in
the lower-right corner.
2.
In the Property inspector, enter 60 in the Frame Rate text box.
The application will play at 60 frames per second, an optimal frame
rate for playing animations smoothly.
3.
Click Size to set the Stage size.
A BO UT . ..
About the Property inspector The Property inspector lets you view and change the specifications for
selected objects. The specifications depend on the type of object selected. If you select a text object, for
example, the Property inspector displays settings for viewing and modifying text attributes. Because you
just opened a new document, the Property inspector shows the document settings.
100 Tutorial: Building Your First Flash Application
000_Getting_Started.book Page 101 Friday, September 2, 2005 12:22 PM
4.
In the Document Properties dialog box, enter 700 in the width text box
and 150 in the height text box, and then click OK.
Flash automatically inserts the px (for pixel) after the number.
The Document Properties dialog box
5.
In the Timeline, click the value in the Zoom menu and enter 75%.
This makes it easier to see your entire document in the
Document window.
Press Enter (Windows) or Return (Macintosh).
6.
Save your work.
For more information about setting document properties, see “Creating or
opening a document and setting properties” in Using Flash.
Create a new document
101
000_Getting_Started.book Page 102 Friday, September 2, 2005 12:22 PM
Create symbols
Next, you will create some symbols or reusable assets. Symbols allow you to
use the same asset more than once without storing multiple copies of it in
your FLA file. You store the symbol in the Library panel, and drag instances
of the symbol to the Stage when you need them.
To create the symbol:
1.
Select Insert > New Symbol.
2.
In the Create New Symbol dialog box, type imageHolder in the Name
text box.
The default value for Behavior is Movie Clip. Leave this unchanged.
3.
Click OK.
The new symbol is added to the Library panel (Window > Library) and
Flash enters symbol-editing mode.
N OT E
In symbol-editing mode, the Stage disappears and the main portion of the
Flash application window becomes a drawing area where you can draw
and edit the symbol.
4.
In symbol-editing mode, Select the Rectangle tool from the Tools panel
(Window > Tools).
5.
Select white (#FFFFFF) from the Stroke Color Picker on the
Tools panel.
6.
Select light gray (#CCCCCC) from the Fill Color Picker in the
Tools panel.
A B OU T. . .
About Symbols and the Library panel Symbols are reusable assets that allow you to use a single asset
more than once in your Flash document without duplicating the asset in the file. By keeping only one copy
of the symbol in the Flash document, you keep the document file size low.
A symbol can be as simple as a button or a graphic, or as complex as a movie clip. After you create a
symbol, you store it in the Library panel. The Library panel stores and organizes all the symbols in your
document. To reuse a symbol, you drag it from the Library panel to the Stage. When you do this, Flash
creates a new instance of the symbol on the Stage. An instance is really just a reference to the original
symbol; it tells Flash to “Draw a copy of the specified symbol here”.
By using symbols and instances, you can keep your assets well-organized and your Flash file size low. In
addition, you can update the appearance or behavior of all the instances of a specific symbol by editing
the symbol. These changes are then reflected in all the instances of the symbol throughout your
document.
102 Tutorial: Building Your First Flash Application
000_Getting_Started.book Page 103 Friday, September 2, 2005 12:22 PM
7.
Drag in the drawing area to draw a wide, flat rectangle.
8.
Select the Selection tool from the Tools panel.
9.
Double-click the rectangle you drew to select both its fill and its stroke.
NO TE
The stroke is the line that forms the border of a shape.
10. In
the Property inspector, enter 0 in both the X and Y text boxes.
This locates the upper-left corner of the symbol in the upper-left corner
of the Stage.
11.
Enter 700 in the Width (W) text box and 150 in the Height (H) text
box and press Enter (Windows) or Return (Macintosh).
The Property inspector with the correct width, height, X, and Y values
NO T E
When you enter values into the text boxes in a panel, you must press Tab,
Enter (Windows), or Return (Macintosh) in order for Flash to acknowledge
the value.
Individual instances of this first symbol that you created become the
container for individual images your FMA will display. This is why you
named it imageHolder. Next, you create another symbol that becomes a
container for a stack of five instances of the imageHolder symbol. Later,
you will animate this new symbol vertically to change the image that
appears on the visible part of the Stage.
To create the second symbol with five imageHolder instances:
1.
Select Insert > New Symbol.
2.
In the Create New Symbol dialog box, enter slides in the Name text box
and click OK.
You remain in symbol-editing mode.
3.
Select 25% from the Zoom menu in the Timeline.
Create symbols 103
000_Getting_Started.book Page 104 Friday, September 2, 2005 12:22 PM
4.
In the Library panel (Window > Library), drag the imageHolder symbol
to the drawing area.
You have now created an instance of the imageHolder symbol. This
instance is part of the new slides symbol you are creating.
5.
With the new instance still selected on the Stage, in the Property
inspector, enter holder0 in the Instance Name text box.
This gives the instance its own name that is separate from the
symbol name.
6.
Also in the Property inspector, enter 0 in both the X and Y text boxes
and press Enter (Windows) or Return (Macintosh).
This locates the upper-left corner of the holder0 instance at the upperleft corner of the slides symbol.
7.
Drag the imageHolder symbol from the Library panel to the drawing
area and place it just below the holder0 instance.
8.
In the Property inspector, enter holder1 in the Instance Name text box.
9.
Enter 0 in the X text box and 150 in the Y text box and press Enter
or Return.
10. Repeat
the process for a third, fourth, and fifth instance of the
imageHolder symbol.
In the Property inspector, give the new instances the following
properties:
Third instance:
■
Instance Name = holder2
■
X=0
■
Y = 300
Fourth instance:
■
Instance Name = holder3
■
X=0
■
Y = 450
Fifth instance:
■
Instance Name = holder4
■
X=0
■
Y = 600
104 Tutorial: Building Your First Flash Application
000_Getting_Started.book Page 105 Friday, September 2, 2005 12:22 PM
You have now finished creating the symbol called slides. Next, you will
create a third symbol that will contain an instance of the slides symbol. As
you can see, nesting symbol instances inside other symbols is a common
technique of Flash authoring.
The completed slides symbol
To create the third symbol:
1.
Select Insert > New Symbol.
2.
In the Create New Symbol dialog box, enter slideShow in the Name
text box and click OK.
3.
Drag the slides symbol you created in the previous section from the
Library panel to the drawing area of the new slideShow symbol.
This creates an instance of the slides symbol within the new
slideShow symbol.
The Library panel with the slides and slideShow symbols
Create symbols 105
000_Getting_Started.book Page 106 Friday, September 2, 2005 12:22 PM
4.
With the symbol instance still selected, in the Property inspector, enter
0 in the X and Y text boxes.
5.
Still in the Property inspector, enter slides_mc in the instanceName
text box.
Edit a symbol Timeline
Now that you have created the three symbols, you will edit the slideShow
symbol by adding animation to its Timeline. This animation causes the
images of food in the completed document to slide upward when the user
clicks a button that you will add later.
To edit the slideShow symbol:
1.
Without leaving symbol-editing mode, click Insert Layer in the
Timeline.
The Insert Layer button in the slideShow symbol’s Timeline
This adds a layer to the slideShow symbol’s Timeline.
A B OU T. . .
About movie clips and nested Timelines Each movie clip symbol can have its own timeline that allows
the movie clip to contain animation or ActionScript of its own. This is why you see the name of the symbol
you are editing at the top of the Timeline when you are in symbol-editing mode.
Using symbols and nested timelines gives you great flexibility in how you build your Flash document and
organize its functionality. A typical example of this is a car moving across the Stage with spinning wheels.
The animation of the car moving across the Stage could be in the main Timeline of the Flash document.
Each of the spinning wheels could be an instance of a movie clip symbol with its own timeline. The
spinning animation of the wheels would be implemented in the movie clip timeline. This approach is much
simpler to implement than creating an animation in the main timeline of the wheels, which are both
spinning and moving across the Stage.
106 Tutorial: Building Your First Flash Application
000_Getting_Started.book Page 107 Friday, September 2, 2005 12:22 PM
2.
In the Timeline, select Frame 20 of Layers 1 and 2.
Selecting Frame 20 of Layers 1 and 2
3.
Select Modify > Timeline > Convert to Keyframes.
This adds frames to the Timeline and adds keyframes to the selected
frames (Frame 20).
The Timeline with the added keyframes in Frame 20
4.
Repeat the process by selecting Layers 1 and 2 in Frame 40 and selecting
Modify > Timeline > Convert to Keyframes.
5.
Repeat the process in Frames 60 and 80.
You may need to use the scroll bar at the bottom of the Timeline to see
these frames.
Edit a symbol Timeline 107
000_Getting_Started.book Page 108 Friday, September 2, 2005 12:22 PM
Add actions to frames
In this section, you will add a small amount of ActionScript to control how
the playhead moves through the Timeline of the slideShow movie clip. By
adding stop() methods, you cause the playhead to stop and wait at
certain frames. Later you will add ActionScript code to make the playhead
move again.
To add the ActionScript code:
1.
In the Timeline, select Frame 1 of Layer 2.
2.
Select Modify > Timeline > Convert to Keyframes.
This adds a keyframe to the frame, so now there are keyframes in
Frames 1 and 2 of Layer 2.
3.
Select Frame 1 of Layer 2.
4.
Open the Actions panel (Window > Actions).
If the Actions panel is in Script Assist mode (you will see the text “To
add an item, double-click or drag the item to the Script window” and
will be unable to type in the Script window), click the Script Assist
button in the Actions panel to exit Script Assist mode.
5.
In the Actions panel, type the following ActionScript:
stop();
This code causes the playhead to stop playing the slideShow movie
clip whenever it reaches Frame 1. A small a appears in Frame 1 of
Layer 1 of the Timeline. This indicates that ActionScript is present in
that frame.
6.
In the Timeline, select Frame 20 of Layer 2.
7.
Select Modify > Timeline > Convert to Keyframes.
8.
Select Frame 20 of Layer 2.
9.
In the Actions panel, type the stop(); ActionScript.
10. In
11.
the Timeline, select frame 40 of Layer 2.
Select Modify > Timeline > Convert to Keyframes.
12. Select
13.
In the Actions panel, type the stop(); ActionScript.
14. In
15.
frame 40 of Layer 2.
the Timeline, select frame 60 of Layer 2.
Select Modify > Timeline > Convert to Keyframes.
108 Tutorial: Building Your First Flash Application
000_Getting_Started.book Page 109 Friday, September 2, 2005 12:22 PM
16.
Select frame 60 of Layer 2.
17.
In the Actions panel, type the stop(); ActionScript.
18.
In the Timeline, select frame 80 of Layer 2.
19. In
the Actions panel, type the stop(); ActionScript.
Add labels to frames
Now you will add labels to specific frames. By labeling a frame, you make it
possible to refer to that frame in ActionScript. This allows you to write
ActionScript code that performs actions on those frames. Later, you
will add ActionScript code that makes the playhead jump to these
labeled frames.
To add the frame labels:
1.
In the Timeline, select Frame 2 of Layer 2.
2.
In the Property inspector, enter slide0 in the Frame Label text box.
A small flag icon and the frame label appear in Frame 2 of Layer 2 in
the Timeline.
3.
In the Timeline, select Frame 21 of Layer 2.
4.
In the Property inspector, enter slide1 in the Frame Label text box.
5.
In the Timeline, select Frame 41 of Layer 2.
6.
In the Property inspector, enter slide2 in the Frame Label text box.
7.
In the Timeline, select Frame 61 of Layer 2.
8.
In the Property inspector, enter slide3 in the Frame Label text box.
The Timeline with the completed frame labels
Add labels to frames 109
000_Getting_Started.book Page 110 Friday, September 2, 2005 12:22 PM
Add motion tweens
A motion tween is a type of animation in which an object moves from one
position to another. In this project, you will make the images of food
animate upward when the user clicks on a button, which you will add later.
To add the motion tweens:
1.
In the Timeline, select Frame 1 of Layer 1.
2.
In the Property inspector, select Motion from the Tween menu.
Frames 1 to 19 in Layer 1 become a motion tween. An arrow appears in
those frames in the Timeline.
3.
In the Property inspector, drag the slider next to the Ease text box until
the value in the text box is 100.
This number causes the tween to be eased at the end of the motion.
This means the motion starts suddenly and ends more slowly
4.
In the Timeline, select Frame 20 in Layer 1.
5.
In the Property inspector, select Motion from the Tween menu.
6.
Drag the Ease slider up until the Ease value is 100.
7.
Click the slides_mc movie clip instance on the Stage to select it.
A B OU T. . .
About motion tweens The name motion tween comes from the fact that the animation includes motion,
and from the way that motion is created. The term tween is short for in between. You define motiontweened animations by defining starting and ending positions for the object being animated, and then
letting Flash calculate all of the in-between positions for the object. In this way, you can create smooth
motion animations simply by setting the start and end positions of the object you are animating.
A BO U T. . .
About easing animations The default behavior of motion tweens is for the animation to proceed at the
same speed throughout its entire duration. Often however, this doesn’t look very good to the eye. Just as
a car doesn’t go from 0 to 50 mph instantly, your animations shouldn’t either. Easing an animation is the
same as accelerating a car slowly. The term easing comes from the idea that you ease a car into motion,
or ease it to a stop. By adding an easing value, you cause your motion tweens to begin or end more
gradually.
110
Tutorial: Building Your First Flash Application
000_Getting_Started.book Page 111 Friday, September 2, 2005 12:22 PM
8.
In the Property inspector, enter -150 in the Y text box.
This moves the slideShow movie clip instance upward 150 pixels in
the keyframe in Frame 20. The motion tween from Frame 1 to
Frame 20 slides the movie clip upward smoothly instead of causing the
movie clip to jump from one position to the next.
9.
In the Timeline, select Frame 40 in Layer 1.
10. In
11.
the Property inspector, select Motion from the Tween menu.
Drag the Ease slider up until the Ease value is 100.
12. Click
13.
the slides_mc movie clip instance on the Stage to select it.
In the Property inspector, enter -300 in the Y text box.
14. In
the Timeline, select Frame 60 in Layer 1.
15.
In the Property inspector, select Motion from the Tween menu.
16.
Drag the Ease slider up until the Ease value is 100.
17.
Click the slides_mc movie clip instance on the Stage to select it.
18.
In the Property inspector, enter -450 in the Y text box.
19. In
the Timeline, select Frame 80 in Layer 1.
20.Click
the slides_mc movie clip instance on the Stage to select it.
21. In
the Property inspector, enter -600 in the Y text box.
22.In
the Timeline, click the number 1 in the Frame Number bar.
23.Press
Enter (Windows) or Return (Macintosh).
A preview of the animation plays on the Stage. The stop();
ActionScript you entered previously is ignored in preview mode.
You have now finished creating the slideShow symbol, which contains its
own complex internal timeline. Next, you will edit the main Timeline of
your FLA file.
The Timeline with the completed motion tweens
Add motion tweens
111
000_Getting_Started.book Page 112 Friday, September 2, 2005 12:22 PM
Edit the main Timeline
Now you will return to the main Timeline of your Flash document to add
details that affect the entire document.
To add layers to the main Timeline:
1.
Click the Scene 1 icon at the top of the Timeline.
You exit symbol-editing mode and return to the main Timeline of your
FLA file.
2.
Click the Insert Layer button at the bottom of the Timeline.
A new layer appears above the existing layer in the Timeline.
3.
Click Insert Layer three more times to insert three more layers.
You now have four layers in the main Timeline.
4.
Double-click the layer name Layer 5 to make the name editable.
5.
Enter the name actions as the new layer name and press Enter
(Windows) or Return (Macintosh).
6.
Double-click the layer name Layer 4 and rename the layer nextButton.
7.
Double-click the layer name Layer 3 and rename the layer border.
8.
Double-click the layer name Layer 2 and rename the layer blueArea.
9.
Double-click the layer name Layer 1 and rename the layer slideShow.
The 5 properly named layers in the Timeline
Now that you have added layers to the main Timeline, you are ready to
add the slideShow movie clip to the Stage.
112
Tutorial: Building Your First Flash Application
000_Getting_Started.book Page 113 Friday, September 2, 2005 12:22 PM
To add the slideShow movieClip to the Stage:
1.
Click the slideShow layer name to make that layer active.
2.
Drag the slideShow symbol from the Library panel to the Stage and
align its upper-left corner with the upper left corner of the Stage.
3.
With the new movie clip instance still selected on the Stage, go to the
Property inspector and set the X and Y values to 0 to align the upperleft corner of the movie clip exactly with the corner of the Stage.
4.
Still in the Property inspector, enter slideShow_mc as the instance name
for the movie clip
5.
Save your work.
Create the border
Next, you will create a border for the Stage that will make the FMA look
more visually appealing when you view it in a web page.
To create the border:
1.
In the Timeline, select 100% from the Zoom menu.
2.
In the Timeline, select the border layer by clicking the layer name.
3.
Select the Rectangle tool in the Tools panel.
4.
In the Tools panel, select no color from the Stroke Color Picker.
Selecting No Stroke from the Stroke Color Picker
Create the border
113
000_Getting_Started.book Page 114 Friday, September 2, 2005 12:22 PM
5.
Select the color black (#000000) from the Fill Color Picker.
Selecting black from the Fill Color Picker
6.
Draw a rectangle on the Stage that is approximately the same shape as
the Stage.
Drawing a black rectangle the shape of the Stage
114
7.
In the Tools panel, select the Selection tool.
8.
On the Stage, click the rectangle you just drew to select it.
9.
Select Window > Align to open the Align panel.
Tutorial: Building Your First Flash Application
000_Getting_Started.book Page 115 Friday, September 2, 2005 12:22 PM
10. In
the Align panel, click the To Stage option so it is selected.
This allows the Align panel to align the selected rectangle with the
Stage area.
The Align panel with the To Stage option selected
In the Align panel, find the Match-size area and click the Match Width
and Height button.
Your rectangle becomes the same size as the Stage area.
TIP
11.
When the To Stage
option is off, the
Align panel aligns
multiple selected
objects with each
other.
Clicking the Match Width and Height button
12. With
the rectangle still selected, click the Align Vertical Center button
in the Align panel.
Use the tooltips to find the correct button in the Align panel.
Clicking the Align Vertical Center button
Create the border
115
000_Getting_Started.book Page 116 Friday, September 2, 2005 12:22 PM
13.
Still in the Align panel, click the Align Horizontal Center button.
Clicking the Align Horizontal Center button
The rectangle is now precisely centered on the Stage.
The black rectangle centered on the Stage
14. Click
15.
116
outside the Stage to deselect the black rectangle.
In the Tools panel, select the Rectangle tool.
Tutorial: Building Your First Flash Application
000_Getting_Started.book Page 117 Friday, September 2, 2005 12:22 PM
16.
Still in the Tools panel, select the color blue with the hexadecimal value
#0000FF from the Fill Color Picker.
17.
In the Tools panel, double-click the Rectangle tool.
18.
In the Rectangle Settings dialog box, enter 16 in the Corner Radius text
box and click OK.
19. Select
View > Snapping > Snap to Pixels to turn on pixel snapping.
This causes the edges of shapes that you draw to snap to the nearest
pixel as you draw.
20.With
the Rectangle tool still selected in the Tools panel, draw a
rectangle on the Stage as close to the same size as the Stage as possible.
The blue rounded-corner rectangle on the Stage
Create the border
117
000_Getting_Started.book Page 118 Friday, September 2, 2005 12:22 PM
21. In
the Tools panel, click the Selection tool.
22.Click
the blue rectangle to select it.
23.With the blue rectangle selected, go to the Property inspector panel and
enter the following values in the text boxes:
■
W: 700
■
H: 150
■
X: 0
■
Y: 0
The properly sized blue rectangle on the Stage
24.Double-click
25.Press
the blue rectangle again to select it.
Delete to delete the blue rectangle.
A white rectangle appears in the middle of the black rectangle you drew
earlier. The blue rectangle functioned as a mask in this step. You now
have a black border at the top and bottom of the Stage.
The Stage with only the black corners remaining
118
Tutorial: Building Your First Flash Application
000_Getting_Started.book Page 119 Friday, September 2, 2005 12:22 PM
Add a symbol
In this section, you will add a blue-colored area to the right side of the
Stage. This is where the text that describes each menu item and the button
for switching menu items will appear.
To add a new symbol with a blue shape:
1.
Click the blueArea layer name in the Timeline.
2.
Select Insert > New Symbol.
3.
In the Create New Symbol dialog box, enter menu in the Name text box
and click OK.
You enter symbol-editing mode and the Timeline panel switches to
displaying the Timeline of the new blueArea movie clip.
4.
In the Tools panel, select the Rectangle tool.
5.
Select No Stroke from the Stroke Color Picker.
6.
Click the Fill Color swatch to display the Fill Color Picker.
7.
In the Fill Color Picker, enter 80% in the Alpha text box.
8.
Still in the Fill Color Picker, enter 343469 in the Color text box and
press Enter (Windows) or Return (Macintosh).
This creates a grayish-blue color.
9.
In the Tools panel, double-click the Rectangle tool.
10. In
the Rectangle Settings dialog box, enter 0 in the Corner Radius text
box and click OK.
11.
With the Rectangle tool, draw a flat, wide rectangle on the Stage.
12. In
13.
the Tools panel, click the Selection tool.
Double-click the rectangle you drew on the Stage to select it.
14. In
the Property inspector panel, enter the following values for the
rectangle shape:
15.
■
W: 415
■
H: 150
■
X: 0
■
Y: 0
Press Enter or Return.
Add a symbol
119
000_Getting_Started.book Page 120 Friday, September 2, 2005 12:22 PM
16.
In the Tools panel, click the Subselection tool.
17.
Move the mouse over the lower-left corner of the rectangle until a tiny
white box appears next to the arrow pointer.
The pointer indicating that the corner of the rectangle can be dragged
18.
Drag the corner of the rectangle to the right so that the left side of the
rectangle becomes a diagonal line at approximately a 30º angle.
19. In
the Tools panel, click the Selection tool.
This deselects the control points on the rectangle.
Add a text box
Now that you have added the blue background to the menu movie clip, you
are ready to add the text that describes each menu item. You will add two
text boxes. The ActionScript code you add later will insert the text into
these text boxes.
120 Tutorial: Building Your First Flash Application
000_Getting_Started.book Page 121 Friday, September 2, 2005 12:22 PM
To add the text box for the menu item title:
1.
In the Tools panel, click the Text tool.
2.
In the Property inspector, select Dynamic Text from the
Text Type menu.
3.
Still in the Property inspector, enter 14 in the Font Size text box.
4.
With the Text tool, draw a wide flat text rectangle in the top part of the
gray-blue shape you just created.
The rectangle should be almost as wide as the blue shape. Don’t worry
about the exact placement of the rectangle. You will adjust that later.
5.
In the Tools panel, click the Selection tool.
6.
Click the text box you just drew to select it.
7.
In the Property inspector panel, enter the following values:
■
Text Type: Dynamic Text
■
InstanceName: title_txt
■
X: 60
■
Y: 10
■
Font: Verdana
■
Font Size: 14
■
Text (fill) color: White
■
Style: Bold
■
Line Type: Single line
The Property inspector with the correct values entered
8.
Save your document.
Add a text box
121
000_Getting_Started.book Page 122 Friday, September 2, 2005 12:22 PM
Add the second text box
Now you will add the second text box, which will hold the description text
for each menu item.
To add a text box for the descriptions:
1.
Click outside the Stage to deselect the text box you created in the
previous section.
2.
In the Tools panel, click the Text tool.
3.
In the Property inspector, enter 12 in the Font Size text box.
4.
Still in the Property inspector, deselect the bold icon.
5.
Select Multiline from the Line Type menu.
6.
With the Text tool, draw another text rectangle on the Stage, filling the
lower part of the blue shape you created earlier, below the rectangle you
drew in “To add the text box for the menu item title:” on page 121.
7.
In the Tools panel, click the Selection tool.
8.
With the second text rectangle still selected, go to the Property inspector
panel and enter the following values:
Text Type: Dynamic Text
InstanceName: description_txt
X: 85
Y: 45
Font: Verdana
Font Size: 12
Color: White
The Property inspector with the correct values entered
122 Tutorial: Building Your First Flash Application
000_Getting_Started.book Page 123 Friday, September 2, 2005 12:22 PM
9.
In the Tools panel, click the Selection tool.
10. Click
in the Stage area outside the shapes you have drawn to
deselect them.
11.
In the Timeline, click the Scene 1 link to exit symbol-editing mode and
return to the main Timeline of the Flash document.
You exit symbol-editing mode and the Stage with the black borders
reappears.
12. Save
your document.
Add the movie clip to the Stage
Now that you have completed the menu movie clip, you are ready to add it
to the Stage in the main Timeline.
To add the menu movie clip to the Stage:
1.
In the Tools panel, click the Selection tool to ensure that the tool
is active.
2.
In the Library panel (Window > Library), drag the menu movie clip and
place it on the right side of the Stage.
3.
With the menu movie clip still selected on the Stage, go to the Property
inspector and enter the following values:
InstanceName: menu_mc
W: 415
H: 150
X: 285
Y: 0
4.
With the menu movie clip still selected, go to the Property inspector and
select Alpha from the Color menu.
5.
Drag the Alpha Amount slider until the value is 90%.
Add the movie clip to the Stage 123
000_Getting_Started.book Page 124 Friday, September 2, 2005 12:22 PM
Add a button component
Now you are ready to add the button that allows the user to switch from
one slide to the next in the slide show.
To add the Next button:
1.
In the Timeline, click the nextButton layer name to make that
layer active.
This is the layer that holds the button component you are about
to add.
2.
Open the Components panel if it is not already open by selecting
Window > Components.
3.
In the Components panel, open the User Interface category by clicking
the plus sign (+) next to the User Interface category name.
4.
Drag the Button component from the Components panel to the lower
part of the blue rectangle on the Stage.
The button stays selected on the Stage unless you click elsewhere.
5.
With the button still selected, go to the Property inspector panel and
enter the following values:
InstanceName: next_btn
X: 590
Y: 120
6.
In the Property inspector panel, click the Parameters tab.
7.
In the Label text box, replace the name Button with the name Next and
press Enter (Windows) or Return (Macintosh).
The label on the button changes to Next.
8.
Save your document.
124 Tutorial: Building Your First Flash Application
000_Getting_Started.book Page 125 Friday, September 2, 2005 12:22 PM
Add ActionScript code
You have now added all the graphic and text elements that your FMA
requires. The last step is to add the ActionScript code that displays the
proper text and image for each slide in the slideShow movie clip.
Test an ActionScript sample
First, you’ll add some simple ActionScript code to see it work.
To add the test ActionScript:
In the Timeline, click the layer name actions to activate that layer.
2.
Select Window > Actions to open the Actions panel.
3.
In the Actions panel, type the following ActionScript code. You can
copy and paste the following code from the Flash Help panel:
function testFunc(eventObj:Object) {
menu_mc.title_txt.text = "Testing the title";
menu_mc.description_txt.text = "Testing the
description";
}
// add the event listener for the button
next_btn.addEventListener("click", testFunc);
This ActionScript code adds some text to the title and description text
boxes that you added to the menu movie clip earlier.
4.
Select Control > Test Movie.
The Flash document opens and plays in a new window.
5.
In the Test Movie window, click Next.
The test title and test description text you entered as part of the
ActionScript code appears in the blue rectangle on the right side of
the document.
6.
Save your document.
TI P
1.
To add the text (in
quotes),
ActionScript refers
to the text boxes by
noting the name of
the menu movie clip
instance that is on
the Stage
(menu_mc), and then
the name of the text
box itself within the
movie clip instance,
as follows:
menu_mc.description
This syntax is called
dot syntax. It is used
throughout
ActionScript to refer
to objects that are
nested within other
objects.
Add ActionScript code 125
000_Getting_Started.book Page 126 Friday, September 2, 2005 12:22 PM
Enter ActionScript code for the slide show
Now you will enter the ActionScript code that makes the slideshow
animate each new slide into place when the Next button is clicked. After
you add the code, your Flash document will be complete.
To add the ActionScript code to the Flash document:
1.
In the Timeline, make sure Frame 1 of the actions layer is still selected.
2.
In the Actions panel, delete all the code you entered in “Test an
ActionScript sample” on page 125.
The Actions panel should now be empty of code.
3.
Copy the following code and paste it into the Actions panel.
/*The following four sections contain the data
/*for each menu item.
/* 0 */
var image0title:String = "Summer salad";
var image0desc:String = "Butter lettuce with apples,
blood orange segments, gorgonzola, and raspberry
vinaigrette.";
var image0uri:String = "images/image0.jpg";
/* 1 */
var image1title:String = "Turkey and Sun-dried Tomato
Sandwich";
var image1desc:String = "Fresh roasted turkey with sundried tomatoes, garlic aioli, and havarti.";
var image1uri:String = "images/image1.jpg";
/* 2 */
var image2title:String = "Seared Salmon";
var image2desc:String = "Filet of wild salmon with
caramelized onions, new potatoes, and caper and tomato
salsa.";
var image2uri:String = "images/image2.jpg";
/* 3 */
var image3title:String = "New York Cheesecake";
var image3desc:String = "Creamy traditional cheesecake
served with chocolate sauce and strawberries.";
var image3uri:String = "images/image3.jpg";
var currImage:Number = 0;
var totalImages:Number = 4;
menu_mc.title_txt.text = this["image"+currImage+"title"];
126 Tutorial: Building Your First Flash Application
000_Getting_Started.book Page 127 Friday, September 2, 2005 12:22 PM
menu_mc.description_txt.text =
this["image"+currImage+"desc"];
for (var i:Number = 0; i<totalImages; i++) {
slideShow_mc.slides_mc["holder"+i].loadMovie(this["image"
+(i)+"uri"],slideShow_mc.slides_mc.getNextHighestDepth
());
}
slideShow_mc.slides_mc["holder4"].loadMovie(this["image0u
ri"],slideShow_mc.slides_mc.getNextHighestDepth());
// function for the Next button
function nextMenuItem(eventObj:Object) {
slideShow_mc.gotoAndPlay("slide"+(currImage));
if ((currImage+1)>=totalImages) {
currImage = 0;
} else {
currImage++;
}
menu_mc.title_txt.text =
this._parent["image"+currImage+"title"];
menu_mc.description_txt.text =
this._parent["image"+currImage+"desc"];
}
// add the event listener for the button
next_btn.addEventListener("click", nextMenuItem);
“Review the ActionScript code” on page 127 explains this code
in detail.
4.
Save your document.
5.
Select Control > Test Movie.
6.
In the Test Movie window, click Next to watch the animated images of
food and see the titles and descriptions update for each slide.
7.
Close the Test Movie window.
Review the ActionScript code
This section explains what the ActionScript you just added to the Actions
panel is doing. If you prefer, you can skip this section and move on to
publishing your document for display in a web browser.
Complete information about working with ActionScript can be found in
Learning ActionScript 2.0 in Flash.
Add ActionScript code 127
000_Getting_Started.book Page 128 Friday, September 2, 2005 12:22 PM
The first section of code contains variables that store information about the
images that will appear in each section of the slideShow movie clip.
/* 0 */
var image0title:String = "Summer salad";
var image0desc:String = "Butter lettuce with apples, blood
orange segments, gorgonzola, and raspberry vinaigrette.";
var image0uri:String = "images/image0.jpg";
/* 1 */
var image1title:String = "Turkey and Sun-dried Tomato
Sandwich";
var image1desc:String = "Fresh roasted turkey with sun-dried
tomatoes, garlic aioli, and havarti.";
var image1uri:String = "images/image1.jpg";
/* 2 */
var image2title:String = "Seared Salmon";
var image2desc:String = "Filet of wild salmon with
caramelized onions, new potatoes, and caper and tomato
salsa.";
var image2uri:String = "images/image2.jpg";
/* 3 */
var image3title:String = "New York Cheesecake";
var image3desc:String = "Creamy traditional cheesecake
served with chocolate sauce and strawberries.";
var image3uri:String = "images/image3.jpg";
This code declares four sets of three variables each. Each set of three
variables represents one of the four images that your Flash document
displays. The only difference between the variable names for the four
different images is the number that is included in the variable names. The
numbering starts with the number 0 instead of 1. This is because lists in
ActionScript are zero-based. This means that the first item in the list is
always referred to by the number 0 rather than the number 1.
The three variables that are declared for each image are as follows.
Remember that the number in the middle of each variable name changes
for each image:
image0title contains a string that is the name of the dish that appears in
the title_txt text box in the menu movie clip.
image0desc
contains a string that is the description of the dish that
appears in the description_txt text box in the menu movie clip.
128 Tutorial: Building Your First Flash Application
000_Getting_Started.book Page 129 Friday, September 2, 2005 12:22 PM
image0uri contains a string that is the Universal Resource Identifier for
the image file that is loaded and displayed in each section of the slides
movie clip.
The next two lines of code declare two more variables:
var currImage:Number = 0;
var totalImages:Number = 4;
The first variable, currImage, stores the number of the current image that
is being displayed in the slides movie clip. The second variable,
totalImages, stores the total number of images that are available to be
displayed. By storing this last number in a variable, you make it easier to
change the number if you want to add more images to the slide show later.
You would also need to modify the slideShow movie clip in that case.
The next line of code sets the text of the title text box to the text in the
variable whose name corresponds to the current image number.
menu_mc.title_txt.text = this["image"+currImage+"title"];
This code uses dot syntax to set the text property of the title_txt text box in
the menu_mc movie clip instance to the value of a variable. In this case the
variable name is constructed from the word image plus the value of the
currImage variable, plus the word title. The variable name becomes
image0title or one of the other similar variable names, depending on the
number contained in the currImage variable. The word this indicates to
Flash that the variable was declared inside this same script.
The following line of code is similar to the previous one:
menu_mc.description_txt.text =
this["image"+currImage+"desc"];
This line of code sets the text of the description text box in the menu_mc
movie clip instance to the text in the desc variable that corresponds to the
current image number.
The following lines of code set up a for loop to load external JPG image
files into the holder movie clip instances, which are in the slides movie
clip in the slideShow movie clip. The file paths to each external JPG file
are stored in the image*uri variables declared in the beginning of this
ActionScript code block, as follows:
for (var i:Number = 0; i<totalImages; i++) {
slideShow_mc.slides_mc["holder"+i].loadMovie(this["image"+(i
)+"uri"],slideShow_mc.slides_mc.getNextHighestDepth());
}
Add ActionScript code 129
000_Getting_Started.book Page 130 Friday, September 2, 2005 12:22 PM
A for loop is a block of code surrounded by a set of braces { } that repeats
for each increment of the i variable. In this case, i increments from 0 to 4
because the value of totalImages is 4. The loadMovie() method can be
used to load a Flash file or an image file into the movie clip. In this case it is
loading the external JPG files.
The next line of code loads the first image, stored in the image0uri
variable, into the holder4 movie clip instance, as follows:
slideShow_mc.slides_mc["holder4"].loadMovie(this["image0uri"
],slideShow_mc.slides_mc.getNextHighestDepth());
The following lines of code implement the functionality of the Next
button:
function nextMenuItem(eventObj:Object) {
slideShow_mc.gotoAndPlay("slide"+(currImage));
if ((currImage+1)>=totalImages) {
currImage = 0;
} else {
currImage++;
}
menu_mc.title_txt.text =
this._parent["image"+currImage+"title"];
menu_mc.description_txt.text =
this._parent["image"+currImage+"desc"];
}
The code for the Next button is contained in the nextMenuItem function.
A function is a block of code that is set up to execute when a particular
event occurs. In this case, the function will run whenever the user releases
the mouse button over the Next button on the Stage.
Inside the function is the gotoAndPlay() method, which directs the
playhead to jump to a specific frame label in the Timeline. The Frame label
specified in this case is constructed from the word slide and the current
value of the currImage variable.
The next line contains an if statement that checks to see if the value of the
currImage variable plus 1 is equal to the value of the totalImages
variable. If this is true, the code sets the value of currImage to 0, otherwise
the code increments the value of currImage by 1.
The last two lines in the function set the text of the title and description
text boxes to the strings stored in the image*title and image*desc
variables that correspond to the value of the currImage variable.
130 Tutorial: Building Your First Flash Application
000_Getting_Started.book Page 131 Friday, September 2, 2005 12:22 PM
The line of code immediately after the function definition tells Flash to
execute the nextMenuItem function when the next_btn instance receives a
mouse click.
next_btn.addEventListener("click", nextMenuItem);
Because the nextMenuItem function is now set up to listen for mouse
clicks, it is called an event listener. This is why the addEventListener()
method is used to tell flash to execute the function when the mouse click
event occurs.
While the code described in this section is relatively simple, it still relies on
a number of ActionScript concepts that are beyond the scope of this
tutorial to describe. For a thorough introduction to these concepts and
additional ActionScript tutorials, see Learning ActionScript 2.0 in Flash and
Flash Tutorials.
Publish your document
Now that you have completed your Flash document, you are ready to
publish it in a web page. The first step in this process is to save the FLA
version of your document as a compressed SWF version of the file. This
SWF version has a much smaller file size; because of this, it loads easily in a
web browser.
To publish your document as a SWF file:
1.
Select File > Publish Settings.
2.
In the Publish Settings dialog box, select the Formats tab and verify that
only the HTML and Flash check boxes are selected.
This causes Flash to publish only the SWF file and an HTML file to
display it in a web browser.
3.
Still in the Publish Settings dialog box, select the Flash tab and verify
that Flash Player 8 is selected in the Version menu.
This causes Flash to export the SWF file in Flash 8 format.
4.
Select the HTML tab and verify that Flash Only is selected from the
Template menu.
This causes Flash to generate only a simple HTML file to display the
Flash document in a browser.
Publish your document
131
000_Getting_Started.book Page 132 Friday, September 2, 2005 12:22 PM
5.
Click Publish.
Flash saves a SWF file copy of your document and an HTML file in
the folder that contains your working FLA file. This should be the
cafe_townsend directory.
6.
Click OK to close the Publish Settings dialog box.
Now that you have completed the Flash FMA that will be used in the
cafe_townsend website, you can go on to Chapter 4, “Tutorial: Building a
Video Player (Flash Professional only),” on page 135.
Resources
Macromedia has excellent resources to help you discover more about Flash,
get support, and send feedback to the company.
Registration
Register to receive the latest news about upgrades and new products,
technical support, and more. To register online, go to
www.macromedia.com/software/register/ and select Help > Online
Registration. You can also print the registration form from the Help menu.
Release Notes
For late-breaking information and known issues about Flash, check the
Release Notes in the Flash Support Center at www.macromedia.com/
support/flash/releasenotes.html.
Flash support
Get the answers you need, day or night, with high-quality Flash support
from knowledgeable product support engineers. To learn more, go to the
Flash Support Center at www.macromedia.com/support/flash/.
132 Tutorial: Building Your First Flash Application
000_Getting_Started.book Page 133 Friday, September 2, 2005 12:22 PM
Flash training and certification
Boost your Flash skills with hands-on tasks and real-world scenarios. Flash
training allows you to roll up your sleeves and get right to work. Choose
between instructor-led and online training, or combine them to create a
learning path that is most effective for you. To learn more, go to
Macromedia Training at www.macromedia.com/go/flash_training.
Flash Developers Center
Stay up to date with the latest Macromedia Flash development trends and
techniques. Tutorials, articles, and sample applications give you the
information you need to stay competitive, innovative, and efficient. To
learn more, go to the Flash Developers Center at www.macromedia.com/
go/flash_devcenter.
On Demand seminars
Evaluating a new product can be difficult, and each version introduces new
features to navigate. The Macromedia On Demand seminars help you get
up to speed quickly. The Macromedia seminars feature multimedia
presentations and demos designed to help you maximize your evaluation
experience with Macromedia products.To learn more, go to Macromedia
On Demand at www.macromedia.com/macromedia/events/online/
ondemand/index.html.
Sample applications
Flash includes sample files that you can examine in order to learn various
design and development concepts. To view FLA and SWF versions of the
sample files, along with a description, see Flash Samples in Flash Help
(with Flash open, select Help > Flash Help). Some of the samples are
complete applications, while others are simple and intended to introduce a
basic concept. To view the authoring version (FLA file) for a given sample,
open the file from within Flash. You’ll find the sample files in the Samples
folder, which is in your Flash application directory. You can find additional
samples in the Flash Developers Center at www.macromedia.com/go/
flash_devcenter.
Resources 133
000_Getting_Started.book Page 134 Friday, September 2, 2005 12:22 PM
Additional resources
The following Macromedia web pages include reference materials and links
to third-party Flash resources:
■
Websites devoted to Macromedia Flash and Flash developers can be
found at www.macromedia.com/go/tn_12046.
■
Macromedia Press (Macromedia’s publishing division) can be found at
www.macromedia.com/support/mmpress/.
134 Tutorial: Building Your First Flash Application
000_Getting_Started.book Page 135 Friday, September 2, 2005 12:22 PM
CHAPTER 4
Tutorial: Building a Video Player
(Flash Professional only)
4
This tutoral guides you through the process of creating a simple video
player by using some of the authoring features in Macromedia Flash
Basic 8 and Flash Professional 8. After it is created, you can deploy the
video player in a web page.
If you have not already done so, Macromedia recommends that before you
take this tutorial you read “Flash basics” on page 57.
In this tutorial, you will complete the following tasks:
Review your task . . . . . . . . . . . . . . . . . . . . . . . . . . . . . . . . . . . . . . . . . 136
Examine the completed application. . . . . . . . . . . . . . . . . . . . . . . . . 136
Create a working folder. . . . . . . . . . . . . . . . . . . . . . . . . . . . . . . . . . . . 138
Encode a video file. . . . . . . . . . . . . . . . . . . . . . . . . . . . . . . . . . . . . . . . 139
Create a new Flash document. . . . . . . . . . . . . . . . . . . . . . . . . . . . . . 140
Add a media component . . . . . . . . . . . . . . . . . . . . . . . . . . . . . . . . . . 142
Publish your document . . . . . . . . . . . . . . . . . . . . . . . . . . . . . . . . . . . . 145
135
000_Getting_Started.book Page 136 Friday, September 2, 2005 12:22 PM
Review your task
In this tutorial, you will create a type of application known as a flexible
messaging area, or FMA. An FMA is a common type of Flash application
used for displaying content that conveys some kind of informational or
marketing message to the audience. In this case, the FMA displays
photographs of items from the restaurant menu. At Macromedia’s website,
an FMA is used to display information about new software products and
other advertising messages. These are called flexible messaging areas
because they usually occupy an area of the web page that is set aside for
content that can change depending on the needs of the business or website.
For example, if Café Townsend has a special event planned, the FMA
could change to display the details of that event instead of the restaurant’s
menu items.
In this tutorial, after examining an existing Flash document, you’ll begin by
creating a new Flash document and end by publishing the application for
web playback. The tutorial should take approximately 20 to 30 minutes
to complete.
Examine the completed
application
As you examine the finished version of an application you’ll create, you will
also look at the Flash workspace.
In subsequent sections you’ll follow the steps to create the application
yourself.
Run the completed application
To better understand the type of application you’ll create as you work
through this tutorial, you can look at a completed FLA file version of the
application in the Flash authoring tool. FLA files are the files you work on
in Flash. You can also play the SWF version of the file in Flash Player. The
SWF version is the version of the file that you would publish in a web page.
136 Tutorial: Building a Video Player (Flash Professional only)
000_Getting_Started.book Page 137 Friday, September 2, 2005 12:22 PM
To play the SWF version of the file in Flash Player:
1.
In Flash, select File > Open.
2.
Use one of the following paths to browse to the completed file:
■
■
In Windows, browse to boot drive\Program Files\Macromedia\
Flash 8\Samples and Tutorials\Tutorial Assets\
cafe_townsend\completed files\flash and double-click
video_pod_finished.swf.
On the Macintosh, browse to the Macintosh HD/Applications/
Macromedia Flash 8/Samples and Tutorials/Tutorial Assets/
cafe_townsend/completed_files/flash and double-click
video_pod_finished.swf.
The completed application runs in Flash Player. Click the playback
controls at the bottom of the window to watch the video.
3.
After viewing the application, close the Flash Player window.
Open the authoring document
It’s helpful to look at the completed authoring FLA file to see how the
author designed the application.
To view the authoring version of the file in Flash:
1.
In Flash, select File > Open.
2.
Browse to the authoring document using one of the following paths:
■
■
In Windows, browse to boot drive\Program Files\Macromedia\
Flash 8\Samples and Tutorials\Tutorial
Assets\cafe_townsend\completed files\flash and double-click
video_pod_finished.fla.
On the Macintosh, browse to Macintosh HD/Applications/
Macromedia Flash 8/Samples and Tutorials/Tutorial Assets/
cafe_townsend/completed_files/flash and double-click
video_pod_finished.fla.
You now see the completed tutorial application in the Flash authoring
environment.
Examine the completed application 137
000_Getting_Started.book Page 138 Friday, September 2, 2005 12:22 PM
3.
After you have the file open, you can explore the Stage, Library panel,
and the Timeline.
■
■
■
On the Stage you will see a FLVPlayback component, which you
will learn more about later in this tutorial.
In the Library panel, you will see a list of symbols, or reusable
assets, that the document uses.
In the Timeline, you will see a representation of how and when
those symbols appear on the Stage.
You will learn more about the role of each of these parts of Flash as you
complete the tutorial. For detailed information about each of these
elements, see “Flash Basics” on page 49.
Create a working folder
Before you begin, you must create a working folder that includes the
sample files used in the tutorials in this guide, Getting Started with Flash.
This task consists of creating the working folder on your hard disk and
copying the sample files from the Flash application folder to the working
folder.
1.
Create a new folder called local_sites somewhere on your hard disk. For
example, create a folder called local_sites in either of the following
locations:
■
■
(Windows) C:\Documents and Settings\your_user_name\
My Documents\local_sites
(Macintosh) Hard Disk/Users/your_user_name/Documents/
local_sites
N OT E
On the Macintosh, a folder called Sites is already in your user folder. Don’t
use that Sites folder as your local folder; the Sites folder is where you
place your pages to make them publicly accessible when you’re using the
Macintosh as a web server.
138 Tutorial: Building a Video Player (Flash Professional only)
000_Getting_Started.book Page 139 Friday, September 2, 2005 12:22 PM
2.
Locate the cafe_townsend folder in the Flash application folder on your
hard disk. If you installed Flash to its default location, the path to the
folders is as follows:
■
■
3.
In Windows, C:\Program Files\Macromedia\Flash 8\
Samples and Tutorials\Tutorial_assets\cafe_townsend
On the Macintosh, Macintosh HD/Applications/Macromedia
Flash 8/Samples and Tutorials/Tutorial_assets/cafe_townsend
Copy the cafe_townsend folder to your local_sites folder.
Encode a video file
The first thing you will do is convert a QuickTime video file (MOV) to a
Flash video file (FLV).
To convert the video file:
1.
Start the Flash Video Encoder application.
2.
Drag the cafe_townsend_chef.mov file from the cafe_townsend folder
onto the Flash Video Encoder application window.
The Flash Video Encoder window
3.
Click Settings.
Encode a video file 139
000_Getting_Started.book Page 140 Friday, September 2, 2005 12:22 PM
4.
In the Flash Video Encoding Settings dialog box, select Flash 8 Medium Quality (400kbps) from the Flash Video Encoding Profile
menu. This setting is the default.
This action applies only a small amount of compression to the file.
5.
Click OK to close the Settings dialog box.
6.
Click Start Queue.
The Flash Video Encoder converts the file and saves it in the same
folder as the original cafe_townsend_chef.mov file.
You are now ready to use the FLV file in a Flash document.
7.
Close the Flash Video Encoder application.
Create a new Flash document
Now that you have seen the finished application you will create, it is time
to create your own Flash document.
If you haven’t already set up a working folder, you must do so before you
begin. For instructions, see “Create a working folder” on page 138.
To learn how to create an application in Flash, you’ll start with the very
first step in the process: creating a new file.
140 Tutorial: Building a Video Player (Flash Professional only)
000_Getting_Started.book Page 141 Friday, September 2, 2005 12:22 PM
Open a new document
Now you’re ready to create your own version of the FMA.
To create a new document:
1.
Start Flash.
2.
Select File > New.
3.
In the New Document dialog box, select Flash Document and then
click OK.
4.
Select File > Save.
5.
Name the file video_pod.fla and save the file in the cafe_townsend
folder you copied to your hard disk.
NO TE
As you complete the tutorial, remember to save your work frequently.
Define document properties
Configuring document properties is a common first step in authoring. You
can change the document properties at any time, but it is helpful to make
certain decisions, such as the Stage size and background color, at the
beginning of the process.
Document properties are properties that affect the entire Flash document.
You can use the Property inspector to specify these settings.
To define document properties:
1.
If the Property inspector isn’t open, select Window > Properties >
Properties.
N OT E
If the Property inspector is not fully expanded, click the white triangle in
the lower-right corner.
2.
In the Property inspector, click Size.
3.
In the Document Properties dialog box, enter the following values:
■
Width: 360
■
Height: 240
Create a new Flash document
141
000_Getting_Started.book Page 142 Friday, September 2, 2005 12:22 PM
4.
Click OK.
5.
Save your work.
For more information about setting document properties, see “Creating or
opening a document and setting properties” in Using Flash.
Add a media component
Next, you will add a media playback component to the Stage. This
component will contain the video display and provide playback controls.
A BO UT . ..
About components Components in Flash are prebuilt objects that you can use in your own Flash
documents. Most components are user interface elements such as buttons, menus, and so on. Some are
not meant to be seen on the Stage and are used instead to perform data-handling functions. By using a
component, you can avoid the need to build complex user interface elements yourself. Components are
implemented in Flash as movie clips with their own internal ActionScript code.
You use the Components panel to set the properties of the component. This tells Flash how you want the
component to behave. For the FLVPlayback component, you will tell Flash the location of the FLV file
you want to play, and how you want the playback controls to appear.
142 Tutorial: Building a Video Player (Flash Professional only)
000_Getting_Started.book Page 143 Friday, September 2, 2005 12:22 PM
To add a media component:
1.
Select Window > Components to open the Components panel.
2.
In the Components panel, click the plus sign (+) next to the FLV
Playback - Player 8 category.
3.
Drag an FLVPlayback component to the Stage.
The new component remains selected on the Stage by default.
Add a media component 143
000_Getting_Started.book Page 144 Friday, September 2, 2005 12:22 PM
4.
With the new component still selected on the Stage, enter the following
values in the Property inspector:
■
W: 360
■
H: 240
■
X: 0
■
Y: 0
This makes the component the same size as the Stage and centers it on
the Stage.
The Property inspector with the proper values entered
5.
With the new component still selected on the Stage, select Window >
Component Inspector to open the Component inspector.
6.
In the Component inspector’s Parameters tab, click the contentPath
parameter.
7.
Click the magnifying glass icon that appears next to it.
8.
In the Content Path dialog box, enter cafe_townsend_chef.flv and
click OK.
9.
Still in the Component inspector, set the autoRewind parameter
to false.
144 Tutorial: Building a Video Player (Flash Professional only)
000_Getting_Started.book Page 145 Friday, September 2, 2005 12:22 PM
10. Save
11.
your work.
To test your document, select Control >Test Movie.
The document plays in the Test Movie window. You can control the
playback of the video file with the controls at the bottom of the Stage.
Publish your document
The next step is to publish your FLA file as a SWF file that can be
displayed in a web browser.
To publish your Flash document:
1.
Select File > Publish.
Flash saves a SWF version of your file and a simple HTML file in the
cafe_townsend folder where you saved the video_pod.fla file. Flash also
saves a SWF file called ClearOverPlaySeekMute.swf that contains the
graphics for the video controller overlay that appears on top of the
video. This SWF file must be located in the same folder as the
video_pod.swf file in order for the video controls to appear when you
play the SWF file.
You can customize the look of these video controls. For more
information see “About skinning components” in Using Components.
2.
In your web browser, select File > Open.
3.
Navigate to the cafe_townsend folder and open the video_pod.html file.
The HTML file opens in the web browser and displays your
Flash document.
Publish your document 145
000_Getting_Started.book Page 146 Friday, September 2, 2005 12:22 PM
The next steps
Now that you have completed the Flash video player, you would normally
insert the SWF file into a real-world web page.
This illustration demonstrates what a web page containing the
video_pod.swf file might look like.
The video_pod.swf file inserted in a web page
146 Tutorial: Building a Video Player (Flash Professional only)
000_Getting_Started.book Page 147 Friday, September 2, 2005 12:22 PM
Index
A
D
accessibility, in the Flash authoring environment 86
accessing Flash documentation 34
Actions panel 74
activating Flash 20
applications, sample 133
arranging the Help panel 47
authoring environment accessibility 86
Default Layout command, for panels 78
deleting
frames or keyframes 60
layers and layer folders 65
discussing the help 46
document, creating new 99, 140
document-editing mode 70
B
E
bitmap images, anti-aliasing 81
Bitmaps on Clipboard preference (Windows only) 81
Blank Keyframe command 59
building an application, tutorial 95, 135
edit bar 67
editing layers and layer folders 64
C
file extensions
.fla 6
.swf 7
FLA (.fla file) 6
Flash
about 5
activating and installing 20
getting started 5
system requirements 20
Timeline ??–61
Flash documentation
accessing 34
Flash MX 2004 system requirements 20
Flash MX Professional 2004 system requirements 20
Flash online resources, accessing 39
Flash Player
about 17
changing or uninstalling 24
FMA (flexible messaging area) 7
Font Mapping Default preference 82
Frame command 59
Center Frame button 57
certification and training 133
choosing among help books 40
Clear Keyframe command 60
Clipboard preferences 81
context menus, about 86
context sensitive help 44
Copy Frames command 60
copying
layer folder contents 65
layers 65
Customize Shortcuts dialog box 84
Customize Toolbar command 69
F
147
000_Getting_Started.book Page 148 Friday, September 2, 2005 12:22 PM
Frame View button 58
Frame View menu 58
frames
centering the playhead in 57
changing the view 57
converting keyframes into 60
copying and pasting 60
copying by dragging 60
displayed in Timeline 54
displaying 56
displaying contents 53
dragging in Timeline 60
editing in Timeline 59
inserting 59
removing 60
showing thumbnails 58
thumbnail display 57
using 58
FreeHand Text on Clipboard preference 81
help book descriptions 40
Help panel
arranging 47
opening 42
searching 43
table of contents 42
text size 48
updating 48
updating help content 48
Highlight Color preference 80
G
keyboard shortcuts
adding and removing 85
customizing 83
deleting 85
for dialog box controls 90
for library items 92
for panel controls 88
for panels 87
for Property inspector 87
for Property inspector controls 88
for the Stage 91
for tree controls 92
Keyframe command 59
keyframes
converting into frames 60
creating blank 59
dragging in tweened frame sequences 61
inserting 59
removing 60
using 58
Gradients on Clipboard preference (Windows only) 81
grids
editing 72
showing 72
snapping to 72
using 72
guide layers 66
guides
clearing 72
locking 71
moving 71
removing 71
setting preferences 71
showing 70
snapping to 71
using 70
H
Hand tool 54
help
accessing 42
choosing help books 40
context sensitive 44
discussing 46
printing 45
printing a page 45
purchasing printed versions 46
148
Index
I
Insert Blank Keyframe command 59
Insert Keyframe command 59
Insert Layer command 62
installing Flash 20, 27
K
L
Layer command 62
layer folders
changing order of 66
copying contents of 65
creating 62
deleting 65
editing 64
000_Getting_Started.book Page 149 Friday, September 2, 2005 12:22 PM
locking 64
organizing 66
renaming 64
layers
Add Layer button 62
adding layer folder 62
changing layer height 63
changing number of layers displayed 64
changing order of 66
changing outline color 63
copying 65
creating 62
deleting 65
editing 64
guide layers 66
hiding and showing 62
locking 64
organizing 66
renaming 64
selecting 64
using 61
viewing as outlines 63
library
keyboard shortcuts for items 92
Library panel
about 74
LiveDocs 46
locking layers and layer folders 64
M
Macromedia Flash Development Center 133
Macromedia Flash support 132
magnification (zooming) 53
main toolbar 67
N
Named Anchor on Scene preference 80
Named Anchor on Scenes preference 80
new features 19
O
On Launch preferences 79
online resources, accessing 39
opening help 42
outlines
changing color on layers 63
viewing layer contents as 63
P
Panel Sets command 78
panels
Actions 74
arranging 76
closing 76
collapsing 76
creating new group 77
default layout 78
deleting custom layout 78
docking 77
dragging 77
expanding 76
grouping 77
keyboard shortcuts 87
keyboard shortcuts for tree controls 92
Library 74
opening 75
resetting layout of 78
resizing 76
saving custom set 77
selecting layout 78
sets 77
ungrouping 77
using 75
using options menu 76
viewing list of 75
Paste Frames command 60
picking help books 40
PICT Settings for Clipboard preference (Macintosh
only) 81
playhead, moving 56
preferences
Bitmaps on Clipboard (Windows only) 81
Clipboard 81
editing 81
Font Mapping Default 82
FreeHand Text on Clipboard 81
general 79
Gradients on Clipboard (Windows only) 81
Highlight Color 80
Named Anchor on Scenes 80
On Launch options 79
PICT Settings for Clipboard (Macintosh only) 81
Printing Options (Windows only) 79
setting 78
Shift Select 80
Show Tooltips 80
Span Based Selection 80
Timeline Options 80
Index
149
000_Getting_Started.book Page 150 Friday, September 2, 2005 12:22 PM
Undo Levels 79
warning 82
Preferences command 79
previewing frame thumbnails 57
printing help 45
Printing Options preference (Windows only) 79
Property inspector
about 73
keyboard shortcuts 87
using panels and 73
purchasing printed help manuals 46
R
registration 132
release notes 132
Remove Frame command 60
renaming layers and layer folders 64
resources 132, 134
rulers
changing units of 70
showing and hiding 70
using 70
S
searching help 43
selecting layers 64
seminars 133
Shift Select preference 80
Show All command 53
Show Frame command 53
Show Grid command 72
Show Guides command 70
Show Tooltips preference 80
Snap to Grid command 72
Snap to Guides command 71
snapping
to grid 72
to guides 71
Span Based Selection preference 80
Stage
displaying entire 53
keyboard shortcuts for selecting 91
zooming 52
Start page 51
SWF (.swf file) 7
symbol-editing mode 70
150
Index
system requirements
Flash MX 2004 20
Flash MX Professional 2004 20
T
table of contents 42
third-party resources 133, 134
Timeline
appearance of, changing 55
Center Frame button 57
centering the playhead in 57
converting keyframes into frames 60
copying and pasting frames 60
deleting frames or keyframes 60
docking to the application window 56
dragging 56
dragging frames 60
editing frames 59
frame display, changing 57
frames 58
hiding layers in 62
inserting frames 59
keyframes 58
layer folder order, changing 66
layer height, changing 63
layer name fields in 56
layer order, changing 66
locking layer folders in 64
locking layers in 64
number of layers displayed, changing 64
playhead 56
Preview in Context option 57
Preview option 58
resizing 56
showing frame thumbnails 57, 58
using 54
viewing layers as outlines 63
working with frames 54
toolbar
customizing 68
showing and hiding 68
tools
customizing the toolbar 68
Hand 54
selecting 68
viewing 67
Zoom 53
Tools panel
using 67
000_Getting_Started.book Page 151 Friday, September 2, 2005 12:22 PM
training and certification 133
tree controls, keyboard shortcuts for 92
trial mode
purchasing Flash 22
switching between editions 22
tutorials, building an application 95, 135
tutorials, Flash 45
tweened frames, dragging keyframes in 61
U
Undo Levels preference 79
updating the Help panel 48
upgrading from Macromedia Flash MX 2004 21
W
warning preferences 82
work area, showing and hiding 53
Z
Zoom tool 53
zooming 52
Index
151
000_Getting_Started.book Page 152 Friday, September 2, 2005 12:22 PM
152
Index