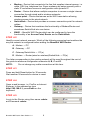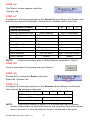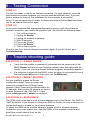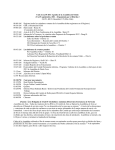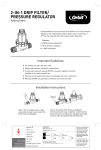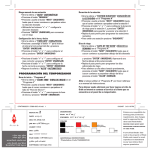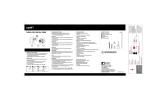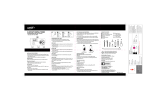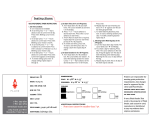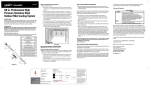Download Bountiful WiFi Router User manual
Transcript
Bountiful WiFi Router Quick Start Guide V1.2 Table of Contents 1 – INTRODUCTION ....................................................... 2 2 – GATHER NETWORK INFORMATION ........................ 2 3 – CONNECT ROUTER FOR CONFIGURATION ............ 3 4 – CONFIGURE ROUTER .............................................. 3 5 – CONNECT ROUTER FOR OPERATION..................... 6 6 – TESTING CONNECTION ........................................... 7 7 – TROUBLE SHOOTING GUIDE .................................. 7 1 – Introduction This Quick Start Guide will help you set up a simple wireless network. These basic instructions are for setting up a wireless connection with no security enabled; Troubleshooting Tip 5 explains how to enable security. For advanced help and other options refer to the Users Manual (available for download at www.BountifulWiFi.com or on the included CD). Requirements: A computer running Windows 2000 or Windows XP that is already connected to the internet. The Bountiful WiFi Quick Start Kit: Router Power Adapter Network Cable Antennas 2 – Gather network information STEP 2.1 Using an Internet connected computer, click on the Windows Start Button → Run… STEP 2.2 Type cmd /k ipconfig /all (space after cmd) Into the window and click OK STEP 2.3 Write the network information in the spaces provided. The three letter reference code below the names will be used to indicate where to use these numbers later on. IP Address: (IP1) Subnet Mask: (SM1) Default Gateway: (DG1) DNS Servers: (1) (NS1) DNS Servers: (2) (NS2) Bountiful WiFi Quick Start Guide v1.2 2 ______ . ______ . ______ . ______ ______ . ______ . ______ . ______ ______ . ______ . ______ . ______ ______ . ______ . ______ . ______ ______ . ______ . ______ . ______ STEP 2.4 Type Exit in the command window and press Enter on the keyboard to close the window. 3 – Connect router for configuration STEP 3.1 Remove the Router from the Quick Start Kit. Remove two antennas from the slot in the Quick Start Kit packaging. Attach the two antennas to the Router. STEP 3.2 Connect the Router to a power supply and plug it into a wall outlet. NOTE: Sound of cooling fans is normal. STEP 3.3 Confirm the Power and System Status lights on the Router are solid green and that the WLAN light is flashing steadily. STEP 3.4 Connect the LAN4 port of the Router using a Network Cable to the network port on the computer STEP 3.5 Confirm that the LAN4 light on the Router is green. This may take a few seconds. Note: If the LAN4 light does NOT turn green, make sure the Network Cable is properly connected on both ends. 4 – Configure Router STEP 4.1 Understand basic network terminology. Bountiful WiFi Quick Start Guide v1.2 3 Modem – Device that connects to the line that supplies internet access, i.e. cable, DSL line, telephone line. Some modems are setup manually with a static IP and others have auto configuration with dynamic IP. Router – Device that allows multiple computers to access a single internet connection through wired and/or wireless networks. Access point – Device that serves as the WiFi base station allowing wireless access to the wired network. Switch/Hub – Device that provides a common connection point for network cables. Gateway – Device that combines the functionality of Modem/Router and sometimes Switch/Hub into one device. BWiFi – Bountiful WiFi Router which can be configured to have the functionality of an Access Point, Router and/or Switch/Hub. STEP 4.2 Identify current network scenario. Which of the following scenarios best matches the way the network is configured before adding the Bountiful WiFi Router: A : Modem → PC B : Gateway → PC C : Gateway/Switch/Hub → PC(s) D : Modem → Router(wired or wireless)/Switch/Hub → PC(s) The letter corresponding to the existing network will be used throughout the rest of the guide to reference configuration scenarios A, B, C and D. NOTE: Do not change any cable connections at this time. STEP 4.3 Press and hold Reset button for 30 seconds. Wait another 30 seconds for device to reset. STEP 4.4 Open a web browser, i.e. FireFox or Internet Explorer. In the address bar type http://192.168.0.1; press Enter on the keyboard. STEP 4.5 Log in to the Router using User name: admin and Password: admin. Bountiful WiFi Quick Start Guide v1.2 4 STEP 4.6 The “Status” screen appears; select the “General” tab. STEP 4.7 Configure the following parameters on the General tab according to the Scenario that matches the network configuration: (Help button is available next to each item) Configuration Scenario A B C D General tab settings Internet Connection Type: Static (Manual) Static IP Address: IP1 – xxx.xxx.xxx.xxx Static IP Netmask: SM1 – xxx.xxx.xxx.xxx Gateway: DG1 – xxx.xxx.xxx.xxx Name Server 1: NS1 – xxx.xxx.xxx.xxx Name Server 2: NS2 – xxx.xxx.xxx.xxx DHCP (Automatic) 192.168.0.1 IP1 – xxx.xxx.xxx.254 Local Netmask: 255.255.255.0 SM1 – xxx.xxx.xxx.xxx DHCP Server: Enable Disable Local IP Address: NOTE: Reference numbers refer to Gather Network Information – Step 3. STEP 4.8 Scroll to the bottom of the screen and press Submit. STEP 4.9 Choose NOT to reboot the Router at this time. Select the “Wireless” tab. STEP 4.10 Configure the following parameters on the Wireless tab according to the Scenario that matches the network configuration: Network Scenario A B C D Wireless tab settings Wireless SSID Choose a wireless network ID Wireless Authentication Open System NOTE: After initially testing the system it is recommended that you enable wireless authentication to protect the network and computers from other wireless users in the area. For help with this see Solution 5 at the end of this guide. Bountiful WiFi Quick Start Guide v1.2 5 STEP 4.11 Scroll to the bottom of the screen and press Submit. STEP 4.12 Reboot Router. 5 – Connect Router for operation STEP 5.1 Install the Router in a location that is central to where the wireless computer(s) will be used. Use the Network Cable to connect the Router to the network following the correct Network Scenario: A : Modem → BWiFi → PC B : Gateway → BWiFi → PC C : Gateway/Switch/Hub → BWiFi → PC(s) D : Modem → Router/Switch/Hub → BWiFi → PC(s) Note: In scenario A the Modem should be connected to the WAN port of the BWiFi Router. In all other scenarios, connect to a LAN port on the BWiFi Router. Any wired PC’s can be connected to LAN ports 1 – 4. In scenario D disable any existing wireless network using router configuration pages, do NOT remove from system. Connection diagram for Scenario A. Connection diagram for Scenario B. Scenarios C & D also use this diagram and connect a router or gateway to the LAN1 port (WAN port is NOT connected). STEP 5.2 Install network adapters in each of the PC’s that will be connecting wirelessly. Follow the directions for the particular wireless adapter that you are installing. The Bountiful WiFi Router will communicate with any combination of wireless PCMCIA adapters, USB adapters or PCI adapters in the client PC’s. Bountiful WiFi Quick Start Guide v1.2 6 6 – Testing Connection STEP 6.1 You are now ready to test for an Internet connection. On each computer, open the web browser to access a website (you can use www.bountifulwifi.com). If you are able to access the Internet, the installation for that computer is successful. Note: For any computer that is unable to access the Internet, follow Step 2 and then test for an Internet connection again. STEP 6.2 In you have completed the appropriate steps above and you still do not have an Internet connection, you need to do a power cycle. Do this with the following steps: 1. Turn off the computer 2. Unplug the Router 3. Unplug the modem or gateway 4. Wait 30 seconds 5. Plug in the Modem 6. Plug in the Router 7. Turn on the computer Check to see if you have an Internet connection again. If you still do not, go to Troubleshooting. 7 – Trouble shooting guide SOLUTION 1 – CABLE CHECK Verify that the modem or gateway is connected into the proper port of the BWiFi Router and that you are using the network cable that came with the Router. If you are running a firewall software program, temporarily disable it. If a computer is wired into the BWiFi router, be sure it is connected to one of the numbered LAN ports on the router (not the WAN port). SOLUTION 2 – RESET ROUTER Are you unable to access the Router configuration page? Power on router and connect to computer to a LAN port using Network Cable. Press and hold Reset button for 30 seconds. Wait another 30 seconds for device to reset. Browse to http://192.168.0.1 (User name: admin password: admin) to configure. SOLUTION 3 – SSID CHECK The SSID must be the same on all wireless adapters and on the Router. The SSID is “bwifi” by default. If you choose to change the SSID on Router, be sure to change it to the identical word or phrase on the wireless adapters. To check the SSID on the wireless adapters: double click the Wireless Network Connection icon in the system tray, view the SSIDs of the available networks and select the correct network from the list. Bountiful WiFi Quick Start Guide v1.2 7 SOLUTION 4 – MAXIMIZING WIRELESS RANGE The Bountiful WiFi Router offers better range than other routers; however, range is dependent on environment. To obtain maximum range: Place the Router as high as possible and as close to the center of the coverage area as possible. Adjust the antennas to a vertical position. Keep the Router away from any large, metal objects. In cases of possible interference, try changing the channel. Go to the router’s setup page http://192.168.0.1 or http://xxx.xxx.xxx.254 (User name: admin password: admin) and change the channel (channel 11 is the default). Try channels 1, 6 or 11 as they are the furthest apart from each other. SOLUTION 5 – WIRELESS SECURITY Setting up Security on the Wireless Network: Enabling encryption to give me more security with the Wireless network. 1. Enabling encryption will encrypt all the data traveling through the air in the Wireless network. To enable this feature, first log into the Router’s setup page by typing the following into the web browser: http://192.168.0.1 or http://xxx.xxx.xxx.254 and pressing Enter. 2. Enter User name: admin password: admin. Once in the router’s setup page, select the Wireless tab. o If all the PC’s with wireless adapters are using Windows XP Service Pack 2 then choose Wireless Authentication: WPA PSK to enable robust WPA encryption. o If any wireless PC’s use Windows 98, 2000 or XP SP1 choose Wireless Authentication: Open/Shared Key Only to enable WEP encryption. 3. Select ASCII passphrase/key radio button. Enter a 5 digit passphrase for 64 bit encryption and a 13 digit passphrase for 128 bit encryption. Save this word or phrase. See User Manual for additional security options. 4. Scroll down and click the Submit button, then Reboot. You now have encryption set on the router. 5. Click on the Wireless network settings icon in the system tray on one of the computers. 6. When the Wireless Network Connection wizard appears, select the network from the list and enter the correct passphrase to establish a connection. Do this for every computer that has a wireless adapter. Some software/hardware versions require different approaches. Refer to the support documentation for the operating system and the wireless adapter. SOLUTION 6 – CONTACT TECHNICAL SUPPORT For additional help or questions, contact Bountiful WiFi technical support: Toll free: 877-465-6408 Email: [email protected] Web: www.BountifulWiFi.com Bountiful WiFi Quick Start Guide v1.2 8