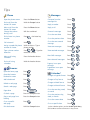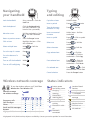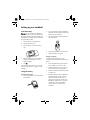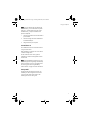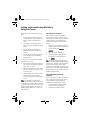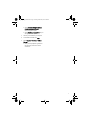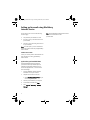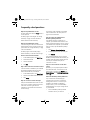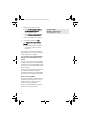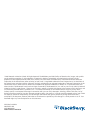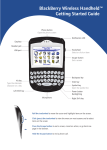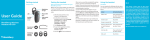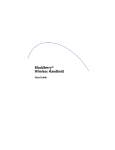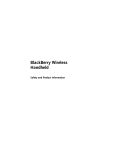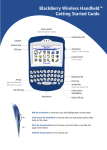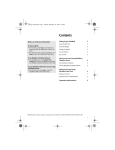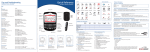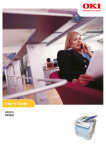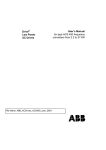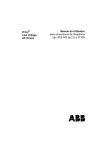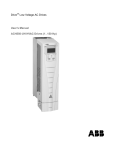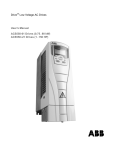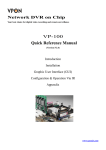Download Blackberry 7780 Wireless Handheld User guide
Transcript
BlackBerry Wireless Handheld™ Getting Started Guide Phone button Open the phone screen Notification LED Earpiece Headset jack Trackwheel Select or click an item USB port Escape button Exit a screen Backspace key Alt key Type the alternate character on a key Enter key Symbol key Open the symbol list Left Shift key Power button Backlighting Microphone Right Shift key Roll the trackwheel to move the cursor and highlight items on the screen. Click (press) the trackwheel to view the menu on most screens and to select items on the screen. Press the Escape button to exit a screen, cancel an action, or go back one page in the browser. Hold the Escape button to end a phone call. Tips Phone Messages Open the phone screen Press the Phone button End a call from the Active Call screen Hold the Escape button Compose from the messages list Press Mute a call from the Active Call screen Press the Phone button Reply to sender Press Reply to all Press Change the volume during a call Roll the trackwheel Forward a message Press Go to the next date Dial a letter in a phone number Press Press Go to the previous date Press Go to the next unread message Press Assign a speed dial phone Hold the letter > Type a number to a letter phone number View sent messages Press + Type a phone number extension Press + > Type the extension number View received messages Press + Mute a call using a headset Press the headset button View SMS messages Press + View voicemail messages Press + End a call using a headset Hold the headset button Page up in an open message Press + Page down in an open message Press Call voicemail + the letter key Hold Browser Open the home page Press Open the browser bookmarks screen Press Add a bookmark Calendar* Change to Agenda format Press Press Change to Day format Press Refresh a web page Press Change to Week format Press Search a web page Press Change to Month format Press Press Go to the next day, week, or month Press Go to the previous day, week, or month Press Go to the current date Press Go to a specific date Press Page down Go back a page Press the Escape button Stop a web page from loading Press the Escape button Go to a specific web page Press Exit the browser Hold the Escape button *In the calendar options, set the Enable Quick Entry field to No to use these shortcuts in Day format. Navigating your handheld Typing and editing Lock the handheld Set a password > Click the Lock icon Capitalize a letter Hold the letter Insert a period Press Lock the keyboard Click the Keyboard Lock icon (only available if you have not set a password) Type the alternate character on a key Press Move the cursor Roll the trackwheel or Press + Roll the trackwheel Insert an accented character Hold a letter + Roll the trackwheel Return to previous screen Press the Escape button Insert a symbol Press > Click a symbol or Press a letter Click an item Highlight the item > Click the trackwheel Select text Press > Roll the trackwheel Select multiple items Hold + Roll the trackwheel Select characters Hold > Roll the trackwheel Go to the top of a screen Press Copy selected text Go to the bottom of a screen Press Press + Click the trackwheel or Click the trackwheel > Click Copy Turn on/off the handheld Hold Paste selected text Turn on/off backlighting Press Press + Click the trackwheel or Click the trackwheel > Click Paste Cut selected text Press + or Click the trackwheel > Click Cut Cancel selection Press the Escape button Wireless network coverage To turn the wireless radio on or off, click Turn Wireless On/Turn Wireless Off. Wireless coverage No wireless coverage Emergency calls SMS messages Phone Email and PIN messages Browser High-speed data* twice + the key Status indicators battery power low battery power charging roaming Home Zone receiving data transmitting data service book waiting Bluetooth® radio on Bluetooth connected *High-speed 1X EV (EVDO service) subject to availability. Contact your service provider for more information. Location Based Services voice privacy TTY enabled voicemail message missed call alarm set Number lock on Shift lock on Alt mode on How do I... Make a phone call 1. On the Home screen, type a phone number. 2. Press the Enter key. Add a contact 1. 2. 3. 4. 5. In the address book, click the trackwheel. Click New Address. Type contact information. Click the trackwheel. Click Save. 1. 2. 3. 4. 5. In the messages list, click the trackwheel. Click Compose SMS. Click [Use Once]. Click SMS. Select whether the destination address is an SMScompatible phone number or an email address. Type the phone number or email address. Click the trackwheel. Click Continue. Type a message. Click the trackwheel. Click Send. Send a text (SMS) message 6. 7. 8. 9. 10. 11. Fields Send an email message 1. 2. 3. 4. 5. 6. 7. 8. 9. 10. 11. 12. In the messages list, click the trackwheel. Click Compose Email. Click [Use Once]. Click Email. In the Email field, type an email address. Click the trackwheel. Click Continue. In the Subject field, type a subject. Press the Enter key. Type a message. Click the trackwheel. Click Send. Set a password 1. In the handheld options, click Security. 2. Set the Password field to Enabled. • Set the other fields on the screen (optional). 3. Click the trackwheel. 4. Click Save. 5. Type a password. 6. Press the Enter key. 7. Type the password again. 8. Press the Enter key. Menus Press the Space key to change the value in a field. Press the Alt key to view all the values that are available in the selected field. Click the trackwheel to view the menu. On the menu, click standard actions such as New, View, Edit, Delete, Save, Options, and Help. Additional options might appear depending on the item that you have selected. getting_started.book Page 1 Tuesday, March 29, 2005 4:02 PM Contents Where can I find more information? On the handheld • On the menu, click Help to see help topics associated with the application that you are using. • On any Help screen, click the trackwheel. Click Index to see a list of additional help topics. In the BlackBerry Desktop Software • On the Help menu, click Desktop Help Contents to view the Handheld User Guide or the BlackBerry Desktop Software Online Help. In your BlackBerry Internet Service account using a desktop browser • On the menu bar, click Help to view the BlackBerry Internet Service Online Help. Setting up your handheld 2 Insert the battery 2 Charge the battery 2 Turn wireless on 3 Set up email 3 Setting up for email using BlackBerry Enterprise Server 4 Use enterprise activation 4 Use the BlackBerry Desktop Software 4 Setting up for email using BlackBerry Internet Service 6 Create an account 6 Synchronize your handheld data 6 Frequently asked questions 7 ©2005 Research In Motion Limited. All Rights Reserved. Published in XXXXXX. PRINTSPEC-004. MAT-08451-001 Rev.002 1 getting_started.book Page 2 Tuesday, March 29, 2005 4:02 PM Setting up your handheld Insert the battery 2. Warning: Use only the battery that Research In Motion specifies for use with your handheld. See the Safety and Product Information booklet that accompanied your handheld for more information on using the battery safely. If your travel charger includes a removable USB cable, connect the larger end of the USB cable into the power adapter. 3. Slide the appropriate attachment piece into the power adapter. 1. Press the battery cover release button. 2. Slide off the battery cover. 3. Insert the battery so that the connectors align. PUSH 4. Plug the power adapter into a power outlet. 5. Charge the battery to full power. Using your computer 4. Replace the battery cover. If the battery is charged, your handheld turns on and a dialog box appears. To charge your handheld battery using a computer, the following system requirements must be met: 5. Click OK. • If the date and time are incorrect, see “How do I correct the date and time?” on page 7 for more information. Intel®-compatible 486 or higher computer that is compliant with USB 1.1 or later • Available USB port. If the port is part of a USB hub, the hub must be self powered. Charge the battery • Windows®98, Windows ME, Windows 2000, or Windows XP • BlackBerry Desktop Software or BlackBerry Handheld Manager must be installed to obtain the required USB driver on your computer. See “Setting up for email using BlackBerry Enterprise Server” on page 4 or “Setting up for email using BlackBerry Internet Service” on page 6 for more information. Using the travel charger 1. 2 Connect the smaller end of the USB cable to your handheld. getting_started.book Page 3 Tuesday, March 29, 2005 4:02 PM Using your computer Note: If you use Windows 98 (not Windows 98 Second Edition), you must download an update from http://www.microsoft.com/com/dcom/ dcom98/dcom1_3.asp for the USB driver to operate as expected. 1. Connect the smaller end of the USB cable to your handheld. 2. Connect the larger end of the USB cable to an available USB port. 3. Charge the battery to full power. Turn wireless on Your handheld connects to the wireless network using an internal radio. When the battery is charged, turn on the radio in a wireless coverage area. See the inside front cover of this guide for information on wireless coverage levels and the wireless radio. Note: If you use BlackBerry Internet Service, the account setup process might begin automatically the first time that you turn on the wireless radio. See “Setting up for email using BlackBerry Internet Service” on page 6 for more information. Set up email To begin sending and receiving email on your handheld, you must integrate with an account using one of the setup options listed in the following two sections of this guide. 3 getting_started.book Page 4 Tuesday, March 29, 2005 4:02 PM Setting up for email using BlackBerry Enterprise Server Use this option if all of the following situations apply: • You want to receive messages from your corporate Microsoft® Outlook®, IBM® Lotus Notes®, or Novell® GroupWise® email account. • You subscribe to a service that supports account setup using a BlackBerry Enterprise Server™. • • If your handheld is enabled on a BlackBerry Enterprise Server version 4.0, and your system administrator has provided you with an enterprise activation password, you can integrate your handheld with your account over the wireless network. 1. Verify that your handheld wireless radio is on and that you are in a wireless coverage area. A system administrator is managing a BlackBerry Enterprise Server within your company. 2. On your handheld, click Enterprise Activation. 3. Type your corporate email address. A system administrator has confirmed that you are permitted to use the BlackBerry Enterprise Server. 4. Type the enterprise activation password provided by your system administrator. 5. Click Activate. To use this option, one of the following system requirements must be met: • Microsoft Outlook (Workgroup installation) with an account on a Microsoft® Exchange Server version 5.5 or later • IBM Lotus Notes version 4.6 or later, with an account on an IBM Lotus® Domino® Server version 4.6 or later • Novell GroupWise client version 6.5 Service Pack 4 with an account on a Novell GroupWise Server version 6.5 Service Pack 1 or later Note: If your handheld is not enabled on a BlackBerry Enterprise Server, but you want to use a corporate Microsoft Outlook email account with your handheld, you can set up for email using the BlackBerry Desktop Redirector. See "What is the BlackBerry Desktop Redirector?" on page 7 for more information. 4 Use enterprise activation Note: Your system administrator might request that you install the BlackBerry Handheld Manager program on your computer to reduce the amount of data that is transmitted over the wireless network when your handheld is connected to your computer. If you install the BlackBerry Handheld Manager program, you do not need to install the BlackBerry Desktop Software. Use the BlackBerry Desktop Software If your system administrator does not provide you with an enterprise activation password, you can install the BlackBerry Desktop Software to integrate your handheld with your account. 1. Insert the BlackBerry Desktop Software Installation CD into your CD drive. 2. Complete the on-screen instructions. getting_started.book Page 5 Tuesday, March 29, 2005 4:02 PM • Select BlackBerry Enterprise Server or BlackBerry Desktop Redirector as your account integration option. • Select BlackBerry Enterprise Server as your message redirection option. 3. Connect your handheld to your computer. 4. On the Windows taskbar, click Start. 5. Select Programs > BlackBerry > Desktop Manager. • When you are prompted to generate an encryption key, follow the on-screen instructions. 5 getting_started.book Page 6 Tuesday, March 29, 2005 4:02 PM Setting up for email using BlackBerry Internet Service Use this option if one or more of the following situations apply: • You purchased your handheld in a store. • You want to set up a new email account for your handheld. • You want to set up an existing email account for your handheld. Note: To use this option, you must subscribe to a service that supports email setup using BlackBerry Internet Service. Create an account Consult your service provider’s documentation for more information on setting up BlackBerry Internet Service. Synchronize your handheld data Install the BlackBerry Desktop Software to synchronize and back up handheld personal information management (PIM) data such as contacts and appointments, or to reconcile the status of messages. 1. Insert the BlackBerry Desktop Software Installation CD into your CD drive. 2. Complete the on-screen instructions. • Select BlackBerry Internet Service as your account integration option. 3. Connect your handheld to your computer. 4. On the Windows taskbar, click Start. 5. Click Programs > BlackBerry > Desktop Manager. 6 Note: See the BlackBerry Desktop Software Online Help for more information on PIM synchronization. getting_started.book Page 7 Tuesday, March 29, 2005 4:02 PM Frequently asked questions Why does my handheld not turn on? The power might be off. Press the Power button to turn the power on. Verify that you have integrated your handheld with an email account. See “Set up email” on page 3 for more information. The battery might not be charged. See “Charge the battery” on page 2 for more information. How do I connect my handheld to the BlackBerry Desktop Software? Remove and then reinsert the battery. If the desktop software is installed on your computer, your handheld should connect to the desktop software automatically when you connect your handheld to the computer. If your handheld does not connect, open the BlackBerry Desktop Software. Why does my handheld not charge? A connection might not be secure. Check that all cables and plugs are fully inserted into ports and power outlets. See "Charge the battery" on page 2 for more information. 1. Click Options > Connection Settings. The battery might not be inserted properly. Reinsert the battery so that the connectors align. 2. In the drop-down list, click the correct port. 3. Click Connect. How do I correct the date and time? If the connection problems continue, close the BlackBerry Desktop Software and disconnect your handheld. Open the desktop software again and reconnect your handheld. Verify that all connections are secure. 1. In the handheld options, click Date/Time. 2. Set the date and time. 3. Click the trackwheel. 4. Click Save. Why is there a book icon on the Home screen? A new service book is available on your handheld. Service books determine which services and features are available on your handheld. 1. In the handheld options, click Service Book. 2. Click the service book beside the book icon. 3. Click Accept. Why can I not send or receive messages? Verify that the handheld wireless radio is on and that you are in a wireless coverage area. See the inside front cover of this guide for more information on the wireless radio and levels of wireless coverage. Why can I not use shortcuts on the Home screen? By default, you can quickly dial phone numbers from the Home screen. To use shortcuts on the Home screen, in the phone, click Options. Click General Options. Set the Dial From Home Screen field to No. What is the BlackBerry Desktop Redirector? If you use Microsoft Outlook (Workgroup installation) with an account on a Microsoft Exchange Server version 5.5 or later and your handheld is not enabled on a BlackBerry Enterprise Server, you can use the BlackBerry Desktop Redirector to set up for message service on your handheld. 1. Insert the BlackBerry Desktop Software Installation CD into your CD drive. 7 getting_started.book Page 8 Tuesday, March 29, 2005 4:02 PM 2. Complete the on-screen instructions. • Select BlackBerry Enterprise Server or BlackBerry Desktop Redirector as your account integration option. • Select BlackBerry Desktop Redirector as your message redirection option. 3. Connect your handheld to your computer. 4. On the Windows taskbar, click Start. 5. Click Programs > BlackBerry > Desktop Manager. • When you are prompted to generate an encryption key, follow the on-screen instructions. Your computer must be on and the BlackBerry Desktop Redirector must be running to send and receive messages on your handheld. Can I set up for email using both BlackBerry Enterprise Server and BlackBerry Internet Service? To set up using more than one service, complete the steps in “Setting up for email using BlackBerry Enterprise Server” on page 4 followed by the steps in “Setting up for email using BlackBerry Internet Service” on page 6. Contact your service provider for more information on availability and the fees that might be associated with email setup using both BlackBerry Enterprise Server and BlackBerry Internet Service. How do I reset my handheld? Only reset your handheld if the handheld does not respond for more than a few minutes, or if your system administrator or service provider has advised you to reset your handheld. To reset your handheld hardware and programs, remove and then reinsert the battery. 8 Customer support BlackBerry support web site: www.blackberry.com/support ©2005 Research In Motion Limited. All Rights Reserved. The BlackBerry and RIM families of related marks, images, and symbols are the exclusive properties of, and trademarks of, Research In Motion Limited (RIM). All other brands and marks are the properties of their respective owners. IBM, Lotus, Domino, and Lotus Notes are trademarks of International Business Machines Corporation in the United States, other countries, or both. Intel is a registered trademark of Intel Corporation or its subsidiaries in the United States and other countries. Microsoft, Outlook, and Windows are registered trademarks of Microsoft Corporation in the United States and/or other countries. Novell and GroupWise are registered trademarks of Novell, Inc. in the United States and other countries. The Bluetooth® word mark and logos are owned by the Bluetooth SIG, Inc. and any use of such marks by Research In Motion Limited is under license. There are no warranties, express or implied, with respect to the contents of this document, and all information provided herein is provided “as is”. In no event shall RIM or its affiliates be liable to any party for any direct, indirect, special, or consequential damages in connection with your use of this document, including, without limitation, loss of business revenue or earnings, lost data, damages caused by delays, lost profits, or a failure to realize expected savings, even if RIM was expressly advised of the possibility of such damages. RIM reserves the right to periodically change information that is contained in this document; however, RIM makes no commitment to provide any such changes in a timely manner or at all. Your handheld might vary from the depictions on this document. Published in XXXXX. PRINTSPEC-005 MAT-09800-001 Model number: RAR20CN