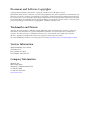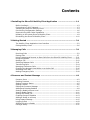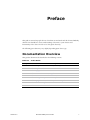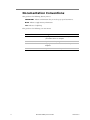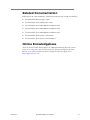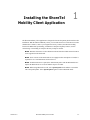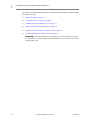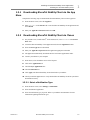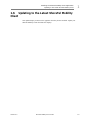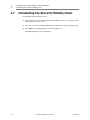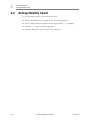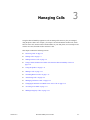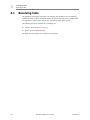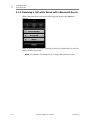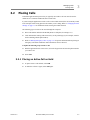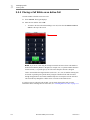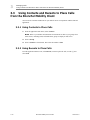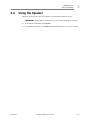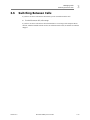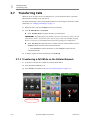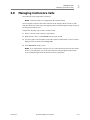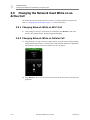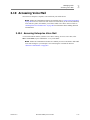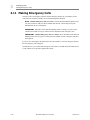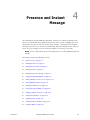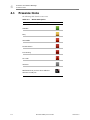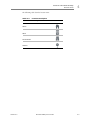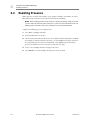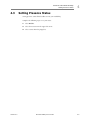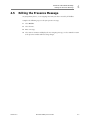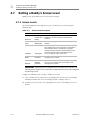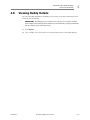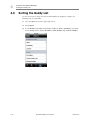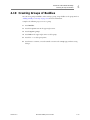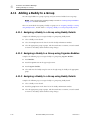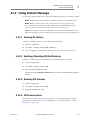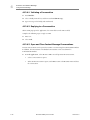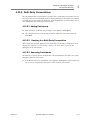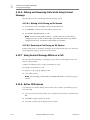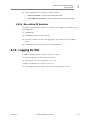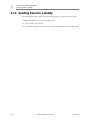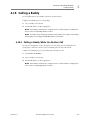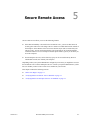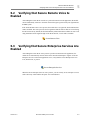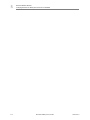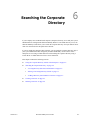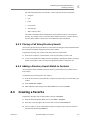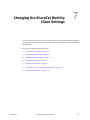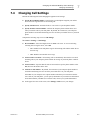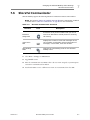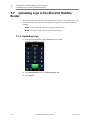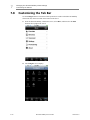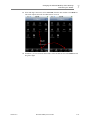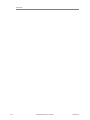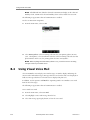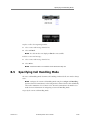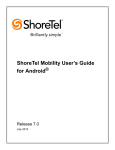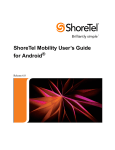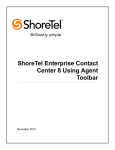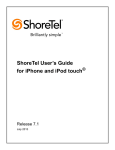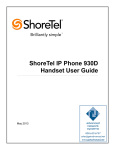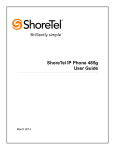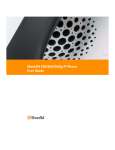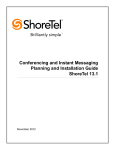Download ShoreTel Mobility Router 6000 Series User`s guide
Transcript
ShoreTel Mobility User’s Guide for iPhone and iPod touch® Release 6.0 Document and Software Copyrights Copyright © 1998-2012 by ShoreTel Inc., Sunnyvale, California, USA. All rights reserved. Printed in the United States of America. Contents of this publication may not be reproduced or transmitted in any form or by any means, electronic or mechanical, for any purpose, without prior written authorization of ShoreTel, Inc. ShoreTel, Inc. reserves the right to make changes without notice to the specifications and materials contained herein and shall not be responsible for any damage (including consequential) caused by reliance on the materials presented, including, but not limited to typographical, arithmetic or listing errors. Trademarks and Patents ShoreTel, ShoreTel (and logo), Brilliantly Simple, Brilliantly Simple Communication, ShoreCare, ShoreGear, ShorePhone, and ShoreWare are registered trademarks of ShoreTel, Inc. in the United States and/or other countries. The ShoreTel logo is a trademark of ShoreTel, Inc. in the United States and/or other countries.. All other copyrights and trademarks herein are the property of their respective owners. The ShoreTel Mobility solution is covered by patents as listed at http://www.shoretel.com/about/patents.html. Version Information ShoreTel Mobility User’s Guide SW Release 6.0 Date: January 24, 2013 Part Number: 850-1577-01 Company Information ShoreTel, Inc. 960 Stewart Drive Sunnyvale, California 94085 USA +1.408.331.3300 +1.408.331.3333 (fax) www.shoretel.com Contents 1 Installing the ShoreTel Mobility Client Application .............................. 1-1 Before You Begin ........................................................................................ 1-3 Connecting to a Wi-Fi Network ...................................................................... 1-3 Installing the ShoreTel Mobility Client ............................................................ 1-4 Provisioning Configuration Settings ............................................................... 1-6 Reprovisioning After Initial Installation ........................................................... 1-8 Updating to the Latest ShoreTel Mobility Client ............................................... 1-9 Uninstalling the ShoreTel Mobility Client ....................................................... 1-10 2 Getting Started .................................................................................... 2-1 The Mobility Client Application User Interface .................................................. 2-2 Exiting Mobility Client .................................................................................. 2-6 3 Managing Calls .................................................................................... 3-1 Receiving Calls ........................................................................................... 3-2 Placing Calls ............................................................................................... 3-7 Using Contacts and Recents to Place Calls from the ShoreTel Mobility Client ...... 3-10 Using the Speaker .................................................................................... 3-11 Muting a Call ............................................................................................ 3-12 Switching Between Calls ............................................................................ 3-13 Transferring Calls ...................................................................................... 3-14 Managing Conference Calls ......................................................................... 3-15 Changing the Network Used While on an Active Call ....................................... 3-16 Accessing Voice Mail .................................................................................. 3-17 Making Emergency Calls ............................................................................ 3-18 4 Presence and Instant Message ............................................................ 4-1 Presence Icons ........................................................................................... 4-2 Enabling Presence ....................................................................................... 4-4 Setting Presence Status ............................................................................... 4-5 Setting Location ......................................................................................... 4-6 Editing the Presence Message ....................................................................... 4-7 Adding and Deleting Buddies ........................................................................ 4-8 Setting a Buddy’s Access Level ................................................................... 4-10 Viewing Buddy Details ............................................................................... 4-11 Sorting the Buddy List ............................................................................... 4-12 Creating Groups of Buddies ........................................................................ 4-13 Adding a Buddy to a Group ........................................................................ 4-14 Using Instant Message ............................................................................... 4-15 Logging In/Out ......................................................................................... 4-19 Sending Email to a Buddy .......................................................................... 4-20 Calling a Buddy ........................................................................................ 4-21 5 Secure Remote Access ........................................................................ 5-1 Before You Begin ........................................................................................ 5-2 Verifying that Secure Remote Voice Is Enabled ............................................... 5-3 Verifying that Secure Enterprise Services Are Enabled ..................................... 5-3 6 Searching the Corporate Directory ...................................................... 6-1 Using the Corporate Directory outside of the Enterprise ................................... 6-2 Searching the Corporate Directory ................................................................ 6-2 Creating a Favorite ..................................................................................... 6-3 Deleting a Favorite ...................................................................................... 6-4 7 Changing the ShoreTel Mobility Client Settings ................................... 7-1 Viewing General Settings ............................................................................. 7-2 Changing Network Settings .......................................................................... 7-3 Changing Advanced Settings ........................................................................ 7-4 Changing Call Settings ................................................................................. 7-5 Changing Presence/Instant Message Settings ................................................. 7-6 ShoreTel Communicator ............................................................................... 7-7 Uploading Logs to the ShoreTel Mobility Router ............................................... 7-8 Customizing the Tab Bar ............................................................................ 7-10 A URL-Based Dialing ............................................................................... A-1 Overview ................................................................................................... A-1 B ShoreTel Communicator .......................................................................B-I Overview ....................................................................................................B-I Enabling ShoreTel Communicator ...................................................................B-I Configuring Extension Assignment ..................................................................B-I Using Visual Voice Mail ............................................................................... B-II Specifying Call Handling Mode .................................................................... B-III Preface This guide is written for people who use the iPhone or iPod touch with the ShoreTel Mobility Solution. You should have a basic understanding of the native system features and functionality of the device in order to use this guide effectively. The following procedures may vary slightly depending upon device type. Documentation Overview This guide is documented as described in the following sections. Table P-1 In this Guide Chapter Version 6.0 Description 1 “Installing the ShoreTel Mobility Client Application” 2 “Getting Started” 3 “Managing Calls” 4 “Presence and Instant Message” 5 “Secure Remote Access” 6 “Searching the Corporate Directory” 7 “Changing the ShoreTel Mobility Client Settings” A “URL-Based Dialing” B “ShoreTel Communicator” ShoreTel Mobility User’s Guide v Documentation Conventions This guide uses the following advisory notices: IMPORTANT Indicates information that you need to pay special attention to. NOTE Indicates supplementary information. TIP Indicates a helpful tip. This guide uses the following text conventions: vi Convention Usage Bold text Highlights user interface elements that you select on your mobile device or computer Command text Specifies text that you type Italic text Highlights document titles or words with special emphasis Menu > Command Specifies a menu item that you select ShoreTel Mobility User’s Guide Version 6.0 Related Documentation Publications in the ShoreTel Mobility solution documentation suite include the following: ShoreTel Mobility Platform Support Guide ShoreTel Mobility Router Administrator’s Guide ShoreTel Mobility Router 6000 Hardware Installation Guide ShoreTel Mobility Router 4000 Hardware Installation Guide ShoreTel Mobility Router 2000 Hardware Installation Guide ShoreTel Mobility Quick Reference Card: Features ShoreTel Mobility Quick Reference Card: Installation Online Knowledgebase Access the ShoreTel online knowledgebase for additional information about the current release or to resolve issues with the ShoreTel system. This password-protected, online database is accessible to authorized contacts through the ShoreTel support site at http://support.shoretel.com. Version 6.0 ShoreTel Mobility User’s Guide vii viii ShoreTel Mobility User’s Guide Version 6.0 Installing the ShoreTel Mobility Client Application 1 1 The ShoreTel Mobility Client application is designed to become the primary dialer interface after installation. With the ShoreTel Mobility Client, you can make and receive calls and access other standard device features, such as your Log/Recent activity, Contacts, and advanced calling features like Bluetooth, speed dialing, in addition to enterprise telephony features, such as conferencing or forwarding or enterprise directory lookup of contacts. NOTE Handover from Wi-Fi to the cellular network and from the cellular network to Wi-Fi is not supported on the iPod touch. NOTE Some versions of the iPod touch are not equipped with a microphone. A headset is required for voice communications on these devices. NOTE If a Bluetooth device is paired, the default audio path is with the Bluetooth device. Unpair the Bluetooth device to use the iPhone earpiece for audio. NOTE When using Bluetooth in a call, select Speakerphone on the iPhone to switch the call to the speakerphone. Select Speakerphone again to return to Bluetooth mode. Version 6.0 ShoreTel Mobility User’s Guide 1-1 1 Installing the ShoreTel Mobility Client Application This chapter provides instructions about how to install the ShoreTel Mobility Client and contains the following sections: “Before You Begin” on page 1-3 “Connecting to a Wi-Fi Network” on page 1-3 “Installing the ShoreTel Mobility Client” on page 1-4 “Reprovisioning After Initial Installation” on page 1-8 “Updating to the Latest ShoreTel Mobility Client” on page 1-9 “Uninstalling the ShoreTel Mobility Client” on page 1-10 IMPORTANT The ShoreTel Mobility Client application can be installed only to memory on a mobile device. You cannot install the ShoreTel Mobility Client on a micro SD or other external memory card. 1-2 ShoreTel Mobility User’s Guide Version 6.0 Installing the ShoreTel Mobility Client Application Connecting to a Wi-Fi Network 1.1 1 Before You Begin Ensure you have the following information and settings established before you install the ShoreTel Mobility Client: A data connection (Wi-Fi or cellular data). For more information on Wi-Fi connections, see “Connecting to a Wi-Fi Network”. If applicable, your credentials (used for authentication) for the Wi-Fi access point. (This information is necessary if you need to set up a Wi-Fi access point on your mobile device.) If applicable, the security mode used by the access point (for example, WPA or WPA2) ShoreTel Mobility Router IP address on the enterprise network and, if applicable the public address, or fully qualified domain name (FQDN). User name and password required for authentication on the Mobility Router. Enterprise phone number or extension. Contact your system administrator if you have questions about the information that you need for installation. A functioning SIM card is in the mobile device. GSM devices only. NOTE Note that a SIM card is not required for the iPod Touch. 1.2 Time, date, and time zone set on the device before provisioning the ShoreTel Mobility Client. Connecting to a Wi-Fi Network When Wi-Fi is enabled on your mobile device, it scans for available Wi-Fi networks in the area. If the mobile device has never connected to an enterprise Wi-Fi network, choose the enterprise Wi-Fi network when prompted. Depending on the Wi-Fi network, you might need to provide the appropriate security key to connect to the network. After the mobile device is connected to the Wi-Fi network, verify that the Wi-Fi connection icon appears on the mobile device: If the mobile device did not detect the Wi-Fi network that you want to connect to add the Wi-Fi network on your mobile device. For more information, refer to the documentation for your mobile device. If you do not have a Wi-Fi access point already set up on your mobile device, you must set up at least one enterprise Wi-Fi access point before installing the ShoreTel Mobility Client. Before setting up a Wi-Fi access point on your mobile device, make sure that you have the following information: Version 6.0 Name of a Wi-Fi access point in your enterprise network Credentials for the Wi-Fi access point (used for authentication with the access point) Security mode used by the Wi-Fi access point (for example, WPA or WPA2) ShoreTel Mobility User’s Guide 1-3 1 Installing the ShoreTel Mobility Client Application Installing the ShoreTel Mobility Client To set up a Wi-Fi access point on your mobile device, use the following procedure. For more information about setting up a Wi-Fi access point, refer to the documentation for your device. Complete the following steps to set up a Wi-Fi access point on your mobile device: 1.3 1 From the Home screen, select Settings > Wi-Fi. 2 Select the network you want to set up an access point for. Installing the ShoreTel Mobility Client Download and install the ShoreTel Mobility Client using either of the following methods: 1-4 Download ShoreTel Mobility Client via the App Store. See “Downloading ShoreTel Mobility Client via the App Store”. Download ShoreTel Mobility Client via iTunes. See “Downloading ShoreTel Mobility Client via iTunes”. ShoreTel Mobility User’s Guide Version 6.0 Installing the ShoreTel Mobility Client Application Installing the ShoreTel Mobility Client 1.3.1 Store 1 Downloading ShoreTel Mobility Client via the App Complete the following steps to download the ShoreTel Mobility Client via the App Store: 1 From the Home screen, select the App Store. 2 Enter ShoreTel in the Search field. Locate the ShoreTel Mobility Client application and select Install. 3 Enter your Apple ID and Password and select OK. 1.3.2 Downloading ShoreTel Mobility Client via iTunes 1 On your Mac or PC, launch iTunes®. In the iTunes store, enter ShoreTel in the Search Store field. 2 Locate the ShoreTel Mobility Client application and select the Application button. 3 Select the Free App button to download. 4 Enter your Apple ID and password in the application popup and select Get. 5 The application automatically downloads into the local iTunes applications folder. 6 Connect your iPhone to your computer. 7 From iTunes, select the iPhone device in the left pane. 8 Click on the Applications tab. 9 Check the Sync Applications box. 10 Check the ShoreTel box. 11 Click Apply. The ShoreTel Mobility Client downloads to your iPhone. 12 Check your iPhone applications to verify that the ShoreTel Mobility Client has synced and downloaded correctly. 1.3.2.1 Select a Notification Type Version 6.0 1 From the Home screen, select Settings > Notifications. 2 Select the ShoreTel application. 3 Select the notification type you prefer. Refer to your iPhone documentation for more information regarding notification types ShoreTel Mobility User’s Guide 1-5 1 1.4 Installing the ShoreTel Mobility Client Application Provisioning Configuration Settings Provisioning Configuration Settings IMPORTANT Before proceeding with the provisioning procedure, make sure that you know your mobile phone number: This information is required. From the iPhone Home screen, select Settings > Phone to see your phone number. IMPORTANT Make sure that the device is connected to a Wi-Fi network prior to proceeding. When the device is connected to a Wi-Fi network, the Wi-Fi icon on the Home screen is lit and is white. 1 From the Home screen, select the ShoreTel Mobility Client. 2 Read and Accept the Emergency Call Warning page to continue.If you do not accept the Emergency Call Warning, the ShoreTel Mobility Client exits without provisioning. 3 Read and Accept the Notification Warning page to continue. Refer to “Select a Notification Type” on page 1-5 for details. 4 In the Mobility Router Address field, type the IP address or Fully Qualified Domain name (FQDN) of the ShoreTel Mobility Router on the enterprise network. An example of an IP address is 10.1.2.3, and an example of an FQDN is server1.example.com. 5 Enter your Username. The username is usually the username you use to log in to your enterprise network. If your system administrator has created a local user account for you on the Mobility Router, use that username. 6 In the User Password field, type the password for your user account. If you entered your enterprise username, enter the password you use to log in to the enterprise network. If you entered a local username, enter the password for that user account. Contact your system administrator for the password for the local user account. 7 If you are connected to your enterprise local Wi-Fi network, select Next and continue to the next step. Otherwise, slide Remote Provisioning to ON and select Next. 8 When you are provisioning remotely, for example not connected directly to your local enterprise Wi-Fi network, enter the public IP address and port number of the Mobility Router and select Provision to continue. You may provision up to 5 devices (per user), and is based on the number of devices configured on the Mobility Router. Check with your Sys Admin if there is a conflict. The Primary Device is the device that is used to determine your location. For example, this device is typically the device you carry, hence determining if you are in the office, on the road, available, away, etc. All of your devices may be used to make or receive calls, instant messages, etc. Select Add as a new device or if reprovisioning, Replace an existing device from the list of earlier provisioned devices. If more than one of your devices is provisioned against this Mobility Router, a list of your devices displays, with the Primary Device listed first during provisioning. If you want to make this device the Primary Device, select Yes. The default is No. Select Next to continue. 1-6 ShoreTel Mobility User’s Guide Version 6.0 Installing the ShoreTel Mobility Client Application Provisioning Configuration Settings 1 Fill in the phone number of the iPhone in the Mobile Number field. The Enterprise Extension and Enterprise Full Number fields are populated from the ShoreTel Mobility Router. 9 Select Next. 10 Read the Provisioning message, and select OK to automatically exit the ShoreTel Mobility Client application. 11 Select the ShoreTel Mobility Client from the iPhone Home screen to launch the application. While the ShoreTel Mobility Client connects to the server, a popup displays. Select Dismiss to continue. NOTE Each time the ShoreTel Mobility Client is launched, the Registering screen displays while the application is connecting to the server. You can check Do not show again to suppress this. Version 6.0 ShoreTel Mobility User’s Guide 1-7 1 1.5 Installing the ShoreTel Mobility Client Application Reprovisioning After Initial Installation Reprovisioning After Initial Installation After installing the ShoreTel Mobility Client, you can reprovision the mobile device. Reprovisioning is required if you get a new mobile device or if your ShoreTel Mobility user account gets deleted from the Mobility Router. You can reprovision your mobile device when it is connected to a Wi-Fi network. If your ShoreTel Mobility user account is configured to access Secure Enterprise Services using cellular data, you can also provision while connected to a cellular data network. IMPORTANT To reprovision the mobile device, from the Client main screen, select More > ProvisioningIf a device is deleted and you want to add it again, select Add as a new device or Replace an existing device during the reprovisioning process. 1-8 ShoreTel Mobility User’s Guide Version 6.0 Installing the ShoreTel Mobility Client Application Updating to the Latest ShoreTel Mobility Client 1 1.6 Updating to the Latest ShoreTel Mobility Client New updates display in iTunes or the AppStore when they become available. Update your ShoreTel Mobility Client when this alert displays. Version 6.0 ShoreTel Mobility User’s Guide 1-9 1 1.7 Installing the ShoreTel Mobility Client Application Uninstalling the ShoreTel Mobility Client Uninstalling the ShoreTel Mobility Client To uninstall the ShoreTel Mobility Client: 1 From the Home screen, select and hold the ShoreTel Mobility Client. An “x” displays next to the application to indicate “delete”. 2 Select the “x” next to the ShoreTel Mobility Client application to display a popup warning. 3 Select Delete in the popup warning to remove the application. The ShoreTel Mobility Client is uninstalled. 1-10 ShoreTel Mobility User’s Guide Version 6.0 2 Getting Started 2 The Mobility Client integrates your mobile device with other phones, such as your desk phone. Mobility enables you to use your mobile device to make and receive calls or send and receive instant messages, as well as utilize enterprise telephony features, such as conferencing or forwarding or enterprise directory lookup of contacts. Before configuring Mobility Client, read this chapter to familiarize yourself with how Mobility Client is integrated with your mobile device. This chapter contains the following sections: Version 6.0 “The Mobility Client Application User Interface” on page 2-2 ShoreTel Mobility User’s Guide 2-1 2 2.1 Getting Started The Mobility Client Application User Interface The Mobility Client Application User Interface The following illustration shows the Mobility Client-specific components of the phone screen: Mobility Client top level screen Your Extension Wi-Fi icon Enterprise Services icon VoIP Registration icon Called Extension Mobility Client in-call screen 2-2 ShoreTel Mobility User’s Guide Version 6.0 Getting Started The Mobility Client Application User Interface 2 NOTE The presence of the VoIP registration icon indicates that VoIP is available but does not guarantee that all calls are made and received using the Wi-Fi or cellular data networks.When the Mobility Client is active, the following options display at the bottom of the screen: Keypad—Launch the application dialer to make calls. Contacts—View the contact list. Recents—View the most recent activity in the call log. Buddies—When Presence is enabled, displays your status and location in the system, as well as the presence of others (aka “buddies”) configured in the enterprise and registered on the server. More—Access key features and functions including: Favorites — View contacts marked as favorite. Directory —Search for a user in the enterprise directory. Voicemail—Access enterprise voice mail. Settings—Includes General, Network and Advanced settings as well Mobility Call Settings including call forwarding, do not disturb and transfer to desk. Provisioning—Set the Mobility Router Address, Username and User Password. After initially installing the Mobility Client, you do not need to reprovision unless you get a new mobile device. Version 6.0 Set CHM—When ShoreTel Communicator enabled, changes the call handling mode on the Mobility client. Set EA—When ShoreTel Communicator enabled, provides a list of phone numbers that you can be used as an alternate to a desk phone for incoming call routing. About—Get version information about Mobility Client. ShoreTel Mobility User’s Guide 2-3 2 Getting Started The Mobility Client Application User Interface Table 2-1 lists the Mobility Client icons. Table 2-1 Mobility Client Icons Icon 2-4 Name Description Mobility Application Mobility application main icon VoIP Calling Mobile device is able to make VOIP calls using the enterprise Wi-Fi network Enterprise Services Mobile device is able to use enterprise services, such as directory query Cellular data Indicates the call is a VOIP call on the cellular data network Wi-Fi network Indicates the call is on the Wi-Fi network Cellular network Indicates the call is on the cellular network Personal Dial Indicates an outgoing or incoming call is connected directly over the cellular network without going through the business/enterprise Conference call Indicates a conference call is active Forwarding Indicates that call forwarding is enabled Do Not Disturb Indicates that Do Not Disturb (DND) is enabled Voice mail Indicates a new enterprise voice mail message ShoreTel Mobility User’s Guide Version 6.0 Getting Started The Mobility Client Application User Interface Table 2-1 Icon Version 6.0 2 Mobility Client Icons (continued) Name Description Secure VoIP Registration There is a Secure Remote Voice connection to the server which allows you to securely make and receive VoIP calls using a Wi-Fi or cellular data network Secure Enterprise Services Mobile device is able to use Secure Enterprise Services, such as directory query, home locations, and voice mail indicator Wi-Fi to Cellular network Select to handover a Wi-Fi call to the cellular network. Note: The application closes. Notification Notification of missed calls. When you view the call activity, the notification is cleared. ShoreTel Mobility User’s Guide 2-5 2 2.2 2-6 Getting Started Exiting Mobility Client Exiting Mobility Client 1 Press the Home button to return to the Home screen. 2 Double-tap the Home screen to display the list of running applications: 3 Touch + Hold the ShoreTel application until it wiggles and the “—” sign displays. 4 Touch the “—”_sign on the ShoreTel application. 5 Touch the Home button twice to return to the Home screen. ShoreTel Mobility User’s Guide Version 6.0 3 Managing Calls 3 Using the ShoreTel Mobility application, calls are managed the same way they are managed using the phone’s dialer. For example, you can put a call on hold and take another call, switch between active calls, transfer calls to another number or your desk phone, access enterprise and cellular voice mail, and make ad-hoc conference calls. This chapter contains the following sections: Version 6.0 “Receiving Calls” on page 3-2 “Placing Calls” on page 3-7 “Ending an Active Call” on page 3-9 “Using Contacts and Recents to Place Calls from the ShoreTel Mobility Client” on page 3-10 “Using the Speaker” on page 3-11 “Muting a Call” on page 3-12 “Switching Between Calls” on page 3-13 “Transferring Calls” on page 3-14 “Managing Conference Calls” on page 3-15 “Changing the Network Used While on an Active Call” on page 3-16 “Accessing Voice Mail” on page 3-17 “Making Emergency Calls” on page 3-18 ShoreTel Mobility User’s Guide 3-1 3 3.1 Managing Calls Receiving Calls Receiving Calls The application icon displays when there is an incoming call. In addition, an icon indicating whether the call is a VoIP or cellular call displays, as well as the in-call options available when the application is enabled. These options may vary from the native dialer options. The following options are available for an incoming call: Answer—Press the green Answer key. Ignore—Press the red Decline key. The phone screen becomes active when the call is answered. 3-2 ShoreTel Mobility User’s Guide Version 6.0 Managing Calls Receiving Calls 3 NOTE If receiving a call while the application is running in the background, the following notification appears. From the notification you can: Version 6.0 Answer—The call is immediately answered and the in-call options appear. Close—The call is ignored and placed into your call log as a missed call. ShoreTel Mobility User’s Guide 3-3 3 Managing Calls Receiving Calls NOTE If receiving a call while the device is locked: 3-4 Answer—Select Slide to Answer. If appropriate, enter your password. The call is immediately answered and the in-call options appear. Ignore—Press the top On/Off (Sleep/Wake) button. The call is ignored and placed into your call log as a missed call. ShoreTel Mobility User’s Guide Version 6.0 Managing Calls Receiving Calls 3 3.1.1 Accepting or Declining a Call While on Another Call While on a call, the screen and call waiting tone indicate that there is another incoming call. To answer a call while on another call: Select Answer + Hold to answer the incoming call and put the first call on hold. The incoming call becomes the active call. Select Answer + End to answer the incoming call and end the first call. For information about switching between calls see “Switching Between Calls” on page 3-13. To decline a call while on another call: Select Decline to decline the incoming call. IMPORTANT To reject incoming calls before the device rings, touch your extension number on the dialer to turn Do Not Disturb on, or select More > Settings > Call Settings to turn Do Not Disturb on. Once enabled, select a length of time for Do Not Disburb to be active (Off, Always On, 15 Minutes, 30 minutes, 1 Hour, 2 Hours, 4 Hours). To revert to allowing incoming calls to ring the device, touch DND on the dialer to display your extension number, or select More > Settings > Call Settings to turn DND off. Version 6.0 ShoreTel Mobility User’s Guide 3-5 3 Managing Calls Receiving Calls 3.1.2 Receiving a Call while Paired with a Bluetooth Device When a Bluetooth device is paired, the following popup displays after Answer is selected. Select an audio device to continue. If nothing is selected, the default device is used. The dialog exits after five seconds. NOTE PLT_M1100 in the example above is a sample Bluetooth device name. 3-6 ShoreTel Mobility User’s Guide Version 6.0 Managing Calls Placing Calls 3.2 3 Placing Calls Launch the application and proceed as you typically do to make a call. You can also use the mobile device’s Contacts and Recents lists to make calls. If you are using the application to make a call over the cellular network, the call is initially routed to the enterprise before being placed to the number you are calling. Refer to “Changing Network Settings” on page 7-3 for information about selecting the cellular network. The following types of calls are not routed through the enterprise: Direct call number defined in the Mobility Router’s dial plan (for example, 411). Calls with numbers starting with an asterisk (*) or the pound sign (#) (for example, *646# to check remaining cellular plan minutes). Refer to “Making Emergency Calls” on page 3-18 for specific information about placing an emergency call and the conditions under which these calls are allowed. Complete the following steps to make a call: 1 With the application main screen active, select the keypad icon and enter the phone number you want to call. 2 Select Call. 3.2.1 Placing an Active Call on Hold Version 6.0 To place an active call on hold, select hold. To make the call active again, select hold again. ShoreTel Mobility User’s Guide 3-7 3 Managing Calls Placing Calls 3.2.2 Placing a Call While on an Active Call To make another call while on an active call: 1 Select add call. The keypad displays. 2 Enter the new number. Select Call. To return to the first call without adding a new call, select the red Touch to return to call bar at the top of the screen. NOTE If you are on a call using the enterprise network and enter a direct call number as defined in the Mobility Router’s dial plan (for example, 411) or a phone number that starts with an asterisk (*) or pound sign (#), the call on the enterprise network is dropped. Calls to non-routable three-digit numbers (such as 911, 411, N11) or numbers starting with an asterisk or pound sign are placed directly using the cellular network and not routed through the application. You cannot simultaneously have an enterprise network call and a call routed directly through the cellular carrier’s network on the mobile device. If you have an active call and a call on hold, you can switch between the calls. For more information about switching between active calls, see “Switching Between Calls” on page 3-13. 3-8 ShoreTel Mobility User’s Guide Version 6.0 Managing Calls Placing Calls 3 Placing a Call while Paired with a Bluetooth Device When a Bluetooth device is paired, the following popup displays after Call is selected. Select an audio device to continue. If nothing is selected, the default device is used. The dialog exits after five seconds. NOTE PLT_M1100 in the example above is a sample Bluetooth device name. 3.2.3 Ending an Active Call Select End Call to end an active call. Version 6.0 ShoreTel Mobility User’s Guide 3-9 3 Managing Calls Using Contacts and Recents to Place Calls from the ShoreTel Mobility Client 3.3 Using Contacts and Recents to Place Calls from the ShoreTel Mobility Client You can use the Contacts and Recents on your mobile device in conjunction with the ShoreTel application. 3.3.1 Using Contacts to Place Calls 1 From the application main menu, select Contacts. NOTE Refer to your iPhone documentation for instructions on how to sync groups from other sources, including email, and enable those groups to display on this screen. 2 Select a Group. 3 Select a Contact to show details, then select the number to Call. 3.3.2 Using Recents to Place Calls From the application main screen, select Recents, contact to place the call, or touch [>] and select Call. 3-10 ShoreTel Mobility User’s Guide Version 6.0 Managing Calls Using the Speaker 3.4 3 Using the Speaker While you are on an active call, select Speaker to use the phone in hands-free mode. IMPORTANT Do not hold the mobile device to your ear while the Speaker is activated. Version 6.0 To activate the loudspeaker, select Speaker. To deactivate the Speaker, select Speaker again and hold the device to your ear as normal. ShoreTel Mobility User’s Guide 3-11 3 3.5 Managing Calls Muting a Call Muting a Call While you are on an active call, you can mute your line so that the other party cannot hear you. 3-12 To mute an active call, select mute. To unmute an active call, select mute again. ShoreTel Mobility User’s Guide Version 6.0 Managing Calls Switching Between Calls 3.6 3 Switching Between Calls If you have one active call and one call on hold, you can switch between the calls. To switch between calls, select swap. If you have one active call and one call on hold and move out of range of the enterprise Wi-Fi network, when the handoff from the wireless to cellular network occurs, the call that is on hold is dropped. Version 6.0 ShoreTel Mobility User’s Guide 3-13 3 3.7 Managing Calls Transferring Calls Transferring Calls While you are on an active call on your mobile device, you can transfer the call to a specified phone number or another one of your devices. By default, transferring a call to your desk phone transfers to your enterprise extension. For more information, see “Changing Call Settings” on page 7-5. 1 During the active call, select Transfer. The call is put on hold. 2 Select To Other Device or To Contact. A Select To Other Device to transfer this call to your desk phone. IMPORTANT Depending upon your IP PBX, if you have more than one device, the call rings all other devices. Any of these other devices may be answered, including the desk phone. Contact your system administrator for details regarding your configuration. B Select To Contact to transfer this call to a contact. Enter the contact’s number or select Contacts and then the name of the contact from the list. 1 Select Transfer to connect the transfer, or select Cancel to return to the call without transferring. 3 To end the original call before transferring, select End Call. 3.7.1 Transferring a Call While on the Cellular Network 1 To transfer a call while on a cellular call, press the Home button. 2 Select the ShoreTel Mobility icon. 3 Select transfer and continue as in step 2 of “Transferring Calls” on page 3-14. Press Home button 3-14 ShoreTel Mobility User’s Guide Version 6.0 Managing Calls Managing Conference Calls 3.8 3 Managing Conference Calls Two VoIP calls can be merged into a conference. NOTE Conference Calls are not supported on the Cellular network. You can originate conference calls while connected to the enterprise Wi-Fi network or while using the cellular network as long as the outgoing calls are routed through the enterprise and you are using Secure Remote Voice. Complete the following steps to make a conference call: 1 Place a call to one of the conference call members. 2 While the call is active, touch add call. This call is put on hold. 3 Use the keypad to enter the number of the other conference call member, or select a Contact, Buddy, Favorite or Recent. Select merge calls. 4 Select End Call to end the session. NOTE If you originated the conference call, you cannot transfer the call from your mobile device to your desk phone. Any of the other conference call participants using a mobile device running the application can transfer the call to a desk phone. Version 6.0 ShoreTel Mobility User’s Guide 3-15 3 Managing Calls Changing the Network Used While on an Active Call 3.9 Changing the Network Used While on an Active Call The default network used to place and receive calls is set using the Network Preferences tab. Refer to “Changing Network Settings” on page 7-3 for more information. 3.9.1 Changing Network While on Wi-Fi Call After placing or receiving a call on Wi-Fi or cellular data, select Handover. The call is moved to the Cellular network. The phone application displays. 3.9.2 Changing Network While on Cellular Call 3-16 1 After placing or receiving a call on the cellular network, and with a Wi-Fi network available, double-click the Home button, or select the Home button and then the ShoreTel Application. The green bar at the top of the screen indicates the call is in progress. 2 Select Handover. The call is moved to the Wi-Fi network. The green bar is replaced by the application. ShoreTel Mobility User’s Guide Version 6.0 Managing Calls Accessing Voice Mail 3 3.10 Accessing Voice Mail You can access enterprise (corporate) voice mail from your mobile device: NOTE If ShoreTel Communicator features are enabled, refer to “Using Visual Voice Mail” on page B-II to access visual voice mail. Visual voice mail allows you to view all (undeleted) voice mails at a glance, and enables you to choose which voice mail to listen to. Refer to “Enabling ShoreTel Communicator” on page B-I for information about enabling ShoreTel Communicator. 3.10.1 Accessing Enterprise Voice Mail A voice mail indicator notifies you that a voice mail is waiting. To access voice mail, select More > Voice Mail, or press and hold the “1” key in the dialer. NOTE If ShoreTel Communicator features are enabled you can see and listen to individual voice mail messages in your enterprise voice mail using the voicemail tab. Refer to “ShoreTel Communicator” on page B-I. Version 6.0 ShoreTel Mobility User’s Guide 3-17 3 Managing Calls Making Emergency Calls 3.11 Making Emergency Calls To make a call to an emergency number, dial the emergency number as you normally would. Calls placed to emergency numbers are not routed through the enterprise. NOTE If Enable Emergency calls over VoIP is set on the ShoreTel Mobility Router, active 911 calls can also be made over Wi-Fi/cellular data network. Check with your System Administrator for more information. IMPORTANT Regardless of the ShoreTel Mobility Router’s settings, if you are on the cellular network and coverage is detected, use this method to make emergency calls. IMPORTANT If Enable Emergency calls over VoIP is not set (disabled) on the ShoreTel Mobility Router, and coverage is not detected in the cellular network, emergency calls may not be placed. If you are on a call using the enterprise Wi-Fi network and make a call to an emergency number, the non-emergency call is dropped. On GSM devices, you can also make emergency calls if there is no SIM card in the mobile device if your cellular service provider supports this feature. 3-18 ShoreTel Mobility User’s Guide Version 6.0 4 Presence and Instant Message 4 After installing the ShoreTel Mobility application, if Presence is enabled, the primary client interface on your mobile device displays your presence in the system, including your status and location, as well as the presence of others (aka “buddies”) configured in the enterprise and registered on the server. Presence is automatically adjusted and updated to the status set on the server, for example, if you are currently available, in a meeting, or traveling. NOTE Presence and location status of the primary device is used for publishing with the buddies. This chapter contains the following sections: Version 6.0 “Presence Icons” on page 4-2 “Enabling Presence” on page 4-4 “Setting Presence Status” on page 4-5 “Setting Location” on page 4-6 “Editing the Presence Message” on page 4-7 “Adding and Deleting Buddies” on page 4-8 “Setting a Buddy’s Access Level” on page 4-10 “Viewing Buddy Details” on page 4-11 “Sorting the Buddy List” on page 4-12 “Creating Groups of Buddies” on page 4-13 “Adding a Buddy to a Group” on page 4-14 “Using Instant Message” on page 4-15 “Logging In/Out” on page 4-19 “Sending Email to a Buddy” on page 4-20 “Calling a Buddy” on page 4-21 ShoreTel Mobility User’s Guide 4-1 4 4.1 Presence and Instant Message Presence Icons Presence Icons The following table describes Status icons. Table 4-2 Status Description Description Icon Available Busy Unavailable Do Not Disturb In a Meeting On a Call Unknown Notification that you have been added to someone’s buddy list. 4-2 ShoreTel Mobility User’s Guide Version 6.0 Presence and Instant Message Presence Icons 4 The following table describes location icons: Table 4-3 Location Description Description Icon Home Work On the Road Custom Version 6.0 ShoreTel Mobility User’s Guide 4-3 4 4.2 Presence and Instant Message Enabling Presence Enabling Presence Enable presence to add or delete buddies, create groups of buddies, sort buddies, as well as allow others in the network to view your location and your availability. NOTE When enabling presence for the first time, a popup may display asking to confirm your user name and password. This could occur if your server user name differs from your Mobility Router user name. Enter your credentials to resolve this authentication. Complete the following steps to enable presence: 4-4 1 Select More > Settings > Presence. 2 Verify that Presence is set to On. 3 The user name provisioned on the device can be different than the Presence User Name. For example, if someone borrows your device, use the Change User feature and select a user to provide that user’s Presence information. Select Change User to identify the presence of a different user or revert back to your own user name. 4 To save, select Settings > Done in the upper left corner. 5 Select Buddies to view all buddies currently active in the network. ShoreTel Mobility User’s Guide Version 6.0 Presence and Instant Message Setting Presence Status 4.3 4 Setting Presence Status Setting presence status allows buddies to view your availability. Complete the following steps to set your status: Version 6.0 1 Select Buddies. 2 Select the status icon in the upper left corner. 3 Select a status from the popup list. ShoreTel Mobility User’s Guide 4-5 4 4.4 Presence and Instant Message Setting Location Setting Location On your primary device, set your location to allow other buddies to view your location status. Complete the following steps to set your location: 4-6 1 Select Buddies. 2 Select the location icon in the upper left corner. 3 Select a location from the popup list. ShoreTel Mobility User’s Guide Version 6.0 Presence and Instant Message Editing the Presence Message 4.5 4 Editing the Presence Message On your primary device, set an outgoing note from you that is viewed by all buddies. Complete the following steps to edit your presence message: Version 6.0 1 Select Buddies. 2 Select the note. 3 Enter a message. 4 Select Save to continue and display the new outgoing message, or select Cancel to return to the presence window without saving changes. ShoreTel Mobility User’s Guide 4-7 4 4.6 Presence and Instant Message Adding and Deleting Buddies Adding and Deleting Buddies Use the Buddies function to add and delete buddies. 4.6.1 Adding Buddies 1 Touch the Options icon in the upper right corner. Presence options 2 Touch Organize Buddies. 3 Touch the “+” in the upper right corner. Add Buddy icon 4 In the Input buddy name, phone or email field, enter the first few characters of the buddy information as entered on the enterprise server. 5 Touch Search to continue. 6 Touch the button next to the buddy’s name to display a “+”. 7 Touch “+” under the buddy field to add this selection to your buddy list, or touch Cancel to return to the presence window without saving changes. Debbie Jones Select button to add Buddy Select Add to finish 4-8 ShoreTel Mobility User’s Guide Version 6.0 Presence and Instant Message Adding and Deleting Buddies 4 4.6.2 Deleting Buddies 1 Touch the Options icon in the upper right corner. presence options Version 6.0 2 Touch Organize buddies. 3 Touch the bubble associated with the buddy to delete. The bubble displays an X. Touch Delete at the bottom of the screen. ShoreTel Mobility User’s Guide 4-9 4 4.7 Presence and Instant Message Setting a Buddy’s Access Level Setting a Buddy’s Access Level Buddies can be given different access levels in your network. 4.7.1 Access Levels The ShoreTel Mobility Client supports Access Levels. Define Access Levels using the following table: Table 4-4 Access Level Description MS OCS MS Lync Description Personal Friends and Family Contacts see your published contact information, including work, home, mobile and other phone numbers. Team Workgroup Contacts see your published work and mobile phone numbers. Company Colleagues Contacts see your work contact information. If you have Outlook 2003 or later and Office Communicator 2007 installed, Office Communicator can gather calendar and other Outlook related information and provide the information to Communicator Web Access for display in the contact card Public External Contacts Contacts see your name, email address, title, company, and your status Blocked Blocked Contacts Contacts cannot send you instant messages, and they can only see your name and e-mail address. Your status appears as offline IMPORTANT Depending upon the configuration of your mobile device and server, the following options might be accessed differently or displayed differently from the examples in the following sections. Complete the following steps to change a buddy’s access level: 4-10 1 Select a buddy. Note the current access level displayed in the lower left of the buddy’s information window. The access level displays Public, Company, Team, etc. 2 Touch the access level, then set the appropriate access level. The buddy’s access level updates. ShoreTel Mobility User’s Guide Version 6.0 4 Presence and Instant Message Viewing Buddy Details 4.8 Viewing Buddy Details You can view buddy information, including status, location, and contact information, in the Details area for each buddy. IMPORTANT Depending upon your mobile device and your server, and how each has been configured, the following options might be accessed differently or displayed differently than the examples in the following sections. Version 6.0 1 Touch Buddies. 2 Select a buddy to view the Details screen. Information relevant to this buddy displays. ShoreTel Mobility User’s Guide 4-11 4 4.9 Presence and Instant Message Sorting the Buddy List Sorting the Buddy List Use the Sort feature to change the order in which Buddies are displayed. Complete the following steps to sort Buddies: 4-12 1 Select the Options icon in the upper right corner. 2 Touch Options. 3 Use the Buddies Sort Order field to display buddies by Name, Availability, or Location. Use the Groups field to display All buddies, Online buddies only, or Blocked buddies. ShoreTel Mobility User’s Guide Version 6.0 Presence and Instant Message Creating Groups of Buddies 4 4.10 Creating Groups of Buddies You can create groups of Buddies. After creating a group, assign buddies to the group. Refer to “Adding a Buddy to a Group” on page 4-14 for more information. Complete the following steps to create a group: Version 6.0 1 Touch Buddies. 2 Touch the Options icon in the upper right corner. 3 Touch Organize groups. 4 Touch Edit in the upper right corner to add a group. 5 Touch the “+” to add a group name. 6 Touch Save to continue, or touch Cancel to return to the Groups page without saving changes. ShoreTel Mobility User’s Guide 4-13 4 Presence and Instant Message Adding a Buddy to a Group 4.11 Adding a Buddy to a Group You can assign buddies to a group or groups, and you can move buddies between groups. NOTE Create a group before assigning a buddy to it. Refer to “Creating Groups of Buddies” on page 4-13 for more information. There are two methods of assigning a buddy to a group: one is “Assigning a Buddy to a Group using Buddy Details”, and the other is “Assigning a Buddy to a Group using Buddy Details”. 4.11.1 Assigning a Buddy to a Group using Buddy Details Complete the following steps to assign a buddy to a group using buddy details: 1 Select a buddy to view details. 2 Select the Group button in the lower left of the buddy’s information window. 3 Select the appropriate group or groups, and then touch Save to continue, or touch Cancel to return to the buddy’s details without saving changes. 4.11.2 Assigning a Buddy to a Group using Organize Buddies Complete the following steps to assign a buddy to a group using Organize Buddies: 1 Touch Buddies. 2 Touch the Options icon in the upper right corner. 3 Touch Organize buddies. 4 Select and move the buddy using the icon on the right. Drag the buddy to the appropriate group. 4.11.3 Assigning a Buddy to a Group using Buddy Details Complete the following steps to assign a buddy to a group using buddy details: 4-14 1 Select a buddy to view details. 2 Touch the group button in the lower left of the buddy’s information window. 3 Select the appropriate group or groups, and then touch Save to continue, or touch Cancel to return to the buddy’s details without saving changes. ShoreTel Mobility User’s Guide Version 6.0 4 Presence and Instant Message Using Instant Message 4.12 Using Instant Message Use the Instant Message (IM) feature to chat with a buddy when presence and IM are enabled. NOTE Buddies with a status of “DND” or “Offline” do not receive Instant Messages. NOTE During a call, data connectivity to the presence server is required for all presence/IM actions to function. For more information on call handling during IM sessions, refer to “Using Instant Message While on a Call” on page 4-18. TIP Instant Messages can be copied and pasted. Touch and hold an IM balloon to view a pop-up of copy options. Use your native device functionality to paste into the desired area. 4.12.1 Viewing IM History Complete the following steps to set the length of time IMs display: 1 Launch the application. 2 Select More > Settings > Presence/IM > IM History. 3 Select the appropriate option for the amount time to keep items in the History tab. 4.12.2 Enabling/Disabling IM Notifications Complete the following steps to enable/disable receiving notifications for new IMs: 1 Launch the application. 2 Select More > Settings > Presence/IM. 3 Toggle New IM Notifications to On. You also can toggle Notification Sound to ON if you want to be alerted about new IMs with a sound. 4.12.3 Enabling IM Preview 1 Launch the application. 2 Select More > Settings > Presence/IM. 3 Toggle Message Preview to On. 4.12.4 IM Conversations You can initiate or reply to an IM, as well as manage older conversations by opening and closing previous conversations. You can add buddies to a conversation. Refer to “Adding Participants” on page 4-17. Version 6.0 ShoreTel Mobility User’s Guide 4-15 4 Presence and Instant Message Using Instant Message 4.12.4.1 Initiating a Conversation 1 Touch Buddies. 2 Select a buddy from the list, and then touch Send IM Message. 3 Type a message to the buddy and touch Send. 4.12.4.2 Replying to a Conversation When an IM pops up in the application, the cursor flashes in the IM text field. Complete the following steps to reply to an IM: 1 Enter text. 2 Select Send. 4.12.4.3 Open and Close Instant Message Conversations Previous conversations can be opened to continue a session using the Conversations window. In addition, all conversations or individual conversations can be closed from the Conversations window. 4-16 From the application, select Recents > IM to view all previous IM conversations. Select a conversation to open it. When an IM conversation is open, touch IM to return to the Recents menu and close the conversation. ShoreTel Mobility User’s Guide Version 6.0 Presence and Instant Message Using Instant Message 4 4.12.5 Multi-Party Conversations You can add more than one participant to an IM to create a multi-party conversation. You can also remove one or more participants from an existing multi-party conversation. The initiator of a multi-party conversation is the Moderator. Only the Moderator can add or remove one or more participants from a multi-party conversation. 4.12.5.1 Adding Participants 1 After you initiate an IM with one participant, select Options > Participants. 2 Select the plus sign next to the buddy you want to add to the conversation and then touch Done. 4.12.5.2 Replying to a Multi-Party Conversation When an IM pops up in the application, the cursor flashes in the IM text field. Enter text as described in “Replying to a Conversation” on page 4-16. Your entries are seen by all participants in the conversation. 4.12.5.3 Removing Participants The initiator of a conversation is the Moderator. Only the Moderator can remove one or more participants from the conversation. 1 Version 6.0 In an IM with at least two participants, select Options > Participants, and then touch the red “x” next to the participant you want to remove from the conversation. ShoreTel Mobility User’s Guide 4-17 4 Presence and Instant Message Using Instant Message 4.12.6 Making and Receiving Calls while Using Instant Message You can make or receive a call during an Instant Message session. 4.12.6.1 Making a Call During an IM Session 1 From the IM session, touch IM to return to the Recents menu. 2 Touch Buddies, and then select the buddy you want to call. 3 Touch Home, Enterprise/Work, or Cell. NOTE At least one of the buddy's numbers — cellular, enterprise, or home, must be configured for you to be able to call the buddy. If the buddy does not have any numbers configured on the server, the option to call the buddy is not available. 4.12.6.2 Receiving a Call During an IM Session During an IM session, an incoming call displays in the main window. Answer or decline the call as appropriate using the Answer or Decline options. 4.12.7 Using Instant Message While on a Call You can respond to IMs during a call using the same actions as a standard IM session. The caller is not put on hold. Complete the following steps to send to an IM while on a call: To respond to an IM while on a call: 1 While in a call, a pop-up displays the IM. 2 Select Close or View. NOTE Check Settings > Presence/IM > New IM Notifications to verify this setting is enabled. 4.12.8 Active IM Sessions Several options are available during an Active IM session. Complete the following steps to view Active IMs: 4-18 1 Select any conversation in the Active area to display that conversation. Select Recents > IM. 2 Touch Edit to display options for the IM. 3 Touch the red minus sign to display the Close button. ShoreTel Mobility User’s Guide Version 6.0 Presence and Instant Message Logging In/Out 4 4 Touch the Close button to display the following options: Close Conversation—closes the selected IM conversation. Close & Delete Conversation—closes and deletes the selected IM conversation. 4.12.9 Non-active IM Sessions Two options are available for an IM that is no longer active. Complete the following steps to view IM History: 1 Touch Recents. 2 Touch Edit to display options for the IM. 3 Touch the red minus sign next to the appropriate conversation to display the Delete button. 4 Touch Delete to delete the conversation from the IM history. 4.13 Logging In/Out Complete the following steps to log off of the Presence server: 1 Touch the Options icon in the upper right corner. 2 Touch Logoff. You are now logged out of the server. Complete the following steps to log in to the server: 1 Version 6.0 Touch Login in the upper right corner. You are now logged in to the server. ShoreTel Mobility User’s Guide 4-19 4 Presence and Instant Message Sending Email to a Buddy 4.14 Sending Email to a Buddy The following procedure assumes your email settings have been configured for the device. Complete the following steps to send a buddy email: 4-20 1 Select a buddy to view details. 2 Touch email to display and use the native email popup window as you normally would. ShoreTel Mobility User’s Guide Version 6.0 Presence and Instant Message Calling a Buddy 4 4.15 Calling a Buddy Use the Call feature to call a buddy’s cellular or enterprise device. Complete the following steps to call a buddy: 1 Select a buddy to view details. 2 Touch work, home, or cell as appropriate. NOTE If the buddy’s cellular device, enterprise device, or home number is configured on the server, the corresponding number is called. NOTE If a number is not configured, the option is not available. For example, if the buddy’s home number is not configured, the home option is not available. 4.15.1 Calling a Buddy While On Another Call You can call a buddy when a call is in progress. The first call is placed on hold when the second party is called. It is not necessary to manually place the first call on hold. Complete the following steps to call a buddy when already on a call: 1 Touch Add Call > Buddies. 2 Select a buddy to view details. 3 Touch work, home, or cell as appropriate. NOTE If the buddy’s cellular device, enterprise device, or home number is configured on the server, the corresponding number is called. Version 6.0 ShoreTel Mobility User’s Guide 4-21 4 4-22 Presence and Instant Message Calling a Buddy ShoreTel Mobility User’s Guide Version 6.0 Secure Remote Access 5 5 Secure remote access allows you to use the following features: If the ShoreTel Mobility is licensed for Secure Remote Voice, you can use this feature to securely place and receive calls using a Wi-Fi or VoIP over cellular data network outside of the enterprise. Secure Remote Voice uses Secure Sockets Layer (SSL) to ensure that your calls are secure. You can use Secure Remote Voice from home or any location with data connection and have access to enterprise and desk-phone features, just as you do when you are in the enterprise. Secure Enterprise Services, such as directory query can be accessed from any Wi-Fi or cellular data network, also outside your enterprise. Depending on how your system administrator configured your account, you might have access to Secure Remote Voice or Secure Enterprise Services. Contact your system administrator if you are not sure whether you have secure remote access enabled on your account. This chapter contains the following sections: Version 6.0 “Before You Begin” on page 5-2 “Verifying that Secure Remote Voice Is Enabled” on page 5-3 “Verifying that Secure Enterprise Services Are Enabled” on page 5-3 ShoreTel Mobility User’s Guide 5-1 5 5.1 Secure Remote Access Before You Begin Before You Begin Perform the following to use Secure Remote Voice and Secure Enterprise Services: Create a Wi-Fi access point on your mobile device for a non-enterprise Wi-Fi network. Refer to “Connecting to a Wi-Fi Network” on page 1-3 for details. Enable data access over Mobile network on the device. Configure and connect to a non-enterprise Wi-Fi network using your mobile device. This is optional if using cellular data. Configure preferred network settings. Refer to “Changing Network Settings” on page 7-3 for details. Add the non-enterprise Wi-Fi network as a preferred connection in the application. Optional if using cellular data. Verify that Secure Remote Voice and Secure Enterprise Services are accessible with your Mobility user account. Refer to “Verifying that Secure Remote Voice Is Enabled” on page 5-3 and “Verifying that Secure Enterprise Services Are Enabled” on page 5-3. If you are using a Wi-Fi from a hotspot or similar network, you might need to access a public Web page after creating a Wi-Fi access point on your mobile device so that you can enable access to the Internet. After you have established Internet connectivity, you can then add the access point as a preferred connection in the application. NOTE Before you prepare to use Secure Remote Voice or access Secure Enterprise Services, verify that your Mobility user account is configured to use these features. If you are not sure whether you are authorized to use these features, contact your system administrator. 5-2 ShoreTel Mobility User’s Guide Version 6.0 Secure Remote Access Verifying that Secure Enterprise Services Are Enabled 5 5.2 Verifying that Secure Remote Voice Is Enabled After adding the remote Wi-Fi network as a preferred connection in the application, the mobile device automatically connects to the Wi-Fi network and gets registered with your organization's IP-PBX system. If the Secure Remote Voice icon is present, the mobile device is registered, which indicates that VoIP is available. The icon’s presence does not guarantee that all calls are made or received using the Wi-Fi network. By default, the ShoreTel Mobility solution determines whether to route a call using VoIP based on the signal strength of the Wi-Fi network, even if VoIP is available. Secure Remote Voice 5.3 Verifying that Secure Enterprise Services Are Enabled After adding the remote Wi-Fi access point as a preferred connection in the application, the mobile device automatically connects to the Wi-Fi network and attempts to register for Secure Enterprise Services. In the main application screen, verify that the Secure Enterprise Services icon, shown below, is present. Secure Enterprise Services When the Secure Enterprise Services icon is present, you can securely access enterprise services such as directory search and the enterprise voice mail indicator. Version 6.0 ShoreTel Mobility User’s Guide 5-3 5 5-4 Secure Remote Access Verifying that Secure Enterprise Services Are Enabled ShoreTel Mobility User’s Guide Version 6.0 6 Searching the Corporate Directory 6 If your company uses an LDAP-based corporate (enterprise) directory server and your system administrator has configured the ShoreTel Mobility Router to search that directory server, the ShoreTel Mobility Client allows you to search the corporate directory from your mobile device when it is connected to the enterprise Wi-Fi network. If you are outside the enterprise Wi-Fi network, you can search the corporate directory only if your system administrator has configured your ShoreTel Mobility user account to access enterprise services using a cellular data network. Searching the corporate directory using a remote Wi-Fi or cellular data network is a secure transaction. This chapter contains the following sections: Version 6.0 “Using the Corporate Directory outside of the Enterprise” on page 6-2 “Searching the Corporate Directory” on page 6-2 “Viewing Directory Search User Information” on page 6-2 “Placing a Call Using Directory Search” on page 6-3 “Adding a Directory Search Match to Contacts” on page 6-3 “Creating a Favorite” on page 6-3 “Deleting a Favorite” on page 6-4 ShoreTel Mobility User’s Guide 6-1 6 Searching the Corporate Directory Searching the Corporate Directory 6.1 Using the Corporate Directory outside of the Enterprise You can use the following networks to search the corporate directory when outside of the office: Cellular data network Use the data network of your cellular service provider to access the corporate directory. The network depends on your service provider and the networks your mobile device supports. If you search the corporate directory using a cellular data network, you may incur data charges as described in your service plan. For information about your mobile device and cellular service plan, contact your cellular service provider or your system administrator. Wi-Fi network outside of the enterprise If you can establish a connection to a Wi-Fi network with your mobile device, you can search the corporate directory. For information about how to set up your mobile device to access Secure Enterprise Services, see “Secure Remote Access” on page 5-1. 6.2 Searching the Corporate Directory If your mobile device is connected to the enterprise Wi-Fi network, you can search the corporate directory just like you can using your desk phone. If you have access to Secure Enterprise Services, you can also search the corporate directory using a remote Wi-Fi or cellular data network. Complete the following steps to search the corporate directory: 1 Select More > Directory. 2 Enter a string of letters or numbers that you want to search for in the corporate directory, and select Search. NOTE Depending on the server configuration, if a search matches a large number of records in the directory, not all records may be shown. If any names in the directory match the string that you typed, those names appear. For example, entering “joe” displays all users with first name or last name that start with this string. 6.2.1 Viewing Directory Search User Information If your directory search provides a match, any associated information that a user has chosen to present in the corporate directory will display (for example, home number or personal cell number). Complete the following steps to view details about a Directory Search match: 6-2 1 From the list of Directory Search matches, navigate to the person for which you want more information. 2 Click the “+” at the top right of the screen. ShoreTel Mobility User’s Guide Version 6.0 Searching the Corporate Directory Creating a Favorite 6 The following includes but is not limited to a list of corporate directory information: enterprise cell home work (email) Text Message Share Contact (email) The contact information that is listed depends on the information that is in the corporate directory. For example, if there is no home phone number listed in the corporate directory, no home phone number is shown in the list of additional contact information. 6.2.2 Placing a Call Using Directory Search You can call a person who is in the directory search match list using the contact information from the list instead of manually dialing the person’s phone number. Complete the following steps to place a call using a directory search match: 1 From the list of directory search matches, select the person that you want to call. 2 A screen with information relating to that person displays, including cell number, enterprise number, email address, and so on. Select the appropriate number to initiate the call. 6.2.3 Adding a Directory Search Match to Contacts You can add the contact information from any directory search match to your mobile device’s local contacts. To add a Directory Search match to your contacts: 6.3 1 From the list of directory search matches, navigate to the person that you want to add to your contacts. 2 Select Create New Contact. 3 Make additions and/or changes in the New Contact screen, and select Done. Creating a Favorite Complete the following steps to add a contact to the list of Favorites: Version 6.0 1 From the ShoreTel Mobility Home screen, select More > Favorites. 2 Select the + at the top right of the screen to add a contact to the Favorites list. 3 Select a contact or use the search field to lookup an existing contact. Select the contact to automatically add to the Favorites list. ShoreTel Mobility User’s Guide 6-3 6 6.4 Searching the Corporate Directory Deleting a Favorite Deleting a Favorite Complete the following steps to delete a contact from a list of Favorites: 6-4 1 From the ShoreTel Mobility Home screen, select More > Favorites. 2 Swipe across the favorite's name. A Delete button displays. Select the button to delete the favorite. ShoreTel Mobility User’s Guide Version 6.0 7 Changing the ShoreTel Mobility Client Settings 7 Use the Settings feature to view or modify General, Network, and Advanced ShoreTel Mobility Client Settings, and Call Settings such as Do Not Disturb and Forwarding of calls, enabling and uploading logs. This chapter contains the following sections: Version 6.0 “Viewing General Settings” on page 7-2 “Changing Network Settings” on page 7-3 “Changing Advanced Settings” on page 7-4 “Changing Call Settings” on page 7-5 “ShoreTel Communicator” on page 7-7 “Uploading Logs to the ShoreTel Mobility Router” on page 7-8 “Customizing the Tab Bar” on page 7-10 ShoreTel Mobility User’s Guide 8-1 7 7.1 Changing the ShoreTel Mobility Client Settings Viewing General Settings Viewing General Settings You can view your Mobility Router IP, Mobility Router Address, Remote IP, Remote Address, and Extension. Complete the following steps to access general settings: 1 Select More > Settings > General. x.x x.x 8-2 2 Verify the settings. These fields are read-only and can only be changed by re-provisioning the device. 3 Select Settings > Done. ShoreTel Mobility User’s Guide Version 6.0 Changing the ShoreTel Mobility Client Settings Changing Network Settings 7.2 7 Changing Network Settings You can perform the following tasks when changing the application network settings: Specify the networks to be used to place and receive enterprise calls. Specify the networks used to connect to the ShoreTel Mobility Server. Enable or disable Wi-Fi access. Enable or disable cellular data access. Complete the following steps to access network preferences: 1 Select More > Settings > Network. 2 In the Allowed Data Networks area, the following option is available: Wi-Fi—When enabled, Wi-Fi networks can be used to connect to the ShoreTel Mobility Server. When disabled, the ShoreTel Mobility application does not use Wi-Fi networks. NOTE If Wi-Fi is enabled connected, the Wi-Fi network is used instead of cellular data when possible. NOTE This option may be disabled if the your account has not been enabled for cellular data access on the ShoreTel Mobility Router. 3 In the Call Routing Preferences area, the following options are available: Wi-Fi—When enabled, Wi-Fi networks are used for voice calls when possible. If disabled, Wi-Fi networks are not used for voice calls. Cellular Data—When enabled, voice calls can be made using a cellular data connection. NOTE Voice calls over cellular data requires a 3G or faster data connection. NOTE If Wi-Fi is enabled and connected the Wi-Fi connection are used for voice calls when possible. Cellular Voice—When enabled, enterprise calls will be placed as cellular voice calls when no data connections can be used. NOTE The enterprise call is still connected via the ShoreTel Mobility Router. Disable this option to prevent cellular voice calls from being used for enterprise calls. NOTE This option is only available if your account has been enabled for cellular voice calls on the ShoreTel Mobility Router.. Version 6.0 4 Select Preferred Wi-Fi Connection to view a list of configured access points. Select Any to automatically select an access point or Preferred network to manually select an access point. Select an access point from the list and touch Save. 5 Select Network > Settings > Done to save changes. ShoreTel Mobility User’s Guide 8-3 7 7.3 Changing the ShoreTel Mobility Client Settings Changing Advanced Settings Changing Advanced Settings Complete the following steps to access Advanced settings: 8-4 1 Select More > Settings > Advanced. Verify or change the Enterprise Voice Mail Number. This is the number you dial to access your enterprise voice mailbox. Contact your system administrator if you don't know what number to use. Select Echo Cancellation and specify On (enabled) or Off (disabled). Select Keep Wi-Fi Connected and specifiy On (enabled) or Off (disabled). ShoreTel recommends enabling this option to ensure calls are received on the Wi-Fi network when the device has been idle for a long period of time. Select Synchronize Configuration to synchronize with the ShoreTel Mobility Router. Select Troubleshooting to view logging options. Your mobile device can collect logs while making and receiving calls. If a problem occurs, you can upload the logs, along with a short description of the problem, to the Mobility Router for evaluation. Select Primary Device to change the setting to Yes and to make this device primary. Refer to “Provisioning Configuration Settings” on page 1-6 for more information about Primary Devices. Select Settings > Done to save changes. ShoreTel Mobility User’s Guide Version 6.0 Changing the ShoreTel Mobility Client Settings Changing Call Settings 7.4 7 Changing Call Settings Perform the following tasks when changing the application call settings: Specify Do Not Disturb (DND)—Specifies that your desk phone rings but your mobile device does not ring when there is an incoming call. Specify Call Forward—Forward all calls to voice mail or a specified phone number. Specify Transfer to Desk Number—Defines the enterprise phone number that is used when you transfer calls to your desk phone. By default, the extension of your enterprise phone number is used when transferring an active call from your mobile device to your desk phone. Complete the following steps to access Call Settings: Select More > Settings > Call Settings: Do Not Disturb—Select the length of time for DND to be active. To revert to allowing incoming calls to ring the device, select Off. On—Enabled. Your desk phone rings for all incoming calls and the mobile device does not ring. Off—Disabled. Your mobile device rings. 2 Forward call to voicemail—All incoming calls are immediately forwarded to voice mail. Incoming calls to your enterprise phone number do not ring on your desk phone or mobile device. 3 Forward call to—Specifies that all calls are forwarded to a specific phone number. Select On, then enter the number in the field. 4 Transfer to desk number—By default, the extension of your enterprise phone number is used when transferring an active call from your mobile device to your desk phone. If the PBX for your enterprise uses a phone number other than your extension to transfer active calls to your desk phone, you can specify that number. If you need more information about which number your PBX uses to transfer calls, contact your system administrator. 5 Version 6.0 In the upper left corner of the screen, select Settings > Done to save your changes. ShoreTel Mobility User’s Guide 8-5 7 7.5 8-6 Changing the ShoreTel Mobility Client Settings Changing Presence/Instant Message Settings Changing Presence/Instant Message Settings 1 Touch the Settings icon. 2 Touch Presence/IM. 3 The user name provisioned on the device can be different than the Presence User Name. For example, if someone borrows your device, use the Change User feature to enter that user’s Presence information. Select Change User to revert back to your own user name. 4 Touch IM History. Select the appropriate option for the amount of history you want to display. 5 Toggle New IM Notifications, On/Off. 6 Toggle New IM Notifications Sound, On/Off. Toggle ON if you want to be alerted about new IMs with a sound. 7 Toggle Message Preview to On to view a preview window of the IM. ShoreTel Mobility User’s Guide Version 6.0 Changing the ShoreTel Mobility Client Settings ShoreTel Communicator 7.6 7 ShoreTel Communicator ShoreTel Mobility supports the following ShoreTel Communicator features when enabled. NOTE The following features are available only when ShoreTel Communicator for Mobile is enabled. Refer to “ShoreTel Communicator” on page B-I for more information. Table 7-5 Function Version 6.0 ShoreTel Communicator Functions Icon Description Extension Assignment Provides a list of phone numbers that you can be used as an alternate to a desk phone for incoming call routing. Visual Voice Mail Displays the number of voice mail messages in the voice mailbox, and displays textual information of messages, such as date, time and duration. Call Handling Mode Changes the call handling mode on the ShoreTel Mobility client. 1 Select More > Settings > Communicator. 2 Toggle Enable to On. 3 Enter the Communicator User Name. This is the user name assigned to your Enterprise extension in Communicator for Mobile. 4 Touch User Name to enter a different user name or extension/ID, then select OK. ShoreTel Mobility User’s Guide 8-7 7 Changing the ShoreTel Mobility Client Settings Uploading Logs to the ShoreTel Mobility Router 7.7 Uploading Logs to the ShoreTel Mobility Router Your mobile device can collect logs while making and receiving calls. If a problem occurs, you can upload the logs, along with a short description of the problem, to the Mobility Router for evaluation. NOTE A Wi-Fi or cell-data connection is required for this feature. NOTE You can also email logs to ShoreTel Customer Support. 7.7.1 Uploading Logs 8-8 1 From the ShoreTel Mobility Client, dial 0123# and select Call. 2 On the Debug Options screen, turn Enable Logging ON. 3 Select Upload. ShoreTel Mobility User’s Guide Version 6.0 Changing the ShoreTel Mobility Client Settings Uploading Logs to the ShoreTel Mobility Router 7 4 Optionally, enter a brief description of the nature of the error in the Subject field, and then select Send. 5 The log is uploaded. Select Delete to clear the log and return to the Debug Options screen. NOTE Select Send Logs via Email as an alternative if uploading fails. 6 Version 6.0 Select Done to return to the ShoreTel Mobility Client. ShoreTel Mobility User’s Guide 8-9 7 7.8 Changing the ShoreTel Mobility Client Settings Customizing the Tab Bar Customizing the Tab Bar Use the Configure menu to customize which operations are visible on the ShoreTel Mobility Client menu bar, which is located on the bottom of the device. 8-10 1 From the ShoreTel Mobility Client home screen, select More, and then select the Edit button at the top right of the screen. 2 The Configure screen displays. ShoreTel Mobility User’s Guide Version 6.0 Changing the ShoreTel Mobility Client Settings Customizing the Tab Bar Version 6.0 7 3 Select and drag a menu item, such as Voicemail, from the main window to the Menu bar. This action replaces the menu item that has been covered. 4 In addition, you can reorder the menu items. Select and hold an item in the Menu bar and drag left or right. ShoreTel Mobility User’s Guide 8-11 7 8-12 Changing the ShoreTel Mobility Client Settings Customizing the Tab Bar ShoreTel Mobility User’s Guide Version 6.0 A URL-Based Dialing A A.1 Overview Use the URL-based dialing feature to join conferences or dial extension digits to an automated attendant. The URL is provided in a conference meeting invitation. This feature is supported using the following syntax. Table A-1 Device iOS URL-Based Dialing wait/prompt 2 second pause “;” “w” “,” “p” The feature is available under the following conditions: Version 5,0 A device using the ShoreTel Mobility Client is connected to a corporate/enterprise Wi-Fi network. A device using the ShoreTel Mobility Client is connected to a cellular network and has registered to the Mobility Router for secure enterprise features. A device using the ShoreTel Mobility Client is connected to a remote Wi-Fi network and has registered to the Mobility Router for secure enterprise features. RoamAnywhere User’s Guide A-1 Overview A.1.1 Supported Formats and Example Uses The following table shows supported formats and example uses for this feature: Table A-1. Supported Formats Format Supported Plain Text Email HTML Based Email Hypertext link within an Email - ® Microsoft Outlook Calendar Invite Table A-2. Example Uses Description VoIP url with , and ; characters sent in an email where the email format is plain-text format Example Syntax: voip://2113,#;1234567# VoIP URL sent in a calendar INVITE from the OUTLOOK Exchange client on MS Windows 2010 (new meeting). The Client opens the calendar appointment and the user can click the VoIP URL that is included in the NOTES section of the invitation. VoIP URL sent in a calendar INVITE from the OUTLOOK Exchange on MS Windows 2010 through ShoreTel Service Applicance 100 Outlook Plug-in (for example, manually adding a VoIP URL as part of the ShoreTel Service Appliance 100 details in the invite). A-2 RoamAnywhere User’s Guide Version 5,0 Overview The following is a sample of an email invitation with the extension, VoIP URL, and participant code highlighted: sample extension sample participant code sample link Version 5,0 RoamAnywhere User’s Guide A-3 Overview A-4 RoamAnywhere User’s Guide Version 5,0 B B.1 ShoreTel Communicator B Overview ShoreTel Mobility supports the following ShoreTel Communicator features: B.2 Extension Assignment—When ShoreTel Communicator for Mobile is enabled, provides a list of phone numbers that can be used as an alternate to a desk phone for incoming calls. Visual Voice Mail—When ShoreTel Communicator for Mobile is enabled, displays the number of voice mail messages and information such as date, time and duration, and allows you to listen to voice mail messages. Call Handling Mode—When ShoreTel Communicator for Mobile is enabled, changes the call handling mode on the ShoreTel Mobility client. Enabling ShoreTel Communicator NOTE In most cases, your ShoreTel Communicator and Presence server’s user name and password are the same, enabling Communicator to automatically log on. To enable ShoreTel Communicator when your Communicator credentials are different from your ShoreTel Mobility credentials, refer to “ShoreTel Communicator” on page 7-7. B.3 Configuring Extension Assignment The active Extension Assignment (EA) is an alternate phone number you can use to answer calls coming into the ShoreTel extension. For example, set EA as your home phone number to have all incoming calls to the ShoreTel extension routed to your home phone. When the EA is set to something other than your desk phone, the desk phone displays “Anonymous” on the screen. Calls placed from the desk phone in this state show “Caller ID unknown” on the called party’s display, since it is no longer assigned to you. The default is Primary Phone (desk phone). NOTE Define EA numbers in ShoreTel Communicator. Refer to your device-specific ShoreTel Communicator User Guide for more information. Version 5.0 RoamAnywhere User’s Guide B-I Using Visual Voice Mail NOTE All additional EAs defined in ShoreTel Communicator display on the ShoreTel Mobility Client. Set EA in the ShoreTel Mobility Client selects/enables the active EA. The following steps presume ShoreTel Communicator is enabled. To select an Extension Assignment: 1 From the main menu, select Set EA 2 Select Primary Phone to have incoming calls routed to your primary phone (in most cases, a desk phone). Select another EA in the list to have incoming calls routed to that phone number. In this case, the primary phone becomes “Anonymous”. NOTE When anything other than Primary Phone is set, you will not receive incoming enterprise calls on your mobile device. B.4 Using Visual Voice Mail Select Voicemail to view and play voice mail messages. A number displays indicating the current total of unheard messages. Messages that have not been listened to are displayed in bold text. Messages that have been listened to are displayed in plain text. In addition, use this option to Call Back the originating number or to Delete a voice mail from the list of messages. The following steps presume ShoreTel Communicator is enabled. To use visual voice mail: B-II 1 From the main menu, select Voicemail. 2 Select/highlight a voice mail message from the list. 3 Select this message again (play button) to hear the voice mail. RoamAnywhere User’s Guide Version 5.0 Specifying Call Handling Mode To place a call to the originating number: 1 Select a voice mail message from the list. 2 Select Call Back. NOTE If a caller ID does not display, Call Back is not available. To delete a voice mail message: 1 Select a voice mail message from the list. 2 Select Delete. NOTE Visual Voicemail is not available for the Extension Only user. B.5 Specifying Call Handling Mode The active Call Handling Mode determines the handling of inbound calls. One mode is always active. NOTE Configure the Custom Call Handling Mode using the Configure Call Handling... option in ShoreTel Communicator. This configuration is mirrored in the ShoreTel Mobility Client when Custom is selected. Refer to the ShoreTel Communicator for Mobile User Guide for more information on configuring Custom Call Handling Mode. To specify the current Call Handling Mode: Version 5.0 RoamAnywhere User’s Guide B-III Specifying Call Handling Mode 1 Select Set CHM. 2 Select the desired mode from the list of options. The check mark defines the current call handling mode. NOTE Selecting Out of Office sends all calls directly to voice mail without ringing your phone. B-IV RoamAnywhere User’s Guide Version 5.0