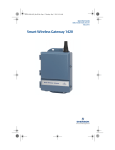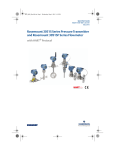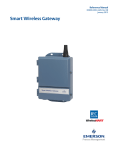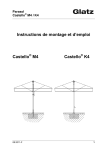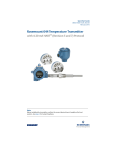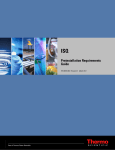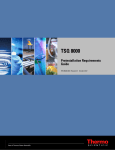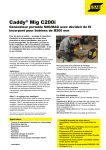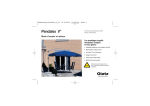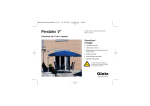Download Quick Start Guide: Emerson Smart Wireless Gateway 1410
Transcript
00825-0200-4410_CB.fm Page 1 Monday, January 19, 2015 9:56 AM Quick Start Guide 00825-0200-4410, Rev CB January 2015 Emerson Smart Wireless Gateway 1410 00825-0200-4410_CB.fm Page 2 Monday, January 19, 2015 9:56 AM Quick Start Guide January 2015 NOTICE This guide provides basic guidelines for the Emerson 1410 Smart Wireless Gateway. It does not provide instructions for diagnostics, maintenance, service, or troubleshooting. Refer to the Emerson Smart Wireless Gateway 1410 Reference Manual (document number 00809-0200-4410) for more information and instructions. The manual and this guide are available electronically on www.emersonprocess.com. Explosion Hazard Do not make or break any connections to the 1410 while circuits are live unless area is known to be non-hazardous. Explosions could result in death or serious injury: Installation of this device in an explosive environment must be in accordance with the appropriate local, national, and international standards, codes, and practices. Please review the Product Certifications section for any restrictions associated with a safe installation. Avoid contact with the leads and terminals. High voltage that may be present on leads can cause electrical shock. This device complies with Part 15 of the FCC Rules. Operation is subject to the following conditions. This device may not cause harmful interference. This device must accept any interference received, including interference that may cause undesired operation. This device must be installed to ensure a minimum antenna separation distance of 20 cm from all persons. Potential Electrostatic Charging Hazard The 1410 enclosure is plastic. Use care in handling and cleaning when in explosive environments to avoid an electrostatic discharge. Contents Wireless Considerations . . . . . . . . . . . . . . . . .3 Software installation (optional) . . . . . . . . . .13 General considerations . . . . . . . . . . . . . . . . . .3 Verify operations . . . . . . . . . . . . . . . . . . . . . 14 Initial connection and configuration . . . . . . . 4 Product Certification . . . . . . . . . . . . . . . . . . .15 Physical installation . . . . . . . . . . . . . . . . . . . . .9 2 00825-0200-4410_CB.fm Page 3 Monday, January 19, 2015 9:56 AM January 2015 Quick Start Guide Wireless Considerations Power up sequence The Emerson Smart Wireless Gateway 1410 (Gateway) should be installed and functioning properly before Power Modules are installed in any wireless field devices. Wireless field devices should also be powered up in order of proximity from the Gateway beginning with the closest. This will result in a simpler and faster network installation. Antenna position The antenna should be positioned vertically, and be approximately 6 ft. (2 m) from large structures or buildings to allow for clear communication to other devices. Mounting height For optimal wireless coverage, the remote antenna is ideally mounted 15 - 25 ft. (4.6 - 7.6 m) above ground or 6 ft. (2 m) above obstructions or major infrastructure. General considerations PC requirements Operating System (optional software only) Microsoft® Windows™ XP Professional, Service Pack 3 Windows Server 2003 Service Pack 2 Windows Server 2003 R2 Service Pack 2 Windows Server 2008 (Standard Edition), Service Pack 2 Windows Server 2008 R2 Standard Edition, Service Pack 1 Windows 7 Professional, Service Pack 1 Windows 7 Enterprise, Service Pack 1 Windows 8 Enterprise, Service Pack 1 Applications Internet Explorer® 6.0 - 10.0 Hard Disk Space AMS® Wireless Configurator: 1.5 GB Gateway Setup CD: 250 MB 3 00825-0200-4410_CB.fm Page 4 Monday, January 19, 2015 9:56 AM January 2015 Quick Start Guide Step 1: Initial connection and configuration To configure the Emerson Smart Wireless Gateway 1410, a local connection between a PC/laptop and the Gateway needs to be established. The 1410 and the 1410D are operationally equivalent and the following instructions are applicable to both models. Powering the gateway Bench top power will be needed to power the Gateway by wiring a 24 VDC (nominal) power source, with at least 250 mA, to the power terminals. Figure 1. 1410 Housing Diagram A B Power C Reset D E 24 VDC (nominal) Power Input + - Serial Modbus S A B F A. DIN Rail clip B. SMA to N type connection C. Power and Reset indicator lights. During normal operation the power indicator will be green. During a reset the reset light will turn red. The reset switch should not be enabled during normal operation. D. Ethernet port 2. This secondary port must be enabled when ordering to access the device. When this port is activated, the factory IP address is 192.168.2.10. See Table 1 on page 1-6. E. Ethernet port 1. Use for standard communication to the webserver or other protocols enabled on the gateway. The factory IP address is 192.168.1.10. See Table 1 on page 1-6. F. 5-screw analog terminal block female. Black terminal block included in the box. 4 00825-0200-4410_CB.fm Page 5 Monday, January 19, 2015 9:56 AM January 2015 Quick Start Guide Figure 2. 1410D Wiring Diagram A. 1410 Power and Serial Connections B. Smart Wireless Field Link Power and Data Connections Establishing a connection 1. Connect the PC/laptop to the Ethernet 1 (Primary) receptacle on the Gateway using an Ethernet cable. 2. To establish the PC/laptop settings begin with Start>Settings>Network Connections. a. Select Local Area Connection. 5 00825-0200-4410_CB.fm Page 6 Monday, January 19, 2015 9:56 AM January 2015 Quick Start Guide b. Right click to select Properties. c. Select Internet Protocol (TCP/IP), then select the Properties button. Note If the PC/laptop is from another network, record the current IP address and other settings so the PC/laptop can be returned to the original network after the Gateway has been configured. d. Select the Use the following IP address button e. In the IP address field, enter 192.168.1.12. f. In the Subnet mask field, enter 255.255.255.0. g. Select OK for both the Internet Protocol (TCP/IP) Properties window and the Local Area Connection Properties window. Note Connecting to the Gateway's secondary Ethernet port will require different network settings. Table 1. TCP/IP Network Settings Gateway PC/laptop Subnet Ethernet 1 192.168.1.10 192.168.1.12 255.255.255.0 Ethernet 2 192.168.2.10 192.168.2.12 255.255.255.0 3. Disable proxies. a. Open a standard web browser b. Navigate Tools>Internet Options>Connections>LAN Settings. c. Under Proxy server, uncheck the Use a proxy server... box. 6 00825-0200-4410_CB.fm Page 7 Monday, January 19, 2015 9:56 AM January 2015 Quick Start Guide Configure the Emerson Smart Wireless Gateway 1410 To complete initial configuration for the gateway: 1. Access the default web page for the Gateway at https://192.168.1.10. a. Log on as Username: admin b. Type in password: default 7 00825-0200-4410_CB.fm Page 8 Monday, January 19, 2015 9:56 AM January 2015 Quick Start Guide 2. Navigate to System Settings>Gateway>Ethernet Communication to enter the Network Settings. a. Configure a static IP Address or set for DHCP and enter a Hostname. Table 2. Network Settings Gateway PC/laptop Subnet Ethernet 1 192.168.1.10 192.168.1.12 255.255.255.0 Ethernet 2 192.168.2.10 192.168.2.12 255.255.255.0 b. Restart application at System Settings>Gateway>Backup and Restore>Restart Apps. Note Resetting applications will temporarily disable communications with field devices. 3. Disconnect the power and Ethernet cable from the Gateway. 8 00825-0200-4410_CB.fm Page 9 Monday, January 19, 2015 9:56 AM January 2015 Quick Start Guide Step 2: Physical installation Remote antenna The remote antenna options provide flexibility for mounting the Gateway based on wireless connectivity, lightning protection, and current work practices. When installing remote mount antennas for the Emerson 1410 Smart Wireless Gateway, always use established safety procedures to avoid falling or contact with high-power electrical lines. Install remote antenna components for the Emerson 1410 Smart Wireless Gateway in compliance with local and national electrical codes and use best practices for lightning protection. Before installing, consult with the local area electrical inspector, electrical officer, and work area supervisor. The Emerson Smart Wireless Gateway 1410 remote antenna option is specifically engineered to provide installation flexibility while optimizing wireless performance and local spectrum approvals. To maintain wireless performance and avoid non-compliance with spectrum regulations, do not change the length of cable or the antenna type. If the supplied remote mount antenna kit is not installed per these instructions, Emerson Process Management is not responsible for wireless performance or non-compliance with spectrum regulations. The remote mount antenna kit includes coaxial sealant for the cable connections, for the lightning arrestor, and for the antenna. Find a location where the remote antenna has optimal wireless performance. Ideally this will be 15-25 ft (4.6 - 7.6 m) above the ground or 6 ft (2 m) above obstructions or major infrastructure. To install the remote antenna use one of the following procedures: Installation of WL2/WN2 option: 1. Mount the antenna on a 11/2 in. to 2 in. pipe mast using the supplied mounting equipment. 2. Connect the lightning arrestor directly to the enclosure. 3. Install the grounding lug, lock washer, and nut on top of the lightning arrestor. 4. Connect the antenna to the lightning arrestor using the supplied coaxial cable ensuring the drip loop is not closer than 1 foot (0.3 m) from the lightning arrestor. 5. Use the coaxial sealant to seal each connection between the wireless field device, lightning arrestor, cable, and antenna. 6. Ensure the mounting mast, lightning arrestor, and Gateway are grounded according to local/national electrical code. Any spare lengths of coaxial cable should be placed in 1 foot (0.3 m) coils. 9 00825-0200-4410_CB.fm Page 10 Monday, January 19, 2015 9:56 AM January 2015 Quick Start Guide Figure 3. Installation of WL2/WN2 Option A. Remote Antenna B. Cable C. Drip Loop D. Lightning Arrestor E. User Supplied Enclosure Containing Gateway F. Ground G. Earth Note: Weather proofing is required The remote mount antenna kit includes coaxial sealant for the cable connections for the lightning arrestor, antenna, and Gateway. The coaxial sealant must be applied to guarantee performance of the wireless field network. See Figure 4 for details on how to apply weather proofing. Figure 4. Applying Coaxial Sealant to Cable Connections Table 3. Remote Antenna Kit Options Kit option Antenna Cable 1 Cable 2 Lightning arrestor /2 Wavelength Dipole Omni-Directional +6 dB Gain 50 ft. (15,2 m) LMR-400 N/A Head mount, jack to plug Gas discharge tube 0.5 dB insertion loss N/A Head mount, jack to plug Gas discharge tube 0.5 dB insertion loss 1 WL2 1 WN2 10 /2 Wavelength Dipole Omni-Directional +8 dB Gain 25 ft. (7,6 m) LMR-400 00825-0200-4410_CB.fm Page 11 Monday, January 19, 2015 9:56 AM Quick Start Guide January 2015 Note For installing the Smart Wireless Field Link, see reference document 00825-0100-4421. Connect to the host system 1. Wire the Gateway’s Ethernet 1 (Primary) or Serial Output connection to the Host System Network or Serial I/O. 2. For serial connections, connect A to A, B to B, making sure all terminations are clean and secured to avoid wiring connection problems. Figure 5. 1410 Wiring Diagram Power Reset A 24 VDC (nominal) Power Input + - Serial Modbus S A B A. 5-screw terminal block 11 00825-0200-4410_CB.fm Page 12 Monday, January 19, 2015 9:56 AM Quick Start Guide January 2015 Figure 6. 1410D Housing Diagram A. DIN Rail clip B. Power and Reset indicator lights. During normal operation the power indicator will be green. During a reset the reset light will turn red. The reset switch should not be enabled during normal operation. C. Ethernet port 2. Must have this port enabled when ordered to access. The factory IP address is 192.168.2.10. See Table 2 on page 1-8. D. Ethernet port 1. Use for standard communication to the webserver or other protocols enabled on the gateway. The factory IP address is 192.168.1.10. See Table 2 on page 1-8. E. 5-screw analog terminal blocks female for power and field link connection. See below for the wiring diagram of the included male connectors. Best practice Twisted shielded pair cable is generally used to wire the serial connection, and it is standard practice to ground the shield on the serial host side leaving the shield floating on the Gateway side. To avoid grounding issues be sure to insulate the shield. Power Wire a 24 VDC (nominal) Class 2 power source, with at least 250 mA of current, to the power terminals using the Gateway Terminal Block Diagram shown in Figure 5. 12 00825-0200-4410_CB.fm Page 13 Monday, January 19, 2015 9:56 AM January 2015 Quick Start Guide Step 3: Software installation (optional) The 2 disk software pack contains the Security Setup Utility (only required for secure host connections or OPC communications) and AMS Wireless Configurator. The Security Setup Utility is located on Disk 1. To install the software: 1. Exit/close all Windows programs, including any running in the background, such as virus scan software. 2. Insert Disk 1 into the CD/DVD drive of the PC. 3. Follow the prompts. AMS Wireless Configurator is located on Disk 2. To install the software: 1. Exit/close all Windows programs, including any running in the background, such as virus scan software. 2. Insert Disk 2 into the CD/DVD drive of the PC. 3. Select Install from the menu when the AMS Wireless Configurator setup begins. 4. Follow the prompts. 5. Allow AMS Wireless Configurator to reboot PC. 6. Do not remove the disk from the CD/DVD drive. 7. Installation will resume automatically after login. 8. Follow the prompts. Note If the autorun function is disabled on the PC, or installation does not begin automatically, double click D:\SETUP.EXE (where D is the CD/DVD drive on the PC) and select OK. For more information about the Security Setup Utility and AMS Wireless Configurator, see the Emerson Smart Wireless Gateway 1410 Reference Manual (document number 00809-0200-4410). Note For information on how to connect with a Windows 7 PC, please see the Gateway overview supplement (document number 00840-0900-4420). 13 00825-0200-4410_CB.fm Page 14 Monday, January 19, 2015 9:56 AM Quick Start Guide January 2015 Step 4: Verify operations Operation is verified through the web interface by opening a web browser from any PC on the host system network and entering the Gateway IP address or DHCP host name in the address bar. If the Gateway has been connected and configured properly, the security alert will be displayed followed by the log in screen. Figure 7. Gateway Log In Screen The Gateway is now ready to be integrated into the host system. If wireless field devices were ordered with the Gateway, they were preconfigured with the same Network ID and Join Key information. Once the field devices are powered, they will appear on the wireless network and communications can be verified under the Explore tab using the web interface. The time needed for the network to form will depend on the number of devices. For more detailed installation instructions, see the Emerson Smart Wireless Gateway 1410 Reference Manual (document number 00809-0200-4410). 14 00825-0200-4410_CB.fm Page 15 Monday, January 19, 2015 9:56 AM Quick Start Guide January 2015 Product Certification Approved Manufacturing Locations Rosemount Inc. - Chanhassen, Minnesota, USA Emerson Process Management Asia Pacific Private Limited - Singapore Telecommunication Compliance All wireless devices require certification to ensure they adhere to regulations regarding the use of the RF spectrum. Nearly every country requires this type of product certification. Emerson is working with governmental agencies around the world to supply fully compliant products and remove the risk of violating country directives or laws governing wireless device usage. FCC and IC This device complies with Part 15 of the FCC Rules. Operation is subject to the following conditions: This device may not cause harmful interference. This device must accept any interference received, including interference that may cause undesired operation. This device must be installed to ensure a minimum antenna separation distance of 20 cm from all persons. European Directive Information The EC declaration of conformity can be found on page 17. The most recent revision can be found at www.emersonprocess.com. Ordinary Location Certification from FM Approvals As standard, the transmitter has been examined and tested to determine that the design meets basic electrical, mechanical, and fire protection requirements by FM Approvals, a nationally recognized testing laboratory (NRTL) as accredited by the Federal Occupational Safety and Health Administration (OSHA). Hazardous Locations Certifications North America N5 FM Approvals, Nonincendive for Class I Division 2 Certificate: 3049590 Standards Used: Class 3600:2011, Class 3611:2004, Class 3810:2005 Markings: NI CL I, DIV. 2, GP A, B, C, D Temperature code: T4 (-40 °C ≤ Ta ≤ 60 °C) Special Condition for Safe Use (X): 1. When installed as Division 2 equipment, the 1410 shall be mounted within a tool-secured enclosure which meets the requirements of ANSI/ISA 61010-1 and be capable of accepting the applicable wiring methods per the NEC. 15 00825-0200-4410_CB.fm Page 16 Monday, January 19, 2015 9:56 AM Quick Start Guide N6 January 2015 CSA Class I Division 2 Certificate: 2646342 Standards Used: CSA Std. C22.2 No. 0-10, CSA Std. C22.2 No. 213 - M1987, CSA Std. C22.2 No.61010-1-12, ANSI/ISA 12.12.01-2012, ANSI/ISA 61010-1-2012 Markings: SUITABLE FOR CL I, DIV. 2, GP A, B, C, D Temperature code: T4 (-40 °C ≤ Ta ≤ 70 °C) Note 16 Shall be powered by a class 2 power supply. Suitable for dry indoor locations only. Equipment must be installed in a suitable tool accessible enclosure subject to the end use application. Using the 1410D and the Smart Wireless Field Link 781 in a hazardous location requires barriers between the two units. 00825-0200-4410_CB.fm Page 17 Monday, January 19, 2015 9:56 AM January 2015 Quick Start Guide Figure 8. Rosemount 1410 Wireless Gateway Declaration of Conformity 17 00825-0200-4410_CB.fm Page 18 Monday, January 19, 2015 9:56 AM Quick Start Guide 18 January 2015 00825-0200-4410_CB.fm Page 19 Monday, January 19, 2015 9:56 AM January 2015 Quick Start Guide 19 00825-0200-4410_CB.fm Page 20 Monday, January 19, 2015 9:56 AM 00825-0200-4410 Quick Start Guide 00825-0200-4410, Rev CB January 2015 Rosemount World Headquarters Emerson Process Management 6021 Innovation Blvd Shakopee, MN 55379, USA +1 800 999 9307 or +1 952 906 8888 +1 952 949 7001 [email protected] North America Regional Office Emerson Process Management 8200 Market Blvd. Chanhassen, MN 55317, USA +1 800 999 9307 or +1 952 906 8888 +1 952 949 7001 [email protected] Latin America Regional Office Emerson Process Management 1300 Concord Terrace, Suite 400 Sunrise, Florida, 33323, USA +1 954 846 5030 +1 954 846 5121 [email protected] Europe Regional Office Emerson Process Management Europe GmbH Neuhofstrasse 19a P.O. Box 1046 CH 6340 Baar Switzerland +41 (0) 41 768 6111 +41 (0) 41 768 6300 [email protected] Asia Pacific Regional Office Emerson Process Management Asia Pacific Pte Ltd 1 Pandan Crescent Singapore 128461 +65 6777 8211 +65 6777 0947 [email protected] Middle East and Africa Regional Office Emerson Process Management Emerson FZE P.O. Box 17033, Jebel Ali Free Zone - South 2 Dubai, United Arab Emirates +971 4 8118100 +971 4 8865465 [email protected] © 2015 Rosemount Inc. All rights reserved. All marks property of owner. The Emerson logo is a trade mark and service mark of Emerson Electric Co. AMS, Rosemount, and the Rosemount logotype are registered trademarks of Rosemount Inc. Windows is a trademark of Microsoft Corporation in the United States and other countries. Internet Explorer and Microsoft are registered trademarks of Microsoft Corporation in the United States and other countries.