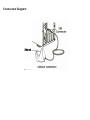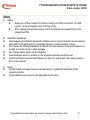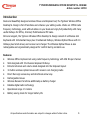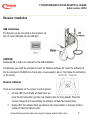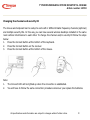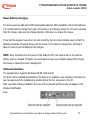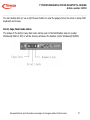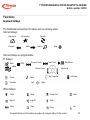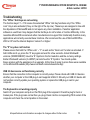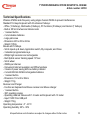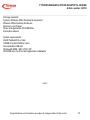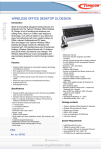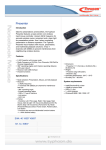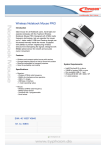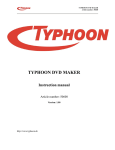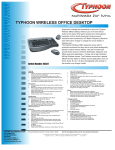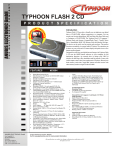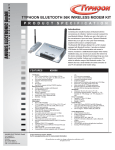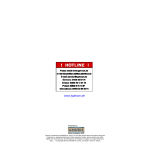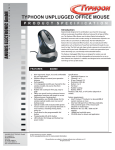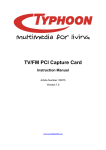Download ANUBIS Typhoon Wireless Access Point Instruction manual
Transcript
WIRELESS OFFICE DESKTOP SL DESIGN INSTRUCTION MANUAL BEDIENUNGSANLEITUNG Article number: 40700 Version: 1.00 http://www.typhoon.de Connection Diagram CE Declaration of Conformity We, the manufacturer/ importer ANUBIS Electronic GmbH Am Langfeld 38 66130 Saarbrücken Germany Declare that the product Brand: TYPHOON Model No: 40700 Model: WIRELESS OFFICE DESKTOP SL DESIGN Herewith confirmed to comply with the requirements set out in the European Council Directive is fully in conformity to CE Mark Directive (93/68/ECC) and Electromagnetic Compatibility Directives (89/336/EEC, 92/31/ECC) and Low Voltage Directive (73/23/ECC), R&TTE directive 1999/5/EC. This declaration is based on the full compliance of the product with the guideline set down by the member states of the ECC Commission. The Equipment was passed and the test performed according to : EN 300 220-1 V1.3.1 (2000-09), EN 300 220-3 V1.1.1 (2000-09) EN 301 489-1 V1.4.1 (2002-08), EN 301 489-3 V1.4.1 (2002-08) EN 60950-1 : 2001 Saarbrücken, 07.11.05 ANUBIS Electronic GmbH. Am Langfeld 38.66130 Saarbrücken. Germany TYPHOON WIRELESS OFFICE DESKTOP SL DESIGN Article number: 40700 Contents INSTRUCTION MANUAL ................................................................. 1 Connection Diagram ......................................................................... 2 CE ..................................................................................................... 3 Declaration of Conformity ................................................................. 3 Contents............................................................................................ 4 Safety................................................................................................ 5 Introduction ....................................................................................... 6 Features............................................................................................ 6 Installing the batteries....................................................................... 7 Installation of the mouse batteries .................................................... 7 Installation of the keyboard batteries................................................ 7 USB connections .............................................................................. 8 Scroll, Caps, Num locks status ....................................................... 11 Functions ........................................................................................ 12 Troubleshooting .............................................................................. 13 Technical Specifications.................................................................. 14 All specifications and information are subject to changes without further notice 4 TYPHOON WIRELESS OFFICE DESKTOP SL DESIGN Article number: 40700 Safety A. Safety z Always turn off the computer first before inserting the PS/2 connectors. For USB version, it is not necessarily since it is Plug-n-Play. z When charging the wireless mouse, ensure the batteries are seated firmly in the compartment first. B. z Installation Guidelines Avoid exposing the Wireless Keyboard and Mouse set to environments that are excessively warm and humid (particularly in unventilated spaces or nearby heaters) or dusty. Do not place the Wireless Keyboard and Mouse set near windows under direct exposure to sunlight or in areas prone to water seepage. Do not place heavy objects on the Keyboard. Avoid excessive shock or vibration on the Wireless Keyboard and Mouse set. Clean the Wireless Keyboard and Mouse set exterior by wiping with mild cleaning solution. Do not use solvents! z z z z C. z z Notes All other brand and product names are trademarks or registered trademarks of their respective holders. All specifications are subject to changes without prior notice. All specifications and information are subject to changes without further notice 5 TYPHOON WIRELESS OFFICE DESKTOP SL DESIGN Article number: 40700 Introduction Sleek and beautifully designed wireless Mouse and Keyboard set, the Typhoon Wireless Office Desktop SL Design is full of functions and enhance your editing works. Works on 27MHz radio frequency technology, work without cables on your desk and enjoy full productivity with many useful Hotkeys for Office, Internet, Multimedia and PC tasks. Slim and elegant, the Typhoon Wireless Office Desktop SL Design consist of a Wireless slim Keyboard with 104 standard keys plus 33 enhanced Hotkeys, Wireless Optical Mouse with 10 Hotkeys plus Scroll wheel, and receiver cum charger. The Wireless Optical Mouse is also rechargeable and ergonomically designed for comfort during constant use. Features • • • • • • • • • • Wireless Office Keyboard set using radio frequency technology with 256 IDs per channel Slim designed with 33 enhanced keyboard hotkeys Extra Scroll wheel and volume knob designed into the Keyboard layout 10 button wireless optical mouse with receiver cum charging cradle Direct Euro sign access key and directional arrow keys Rechargeable mouse Wireless Receiver functions additionally as battery charger Reliable digital radio technology Operational range 1.5 meters Battery saving mode for longer battery life All specifications and information are subject to changes without further notice 6 TYPHOON WIRELESS OFFICE DESKTOP SL DESIGN Article number: 40700 Installing the batteries The wireless keyboard uses two AA Alkaline batteries; the wireless mouse uses two AAA Ni-MH rechargeable batteries. Installation of the mouse batteries 1. Open the battery compartment 2. Insert the batteries as shown on the picture inside the battery compartment. 3. Close the cover. Installation of the keyboard batteries 1. Open the battery compartment at the bottom of the keyboard by pushing the cover to release the latch. 2. Insert the batteries as shown on the picture inside the battery compartment. 3. Close the cover. All specifications and information are subject to changes without further notice 7 TYPHOON WIRELESS OFFICE DESKTOP SL DESIGN Article number: 40700 Receiver installation USB connections The Receiver can be connected to the computer via the 1.5 meter USB cable into the USB port. CAUTION: Windows® 98 or higher are required for the USB installation. For Windows, you might be prompted to insert the Windows software CD. Insert the software CD into the computer’s CD-ROM drive if and when you are asked to do so. Then follow the instructions on the screen. Receiver indicators There are two indicators on the receiver (see the picture). 1. Connect LED: this indicator will flash when you press the Connect button (see the next chapter below for more details). When the receiver changes the ID successfully, the indicator will flash fast several times. 2. Charge LED: this indicator lights up whenever the mouse battery is charged, it will be turned off when the battery is full. All specifications and information are subject to changes without further notice 8 TYPHOON WIRELESS OFFICE DESKTOP SL DESIGN Article number: 40700 Changing the channel and security ID The mouse and keyboard can be setup to work with 2 different Radio frequency channels (optional) and multiple security IDs. In this way you can have several wireless desktops installed in the same room without interference to each other. To change the channel and/or security ID follow the steps below: 1. Press the Connect button at the bottom of the keyboard. 2. Press the Connect button on the receiver. 3. Press the Connect button at the bottom of the mouse. Note: 1. The Connect LED will be lighted up when the connection is established. 2. You will have to follow the same connection procedure whenever you replace the batteries. All specifications and information are subject to changes without further notice 9 TYPHOON WIRELESS OFFICE DESKTOP SL DESIGN Article number: 40700 Mouse battery recharging The mouse uses two AAA size Ni-MH rechargeable batteries. After installation of the fresh batteries, it is recommended to charge them (place the mouse on the charging stand) for 15 hours to prolong their life. Please, make sure the Charge indicator is ON when you charge the mouse. If you feel the wireless mouse does not work smoothly, then the most probable reason is that the batteries should be recharged. Please, put the mouse on the stand to charge them. Normally it takes 12 hours to get the batteries fully charged. NOTE: Some computers turn the power of the USB port off in the sleep mode. In this case the battery won’t be charged. Therefore you would have to keep your computer always ON to charge the mouse or disable the power management. Software Installation The supplied driver supports Windows® 98 SE, 2000 and XP. The driver will be installed automatically if the auto-run is enabled in your computer, otherwise you can manually launch the installation by double clicking the file; setup.exe on the CD. After successful software installation the icons of the keyboard and the mouse will appear in the Windows’ Notification area: All specifications and information are subject to changes without further notice 10 TYPHOON WIRELESS OFFICE DESKTOP SL DESIGN Article number: 40700 You can double click (or use a right mouse button to view the popup menu) the icons to setup both keyboard and mouse. Scroll, Caps, Num locks status The status of the Scroll, Caps, Num locks will be seen in the Notification area too (under Windows® 2000 or XP) or will be shown just above the taskbar (under Windows® 98/ME). All specifications and information are subject to changes without further notice 11 TYPHOON WIRELESS OFFICE DESKTOP SL DESIGN Article number: 40700 Functions Keyboard hotkeys The Multimedia keyboard has 33 hotkeys and one scrolling wheel. Internet Hotkeys: Web home My favorites Forward Refresh Stop Search Back Internet Hotkeys are programmable: PC hotkeys: Mute Media STOP Next Track Previous Track Volume Down Power Calendar Volume Up My Computer Sleep Left Play/Pause Calculator Right Office Hotkeys: Word App-sw Mark Excel Power Point Log Off Turbo Copy Paste All specifications and information are subject to changes without further notice Close Cut 12 TYPHOON WIRELESS OFFICE DESKTOP SL DESIGN Article number: 40700 Troubleshooting The “Office” Hot Keys are not working The function keys F1 – F12 receive the extended “Office“ Hot Key functions only if the “Office Lock“ Key is also activated (F key on the right of the top row). These keys are assigned in line with the stipulations of Microsoft® and do not require any driver installation. If another application software is used then it may happen that the Hot Keys do not function or function differently. In the meantime Microsoft® recommends other manufacturers to support this functionality therefore many applications will correctly execute these functions. We recommend the use of Microsoft® Office 2000 or XP and the Internet Explorer Version 5 or higher. The “€” key does not function Please ensure that both the “Office Lock“ – “F” as well as the “Num Lock“ function is activated. If both LEDs are lit up, press the “€“ key again and wait for a few seconds. Actual Windows® versions (98/2000/ME/XP) have the “€“-Symbol in the font selection and the currency settings. Earlier Windows® versions (3.x/95/NT) cannot show the “€“-Symbol. You should update these versions with the assistance of an upgrade. At the time of going to press these were available on the Microsoft® website (http://www.microsoft.com/windows/euro.asp). USB 2.0 devices are not functioning correctly Ensure that the connection to the computer is correctly setup. Please check with USB 2.0 devices whether your computer or the USB plug-in card supports USB 2.0. Should your USB 2.0 device still not function correctly update your operating system or replace the USB plug-in card in your computer. The Keyboard is not working properly Switch off your computer and pull out the PS/2 plug of the keyboard. Check the plug for bent or broken pins. If the plug looks normal then you plug it back into the corresponding PS/2 socket of the computer and check the correct position in the socket. All specifications and information are subject to changes without further notice 13 TYPHOON WIRELESS OFFICE DESKTOP SL DESIGN Article number: 40700 Technical Specifications Wireless 27MHz radio frequency using single channel 256IDs to prevent interferences Standard 104 keys Keyboard with 33 enhanced hotkeys: - Office (13 hotkeys), Multimedia (8 hotkeys), PC functions (5 hotkeys) and Internet (7 hotkeys) - Built-in 3D Scroll wheel and Volume knob - 1 connect button - 2 x AA alkaline batteries - Large palm area - Dimension: 485 x 203 x 22mm - Weight: 1050g Mouse with 5 hotkeys - Scroll repeat up & down, Application switch, My computer, and Close - 3 standard programmable keys - 800dpi high resolution and rechargeable - Red Optical sensor tracking speed: 16"/sec - Scroll wheel - 256IDs per channel - Convenient Internet navigation and Office functions - 3 levels of power saving with low battery indicator - 2 x AAA 600mAh Ni-MH rechargeable batteries - 1 connect button - Dimension: 132 x 68 x 38mm - Weight: 110g Receiver and Charger - Function as Keyboard and Mouse receiver and Mouse charger - 1 connect button - 360° operating angles - Operating distance: Mouse with 1.2 meter and Keyboard with 1.8 meter - Input: 5VDC from USB port - Weight: 150g Operating temperature: -5° - 40°C Operating humidity: 20% - 90% All specifications and information are subject to changes without further notice 14 TYPHOON WIRELESS OFFICE DESKTOP SL DESIGN Article number: 40700 Package contents: Typhoon Wireless Office Desktop SL Keyboard Wireless Office Desktop SL Mouse Receiver cum Charger Driver and application CD-ROM Disc Instruction manual System requirements: Intel® Pentium® III or later 128MB of system RAM or more One available USB port Windows® 98SE / ME / 2000 / XP CD-ROM drive for driver and application installation - end - All specifications and information are subject to changes without further notice 15