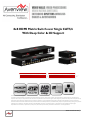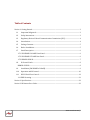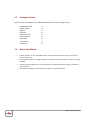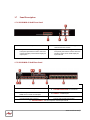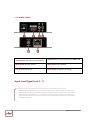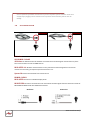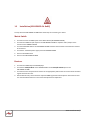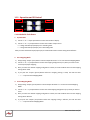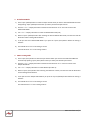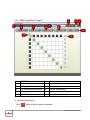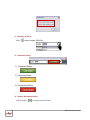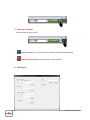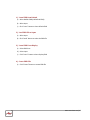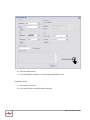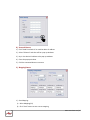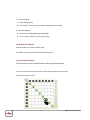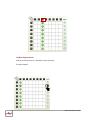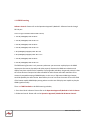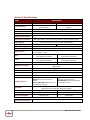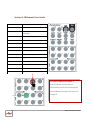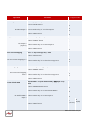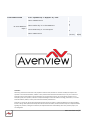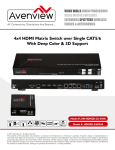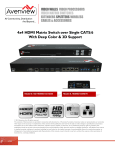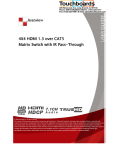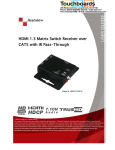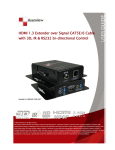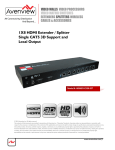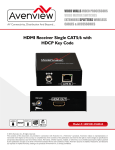Download Avenview SW-HDM3D-C6-8x8E Specifications
Transcript
8x8 HDMI Matrix Switch over Single CAT5/6 With Deep Color & 3D Support Model #: SW-HDM3D-C6-8x8E Model #: HDM3D-C6SW-R © 2012 Avenview Inc. All rights reserved. The contents of this document are provided in connection with Avenview Inc. (“Avenview”) products. Avenview makes no representations or warranties with respect to the accuracy or completeness of the contents of this publication and reserves the right to make changes to specifications and product descriptions at any time without notice. No license, whether express, implied, or otherwise, to any intellectual property rights is granted by this publication. Except as set forth in Avenview Standard Terms and Conditions of Sale, Avenview assumes no liability whatsoever, and disclaims any express or implied warranty, relating to its products including, but not limited to, the implied warranty of merchantability, fitness for a particular purpose, or infringement of any intellectual property right. Reproduction of this manual, or parts thereof, in any form, without the express written permission of Avenview Inc. is strictly prohibited. www.avenview.com|1 Table of Contents Section 1: Getting Started ............................................................................................................................................. 3 1.1 Important Safeguards ................................................................................................................................ 3 1.2 Safety Instructions....................................................................................................................................... 3 1.3 Regulatory Notices Federal Communications Commission (FCC)........................................... 4 1.4 Introduction ................................................................................................................................................... 4 1.5 Package Contents ......................................................................................................................................... 5 1.6 Before Installation ....................................................................................................................................... 5 1.7 Panel Description ......................................................................................................................................... 6 1.7.1 SW-HDM3D-C6-8x8E Front Panel........................................................................................................ 6 1.7.2 SW-HDM3D-C5-8x8E Rear Panel ......................................................................................................... 6 1.7.3 HDM3D-C6SW-R.......................................................................................................................................... 7 1.8 IR Control Patch............................................................................................................................................ 8 HDM3D-C6SW-R ..................................................................................................................................................... 8 1.9 Installation (SW-HDM3D-C6-8x8E) ..................................................................................................... 9 1.10 Operation and IR Control........................................................................................................................ 10 1.11 RS232 Serial Port Control....................................................................................................................... 12 1.11 EDID Learning ............................................................................................................................................. 21 Section 2: Specifications ............................................................................................................................................. 22 Section 3: IR Remote User Guide ............................................................................................................................. 23 www.avenview.com|2 Section 1: Getting Started 1.1 Important Safeguards Please read all of these instructions carefully before you use the device. Save this manual for future reference. What the warranty does not cover 1.2 Any product, on which the serial number has been defaced, modified or removed. Damage, deterioration or malfunction resulting from: Accident, misuse, neglect, fire, water, lightning, or other acts of nature, unauthorized product modification, or failure to follow instructions supplied with the product. Repair or attempted repair by anyone not authorized by us. Any damage of the product due to shipment. Removal or installation of the product. Causes external to the product, such as electric power fluctuation or failure. Use of supplies or parts not meeting our specifications. Normal wear and tear. Any other causes which does not relate to a product defect. Removal, installation, and set-up service charges. Safety Instructions The Avenview SW-HDM3D-C6-8x8E HDMI Matrix Switch over Single CAT6 with Full 3D Support and Ethernet has been tested for conformance to safety regulations and requirements, and has been certified for international use. However, like all electronic equipment’s, the SW-HDM3D-C6-8x8E should be used with care. Read the following safety instructions to protect yourself from possible injury and to minimize the risk of damage to the unit. Do not dismantle the housing or modify the module. Dismantling the housing or modifying the module may result in electrical shock or burn. Refer all servicing to qualified service personnel. Do not attempt to service this product yourself as opening or removing housing may expose you to dangerous voltage or other hazards Keep the module away from liquids. Spillage into the housing may result in fire, electrical shock, or equipment damage. If an object or liquid falls or spills on to the housing, unplug the module immediately. Have the module checked by a qualified service engineer before using it again. Do not use liquid or aerosol cleaners to clean this unit. Always unplug the power to the device before cleaning. www.avenview.com|3 1.3 Regulatory Notices Federal Communications Commission (FCC) This equipment has been tested and found to comply with Part 15 of the FCC rules. These limits are designed to provide reasonable protection against harmful interference in a residential installation. Any changes or modifications made to this equipment may void the user’s authority to operate this equipment. 1.4 Introduction The Avenview SW-HDM3D-C6-8x8E, HDMI Matrix with IR, Full 3D Support and now Ethernet over Single CAT6 provides the most flexible and cost effective solution in the market to route high definition video sources plus multi-channel (up to 7.1 channel) digital audio from any of the eight HDMI sources to the remote displays at the same time. Through low cost Cat-5/5e/6 LAN cables, not only high quality video and audio can be transmitted to the display sites, but also users can switch among eight HDMI sources using the push-in button or remote control. With single power design at the source site, each remote module is easily installed without power supply. Furthermore, the built-in IR extension function, users can control the HDMI source devices such as Blu-ray Disc Player, Satellite Receivers etc. at display site directly. - Supports HDMI Deep Color & Full 3D HDCP compliant Allows any source to be displayed on multiple displays at the same time Allows any HDMI display to view any HDMI source at any time Supports 7.1 channel digital audio Supports default HDMI EDID and learns the EDID of displays The matrix master can switch every output channels to any HDMI inputs by push-in button, IR remote control, or RS-232 control Allows controlling local HDMI sources such as DVD and TiVo by attached IR extender from remote receiver to matrix master Allows to control matrix master through IR remote control at remote receiver’s site Extends video signal up to 35m (115 feet) over CAT5e at 1080p and likely longer with better HDMI source device, better grade HDMI display, and better quality solid CAT6 cable Easy installation with rack-mounting and wall-mounting designs for master and receiver respectively Fast response time – 2~5 seconds for channel Ethernet Control www.avenview.com|4 1.5 Package Contents Before you start the installation of the MARTIX SWITCHER please check the package contents. - SW-HDM3D-C5-8x8E HDM3D-C5SW-R IR Blaster IR Receiver IR Remote Control Rackmounting Ear Power Cable x1 x4 x1 x5 x1 x2 x1 - User’s Manual x1 Software CD x1 1.6 Before Installation Put the product in an even and stable location. If the product falls down or drops, it may cause an injury or malfunction. Don’t place the product in too high temperature (over 50°C), too low temperature (under 0°C) or high humidity. Use the DC power adapter with correct specifications. If inappropriate power supply is used then it may cause a fire. Do not twist or pull by force ends of the UTP cable. It can cause malfunction. www.avenview.com|5 1.7 Panel Description 1.7.1 SW-HDM3D-C6-8x8E Front Panel 1. SOURCE STATUS: Input source indicator LED 2. 3. Output Push Button & 7-segment LED: Front panel push buttons used to select the number of display channel & LED display for output ports 4. IR SENSOR: IR sensor for receiving the IR commands from IR remote Input Push Button & 7-segment LED: Front panel push buttons used to select the number of input source & LED display for input channels 1.7.2 SW-HDM3D-C5-8x8E Rear Panel 5. +5V DC: 5V DC power jack 7. RS-232: RS-232 control port All IR Output: 3.5mm IR blaster socket for HDMI source control on all 8 inputs 11. IR Blaster 1-8: 3.5mm IR blaster socket for individual HDMI source control 9. 6. ETHERNET: Ethernet control port 8. SYSTEM IR RECEIVER: Ext. IR receiver 10. INPUT 1-7: HDMI inputs 12. INPUT 8 & EDID Port: HDMI input & EDID port for learning EDID from display 13. OUTPUT PORT 1-4: RJ-45 outputs for each output channel www.avenview.com|6 1.7.3 HDM3D-C6SW-R 1. SIGNAL LEVEL: Adjust the 8-level equalization 2. HDMI OUTPUT: Connect to HDTV with a HDMI cable 3. IR RECEIVER: Plug in IR receiver 4. IR BLASTER: Plug in IR blaster 5. +5V DC: 5V DC power jack 6. HDMI SIGNAL IN: Plug in a Cat.X cable Signal Level (Signal Level 0 – 7) Adjust the 8-level equalization control to the received HDMI signals. The HDMI signal level varies from 0 (strongest) to 7 (weakest) for respective transmission length from longest possible range to short distance. Please adjust the signal level from 7 to 0 and stop turning the rotary switch whenever the audio/video is playing normally. Inappropriate signal level setting may cause overpowering issue that would shorten the product life significantly! www.avenview.com|7 Incorrect placement of IR Blaster and Receiver may result in the failure of the IR extenders. Please check carefully before plugging in the IR extender to the respective IR sockets. Warranty will not cover the damage. 1.8 IR Control Patch IR Blaster Cable IR Receiver Cable IR Sockets SW-HDM3D-C6-8x8E All IR Out: The default location for IR blaster to transmit all IR command signals received from any of the four remote receivers to all of the HDMI sources. IR BLASTER 1-4: IR blaster connected here can only transmit IR command signals from the remote receivers that are setting at respective input channel from 1 to 4. System IR: Receives IR commands from remote control HDM3D-C6SW-R IR BLASTER: IR control on individual display device IR RECEIVER: IR receiver connected here can receive all IR command signals from the IR remote controls of SW-HDM3D-C6-8x8E and all other HDMI source devices. IR Blaster IR Receiver www.avenview.com|8 1.9 Installation (SW-HDM3D-C6-8x8E) To setup Avenview SW-HDM3D-C6-8x8E follow these steps for connecting to a device: Matrix Switch 1. 2. 3. 4. 5. 6. Connect all sources to HDMI Inputs on the Matrix Switch (SW-HDM3D-C6-8x8E) Connect each HDMI CAT 5/6 output on the SW-HDM3D-C6-8x8E to respective CAT 5/6 input on the remote receiver HDM3D-C6SW-R Connect IR BLASTER cable to the SW-HDM3D-C6-8x8E and direct the IR emitter to the build-in IR receiver of the sources Connect the +5V 6A DC power supply to the SW-HDM3D-C6-8x8E Power on all HDMI sources Power on the SW-HDM3D-C6-8x8E Receiver 1. 2. 3. 4. Connect each HDMI output to HDMI displays. Connect the CAT5E/6 INPUT on the HDM3D-C5SW-R to the CAT5E/6 OUTPUT port on the SW-HDM3D-C6-8x8E. Connect IR receiver and place the IR receiver at the appropriate position that can receive the IR command signals sent from the users. Dial the 8-level rotary control switch to adjust the HDMI signal level until the picture and sound are clear. It is recommended to dial from 7 to 0 to find the optimal visual experience. www.avenview.com|9 1.10 Operation and IR Control Preset Save Learn Default 1.10.1 Method A: Push Button 1. IN/OUT MAP 1) Use the “+”or “-“ output push button to select the number of display 2) Use the “+”or “-“ input push button to select the number of input source “+”: change selected input/output port in ascending order “-” : change selected input/output port in descending order After you select the desired input/output port, the LED will blink twice and the setting will be effective 2. Save Mapping Mode 1) Keep pushing “output+ (save)”button until the output LED shows “d.” to enter the Save Mapping Mode. 2) Use the “+”or “-“ input push button to select the mapping configuration (0~7) which you want to save current input/output mapping 3) After you select the desired mapping configuration number, the LED will blink twice and the mapping setting will be saved 4) If you push the “output- (preset)”button before the mapping setting is saved, the LED will show “一”“一”to quit the Save Mapping Mode 3. Preset Mapping Mode 1) Keep pushing “output- (preset)”button until the output LED shows “P.” to enter the Preset Mapping Mode. 2) Use the “+”or “-“ input push button to select the saved mapping configuration (0~7) which you want to recall 3) After you select the desired mapping configuration number, the LED will blink twice and the mapping setting will be effective 4) If you push the “output+ (save)”button before the mapping setting is effective, the LED will show “一”“一”to quit the Preset Mapping Mode www.avenview.com|10 4. Default EDID Mode 1) Push “input+ (default)”button to select the input channel which you want to learn default EDID and then keep pushing “input+ (default)”button when you select your desired input channel 2) Push the “+”or “-” output push button and then the LED will show “E”“d” one time to enter Learn Default EDID Mode 3) Use “+”or “-” output push button to select the default EDID mode(1~8) 4) Release “input+ (default)”button after selecting the desired default EDID mode, and then the LED will blink twice and the setting will be effective 5) It will quit the Learn Default EDID Mode if you push the “input- (learn)”button before the setting is effective 6) The LED will show “0”“0” if the setting is success The LED will show “F”“F” if the setting is failure 5. EDID Learning Mode 1) Push “input- (learn)”button to select the input channel which you want to learn EDID from EDID Port and then keep pushing “input- (learn)”button when you select your desired input channel 2) Push the “+”or “-” output push button and then the LED will show “E”“L” one time to enter Learn Output EDID Mode 3) Use “+”or “-” output push button to select EDID Port(number 4) 4) Release “input- (learn)”button after selecting the EDID Port number, and then the LED will blink twice and the setting will be effective 5) It will quit the Learn Output EDID Mode if you push the “input+ (default)”button before the setting is effective 6) The LED will show “0”“0” if the setting is success The LED will show “F”“F” if the setting is failure www.avenview.com|11 1.11 RS232 Serial Port Control 1 7 6 3 8 2 4 5 9 10 11 1 2 3 4 5 6 FW/SW Version Button COM Port Selection Connection Status Connect/Disconnect Button Power On/Off Button EDID Button 12 7 8 9 10 11 12 Firmware Update Button Network Button Mapping Button Default Reset Button In/Out Switch Button Mute Output Button 1. FW/SW Version Button Click “ ” button to show version information www.avenview.com|12 2. COM Port Selection Click “ ” button to select COM Port 3. Connection Status 1) Connected Status: 2) Connecting Status: 3) Disconnected Status: 4. Connect/Disconnect Button Click this button “ ” to change connection status www.avenview.com|13 5. Power On/Off Button Click this button to power on/off “ ” Power on status(Blue): Click this button to power off device(Standby Mode) “ ” Power off status (Red): Click this button to power on device 6. EDID Button www.avenview.com|14 1) Learn EDID from Default a) Select Default EDID(1-8 Default EDID) b) Select Input c) Click “Learn” button to learn default EDID 2) Load EDID File to Input a) Select Input b) Click “Load” button to select the EDID file 3) Learn EDID From Display a) Select EDID Port b) Select Input c) Click “Learn” button to learn display EDID 4) Create EDID File a) Click “Create” button to create EDID file www.avenview.com|15 b) Select the EDID content c) Click “Save EDID on Computer” to save the generated EDID as a file View EDID Content a) Select Input, or From File b) Click “View” button to read the EDID and analysis www.avenview.com|16 c) Click “Save As” to save the read EDID as a file on computer 7) Firmware Update Button 1) Click “Load File” to select the firmware file which you want to update 2) Click “Break” button 3) Quickly remove and reconnect the power input connector 4) Click “Start” button to begin the firmware update www.avenview.com|17 8) Network Button 1) Click “Read From Device” to read the device IP address 2) Select “Ethernet” and then will be a pop-up windows 3) Key in the device IP address to the pop-up windows 4) Close the pop-up windows 5) Click the connected button to connect 9) Mapping Button 1) Save Mapping: a) Select Mapping(1-8) b) Click “Save” button to save current mapping www.avenview.com|18 2) Preset Mapping: a) Select Mapping(1-8) b) Click “Recall” button to recall previous mapping which are saved 3) Rename Mapping: a) Rename the mapping(Mapping1-Mapping8) b) Click “Confirm” button to confirm the change 10) Default Reset Button Click this button to do factory default reset The default reset process will take about 80~90 seconds 11) In/Out Switch Button Click the button on the checkerboard to select Input & Output port User can click the input number button to let all outputs select the same input Ex: All outputs select input 3 www.avenview.com|19 12) Mute Output Button Click the circle button to turn off output’s video and audio Ex: Mute Output 2 www.avenview.com|20 1.11 EDID Learning Software Control: Please refer to the Operation Approach\ Method C: Software Control through RS-232 port There are eight embedded default EDID as below, 1. Full-HD (1080p@60)-24bit 2D & 2ch 2. Full-HD (1080p@60)-24bit 2D & 7.1ch 3. Full-HD (1080p@60)-24bit 3D & 2ch 4. Full-HD (1080p@60)-24bit 3D & 7.1ch 5. HD (1080i@60)(720p@60)-24bit 2D & 2ch 6. HD (1080i@60)(720p@60)-24bit 2D & 7.1ch 7. Full-HD (1080p@60)-36bit 2D & 2ch 8. Full-HD (1080p@60)-36bit 2D & 7.1ch The EDID learning function is only necessary whenever you encounter any display on the HDMI output port that cannot play audio and video properly. Because the HDMI source devices and displays may have various level of capability in playing audio and video, the general principle is that the source device will output the lowest standards in audio format and video resolutions to be commonly acceptable among all HDMI displays. In this case, a 720p stereo HDMI signal output would be probably the safest choice. Nevertheless, the user can force the matrix to learn the EDID of the lowest capable HDMI display among others to make sure all displays are capable to play the HDMI signals normally. There are THREE methods to do EDID Learning as below, 1. Front Panel Push-in Button: Please refer to the Operation Approach\ Method A: Push-in Button 2. IR Remote Control: Please refer to the Operation Approach\ Method B: IR Remote Control www.avenview.com|21 Section 2: Specifications Item Units SW-HDM3D-C6-8x8E HDM3D-C6SW-R 8x8 HDMI Matrix Switch over CAT6 HDMI Receiver over CAT5 with 3D with 3D Support Support HDMI Deep Color & Full 3D Yes Single Link 225 MHz (6.75Gbps) 480i / 480p / 720p / 1080i / 1080p60 Full HD: (1080p) ~ 35meter (115feet) (CAT5e) / 40meter (130feet) (CAT6) HD: (720p/1080i) ~ 50meter (165feet) (CAT5e) / 55meter (180feet) (CAT6) Surround Sound (up to 7.1 Ch.) or Stereo Digital Audio 8 Level Digital Control 1.2 Volts (peak-to-peak) Unit Description HDMI Compliance HDCP Compliance Video Bandwidth Supported Resolutions Resolution and Distance Audio Support Equalization Input TMDS Signal Input DDC Signal ESD Protection Input Output HDMI Input Selection HDMI Source Control IR Remote Control HDMI Connector RJ45 Connector RS232 Connector 3.5mm Connector DIP Switch Dimensions (L x W x H) Power Supply Power Consumption Description - 5 Volts (peak-to-peak, TTL) Human body model — ±15kV (air-gap discharge) & ±8kV (contact discharge) Core chipset — ±8kV 8x HDMI / 1x RS-232 / 1x Ethernet 1x RJ-45 / 1x IR socket for IR receiver 1x IR socket for IR receiver 8x RJ-45 / 1x HDMI / 5x IR socket for IR blaster 1x IR socket for IR blaster Push Button / IR Remote / RS232 Push Button / IR Remote Through IR Control Path from IR Receiver at Remote Receiver to IR Blaster at Matrix Switch Electro-optical characteristics: = 25° / Carrier frequency: 20~60kHz Type A (19 pin female) WE/SS 8P8C with 2 LED indicators DE-9 (9-pin D-sub Female) Earphone jack for IR blaster [IR Main] IR control on all source Earphone jack for IR receiver devices [IR RECEIVER] Receives IR commands [IR PASS-THROUGH 1~8] IR control on from remote control individual source device [SW1~SW8] 2-pin for EDID & audio mode [SW Main] 4-pin for operation & firmware update 17” x 11” x 1.7” 3.3” x 2.4” x 1” 5V 4A DC 5V 2A DC 20 Watts [max] 1 Watt [max] Environmental Operating Temperature 32˚ ~ 104˚F (0˚ to 40˚C) www.avenview.com|22 Section 3: IR Remote User Guide ON Power on the matrix switcher OFF Standby mode MUTE Hide or Turn off Video/Audio SAVE Save current mapping mode DEFAULT EDID Default EDID selection CLEAR Clear the previous IR operation STATUS View Preset output Status PRESET Preset Mapping mode LEARN EDID Begin EDID learning from one output TAKE Trigger the previous setting INPUT Select the Input 1-8 OUTPUT Select the Outputs 1-8 F1 Reserved F2 Reserved the selected Output’s Ex: Select Input 2 to Output 3 Push the Green circle button as illustrated to select Input 2 then push the red button to output the source to Output 3. www.avenview.com|23 Operation Mute Output Procedure 7-Segment LED Mute + (Output 1~8) + Take Ex: Mute Output 3 Output Status 1. Press “MUTE” button 0 2. Press number key “3” to select Output 3 3 0 3.Press “TAKE” button 3 0 Status + 1~8(Output 1~8) + Take Ex: Output 4 (Input 2) Save Current Mapping Ex: Save current mapping to 5 1.Press “STATUS” button - 2.Press number key “4” to select Output 4 4 - 3.Press “TAKE” button 4 2 Save + 1~8(1-8 storage site) + Take 1.Press “SAVE” button d - 2.Press number key “5” to select the storage site 5 d 5 3.Press “TAKE” button Preset Mapping Ex: Preset saved mapping from 5 Preset + 1~8(1-8 storage site) + Take 1.Press “PRESET” button P - 2.Press number key “5” to select the storage site 5 P 5 3.Press “TAKE” button Learn default EDID Ex: Default EDID 2 Input 3 Default EDID +1~8(1-8 default EDID) +1~8(input 1~8) + Take 1.Press “DEFAULT EDID” button E d 2.Press number key “2” to select default EDID 2 2 d 3.Press number key “3” to select Input 3 2 3 4.Press “TAKE” button 0 0 (success) F F(fail) www.avenview.com|24 Learn EDID Port EDID Ex: Learn EDID Port Input 3 Learn + D(EDID Port) +1~8(Input 1~8) + Take 1.Press “LEARN” button E L 2.Press number key “4” to select EDID Port 4 L 3. Press number key “3” to select Input 3 4 3 4.Press “TAKE” button 0 (success) F F(fail) Disclaimer While every precaution has been taken in the preparation of this document, Avenview Inc. assumes no liability with respect to the operation or use of Avenview hardware, software or other products and documentation described herein, for any act or omission of Avenview concerning such products or this documentation, for any interruption of service, loss or interruption of business, loss of anticipatory profits, or for punitive, incidental or consequential damages in connection with the furnishing, performance, or use of the Avenview hardware, software, or other products and documentation provided herein. Avenview Inc. reserves the right to make changes without further notice to a product or system described herein to improve reliability, function or design. With respect to Avenview products which this document relates, Avenview disclaims all express or implied warranties regarding such products, including but not limited to, the implied warranties of merchantability, fitness for a particular purpose, and non-infringement. www.avenview.com|25