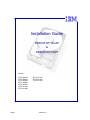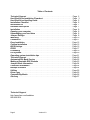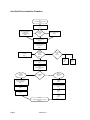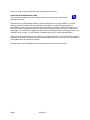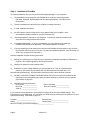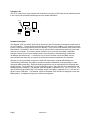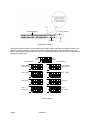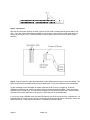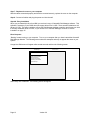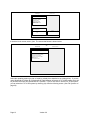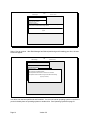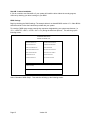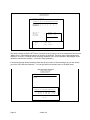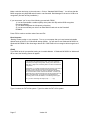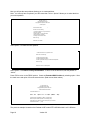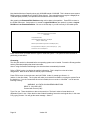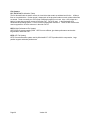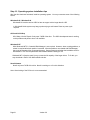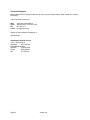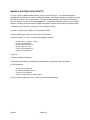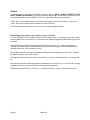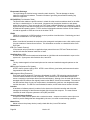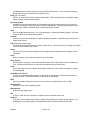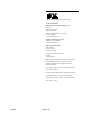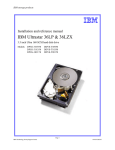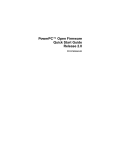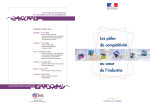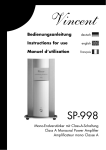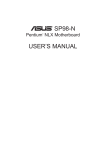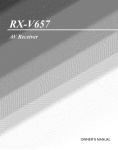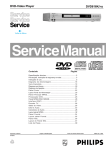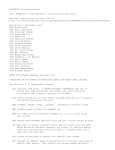Download HP Pavilion Elite E-470f Installation guide
Transcript
Installation Guide DESKSTAR 14GXP & DESKSTAR 16GP Models DTTA-350320 DTTA-350430 DTTA-350640 DTTA-350840 DTTA-351010 DTTA-351290 DTTA-351680 Page 1 DTTA-371010 DTTA-371290 DTTA-371440 Version 3.0 Table of Contents Technical Support . . . . . . . . . . . . . . . . . . . . . . . . . . . . . . . . . . . . . . . . . . . . . . . . . . . . . Hard Disk Drive Installation Flowchart . . . . . . . . . . . . . . . . . . . . . . . . . . . . . . . . . Hard Disk Drive Handling Guide . . . . . . . . . . . . . . . . . . . . . . . . . . . . . . . . . . . . . . . . Installation Checklist . . . . . . . . . . . . . . . . . . . . . . . . . . . . . . . . . . . . . . . . . . . . . . . . . . . Installation Kit . . . . . . . . . . . . . . . . . . . . . . . . . . . . . . . . . . . . . . . . . . . . . . . . . . . . . . . . . Hardware Description . . . . . . . . . . . . . . . . . . . . . . . . . . . . . . . . . . . . . . . . . . . . . . . . . . Installation . . . . . . . . . . . . . . . . . . . . . . . . . . . . . . . . . . . . . . . . . . . . . . . . . . . . . . . . . . . . . Opening your computer . . . . . . . . . . . . . . . . . . . . . . . . . . . . . . . . . . . . . . . . . . . . . . . . Unpackaging your hard drive . . . . . . . . . . . . . . . . . . . . . . . . . . . . . . . . . . . . . . . . . . . Jumper Settings . . . . . . . . . . . . . . . . . . . . . . . . . . . . . . . . . . . . . . . . . . . . . . . . . . . . . . . Mounting . . . . . . . . . . . . . . . . . . . . . . . . . . . . . . . . . . . . . . . . . . . . . . . . . . . . . . . . . . . . . . Connectors . . . . . . . . . . . . . . . . . . . . . . . . . . . . . . . . . . . . . . . . . . . . . . . . . . . . . . . . . . . . Easy Installation . . . . . . . . . . . . . . . . . . . . . . . . . . . . . . . . . . . . . . . . . . . . . . . . . . . . . . . Custom Installation . . . . . . . . . . . . . . . . . . . . . . . . . . . . . . . . . . . . . . . . . . . . . . . . . . . . BIOS Settings . . . . . . . . . . . . . . . . . . . . . . . . . . . . . . . . . . . . . . . . . . . . . . . . . . . . . . . . . . FDISK . . . . . . . . . . . . . . . . . . . . . . . . . . . . . . . . . . . . . . . . . . . . . . . . . . . . . . . . . . . . . . . . . Formatting . . . . . . . . . . . . . . . . . . . . . . . . . . . . . . . . . . . . . . . . . . . . . . . . . . . . . . . . . . . . . File Systems . . . . . . . . . . . . . . . . . . . . . . . . . . . . . . . . . . . . . . . . . . . . . . . . . . . . . . . . . . . Operating system installation tips . . . . . . . . . . . . . . . . . . . . . . . . . . . . . . . . . . . . . . . Technical Support . . . . . . . . . . . . . . . . . . . . . . . . . . . . . . . . . . . . . . . . . . . . . . . . . . . . . Automated Fax Back Service . . . . . . . . . . . . . . . . . . . . . . . . . . . . . . . . . . . . . . . . . . . Making a Bootable DOS Diskette . . . . . . . . . . . . . . . . . . . . . . . . . . . . . . . . . . . . . . . Jumper Block Information . . . . . . . . . . . . . . . . . . . . . . . . . . . . . . . . . . . . . . . . . . . . . . Controller Information . . . . . . . . . . . . . . . . . . . . . . . . . . . . . . . . . . . . . . . . . . . . . . . . . . Backup & Restore . . . . . . . . . . . . . . . . . . . . . . . . . . . . . . . . . . . . . . . . . . . . . . . . . . . . . Utilities . . . . . . . . . . . . . . . . . . . . . . . . . . . . . . . . . . . . . . . . . . . . . . . . . . . . . . . . . . . . . . . . Drive Copy . . . . . . . . . . . . . . . . . . . . . . . . . . . . . . . . . . . . . . . . . . . . . . . . . . . . . . . . . . . . Compatibility Matrix . . . . . . . . . . . . . . . . . . . . . . . . . . . . . . . . . . . . . . . . . . . . . . . . . . . . Glossary . . . . . . . . . . . . . . . . . . . . . . . . . . . . . . . . . . . . . . . . . . . . . . . . . . . . . . . . . . . . . . . Technical Support http://www.ibm.com/harddrive 888.426.5214 Page 2 Version 3.0 Page 2 Page 3 Page 5 Page 6 Page 7 Page 7 Page 8 Page 8 Page 8 Page 8 Page 10 Page 11 Page 12 Page 15 Page 15 Page 17 Page 19 Page 20 Page 21 Page 22 Page 22 Page 23 Page 24 Page 24 Page 24 Page 25 Page 25 Page 26 Page 27 Hard Disk Drive Installation Flowchart Step 1 Assemble needed equipment Page 6 Step 2 Remove cover of your computer Page 8 Set jumpers for Master or Standalone (Shipping Default) Page 8 Step 3 Set jumpers Page 8 Set jumpers for Slave Page 8 Step 4 Mount drive securely Page 10 Step 5 Connect IDE and power cables to drive Page 11 Add-on Ultra DMA Controller Page 11 Step 6 Connect IDE cable to computer Page 11 On board IDE Ports Page 11 Primary Port Page 11 Step 7 Replace cover on computer Page 12 Step 8 Replace system cables Page 12 Step 9a Easy Install Page 12 Installation Page 12 Step 9b Custom Install Page 15 Check BIOS settings for full capacity Page 15 Boot from Ontrack® Disk Manager Diskette Page 12 Boot from bootable diskette Page 17 Select Easy Disk Installation Page 12 FDISK Page 17 Complete Installation Page 13 Format Page 19 Step 10 Install Operating System if required Page 21 Page 3 Version 3.0 Secondary Port Page 11 HARDWARE INSTALLATION AND DRIVE PREPARATION MANUAL FOR IBM HARD DISK DRIVES This manual has been prepared to help you install your IBM Deskstar 14GXP or Deskstar 16GP hard drive in most computer systems. If you feel uncomfortable installing this drive yourself, take it to a qualified installer. International Business Machines Corporation provides this publication "AS IS" without warranty of any kind, either express or implied, including, but not limited to, the implied warranties of merchantability or fitness for a particular purpose. Some states do not allow disclaimers of express or implied warranties in certain transactions, therefore, this statement may not apply to you. This publication could include technical inaccuracies or typographical errors. Product data and specifications are subject to change without notice. Changes are periodically made to the information herein; these changes will be incorporated in new editions of the publication. IBM may make improvements and/or changes in the product(s) and/or the program(s) described in this publication at any time. It is possible that this publication may contain reference to, or information about, IBM products (machines and programs), programming, or services that are not announced in your country. Such references or information must not be construed to mean that IBM intends to make available such IBM products, programming, or services in your country. Product description data contained herein represents IBM’s design objectives and is provided for comparison among IBM products; actual results may vary based on a variety of factors. The product data contained herein does not constitute a warranty. Questions regarding IBM warranty terms or the methodology used to derive data should be referred to an IBM representative. Technical information about IBM hard disk drive products can be found on the web at http://www.ibm.com/harddrive or by calling IBM hard disk drive technical support at 888.426.5214 ©Copyright International Business Machines Corporation 1998. All rights reserved. Note to US Government Users - Documentation related to restricted rights - Use, duplication or disclosure is subject to restrictions set forth in GSA ADP Schedule Contract with IBM Corp. IBM is a registered trademark of the International Business Machines Corporation. The following are also trademarks or registered trademarks of the International Business Machines Corporations in the United States, other countries, or both: Deskstar, OS/2, and Surepath. Any other products or trademarks are the property of their respective owners. Page 4 Version 3.0 Before you begin, please read the following on handling your disk drive: HARD DISK DRIVE HANDLING GUIDE These notes are designed to provide a simple overview of the need to be cautious when handling a disk drive. Disk drives can be easily damaged either by electrical static shock or by rough handling. In order to minimize the risks it is essential that any disk drive be handled on a cushioned surface (which is electrostatically safe). Many such static safe mats are available, examples are 3M's 8210 table mat or 3M's "First Touch" computer pad. Great care should be taken when handling disk drives - treat them like fragile eggs. Do not bump them against any object. When attaching brackets or mounting the drive in the computer, be very careful. It is VERY EASY to introduce shocks which exceed the specification. Please note that the robustness for each disk drive to withstand electrical or mechanical shock is different, depending on its design. The hard disk drive technical support center can advise you on the suitability of your Deskstar drive for a specific application. Damage might not be immediately evident and may cause the drive to fail months later. Page 5 Version 3.0 Step 1: Installation Checklist To install the Deskstar drive you may need the following depending on your computer: 1) __ The installation kit that came with your Deskstar drive containing 4 mounting screws, IDE cable, Ontrack® Disk Manager and any related publications. Save the box the drive came in. 2) __ The documentation that came with your computer or storage enclosure. 3) __ A small, flat-blade screwdriver. 4) __ An IDE controller, which is either built in or an adapter inside your computer. Have documentation readily available for your IDE controller also. 5) __ Mounting brackets, if required for your computer. Contact your place of purchase if you are unsure if mounting brackets are required. 6) __ A bootable DOS diskette. (If one is not available to you, see instructions for making a bootable DOS diskette in the appendix.) The Ontrack® diskette is bootable. 7).__ If you are replacing an older internal drive with the new Deskstar drive and want to copy all of the files from the older drive to your new one, you may need additional software. (See the section on Drive Copy on page 25 for information.) Continue installation with the following procedures: 1) __ Backup your existing drive to avoid any loss of data during installation.(see Backup & Restore on page 24) After completing backup, shut down as normal. 2) __ Unplug your system from the electrical outlet. 3) __ Establish a common voltage between you and the hard drive. Touch an unpainted metal surface on the outside of your system with your bare hands and the hard drive in it’s anti-static bag simultaneously. Avoid excessive movement until the drive has been mounted. 4) __ DO NOT LOW-LEVEL FORMAT YOUR IDE DRIVE! IDE drives are low-level formatted by the manufacturer and reformatting may cause permanent damage to yourdrive and your system. (See Utilities on page 25) 5) __ Record the following information: Drive Model ________________ Drive P/N __________________ Serial # ____________________ Date of Purchase_________________ Place of Purchase_________________ If you currently have a hard drive in your system you may want to record the CMOS settings. This information is in your BIOS setup. You can enter your BIOS setup by pressing the key sequence for your system while booting. (See BIOS on page 15) Cylinders _______________________ Sectors/Track_____________________ Heads __________________________ Landing Zone _____________________ Write Pre Comp (if you have this category) __________________ Page 6 Version 3.0 Installation Kit The DTTA model drives come complete with 4 screws for mounting, an IDE cable and an installation guide. It also comes with Ontrack® Disk Manager and any related publications. Screwdriver Hard Drive Installation Guide Installation Guide Jumpers Ontrack IDE Cable Screws Disk Manager Hardware Description The Deskstar 16GP and 14GXP family has an advanced Ultra ATA interface and supports transfer rates of up to 33.3 MB/sec. To take advantage of the higher transfer rate of 33.3 MB/sec, your computer will need to have a controller that supports the Ultra ATA interface. If you have an older interface such as Multi-word DMA Mode-2 or PIO Mode-4, the drive will work, but will be limited in data transfer speed due to the lower speed of your controller. If you have a slower controller, you may choose to purchase a UltraDMA controller card (fits into one of the available slots in your computer) to take advantage of Deskstar’s 33.3MB/sec data transfer rate. To determine if your current controller card is Ultra DMA, see the documentation that came with your system or contact the computer manufacturer for information. Whether you use your desktop computer for audio and video editing, computer-aided design and manufacturing (CAD/CAM), 3D graphics, animation and photo manipulation, web page design, or data mining and data warehousing - advanced desktop applications such as these demand an advanced data storage solution. These drives are 3.5" drives designed to work in Entry Servers, Entry Workstations and Desktop personal computers. The Deskstar 16GP is available in capacities of 3.2, 4.3, 6.4, 8.4, 10.1, 12.9 and 16.8 GB running at 5400 RPM. The Deskstar 14GXP is available in capacities of 10.1, 12.9 and 14.4 GB and runs at 7200 RPM. The Deskstar 14GXP and Deskstar 16GP families are designed to work with MMX systems. Compatibility listings are included in the appendix. Page 7 Version 3.0 Step 2: Installation Opening your computer 1. Turn the system off. 2. Unplug the power cord from the wall outlet. 3. Remove all cables from the back of your computer, labeling them if necessary. 4. Remove the cover from your computer. (Consult your user's guide for instructions if needed.) Unpackaging your hard drive 1. Remove the drive from the anti-static package that it was shipped in. 2. Handle the drive by the sides only. 3. Do not touch the main computer chip board. 4. Do not drop. A drop from only 1/4 inch could permanently damage your hard drive. 5. If available, use an ESD (Electronic Static Discharge) wrist strap while handling your drive. 6. Place the drive carefully on a static free area. Step 3: Jumper Settings The jumper settings are found on the hard drive next to the interface connector. (See diagram on page 9) They are physical settings that you need to change for different uses of your hard drive. If your drive will be used as a single drive or as a boot drive, no changes are required. The drive is shipped with jumpers set to Master. If you wish your drive to be the Master drive, skip to Mounting on page 10. Decide how you want to set up your drive. Will it be the only drive in the system? Will it be in a system that has an existing drive? Single drive - Master setting Use this setting if you are replacing your old drive with the new Deskstar drive and you will not be using your old drive. Put a jumper on pins A-B & G-H to make this drive the only drive in your system. (Shipping default is 'Master' setting - 16 heads) Second drive - Master setting (boot drive) Put a jumper on pins A-B & G-H. (Note: If your BIOS setup does not detect the slave drive, you may need to use the SLAVE present setting by placing a jumper on pins E-F & G-H.) Second drive - Slave setting Use this setting if you want to retain your old drive as the boot drive and have the new drive available for program and data storage. Put the jumper on pins A-B & C-D. Cable Select This setting should be used if your system uses special “cable select” cables. Page 8 Version 3.0 Interface Connector Power Connector Jumper Block Jumper Block Location Some BIOSs have a limitation when translating the Cylinder, Head, and Sector information resulting in an inability to correctly detect the larger capacity drives. Most systems don’t have this limitation but if your BIOS is reporting the capacity incorrectly, use the 15 logical head settings rather than the 16 logical heads. Settings are shown below. Interface Connector I G E C A H F D B Power Connector 16 Logical Head Device 0 (Master) (Shipping default) Device 1 (Slave) I I I 15 Logical Head G E C A H F D B G E C A H F D B G E C A H F D B G E C A H F D B I I I G E C A H F D B G E C A H F D B G E C A H F D B G E C A H F D B Cable Select Device 0 (Slave present) Device 1 (Slave) Cable Select I I Jumper settings Page 9 Device 0 (Master) (Shipping default) Version 3.0 Device 0 (Slave present) Step 4: Mounting After setting the jumpers, mount the hard drive in your system. The DTTA drive can be mounted with any of its six surfaces facing down (right side up, upside down, sideways, etc.). See below for mounting hole locations. Be sure to treat the disk drive very carefully and gently. You must ensure that the drive has sufficient air flow. Mount the drive in the system using the 4 6-32 UNC screws (included). The maximum screw length is 3.5 mm for the side holes and 6 mm for the bottom holes. Mount the drive securely enough to prevent it from excessive motion or vibration. If you are mounting your drive in a 5” bay, you may need to purchase mounting brackets from your computer manufacturer for the drive to be mounted securely. Mounting hole locations Page 10 Version 3.0 Step 5: Connectors After the drive has been carefully mounted, connect the IDE cable (included) and the power cable to the drive. If you are using a cable already installed in your computer, ensure that the cable length does not exceed 18 inches (45.7 cm). (Note that the IDE connector and power connector are keyed for proper insertion) Step 6: Plug the cable into either the onboard port or the UDMA controller that you may have added. The figure below shows the possible location of the onboard ports. Each port is marked on the motherboard. To take advantage of the Ultra DMA 33 transfer rates that the DTTA drive is capable of, an add-on UDMA33 controller may be used if your system does not already support Ultra DMA. There are several manufacturers to choose from. This card will be plugged into one of the expansion slots. The drive will be connected to this card rather than to the primary or secondary slot in the motherboard. If you are not using a UDMA33 card, plug the IDE cable into one of the two slots on the motherboard. It is suggested that you connect to the “primary” slot for the first two drives and into the “secondary” slot for the second two drives. These may be hard drives, CD-ROMS or removable drives. Page 11 Version 3.0 Step 7: Replace the cover on your computer With the cables connected properly and the drive mounted securely, replace the cover on the computer. Step 8: Connect all cables and plug the power cord into the wall. Step 9A: Easy Installation When you purchased this drive from IBM, you received a copy of Ontrack® Disk Manager software. This software is necessary if your BIOS does not support drives over 8.4 GB. There are also limitations at 4.2 GB and 2.1 GB. This easy installation will use the Disk Manager diskette to partition and format your drive. If the easy installation does not work, or you choose not to use Disk Manager, continue to Custom Installation on page 15. Boot Computer “Booting” means turning on your computer. Turn on your computer after you have inserted the Ontrack® Disk Manager diskette. The following screen shots are examples and may not appear the same on your system. A large blue IBM screen will appear after several seconds and then the following screen. IBM Disk Manager Version 9.42.02 Select an Installation Option (E)asy Disk Installation (A)dvanced Disk Installation (M)aintenance Menu (U)pgrade Disk Manager (V)iew/Pring Online Manual Exit Disk Manager Select Easy Disk Installation. The following screen will appear. Page 12 Version 3.0 IBM Disk Manager Version 9.42.02 Select an Installation Option (E)asy Disk Installation (A)dvanced Disk Installation (M)aintenance Menu (U)pgrade Disk Manager (V)iew/Pring Online Manual Exit Disk Manager Disk Manager found 1 drive. Is the drive list correct? Drive List (Y)ES (N)O 1) IBM-DTTA-351680 If the drive list is correct, select (Y)es. The screen that follows is shown below. IBM Disk Manager Version 9.42.02 Select an Installation Option Select the operating system you are using or plan to install. (E)asy Disk Installation (A)dvanced Disk Installation Windows 95 (or OSR1) (M)aintenance Menu 95 OSR2) Windows 98 (or Windows (U)pgrade Windows NTDisk 3.51 Manager (or earlier) Windows NT 4.0 (or later) or OS2 (V)iew/Pring Online Manual DOS/Windows 3.1x Exit Disk Manager Other Return to previous menu Select the operating system you plan to install (or already have installed on an existing drive). If you are using Windows® 95 version B or Windows® 98, Disk Manager will create a FAT 32 file system which will let you have the entire drive partitioned into 1 partition. If you do not wish to use the FAT 32 file system, you can select the FAT 16 file system by choosing (N)o from the following screen. (See File Systems on page 20) Page 13 Version 3.0 IBM Disk Manager Version 9.42.02 Select an Installation Option (E)asy Disk Installation (A)dvanced Disk Installation (M)aintenance Menu (U)pgrade Disk Manager Disk Manager canManual format your hard drive using the 32-Bit FAT file system. (V)iew/Pring Online Would you like to install thi sdrive using FAT32? Exit Disk Manager (Y)ES (N)O Select (Y)es to continue. After Disk Manager has finished partitioning and formatting your drive, the next screen will appear. IBM Disk Manager Version 9.42.02 (E)asy Disk Installation (A)dvanced Disk Installation (M)aintenance Menu Disk Manager Status (U (V E Disk 1 has been successfully installed! The DOS partitions that have been created are now formatted. Each partition will be accessible as a logical drive letter after rebooting (Any key to continue) Your drive has now been partitioned and formatted. You can now load an operating system on the drive if you don’t already have an operating system on another drive. See Operating Systems on page 21. Page 14 Version 3.0 Step 9B: Custom Installation If you do not wish to use Ontrack® or if your system will install the drive without the overlay program, continue by checking your drive’s settings in your BIOS. BIOS Settings Begin by checking the CMOS settings. The example below is an Award© BIOS version 4.51. Other BIOSs should be similar. Follow the instructions provided with your system. To enter the CMOS setup screen press the key sequence designated by your system manufacturer (i.e. <F1>; <DELETE> <ESC>; <CTRL> <ALT> <S>) during the initial boot process. This will bring up the following screen. ROM PC/ISA BIOS (2A5IHROB) STANDARD CMOS SETUP AWARD SOFTWARE, INC. STANDARD CMOS SETUP INTEGRATED PERIPHERALS BIOS FEATURES SETUP SUPERVISOR PASSWORD CHIPSET FEATURES SETUP USER PASSWORD POWER MANAGEMENT SETUP IDE HDD AUTO DETECTION PNP/PCI CONFIGURATION HDD LOW LEVEL FORMAT LOAD BIOS DEFAULTS SAVE & EXIT SETUP LOAD SETUP DEFAULTS EXIT WITHOUT SAVING : Select Item F10 Save & Exit Setup (Shift)F2: Change Color Time, Date, Hard Disk Type... Select “Standard CMOS Setup”. This selection will bring up the following screen. Page 15 Version 3.0 ROM PC/ISA BIOS (2A59IR09) STANDARD CMOS SETUP AWARD SOFTWARE, INC. Date (mm:dd:yy) : Tue, May 27 1998 Time (hh:mm:ss) : 18:12:49 HARD DISKS TYPE SIZE CYLS HEAD PRECOMP LANDZ SECTOR MODE Primary Master : User 8455 Primary Slave : None 0 Secondary Mst : None 0 Secondary Slv : None 0 16383 0 0 0 16 0 0 0 Drive A : 1.44M, 3.5 in. Drive B : None 65535 0 0 0 16382 0 0 0 63 0 0 0 Base Memory: Extended Memory: Other Memory: Video : EGA/VGA Halt On: All Errors AUTO ------------------- 640K 64512K 384K Total Memory: 65536K : Select Item PU/PD/+/- : Modify F1 : Help (Shift) F2 : Change Color The above example shows the DTTA drive connected to the “Primary” port on the motherboard and set as a “Master” drive. It also shows the capacity of the drive as 8455 MB. The drive used in this example has a capacity of 16.8 GB. This BIOS will not recognize capacities over 8.4 GB. Ontrack®’s Disk Manger will be needed to overcome the limitation. (Go back to Easy Installation.) If the previous screen shows something other than what you have or shows nothing at all, you will need to go into the “IDE HDD Auto Detection”. You can get there from the main menu of the BIOS setup. IDE HDD Auto Detection ROM PC/ISA BIOS (2A5IHROB) STANDARD CMOS SETUP AWARD SOFTWARE, INC. HARD DISKS TYPE SIZE CYLS HEAD PRECOMP LANDS SECTOR MODE Primary Master : Select Primary Slave Option (N = Skip) : N OPTIONS SIZE CYLS HEAD PRECOMP LANDZ SECTOR MODE 2(Y) 1 3 8447 8455 8455 1027 255 16382 16 8191 63 0 65535 65535 16382 16382 16382 63 LBA 63 Normal 63 Large Note: Some OSes (like SCO-UNIX) must use "NORMAL" for installation ESC : Skip Page 16 Version 3.0 Make a selection and return to the main menu. Click on “Standard CMOS Setup”. You will see that the BIOS recognizes only 8455 MB and will need to use Ontrack® Disk Manager for the entire 16 GB to be recognized. (Go back to Easy Installation.) If you can answer “yes” to any of the following, proceed with FDISK. 1) You have purchased a smaller capacity drive (under 8.4 GB) and the BIOS recognizes the correct capacity; 2) Your BIOS recognizes the full capacity of the drive; 3) You have connected your drive to an Ultra DMA 33 card such as the Promise© UDMA33; Press ESC to continue and then select Save and Exit. Boot Computer “Booting” means turning on your computer. Turn on your computer after you have inserted a bootable diskette such as DOS or your Windows® startup diskette. You will need to use Windows® 95 OS/R2 or Windows® 98 FDISK for the drives larger than 8 GB. DOS FDISK will not recognize drives larger than 8 GB. FDISK Type FDISK at the A:\ prompt after booting to a bootable diskette. If Windows® 95 OS/R2 or Windows® 98 are used, the following screen will appear. Your computer has a disk larger than 512 MB. This version of Windows includes imporved support for large disks, resulting in more efficient use of disk space on large drives, and allowing disks over 2 GB to be formatted as a single drive. IMPORTANT: If you enable large disk support and create any new drives on this disk, you will not be able to access the new drive(s) using other operating systems, including some versions of Windows 95 and Windows NT, as well as earlier versions of Windows and MS-DOS. In addition, disk utilities that were not designed explicitly for the FAT32 file system will not be able to work with this disk. If you need to access this disk with other operating systems or older disk utilities, do not enable large drive support. Do you wish to enable large disk support (Y/N)...............? [N] Type Y to select the FAT 32 file system. Type N to select the FAT 16 file system. Page 17 Version 3.0 Next you will see the screen below allowing you to create partitions. Note: You will only have 5 options if you have more than 1 drive. Option 5 allows you to select the drive you wish to partition. PC DOS Version 7.0 Fixed Disk Setup Program Copyright IBM Corporation 1983-1994 FDISK Options Current fixed disk drive: 1 Choose one of the following: 1. Create DOS partition or Logical DOS Drive 2. Set active partition 3. Delete partition or Logical DOS Drive 4. Display partition information 5. Change current fixed disk drive Enter choice:[1] Press ESC to exit FDISK Select option 1 to create the DOS partition. Create DOS Partition or Logical DOS Drive Choose one of the following: 1. Create Primary DOS Partition 2. Create Extended DOS Partition 3. Create Logical DOS Drive(s) in the Extended DOS partition. Enter choice: [3] Press ESC to return to FDISK Options Select option 1 to Create a Primary DOS Partition. If this is to be the boot drive, set this partition to “Active”. Press ESC to return to the FDISK options. Create an Extended DOS Partition by selecting option 1 from the main menu and option 2 from the second menu. (Both menus shown above.) PC DOS Version 7.0 Fixed Disk Setup Program Copyright IBM Corporation 1983-1994 Create Extended DOS Partition Current fixed disk drive: 2 Partition Status D:1 A Type Volume Label Mbytes PRI DOS 2047 System UNKOWN Usage 66% Total disk space is 3095 Mbytes (1 Mbyte = 1048576 bytes) Maximum space available for partition is 1047 Mbytes (34%) Enter partition size in mbytes or percent of disk space (%) to create an Extended DOS Partition.........[1047] The previous example is based on the Deskstar 16GP model DTTA-350320 which is a 3.2 GB drive. Page 18 Version 3.0 Note that the Maximum Capacity shows only 3099 MB instead of 3240 MB. This is because some system BIOSs recognize a Megabyte as 1,048,576 bytes (binary). Drive manufacturers recognize a Megabyte as 1,000,000 bytes (decimal). The capacities are the same in actual number of bytes. After creating the Extended DOS Partition assign a drive letter to that partition. Press ESC to return to the FDISK main menu. Select option 1 to create a Logical DOS Drive, then option 3 to create a Logical DOS Drive in an Extended Partition. Be sure to do this step or you will have only 2 GB usable space. Create Logical DOS Drive(s) in the Extended DOS Partition No logical drives defined Total Extended DOS Partition size is 1047 Mbytes (1 MByte = 1048576 bytes) Maximum space available for logical drive is 1047Mbytes (100%) Enter logical drive size in Mbytes or percent of disk space (%).....[1047] Press ESC to return to FDISK Options Press ESC to return to FDISK and ESC again to restart the system. The system must be restarted for partitioning to take effect. Formatting The drive will need to be formatted before an operating system can be loaded. Format the Primary partition and any Extended partitions that have been made. Note: If using Ontrack®’s Disk Manager, the drive has been automatically formatted. Refer to FDISK, option 4 to display the partition information. This is helpful to review drive letter assignments. Note the drive letters to ensure proper formatting. Press ESC to return to the main menu and exit FDISK. At the A:\ prompt type format x: /s (where x is the drive letter). The /s option will make your hard drive bootable by copying the system files to the hard drive. If you do not want this drive to be bootable, do not use the /s command. You will see the following warning: WARNING: ALL DATA ON NON-REMOVABLE DISK DRIVE C: WILL BE LOST! Proceed with Format (Y/N)? Type Y for yes. There should be no data on the new drive. The time it takes to format the drive is dependent upon it’s size. When the drive has finished formatting, format the next logical drive, in this case D: by typing format d: You will get the same message. Select Y. Page 19 Version 3.0 File Systems FAT 16/FAT 32(File Allocation Table) The file allocation table is specific sectors in a hard drive that contain an address book for the different files on a hard disk drive. In other words, it keeps track of the physical location on each platter where files are stored. There are usually two FATs (kept in different locations) on a hard drive. One is kept as a backup in case data corruption occurs on the other FAT. FAT32 is used in the Windows® 95 & Windows® 98 operating system. FAT32 receives its designation because it allows 32 bits of data to be read as opposed to 16 bits at a time as in the older FAT16. HPFS (High Performance File System) HPFS is the file system used by OS/2. HPFS is more efficient, give better performance and resists fragmentation better that FAT. NTFS (NT File System) NTFS is an advanced file system used by Windows® NT. NTFS provides built-in compression, large partition support and better performance. Page 20 Version 3.0 Step 10: Operating system installation tips After the drive has been formatted, install an operating system. You may encounter some of the following issues. Windows® 95 / Windows® 98 Windows® 95 must be version OSR2 or later to support a drive larger than 8.4 GB. In Windows® 98 the system may hang-up when trying to self-restart. Reset or power cycle required. OS/2 and OS/2 Warp OS/2 Warp 4.0 with Fixpack 5 only sees 7.9GB of the drive. The OS/2 development team is working on this problem and plans to have a fix available. Windows® NT With Windows® NT 5.0, Ontrack® Disk Manager is not required. However, when creating partitions, a reboot is required after each partition is created. After the partitions are created with Disk Manager, they must be formatted from a command prompt. Some systems require that the installation drive for Windows® NT 5.0 must be partitioned and formatted before installing NT 5.0 Windows® NT 4.0(service pack 3) may not see the full capacity of the larger drives. To fix this, you may download a “hotfix” from Microsoft’s® web site. Novell Netware Novell only sees 7.9GB of the drive. Novell is working on a fix to this limitation. Note: Overclocking of the PCI bus is not recommended. Page 21 Version 3.0 Technical Support Before calling technical support make sure you have your drive part number, serial number and system information. Contact technical support via: Web Voice Fax e-mail www.ibm.com/harddrive 888.426.5214 or 507.253.4110 507.253.4111 [email protected] Support is also available in Singapore at: (65) 840.9292 Automated Fax Back Service U.S.A. 408.256.5218 Singapore 800.1100.383 England0800.96.6948 Germany 0130.82.6089 France 0800.902229 Italy 167.875148 Page 22 Version 3.0 MAKING A BOOTABLE DOS DISKETTE If you do not have a DOS bootable diskette, you may want to make one. Your Ontrack® diskette is bootable and will eliminate the need for creating this diskette. This will be necessary for installing your new hard disk drive and in case of system failure. The DOS bootable diskette will contain files necessary to boot your system. These files are called system files. You will also want some utilities on your bootable diskette. Following are the instructions needed to add both the system files and the other helpful utilities. 1) Make sure your computer is on and you insert a diskette in drive A. 2) At the C:\ prompt, type FORMAT A: /S and press ENTER 3) Press ENTER again unless you want to label your diskette. 4) Add the utilities. To do so, use some simple copy commands. a) type at the C:\ prompt - cd dos b) type copy fdisk.exe a: c) type copy format.com a: d) type copy sys.com a: e) type copy chkdsk.exe a: f) type copy debug.exe a: 5) type cd.. 6) Remove diskette from drive A: 7) Write protect the diskette by sliding the small plastic tab on the diskette in the up position. 8) Test the diskette a) turn off your computer b) Insert the diskette in drive a c) turn on your computer d) when you get to the A:\ prompt type c: 9) If any of these steps did not work, remake your DOS bootable diskette. Page 23 Version 3.0 JUMPER BLOCK INFORMATION The jumper block is a block of pins located on the hard drive that when shorted with a shunt (jumper) will make the drive behave in certain ways. The shunt is a small piece of plastic with metal inside that shorts out the connection between 2 pins when placed over the pins. These can be purchased at any local computer store. The pin pitch is 2 mm. CONTROLLER INFORMATION The examples in this guide have used IDE ports that are imbedded in the Motherboard. If your motherboard is old and you would like Enhanced IDE or an ULTRA DMA 33 controller, you may want to purchase a controller card (host adapter). You will need to install the controller into one of the empty slots in your computer. Simply remove the screw holding the metal plate intact, insert the controller into the PCI, EISA or ISA slot on the motherboard making sure that the metal plate from the controller fits into the grooves allotted on the computer frame. Replace the screw and proceed by connecting the IDE cables to the controller and then the hard drive. If you have any questions, refer to the installation manual that should be enclosed with your controller. BACKUP & RESTORE One of the most common methods of backup is tape backup. Tape drives are available from IBM and other major manufacturers. This method is preferred for overnight backups that run while your business is closed or while you sleep. Another method of backup is a removable drive. There are several brands of removable drives. IOMEGA is one manufacturer. They manufacture the ZIP drive which is very popular and also the JAZ drive. These drives can be used simply for backup and hooked up and removed at any time with very little trouble. This is the preferred way to backup and restore when attaching new peripherals to your current setup. DOS has a Backup and Restore command. To back up critical files (files that you do not want to lose) from the directory your files are in type: backup. This will prompt you to add more diskettes as necessary. In case of a failure, you will simply need to insert the first diskette of your backups and type: restore. Page 24 Version 3.0 Utilities Your Deskstar drive comes low-level formatted and free of defects. NOTE: DO NOT ATTEMPT TO LOW LEVEL FORMAT AN IDE DRIVE. In the rare case where data needs to be removed from the drive, there are 2 utilities available from the HDDTech FTP site at: http://index.storsys.ibm.com/hddtech . ZAP: Zap is a utility that will 'zap' your boot sector by writing 0's to the first 128 sectors of your drive. WIPE: Wipe goes one step further and writes 0's to the entire drive. These utilities should be sufficient to return your drive to factory shipped condition. Drive Copy (Copy data from your old drive to your new drive) If you are replacing an older smaller hard drive with the Deskstar drive, you may want to copy all your files from the smaller drive to the new drive. There are several software programs available that copy one drive to another. Power Quest (www.powerquest.com/product/dc.index.html) Drive Copy 2.0. Supports all operating systems, has mouse support, selective partitioning, selective sector copying, and automatically creates new DOS reboot disk. Not limited by drive size. Quarter Deck Systems (www.qdeck.com/qdeck/products/diskclone/indexreg.html) Disk Clone. Supports all operating systems, has mouse support. ITS Systems (www.itechs-systems.com/) Transfer EZ. For use only with Windows® 3.1 and Windows® 95. Image Systems Solutions (www.img-systems.com/d2ddesc.htm) Drive to Drive. For use with all operating systems, but limited to copying only drives with similar physical geometry. FWB software (www.FWB.com/) Drive Up. For Windows® OS only. Came out in March of this year. Page 25 Version 3.0 Compatibility Matrix The Deskstar drives have been tested and proven to work with a wide variety of PCs, system boards. operating Systems and BIOS versions. Following is a partial compatibility list. SYSTEMS Apple Performs 6400 AST Bravo MS 6266 AST Bravo MS 6300 Compaq XL 6150 DelI Dimension XPS D300 Dell Optiplex GX Pro Digital PC 5500 Gateway 2000 G6-266 Gateway 2000 GP6-233 Gateway 2000 P5-133 Gateway 2000 P5-200 HP Kayak XU HP Pavilion HP Vectra IBM Systems Micron Millenia XKU Micron Powerdign XSU NEC Direction SPL 268 NEC Powermate NEC Valuestar Sony VAIO System Technology GSSGUPS SYSTEM BOARDS ABIT IT5H ABIT PX5 Acer AP5T Aopen AP5T Asus SP97V Asus P2L97 Asus P55T2P4 Asus P55SP3AV SYSTEM BOARDS Asus TX97 Atrend ATC 612 ChainTech 6LTM DFI 586ITX DFI G5860 VPS Elite P5TX Elite P6LX FIC KL-601 1 FIC PA-2006 FIC PA-2010 FIC PA-2012 Free P5F79 Gigabyte GA-586TX Gigabyte GA-686LX Intel Atlanta Intel Lonetree Intel Portland Intel Tucson Intel Venus Microslar MS-5148 Microstar MS-5163 Mitac PH54OOTX Mycomp AI6NL Mycomp T15TT Nex'r P5v580 QDI P6-440LX Shuttle H0T569 Soyo SY-6KB SuperMicro P6DKF SuperMicro P5MMA SuperMicro P6DLS Tyan S1570 Tyan S1572 OPERATING SYSTEMS MacOS 8 MS DOS v6.22 Novell Netware v3.12 & v4.1 OS/2 v4.0 PC DOS v6.3 & v7.0 SCO Open Desktop v3.0 SCO Open Server v5.0 SCO UNIX 3.2.4.2 SCO Unixware 2.1 Windows® NT Workstation v3.51 Windows® NT v4.0 and NT v5.0 (beta) Windows® 95 (Including FAT32) Windows® 98 (beta 3) BIOS AMI 1.00.02 AMI 1.00.03 AMI 1.00.04 AMI 1.00.05 AMI 1.00.06 Aopen 1.50 Award v4.51 PG Award Rev 1.9F Award 09/09/97 BROT 1.00.10 Compaq Rev486w HP GG.06.10 IBM Surepath Phoenix vl.10A17 Phoenix v4.05 Phoenixv4 Rev 5.12 Phoenix v4.06.03A Phoenix v4.06.070 Page 26 Version 3.0 Glossary ANSI (American National Standards Institute) ANSI is the lead organization for encouraging and developing technological standards. ANSI represents the United States in the IEC, International Electrotechnical Commission and the ISO, International Standards Organization. ATA (Advanced Technology Attachment) ATA is the official name given to the IDE interface by ANSI. See IDE. ATA-4 ATA-3 standard, with Ultra DMA capability. Backup Storing information from a hard drive on another storage area in order to prevent data loss. Tape drives and Zip drives are two common mediums for saving vital information contained on a hard drive. BIOS (Basic Input/Output System) The BIOS is the first level of software contained in a computer. It provides basic, low level control for keyboards, video, hard disk drives, and floppy drives. The BIOS provides the initial intelligence allowing the computer system to find an operating system to run. Boot/Boot-up To prepare a computer system for operation by loading an operating system. Capacity The amount of information, expressed in bytes, that can be stored on a hard drive. Also known as storage capacity. CMOS The CMOS is a memory chip which keeps a data record of the components installed in a computer. The CMOS receives a minute flow of power from a small battery which allows it to retain its data, even when the computer’s main power is turned off. Compatibility The capability of a hardware or software component to conform with the interface requirements of a given data processing system without adversely affecting its functions. Cylinder (1) In an assembly of magnetic disks, the set of all tracks that can be accessed by all the magnetic heads of a comb in a given position. (2) The tracks of a disk storage device that can be accessed without repositioning the access mechanism. Disk Drive The primary data storage device used by computers. Disk drives are used to record, store and retrieve digital information in a computer system. DMA (Direct Memory Access) Direct memory access is a process for transferring data directly to and from main memory without passing it through the CPU. DMA improves speed and efficiency by allowing the system to continue processing even while it is retrieving new data from the drive. Dynamic Drive Overlay Dynamic Drive Overlay is software that overwrites a computer’s system BIOS. Page 27 Version 3.0 Electrostatic Discharge The rapid change in electrical energy caused by static electricity. This can damage or destroy electronic equipment or hardware. Prevention consists of grounding oneself before handling any electronic equipment. FAT16/FAT32 (File Allocation Table) The file allocation tables are specific sectors in a hard drive that contain an address book for the different files on a hard disk drive. In other words, it keeps track of the physical location on each platter where files are stored. There are usually two FATs (kept in different locations) on a hard drive. One is kept as a backup in case data corruption occurs on the other FAT. FAT32 is used in the Windows® 95 & Windows® 98 operating system. FAT32 receives its designation because it allows 32 bits of data to be read as opposed to 16 bits at a time as in the older FAT16. FDISK FDISK is a program run in DOS that allows a user to partition a hard disk drive. Partitioning your hard disk drive is essential for it to work properly. Format When a hard disk is formatted, the computer writes a magnetic track pattern onto a disk surface, specifying the locations of the tracks and sectors. This information must exist on a hard disk before it can store data. FTP (File Transfer Protocol) In the Internet suite of protocols, an application layer protocol that uses TCP and Telnet services to transfer bulk-data files between machines or hosts. Hard Disk Drive (HDD) A stand alone disk drive that reads and writes data on rigid disks and can be attached to a port on the system unit. Synonymous with fixed disk drive, hard drive. Head The tiny electromagnetic coil and metal pole used to create and read back magnetic patterns on the disk. HPFS (High Performance File System) HPFS is the file system used by OS/2. HPFS is more efficient, gives better performance and resists fragmentation better that FAT. IDE (Integrated Drive Electronics) Also known as ATA (Advanced Technology Attachment) by ANSI. IDE technology was developed to overcome CMOS limitations in older computers. IDE is used as one of the standard interfaces between a computer’s input/output devices and the motherboard. Although it can be used with other bus standards the IDE interface was originally based on the IBM PC ISA16 bit bus standard. The nature of the IDE interface allows for only two components to be attached to each bus; one designated master and the other slave. The IDE bus is unterminated, therefore, an IDE cable cannot exceed 18 inches. Interface A hardware of software protocol (contained in the electronics of the disk controller and drive) that manages the exchange of data between the hard disk drive and the computer. The most common interfaces for small computer systems are ATA (IDE) and SCSI. Jumpers and Jumper Settings Jumpers are small pieces of plastic with a conductive center. Jumpers are used to connect pins on a device to provide settings that are changeable by the user, but remain constant during operation. Master Drive Master refers to the primary device (usually a hard disk drive) in an ATA interface. Motherboard Page 28 Version 3.0 The Motherboard holds the computer's main processors and circuitry. It also contains the memory, BIOS, interconnection circuitry and the expansion slots. NTFS (NT File System) NTFS is an advanced file system used by Windows NT. NTFS provides built-in compression, large partition support and better performance. Operating System Software that controls the execution of programs and that may provide services such as resource allocation, scheduling, input/output control, and data management. Although operating systems are predominantly software, partial hardware implementations are possible. OS/2 OS/2 is an IBM operating system. It is a fully preemptive, multitasking operating system. OS/2 also supports HPFS, a very advanced file system. Partition A portion of a hard drive dedicated to a particular operating system or application and accessed as a single logical volume. PIO (Programmed input/output) PIO is the original operating mode for most hard disk drives. PIO uses the CPU to manage the transfer of data from the hard drive to memory. Sector On an ATA drive, the minimum segment of track length that the hard disk drive can assign to store information. Slave Slave is the term given to the second device on an ATA cable. Slave Present Slave present is a setting on some hard disk drives that is to be used when the drive is a Master device. It allows the Slave device on the same bus adequate time to identify itself. Track One of the many concentric magnetic circle patterns written on a disk surface as a guide for storing and reading data. Ultra DMA (Ultra DMA/33) A protocol for transferring data between a hard disk drive and the main memory without passing it through the CPU. It allows transmission of data at up to 33.3 MB/sec. Wipe Wipe is a software utility that writes zeros to every sector on a hard disk drive up to 8 GB. Windows® NT Microsoft’s 32-bit server operating system. Windows® 98 A Microsoft operating system. Zap A utility in which the first 128 sectors of a hard drive are overwritten with zeros. Zip Drive A Zip drive uses increased real density on floppy disk technology to increase storage capacity. Zip diskettes have a storage capacity of 100 MB and therefore are an attractive backup option. Page 29 Version 3.0 ® © International Business Machines Corporation 2000 www.ibm.com/harddrive IBM Hard Disk Drive Technical Support Center Dept. WCN 3605 Highway 52 North Rochester, MN 55901 Telephone: 888.IBM.5214 or 507.253.4110 Fax: 507.253.DRIVE E-mail: [email protected] Singapore Technical Support Center Telephone: 65.1.800.840.9292 E-mail: [email protected] IBM Storage Systems Division 5600 Cottle Road San Jose, CA 95193 www.ibm.com/storage Printed in the United States of America 01-2000 All Rights Reserved IBM is the registered trademark and Deskstar is a trademark of International Business Machines Corporation. Microsoft, Windows, and Windows NT are registered trademarks of Microsoft Corporation. Other company, product, and service names may be trademarks or service marks of others. Produced by the IBM Hard Disk Drive Technical Support Center. This information is believed to be accurate, but is supplied without guarantee. Document subject to change without notice. Date: 04 January, 2000 Page 30 Version 3.0