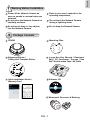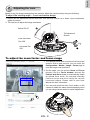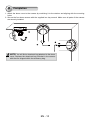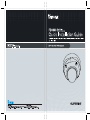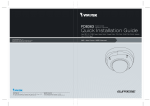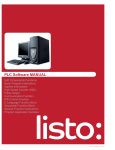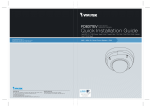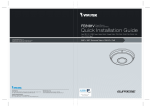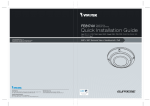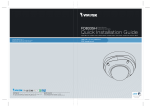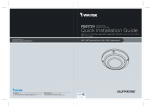Download Vivotek FD8363 User`s manual
Transcript
English Warning Before Installation Power off the Network Camera as soon as smoke or unusual odors are detected. Do not place the Network Camera on unsteady surfaces. Refer to your user's manual for the operating temperature. Do not insert sharp or tiny objects into the Network Camera. Do not drop the Network Camera. 1 Do not touch the Network Camera during a lightning storm. Package Contents FD8363 Mounting Plate Alignment Sticker / Ceiling Hole Template Sticker L-type Hex Key Wrench / Dessicant Bag / DC Connector / Screws / Hex Nut / Double-sided Tape / AV Cable Quick Installation Guide / Warranty Card Software CD 5 1 0 0 0 02 2 1 G Waterproof Connector & Bushing EN - 1 2 Physical Description Remove the foam pad Inner View Vari-focal Lens IR LEDs (8 units, effective up to 15m) Black Cover Tilt Adjustment Screw Auto Focus Button Micro SD/SDHC/SDXC Card Slot Reset Button Jumpers Microphone Video Output NTSC Internal 60Hz External 1 PAL 50Hz 2 Audio/Video Out (green) Microphone In (pink) Ethernet 10/100 RJ45 Socket General I/O Terminal Block 1. There is no internal microphone. Connect an external microphone if you need audio inputs. 2. Use the included AV cable to connect to a camera tester or LCD monitor to begin initial setup. LCD Monitor/ Camera tester EN - 2 AV Out English Record the MAC address under the camera base before installing the camera. Replace the side opening cover with the included side outlet bushing if you want to route cables from the side of camera. The 1/2" protection conduits and tubing are separately purchased. 3 Hardware Installation First, use the included T20 hex key wrench to loosen the four screws and detach the dome cover from the camera base. Follow the steps below to install the camera either to a ceiling or a wall. IMPORTANT: Dome cover should be removed because if it should fall during the installation process, physical injury could occur to your co-workers. Dome Cover Top View Dome Cover Retainer EN - 3 Cabling Assembly Connect power lines and if you have external devices such as sensors and alarms, make the connection from the general I/O terminal block. Pin Definitions Top View 1 2 3 4 5 6 7 8 1 2 3 4 5 6 7 8 DC 12VDC 12V+ AC24V_2 AC24V_1 DI- (GND) DI+ DODO+ (+12V) Power and IO cables pass through a waterproof connector. The Ethernet cable should be routed through a rubber seal plug. All cables are user-supplied. The max. load for power output pin 8, 12V DO, is 50mA. For Ethernet Cable For Power & IO Cables Waterproof Connector (A) Sealing Nut (A) (B) Housing (B) (D) Seals (C) Seal (D) (E) Screw Nut (E) Hex Nut (F) Assembling Steps (F) 1.Disassemble the components of the waterproof connector into parts (A) ~ (F) as shown above. waterproof connector (F --> E --> D --> B --> A) as previously described. Refer to the pin definition to connect them to the general I/O terminal block. Note: The recommended cable gauge is 2.0 ~ 2.8 mm. 2. Place the screw nut (E) on the Power and GPIO opening. 3.Feed the power cables through the waterproof connector (F --> E --> D --> B --> A) as the illustration shows. Then connect the power cables to the power source. Note: There are 8 holes on the seal (D), and the widest holes with a crack on the side are specific for power cables. 4.If you have external devices such as sensors and alarms, feed the cables through the 5. Push the seal (D) into the housing (B). 6.Insert the seals (C) into unused holes on the seal (D) to avoid moisture. 7.Secure the sealing nut (A) tightly and hex nut (F) from the bottom of the camera. EN - 4 English Connecting RJ45 Ethernet Cable RJ45 Cable Dimension (unit: mm) Recommended cable gauge: 24AWG (0.51 mm) Assembling Steps 1 Rubber Seal Plug 1. Drill a hole on the rubber seal plug and insert an Ethernet cable through the opening. 2. Strip part of the sheath from the Ethernet cable. 2 3 o: white/orange stripe O: orange solid g: white/green stripe B: blue solid b: white/blue stripe G: green solid br: white/brown stripe BR: brown solid 4 3. You will need an RJ45 crimping tool to attach the Ethernet wires to a connector. When done, connect the cable to the camera’s Ethernet RJ45 socket. o O g B b G br BR 1 2 3 4 5 6 7 8 4. Press the Ethernet cable into the routing path at the bottom of the camera so that the cable will not get in the way when the metal mounting plate is attached. EN - 5 Mounting the Camera 1. Attach the supplied alignment sticker to the wall. 2. Using the circle marks on the sticker, drill at least 2 pilot holes symmetrically on each side into the wall. Then hammer the four supplied plastic anchors into the holes. 3. Through three or four holes on the mounting plate, insert the supplied screws into the corresponding holes and secure the mounting plate with a screwdriver. 4. Feed the cables through the triangular cutout A or side opening B. If you want to use hole B, remove the side cover using a screwdriver. Secure the camera base to the mounting plate with three supplied screws. 1 3 4 B EN - 6 A 2 English 4 Network Deployment General Connection (without PoE) Pin 1 DC 12V Non-PoE Switch Pin 2 Pin 3 Pin 4 POWER COLLISION 1 2 3 4 5 LINK RECEIVE PARTITION AC 24V±10% Ethernet 1. Connect RJ45 Ethernet cable to a switch. 2. Connect the AC cables from the terminal block as an alternate power source. The IO cables are user-supplied. Power over Ethernet (PoE) When using a PoE-enabled switch The Network Camera is PoE-compliant, allowing transmission of power and data via a single Ethernet cable. Follow the below illustration to connect the Network Camera to a PoE-enabled switch via Ethernet cable. POWER COLLISION 1 2 3 4 5 PoE Switch LINK RECEIVE PARTITION When using a non-PoE switch Use a PoE power injector (optional) to connect between the Network Camera and a non-PoE switch. PoE Power Injector (optional) POWER COLLISION 1 2 3 4 5 LINK RECEIVE PARTITION Non-PoE Switch EN - 7 5 Assigning an IP Address 1. Install “Installation Wizard 2” from the Software Utility directory on the software CD. 2. The program will conduct an analysis of your network environment. After your network is analyzed, please click on the “Next” button to continue the program. 3. The program will search for VIVOTEK Video Receivers, Video Servers, and Network Cameras on the same LAN. 4.After a brief search, the main installer window will pop up. Double-click on the MAC address that matches the one printed on the camera label or the S/N number on the package box label to open a browser management session with the Network Camera. 6 Ready to Use 1. A browser session with the Network Camera should prompt as shown below. 2. You should be able to see live video from your camera. You may also install the 32-channel recording software from the software CD in a deployment consisting of multiple cameras. For its installation details, please refer to its related documents. For further setup, please refer to the user's manual on the software CD. EN - 8 English 7 Adjusting the Lens Based on the live image retrieved from the camera, adjust the camera lens by doing the following: To adjust the viewing angle -- 3-axis mechanism design 1.Loosen the tilt adjustment screws and then turn the lens module up or down. Upon completion, tighten the screw. 2. Turn the lens to adjust the image orientation. Vertical Tilt 65° 2 Tilt Adjustment Screws Lens Horizontal Pan 350° Horizontal Pan 350° 1 To adjust the zoom factor and focus range 1. The camera comes with a motorized vari-focal lens module. With a web console, you can enter the Configuration > Media > Image > Focus page to tune the image zoom and focus. Focus window 2.On this page, you can pull the Zoom and Focus pointers, set up a Focus window, and use the Perform auto focus button to automatically obtain an optimal focus result. You may also manually fine-tune zoom and focus using the various functional buttons. Please refer to your User Manual for more information. 3.You may also push the Auto Focus button on the camera to obtain the same results especially when you are using camera tester for onsite adjustment. EN - 9 8 Completion 1.Attach the dome cover to the camera by combining it to the retainer and aligning with the mounting holes. 2.Secure the four dome screws with the supplied hex key wrench. Make sure all parts of the camera are securely installed. 1 2 2 NOTE: You will find a dessicant bag attached to the dome cover. Replace the dessicant bag included in the camera with the one shipped within the accessory bag. EN - 10