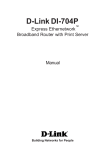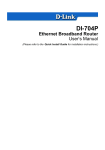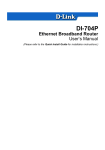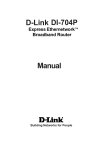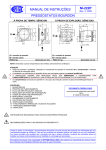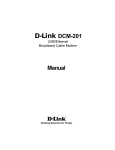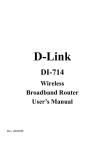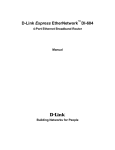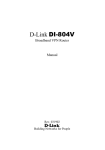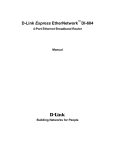Download D-Link DI 704 - Gateway User`s manual
Transcript
Before you begin… Make sure that any existing Firewall Software/Devices are disabled and/or shutdown before beginning installation of your new D-Link DI-704P Broadband Router. Contents of Package • • • • • • DI-704P Broadband Router with Print Server User’s Manual Quick Install Guide Power Adapter CAT-5 UTP Cable Power Cord Connecting the DI-704P Ethernet Broadband Router to your network When you have completed the steps in this installation guide, your connected network may look something like this: Connecting the DI-704P Ethernet Broadband Router to your network First, plug in the power supply as shown. Plug the other end of the power supply into the power source. Flip the POWER toggle switch to the ON position. (During a self-test phase, the indicator lights will flash briefly. At the end of the self-test, the M1 indicator light will flash continuously to indicate normal operation.) Next, connect the WAN port to the Cable or DSL modem using an Ethernet cable. Using CAT5 UTP cable, connect each computer that is equipped with an Ethernet adapter to one of the four Ethernet LAN ports on the DI704P. The LED for the specific Local Ethernet Port will light up to indicate connection. -2- Checking the IP Address Make sure that TCP/IP protocol has been installed in your computer. Next, set the TCP/IP protocol to “Obtain an IP Address automatically” by doing the following: • Go to Start>Settings • Select “Control Panel” • Double-click the “Network” icon • Select the TCP/IP line that includes the name of your network adapter card, under the “Configuration” tab in the “Network” window • Click on “Properties” in this window • The window at the right will appear • Select the “IP Address” tab as shown • Choose “Obtain an IP address automatically” • Click “OK” Note: For information on setting the IP address of your computer manually (a static IP address,) please see Appendix A in this guide. Next, find your IP Address by doing the following: For Windows 98/ME: • Go to Start>Run • Type in “winipcfg” • Click “OK” For Windows 2000: • Go to Start>Run • Type “cmd” • When the prompt appears, type “ipconfig” • Hit “Enter” • The window displayed on the next page will appear -3- Checking the IP Address • Use the “pull-down menu” on this screen to display the Ethernet card that is installed in your computer and connected to the DI704P. The IP Address (for the Ethernet network adapter) that appears in this window must be between 192.168.0.2 and 192.168.0.254 in order to configure the DI-704P. • If the IP Address is not in that range, please do the following: Click on “Release All” and “Renew All” to obtain a “Dynamic IP Address” from the DI-704P within the range of 192.168.0.100 to 192.168.0.199. Configuring the DI-704P with the Web browser Note: Please disable any proxy server setting for the web browser. Open the web browser, and type in the DI-704P’s IP Address. For example, type http://192.168.0.1 into the “Location” or “Address” field. Hit “Enter” -4- Configuring the DI-704P with the Web browser Type “admin” in the “System Password” field. Click on “Log in” Click on “Setup” -5- Configuring the DI-704P with the Web browser Click “Change” (Please see separate instructions below for DSL and Cable users.) For DSL users: Select “PPP over Ethernet” if you are using a PPPoE client to connect to your DSL provider (contact your DSL provider if you are uncertain.) -6- Configuring the DI-704P with the Web browser For DSL users (continued): Enter the PPPoE Account and Password that your ISP assigned to you. Leave the password field blank if you do not want to change the password. Input the PPPoE Service Name if your ISP requires it. Set the Maximum Idle Time. (Entering a value of “0” will disable this feature.) Click “Save.” Restart the computer. -7- Configuring the DI-704P with the Web browser For Cable Users: Select “Dynamic IP Address.” Click “Save.” Enter the “Host Name” given to you by your cable provider (for example, “@Home.”) For information on configuring a back-up dial-up modem, please see the “Configuration” section of your User’s Manual. Click “Save” after you have input the information. Restart the computer. -8- Checking the Connection to the Internet To check the connection, open the web browser and go to your favorite website. If you are unable to browse, please do the following: 1. Refer to Appendix B to check your connection. 2. Use “Help” on the Main Menu. 3. Refer to the troubleshooting section in the user’s manual. Your DI-704P Ethernet Broadband Router is now ready to use. Please proceed to the “Print Server Installation” instructions that follow if you plan to use the Print Server feature. -9- Print Server Installation (optional) NOTE: Installing the Print Server software is only necessary if you plan to use the Print Server function of the D-Link DI-704P. If you choose to use the print server function, plug the printer cable from your printer into the printer port on the DI-704P, if you have not already done so. Turn “ON” the computer. Insert the Print Server installation CD into the CD-ROM drive. The following screen will appear. If the CD does not automatically run, then click on “install.exe” on the CD. Click on “Install Printer Software” At the “Welcome” screen, Click “Next” -10- Print Server Installation To select the default folder, Click “Next” Note: It is recommended that you click “Next” in the above window. However, if necessary, Click “Browse” to select an alternate folder. When this window is displayed, Click “Finish,” to complete the Setup. -11- Print Server Installation Select “Yes, I want to restart my computer.” Click “OK” After the computer has restarted, the Print Server software installation is complete. Configuring Your Printer Note: If your printer is not installed, go to START>SETTINGS>PRINTERS. Double Click on the “Add Printer” icon. Follow the “Add Printer Wizard.” When requested to specify a port, select “D-Link LPT Port (Print Server.)” When setting up the printer, please use the drivers provided by the printer manufacturer. Once you have set up your printer, please continue with the configuration as follows. Go to START>SETTINGS>PRINTERS “Right -Click” on the printer icon that corresponds to the printer you have connected to the DI-704P and select “Properties.” -12- Configuring your printer Choose the “Details” tab. (In Windows 2000 or NT, choose the “Ports” tab.) At the “Add Port” pull-down menu, choose “D-Link LPT port (Print Server.)” Please make sure the proper printer driver is selected. Click “Port Settings.” (For Windows 2000/NT users: Click “Configure Port.”) -13- Configuring your printer Type in the “IP address” of the DI-704P. Click “OK” In the previous window, make sure the settings are correct. Click “OK” You have completed configuring your printer. Appendix A: Assigning a Static IP Address Go to START>SETTINGS>CONTROL PANEL Double-click the “network” icon. Under the “Configuration” tab highlight the “TCP/IP” line that is associated with your network adapter. Click on “Properties” -14- Appendix A: Assigning a Static IP Address (cont.) To manually input the IP Address, please do the following: In the “TCP/IP Properties” window, under the “IP Address” tab, Select “Specify an IP address.” The default IP Address of this product is 192.168.0.1 Please use 192.168.0.xxx (where “xxx” is a number between 2 and 99) to input into the “IP Address” field. The “Subnet Mask” is: 255.255.255.0 Under the “Gateway” tab, add the IP address of the DI-704P into the “New gateway” field. The default address is 192.168.0.1. Click on “Add.” Click “OK” to complete the process. -15- Appendix B: Checking Your Network Settings From the desktop, go to Start>Run Type “command” in the box. Click “OK” The following MS-DOS Prompt window will appear. Type “ping 192.168.0.1” after the prompt. This is the IP address of the LAN port of the Broadband Router. Hit “Enter” You have a successful connection if the window displays four replies as shown in the example. Contacting Technical Support You can find the most recent software and user documentation on the D-Link website. D-Link provides free technical support for customers within the United States for the duration of the warranty period on this product. U.S. customers can contact D-Link technical support through our web site, by e-mail, or by phone. United States technical support is available Monday through Friday from 6:00 a.m. to 6:00 p.m. (PST.) Web: http://www.dlink.com Email: [email protected] Phone: 949-788-0805 (option #4) If you are a customer residing outside of the United States, please refer to the list of D-Link locations that is included in the User’s manual. Building Networks for People Printed in Taiwan