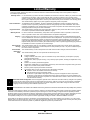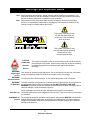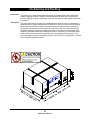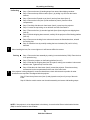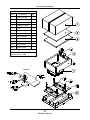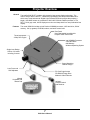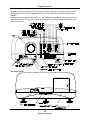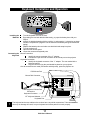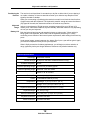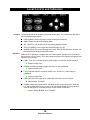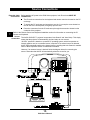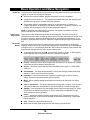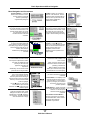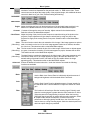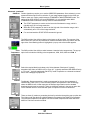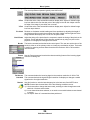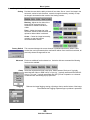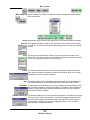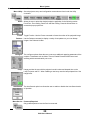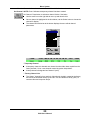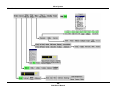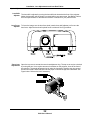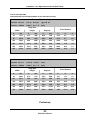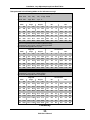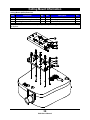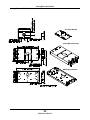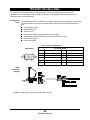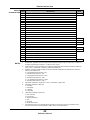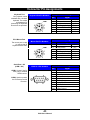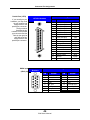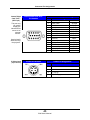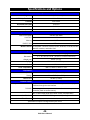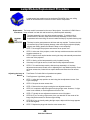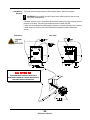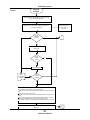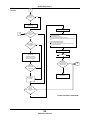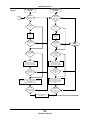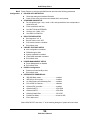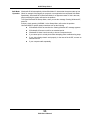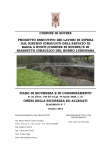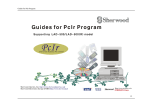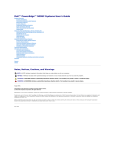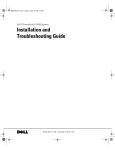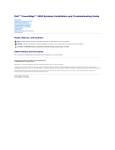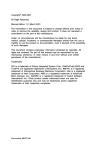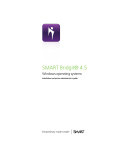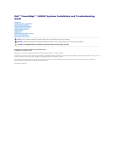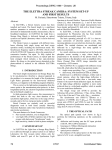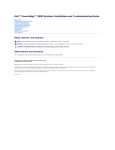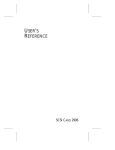Download Ampro Corporation 5200 User`s manual
Transcript
5200 User’s Manual / PN 71165 / Revision A
Limited Warranty
A
Warnings and Important Notes
1
Unpacking / Packing
4
Shipping Container Contents
6
Projector Overview
7
Front & Rear Panel Layout
8
Remote Installation & Operation
9
Keyboard Installation & Operation
11
Local Control Panel & Indicators
14
Source Connections
15
Basic Operation & Menu Navigation
16
Auto-Search and Temp Channel
18
Menu System
19
Picture Command
20
Source Command
22
Setup Wizard Command
23
User Setup Command
24
Menu Command
27
Chan / Sel Channel Command
29
Menu Flow Chart
30
Projector Installation
31
Lens Adjustments, Data Tables
32
Projector Dimensions
37
Ceiling Mount Information
38
RS-232C Interface Data
40
Connectors Pin Assignments
43
Specifications and Options
46
Changing the Lamp Module
48
ALICE Help Guide 1
50
Limited Warranty
AmPro Corporation warrants this product to be free from defects in material and workmanship under normal operation, subject to
the limitations provided below.
Warranty Period
For the first twelve (12) months after date of installation, but limited to a maximum of fifteen (15) months from date
of shipment from the factory, AmPro Corporation will repair or replace any defective part, exclusive of lamp
warranty of ninety (90) days against failure to start and a maximum fifty (50) hours of operation, without charge of
labor or parts. Replacement parts will be covered by this limited warranty for the remainder of the warranty period.
This Limited Warranty applies only to parts supplied or designed by AmPro Corporation.
Date Of Installation
To establish the date of installation, The AmPro Certificate of Registration should be completed, signed and
returned to AmPro Corporation, postmarked no later than thirty (30) days from date of installation. If the AmPro
Certificate of Registration is not returned within such time, AmPro Corporation will use the date that the projector
was shipped from the factory as the date of installation.
Original Purchaser
This Limited Warranty is limited to the original purchaser (end-user) of this product from either AmPro Corporation
or an AmPro Corporation authorized dealer, distributor or agent.
Warranty Service
Shipping
For service under this Limited Warranty, this product must be presented to AmPro Corporation, an authorized
AmPro Corporation service center or the authorized AmPro Corporation selling dealer.
Prior to shipping this product or any sub-assembly to AmPro Corporation, a Return Authorization Number (RA#)
must be obtained from the AmPro Corporation Customer Service Department. The product must be shipped in the
manufacturer’s original shipping container or other AmPro Corporation approved packaging. The purchaser must
prepay all freight and shipping charges of this product to AmPro Corporation. Damage resulting from abuse in
shipment of this product is not covered by this Limited Warranty. AmPro Corporation approved shipping containers
are available from AmPro Corporation for a nominal charge.
Environmental
Damage
This Limited Warranty does not cover damage or repairs that are necessary due to floods, winds, fires, lighting,
accidents, corrosive atmosphere, excessive exposure to water (moisture) or heat, or any other conditions beyond
the control of AmPro Corporation.
Serial Number
Defacement
Other
This Limited Warranty is void for this product if the serial number has been changed, removed or defaced.
This Limited Warranty does not cover repairs that are necessary due to:
Incorrect installation.
Voltage conditions, blown fuses, open circuit breakers or any other inadequacy or interruption of properly
grounded electrical service.
Misapplication, abuse, improper servicing, or any other improper operation, including mis-adjustments of any
controls.
Defects in or caused by associated equipment.
Repair and/or modification of a sub-assembly performed by other than AmPro Corporation factory personnel.
Usage not in accordance with product instructions
Failure to perform required preventative maintenance.
This warranty does not cover any items that are in the following categories:
Software -refer to the Software manufacturer for warranty
External devices (except as specifically noted).
Accessories or parts added to the projector, after the projector is shipped from AmPro Corporation.
Accessories or parts that are not installed at the factory that are included on the product standard price
list and purchased from AmPro Corporation or an authorized AmPro dealer or AmPro Service Center are
covered under this warranty.
!
NOTICE-PC/ALICE Configuration The ALICE projector operates with an internal PC. DO NOT make any changes to the operating
system and the ALICE program, without prior authorization from the factory. Failure to comply may result in warranty cancellation.
Should AmPro be required to restore the projector back to its original configuration, AmPro WILL charge for labor and/or travel
(shipping to-from the factory) and/or materials required to do so.
!
Normal Maintenance as outlined in the installation and servicing instructions of this User’s Manual will be the responsibility of the purchaser.
AmPro Corporation makes no warranty of any kind, express or implied, in connection with this product except as herein above provided. Implied
warranties of merchantability or fitness for a particular purpose or arising from a course of dealing or usage of trade are specifically excluded.
Should this product prove to be defective in material or workmanship, the purchaser’s sole remedy shall be such repair or replacement as herein
above expressly provided and under no circumstances shall AmPro Corporation be liable for any loss, or damage, direct, incidental or
consequential, including loss, or loss of profits or business opportunities, resulting from dealer or distributor installation or services.
Some states do not allow the exclusion of incidental or consequential damages, so the above limitation may not apply to you. This Limited
Warranty gives you specific legal rights, and you may also have other rights, which may vary, from state to state or country. NO other person
is authorized to assume for AmPro Corporation any additional obligations beyond those provided herein.
A
5200 User’s Manual
Warnings and Important Notes
First
Note
Before operating this equipment, please read this manual carefully and completely. This
manual will provide you with the necessary information of the many functions and features,
and the necessary instructions for operation of this equipment.
Data presented in this manual has been carefully reviewed for accuracy and reliability;
however, no responsibility is assumed for inaccuracies. The information contained in this
manual is subject to change without prior notice.
This symbol is intended to alert
the user that parts inside this
product are a risk of electrical
shock to persons.
This symbol is intended to alert
the user that important operating
instructions are in the
accompanying literature.
CAUTION
Electrostatic
Sensitive
Devices
WARNING!
Bright Light
Source
WARNING!
Electrical Shock
WARNING!
UV Radiation
This symbol is intended to alert the user that electrostatic sensitive devices
are employed in this product. When working inside the equipment, handling
or transporting printed circuit boards protect against “Electrostatic
Discharge”.
This unit has an extremely bright light source. Do not look directly into the lens or the beam
of light. Be especially careful that children do not stare directly into the light.
To reduce the risk of electrical shock, do not expose this product to rain or moisture.
The lamp contained in this product is an intense source of light and heat. One component of
the light emitted from this lamp is ultraviolet light. DO NOT LOOK INTO THE LENS
ASSEMBLY! Potential eye and skin hazards are present when the lamp is energized due to
ultraviolet radiation. Avoid unnecessary exposure.
Some medications are known to make individuals extra sensitive to UV radiation.
Main AC Line
The AmPro 5200 Series is auto ranging from 90-240 VAC. There is no need to pre-configure
any switches.
WARNING! AC
Ground
For your safety and proper operation of the projector, the projector MUST BE connected to a
properly wired and grounded outlet. An improperly grounded system can place hazardous
voltages on accessible metal parts of the projector and voids the warranty due to potential
damage to the projector.
1
5200 User’s Manual
Warnings and Important Notes
Power Source
Interruptions
The 5000 Series of projector operation is based on a computer system, not unlike your
desktop computer. Since computer systems are very sensitive to variations in voltage
supplied by the AC power source. Over-voltage, under-voltage and transients (or spikes) can
erase data from memory or even cause components to fail. To protect against these types of
problems, power cables should be properly grounded and one or both of the following
methods should be employed;
Place the system on a dedicated power circuit. Do not allow the system to share a circuit with
one of the following:
Copier machines Air Conditioners Power Tools Teletype machines Any other
motorized equipment
Power
Protection
Devices
A variety of devices are available that protect against power problems, such as power
surges, transients, and power failures. The following equipment can provide some level of
protection;
Surge Protectors Line Conditioners Un-interruptible Power Supply (UPS). A 1.5KWA
UPS minimum recommended.
Warning! Cable
Connections
To avoid damage to the projector, power “off” the projector and disconnect the main AC line
cord before you connect or disconnect the IR receiver(s) or any other peripheral.
Ceiling Mount
Precautions
In a ceiling mount application, the strength and rigidity of the ceiling are very important. The
location should be carefully checked beforehand to determine that the installation will safely
support the weight of the projector.
NOTE: AmPro Corporation is not responsible for injury or damage caused by an improperly
installed projector.
Lamp Module
Warnings
Caution
Hot
Surfaces
Be sure the lamp and its holder are cooled before changing lamp or injury to personnel
will occur.
The lamp is under great pressure at all times and may explode. To reduce the risk of
personal injury and/or property damage, when servicing the projector lamp wear safety
glasses and allow the lamp to cool completely.
Be careful not to touch the exposed surface of the lamp itself. This could impair lamp
performance and shorten lamp life.
Lamp Module
Disposal
The lamp inside the lamp module is under pressure. Do not incinerate. Eye protection should
be worn when working with the lamp to avoid injury from metal particles.
Lens Cleaning
To avoid the risk of scratching the lens, only clean the lens if absolutely required. A small
amount of dust on the lens will have very little effect on the picture quality. If the lens must be
cleaned, use a dry, soft optical quality cloth. Rub very gently in a circular motion.
General Notes
All safety and operating instructions should be read before the projector is operated.
The exterior of the projector may be kept in good condition by wiping it with a clean, dry,
soft cloth.
For general safety, the projector should be cleaned internally only by an authorized
AmPro service technician.
Do not place magnetic equipment on or near the projector.
Secure service any time the projector is damaged or fails. An obvious change in
performance may also indicate a need for service.
2
5200 User’s Manual
Warnings and Important Notes
General Notes
Do not attempt to service the projector yourself by removing the covers.
Doing so may expose you to dangerous voltages or other hazards. Refer servicing to
qualified service personnel.
Remove the main power plug from the wall socket when the projector has failed.
Do not use this projector immediately after moving from a low temperature to high
temperature, as this causes condensation, which may result in fire, electrical shock, or
other hazards.
When this projector is used on a cart, care should be taken to avoid quick stops,
excessive force, and uneven surfaces, which may cause the projector and cart to
overturn, damaging the equipment or causing possible injury to operator.
PC/ALICE
Configuration
CAUTION: The ALICE projector operates with an internal PC. DO NOT make any changes
to the operating system and the ALICE program without prior authorization from the factory.
Failure to comply may result in warranty cancellation. Should AmPro be required to restore
the projector back to its original configuration, AmPro WILL charge for labor and/or travel
(shipping to-from the factory) and/or materials required to do so.
Windows® 95
Please do not lose the certificate of Authenticity number that is attached to the front of
the Windows® 95 manual (Product 00000-OEM-000000-00000), because another
number cannot be issued.
We CANNOT provide a replacement! This number is keyed to the Windows® 95 CD that you
received with your ALICE projector and if lost would make purchasing a new copy a
necessity.
Copy Guarded
Video Material
Due to the nature of the encoded process used in copy guarded video material, which is
beyond the control of AmPro Corporation. It is the user’s responsibility to correct for any
video disturbances or artifacts caused by the copy guarded video material which may affect
the projector’s operation.
Advanced Light Imaging with Computer Enhancement and ALICE are trademarks of AmPro Corporation, Digital Light
Processing , DLP , and the DLP Graphic Device are trademarks of Texas Instruments. Intel Pentium is a trademark of Intel
Corporation. Microsoft, Windows are trademarks of Microsoft Corporation.
3
5200 User’s Manual
Un-Packing and Packing
Introduction
This section of the manual describes the directions for inspecting the AmPro 5000 Series
standard shipping container, contents and describes steps to follow when unpacking the
projector shipping container. Additionally, reference is provided for repackaging the projector
if necessary.
Description
The AmPro 5000 Series is shipped in a cardboard/foam container where it is strapped to a
floating platform to protect from shocks and vibrations. A skid on the bottom of the container
allows access for a forklift. A hollow compartment within the main foam insert contains the
accessories, (IR keyboard, remote control, lens and power cord, etc.). Upon receiving the
5000 Series projector, inspect the shipping container for any signs of visual damage. After
unpacking, determine that all items ordered are present. Verify that you received the proper
cables, lens(es) and documentation and there is no visual damage to the projector. If any
part is damaged or missing, immediately notify the carrier and you’re selling dealer or contact
AmPro Customer Support personnel.
4
5200 User’s Manual
Un-packing and Packing
Un-Packing
!
Step 1. Remove the two (2) banding straps from around the shipping container.
Step 2. Remove the top section carton (item 1) by sliding it up and over the interior
sections.
Step 3. Remove the Plywood cover (item 2) and top foam insert (item 3).
Step 4. Remove the Lens (item 5) and accessories (item 4) from the hollow
compartments
Step 5. Carefully slide the main foam insert (item 6) up and over the projector.
Step 6. Loosen the top locking nut on all three level feet. See Detail A.
Step 7. Remove the four (4) wooden lags bolts (item 9) securing the two shipping bars
(item 8).
Step 8. With the shipping bars removed, carefully lift the projector off the floating platform
(item 10).
Step 9. Remove one leveling foot at a time and remove the flat washers then, reinstall
the leveling foot.
Step 10. Install the lens by carefully rotating the lens clockwise (CW) until it is firmly
attached.
When installing the lens, Do not over tighten or it will become difficult to remove.
Packing
!
Step 1. Remove the lens assembly by rotating it counterclockwise (CCW). Place the lens
in its’ protective bag.
Step 2. Place the projector on the floating platform (item 10).
Step 3. Slide the two shipping bars (item 8) in place, making sure a washer is above and
below the bar. Tighten the top lock nut down.
Step 4. Slide the main foam insert (item 6) around the projector. Place lens and any
accessories into the compartments and the rear of the main insert.
If the projector is being shipped for a service related issue, check with the service provider for what
accessories are required to be shipped with the projector.
Step 5. Place the top foam cover (item 3) and plywood cover (item 2) on top of the main
insert.
Step 6. Slide the outside carton over the entire assembly and secure with banding straps.
NOTE: If the projector is to be shipped back to the factory, be sure that the Return Authorization Number
(RA#) is cleared marked on the container.
5
5200 User’s Manual
Un-packing and Packing
Shipping Container Contents
Item
Description
Qty.
1
Shipping Carton
1
2
Plywood Cover
1
3
Foam Cover
1
4
Accessory Boxes
2
5
Lens
1*
6
Foam Insert (Main)
1
7
Projector
1
8
Shipping Mount
2
9
Wood Lag Bolts
4
10
Floating Platform
1
11
Skid w/Pallet
1
Ref
Optional Items
**
*Lens(es) shipped only if ordered
** Depends on number of options
selected at time or order.
Detail A
6
5200 User’s Manual
Projector Overview
General
Features
The AmPro 5200 DLP™ projector is the latest in large screen display technology. The
AmPro 5200 is called “ALICE™ - Advanced Light Imaging with Computer Enhancement”
which uses Texas Instruments’ Digital Light Processor three-chip engine that projects a
bright 1,300 ANSI lumens at a resolution of 848 x 600. With the inherent precision of TI’s
DLP™ 10-bit gray scale, ALICE displays true color and sharp detail in a near pixelization-free
display.
The model 5200 MX includes a Intel Pentium 233MMX processor, 4.2G hard drive, 32M of
memory, 12X (or greater) CD-ROM, modem, and audio control card.
Rear Panel
User Changeable Lamp Module
Projector Local Control Pad
Texas Instruments
3-Chip DLP Engine
Intel 233MMX Processor
4.2G Hard Drive
64M Memory
Windows Operating System
Single Lens Design
Choice of 6 lenses
including 2 zooms
Sound Absorbing
Cabinet Design
Lens Focus and
Shift Adjusters
PC Card Cage Access
CD-ROM & Floppy Drive
Modem & Video Decoder
Infrared
Keyboard with
Mouse Pad
Infrared
Remote Control
and Receiver
7
5200 User’s Manual
Projector Overview
Front Panel Layout
All external connections and the PC Card Cage are located at the front of the projector. The main AC
power receptacle, the main AC toggle/breaker switcher and all the different video inputs are readily
available.
Open the front access panel to gain entry to the PC card cage and connectors. To access the PC card
cage and connectors, turn the ¼ turn captive screw located on the left side of the access panel, and
gently open the door.
Rear Panel Layout
8
5200 User’s Manual
Remote Control Installation and Operation
Connecting the
Receiver
Receiver The external serial receiver lets you control your mouse from up to 45
feet away. To connect the Mind Path external receiver to your computer follow
these steps:
Turn off your projector.
Plug the free end of the external serial receiver cable into a serial port 2
(COM2) on your projector.
Turn on your projector.
IR Receiver
Receiver Connector
Serial Port 2
(COM2)
Positioning the
Receiver
Installing the
Battries
Once the receiver is connected to your projector, take care to place it so the
remote's infrared signal can reach it. There are two ways to do this. The best way
to position the receiver is so that the infrared signal travels directly from the remote
into the receiver. As you use the remote, aim at the red light on the receiver. If your
presentation room's configuration prevents positioning the receiver this way,
position the receiver so the infrared signal bounces off a projection screen or wall.
Depending on the distances involved and the reflective qualities of the screen or
wall, bouncing the infrared signal off a screen or wall may perform just as well.
The remote uses 2 AAA alkaline batteries.
To install the batteries, follow these steps:
Turn the remote upside down with its back facing you.
Using your thumb, gently press and slide the battery cover up until the battery
compartment is exposed.
Insert the batteries into the battery compartment.
Slide the battery cover back into position until it snaps into place.
NOTE: Although your batteries should last up to 1 year of normal operation, we recommend you
purchase a second set of batteries and carry them with you as a back up. Always use alkaline-type
batteries in your remote.
Software Notice
Your 5200 IR remote Control includes specially configured
operating software.
DO NOT remove or edit this software, unless advised and
instructed to by the factory. Failure to comply will result in
detrimental operation of the remote and projector.
9
5200 User’s Manual
Remote Control Installation and Operation
Remote Control
Functions
- Power On, 2 Function; Toggle between Sources
- Standby; toggle the projected image on/off (Video Mute)
- Display Main Menu, Enter highlighted function
- Cycle through control; Use to scroll “left” through controls
- Cycle through controls; Use to scroll “right” through controls.
nd
Mouse Pad – Move the mouse cursor, Enter function
Press Edge
Cursor Moves
Click Center
Left Click
Click Center Twice
Left Double Click
Press and Hold Center (1 sec.)
Left Click-and-Drag
Adjustment Pad – Use to increase/decrease selected function
When a slider control is visible or whenever an
adjustment is required, use the adjustment pad to
increase or decrease the setting
Until a slider control is visible, the adjustment pad may
be used to scroll left and right through the functions.
Within a “List Box”, use the adjustment pad to move between the options.
10
5200 User’s Manual
Keyboard Installation and Operation
Installing the
Batteries
Connecting the
Keyboard
Turn the keyboard over onto its face.
By pressing the two latch tabs simultaneously, pry open the battery door with your
fingers.
Insert 4 AA alkaline batteries with the positive (+) and negative (-) orientation as shown
inside the compartment (negative is at the flat end of the battery and goes towards the
spring).
Replace the batteries door and make sure both latch tabs snap into place.
Turn the projector off.
Open the front access panel.
Locate the mouse and keyboard ports.
Mouse Connection
Identify the mouse connector of the “Y” adapter.
Connect the 6-pin round din connector to the mouse port on the projector
Keyboard Connection
Identify the keyboard connector of the “Y” adapter. The one marked with a
keyboard symbol.
Plug the connector into the port-labeled keyboard on your projector.
One all connections are made (IR Remote and Keyboard), power the projector on.
PS/2 Mouse Port
Mouse Pad Connector
Keyboard / Mouse Pad
IR Receiver
Keyboard Connector
“AT” Keyboard Adapter
Keyboard Port
!
The keyboard and mouse cables on the receiver have very similar connections. Take care not to mix
them up. No damage will result, but your keyboard and mouse pad will not work properly.
11
5200 User’s Manual
Keyboard Installation and Operation
Positioning the
Receiver
The receiver is multi-positional. It can stand up or lay flat on either side. If you are placing it
on a table or desktop. It is best to stand the receiver up to minimize any disruption of the
signal by the table or desktop.
When you are mounting or positioning the receiver be careful not to block the lens from lineof-sight contact with the Keyboard. The Keyboard is powerful enough to bounce the infrared
(IR) signal off the walls, but obstructions close to the receiver may interfere.
Keyboard
Range
Indoors, in the absence of IR light sources, operating ranges will be up to 50 feet (15.2
meters), and, under ideal conditions, beyond. Naturally, individual results will vary depending
on how you use your keyboard.
Battery Life
Both the keyboard and mouse pad use what is known as “sleep mode”. When nothing is
being typed on the keyboard, the IR LED’s and the keyboard processor go to “sleep,”
consuming a mere fraction of their normal power requirements, while waiting for the next key
press.
Under normal usage, several pages per day, battery life of up to a year will be typical. Again,
your results will depend on how you use your keyboard.
When it finally comes time for battery replacement, you will begin to notice a reduction in
range, typified by lost keys at longer distances. Please use only alkaline batteries only.
Keyboard Specifications
Technology
Number of Keys
IR Carrier Frequency
Effective Operating Range
Effective Operating Angle
Broad Beam Infrared
79 (equal to 104 when combined with the Fn Key)
36 KHz
Up to 50 feet (15 meters) typical
Horizontal: 60° at 5 meters
Vertical: 30° at 5 meters
Battery Life
Power
Temperature
Up to one year (typical)
4 x AA alkaline batteries (6 VDC)
Operating:5 °F (10 °C) to 132 °F (55 °C)
Storage: -12 °F (-25 °C) to 158 °F (70 °C)
Keyboard Dimensions
Keyboard Weight
13.8” (35 cm) x 8.5” (22 cm) x 1.6” (4 cm)
1 lb., 9 oz (0.7 kg)
Receiver Dimensions
2.8” (7 cm) x 2.7” (7 cm) x .0.9” (2.3 cm)
Keyboard Connector
6-pin PS/2 mini-DIN
Mouse Connector
6-pin PS/2 mini-DIN
12
5200 User’s Manual
Keyboard Installation and Operation
Keyboard
Operation
The IR remote Control keystrokes can be simulated using the IR Keyboard. The following is
a list of projector commands using the Keyboard.
NOTE: The IR Remote Control key equivalent is represented in parenthesis ( )
Keystrokes
Description
POWER ( ): Press <Ctrl> <Alt> <P> keys simultaneously to power
the display engine “on”.
nd
2 Function: Use <Ctrl> <Alt> <P> to toggle between available
sources.
POWER OFF: Use the <Ctrl> <Alt> <Q> key sequences to explicitly
power-off the display.
STANDBY: ( ): Press <Ctrl> <Alt> <S> keys simultaneously to toggle
the projected image On/Off (Video Mute command).
DISPLAY OSD MENU: ( ): Use the <Enter> key to initially display
the on-screen-display (Main Menu)
SELECT: After scrolling through the menu commands, press <Enter>
to select the highlighted function for activation or additional options.
SCROLL: If a command employs an active list window, use the
<Enter> key to scroll through the options.
SCROLLING: Use the keyboard arrow keys to scroll between options
listed in secondary windows and boxes. When an adjustment meter is
employed, use the arrow keys to perform the desired adjustment.
<Fn> FUNCTION: In addition, use the <Fn> key to enable the
keystroke function denoted within the boxed area, i.e., When a window
is present that uses the scroll bars, pressing <Fn><Home> will jump to
the beginning of the list. Likewise, pressing <Fn><End> will jump to
the end of the list.
ADJUSTMENT: Certain functions use the keyboard arrow keys to
increase and decrease the active function levels. Again, the
<Fn><Home>/<End> keys work similar as described above.
The following keyboard commands are used to select a particular channel or source without the use of the onscreen menus.
CHANNEL SELECT: The <Ctrl><Alt><C> command allows the user
to enter the “waiting for channel selection.” After entering the initial
command, the user enters<Ctrl><Alt>, then selects a desired channel
number between 1 and 9.
SOURCE SELECT: Entering <Ctrl><Alt><U> places the projector into
the “waiting for source command.” After the initial command. The user
enters <Ctrl><Alt>, then the desired source number, see below
<1> = RGB1
<2> = RGB2
<3> = Video
<4> = S-Video
<5> = Internal
13
5200 User’s Manual
Local Control and Indicators
Controls
Indicators
Located at the rear of the projector is the local control panel. The controls allow the user to
perform the following functions.
PWR (POWER): Allows the user to power the projector on and off.
MENU: Enters the On-Screen-Display Mode.
SEL (SELECT): Use the SEL key to select the highlighted function.
STBY (STANDBY): Use to toggle the projected image on or off.
ARROW KEYS: Use to scroll through menu items. Once an item has been selected, use
the arrow keys to adjust the selected function.
External L.E.D. Indicators: Located at the rear of the projector (just above the local control
panel) are five L.E.D.s These L.E.D.s will indicate the status of the projector through the boot
sequence and operation.
LAMP: This L.E.D. indicates the lamp power supply is on and the lamp should be lit.
ENGINE: Indicates the display engine is turned “on” and operational.
LVPS: Indicates main AC is applied, switch is “on” and the P.C. power supply is
operational.
Green-normally “ON”.
Green-normally “ON”.
Green-normally “ON”
HDD: Hard-disk drive. Lights up or flashes when the drive is in use or active.
READY: Initially this indicator blinks, indicating the PC. is in the boot cycle. When the
P.C. has completed the boot cycle, the L.E.D. will become steady and the projector is
ready for the power-on command from the remote control or keyboard.
Red-normally “FLASHES”
Amber- Initially “BLINKS”, then “STEADY”.
14
5200 User’s Manual
Source Connections
Essential Cable
Connections
!
Before applying AC power to the 5000 Series projector, both IR receivers MUST BE
CONNECTED.
The IR receiver connections for the keyboard and remote control are located on the PC
card cage.
To access the PC card cage and connectors, turn the ¼ turn captive screw located on
the left side of the access panel, and gently open the door.
Route the connectors from the IR receivers up through the access slot located on the
underside of the projector.
Refer to the Remote Control and Keyboard Installation section for information on connecting the IR
Remote and Keyboard.
Source The AmPro 5200 DLP™ projector incorporates “Auto-Search” and “Auto-Setup. This simply
Connection means that the projector will automatically look and setup to new sources.
“ALICE’s” operation is based on a powerful PC operating system, which incorporates an
internal graphics card, so no external source is required. If no external source is detected,
ALICE will automatically switch to the internal source, providing that Auto-Search is enabled.
Refer to Basic Operation Section for additional information.
However, if an external source is desired, follow the diagram below for connecting the
source. Remember that ALICE will automatically select the source for you.
15
5200 User’s Manual
Basic Operation and Menu Navigation
Power Up
The AmPro 5200 Series follows an initial “power-up” sequence from the time the main AC is
toggled “on” to the time an image is displayed.
With the two receivers installed, plug the main power cord into a receptacle.
Toggle the main ac switch “on”. The projector will automatically start, first displaying the
Windows boot-up screen, then the Scan Disk operation.
The projector will then automatically search for an external source, if present, the
projector will perform an auto-setup, then display the source. If no source is present, the
projector will automatically switch to the internal graphic channel.
NOTE: If more then one external source is present, the projector will switch to the “last
source” selected prior to the last shutdown.
Lens Focus /
Shift / Zoom
There are two knobs located directly below the lens assembly. The knob on the left (as
viewed from the front, table mounted) is used to perform the lens shift, while the second knob
is used for lens focus. Adjust the Shift/Focus knobs for optimal picture performance. If your
projector is equipped with a zoom lens, adjust the image size using the gray ring around the
lens.
On-Screen
Menus
The AmPro 5200 uses a series of overlay menus to control the operation of the projector.
Meaning, whatever source is currently being displayed, the control menu and commands are
overlaid on top of it. This technique allows the user to utilize the controls of the projector and
make desired changes while the active source is being used.
on the remote control or <Enter> on the keyboard.
To bring-up the main menu, press
Below illustrates and briefly explains the main command set options.
Picture – Allows the user to adjust image quality functions such as, brightness, contrast,
clock phase and some advance settings as well.
Source – Allows the user to explicitly select the display source type. I.E., RGB, RGB2,
VIDEO etc.
Setup Wizard – The Setup Wizard allows the user to step through predetermine setup
sequence. This is useful for the first time user.
User Menu– This function allows you to perform a random type of channel setup or
editing. Experience operators typically use this function.
Menu – Menu presents additional commands and functions for the setup of a source
(channel).
Chan 1: Sel Channel – This button displays the currently active channel. Once selected,
a channel list dialog box is presented for manual selection of a desired channel setup.
Standby – Puts the projector into the standby mode. Powers the lamp supply off. Press
the center of the Mouse Pad (remote) or <Enter> (keyboard) to redisplay the image.
Also, see Remote Control operation.
Power – Powers the projector (Display engine/Lamp) OFF. Presents the user with a
decision dialog box. In the event this command was entered intentionally, simply select
NO on dialog box.
Help – Enters the internal WinHelp help file.
Exit - Exits the menu system and removes the menu(s) from the screen.
16
5200 User’s Manual
Basic Operation and Menu Navigation
Menu Navigation and Conventions
Command Buttons – Command
buttons cause an action to occur,
such as selecting a particular
function or presenting a
supplementary dialog box
List Box – Allows you to select an
item from a list. Scroll bar - Use the
scroll bar typical associated with list
boxes to move up and down the list.
An item that is highlighted is
available for selection.
Pop-Up Preview Windows – PopUp preview windows are associated
with some command buttons. The
preview window allows you to view
the perspective controls and
functions relevant to the initial
command.
Text Entry – With certain operations
a text entry is required. One example
of this function is the Channel“ SAVE
AS”. Place the cursor into the text
entry window and use the keyboard
to type or edit the existing text string.
Pop-Up Active List Window – Popup Active list windows allows the
user to select a function directly form
the smaller pop-up window. Typically,
when scrolling through the pop-up
window, the function is
simultaneously highlighted and
activated
Pop-Up Functions with Slider
Controls – Use the button or
<Tab> key to move between function
level box and commands. When the
relevant function level box is
highlighted, use the remote
adjustment pad or keyboard arrow
keys to adjust.
Meter Window/ Bar – The meter bar
is made available to those functions
that require an adjustment be made.
Help - Enters this help file. This
command is made available on all
menu screens.
Use either the Adjustment Pad
(remote) or the arrow keys
(keyboard) to perform the
adjustment.
Prev – Previous command. This
command is used to revert back to
preceding command bar.
Exit – Available on all screens.
Allows you to exit the menu system
and removes the on-screen display.
Additionally, use the remote mouse
point and click to drag the slider.
Radio Buttons – Used to present
two or more mutually exclusive
choices. You must pick on of the
choices by either mouse clicking or
using the remote control or keyboard
arrow keys to select the associated
button to highlight.
OK Button– Click this button to enter
your choice and return to the initial
command.
Cancel Button - The majority of the
windows include the Cancel button.
Click this button to cause ALICE to
ignore any changes you’ve made to
the function and return to the
previous operation
Use the button or <Tab> key to
move between option box and
command. Use / buttons to move
between options
Check Boxes – Enable/disable a
particular command option, select
multiply choice items. The option is
enabled when a check appears in
the check box. The item is disabled
when the check box is empty.
Yes/No Buttons – These commands
are normally associated with decision
windows. Yes will accept the
command and No will cancel
command.
Close Window and Exit Button –
On some of the menus you will find
the Close/Exit button, these controls
are typical associated with
information only windows
17
5200 User’s Manual
Auto Search & Temp Channel
Auto Search
When a new source is introduced to the
projector, the projector will initially search
through the “user ” channel listing for a
match. If a match is found, this channel is
selected and the channel number is
displayed in the “Chan n, Select Channel”
command button located on the initial menu.
If no match is found in the “user” channel
listings, then auto-search will look through
the “factory ” read-only channel data for a
match. If a match is found, then this is
selected and the channel number displayed
in the “Chan n, Select Channel command
button is set to 0 (zero).
If no match is found in the factory channel
listing, then the projector will interpolate
between the next closest signal above and
below the current signal and establish a
temporary channel. Again, displaying 0
(zero) as the selected channel number.
Factory Channel List
Search "user"
channel data
for match
Find
Match
YES
Select match.
Display channel
number
NO
Search
"factory"
channel data
for match
Find
Match
YES
Select match.
Display channel
number "0"
(temp channel)
NO
The “factory” channel list is a read-only
listing that is originally created at the factory
and cannot be accessed directly by the
user. This list contains a variety (100+) of
common video and computer setups.
New Source
User Channel List
The “user” channel list contains all user
established channels setups and some
common source setups from the factory.
Auto Search Flow
Interpolate.
Establish
"temp"
channel.
Temporary Channel
A temporary channel is denoted as a
channel that has either been copied from
the factory channel list or a new channel
created by system interpolation. A temp
channel is designated as Channel 0 (zero).
Saving
Temporary
Channels
The temporary channel is never changed unless the user has changed at least one
parameter, i.e., Brightness, Contrast, H Pos etc.
Now assuming that at least one parameter has been changed, the temporary channel is
saved under either of the two following two circumstances;
At least 10 minutes has passed since the most recent change. This 10-minute timer is reset
every time a parameter change is made. If the temporary channel is saved under this condition,
a new channel is created and the projector is switched to this new channel. The new channel is
set to the next open channel number and is tagged with the horizontal and vertical frequencies.
A temporary channel is saved if any action is taken that causes a new or different channel to be
selected. This includes such actions as selecting a new channel manually, selecting a new source
manually, changing the input source so auto search forces a channel change, selecting this Help or
Edit Config, which both forces selection of the internal channel.
18
5200 User’s Manual
Menu System
As previously mentioned, ALICE operates on layers of command button menus. The initial command
buttons (below) allows you to access all of the user type projector controls.
Main Menu
Picture Allows the user to adjust image quality functions such as, brightness, and contrast, clock
phase and some advance settings as well.
Source
Allows the user to explicitly select the display source type. I.E., RGB, RGB2, VIDEO etc.
Setup Wizard
The Setup Wizard allows the user to step through predetermine setup sequence. This is
useful for the first time user.
User Setup
Menu
Chan 1: Sel
Channel
This function allows you to perform a random type of channel setup or editing. This is
typically used by experience operators
Menu presents additional commands and functions for the setup of a source (channel).
This button displays the currently active channel. Once selected, a channel list dialog box is
presented for manual selection of a desired channel setup.
In the case of Chan 0: Chan 0 indicates that the projector did not find a match for the
incoming signal and has either selected a setup from the “factory channel data” which is a
read-only list or has interpolated between the existing channels and has established a
temporary channel. See Auto-Search for operation and saving temporary channels.
Standby
Puts the projector into the standby mode. Powers the lamp supply off. If you are using an
external monitor for projector operation, press STANDBY to re-display the image. Also, see
Remote Control operation.
Power
Powers the projector (Display engine/Lamp) OFF. Presents
the user with a decision dialog box. In the event this command
was entered intentionally, simply select NO on dialog box.
Important: It is recommended to leave the main AC power applied and the main AC switch
be left in the “on” position. If the main AC power is to be removed, allow a minimum of 2
minutes after engine shutdown before removing AC.
Help
Exit
Enters this help file.
Exits the menu system and removes the menu(s) from the screen.
19
5200 User’s Manual
Menu System
Picture Command - The user is provided with a new set of command controls. The
numbers of controls are depended on the particular mode, i.e. RGB versus Video. These
controls are used to adjust the image quality of the projected image, with additional advance
controls for black level, gain, filter, odd/even setting and blanking.
RGB MODE
VIDEO MODE
Bright
Contrast
Clock Phase
Adjust the brightness level until the black portions of the projected image are black, buts
details in the shaded areas are not lost. Selection calls out the Meter/Slider adjuster.
Contrast will change the amount of intensity. Adjust contrast for the desired results.
Selection calls out the Meter/Slider adjuster.
Adjust the timing of the pixels from the computer to match the timing of the pixels on the
projector. Proper adjustment will give sharper vertical lines by using one pixel on the
projector for single pixels coming from the computer. Selection calls out the Meter/Slider
adjuster.
Color
(Video Only)
The color function controls the color saturation of the image. If the image appears too pale or
weak, increase the color level. If the color image appears flushed or too brilliant, decrease
the color level. This selections calls out the Meter/Slider adjuster.
Tint
(Video Only)
The tint control function controls the hue of the video image. If facial tones or objects appear
too green, increase the tint setting. If facial tones appear too purple, decrease the tint level.
This selections calls out the Meter/Slider adjuster.
Detail
(Video Only)
The detail function controls the sharpness of the video image. If the image appears too soft,
increase the detail level. If the image appears too grainy, decrease the detail level. The
desired setting of the detail function, set detail as high as possible without the image
appearing grainy. This selections calls out the Meter/Slider adjuster.
Advanced
Evokes an additional function button bar. Under the Advance command the following
functions are available:
Black
Use the Black Level Control Panel to individually adjust the amount of
background brightness until the desired effect is achieved.
Gain
Use the Gain Control Panel to adjust the amount of image intensity for
the individual colors. Use the MASTER to adjust the amount of overall
gain.
Filter
This function is utilized to pre-filter the incoming signal. Primarily used
when the incoming signal is greater than the native resolution of 1024 x
768 and system level image scaling is required. When the incoming
RGB video signal resolution is greater than the native resolution, Select
Graphic mode and set the frequency for best overall visual
performance. Although typically set to None, the Video filter may be
used to clean up a noisy incoming signal. Select the desired option from
within the option dialog box presented.
20
5200 User’s Manual
Menu System
Advanced “continued”
Odd/Even
Blanking
Color
Temperature
Clamp
Gamma
Mode
Certain signals may require you to set the ODD/EVEN parameters. Once selected, you are
presented with an option box for selection. If your image appears jagged or the fields are
offset or seem out of order, switch between STANDARD or NON-STANDARD mode. The
setting of the ODD, ODD PLUS 1 and ODD MINUS 1 is only available when NONSTANDARD mode is selected. Primarily used for interlaced sources.
The START parameter is used to set the low end of the detection range, which is
typically set to 25% of image resolution.
While the STOP parameter is used to set the high end of the detection range, and is
automatically set to 75% of the image resolution.
For non-interlaced the START/STOP command is ignored
The 5200 provides’ the ability to blank out the image on all four sides. The purpose of the
blank control is to remove any unwanted or useless information at the top, bottom, left and
right sides. Once Blanking button is highlighted, a pop-up active list window appears.
The 5200 provides’ the ability to select between 4 standard color temperatures. The pop-up
option box includes the following color temperatures; 3200, 5600, 6500 and 9200 K.
Select the required black level clamp point. Select between “Back porch” (typically
associated with Video or RGB 3-wire) or “Sync tip” ” (typically associated with RGB 4/5-wire)
or “Tri-Level” ” (typically associated with HDTV) mode of operation on a channel-to-channel
basis. See Clamp pop-up option box.
Traditionally, Gamma correction is used to compensate for the non-linear response of
Cathode Ray Tubes (CRT’s). Since the 5200 projector incorporates the DLP technology,
where the DMD’s have a linear response, the Gamma signal that is used in standard
broadcast signals must be removed. There are 4 different settings in the pop-up option box
for the Gamma removal. Select the best option for optimum low end or black level.
There are three (3) modes or processing choices for selection through the pop-up option box.
The Video mode uses the built-in Motion Adaptive Progressive Scan (MAPS) conversation,
The Interlaced Graphics mode applies Filed Jam and the Graphics mode uses neither the
MAPS or Field Jam correction method.
21
5200 User’s Manual
Menu System
Source Command - Is used to select the desired input or display mode. With all available
options installed, the user may select between two (2) RGB modes, two (2) Video modes and
the internal graphics mode.
RGB-1
The RGB-1 input includes separate connectors for RED, GREEN, BLUE video signals, plus
separate connectors for Composite Sync (Horizontal Drive in the case of five (5) wire inputs)
and Vertical Drive.
The Analog RGB input falls into three major categories, three-wire with sync-on-green, fourwire with composite sync and five-wire with separate horizontal and vertical drives. The
AmPro 5200 will automatically configure itself properly for any of the above conditions,
including sync input and polarity.
RGB-2
An HD15-pin connector is provided for direct connection to a VGA/SVGA and XGA from an
external PC.
Video
(optional)
he Video input is provided through either the internal Faroudja Decoder or the internal AmPro
quad video decoder. The AmPro quad decoder will automatically works with Composite
NTSC, NTSC 4.43, PAL or SECAM.
S-Video
(optional)
A secondary input to either the above mentioned decoders is the S-Video input. This input
uses a 4-pin mini Din connector, which is standard for this input.
Internal
Refers to the internal graphics card and Windows 95® operation. When no external source is
available or required, switch to the internal mode of operation
Configure
Search
The configure search command enables a check box dialog window (left) where you have
the option of selecting which source the projector will search if no signal is applied or a lost of
signal occurs.
22
5200 User’s Manual
Menu System
Setup Wizard
Main Screen
and Functions
H Pos
Pixel Clock (N)
V Pos
Top Flagging
The SETUP WIZARD will guide the first time user through a step-by-step setup of the various
image parameters or even if you are an experience user, the Setup Wizard provides a quick
method of setting up a new source.
The Setup wizard screen provides you with the function list. Use the Back/Next buttons to
move through the list. The Setup Wizard screen also provides the adjust meter along with
brief function instructions. The restore button resets the currently active function.
Centers the active video area within maximum display area. Adjust for minimal image loss
from side-to-side. Set the start point of the image on the left side. Adjust until the left edge of
the image is just visible, but not cutoff.
Reduces or eliminates vertical banding and focus problems by adjusting the length of each
horizontal line to match the computer line length. Adjust until the right side of the image
matches the display size or is not cut off by the border.
Centers the active video area within maximum display area. Adjust for minimal image loss
from top-to-bottom.
Reduces the image flagging, tearing or jittering at the top of the image.
Bottom
Flagging
Reduces the image flagging, tearing or jittering at the bottom of the image.
Blanking
TOP, BOTTOM, LEFT, RIGHT - Use the blanking functions in case of wanted (active) video
information is cutoff or to eliminate any unwanted (non-active) video information. Use the
blanking function for the top, bottom, left and right until the desired effect is achieved.
Rename
Once all parameters have been made and satisfied, use the RENAME function to name your
source. Use the <TAB> or / buttons until the text window is highlighted. Use the
keyboard to enter a new source name. Using the keyboard, enter the desired channel name
or press [Select] to accept the default name. Will overwrite existing channel name
Restore
Use this function to undo the last changes prior to the last save. See Note below
NOTE: Channel data is saved when one of the following conditions occurs;
1.) 10-minutes after a change has been made, providing no other changes are made within
the 10-minute save window.
2.) A new channel has been selected, or an action occurs which selects a new channel or
source
3.) An explicit “Save As” command has been performed.
23
5200 User’s Manual
Menu System
User’s Setup
The User Setup command allows random access the setup controls of the projector.
The more experienced operator typically uses this function.
H Pos
Centers the active video area within maximum display area. Adjust for minimal image
loss from side-to-side. Set the start point of the image on the left side. Adjust until the
left edge of the image is just visible, but not cutoff.
V Pos
Centers the active video area within maximum display area. Adjust for minimal image
loss from top-to-bottom.
Pix Clock
Reduces or eliminates vertical banding and focus problems by adjusting the length of
each horizontal line to match the computer line length. Adjust until the right side of the
image matches the display size or is not cut off by the border.
Clock Phase
Adjust the timing of the pixels from the computer to match the timing of the pixels on the
projector. Proper adjustment will give sharper vertical lines by using one pixel on the
projector for a single pixel coming from the source.
Border
The border command evokes the border control panel. The user can set the color of the
border to either on of the primary colors or virtually any combination of them. The border
is useful for centering sources that are less than the maximum 1024 x 768 resolution
onto the screen.
Format
Use the Format command to select the closest matching format of the incoming signal
from the List dialog box.
Full Screen
Unscaled
Restore
This command scales the incoming signal to the maximum resolution of 1024 x 768.
This command selects the signals original resolution for displays or changes a scaled
signal back to its original resolution.
Use this function to undo the last changes prior to the last save. See NOTE below.
NOTE: Channel data is saved when one of the following conditions occurs;
1.) 10-minutes after a change has been made, providing no other changes are made
within the 10-minute save window.
2.) A new channel has been selected, or an action occurs which selects a new channel
or source
3.) An explicit “Save As” command has been performed.
24
5200 User’s Manual
Menu System
User’s Setup “continued”
Scaling
Provides the user with the ability to blank all four sides, Size or “zoom” the image in the
horizontal, vertical or both directions, center the image horizontally, vertically or snap
the image to horizontal/vertical centers. See Scaling controls.
Blanking - Adjust the four sides of the
image until all unwanted video is
eliminated or wanted information is
visible.
Zoom – Adjust the image size in the
horizontal, vertical or both directions until
optimal or desired effect is achieved.
Center – Center the image horizontally,
vertically or snap the image to
horizontal/vertical centers.
Factory Default
Advanced
Clamp
Flagging
This command changes the current channel to predetermined factory default. Once
evoked, the user is presented with a confirmation widow. Once overwrite is selected, all
previously channel changes will be lost.
Evokes an additional function button bar. Under the Advance command the following
functions are available:
Select the required black level clamp point. Select between “Back porch” (typically
associated with Video or RGB 3-wire) or “Sync tip” ” (typically associated with RGB 4/5wire) or “Tri-Level” ” (typically associated with HDTV) mode of operation on a channelto-channel basis. See Clamp pop-up option box.
Reduces the image flagging, tearing or jittering at the top and/or bottom of the image.
Once selected the Flagging adjustment pop-up window is presented.
25
5200 User’s Manual
Menu System
User’s Setup “continued”
Advanced “continued”
View Data
Mode
Restore
The View Data provides a comprehensive listing window of all of the user channels.
This listing includes all the statistics that make-up a particular channel.
The Highlighted column denotes the currently selected channel.
Use the scroll bars at the bottom and right sides to move up-and-down or left-toright.
There are three (3) modes or processing choices for selection through the pop-up
option box. The Video mode uses the built-in Motion Adaptive Progressive Scan
(MAPS) conversation, The Interlaced Graphics mode applies Filed Jam and the
Graphics mode uses neither the MAPS or Field Jam correction method.
See Restore above
Menu Command The Menu command provides additional access to the channel management
system and to the projector utility area.
26
5200 User’s Manual
Menu System
Menu-Channels Use the Channels command to access the channel management system with the
following functions.
Select Highlight the desired channel, then press Select to choose the channel for display.
Save As First highlight the desired channel, then press Save As to evoke the Save As popup window. The Save As command will automatically select the next open channel
number.
Copy The Copy command provides the ability to copy from channel to another. Once
chosen, the Copy pop-up window is provided which allows you to direct from where
you want to copy from to where you want to copy to.
Delete The delete command allows you to remove any unwanted or duplicate channels.
Once selected a deletion confirmation window will presented, allow you to accept
the deletion process or abort the operation.
Find This function will first, turn on Auto-Search, then automatically “find” a new channel and
turn Auto-search back off. If Auto-Search is already “on”, this function has no effect.
Lock/Unlock This channel provides the ability to lockout any changes to channel settings. Press
this command to toggle the Lock/Unlock operation. The status of the Lock/Unlock
function is display in the main Channel command bar (above). Once activated a
confirmation window will appear.
Activate / Deactivate This command allows you to remove the desired channel or channels from the lookup list used by the Auto-Search function. If a channel is tagged “deactivated” then
Auto-search will bypass this particular channel during the Auto-Search process.
Use this button to toggle the state of the highlighted channel. The user will be
presented with a confirmation window.
27
5200 User’s Manual
Menu System
Menu Command “continued”
Menu-Utility
Several projector set-up and configuration commands are found under the Utility
command.
Orient
Allows the user to select the desired projection application for the following modes.
Front-Floor, Front-Ceiling, Rear-Floor and Rear-Ceiling. Press the Orient button to
access the pop-up option box.
Freeze
Toggle Function. Use the Freeze command to freeze the motion of the projected image.
Patterns
Use the Patterns command to display a variety of test patterns or your own bitmap
images. See Patterns List Box.
Configure
The configure options allows the user to set some additional operating parameters of the
projector. Parameters such as, Menu Timeout, Enable External RS232 control and
selecting which communication port to use.
Usage
Usage provides the user with the projector’s serial number and elapsed time on the
Lamp, Projector and PC. When installing a new lamp, reset the lamp elapsed time. See
Usage items.
Auto Search
The Auto-Search option box allows the user to enable or disable the Auto-Search mode
of operation.
Menu-Service
Password Required
Only qualified personnel use the Service command.
28
5200 User’s Manual
Menu System
Chan 1: Chan n: Indicates the selected channel. Where “n” is the channel number.
Sel Channel NOTE: Chan 0 indicates a temporary channel* has been created.
Sel Channel: Press button to activate a channel list box. See below
Use the scroll bar on the right side to move up and down the list.
Once a channel is highlighted in the list window, use the Select button to choose the
channel for display.
The channel information bar at the bottom displays the more critical channel
parameters.
* Temporary Channel
A temporary channel is denoted as a channel that has either been copied from the
factory channel** list or a new channel created by system interpolation.
A temp channel is designated as Channel 0 (zero).
** Factory Channel List
The “factory” channel list is a read-only listing that is originally created at the factory
and cannot be accessed directly by the user. This list contains a variety (100+) of
common video and computer setups.
29
5200 User’s Manual
Menu System
Menu Overview
30
5200 User’s Manual
Installation, Lens Adjustments & Lens Data Tables
Throw Distance
The projector has a wide variety of lenses available, including multiple fixed and zooms.
Refer to Lens Data Tables.
The throw distance is calculated by using the lens magnification factor times the desired
image width.
The 5200 has the ability to dynamically scale the incoming signal (resolution) to the full DMD
resolution of 1024 x 768. This simply means that all sources can utilize the full resolution
capability so image width should be lost. However, if your signal resolution is not equal to or
greater than the DMD resolution and you do not scale to the full DMD resolution, image width
and/or size will be smaller the actual screen size.
Projector Offset
The projector incorporates a manual lens shift capability allowing a vertical (up-down)
adjustment of the lens without moving the projector.
The maximum offset of the projector depends on;
1.) type of lens
2.) image height
Refer to the Fixed and Zoom Lens Data Tables.
31
5200 User’s Manual
Installation, Lens Adjustments and Lens Data Tables
Optical Adjustments
Lens Shift
Adjuster
The lens shift is adjusted by turning the lens shift knob located at the front of the projector.
Adjust the lens shift until the image is centered within your screen area. See Below. Refer to
the Lens Specifications for the maximum amount of lens shift for your particular lens.
Lens Focus
Adjuster
To focus the image, turn the lens focus knob (near the lens shift adjuster) to fine tune the
lens focus. Adjust the knob until optimal focus is achieved. See Figure below.
Zoom Lens
Adjustment
Open the top cover to access the zoom lens adjustment ring. The top cover may be unlocked
by turning the two ¼ turn captive screws on both sides on the projector, close to the front of
the projector. The actual adjustment ring is under the lens bezel. Grab the gray ring around
the lens and rotate it back-and-forth until the proper or desired image size is achieved. See
Figure below. Refocus the lens if necessary.
32
5200 User’s Manual
Installation, Lens Adjustments and Lens Data Tables
Fixed Lens Data Table
Data presented in the following tables are for reference use only!
1.0:1 Lens Specification/Throw Distance (Reference Only)
Throw Distance: 4.6 ft. (1.4 m) - 30 ft. (9.1 m) @ 4:3 Ratio
Pixel Vertical Offset @ 1024 x 768 = +/- 150 pixels
Image Size
Width
Height
Throw Distance
Diagonal
in.
mm
in
mm
in.
mm
in.
ft.
m
55
1397
41.3
1048
68.8
1746
55.0
4.6
1.4
80
2032
60.0
1524
100.0
2540
80.0
6.7
2.0
120
3048
90.0
2286
150.0
3810
120.0
10.0
3.0
180
4572
135.0
3429
225.0
5715
180.0
15.0
4.6
240
6096
180.0
4572
300.0
7620
240.0
20.0
6.1
360
9144
270.0
6858
450.0
11430
360.0
30.0
9.1
2.3:1 Lens Specification/Throw Distance (Reference Only)
Throw Distance: 17.2 ft. (5.5 m) - 110.4 ft. (33.6 m)
Pixel Vertical Offset @ 1024 x 768 = +/- 150 pixels
Image Size
Width
Height
Throw Distance
Diagonal
in.
mm
in.
mm
in.
mm
in.
ft.
m
90
2286
67.5
1715
112.5
2858
207
17.3
5.3
102
2591
76.5
1943
127.5
3239
235
19.6
6.0
128
3251
96.0
2438
160.0
4064
294
24.5
7.5
256
6502
192.0
4877
320.0
8128
589
49.1
15.0
358
9093
268.5
6820
447.5
11367
823
68.6
20.9
576
14630
432.0
10973
720.0
18288
1325
110.4
33.6
Preliminary
33
5200 User’s Manual
Installation, Lens Adjustments and Lens Data Tables
Fixed Lens Data Table “continued”
Data presented in the following tables are for reference use only!
3.9:1 Lens Specification/Throw Distance (Reference Only)
Throw Distance: 19.0 ft. (5.8 m) - 118.0 ft. (36.0 m) @ 4:3 Ratio
Pixel Vertical Offset @ 1024 x 768 = +/- 150 pixels
Image Size
Width
Height
Throw Distance
Diagonal
in.
mm
in.
mm
in
mm
in.
ft.
m
58
1483
43.8
1113
73.0
1854
228
19.0
5.8
80
2032
60.0
1524
100.0
2540
312
26.0
7.9
96
2438
72.0
1829
120.0
3048
374
31.2
9.5
120
3048
90.0
2286
150.0
3810
468
39.0
11.9
240
6096
180.0
4572
300.0
7620
936
78.0
23.8
363
9220
272.3
6915
453.8
11525
1416
118.0
36.0
5.5:1 Lens Specification/Throw Distance (Reference Only)
Throw Distance: 26.0 ft (8.0 m) - 164.0 ft. (50.0 m) @ 4:3 Ratio
Pixel Vertical Offset @ 1024 x 768 = +/- 150 pixels
Image Size
Width
Height
Throw Distance
Diagonal
in.
mm
in.
mm
in
mm
in.
ft.
m
60
1524
45.0
1143
75.0
1905
330
27.5
8.4
80
2032
60.0
1524
100.0
2540
440
36.7
11.2
100
2540
75.0
1905
125.0
3175
550
45.8
14.0
120
3048
90.0
2286
150.0
3810
660
55.0
16.8
180
4572
135.0
3429
225.0
5715
990
82.5
25.1
240
6096
180.0
4572
300.0
7620
1320
110.0
33.5
358
9093
268.5
6820
447.5
11367
1969
164.1
50.0
Preliminary
34
5200 User’s Manual
Installation, Lens Adjustments and Lens Data Tables
Zoom Lens Data Table
Data presented in the following tables are for reference use only!
1.2-2.3:1 Lens Specification/Throw Distance (Reference Only)
Throw Distance: 5.9 ft. (1.8 m) - 70.3 ft. (21.4 m) @ 4:3 Ratio
Pixel Vertical Offset @ 1024 x 768 = 0 pixels
Image Size
Width
Height
Throw Distance
Diagonal
Min
Max
in.
mm
in
mm
in.
mm
in.
ft.
m
in.
ft.
m
60
1524
45.0
1143
75.0
1905
72.0
6.0
1.8
138.0
11.5
3.5
80
2032
60.0
1524
100.0
2540
96.0
8.0
2.4
184.0
15.3
4.7
120
3048
90.0
2286
150.0
3810
144.0
12.0
3.7
276.0
23.0
7.0
180
4572
135.0
3429
225.0
5715
216.0
18.0
5.5
414.0
34.5
10.5
200
5080
150.0
3810
250.0
6350
240.0
20.0
6.1
460.0
38.3
11.7
360
9144
270.0
6858
450.0
11430
432.0
36.0
11.0
828.0
69.0
21.0
2.3-5.5:1 Lens Specification/Throw Distance (Reference Only)
Throw Distance: 19.0 ft. (5.8 m) - 118.0 ft. (36.0 m) @ 4:3 Ratio
Pixel Vertical Offset @ 1024 x 768 = 0 pixels
Image Size
Width
Height
Throw Distance
Diagonal
Min
Max
in.
mm
in.
mm
in
mm
in.
ft.
m
in.
ft.
m
58
1483
43.8
1113
73.0
1854
134
11.2
3.4
321.2
26.8
8.2
80
2032
60.0
1524
100.0
2540
184
15.3
4.7
440.0
36.7
11.2
96
2438
72.0
1829
120.0
3048
221
18.4
5.6
528.0
44.0
13.4
120
3048
90.0
2286
150.0
3810
276
23.0
7.0
660.0
55.0
16.8
240
6096
180.0
4572
300.0
7620
552
46.0
14.0
1320.0
110.0
33.5
257
6528
192.8
4896
321.3
8160
591
49.3
15.0
1413.5
117.8
35.9
1.5-2.5:1 Lens Specification/Throw Distance (Reference Only)
Throw Distance: 17.2 ft. (3.0 m) - 110.4 ft. (25.0 m)
Pixel Vertical Offset @ 1024 x 768 = +/- 360 pixels
Image Size
Width
Height
Throw Distance
Diagonal
Min
Max
in.
mm
in.
mm
in.
mm
in.
ft.
m
80
2032
60.0
1524
100.0
2540
120
10.0
3.0
408.0
102
2591
76.5
1943
127.5
3239
153
12.8
3.9
520.2
43.4
13.2
128
3251
96.0
2438
160.0
4064
192
16.0
4.9
652.8
54.4
16.6
192
4877
144.0
3658
240.0
6096
288
24.0
7.3
979.2
81.6
24.9
358
9093
268.5
6820
447.5
11367
537
44.8
13.6
N/A
N/A
N/A
458
11633
343.5
8725
572.5
14542
687
57.3
17.4
N/A
N/A
N/A
558
14173
418.5
10630
697.5
17717
837
69.8
21.3
N/A
N/A
N/A
620
15748
465.0
11811
775.0
19685
930
77.5
23.6
N/A
N/A
N/A
655
16637
491.3
12478
818.8
20796
983
81.9
25.0
N/A
N/A
N/A
Preliminary
35
5200 User’s Manual
34.0
10.4
Installation, Lens Adjustments and Lens Data Tables
Zoom Lens Data Table “continued”
Data presented in the following tables are for reference use only!
2.5-4.0:1 Lens Specification/Throw Distance (Reference Only)
Throw Distance: 16.4 ft (5.0 m) - 131.0 ft. (40.0 m) @ 4:3 Ratio
Pixel Vertical Offset @ 1024 x 768 = +/- 360 pixels
Image Size
Width
Height
Throw Distance
Diagonal
Min
Max
in.
mm
in.
mm
in
mm
in.
ft.
m
50
1270
37.5
953
62.5
1588
125
10.4
3.2
200
16.7
5.1
60
1524
45.0
1143
75.0
1905
150
12.5
3.8
240
20.0
6.1
80
2032
60.0
1524
100.0
2540
200
16.7
5.1
320
26.7
8.1
100
2540
75.0
1905
125.0
3175
250
20.8
6.4
400
33.3
10.2
120
3048
90.0
2286
150.0
3810
300
25.0
7.6
480
40.0
12.2
180
4572
135.0
3429
225.0
5715
450
37.5
11.4
720
60.0
18.3
240
6096
180.0
4572
300.0
7620
600
50.0
15.2
960
80.0
24.4
394
10008
295.5
7506
492.5
12510
985
82.1
25.0
1576
131.3
40.0
4.0-7.0:1 Lens Specification/Throw Distance (Reference Only)
Throw Distance: 26.25 ft. (8.0m) - 229.6 ft. (70.0 m)
Pixel Vertical Offset @ 1024 x 768 = +/- 200 pixels
Image Size
Width
Height
Throw Distance
Diagonal
Min
Max
in.
mm
in.
mm
in.
mm
in.
ft.
m
in.
ft.
m
90
2286
67.5
1715
112.5
2858
360
30.0
9.1
630
52.5
16.0
102
2591
76.5
1943
127.5
3239
408
34.0
10.4
714
59.5
18.1
128
3251
96.0
2438
160.0
4064
512
42.7
13.0
896
74.7
22.8
256
6502
192.0
4877
320.0
8128
1024
85.3
26.0
1792
149.3
45.5
358
9093
268.5
6820
447.5
11367
1432
119.3
36.4
2506
208.8
63.7
394
10008
295.5
7506
492.5
12510
1576
131.3
40.0
2758
229.8
70.1
630
16002
472.5
12002
787.5
20003
2520
210.0
64.0
N/A
N/A
N/A
689
17501
516.8
13125
861.3
21876
2756
229.7
70.0
N/A
N/A
N/A
Preliminary
36
5200 User’s Manual
Projector Dimensions
37
5200 User’s Manual
Ceiling Mount Information
Ceiling Mount (69728) Parts List
Item
Description
Qty
Item
Description
Qty
1
Top Slide Bracket w/1-1/2” Pipe Coupler
1*
5
5/16-18 x 5/8” Hex Bolts
6
2
Ceiling Mount Housing
1
6
5/16 I.D. Split Lock Washer
6
3
Mounting Plates
2
7
5/16 I.D. Flat Washer
6
4
5/16-18 Flange Nuts
4
8
HB-Hanging Bracket
1
* 1 (one) Slide Bracket included w/kit. Depending on your particular application, an additional bracket may
be required.
38
5200 User’s Manual
Ceiling Mount Information
Ceiling Mount (69728) Dimensions
Top Slide Bracket
Ceiling Mount Housing
HB-Hanging Bracket
39
5200 User’s Manual
RS-232C Interface Data
An external PC or third party controller may be used to control your ALICE 5200. This section will
describe how to connect and control the 5200 DLP projector using external serial communication with
characters and numeric commands.
Enabling Com
Ports
As standard, Serial Port 1 (COM1) is unused and may be used for the external control of the
projector. Perform the following to enable external control and select which Serial Port to
use;
Open the Main menu
Select MENU, then
Select UTILITY
Select CONFIGURE, a pop-up selection box will open.
Select External Control Enable, then select the desired “Com Port”.
Exit the menu system.
Restart the system
Com 1 & 2 Pin Assignments
Pin Numbers
Pin Assignments
PIN
SIGNAL
SIGNAL
1
Data Carrier Detect
6
Data Set Ready
2
Serial Input
7
Request To Send
3
Serial Output
8
Clear To Send
4
Data terminal ready
9
Ring Indicator
5
Signal Ground
Basic
Connection
Diagram
Protocol
PIN
9600 baud, no parity, 8 data bits and 1 stop bit.
40
5200 User’s Manual
Shell
Chassis Ground
RS-232C Interface Data
Character /
Numeric
Commands
Commands to the projector are two general types. Character commands and Numeric
commands. Character commands in fact consist of two types. Some of them put the
projector into a particular adjustment mode. For example, sending a letter B puts the
projector into brightness adjustment mode. Once in that mode, adjustments may be done it
two ways. The character + (plus) and – (minus) respectively increase and decrease the
parameter. Alternatively, a numeric value can be assigned for the parameter by following the
mode character with an integer value, followed by a repetition of the mode character. For
example, the command B75B would set the brightness to 75% of maximum.
Other commands carry out a single action such as selecting a channel, deleting a channel,
etc. Some of these commands use a prefixed integer parameter, while others use following
integer parameters and/or text strings for channel names. For example, the command 12!
Would select channel 12 and I12 13 NYSC would copy channel 12 to channel 13 and give
the name NTSC to channel 13.
All numeric parameters are integers. A decimal point is neither needed nor recognized.
Channel names must consist of upper and/or lower case letters, the digits 0 through 9, the
under bar character “_” and blanks. Numeric parameters are ranged checked. For those
commands that us a percentage value of 0 to 100, values outside those limits are accepted
and limited to the range of 0 to 100. For commands that use absolute value parameters such
as Phase, values outside the allowed range are simply rejected. The acceptable range of
each parameter is indicated in the Character Command Tables.
Any non-digit character such as carriage return, comma, blank, tab, etc., terminates a
channel name. For this reason the command K12 would delete channel 12 but K 12 would
be rejected since a blank (non-numeric character) following the letter K would terminate the
search for the channel name parameter.
Character
Command Table
CODE
DESCRIPTION
CODE
DESCRIPTION
A
Source Select: Use nA where n = 0(RGB1),
1(RGB2), 2(Video), 3(S-Video), 4(Internal)
V
Vertical: Use +/- or VnV, where n = 0 - 1023
B
Brightness: Use +/- or BnB, where n = 0 - 100
W
Horizontal: Use +/- or WnW, where n = 24 - 527
C
Color: Use +/- or CnC, where n = 0 - 100
X
Future Use
D
Detail: Use +/- or DnD, where n = 0 - 100
!
Channel Select: !n, where n = desired channel
number
E
Phase: Use +/- or EnE, where n = 0 - 254
$
Help
F
Bottom Flagging: Use +/- or FnF, where n = 192
- 2047
(
Standby ON
G
Top Flagging: Use +/- or GnG, where n = 0 127
)
Standby OFF
H
Tint: Use +/- or HnH, where n = 0 - 100
[
Power ON
I
Channel Copy From, To, Name (optional)
]
Power OFF
J
Jitter: Use +/- or JnJ, where n = 0 - 7
|
Future Use
K
Channel Delete: Enter Channel Name
^
Auto Search ON
L
Channel Find
_
Auto Search Off (underscore)
M
Channel Save As: Number, Name (optional)
{
Lock Channel (write-protect)
N
Pixels: Use +/- or NnN, where n = 64 - 2048,
must be even number
}
Unlock Channel
O
Power (toggle)
#
Code Command: n# (see next table)
P
Contrast: Use +/- or PnP, where n = 0 - 100
+
Increase selected parameter level
Q
Channel Lock (toggle)
-
Decrease selected parameter level
S
Standby (toggle)
41
5200 User’s Manual
RS-232C Interface Data
Numeric
Command Table
NOTES
CODE
DESCRIPTION
101#
Bit Sequence: Use 101#n, where n = 0 - 61
110#
Border Red: Use 110#n, where n = 0 - 255
111#
Border Green: Use 111#n, where n = 0 - 255
112#
Border Blue: Use 112#n, where n = 0 -255
113#
Black Level Red: Use 113#n , where n = 1 - 254
114#
Black Level Green: Use 114#n, where n = 1 - 254
115#
Black Level Blue: Use 115#n, where n = 1 - 254
116#
Gain Red: Use 116#, where n = 0 - 63
117#
Gain Green: Use 117#n, where n = 0 - 63
118#
Gain Blue: Use 118#n, where n = 0 - 63
NOTE
1
119#
Gain Master: Use 119#n, where n = 0 - 63
130#
Clamp Back Porch
131#
Clamp Sync Tip
132#
Field: Use 132#n, where n = 0 - 3
133#
Odd/Even: Use 133#n, where n = 0 - 5
3
134#
Filter Select: Use 134#n, where n = 0 - 2
4
135#
Filter Frequency: Use 135#n, where n = 8 - 40
136#
Color Matrix: Use 136#n, where n = 0(disable), 1(enable)
137#
Orientation: Use 137#n, where n = 0 - 3
5
138#
Test Patterns: Use 138#n where n = 0 - 6
6
139#
Reset lamp Hours
140#
Presentation Mode (toggle)
2
141#
Faroudja Tint: Use 141#n, where n = 0 - 63
142#
Faroudja Delay: Use 142#n, where n = 0 - 15
143#
Source/Channel Query: Use 143#, response is source text, channel #.
1
2
3
4
5
6
7
7
Bit Sequence, parameter values 0 through 30 select sequence number n with “run-once” set to 0. Values 31
through 61 select sequence number n –31 with “run-once” set to 1.
Field, parameters 0 through 3 select the 4 possible combinations of the frame drop and filed jam. Selections
are;0 = none1 = frame drop2 = filed jam3 = frame drop and field jam
Odd/Even, parameter values 0 through 5 select the 6 possible combinations of odd/even sense and even
start line. The selections are;
0 = non-standard w/even start line = odd
1 = standard w/even start line = odd
2 = non-standard w/even start line = odd-1
3 = standard w/even start line = odd-1
4 = non-standard w/even start line = odd+1
5 = standard w/even start line = odd+1
Filter Select, parameter n values are;0 = none1 = video filter2 = graphic filter
Orientation, parameter n values are;
0 = front/floor
1 = front/ceiling
2 = rear/floor
3 = rear/ceiling
Test Pattern; parameter n values are;
0 = off1 = flat field
2 = smooth gray
3 = large checkerboard
4 = grid
5 = gray bars
6 = small checkerboard
Source/Channel query; this command answer back with the name of the current source and the current
channel number. Source names are RGB-1, RGB-2, Video, S-Video and Internal.
42
5200 User’s Manual
Connector Pin Assignments
Keyboard Port
Your projector comes
standard with a wireless
keyboard. The cables
and adapters for
connecting the keyboard
IR receiver are provided.
P/S 2 Mouse Port
The mouse port is used
to connect the IR
Keyboard Mouse Pad.
Serial Port 1 & 2
(COM 1 & 2)
Keyboard Port Pin Numbers
Keyboard Port Pin Assignments
Pin
Signal
1 Keyboard Data
KBDATA
2 No Connection
N/C
3 Signal Ground
GND
4 Fused Supply Voltage
FVcc
5 Keyboard Clock
KBCLK
6 No Connection
N/C
Shell Chassis Ground
N/A
Mouse Port Pin Assignments
Mouse Port Pin Numbers
Pin
1
2
3
4
5
6
Shell
Pin
1
2
3
4
5
6
7
8
9
Shell
COM2: Used to connect
the IR Remote Control
Receiver.
Mouse Data
No Connection
Signal Ground
Fused Supply Voltage
Mouse Clock
No Connection
Chassis Ground
MFDATA
N/C
GND
FVcc
MFCLK
N/C
N/A
COM 1 & 2 Pin Assignments
COM 1 & 2 Pin Numbers
COM1: Unused. Use for
third party or external
RS232 control.
Signal
43
5200 User’s Manual
Signal
Data Carrier Detect
Serial Input
Serial Output
Data terminal ready
Signal Ground
Data Set Ready
Request To Send
Clear To Send
Ring Indicator
Chassis Ground
Connector Pin Assignments
Parallel Port (LPT2)
If you reconfigure your
hardware, you may need
the pin numbers and
assignments for the
parallel port connector.
The figure below
illustrates the pin
numbers for the parallel
port connector and the
Table (to the right) list
and defines the pin
assignments for the
parallel port connector.
RGB2 Input
(HD15 pin)
LPT2 Pin Assignments
LPT2 Pin Numbers
PIN
1
2
3
4
5
6
7
8
9
10
11
12
13
14
15
16
17
18-25
RGB2 Pin
Numbers
SIGNAL
Strobe
Printer Data Bit 0
Printer Data Bit 1
Printer Data Bit 2
Printer Data Bit 3
Printer Data Bit 4
Printer Data Bit 5
Printer Data Bit 6
Printer Data Bit 7
Acknowledge
Busy
Paper End
Select
Automatic Feed
Error
Initialize Printer
Select In
Signal Ground
STB#
PD0
PD1
PD2
PD3
PD4
PD5
PD6
PD7
ACK#
BUSY
PE
SLCT
AFD#
ERR#
INIT#
SLIN#
GND
RGB2 Pin Assignments
PIN
1
2
3
4
5
6
7
8
SIGNAL
PIN
Red Video
Green Video
Blue Video
ID Bit
Self Test
Red Return
Green Return
Blue Return
9
10
11
12
13
14
15
44
5200 User’s Manual
SIGNAL
No Pin
Ground
ID Bit
ID Bit
Horizontal Sync
Vertical Sync
ID Bit
Connector Pin Assignments
Internal Video
Card "OUT"
Internal Video Card “OUT”
Pin Numbers
Internal Video Card “OUT” Pin Assignments
Pin
Signal
1
Red Video
RED
2
Green Video
GREEN
3
Blue Video
BLUE
4
Ground
GND
5
DDC Return
DCD RET
6
Ground Red
GND RED
7
Ground Green
GND GRN
8
Ground Blue
GND BLU
9
Reserved
RESV
10 Ground Sync
GND SYNC
11 Ground
GND
12 DDC Data
DDC DATA
13 Horizontal Synchronization
HSYNC
14 Vertical Synchronization
VSYNC
15 DDC Clock
DDC CLK
S-Video Pin Numbers
S-Video Pin Assignments
(HD15 pin)
This port may
be used to
display the
internal SXGA
source to an
external
monitor.
Used primarily
when servicing
the projector.
S-Video Input
(4 pin mini D)
PIN
SIGNAL
1
Ground
2
Ground
3
"Y" (1vp-p)
4
"C" (0.285vp-p)
45
5200 User’s Manual
Specifications and Options
5200 Specifications
Brightness
2000 (ANSI Lumens)
DMD Chip Resolution
1024 x 768
Contrast
250:1 ANSI
Horizontal Scan Rate
15-64 kHz
Vertical Scan Rate
30-120 Hz
Source Compatibility
1280 x 1024
Computer Features
Pentium Processor
233 MHz with MMX
Hard Drive
4 GB
Memory
64 MB
ISA/PCI Slots
7 Total
Model Features IR Keyboard / Mouse & Remote Control, Windows, CD-ROM, Modem,
Network Interface, and Audio Card
Physical
Power/Voltage
1200 W / 85-240 VAC (auto-ranging)
Dimensions
11.7" H x 29" W x 32" D (30 cm H x 74 cm W x 82 cm D)
Weight (net)
80 lbs. (37 kg)
Lamp Type
500 Watt Xenon Arc Lamp
Colors
Color Temperature
16,700,000
3600 °K, 6500 °K, 9200 °K, User
Temperature
Operating
50° to 104°F (10° to 40°C)
Storage
32° to 150° F (0° to 65°C)
Noise Level
<45 dbA (1 meter)
Remote Control
IR Keyboard/Mouse & Remote Keyboard / mouse & remote control offer complete control of projection
functions through the user interface.
RS-232C Codes supplied for computer control or conference room system
controller (mask on-screen menus)
Lens Shift ± 1/2 total image height from center screen (lens depended)
Certifications
CE and FCC approved, UL pending
Internal Test Patterns Color bars, gray scale, checkerboard, crosshatch, and others
Specifications subject to change without prior notice.
46
5200 User’s Manual
Specifications and Options
Options
Lenses Fixed: 1.0:1, 2.3:1, 3.9:1, 5.5:1
Zoom: 1.2-2.3:1, 2.34-5.5:1, 1.5-2.5:1, 2.5-4.0:1
Switcher 8-channel, 250Mhz bandwidth, table or rack mount switcher with separate or
composite sync inputs, audio follow, RGsB, Video or S-Video and 5' (152 cm) RS232C cable
Ceiling Mount Kit Ceiling mount kit with adjustments for roll, pitch and yaw
Remote Controls Infrared Keyboard / mouse & remote
Manual Service Manual
Input Options Faroudja Video/S-Video decoder for NTSC and Pal
AmPro Quad Decoder for NTSC, Pal and SECAM
Retro Consoles
Options that empower ALICE for cutting edge applications
Available from AmPro or your PC Vendor
Teleconference Package
Audio Card
IR Extension
Theater Controller
Modem
Wired Keyboard and Mouse
DVD
ISDN Modem
TV Tuner
Windows NT workstation
CD-ROM
RF Mouse
Microsoft Office 97
Memory Upgrade/16 MB
Scanner
Decryption Capability
Hard Drive Upgrade
SCSI Port
Network Card
47
5200 User’s Manual
Lamp Module Replacement Procedure
A replacement lamp module may be purchased (P/N 69736) from your selling
dealer an authorized AmPro Service Center or AmPro Corporation.
Replacement
Procedures
The lamp module is accessed on the rear of the projector. It consists of a 500W Xenon
lamp mounted in a heat sink and housed in a protective plastic assembly.
!
The lamp assembly is very hot during normal operation. To minimize risk of
potential burns to the skin, allow time for the lamp assembly to cool to room
temperature before servicing. Be sure to handle the lamp by its plastic housing only.
!
The lamp is under great pressure at all times and may explode. To reduce the risk
of personnel injury and/or property damage, when servicing the projector (display
engine) wear safety glasses and allow the lamp to cool completely.
Adjusting the Lamp
Module
STEP 1. De-energize the projector and remove the ac power cord.
STEP 2. At the rear of the projector, unlock the lamp module access door and lift the
hinged access door up.
STEP 3. Open the two captive latches securing the lamp sub-assembly access door
at the rear of the projector.
STEP 4. Gently, pull the lamp assembly out by its plastic housing.
If the lamp is too tight to remove, loosen the two lamp adjustment screws.
STEP 5. To install the lamp module, slide the lamp assembly in. If the lamp
adjustment screws were loosed, refer to Adjusting the Lamp Module (below). Close
the inner access door, fasten the two captive latches and close the outer access
door.
Test Pattern: Full white field or 9-quadrant test pattern.
Test Equipment: Light Meter (optional).
STEP 1. Adjust the lamp position as need using the two adjustment screws. See
Figure next page.
STEP 2. Re-open the outer access door.
STEP 3. Remove the two plugs covering the two adjustment screws.
STEP 4. It is optimal to adjust the light level using a light meter. However, if a light
meter is not available, a visual adjustment will have to do.
STEP 5. Typically the two adjustment screws are set to fully tighten.
STEP 6A. If you are using a light meter, focus your attention on the center of the
image. Adjust the screws for maximum light reading.
STEP 6B. If you are visually setting the light output, adjust until the image appears
too be the brightest.
STEP 7. Replace the plugs and close the outer access door.
48
5200 User’s Manual
Lamp Module
Disposal
The lamp inside the lamp module is under great pressure. DO NOT incinerate.
!
WARNING! Eye protection should be worn when working with the lamp to avoid
injury from metal particles.
If Desired, pressure can be relieved by any means of breaking the copper tubular seal on
the back of the lamp. Pliers and wire cutters work well to break the seal.
Lamps can be discarded as landfill garbage. However, the lamp operation timer contains
a small amount of mercury and must be treated as hazardous waste if discarded in
volume.
Illustrations
Rear View
HIGH-PRESSURE LAMP MAY EXPLODE IF
IMPROPERLY HANDLED. REFER SERVICING TO
QUALIFIED SERVICE PERSONNEL.
49
5200 User’s Manual
ALICE Help Guide 1
If your ALICE projector operating system is not working as expected, and you are not sure of what to do,
start with this guide. This guide directs you through some initial checks and basic troubleshooting.
Help Chart
Conventions
Analyzing
Symptoms
Off-Page-Connector –
Connects parts of a help
map that extends across two
or more pages.
Process Box – Encloses
an action that needs to be
performed.
Document – refers to a
document or procedure
relating to a particular point.
Start troubleshooting by analyzing the symptoms to determine a strategy for resolving the
problem
Consider the following;
Has the system or configuration ever worked? If so, what changed?
Start
Start Symbol – Indicates
the beginning of a help
map.
Is the error condition reproducible or random?
Is the error specific to a particular system, configuration, or application?
What particular hardware or firmware is involved?
Are any non-Windows 95 device drivers or TSRs loaded?
Does the order by which drives or application start-up make a difference?
Does the error still occur with Safe Mode, or Safe Mode w/Network Support?
For additional information relevant to Windows® 95 configuration and operation,
please refer to the reference material included with your system.
Step 1. If desired, connect an external monitor to the VGA “out” port
The VGA “out “ port connector is located on the PC card cage. Open the front
access door. The VGA “out” port is in the XXX slot from the right as viewed from the
front, table mounted.
Step 2. Apply main AC to the projector and toggle the main AC switch to the “on”
position.
Monitor the boot sequence.
The normal boot-up sequence for the ALICE projector is as follows:
The AmPro 5200 follows an initial “power-up” sequences from the time the main AC
is toggled “on” to the time an image is displayed.
With the two IR Receivers connected, plug the main power cord into the receptacle.
Toggle the main AC switch to the “on” position. The projector will automatically start,
first displaying the custom Windows boot-up screen, and then the Scan Disk
operation will be evoked.
Once the Scan Disk operation has completed, the projector will automatically start
the ALICEXGA program and all associated programs.
Once all programs have booted, an automatic search for an external source will
start. If an external source is present, the projector will auto-select or auto-setup the
source. If no external source is present, the projector will switch to the internal
graphic channel.
NOTE; if more than one external source is present, the projector will switch to the
“last source” selected prior to the last shutdown.
50
5200 User’s Manual
ALICE Help Guide 1
Flow
Chart 1
Boot-Up
Problem
Be sure that the IR Keyboard/Mouse and the IR remote
Mouse are properly connected.
Apply AC power to the projector. Toggle the projector "on".
Verify the boot sequence.
Did the
system boot
properly
Yes
If desired, connect an
external monitor to the
projector VGA "out"
connector.
1
No
Press DELETE to enter the main
BIOS screen
Are the
settings
correct?
Yes
No
Correct the settings
See
BIOS
Configuration
Procedure
Is the
problem
resolved?
Yes
No
Turn the projector "off" (toggle the main AC switch "off").
Disconnect the main AC power cord from the projector.
Lossen the two captive screws located on either side of the projector towards the
front.
Lift up and lock the top cover in place.
Remove the PC cover-remove the six (6) #6 phillips screws securing the cover in
place.
Check to see if the IDE power, control and data cables are properly connected.
Check system boards and make sure all are well seated in place.
Be Sure that no cable or any other objects are making contact with the CPU fan
Replace the PC card cage cover, reconnect the system AC and turn the main AC
switch on.
51
5200 User’s Manual
2
ALICE Help Guide 1
Flow
Chart 2
2
Did the
system boot
correctly
YES
NO
Contact the manufacturer for
additional help.
Go to SYSEDIT
1
Does
Windows 95 Start
properly
YES
Click START then RUN
Type SYSEDIT then click OK
Close autoexec.bat and config.sys windows.
Verify that the following statements are present in your Win.ini
file;
LOAD=C:\MPFX32\MPFX32.EXE
RUN=C:\ALICE\ALICEXGA.EXE
If the above two statements do not appear in the Win.ini file,
then enter them at this time.
NO
Does it start in
SAFE MODE of
operation
YES
NO
Re-enter the Data
Re-boot the system and enter the
Windows 95
Safe Mode of operation
(press F8 at the Starting
Windows 95 message.)
*
Reboot the system
Did the
MindPath
and/or the ALICE
program start.
Did the
system restart
in Safe Mode
YES
3
YES
NO
No
Contact the manufacturer for
additional help.
See Safe Mode
Operation
Did the
MindPath
and/or the ALICE program
start.
YES
NO
*DO NOT HOT BOOT THE SYSTEM
52
5200 User’s Manual
ALICE Help Guide 1
Flow
Chart 3
Keyboard/Mouse
Problem
Remote/Mouse
Problem
Does the IR
Remote/Mouse
work properly
3
Does the IR
Keyboard and
Mouse work
properly
YES
NO
Are the batteries
good.
YES
NO
YES
Are the batteries
good.
YES
NO
NO
Replace the
batteries
Does the IR
Remote/Mouse
work properly
Replace the
batteries
Does the IR
Keyboard and
Mouse work
properly
YES
YES
END
No
NO
Is the Remote
receiver connected
to the correct port
Is the Keyboard
and Mouse
connected
properly
YES
NO
*
NO
Turn the projector "off"
Toggle main AC "off"
Disconnect main AC plug.
Connect properly and reboot
Does the IR
Remote/Mouse
work properly
*
Turn the projector "off"
Toggle main AC "off"
Disconnect main AC plug.
Connect properly and reboot
Does the IR
Keyboard and
Mouse work
properly
YES
If available, connect another
Keyboard/Mouse and retry.
NOTE: A Standard wired IBM
keyboard and serial mouse may
be used
Turn "off" the MindPath program
Copy the FX.pro file from the ALICE folder into the
MPFX32 folder.
Re-start the MindPath program.
NO
YES
NO
NO
Does the IR
Remote/Mouse work
properly now
YES
Does the IR
Keyboard and
Mouse work
properly
YES
Contact the manufacturer for
additional help.
53
5200 User’s Manual
YES
NO
*DO NOT HOT BOOT THE SYSTEM
ALICE Help Guide 1
BIOS
Configuration
Press <Delete> to enter the main BIOS screen and check the following parameters
IDD HDD AUTO DETECTION
Select the setting that includes LBA mode
Press <Enter> three more times and answer NO to each prompt.
STANDARD CMOS SETUP
Be sure primary type = user, mode = LBA, and reported drive size corresponds to
actual drive size.
Enter correct date and time
Set HALT ON to NO ERRORS
Set drive A to 1.44M, 3.5 in.
Set VIDEO to EGA/VGA
BIOS FEATURES SETUP
Boot sequence is C, A
Boot UP Num Lock is OFF
P/S2 mouse function is enabled
Exit to Main menu
CHIPSET FEATURES SETUP
Auto configuration is enabled
DRAM timings is 60ns
System cacheable is enabled
Video BIOS cacheable is enabled
Exit to Main menu
POWER MANAGEMENT SETUP
Power Management is disabled
Exit to Main menu
PNP/PCI Configuration
Resources Controlled By is Auto
Exit to Main menu
INTERGRATED PERIPHERALS
IDE HDD Block mode;………….….………..….enabled
IDE PIO for all four ports;………….………..….enabled
On Chip Primary and Secondary PIO;…….….enabled
nd
PCI slot IDE 2 channel;………….………..….disabled
Onboard FDC controller;………….………..…..enabled
Onboard UART1;………….………..…………..3F8, IRQ4
Onboard UART2;………….………..…………..2F8, IRQ3
Onboard Parallel Port;………….………..…….378, IRQ7
Parallel Part Mode;………….………..………..normal or SPP
Exit to Main menu
Select SAVE & EXIT, then enter “Y” to the resulting dialog box. System will now re-boot.
54
5200 User’s Manual
ALICE Help Guide 1
Safe Mode
Operation
Windows® 95 will automatically initiate Safe Mode if it detects that the system start-up has
failed, for example if the Registry is corrupted, or an application has requested Safe Mode.
Sporadically, Windows® 95 will start Safe Mode for no apparent reason. If this is the case,
simply rebooting the system will resolve the problem.
To access Windows® 95 Startup Menu, when you see the message “Starting Windows 95 ,”
press F8.
At times, simply pressing “NORMAL” at the Startup Menu will resolve the problem.
Use Safe Mode for system startup situations such as the following
If Windows® 95 fails to start after the “Starting Windows 95” message appears.
If Windows® 95 seems to stall for an extended period.
Windows® 95 doesn’t work correctly or has an unexpected result.
If you cannot print to a local printer after attempting other troubleshooting steps.
If your video display doesn’t work properly. In the case of the ALICE, connect an
external monitor.
If your computer stalls repeatedly.
55
5200 User’s Manual
AmPro Corporate Office and Florida
Operations
525 John Rodes Boulevard
Melbourne, FL 32934
Phone: 407-254-3000
Toll Free: 800-254-3001
Fax: 407-253-3001
E-mail: [email protected] or
[email protected]
AmPro Light Valve Products
420 N. Bernardo Avenue
Mountain View, CA 94043
Phone: 650-962-8281
Fax: 650-962-8295
AmPro Prosumer Products
175-G New Boston Street
Woburn, MA 01801
Phone: 781-932-4800
Toll Free: 800-556-7733
Fax: 781-932-8756
AmPro Europe
Glebelands House
Silchester Road
Bramley, Hampshire UK RG26 5DQ
Phone: 44-1256-880777
Fax: 44-1256-881145
E-mail: [email protected]
AmPro Pacific Rim
2/F D Capital Trade Centre
No. 62 Tsun Yip Street
Kwun Tong Kowloon, HK
Phone: 852-2797-3998
Fax: 852-2797-3213