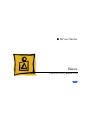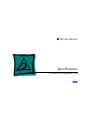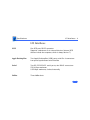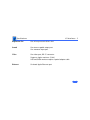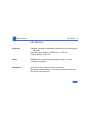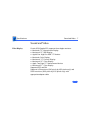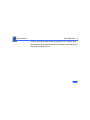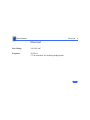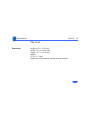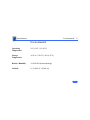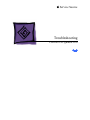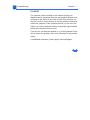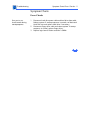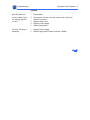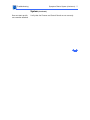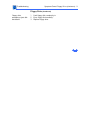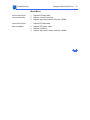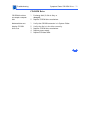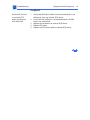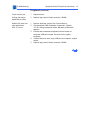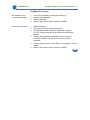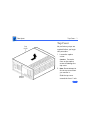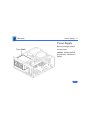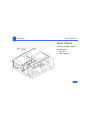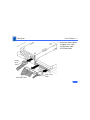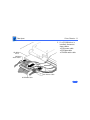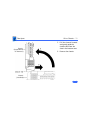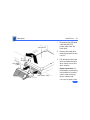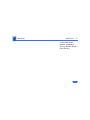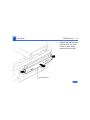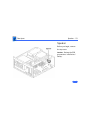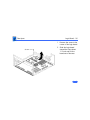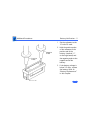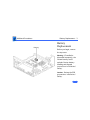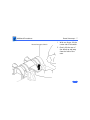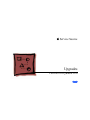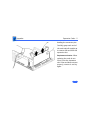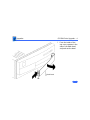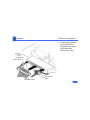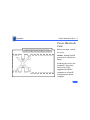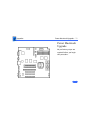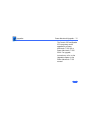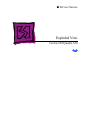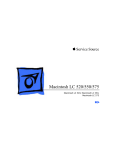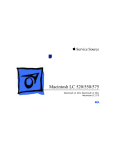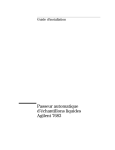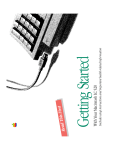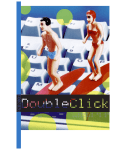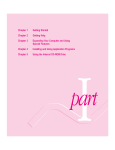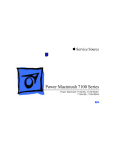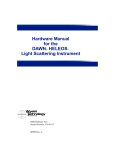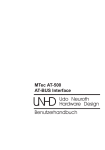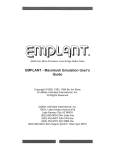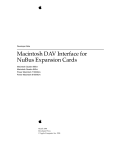Download Macintosh Centris 650 Specifications
Transcript
K Service Source Centris 650/Quadra 650 K Service Source Basics Centris 650/Quadra 650 Basics Overview - 1 Overview This manual includes complete repair procedures for the Macintosh Centris 650/Quadra 650 shown at left. Figure: Macintosh Centris 650/Quadra 650 K Service Source Specifications Centris 650/Quadra 650 Specifications Processors - 1 Processors Centris 650 Quadra 650 Coprocessor Addressing Motorola 68040 25 MHz Built-in memory management unit (MMU) Motorola 68040 33 MHz Built-in memory management unit (MMU) Optional floating-point unit (FPU) 32-bit internal registers 32-bit address bus 32-bit data bus Specifications Memory - 2 Memory RAM 4 or 8 MB RAM, expandable to 132 MB (72-pin SIMM) ROM 1 MB PRAM 256 bytes nonvolatile parameter memory VRAM 512K, expandable to 1 MB Clock/calendar CMOS custom chip with long-life lithium battery Specifications Disk Storage - 3 Disk Storage Floppy Drive 1.4 MB Apple SuperDrive Hard Drive Internal Apple SCSI hard drive 80 MB to 500 MB CD-ROM Optional internal 5.25-in. CD-ROM drive Specifications I/O Interfaces - 4 I/O Interfaces SCSI Apple Desktop Bus Serial NuBus One SCSI port; DB-25 connector Supports a maximum of six external devices (internal SCSI devices include the computer, which is always device 7) Two Apple Desktop Bus (ADB) ports; mini-Din-4 connectors Low-speed synchronous serial interface Two RS-232/RS-422 serial ports; mini DIN-8 connectors 230.4 Kbps maximum 0.92 Mbps maximum, clocked externally Three NuBus slots Specifications I/O Interfaces - 5 Expansion Slot One inline processor-direct slot Sound One stereo-capable output port One monaural input port Video Ethernet One video port, DB-15 connector Supports Apple monitors (8-bit) VGA and SVGA monitors require a special adapter cable On-board Apple Ethernet port Specifications I/O Devices - 6 I/O Devices Keyboard Mouse Microphone Standard, extended, or adjustable keyboard connected through two ADB ports Maximum power draw for all ADB devices: 500 mA Keyboard draws 25–80 mA ADB Mouse II; mechanical tracking optical shaft or contact encoding (low power) Optional electret, omnidirectional microphone Microphone output voltage is 4 mV peak to peak at normal value Mini phone plug connector Specifications Sound and Video - 7 Sound and Video Video Display Centris 650/Quadra 650 supports these Apple monitors: • Macintosh 12” Monochrome Display • Macintosh 12” RGB Display • AppleColor High-Res RGB 13” Monitor • Macintosh Color Display • Macintosh 15” Portrait Display • Macintosh 16” Color Display • Apple Two-Page 21” Monochrome Monitor • Macintosh 21” Color Display Supports NTSC and PAL Supports VGA monitors (640 pixels by 480 pixels only) and SVGA monitors (800 pixels by 600 pixels only) with appropriate adapter cable Specifications Sound Sound and Video - 8 Custom sound chip supports stereo playback from compact discs and computer-generated stereo sounds through stereo output port Monaural sound input port Specifications Electrical - 9 Electrical Line Voltage 100–240 VAC Frequency 50–60 Hz 112 W maximum, not including display power Specifications Physical - 10 Physical Dimensions Height: 6.0 in. (152 mm) Width: 13.0 in. (330 mm) Depth: 16.5 in. (419 mm) Weight 25 lb. (11.3 kg) Weight will vary based on internal devices installed. Specifications Environmental - 11 Environmental Operating Temperature Storage Temperature 50–104°F (10–40°C) –40F to 116.6°F (–40 to 47°C) Relative Humidity 10–90% RH (noncondensing) Altitude 0–10,000 ft. (3,048 m) K Service Source Troubleshooting Centris 650/Quadra 650 Troubleshooting General/ - 1 General The Symptom Charts included in this chapter will help you diagnose specific symptoms related to your product. Because cures are listed on the charts in the order of most likely solution, try the first cure first. Verify whether or not the product continues to exhibit the symptom. If the symptom persists, try the next cure. (Note: If you have replaced a module, reinstall the original module before you proceed to the next cure.) If you are not sure what the problem is, or if the Symptom Charts do not resolve the problem, refer to the Flowchart for the product family. For additional assistance, contact Apple Technical Support. Troubleshooting Symptom Charts/Error Chords - 2 Symptom Charts Error Chords One-part error chord sounds during startupsequence 1 2 3 Disconnect hard drive power cable and hard drive data cable. Reboot system. If startup sequence is normal, run Macintosh Hard Disk test and replace hard drive if necessary. Disconnect floppy drive cable and reboot system. If startup sequence is normal, replace floppy drive. Replace logic board. Retain customer’s SIMMs. Troubleshooting Symptom Charts/System - 3 System Does not power on; screen is black, fan is not running and LED is not lit 1 2 3 4 5 Check cables. Plug monitor directly into wall socket, and verify that monitor has power. Replace power cord. Replace power supply. Replace logic board. Clicking, Chirping or thumping 1 2 Replace power supply. Replace logic board. Retain customer’s SIMMs. Troubleshooting Symptom Charts/System (Continued) - 4 System (Continued) System shuts down intermittently 1 4 5 Check that air vents are clear. Thermal protection circuitry may shut down system. After 30 to 40 minutes, system should be OK. Replace power cord. Check batteries. Refer to “Battery Verification” in Additional Procedures. Replace power supply. Replace logic board. Retain customer’s SIMMs. 1 2 3 4 5 6 Verify that system software is correct version. Disconnect external SCSI devices. Verify that software is known-good. Replace SIMMs. (Refer to Hardware/Memory.) Replace power supply. Replace logic board. Retain customer’s SIMMs 2 3 System intermittently crashes or locks up. Troubleshooting Symptom Charts/ System (Continued) - 5 System (Continued) Does not start up with out a monitor attached Verify that the Chooser and Control Panels are set correctly. Troubleshooting Symptom Charts/Video - 6 Video Screen is dark, audio and at least one drive operate, fan is running, and LED is lit Screen is dark, audio and drive do not operate, fan is running, and LED is lit 1 2 5 6 7 Adjust brightness on monitor. Clear parameter RAM. Hold down <Command> <Option> <P><R> during startup but before Welcome to Mac appears. Check cables. Replace monitor. Refer to appropriate monitor manual to troubleshoot defective monitor. Replace video card. Replace VRAM SIMMs. Replace logic board. Retain customer’s SIMMs. 1 2 3 4 5 6 Remove peripherals. Remove NuBus cards. Replace DRAM SIMMs. Replace VRAM SIMMs. Replace power supply. Replace logic board. 3 4 Troubleshooting Symptom Charts/Video (Continued) - 7 Video (Continued) Partial or whole screen is bright and audio is present, but no video information is visible Screen is completely dark, fan is not running, and LED is not lit 1 2 4 5 6 Check cables Clear parameter RAM. Hold down <Command> <Option> <P><R> during startup but before Welcome to Macintosh appears. Replace monitor. Refer to appropriate monitor manual to troubleshoot defective monitor. Replace video cable. Replace VRAM SIMMs. Replace logic board. Retain customer’s SIMMs. 1 2 3 4 5 Verify that external power cables are properly connected. Remove peripherals. Remove NuBus cards. Replace power supply. Replace logic board. Retain customer’s SIMMs. 3 Troubleshooting Symptom Charts/Floppy Drive - 8 Floppy Drive Audio and video are present, but internal floppy drive does not operate 1 2 3 Replace internal floppy drive cable. Replace internal floppy drive. Replace logic board. Retain customer’s SIMMs. Floppy disk ejects, and display shows Mac icon with blinking “X” 1 2 3 4 Replace floppy disk. Replace floppy drive cable. Replace internal floppy drive. Replace logic board. Retain customer’s SIMMs. Floppy disk does not eject 1 Switch off system and hold mouse button down while switching on. Eject disk manually. Replace floppy drive cable. Replace floppy drive. 2 3 4 Troubleshooting Symptom Charts/Floppy Drive (Continued) - 9 Floppy Drive (Continued) Floppy drive attempts to eject disk but doesn’t 1 2 3 Push floppy disk completely in. Eject floppy disk manually. Replace floppy drive. Troubleshooting Symptom Charts/Hard Drive - 10 Hard Drive Internal hard drive runs continuously 1 2 3 Replace SCSI data cable. Replace internal hard drive. Replace logic board. Retain customer’s SIMMs. Internal hard drive does not operate 1 2 3 4 Replace SCSI data cable. Replace SCSI power cable. Replace hard drive. Replace logic board. Retain customer’s SIMMs. Troubleshooting Symptom Charts/CD-ROM Drive - 11 CD-ROM Drive CD-ROM drive does not accept a compact disc 1 2 Exchange disk (if disk is dirty or damaged). Replace CD-ROM drive mechanism. Macintosh does not display CD-ROM drive icon 1 2 3 4 5 Verify that CD-ROM extension is in System Folder. Verify the disc is in the drive correctly. Replace CD-ROM drive mechanism. Replace power supply. Replace SCSI data cable. Troubleshooting Symptom Charts/Peripheral - 12 Peripheral Works with internal or external SCSI device, but does not work with both 1 2 3 4 5 Verify that SCSI select switch on any external device is set differently from any internal SCSI device. Verify that the hard drive is terminated and the CD-ROM drive is not terminated. Replace the terminator on external SCSI device. Replace SCSI cable. Replace the SCSI select cable on external SCSI device. Troubleshooting Symptom Charts/Peripheral (Continued) - 13 Peripheral (Continued) Cursor moves, but clicking the mouse button has no effect 1 2 Replace mouse. Replace logic board. Retain customer’s SIMMs. Double-click does not open application, disk, or server 1 2 Remove duplicate system files from hard drive. Clear parameter RAM. Hold down <Command> <Option> <P><R> during startup but before Welcome to Macintosh appears. If mouse was connected to keyboard, connect mouse to computer ADB port instead. If mouse works, replace keyboard. If mouse does not work in any ADB port on computer, replace mouse. Replace logic board. Retain customer’s SIMMs. 3 4 5 Troubleshooting Symptom Charts/Peripheral (Continued) - 14 Peripheral (Continued) No response to any key on the keyboard 1 2 3 4 Verify that keyboard is connected to ADB port. Replace keyboard cable. Replace keyboard. Replace logic board. Retain customer’s SIMMs. Cursor does not move 1 2 3 Reboot computer. Verify that mouse is connected properly. Clear parameter RAM. Hold down <Command> <Option> <P><R> during startup but before Welcome to Macintosh appears. If mouse was connected to keyboard, connect mouse to computer ADB port instead. If mouse works, replace keyboard. If mouse does not work in any ADB port on computer, replace mouse. Replace logic board. Retain customer’s SIMMs. 4 5 6 K Service Source Take Apart Centris 650/Quadra 650 Take Apart Top Cover - 1 Top Cover Top Cover No preliminary steps are required before you begin this procedure. 1 2 Captive Screw Loosen the captive screw. Caution: Excessive force on the captive screw will damage the top cover. Note: Do not attempt to tilt the top cover when you remove it. Slide the top cover toward the front 1 inch. Take Apart Top Cover - 2 Lift the top cover straight up. Replacement Note: Do not jar the reset/ interrupt switch and light pipe out of alignment when you replace the top cover. Take Apart Power Supply - 3 Power Supply Before you begin remove the top cover. Caution: Review the ESD precautions in Bulletins/ Safety. Take Apart Power Supply - 4 1 CD-ROM Drive If a CD-ROM drive is installed, squeeze its side tabs and pull the drive out an inch or two to more easily reach the power supply. Take Apart Power Supply - 5 2 Power Supply Screw Rear Bezel Power Supply 3 4 Remove the power supply screw from the rear bezel. Pry the latch away from the base of the power supply. Grasp the power supply and firmly lift it out of the drive mount chassis. Note: The firm lifting motion disconnects the power supply connector from the logic board. Latch Take Apart Drive Chassis - 6 Drive Chassis Before you begin, remove the following: • Top cover • P ower supply Take Apart Drive Chassis - 7 1 Floppy Drive Cable SCSI Data Cable SCSI Power Cable Disconnect these cables: • Floppy drive cable • SCSI power cable • SCSI data cable Take Apart Drive Chassis - 8 2 CD-ROM Drive CD-ROM Audio Cable SCSI Data Cable SCSI Power Cable If a CD-ROM drive is installed, disconnect these cables: • SCSI power cable • SCSI data cable • CD-ROM audio cable Take Apart Drive Chassis - 9 3 Drive Chassis Remove the two drive chassis screws. Take Apart Drive Chassis - 10 4 Lift the front of the drive chassis until the chassis is perpendicular to the bottom case. Note: The chassis swivels where the chassis tabs meet the bottom cover. Take Apart Drive Chassis - 11 5 Chassis (Perpendicular for Removal) Chassis (Installed) 6 Pull the chassis forward and gently guide the chassis tabs from the slots in the bottom case. Remove the chassis. Take Apart Drive Chassis - 12 7 Drive Chassis Guides Drive Chassis Replacement Note: Carefully seat the bottom corners of the drive chassis into the guides in the case bottom. Take Apart Floppy Drive - 13 Floppy Drive Before you begin, remove the top cover. Caution: Review the ESD precautions in Bulletins/ Safety. Take Apart Floppy Drive - 14 Floppy Drive 1 2 3 Screw Disconnect the floppy drive cable from the floppy drive. Remove the floppy drive mounting screw. Pry up the mounting tab and slide out the floppy drive. Replacement Note: You may encounter either an autoinject or manual-inject 1.4 MB floppy drive. Replace floppy drives like for like. Tab Floppy Drive Cable Take Apart Hard Drive - 15 Hard Drive Before you begin, remove the top cover. Caution: Review the ESD precautions in Bulletins/ Safety. Take Apart Hard Drive - 16 1 Hard Drive 2 3 Screw SCSI Data Cable SCSI Power Cable Disconnect the SCSI data cable and the SCSI power cable from the hard drive. Remove the hard drive mounting screw from the carrier. Lift the back of the hard drive and slide the hard drive carrier out of the drive chassis. Replacement Note: For information on removing the hard drive from the carrier and returning drives, cables, and carriers to Apple, refer Take Apart Hard Drive - 17 to the Hard Drives manual (Hardware/ Service Manual/Drives/ Hard Drives). Take Apart CD-ROM Drive - 18 CD-ROM Drive Before you begin, remove the top cover. Caution: Review the ESD precautions in Bulletins/ Safety. Note: A CD-ROM Drive is optional. Take Apart CD-ROM Drive - 19 1 CD-ROM Drive Squeeze the side tabs and pull the drive out a few inches to more easily perform the next step. Take Apart CD-ROM Drive - 20 2 CD-ROM Drive CD-ROM Audio Cable SCSI Data Cable SCSI Power Cable Disconnect these cables from the CD-ROM drive: • Audio cable • SCSI power cable • SCSI data cable Take Apart CD-ROM Drive - 21 3 CD-ROM Drive Slide out the CD-ROM drive. Take Apart CD-ROM Drive - 22 Key Replacement Note: The connectors on the SCSI data cable are keyed. You may need to twist the cable to insert the connector properly. Take Apart Speaker - 23 Speaker Before you begin, remove the top cover. Caution: Review the ESD precautions in Bulletins/ Safety. Take Apart Speaker - 24 1 2 Speaker Speaker Cable Logic Board Disconnect the speaker cable from the logic board. Remove the speaker mounting screws and pull out the speaker. Note: There is more than one version of speaker for the computer. Speakers install with four or two screws, depending on the version. Take Apart Logic Board - 25 Logic Board Before you begin, remove the following: • Top cover • P ower supply • Drive chassis • Reset/Interrupt switch • Speaker Logic Board Take Apart Logic Board - 26 1 Screw 2 Remove the screw in the center of the logic board. Slide the logic board toward the front about 1/2 inch and lift the board out of the case. Take Apart Logic Board - 27 Replacement Note: Remove the customer’s SIMMs from the defective logic board and install them on the replacement logic board. (See Hardware/Memory.) Replacement Note: The logic boards of the various models of the computer are similar. Be sure to install the correct board. Logic Board Logic Board Replacement Note: Position the center rear edge of the logic board in the plastic bracket and slide the board straight back. K Service Source Additional Procedures Centris 650/Quadra 650 Additional Procedures Battery Verification - 1 Battery Battery Verification Before you begin, remove the top cover. Warning: If handled or discarded improperly, the lithium battery could explode. Review batteryhandling and disposal instructions in Bulletins/ Safety. Caution: Review the ESD precautions in Bulletins/ Safety. Additional Procedures Battery Verification - 2 1 2 Negative Probe Positive Probe 3 Set the voltmeter to the 10 volts DC scale. Hold the positive probe of the voltmeter to the positive end of the battery (marked “+” on the logic board) and the negative probe to the negative end of the battery. If the battery voltage is below 3.2 volts, replace the battery. Refer to “Battery Replacement” in this chapter. Additional Procedures Battery Replacement - 3 Battery Battery Replacement Before you begin, remove the top cover. Warning: If handled or discarded improperly, the lithium battery could explode. Review battery handling and disposal instructions in Bulletins/ Safety. Caution: Review the ESD precautions in Bulletins/ Safety. Additional Procedures Battery Replacement - 4 1 Using a small flat-blade screwdriver, pry open the latch at the end of the battery holder and lift off the cover. Additional Procedures Battery Replacement - 5 2 3 Grasp the battery and remove it from the holder. Return the battery to Apple for proper disposal. For battery packaging and labeling instructions, refer to the safety information in Bulletins/Safety. Additional Procedures Reset/Interrupt - 6 Reset/Interrupt Before you begin, remove the cover. Caution: Review the ESD precautions in Bulletins/ Safety. Reset/Interrupt Switch Additional Procedures Reset/Interrupt Switch Reset/Interrupt - 7 1 2 With one finger, lift the center tab of the switch. Gently lift the rear of the switch up and away from the front of the case. K Service Source Upgrades Centris 650/Quadra 650 Upgrades Expansion Cards - 1 Expansion Cards Before you begin, remove the cover. Caution: Review the ESD precautions in Bulletins/ Safety. Processor Direct Slot Note: The Centris 650/ Quadra 650 has two types of expansion slots: three Nubus slots and one processor direct slot. NuBus Slots Pull up evenly on both sides of an expansion card to avoid Upgrades Expansion Cards - 2 bending the connector pins. Carefully grasp each end of the card and pull straight up to remove the card from the expansion slot. Replacement Caution: When replacing the card, do not force it into the expansion slot. If the card does not seat properly, remove it and try again. Upgrades CD-ROM Drive Upgrade - 3 CD-ROM Drive Upgrade CD-ROM Drive Before you begin, remove the top cover. Caution: Review the ESD precautions in Bulletins/ Safety. Upgrades CD-ROM Drive Upgrade - 4 1 Blank Bezel Tab From the inside of the top cover, squeeze in the tabs of the blank bezel and push out the bezel. Upgrades CD-ROM Drive Upgrade - 5 2 Slotted Bezel Push in the slotted bezel. Upgrades CD-ROM Drive Upgrade - 6 3 4 CD-ROM Drive Rail CD-ROM Drive Rail CD-ROM Drive Attach the CD-ROM drive rails to the CD-ROM drive. Slide the CD-ROM drive about three quarters of the way into the drive mount chassis. Upgrades CD-ROM Drive Upgrade - 7 5 Drive CD-ROM Audio Cable SCSI Data Cable SCSI Power Cable Connect these cables to the CD-ROM drive: • CD-ROM audio cable • SCSI data cable • SCSI power cable Upgrades CD-ROM Drive Upgrade - 8 6 CD-ROM Drive Push the CD-ROM drive completely into the CDROM slot until you hear a click. Upgrades Power Macintosh Card - 9 Power Macintosh Card Before you begin, remove the cover. Caution: Review the ESD precautions in Bulletins/ Safety. Installing this card in the computer’s ProcessorDirect Slot (PDS), upgrades this 68040 computer to a PowerPC microprocessor–based computer. Upgrades Power Macintosh Card - 10 For more information, including installation instructions, refer to the Basics chapter in the Power Macintosh Card manual. Upgrades Power Macintosh Upgrade - 11 Power Macintosh Upgrade No preliminary steps are required before you begin this procedure. Upgrades Power Macintosh Upgrade - 12 The Centris 650 and Quadra 650 computers can be upgraded to a Power Macintosh 7100/66 or Power Macintosh 7100/ 66AV. For upgrade instructions, refer to the Upgrades chapter in the Power Macintosh 7100 manual. K Service Source Exploded View Centris 650/Quadra 650 Exploded View 1 Exploded View Blank Bezel 922-1373 CD-ROM with Caddy Bezel 922-0404 CD-ROM Caddyless Bezel 922-0800 Front Panel 922-0542 Top Cover 922-0405 Floppy Drive Cable 922-0112 Floppy Drive Carrier 922-0763 Power Supply Strap 922-0906 Power Supply 661-0758 Internal Chassis 922-0058 CD-ROM Audio Cable 922-0842 Light Pipe 815-6272 EMI Gasket 922-0887 Floppy Drive 661-0121 661-0474 * Hard Drive Hard Drive Carrier 922-0066 Hard Drive CD-ROM SCSI Cable 922-0053 Power Cable 922-0051 CD-ROM Drive 922-0826 CD Carrier Rails 922-0067 * Logic Board Speaker 922-0055 Bottom Case 922-0406 NuBus Access Cover 810-6035 This is a generic representation of a product family. Configurations may vary. For number of part with asterisk, see parts list.