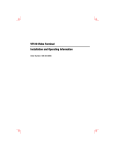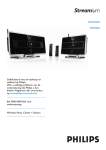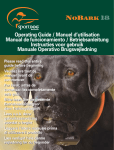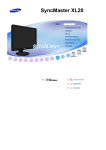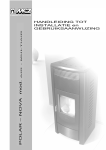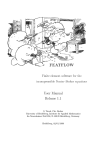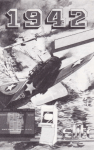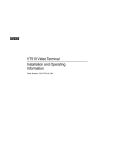Download Boundless VGB10 Instruction manual
Transcript
VGB10 / VGB11 Video Terminal
Installation and Operating Information
Installations- und Betriebshinweise
Información de instalación y funcionamiento
Guide d'installation et d'utilisation
Informazioni di installazione e guida operativa
Installatie- en gebruikshandleiding
Part Number: 598-0013029
VGB10 / VGB11 Video Terminal
Installation and Operating Information
Order Number: 598-0013029
November 2007
Boundless Technologies makes no representations that the use of its products
in the manner described in this publication will not infringe on existing or
future patent rights, nor do the descriptions contained in this publication
imply the granting of licenses to make, use, or sell equipment or software in
accordance with the description.
DEC, OpenVMS, ULTRIX, VMS, and VT are trademarks of Digital Equipment
Corporation.
ADDS is a trademark of Applied Digital Data Systems, Inc.
IBM, ProPrinter, and PS/2 are registered trademarks of International Business
Machines Corporation.
SCO is a trademark of Santa Cruz Operations, Inc.
TVI is a trademark of TeleVideo, Inc.
UNIX is a registered trademark of UNIX System Laboratories, Inc.
WY and WYSE are registered trademarks of Wyse Technologies.
All other trademarks and registered trademarks are the property of their
respective holders.
© Boundless Technologies, Inc. 2007-2009
All Rights Reserved.
Printed in USA
FCC ID: CR8-VGB10—NOTE: The North American version of this equipment
has been tested and found to comply with the limits for a Class A digital
device, pursuant to Part 15 of FCC Rules. These limits are designed to provide
reasonable protection against harmful interference when the equipment is
operated in a commercial environment. This equipment generates, uses, and
can radiate radio frequency energy and, if not installed and used in accordance
with the instruction manual, may cause harmful interference to radio
communications. Operation of this equipment in a residential area is likely to
cause harmful interference, in which case, the user will be required to correct
the interference at his own expense.
Canadian Standards Association (CSA) Statement
This digital apparatus does not exceed the Class A limits for radio noise
emissions from digital apparatus as set out in the radio interference regulations
of the Canadian Department of Communications.
Le présent appareil numérique n'émet pas de bruits radioélectriques dépassant
les limites applicables aux appareils numériques de class A prescrites dans le
règlement sur le brouillage radioélectrique édicté par le Ministère des
Communications du Canada.
Overview
iii
Use of Ozone Depleting Substance (ODS)
The VGB10 / VGB11 is in full compliance with the labeling requirements in the
US Clean Air Act Amendments of 1990. It does not contain, nor is it
manufactured with, a Class 1 ODS, as defined in Title VI Section 611 of this
act.
1
chapter
Contents
Preface
v
Overview ...........................................................................................v
Environment .....................................................................................v
Before you Start ................................................................................v
Conventions....................................................................................vii
Proper Setup and Use .....................................................................vii
1
Installation and Set-Up
1-1
Install the tilt/swivel stand.......................................................... 1-1
Install your terminal ..................................................................... 1-2
Connect the cables to the terminal...................................... 1-2
Plug in the power cord and push the power switch on ....... 1-3
Set the Brightness and Contrast controls............................ 1-3
“Selftest OK” appears on the screen .................................... 1-4
Set up your terminal .................................................................... 1-4
Entering Set-Up ..................................................................... 1-4
Moving within a Set-Up Menu .............................................. 1-5
Keyboards...................................................................................... 1-5
Select the Set-Up language ......................................................... 1-7
Select the emulation mode terminal type ................................... 1-8
i
ii
Select the keyboard language ......................................................1-8
Select the communications/printer port configuration..............1-9
Select the communication word size ...........................................1-9
Select the communications parity .............................................1-10
Select the communication transmit speed................................1-10
Select the communication receive speed..................................1-11
Select the printer type ................................................................1-11
Save your settings.......................................................................1-12
Restore the settings.............................................................1-12
Exit the Set-Up menu..........................................................1-12
2
Desktop Features
2-1
Invoking Desktop Features...........................................................2-1
Overview.................................................................................2-1
Clock feature ..........................................................................2-2
Calculator feature ..................................................................2-3
Show Character Sets feature ................................................2-4
Banner message .....................................................................2-4
3
Maintenance and Troubleshooting
3-1
Cleaning your Video Terminal......................................................3-1
Cleaning the Screen ..............................................................3-1
Cleaning the Keyboard ..........................................................3-1
Troubleshooting............................................................................3-1
Identifying and Correcting Problems .....................................3-1
Troubleshooting Table ..........................................................3-2
Disposing of your Terminal...........................................................3-4
Installing the ROM Cartridge ........................................................3-4
Installing and Removing the ROM Cartridge ........................3-4
4
Defining Keys
4-1
iii
Define Key Editor.......................................................................... 4-1
Moving Standard Functions.................................................. 4-1
Customization........................................................................ 4-2
Modifier Keys.......................................................................... 4-2
Creating a New Function....................................................... 4-2
Correcting a Mistake.............................................................. 4-3
Examples of Uses ................................................................... 4-3
A
Specifications
A-1
Video Terminal .............................................................................A-1
Adapters ........................................................................................A-5
B
Keyboard Function Keys
B-1
User Definable Keys......................................................................B-1
Local Functions .....................................................................B-1
Compose Characters.....................................................................B-6
1
chapter
0
Preface
Overview
This guide is for users who wish to install and configure the
VGB10 / VGB11 video terminal. This guide describes how to
connect cables and enter the Set-Up Menu to make changes, as
needed. This guide also has reference tables for troubleshooting,
specifications, and compose sequences.
For more detailed information on programming the terminal, refer
to the VGB10 / VGB11 Video Terminal Programmer Information.
See the inside back cover for ordering information.
Environment
This product has been designed and manufactured to minimize
the impact to the environment. The packaging is recyclable and
the terminal can be returned for proper disposal.
Before you Start
Ensure that you have received the following:
◊
Video terminal
◊
Keyboard
◊
Power cord, if not attached to the terminal unit
v
vi
Preface
A small flat-blade screwdriver may be needed to install the
communication or the printer cables.
Obtain the following information before installing your VGB10 /
VGB11 video terminal. Write any changes to the default settings
in the column on the right.
Information Needed
The keyboard country
language that you have.
Terminal Emulation:
ANSI-style, PC Term, ADDS,
SCO, TVI, WYSE
Obtain From…
Bottom of the
keyboard
System Manager
Communication Information:
Word size: 8 bits, 7 bits
Parity: none, even, odd, mark,
space
System Manager
Transmit speed: 9600
Printer Information:
Printer type: DEC VT, IBM
ProPrinter, DEC + IBM
System Manager
Printer serial speed: 4800
The factory defaults are in boldface type.
Changes to Default
Setting
Conventions
vii
Conventions
The following conventions are used in this document:
Convention
Meaning
Shift+Tab
Indicates two keys that you must press in
combination. Press and hold the first
key while you press the second key.
Shift–Enter
Indicates two keys that you must press in
sequence. Press and release the first key
before you press the second key.
Caps Lock+Alt+F11
Indicates three keys that you must press
in combination, hold the first two down
while pressing the third.
terminal
Describes the VGB10 / VGB11 video
terminal
Display
Menu items are in boldface type.
Provides general information
Caution
Provide information to prevent damage
to equipment.
Warning
Provides information to prevent injury.
Proper Setup and Use
Important Information: Certain recent scientific literature suggests
that poor posture, work habits, or office equipment setup may
cause injuries. Other literature suggests that there is no cause
and effect. Because the safety of our users is a great concern, it is
important to take the precautions described in Table 1.
viii
Preface
Table 1 Recommendations for Proper Setup and Use
Adjust
Chair
Keyboard
So that …
1
Feet are flat on the floor or footrest, if needed.
2
Legs are vertical forming a right angle to the floor.
3
Your weight is off your thighs and are in a horizontal
position. Keep the back of your knees away from the
seat so you do not compress the area behind them,
which could restrict the blood flow.
4
Your upper body is erect and your lower back is
supported with a backrest.
5
Your wrists are straight and do not flex more than
15°. They may be supported but should not rest on
sharp edges.
6
Upper arms are straight down at your sides, elbows
are close to your sides and support your arm weight.
Proper Setup and Use
ix
Forearms are at a 70° to 90° angle.
Table 2 (Cont.) Recommendations for Proper Setup and Use
Adjust
So that …
Head
7
Your neck is not strained. Your head should incline
downward, but no more than 15° to 20°.
Terminal
8
Eye level and at the correct distance for proper vision.
Eyes
9
Avoid eye fatigue, which can be caused by glare, image
quality, uncomfortable furniture, eye height, and
uncorrected vision. If you cannot read the screen at
different distances, you may need special glasses.
Relax your eyes periodically by looking at distant
objects.
Work Breaks
Take periodic work breaks. Morning, lunch, and
afternoon breaks meet most recommendations. Take
advantage of work breaks to move around and do
other movements.
Noise
Keep background noise at a minimum. Background
noise above 65 dBA is tiring. Sound-absorbing
materials, such as curtains, carpeting, and acoustic
tile, can help reduce background noise.
Lighting
Avoid direct lighting or sunlight on the screen, which
causes glare and reflections. This terminal screen has
an antiglare treatment to reduce glare. Place lighting
behind or to the side of your work area, and distribute
the lighting evenly on your work area. Adjust the
brightness and the contrast controls as needed.
Temperature
20°C to 23°C (68°F to 74°F)
Humidity
30% to 70%
Ventilation
Provide adequate air ventilation for equipment
operation and to avoid fatigue.
x
Preface
Space
Between
Terminals
More than 70 cm (28 in.) enter to center, preferable
more than 152 cm (60 in.).
Warning: If you experience pain or discomfort during use of the
terminal, then take a substantial break and review the
instructions for posture and work habits. If the pain or
discomfort continues after resuming use of the terminal, then
discontinue use and report the condition to your job supervisor
or physician.
1
chapter
1
Installation and Set-Up
Install the tilt/swivel stand
1.
Carefully set the terminal face down.
2.
Insert the hooks on the stand into the slots at the bottom of
the terminal.
3.
Slide the stand to the right until it is locked by the two tabs
at the bottom of the terminal. (To remove the stand, press
the two tabs.)
1-1
1-2
Installation and Set-Up
Install your terminal
Connect the cables to the terminal
To install your terminal, connect the cable to the terminal as
shown.
Œ Comm 1 (male or female), • Parallel, Ž
• Power Cord.
Comm 2, • Keyboard,
Install your terminal
1-3
Plug in the power cord and push the power switch on
The terminal will beep indicating that the power is on.
Set the Brightness and Contrast controls
If necessary, set the brightness and contrast controls by doing the
following:
1.
Set both controls to maximum by turning controls all the way
to the right.
2.
Adjust the brightness control • by turning the control to the
left until the background raster is not visible. This sets the
black level.
3.
Adjust the Contrast control Πby turning the control to the
left to set the white level for conformable viewing.
4.
Repeat steps 2 and 3 as needed.
1-4
Installation and Set-Up
“Selftest OK” appears on the screen
The terminal takes a few seconds to warm up and complete its
power up self-tests. Then, the terminal should display “Selftest OK.”
If a problem occurs, go to Chapter 3.
Set up your terminal
Use Set-Up to examine or change the terminal operating
features, such as the transmit speed, receive speed, or the
language, The Set-Up menus in this section will get you started
in operating the terminal. Only the basic Set-Up feature is
performed with this procedure. There are many more Set-Up
features in the terminal that you may wish to change.
Before changing the Set-Up features, contact your System
Manager, if necessary, for information on the terminal type,
terminal ID to host, and the communication settings.
Printer operations are suspended upon entering Set-Up and are
resumed upon exiting Set-Up.
Entering Set-Up
To enter Set-Up, perform the following procedure:
On a …
Press …
Refer to …
ANSI-style keyboard
F3
Figure 1-1
PC keyboard
Caps Lock+Print Screen
Figure 1-2
Keyboards
1-5
Moving within a Set-Up Menu
Use the arrow keys (ß, à, á, â) to move among the menus or
within a list or to select buttons.
In a menu …
Indicates …
?
A pull-right menu is available.
…
A dialog box is available for you to specify
more information.
la
The menu item with the filled-in circle is
enabled. Only one of these items can be
enabled at a time.
þ
The menu item with the check box is
enabled.
¡b
¡c
Press Enter, Return, Do, or Select to start the action or to choose the
currently highlighted feature.
A dimmed menu item does not apply to the currently selected
mode.
Keyboards
An ANSI-style keyboard (Figure 1-1) and a PC keyboard (Figure 12) differ in the placement of some of the keys, such as the arrow
keys. An ANSI-style keyboard has 20 function keys (F1 – F20)
above the main keypad, while a PC keyboard has 12 function keys
(F1 – F12).
Keyboards from other manufactures may function differently
because of differences in their implementation of the PC
keyboard standard.
1-6
Installation and Set-Up
Figure 1-1 – ANSI-Style Keyboard Layout
Figure 1-2 – PC-Style Keyboard Layout
Œ Main keypad, • Editing keypad, Ž Numeric keypad, • Function
keys, • Escape key, ‘ Indicator lights.
Select the Set-Up language
1-7
Select the Set-Up language
This language selection is for set up only and does not affect the
keyboard, the character set, or the printer settings. As you make
changes to some Set-Up parameters, the Set-Up summary line
will reflect those changes.
Actions
Display
Terminal type
ASCII emulation
Keyboard
Communication
Modem
Printer
Tabs ….
Set-Up language
---------------------------------þ On-line
Save settings
Restore settings
Exit Set-Up
S1=comm1
Œ
9600N81
•
ISO Latin-1
Ž
?
?
?
?
?
?
?
?
?
l English
¡ Fran•ais
¡ Deutsch
¡ Espa² ol
¡ Italiano
North American
•
VT320
•
Œ Port selected, • Transmit speed (9600), Parity (N), Word size (8),
Stop bits (1), Ž Character set, • Keyboard language, • Emulation
mode.
1-8
Installation and Set-Up
Select the emulation mode terminal type
Actions
Display
Terminal type
ASCII emulation
Keyboard
Communication
Modem
Printer
Tabs ….
Set-Up language
---------------------------------þ On-line
Save settings
Restore settings
Exit Set-Up
?
?
?
?
?
?
?
?
?
Emulation mode
Terminal ID to host
?
?
VT default char set
PCTerm character set ?
o 7-bit NRCS characters
þ Transmit 7-bit controls
?
Select the keyboard language
Actions
Display
Terminal type
ASCII emulation
Keyboard
Communication
Modem
Printer
Tabs ….
Set-Up language
---------------------------------þ On-line
Save settings
Restore settings
Exit Set-Up
?
?
?
?
?
?
?
?
?
o
þ
o
o
o
VT Keyboard language ?
PC Keyboard language ?
Define key …
Save key definitions
Recall key definitions
Lock key definitions
Caps lock function
?
Keyclick volume
?
Warning bell volume
?
Margin bell volume
?
Keyboard encoding
?
Auto repeat
Data processing keys
Application cursor keys
Application keypad mode
l VT320 VT220
¡ VT100
¡ VT52
¡ VT420
¡ WYSE 160/60 Native
¡ WYSE 160/60 PCTerm
¡ WYSE 50+
¡ WYSE 150/120
¡ TVI 950
¡ TVI 925
¡ TVI 910+
¡ ADDS A2
¡ SCO console
Select the communication/printer port configuration
Select the communication/printer port configuration
Actions
?
?
Display
?
Terminal type
ASCII emulation
?
?
Keyboard
?
Communication
Modem
?
?
Printer
Tabs ….
?
Set-Up language
---------------------------------þ On-line
Save settings
Restore settings
Exit Set-Up
Port select
Word size
Parity
Stop bits
Transmit speed
Receive speed
Transmit flow control
Receive flow control
Flow control threshold
Transmit rate limit
Fkey rate limit
þ Ignore Null character
o Local echo
o Half duplex
o Auto answerback
Answerback message
o Answerback canceled
?
?
?
?
?
l S1=comm1
¡ S1=comm1
¡ S1=comm2
¡ S1=comm2
?
?
?
?
?
?
Select the communication word size
Actions
?
?
Display
?
Terminal type
ASCII emulation
?
?
Keyboard
?
Communication
Modem
?
?
Printer
Tabs ….
?
Set-Up language
---------------------------------þ On-line
Save settings
Restore settings
Exit Set-Up
Port select
Word size
Parity
Stop bits
Transmit speed
Receive speed
Transmit flow control
Receive flow control
Flow control threshold
Transmit rate limit
Fkey rate limit
þ Ignore Null character
o Local echo
o Half duplex
o Auto answerback
Answerback message
o Answerback canceled
?
?
?
?
?
?
?
?
?
?
?
l 8 bits
¡ 7 bits
print=comm2
print=parallel
print=comm1
print=parallel
1-9
1-10
Installation and Set-Up
Select the communications parity
Actions
?
Display
?
Terminal type
?
ASCII emulation
Port select
?
Word size
Keyboard
?
Communication
?
Parity
Modem
Stop bits
?
Transmit speed
Printer
?
Tabs ….
Receive speed
Set-Up language
?
Transmit flow control
---------------------------------Receive flow control
þ On-line
Flow control threshold
Save settings
Transmit rate limit
Restore settings
Fkey rate limit
Exit Set-Up
þ Ignore Null character
o Local echo
o Half duplex
o Auto answerback
Answerback message
o Answerback canceled
?
?
? l None
? ¡ Even
? ¡ Odd
? ¡ Even, unchecked
? ¡ Odd, unchecked
? ¡ Mark
¡ Space
?
?
?
Select the communication transmit speed
Actions
?
Display
?
Port select
Terminal type
?
Word size
ASCII emulation
?
Parity
Keyboard
?
Stop bits
Communication
?
Transmit speed
Modem
?
Receive speed
Printer
?
Transmit flow control
Tabs ….
Receive flow control
Set-Up language
?
Flow control threshold
---------------------------------Transmit rate limit
þ On-line
Fkey rate limit
Save settings
þ Ignore Null character
Restore settings
o
Local echo
Exit Set-Up
o Half duplex
o Auto answerback
Answerback message
o Answerback canceled
?
?
?
?
? ¡ 115.2K baud
? ¡ 76.8K baud
? ¡ 57.6K baud
? ¡
? ¡
l
?
?
¡
¡
¡
¡
¡
38.4K baud
19.2K baud
9600 baud
4800 baud
2400 baud
1200 baud
600 baud
300 baud
Select the communication receive speed
Select the communication receive speed
Actions
Display
Terminal type
ASCII emulation
Keyboard
Communication
Modem
Printer
Tabs ….
Set-Up language
---------------------------------þ On-line
Save settings
Restore settings
Exit Set-Up
?
?
?
?
?
?
?
?
?
Port select
Word size
Parity
Stop bits
Transmit speed
Receive speed
Transmit flow control
Receive flow control
Flow control threshold
Transmit rate limit
Fkey rate limit
þ Ignore Null character
o Local echo
o Half duplex
o Auto answerback
Answerback message
o Answerback canceled
?
?
?
?
?
l Transmit speed
115.2K baud
76.8K baud
¡ 57.6K baud
¡ 38.4K baud
¡ 19.2.K baud
¡ 9600 baud
¡ 4800 baud
¡ 2400 baud
¡ 1200 baud
¡
600 baud
¡
300 baud
? ¡
? ¡
?
?
?
?
Select the printer type
Actions
?
Display
?
Port select
Terminal type
?
Print mode
ASCII emulation
?
Printer type
Keyboard
?
DEC/ISO char sets
Communication
?
PC character sets
Modem
?
Print extent
Printer
?
Print terminator
Tabs ….
-----------------------------Set-Up language
?
Serial
print speed
---------------------------------o 2-way communication
þ On-line
Transmit flow control
Save settings
Receive flow control
Restore settings
Word size
Exit Set-Up
Parity
Stop bits
?
?
?
?
?
l DEC ANSI
? ¡ IBM Proprinter
? ¡ DEC + IBM
?
?
?
?
?
?
1-11
1-12
Installation and Set-Up
Save your settings
Select the Save Settings menu item, the press Enter or Return.
Caution: If you disable the Screen Saver feature, an image may
etch onto the screen, which may shorten the terminal’s useful
life.
Restore the settings
To recall the settings that you stored in memory using the Save
Setting menu item, select the Restore Setting menu item and press
Enter or Return.
Restore factory defaults is a selection included in the Action menu.
Exit the Set-Up menu
To exit S et-Up, select the Exit Set-Up menu item or perform the
following procedure:
On a …
Press …
Refer to …
ANSI-style keyboard
F3
Figure 1-1
PC keyboard
Caps Lock+Print Screen
Figure 1-2
2
chapter
2 Desktop Features
Invoking Desktop Features
Overview
From the Actions menu, you can invoke the Clock, Calculator, and
Show character sets features. When the feature is highlighted
(displayed in reverse video), press Enter or Return to enable the
feature. You can also invoke the Banner message dialog box by
selecting the Banner message menu item for the Actions menu.
Actions
?
Display Actions
?
Terminal type
?
ASCII emulation
?
Keyboard
?
Communication
?
Modem
?
Printer
?
Tabs ….
Set-Up language
?
---------------------------------þ On-line
Save settings
Restore settings
Exit Set-Up
Clear display
Clear communications
Reset terminal
Restore factory defaults
-----------------------------Clock
Calculator
Show character sets
Banner message …
While these desktop features are enabled, other terminal
functions are disabled. Press Ctrl+Z, F10, Exit, or Esc to exit the
feature.
2-1
2-2
Desktop Features
Clock feature
You can enable the Clock feature without entering Set-Up by
pressing Caps Lock +Alt+F11 if you are not in an ASCII emulation
mode.
The current time is displayed in the status line if this feature is
enabled. The format is HH:MM, followed by AM or PM if the 12hour format is selected. Use the following keys within the clock
features:
Key
Function
â
â or Tab
Go to next field.
á
á or Shift+Tab
Go to previous field.
ß
ß or à
à
Move within a field.
Return or Enter
If desired, check the 24-hour
format box. For example, before
entering 13:00, enable 24-hour
format.
A or P
For 12-hour format, set the time to
morning by pressing A or P for
afternoon.
If the clock feature is enabled, then the alarm sounds for five
seconds or until a key is pressed. Each alarm message can be up
to 20 characte rs and will be displayed in the status line until a
key is pressed. If the hourly chime is enabled, then the terminal
will beep once every hour. In Set-Up, select the Save settings menu
item to save the time format. The clock feature is disabled when
the terminal is turned off.
Invoking Desktop Features
2-3
Calculator feature
You can enable the Calculator feature without entering Set-Up by
pressing Caps Lock +Alt+F12 if you are not in an ASCII emulation
mode.
In addition to the numbers on the numeric keypad, you use the
following keys within the calculator:
Key
Function
H, O, or D
Select hexadecimal H, octal O, or
decimal D format.
Arrow keys
Move the position of the calculator
on the screen.
Shift
Change the keypad display to
allow selecting STO, RCL, 1/x, X2 , and
Insert Results.
Alt
Change the keypad display to
hexadecimal and allow selecting
keys A through F o the numeric
keypad.
C/E
Clear the entry.
STO
Store the number in the display
into memory.
RCL
Recall the number from memory
and place it in the display.
Shift–Enter
Insert the result at the current
cursor position after exiting the
calculator feature.
All calculator math operations have equal priority except 1/χ and
χ2 . If a result is wider than the display, then a rounded number will be
displayed. The non-rounded result will continue to be used in
subsequent calculations. The decimal point cannot be used with the
hexadecimal mode.
2-4
Desktop Features
Show Character Sets feature
You can enable the Show character sets desktop feature without
entering Set-Up by pressing Caps Lock +Alt+F10 if you are not in an
ASCII emulation mode. When the character set is displayed, you
can use the following keys with this feature:
Key
Function
Next or Prev
Page Up or Page Down
Look through the available
character sets.
Shift–L
Display the line drawing character
set if you are using a VT character
set.
Shift–T
Display the technical character
set.
Shift–Enter
For the current character set,
insert the highlighted character
into text at the current cursor
position, if you are using a VT
character set.
Banner message
From the Actions menu, select Banner message …
1.
Press Return or Enter to display a dialog box.
2.
Enter our banner message.
3.
Press the â
â to select the OK button.
4.
Press Return or Enter to Return to the Set-Up menu.
3
chapter
3
Maintenance and
Troubleshooting
Cleaning your Video Terminal
Cleaning the Screen
Before cleaning the screen, set the terminal power switch to the
off position and wait 20 seconds to let the static electricity
dissipate. Clean the screen with a video screen cleaner.
Cleaning the Keyboard
If needed, wipe the keys with a soft cloth. Do not allow moisture
to get under the keys.
Troubleshooting
Identifying and Correcting Problems
The following can be sources of problems:
◊
Communications cables
◊
Host system
◊
Nearby power or electrical sources
3-1
3-2
Maintenance and Troubleshooting
Troubleshooting Table
Use Table 3-1 to identify and correct any problem areas.
Table 3 -3 Identifying and correcting problems
Symptom
Cursor or “Selftest
OK” does not
display
Screen is blank,
but cursor is
blinking.
Possible Cause
Suggestion Solution
Brightness or
Contrast control
is set too low.
Increase the brightness and contrast
control setting under the front of the
terminal.
Power cord is
not connected.
Connect the power cord to the power
source and the terminal. Push the
power switch in.
There is no
power.
Use a function outlet.
The terminal is
faulty.
Set the power switch to the off position
and contact the service representative.
Screen saver is
active.
Press any key.
Signal cable is
not connected.
Reconnect the cable.
Communications From the Communication menu item,
port is not set
choose Port select and check the
properly.
setting for the cable connections.
Communication Check the communication transmit
speed may be
speed, receive speed, and parity with
set incorrectly.
you system manager; then match them
to the Set-Up settings.
The terminal or
host system is
faulty.
Set the power switch to the off position
and contact the service representative.
Troubleshooting
3-3
Table 3 -4 (Cont.) Identifying and correcting problems
Symptom
Video display has
moving dots and
distorted lines.
The display rolls
or flickers.
The printer will
not print.
Possible Cause
There is
electromagnetic
interference.
Move and electromechanical device,
such as a fan or a motor, away form
the terminal or move the terminal.
CAUTION: Before moving the system, turn the
power off and wait 20 seconds to let the
static electricity dissipate.
Refresh rate is
too low.
From the Display menu item, choose
Refresh rate and select 72 Hz.
The terminal is
faulty.
Set the power switch to the off position
and contact the service representative.
The printer
power is not on.
Turn on the power to the printer.
The printer
cables are not
connected.
Check the cables.
Communication
port is not set
correctly.
From the Communication menu item,
choose Port select and match the
setting to the connections on the
terminal.
If you have a
serial pri nter, its
speed may be
set incorrectly.
Modifier keys
remain in effect
after released.
Suggestion Solution
Accessibility aid
enabled.
From the Printer menu item, choose
Serial print speed and match the setting
to the one in your printer manual.
Check keyboard indicator line for icon.
This feature is enabled by pressing
any key modifier key five times. To
disable, press and hold a modifier key
and then press another key.
3-4
Maintenance and Troubleshooting
Disposing of your Terminal
Warning: If you need to dispose of your terminal, ask a qualified
service representative for the proper disposal procedures.
Improper disposal could result in personal injury.
Installing the ROM Cartridge
The terminal can accommodate an optional ROM cartridge at the
back of the terminal. This ROM cartridge will completely replace
the factory-installed software within the terminal for new
software versions or special applications.
When an option ROM is not used, the ROM cartridge holder is
empty with a cover over it.
Installing and Removing the ROM Cartridge
To install a ROM cartridge:
1.
Set the power switch to the off position.
2.
Remove the blank cover by lifting the cover from the bottom
and gently pulling it straight back.
3.
Plug in a ROM cartridge with its attached cover
the cover.
Π, and close
Installing the ROM Cartridge
3-5
If you are having the terminal serviced, then remove and save the ROM
cartridge. To remove a ROM cartridge, lift its cover from the bottom
and gently pull it straight back.
4
chapter
4
Defining Keys
Define Key Editor
The VGB10 / VGB11 provides a powerful Define Key Editor that
allows you to modify the function of keys on your keyboard. Since
VGB10 / VGB11 keystrokes can perform many different functions,
it will take some practice to understand how the keys work. This
section is an introduction to customizing your keyboard.
Moving Standard Functions
The simplest way to re -program a key is to copy the behavior of
another key. This method allows you to move factory default key
functions to any position on the keyboard. To move factory
default key functions:
1.
From the Keyboard menu item, select the Define key …
function, and the Define Key Editor menu will appear.
2.
Press the key for which you want to assign a new behavior.
3.
Press the à key to highlight the “Copy of key default” radio
button (• Copy of key default) and press Enter.
4.
Press the key whose factory default behavior is what you
want your defined key to do.
5.
Press the â key to highlight the OK or Apply pushbutton and
press Enter.
4-1
4-2
Defining Keys
Customization
If you want to program a key to behave differently than one of the
factory defined keys, then you will need to know about the
following VGB10 / VGB11 key categories:
Function:
Keys used to transmit function key sequences
or to perform local terminal functions such as
the arrow keys (ß, à, á, â), and Shift modifier
keys, or the Set-Up key.
Alphanumeric:
Keys used to transmit alphanumeric characters.
Modifier Keys
Modifier keys vary from within the function and alphanumeric
categories. A modifier key is a key that modifies the behavior of
other keys when it is pressed and held down. For example,
pressing an alphanumeric key in combination with the Shift
modified key will normally send the shifte d or uppercase
characters for that key.
Modifier keys are treated as a special kind of local terminal
function. The VGB10 / VGB11 function modifier keys are: Shift,
Ctrl, and Alt. VGB10 / VGB11 alphanumeric keys can also be
modified by pressing Group Shift (Alt Gr on enhanced PC keyboards)
and Alt+Shift (Shift-2). Modifier keys themselves cannot normally be
modified by other keys. A key assigned to act as the Shift modifier,
for example, cannot transmit a functions sequence when pressed
in combination with the Alt key. Defining a key as a modifier key
makes all assignable combinations of that key act as a modifier.
Creating a New Function
To define a new function key:
1.
From the Keyboard menu item, select the Define key… function,
and the Define key editor menu will appear.
2.
Press the key for which you want to assign a new behavior.
3.
Press the ß and à keys to highlight the “Function” radio
button (• Function) and press Enter.
Define Key Editor
4-3
4.
Press the á and â keys to highlight the modifier combination
that you want to define (unshifted, shifted, control, and so
on) and press Enter.
5.
Press the à key to move to the “Select function” scroll box.
Press the á and â keys to highlight the desired keystroke
function from the list and press Enter.
6.
Press the ß key to return to the modifier selection.
7.
Repeat steps 4 through 6 to define other modifier
combinations as desired.
8.
Use the arrow keys (ß, à, á, â) to highlight the OK or Apply
pushbutton and press Enter.
Correcting a Mistake
If you make a mistake or want to start over, select the Cancel
pushbutton or select the Exit Set-Up menu item. Your changes will
not be recognized until you select the OK or Apply pushbutton.
To save your key definitions so they will be available the next
time you turn on the system power, select the Save key definitions
menu item for the Keyboard menu.
Examples of Uses
Examples of when to create new functions include:
◊
◊
To change the Õ key to delete when unshifted and to
backspace when shifted
To disable the Compose, Break, or set-Up key by assigning
them to have no function
The Define Key editor can be very powerful if you take the time to
learn how to use it. No matter how you define the keys, you can
always enter Set-Up by pressing F3 after powering on.
Additionally, you can always restore the factory default settings
by invoking the Actions menu items.
See the VGB10 / VGB11 Video Terminal Programmer Information
manual to redefine alphanumeric keys or keyboard layouts.
4-4
Defining Keys
A
appendix
ASpecifications
Video Terminal
The following are the specifications for the video terminal.
Dimensions
Height
32 cm (12.6 in)
Width
31.5 cm (12.4 in)
Depth
33 cm (13 in)
Weight
7.9 kg (17.4 Ib)
Tilt Range
25° (5° forward, 20° backward)
Swivel Range
± 90° (left and right)
Display
Cathode ray tube
(CRT)
35 cm (14 in) diagonal antiglare flatprofile screen
Overscan
60 Hz – 16 x 10 font; 72 Hz – 13 x 10
font
Area
800 x 432 pixels with 88 DPI density
Usable area
17 cm (6.7 in) x 23 cm (9 in); 1:1.4
aspect ratio
No. of lines
25, 42, or 53 data lines
Page size
Selectable 24, 25, 36, 42, 48, 50. and
72 lines (emulation dependent)
A-1
A-2
Specifications
Operating Systems
Supported
UNIX, MDOS, OpenVMS, VMS, or any
other that supports ASCII or ANSI
protocols.
Terminal Emulations
ANSI, PCTerm, and ASCII emulations:
VT, WYSE. TVI, ADDS, or SCO
console.
Character Set Support
Multiple languages using ISO and IBM
code pages; Set-Up selectable in five
languages
Productivity Features
Local copy and paste
Time-of-day clock—sound alarms and
display messages
Desktop calculator—insert result into
text
Show character sets—insert character
into text.
ROM cartridge support
4-Mbit (512 K byte) customerinstallable ROM cartridge at back of
system unit that completely replaces the
factory installed ROM code for new
versions of the terminal’s firmware
Electrical Requirements
AC input voltage
120 Vac only; or 110, 120, 220, 330,
240 auto-sensing (product variant)
single phase, 3-wire
Line frequency
47 Hz to 63 Hz
Power consumption
40 watts maximum
Operating Temperature
10°C to 40°C (50°F to 104°F)
Humidity
10% to 90% relative humidity
Maximum wet bulb = 28°C Minimum
dew point = 2°C (noncondensing)
Keyboard
The following are the specifications for
the keyboard.
LK411/LK412 for ANSI/ANSI WPS style
layout; PCXAL for enhanced PC
101/102 style layout; available for most
Keyboard style
Video Terminal
Protocol
Connector
Keyboard keys
Nonvolatile memory
Cables
A-3
European languages.
IBM enhanced PS/2-compatible
PS/2-style, 6-pin mini DIN
All keys are programmable for single
characters, character sequences, or
local functions.
768K bytes memory
User-defined key maximum length =
255 bytes
The 25-pin D-sub connectors (Comm1)
use an EIA-232 cable, with maximum
cable length of 15.3 m (50 ft).
The parallel printer connector can use a
25-pin D-sub male to 36-pin Champ
male.
The 9-pin female connector (Comm2)
uses any standard PC serial cable.
Communication/Printer
Ports
Serial
Bidirectional serial communication/
printer ports with full modem support at
300 to 115.2K baud:
EIA 423
Comm1 (Figure A-1): Two 25-pin D-sub
m/f (use one or the other)
EIA 232
Comm2 (Figure A-2): 6-pin MMJ
Parallel
m = male; f = female
Centronics (25-pin D-sub f) parallel
printer connector (Figure A-3).
A-4
Specifications
CCITT/EIA/DIN
Figure A–1 Serial Communication/Printer Portsl
1
2
3
4
5
6
7
8
9
DCD
RXD
TXD
DTR
SIG GND
DSR
RTS
CTS
RI
CCITT/EIA/DIN
109/CF/M5
104/BB/D2
103/BA/D1
108.2/CD/S1.2
102/AB/E2
107/CC/M1
105/CA/S2
106/CB/M2
—
Figure A–2 9-Pin EIA 232 Port
1
In North America, pin 1 is open; in international units, pin 1 is ground.
NC = Not connected.
Adapters
1
2
3
4
5
6
7
8
9
STROBE L
DAT<0>
DAT<1>
DAT<2>
DAT<3>
DAT<4>
DAT<5>
DAT<6>
DAT<7>
A-5
10 ACKNLG L
11 BUSY
12 PE
13 SLCT
14 AUTO FEED XT L
15 ERROR L
16 INIT L
17 SLCT IN L
18–25 GND
Figure A–3 — Parallel Printer Port
Adapters
An MMJ adapter can he used with the 25-pin connector. Use an
EIA-423 cable with a maximum cable of 76 m (250 ft.). Figure A-4
shows the MMJ adapter pins.
1
2
3
4
5
6
DTR
TXD +
TXD –
RXD –
RXD +
DSR
Figure A–4 — MMJ Adapter Pins
A-6
Specifications
Acoustic Levels
Acoustic noise – Preliminary declared values per ISO 9296 and
ISO 7779:
Sound Power Level
L
wAd
,B
Sound Pressure Level2
L
pAm
, dBA
Product1
Idle
Operate
Idle
Operate
VGB10
<3.9
<3.9
<22
<22
PCXAL
NA
6.0
NA
51
PC7XL
NA
5.3
NA
47
LK411
NA
5.6
NA
52
VGB10 / VGB11 Terminal
Agency
Type
Standard
Subject
CSA
Safety
CSA 22.2 #950
M1989
Safety of Information
Technology Equipment
Including Electrical Business
Equipment (Canada)
CSA 22.1
Canadian electrical code
CISPR-22
EMI/RFI
CISPR-22 Class A
Electromagnetic
compatibility
EIA
Telcom
EIA 423
EIA 232-E
Serial communications
DOC Canada EMI/RFI
CSA 108.8
North American Class A
version
FCC
FCC part 15
Class B
Electromagnetic
compatibility
1
2
EMI/RFI
1 B = 10 dBA.
Operator position.
VGB10 / VGB11 Terminal
Agency
Type
A-7
Standard
Subject
Australia PPT Telekom
German PPT
Japan PPT
Sweden PPT
CCITT V.24 and
V.28
Serial communications
Australia
Safety
AS3260
Australia product safety
TUV
Safety
EN60950 (2nd ed,
1988)
EN60950 (Amd 1 &
2, 1990)
IEC950( 2nd ed,
1991)
German X-Ray Act
RöV §5(2)
EMKO-TSE (74SEC) 203/92
SS 436 14 90,
MPR II
Safety of Information
Technology Equipment
Including Electrical Business
Equipment
GS-Marl (Geprüfte
Sicherheit)
TUV
Ergonomic ISO/DIS 9241-3
VDT Ergonomic
Requirements
UL
Safety
UL 544 (2nd ed)
Standard for Medical and
Dental Equipment
UL 1950 (1st ed)
Safety of Information
Technology Equipment
Including Electrical Business
Equipment
NFPA 70
U.S. National Fire Protection
Agency - National Electrical
Code
Vfg 243/1991
Radio Protection Mark
VDE
EMI/RFI
VCCI
(Japan)
EMI/RFI
EN55022 class B
Class 1
Electromagnetic
compatibility
A-8
Specifications
Agency
Type
Standard
Subject
VGB10 / VGB11 Terminal
A-9
In addition to the standard listed
previously, the VGB10 / VGB11 lowemissions video terminal complies
with the following standards:
Agency
Type
Standard
Subject
NBOSH
EMI/RFI
MPR-2 1990:8
Swedish National Council for
Metrology and Testing
Display Units
EMI/RFI
SS 436 14 90
Swedish standard for low
emissions
Flame Retardants
The thermoplastic enclosures do not contain polybrominated
diphenylether (PBDE) as a flame retardant additive; therefore,
they do not emit toxic dibenzofuran and dibenzodioxin gases.
PVC
The plastic enclosures are not made of rigid PVC. The material
has a non-halogenated, flame -retardant system and is cadmium
free.
Asbestos
Asbestos is not used in this product or in its manufacturing
process.
Ozone Depleting Substance
The VGB10 / VGB11 is in full compliance with the labeling
requirements in the U.S. Clean Air Act Amendments of 1990. It
does not contain, nor is it manufactured with a Class 1 ODS, as
defined in Title VI Section 611 of this act.
B
appendix
BKeyboard Function Keys
User Definable Keys
All keyboard keys are programmable by selecting the Define key
function from the Keyboard menu item in Set-Up. They can be
programmed to send single characters or character sequences, or
to invoke a local function, such as Print Screen.
The function keys have the following key levels: Unshifted,
Shifted, Control, Shift Control, Alt, Alt-Shift, Alt-Control, and AltShift-Control.
Local Functions
The keys used to perform local terminal functions differ between
the VT keyboard, PC keyboard, and the mode selection. Table B-l
shows the corresponding keys for the default local functions and
their function number. This number is used in the DECPAK’s
host sequence or DECPAK's alternate function to specify a
change to that Local Function key. Table B-2 lists other available
local functions.
B-1
B-2
Keyboard Function Keys
Table B -1 Local Functions
Function
Number Function
VT
Keyboard
SCO
Console
PC
Keyboard
VT-Style
PC
Keyboard
PC-Style
PC
Keyboard
SCO
0
no function
1
Hold
F1
Lock+F1
F1
Scroll Lock
2
Print
F2
Lock+F2
F2
Print Screen
3
Set-Up
F3
Lock+F3
F3
Lock+Print Screen
Lock+Sys Rq
Alt+Print Screen
5
Break
F5
Lock+F5
F5
Lock Pause
7
Hard Reset
Ctrl+F3
Lock+Ctrl+F3
Ctrl+F3
Ctrl+Lock+
Print Screen
8
Toggle Autoprint
Ctrl+F2
Lock+Ctrl+F2
Ctrl+F2
Ctrl+Print Screen
9
Disconnect
Shift+F5
Lock+Shift+F5 Shift+F5
Shift+Lock+Pause
10
Send Answerback Ctrl+F5
Lock+Ctrl+F5
Ctrl +F5
Ctrl+Lock+Pause
11
Print Composed
Main Display
Shift+F2
X1
Shift+F2
Shift+Print Screen
X
20
Pan Up
Ctrl+á
X
Ctrl+á
Ctrl+á
X
21
Pan Down
Ctrl+â
X
Ctrl+â
Ctrl+â
24
Pan Prev Page
Ctrl+Prev
X
Ctrl+Page Up Ctrl+Page Up
25
Pan Next Page
Ctrl+Next
X
Ctrl+Page
Down
30
Copy & Paste
Mode
F1 (hold down) Caps Lock+F1 F1
Ctrl+Page Down
Scroll Lock
X means the function is not available in the default SCO state. If there is no
“X” in the SCO Console column, then this means that the key sequence is the
same as the VT Keyboard column. If there is no “X” in the PC Keyboard SCO
column, then this means that the key sequence is the same as the PC Keyboard
PC-Style column.
1
Lock means the Lock key, Caps Lock key, or key with lock icon.
User Definable Keys
B-3
Table B -1 (Cont.) Local Functions
PC
Keyboard
VT-Style
PC
Keyboard
PC-Style
ß
ß
ß
32
C&P Cursor Down â
â
â
33
C&P Cursor UP
á
á
á
34
C&P Cursor Right à
à
à
35
C&P Start
Selection
Select
Home
Home
36
C&P Copy
Remove
End
End
37
C&P Paste
Insert Here
Insert
Insert
38
C&P x ±
Left-to-Right
Select
Home
Home
41
Shift Modifier
Left or right
Shift
Left or right
Shift
Left or right Shift
42
Control Modifier
Ctrl
Left or right
Ctrl
Left or right Ctrl
43
Alt Function
Modifier
Left or right Alt
Left or right
Alt
Left or right Alt
44
Start Compose
Left or right
Compose
45*
Group Shift
Modifier
Group Shift
Function
Number Function
VT
Keyboard
31
C&P Cursor Left
±
SCO
Console
Left Alt+Space
Alt+Gr
Alt+Gr
means the function switches alternately between on and off.
C&P means Copy and Paste.
PC
Keyboard
SCO
B-4
Keyboard Function Keys
Table B -1 (Cont.) Local Functions
PC
Keyboard
VT-Style
PC
Keyboard
PC-Style
PC
Keyboard
SCO
Ctrl+Alt+F1
Lock+Alt+Ctrl+ Ctrl+Alt+F1
F1
Ctrl+Alt+F1
See SCO
Console
Ctrl+Alt+F2
Lock+Alt+Ctrl+ Ctrl+Alt+F2
F2
Ctrl+Alt+F2
See SCO
Console
Function
Number Function
VT
Keyboard
SCO
Console
46†
Shift2 Modifier
Alt Shift
47
Primary KB
language
48
Secondary KB
language
49‡
±KB language
51
±Caps Lock State Lock
Lock
Lock
52
±Num Lock State
Num Lock
Num Lock
53
±VT/IBM Style
Lock
Num Lock
Lock
Num Lock
54
Extend Kbd
Modifier
Lock
Lock
61
Screen saver
62
Calculator
Lock+Alt+F12
Lock+Alt+
F12
Lock+Alt+F12
63
Clock
Lock+Alt+F11
Lock+Alt+
F11
Lock+Alt+F11
64
Character table
Lock+Alt+F10
Lock+Alt+
F10
Lock+Alt+F10
65
Transfer results
Shift
Enter
Shift-Enter
Shift-Enter
X
X
The Shift2 Modifier is assigned to the Alt Shift key (German “Right Comp ose”)
when it appears on the corresponding keyboard (German).
†
‡ Toggles KB language is assigned to the named language key when it appears
on the corresponding keyboard (Greek, Hebrew, and Russian).
± means the function switches alternately between on and off.
C&P means Copy and Paste.
Lock means the Lock key, Caps Lock key, or key with lock icon.
User Definable Keys
Enter
B-5
B-6
Keyboard Function Keys
Table B -2 Other Available Local Functions
Function
Number
91
92
93
94
100
105
106
111
112
113
114
115
116
117
119
Function
BS
CAN
ESC
DEL
UDK sequence
Soft reset
±Show controls
±Status display
±Split screen
Raise horizontal split
Lower horizontal split
Adjust window to show cursor
± Cursor drag
± Insert mode
Home & Clear
Function
Number
120
121
122
123
124
125
126
138
139
142
144
151
155
156
157
Function
Page 0
Page 1
Page 2
Page 3
Page 4
Page 5
Page 6
Prev Page
Next Page
Slow Scroll
Fast Scroll
±Keyclick
±Block mode
Block mode on
Block mode off
± means the function switches alternately between on and off.
An Accessibility aid feature allows the modifier keys to remain in
effect after they are re leased. A small icon in the status line
indicates its state.
To enable: Press any modifier key five times. To disable: Press and
hold a modifier key while you press another key.
Compose Characters
B-7
Compose Characters
The tables at the end of this manual describe how to compo se
characters for the Multinational and ISO Latin 1 character sets
for a VT keyboard.
In the tables, column
...
t
Represents ...
Characters to be composed.
3-¨
A three-stroke key sequence beginning with the
Compose key.
2-¨
A two -stroke key sequence beginning with a
non-spacing diacritical accent key.
Within the tables…
Represents ...
(sp)
A space character.
Canadian-English Danish, Dutch, Hebrew, Hungarian, Italian,
Norwegian, Polish, Romanian, Russian, SCS, Turkish -F, TurkishQ, UK, and US keyboards do not have non-spacing diacritical
marks regardless of the character mode.
VGB10 / VGB11-Bildschirmterminal
Installations- und Betriebshinweise
Bestellnummer: 598-0013029
November 1996
Die Firma Boundless Technologies übernimmt keine Gewähr dafür, daß der
Gerbrauch ihrer Produkte gemäß der Beschreibung im vorliegenden Dokume nt
im Einklang mit bestehenden oder zuküftigen Patentrechten steht. Ebenso kann
aus den im vorliegenden Dokument enthaltenen Beschreibungen nicht die
Erteilung einer Lizenz für die Herstellung, den Gebrauch oder den Verkauf der
dargestellten Geräte oder Software abgeleitet werden.
DEC, OpenVMS, ULTRIX, VMS und VT und das Firmensymbol von DIGITAL sind
Warenzeichen der Digital Equipment Corporation.
ADDS ist ein Warenzeichen von Applied Digital Data Systems, Inc.
IBM, ProPrinter und PS/2 sind eingetragene Warenzeichen der International
Business Machines Corporation.
SCO ist ein Warenzeichen von Santa Cruz Operations, Inc.
UNIX ist ein eingetragenes Warenzeichen von UNIX System Laboratories, Inc,
WY und WYSE sind eingetragene Warenzeichen von Wyse Technologies.
Alle weiteren Warenzeichen und eingetragenen Warenzeichen sind Eigentum
der entsprechenden Halter.
(c) Boundless Technologies, Inc. 1996
Alle Rechte vorbehalten.
Gedruckt in U.S.A.
FCC ID: CR8 -VGB10
Hinweis: Die internationalen Versionen dieses Geräte s wurden überprüft und
erfüllen die Anforderungen der Klasse B digitaler Geräte laut Absatz 15 der
FCC-Richtlinien Diese Richtlinien besagen, daß bei der Installation in
Wohngegenden ein angemessener Schutz gegen störende Interferenzen
vorhanden sein muß. Jede am Gerät vorgenommene Änderung kann die
Betriebserlaubnis des Benutzers beeinträchtigen.
Das Gerät kann Energie im Radiofrequenzbereich erzeugen, verwenden und
ausstrahlen, was bei unsachgemäßer Installation und Anwendung zu störenden
Interferenzen beim Radio- und Fernsehempfang führen kann. Es gibt jedoch
keine Garantie dafür, daß bei fachgerechter Installation keine Interferenzen
auftreten. Tritt der Störfall ein (was durch Ein- und Ausschalten des Gerätes
festgestellt werden kann), sollte der Benutzer versuchen, durch eine oder
mehrere der folgenden Maßnahmen die Interferenzen zu beseitigen:
§ Richten Sie die Empfangsantenne neu aus oder plazieren Sie sie neu.
§ Vergroßern Sie die Entfernung zwischen dem Gerät und dem Empfänger.
Übersicht
§ Schließen Sie das Gerät an eine Steckdose eines anderen Stromkreises an
als dem, an den auch der Empfänger angeschlossen ist.
§ Holen Sie sich Rat beim Verkäufer oder bei einem erfahrenen
Radio/Fernsehtechniker.
iii
1
chapter
Contents
Bevor Sie beginnen...
v
Übersicht...........................................................................................v
Umwelt ..............................................................................................v
Bevor Sie beginnen ..........................................................................v
Typographie ...................................................................................viii
Sachgemäße Installation und Betrieb..........................................viii
1
Installation und Betriebsmodus
1-1
Dreh-/Kippständer installieren ................................................... 1-1
Terminal installieren.................................................................... 1-3
Kabel am Bildschirm anschließen ........................................ 1-3
Netzkabel anschließen und Gerät einschalten ................... 1-4
Helligkeits- und Konstrastregler einstellen ......................... 1-4
Auf dem Bildschirm erscheint "Selbsttest OK". ................... 1-4
Terminal einstellen ...................................................................... 1-5
Betriebsmodus aufrufen........................................................ 1-5
Menüoptionen im Betriebsmodus ........................................ 1-6
Tastaturen ............................................................................. 1-6
Sprache des Menü Betriebsmodus auswählen........................... 1-8
Terminalemulation auswählen ................................................... 1-9
i
ii
Sprache auswählen ......................................................................1-9
Einstellungen für Kommunikations- bzw. Druckeranschluß ...1-10
Wortgröße für die Kommunikation auswählen .........................1-10
Parität für die Kommunikation auswählen ..............................1-12
Sendegeschwindigkeit für die Kommunikation.........................1-12
Empfangsgeschwindigkeit für die Kommunikation....................1-13
Druckertyp auswählen ...............................................................1-13
Einstellungen speichern .............................................................1-14
Einstellungen wiederherstellen ..........................................1-14
Betriebsmodus verlassen.....................................................1-14
Bürofunktionen
2-1
Aufruf der Bürofunktionen...........................................................2-1
Funktion Uhr..........................................................................2-2
Funktion Rechner..................................................................2-3
Funktion Zeichensätze anzeigen..........................................2-5
Titelzeile .................................................................................2-5
3
Wartung und Fehlersuche und -behebung
3-1
Bildschirmterminal reinigen .........................................................3-1
Bildschirm reinigen ................................................................3-1
Tastatur reinigen ...................................................................3-1
Fehlersuche und -behebung........................................................3-1
Fehler ermitteln und beheben..............................................3-1
Tabelle zur Fehlersuche und -behebung.............................3-2
Terminalentsorgung .....................................................................3-4
ROM-Kassette installieren ...........................................................3-5
Einführung .............................................................................3-5
ROM-Kassette installieren und entfernen...........................3-5
4
Tasten definieren
4-1
iii
Tasten-Editor................................................................................ 4-1
Standardfunktionen verlegen............................................... 4-1
Anpassen ............................................................................... 4-2
Änderungstasten ................................................................... 4-2
Eine neue Funktion erstellen............................................... 4-3
Einen Fehler korrigieren ....................................................... 4-3
Anwendungsbeispiele ........................................................... 4-4
A
Technische Daten
A-1
Bildschirmterminal .......................................................................A-1
Adapter..........................................................................................A-5
Schallemissionswerte ...................................................................A-6
Bildschirmterminal VGB10 / VGB11............................................A-7
Deutsche EMV-Erklärung.............................................................A-9
Flammschutzmittel..............................................................A-10
PVC.......................................................................................A-10
Asbest...................................................................................A-10
Ozonzerstörende Substanzen ............................................A-10
B
Funktionstasten
B-1
Definierbare Tasten .....................................................................B-1
Lokale Funktionen ................................................................B-1
Kombizeichen ...............................................................................B-6
1
chapter
0
Bevor Sie beginnen...
Übersicht
Dieses Handbuch ist für Anwender, die Ihr VGB10 / VGB11Bildschirmterminal installieren und konfigurieren möchten. Es
beschreibt, wie die Kabel richtig angeschlossen werden und wie
man in den Menü Betriebsmodus gelangt, wo eventuell
erforderliche Verände rungen vorgenommen werden. Außerdem
finden Sie in diesem Handbuch Referenztabellen für die
Fehlersuche, detaillierte Beschreibungen und
Kombizeichensequenzen.
Ausführlichere Informationen zur Programmierung des Terminals
finden Sie im Handbuch VGB10 / VGB11 Video Terminal
Programmer Information. Der Innenseite des Umschlags können
Sie entnehmen, wo Sie Informationen anfordern können.
Umwelt
Bei der Gestaltung und Herstellung dieses Poduktes wurden
umweltfreundliche Verfahren angewendet. Die Verpackung läßt
sich verwerten, und das Terminal kann zur sachgemäßen
Entsorgung zurückgegeben werden.
Bevor Sie beginnen
Vergewissern Sie sich, daß Sie folgende Teile erhalten haben:
v
vi
Bevor Sie beginnen...
◊
Bildschirmterminal
◊
Tastatur
◊
Netzkabel
Zur Installation der Kommunikations- oder Druckerkabel
benötigen Sie einen Schraubendreher.
Die folgenden Informationen sollten Ihnen vorliegen, bevor Sie
mit der Installation Ihres VGBl0-Bildschirmterminals beginnen.
Verwenden Sie diese Tabelle als Arbeitsblatt, und notieren Sie
alle Veränderungen, die S ie an diesen Voreinstellungen des
Terminals vornehmen, in der Spalte Änderung der
Standardeinstellung.
Benötigte Information
Quelle...
Ländervariante Tastatur
Unterseite der
Tastatur
Gewünschtes Terminal:
Systemverwalter
Emulation: ANSI, PCTerm,
ADDS, SCO, TVI oder WYSE
Kommunikationsinformationen:
Systemverwalter
Wortgröße: 8 Bit, 7 Bit
Parität: keine , gerade,
ungerade, Mark oder Space
Sendegeschwindigkeit: 9600
Empfangsgeschwindigkeit:
Sendegeschwindigkeit
Druckerinformationen:
Druckertyp: DEC ANSI, IBM
ProPrinter oder DEC+IBM
Datenübertragung am seriellen
Druckeranschluß: 4800 Bds
Systemverwalter
Änderung der
Standardeinst.
Bevor Sie beginnen
Die Standardeinstellungen sind fettgedruckt.
vii
viii
Bevor Sie beginnen...
Typographie
In diesem Handbuch wird folgende Typographie verwendet:
Typographie
Bedeutung
Shift+Tab
Diese beiden Tasten müssen
gleichzeitig gedrückt werden. Halten
Sie die erste Taste gedrückt, während
Sie die zweite Taste drücken.
Shift–Enter
Diese beiden Tasten müssen
nacheinander gedrückt werden. Drücken
Sie die erste Taste, und lassen Sie
diese los, bevor Sie die zweite Taste
drücken.
Caps Lock+Alt+F11
Diese drei Tasten müssen gleichzeitig
gedrückt werden. Halten Sie die ersten
beiden Tasten gedrückt, während Sie
die dritte Taste drücken.
Terminal
Beschreibung des VGB10 / VGB11
Bildschirmterminals.
Anzeige
Menüoptionen werden fett dargestellt.
Hinweis
Allgemeine Information.
Vorsicht
Informationen, die beachtet werden
müssen, um Schaden am Gerät zu
vermeiden.
Warnung
Informationen, die beachtet werden
müssen, um den Benutzer vor Schaden
zu bewahren.
Sachgemäße Installation und Betrieb
Wichtige Information
Ungünstige Geräteanordnung, ungenaue Einstellungen und
schlechte Arbeitsgewohnheiten können gemäß einem Teil der
Sachgemäße Installation und Betrieb
aktuellen wissenschaftlichen Literatur zu gesundheitlichen
Schäden führen. Andere Quellen sehon keinen ursächlichen
Zusammenhang. Da uns die Sicherheit unserer Anwender am
Herzen liegt, sind die in Tahelle 1 auf den beiden folgenden
Seiten aufgefuhrten Vorsichtsmannahmen sehr wichtig.
Tabelle 1 Empfehlungen für sachgemäßes Einstellen und
Benutzen
Einzustellen
Stuhl
So …
1
Die Füße stehen flach auf dem Boden oder einer
Fußstütze.
2
Die Beine bilden einen rechten Winkel mit dem
Boden.
3
Die Oberschenkel liegen waagerecht auf der
Sitzfläche auf, ohne Gewicht zu tragen. Die
Kniekehlen liegen nicht am Stuhl an, um Druck auf
ix
x
Bevor Sie beginnen...
diesen Bereich und somit Durchblutungsstörungen
zu vermeiden.
4
Der Oberkörper ist aufrecht, der untere
Rückenbereich wird durch eine Rückenlehne
gestützt.
Sachgemäße Installation und Betrieb
xi
Tabelle 1 (Forts.) Empfehlungen für sachgemäßes Einstellen und
Einsetzen
Einzustellen
So daß…
5
Die Handgelenke weisen gerade nach vorn und sind
um nicht mehr als 15º gebeugt. Sie können abgestützt
werden, sollten aber nicht auf einer harten Kante
aufliegen.
6
Die O berarme liegen senkrecht am Körper an, die
Ellenbogen liegen eng am Körper an und stützen das
Gewicht der Arme. Die Unterarme sind in einem
Winkel von 70º bis 90º angewinkelt.
Kopf
7
Der Nacken ist nicht angespannt. Der Kopf sollte
nach unten geneigt sein, aber nicht mehr als 15º bis
20º.
Terminal
8
Nicht höher als in Augenhöhe und in der für Ihr
Sehvermögen geeigneten Entfernung.
Augen
9
Vermeiden Sie eine Ermüdung der Augen durch
Blenden, schlechte Bildqualität, unbequemes
Mobiliar, unpassende Bildschirmhöhe und
nichtkorrigierte Sicht. Wenn sich Ihre Augen nicht
auf unterschiedliche Entfernungen einstellen,
brauchen Sie eventuell eine spezielle Brille.
Entspannen Sie Ihre Augen in regelmäßigen
Abständen, indem Sie entfernte Objekte anschauen.
Tastatur
Arbeitsunterbrechung
Unterbrechen Sie Ihre Arbeit in regelmäßigen
Abständen. Meist wird eine Unterbrechung am
Vormittag, zur Mittagszeit und am Nachmittag
empfohlen. Nutzen Sie diese Unterbrechungen, um
sich zu bewegen.
Beleuchtung
Vermeiden Sie direktes Licht oder Sonnenlicht auf
dem Bildschirm, da dadurch Blendungen und
Spiegelungen hervorgerufen werden. Dieses Terminal
ist einer speziellen Behandlung unterzogen worden,
die das Blenden reduziert. Plazieren Sie die
xii
Bevor Sie beginnen...
Lichtquelle hinter oder neben Ihrem Arbeitsplatz; der
Arbeitsplatz sollte gleichmäßig ausgeleuchtet sein.
Stellen Sie die Helligkeits- und Kontrastregler bei
Bedarf ein.
Lärm
Beschränken Sie die Hintergrundgeräusche auf ein
Minimum. Hintergrundgeräusche oberhalb von 65
dBA sind ermüdend. Geräuschdämmende Materialien
(Vorhänge, Teppiche und Schalldämmplatten)
können helfen, die Hintergrundgeräusche zu
verringern.
Temperatur
20 °C - 23 °C (68 °F bis 74 °F)
Luftfeuchtigkeit
30% - 70%
Lüftun
Sorgen Sie für eine angemessene Luftzirkulation, um
ein problemloses Betreiben der Hardware zu
erreichen, und Ermüdung zu vermeiden.
Abstand des
Terminals
> 70 cm (28 in) von Bildschirmmitte zu
Bildschirmmitte, vorzugsweise > 152 cm (60 in).
Wichtig
Wenn Sie bei Arbeiten am Terminal Schmerzen oder
Unwohlsein verspüren, sollten Sie eine angemessene Pause
einlegen und die Anweisungen für die Einstellungen und
Arbeitsgewohnheiten überprüfen. Wenn Schmerz oder
Unwohlsein bei der Wiederaufnahme der Arbeit am Terminal
wieder auftreten, beenden Sie die Arbeit und benachrichtigen
Ihren Vorgesetzten oder Ihren Arzt.
1
chapter
1
Installation und
Betriebsmodus
Dreh-/Kippständer installieren
1.
Legen Sie das Terminal vorsichtig auf die Bildschirmseite.
2.
Führen Sie die Haken des Ständers in die Schlitze auf der
Unterseite des Terminals ein.
3.
Schieben Sie den Ständer nach rechts, bis er an den beiden
Riegeln an der Unterseite des Terminals einrastet. (Zum
Entfernen des Ständers drücken Sie die beiden Riegel.)
1-1
1-2
Installation und Betriebsmodus
Terminal installieren
1-3
Terminal installieren
Kabel am Bildschirm anschließen
Sie installieren Ihr Terminal, indem Sie wie in der Abbildung die
Kabel mit dem Bildschirm verbinden.
ŒComm 1 (Stecker oder Buchse), • Parallel, Ž Comm 2, •
Tastatur, • Netzkabel.
1-4
Installation und Betriebsmodus
Netzkabel anschließen und Gerät einschalten
Am Signalton hören Sie, daß das Terminal eingeschaltet ist.
Helligkeits- und Konstrastregler einstellen
Falls erforderlich, stellen Sie den Helligkeits- und Kontrastregler
folgendermaßen ein:
1.
Drehen Sie beide Regler bis zum Anschlag nach rechts (→
→ ).
2.
Drehen Sie den Helligkeitsregler • nach links (←
← ), bis das
Hintergrundraster nicht mehr sichtbar ist. Auf diese Weise
wird der Schwarz-Anteil eingestellt.
3.
Drehen Sie den Kontrastregler Œ nach links (←
← ), bis der
richtige Weiß-Anteil eine angenehmes Bild gewährleistet.
4.
Wiederholen Sie je n ach Bedarf die Schritte 2 und 3.
Auf dem Bildschirm erscheint "Selbsttest OK".
Das Terminal braucht nach dem Einschalten einige Sekunden,
um anzulaufen und seine Selbsttests durchzuführen. Dannach
Terminal einstellen
1-5
sollte es "Selbsttest OK" anzeigen. Falls hier ein Problem
auftritt, fahren Sie mit Kapitel 3 fort.
Terminal einstellen
Im Betriebsmodus können Sie die Merkmale des Terminals wie
z.B. Sprache oder Sende - und Empfangsgeschwindigkeit
überprüfen oder verändern. Die Menüs in diesem Abschnitt
stellen eine Einführung in den Umgang mit dem Terminal dar.
Damit werden nur die grundlegenden Einstellungen des
Betriebsmodus vorgenommen. Bei Bedarf können Sie weitere
Einstellungen des Betriebsmodus Ihres Terminals ändern.
Bevor Sie die Einstellungen im Betriebsmodus verändern, sollten
Sie, falls erforderlich, von Ihrem Systemverwalter Informationen
über den Terminaltyp, die Terminalkennung an den Host und die
KommunikationseinsteIlungen einholen.
Druckaufträge werden beim Aufruf des Betriebsmodus
unterbrochen und nach dem Verlassen wieder aufgenommen.
Betriebsmodus aufrufen
So rufen Sie den Betriebsmodus auf:
Auf einer...
drücken Sie ...
Siehe auch ...
ANSI-Tastatur
F3
Abbildung 1-1
PC-Tastatur
Feststellen+Druck
Abbildung 1-2
1-6
Installation und Betriebsmodus
Menüoptionen im Betriebsmodus
Mit den Pfeiltasten (ß, à, á, â) können Sie sich zwischen den
Menüs oder innerhalb einer Liste hin- und herbewegen oder
Knöpfe auswählen.
In einem Menü...
bedeutet...
?
Ein weiteres Menü ist verfügbar.
…
Ein Dialogfenster zur Eingabe weiterer
Informationen ist verfügbar.
la
Die Menüoption mit dem ausgefüllten Kreis
ist aktiviert. Nur eine dieser Optionen kann
aktiviert sein.
þ
Die Menüoption mit diesem Markierungsfeld
ist aktiviert..
¡b
¡c
Durch Drücken von Eingabe, Return, Ausführen oder Selektieren
starten Sie die Aktion oder wählen das Merkmal, das
hervorgehoben dargestellt ist.
Eine grau dargestellte Menüoption hat im aktuellen Modus keine
Auswirkung.
Tastaturen
ANSI- (Abbildung 1-1) und PC-Tastaturen (Abbildung 1-2)
unterscheiden sich in der Anordnung einiger Taste n wie z. B. der
Pfeiltasten. Eine ANSI-Tastatur verfügt auf dem Haupttastenfeld
über 20 Funktionstasten (F1- F2O) gegenüber 12
Funktionstasten (F1- F12) bei einer PC-Tastatur.
Hinweii
Tastaturen anderer Hersteller arbeiten möglicherweise nicht
korrekt, da der PC-Tastaturstandard anders implementiert ist.
Terminal einstellen
Abbildung 1 -1 Anordnung der Tasten auf einer ANSI-Tastatur
Abbildung 1 -2 Anordnung der Tasten auf einer PC-Tastatur
Œ Haupttastenfeld, • Editiertastenfeld, Ž Numerisches Tastenfeld, •
Funktionstasten, • Escape-Taste, ‘ Statusanzeige.
1-7
1-8
Installation und Betriebsmodus
Sprache des Menü Betriebsmodus auswählen
Diese Auswähl der Sprache gilt nur für den Betriebsmodus und
hat keinerlei Auswirkungen auf Tastatur, Zeichensatz oder
Druckereinstellungen. Wenn Sie im Menü Betriebsmodus
Änderungen vornehmen, werden diese sofort in der Statuszeile
des Menüs angezeigt.
Actions
Display
Terminal type
ASCII emulation
Keyboard
Communication
Modem
Printer
Tabs ….
Set-Up language
---------------------------------þ On-line
Save settings
Restore settings
Exit Set-Up
S1=comm1
Œ
9600N81
•
ISO Latin–1
Ž
?
?
?
?
?
?
?
?
?
l English
¡ Fran• ais
¡ Deutsch
¡ Espa² ol
¡ Italiano
North American
•
VT320
•
Œ Gewählter Anschluß, • Übertragungsgeschwindigkeit (9600), Parität
(K), Wartgröße (8), Stoppbit (1), Ž Zeichensatz, • Tastatursprache,
• Emulation.
Terminalemulation auswählen
Terminalemulation auswählen
Maßnahmen
?
?
Anzeige
Terminaltyp
?
Emulation
?
?
ASCII-Emulation
Terminalkennung an Host ?
?
Tastatur
VT-Standardzeichensatz ?
Kommunikation
?
?
Zeichensatz PCTerm
? þ
Modem
7-Bit-NRCS Zeichen
Drucker
? o 7-Bit-Steuerung
Tabulatorpositionen ….
Sprache
?
---------------------------------þ Online
Speichern
Wiedereinlesen
Beenden
Sprache auswählen
Maßnahmen
?
?
Anzeige
Terminaltyp
?
?
VT Sprache
?
ASCII-Emulation
?
PC Sprache
?
Tastatur
Taste definieren …
Kommunikation
?
Tastendefinitionen speichern
?
Modem
Tastendefinitionen abrufen
?
Drucker
o Tastendef. sperren
Tabulatorpositionen ….
Feststellfunktion
?
Sprache
?
?
Tastenklick:. Lautstärke
---------------------------------Warnsignal: Lautstärke
?
þ Online
Randwarnung: Lautstärke ?
Speichern
?
Tastaturkodierung
Wiedereinlesen
þ Typamatik
Beenden
o EDV-Tastatur
o Pfeiltasten: Anwendung
o Tastenblock: Anwendung
l VT320 VT220
¡ VT100
¡ VT52
¡ WYSE 160/60 Native
¡ WYSE 160/60 PCTerm
¡ WYSE 50+
¡ WYSE 150/120
¡ TVI 950
¡ TVI 925
¡ TVI 910+
¡ ADDS A2
¡ SCO Konsole
1-9
1-10
Installation und Betriebsmodus
Einstellungen für Kommunikations- bzw.
Druckeranschluß
Maßnahmen
?
?
Anzeige
?
Terminaltyp
ASCII-Emulation
?
?
Tastatur
Kommunikation
?
?
Modem
?
Drucker
Tabulatorpositionen ….
?
Sprache
---------------------------------þ Online
Speichern
Wiedereinlesen
Beenden
Anschluß auswählen
Wortgröße
Parität
Stoppbit
Sendegeschwindigkeit
Empfangsgeschw.
Sendeflußsteuerung
Empf.-Flußsteuer.
Flußsteuer.–Schwellenw.
Übertragungsbegrenzung
F-Tastenbegrenzung
þ Nullzeichen ignorieren
o Lokalecho
o Halbduplex
o Automatische Antwort
Antworttext …
o Rückantwort verdeckt
? l R1=Komm1 Druck=Komm2
? ¡ R1=Komm1 Druck=Parallel
? ¡ R1=Komm2 Druck=Comm1
? ¡ R1=Komm2 Druck=Parallel
?
?
?
?
?
?
?
Wortgröße für die Kommunikation auswählen
Wortgröße für die Kommunikation auswählen
Maßnahmen
?
?
Anzeige
?
Terminaltyp
ASCII-Emulation
?
?
Tastatur
Kommunikation
?
?
Modem
?
Drucker
Tabulatorpositionen ….
?
Sprache
---------------------------------þ Online
Speichern
Wiedereinlesen
Beenden
? l 8 Bits
Anschluß auswählen
Wortgröße
? ¡ 7 Bits
?
Parität
?
Stoppbit
Sendegeschwindigkeit
?
?
Empfangsgeschw.
?
Sendeflußsteuerung
Empf.-Flußsteuer.
?
Flußsteuer.–Schwellenw. ?
Übertragungsbegrenzung ?
?
F-Tastenbegrenzung
þ Nullzeichen ignorieren
o Lokalecho
o Halbduplex
o Automatische Antwort
Antworttext …
o Rückantwort verdeckt
1-11
1-12
Installation und Betriebsmodus
Parität für die Kommunikation auswählen
Maßnahmen
Anzeige
Terminaltyp
ASCII-Emulation
Tastatur
Kommunikation
Modem
Drucker
Tabulatorpositionen ….
Sprache
---------------------------------þ Online
Speichern
Wiedereinlesen
Beenden
?
?
?
Anschluß auswählen
Wortgröße
Parität
Stoppbit
Sendegeschwindigkeit
?
Empfangsgeschw.
?
Sendeflußsteuerung
Empf.-Flußsteuer.
?
Flußsteuer.–Schwellenw.
Übertragungsbegrenzung
F-Tastenbegrenzung
þ Nullzeichen ignorieren
o Lokalecho
o Halbduplex
o Automatische Antwort
Antworttext …
o Rückantwort verdeckt
?
?
?
?
?
?
? l Keine
? ¡ Gerade
? ¡ Ungerade
? ¡ Gerade, ungeprüft
? ¡ Ungerade, ungeprüft
¡ Mark
?
¡ Space
?
?
Sendegeschwindigkeit für die Kommunikation
Maßnahmen
Anzeige
Terminaltyp
ASCII-Emulation
Tastatur
Kommunikation
Modem
Drucker
Tabulatorpositionen ….
Sprache
---------------------------------þ Online
Speichern
Wiedereinlesen
Beenden
?
?
?
?
?
?
?
?
?
Anschluß auswählen
Wortgröße
Parität
Stoppbit
Sendegeschwindigkeit
Empfangsgeschw.
Sendeflußsteuerung
Empf.-Flußsteuer.
Flußsteuer.–Schwellenw.
Übertragungsbegrenzung
F-Tastenbegrenzung
þ Nullzeichen ignorieren
o Lokalecho
o Halbduplex
o Automatische Antwort
Antworttext …
o Rückantwort verdeckt
?
?
?
?
? ¡115.200 Baud
¡ 76.800 Baud
?
¡ 57.600 Baud
?
¡
?
¡
?
l
?
¡
?
¡
¡
¡
¡
38.400 Baud
19.200 Baud
9600 Baud
4800 Baud
2400 Baud
1200 Baud
600 Baud
300 Baud
Empfangsgeschwindigkeit für die Kommunikation
Empfangsgeschwindigkeit für die Kommunikation
Maßnahmen
?
?
Anzeige
?
Terminaltyp
Anschluß auswählen
ASCII-Emulation
?
Wortgröße
?
Tastatur
Parität
Kommunikation
?
Stoppbit
?
Modem
Sendegeschwindigkeit
?
Drucker
Empfangsgeschw.
Tabulatorpositionen ….
Sendeflußsteuerung
?
Sprache
Empf.-Flußsteuer.
---------------------------------Flußsteuer.–Schwellenw.
þ Online
Übertragungsbegrenzung
Speichern
F-Tastenbegrenzung
Wiedereinlesen
þ Nullzeichen ignorieren
Beenden
o Lokalecho
o Halbduplex
o Automatische Antwort
Antworttext …
o Rückantwort verdeckt
?
?
?
?
?
?
?
?
?
?
?
l Sendegeschwindigkeit
¡ 115.200 Baud
¡
76.800 Baud
¡
57.600 Baud
¡
38.400 Baud
¡
19.200 Baud
¡
9600 Baud
¡
4800 Baud
¡
2400 Baud
¡
1200 Baud
¡
600 Baud
¡
300 Baud
Druckertyp auswählen
Maßnahmen
?
Anzeige
?
Anschluß auswählen
Terminaltyp
?
Druckmodus
ASCII-Emulation
?
Druckertyp
Tastatur
?
DEC/ISO-Zeichensätze
Kommunikation
?
PC- Zeichensätze
Modem
?
Druckbereich
Drucker
?
Druckendezeichen
Tabulatorpositionen ….
-----------------------------Sprache
?
Serielle Druckgeshw.
---------------------------------o 2-Weg-Kommunikation
þ Online
Übertrag.- Flußstrg.
Speichern
Empfangsflußstrg.
Wiedereinlesen
Wortgröße
Beenden
Parität
Stoppbits
?
?
?
?
?
l DEC ANSI
? ¡ IBM Proprinter
? ¡ DEC + IBM
?
?
?
?
?
?
1-13
1-14
Installation und Betriebsmodus
Einstellungen speichern
Wählen Sie die Menüoption Einstellungen und drücken Sie
Eingabe oder Return.
Vorsicht
Wenn Sie den Bildschirmschoner deaktivieren, kann sich ein
Bild in Ihren Bildschirm einbrennen und ihn dadurch frühzeitig
unbrauchbar machen.
Einstellungen wiederherstellen
Um die Einstellungen abzurufen, die Sie mit der Menüoption
Speichern gespeichert haben, wählen Sie die Menüoption
Erstellungen einlesen aus und drücken Eingabe oder Return.
Hinweis
Aus dem Menü Maßnahmen können Sie die Menüoption
Voreinstellungen einlesen wählen um die voreingestellten
Werte abzurufen.
Betriebsmodus verlassen
Wählen Sie die Option Beenden aus, um das Menü zu verlassen,
oder betätigen Sie folgende Tasten:
Auf einer...
Drücken Sie...
Siehe ...
ANSI-Tastatur
F3
Abbildung 1-1
PC-Tastatur
Feststellen Druck
Abbildung 1-2
2
chapter
2 Bürofunktionen
Aufruf der Bürofunktionen
Aus dem Menü Maßnahmen können Sie die Bürofunktionen
Uhr, Rechner, Zeichensätze anzeigen und Titelzeile aufrufen.
Wird die Funktion hervorgehoben angezeigt (Inversdarstellung),
drücken Sie Eingabe oder Return, um die Funktion zu aktivieren.
ö
Maßnahmen
?
Anzeige
?
Terminaltyp
?
ASCII-emulation
?
Tastatur
?
Kommunikation
?
Modem
?
Drucker
?
Tabulatorpositionen ….
Sprache
?
---------------------------------þ Online
Speichern
Weidereinlesen
Beenden
Anzeige löschen
Kommunikation rücksetzen
Terminal rücksetzen
Voreinstellungen einleser
-----------------Uhr
Rechner
Zeichensätze anzeigen
Titelzeile …
Während diese Bürofunktionen aktiviert sind, können Sie nicht
mit anderen Terminalfunktionen arbeiten Drücken. Sie Strg+Z,
F10, F7, oder Esc, um die Funktion zu verlassen.
2-1
2-2
Bürofunktionen
Funktion Uhr
Sie können die Funktion Uhr ohne den Umweg über das Menü
durch Drücken der Tasten Feststellen Alt+F11 aktivieren, sofern Sie
sich nicht in einer ASCII-Emulation befinden.
Wenn diese Funktion aktiviert ist, wird die aktuelle Uhrzeit in der
Statuszeile angezeigt. Das Format ist HH:MM gefolgt von AM oder
PM, wenn das 12- Stunden- Format gewählt wurde. Verwenden
Sie die nachstehenden Tasten innerhalb der Funktion Uhr:
Taste
Funktion
â oder Tab
Gehe zum nächsten Feld.
á oder Umschalt / Tab
Gehe zum vorherigen Feld.
ß oder à
Bewegung innerhalb des Feldes.
Return oder Eingabe
Sie können bei Bedarf das Feld 24Stunden-Format markieren.
Markieren Sie beispielsweise das
[x]24-Stunden-Format, bevor Sie die
Uhrzeit 13:00 eingeben.
A oder P
Beim 12-Stunden-Format legen Sie
die Uhrzeit durch Drücken der Taste
A auf den Vormittag und analog
durch P auf den Nachmittag.
Ist die Funktion Uhr aktiviert, ertönt fünf Sekunden lang oder bis
zum Drücken einer Taste ein Warnsignal. Die dazu angezeigte
Meldung kann bis zu 20 Zeichen enthalten und wird in der
Statuszeile angezeigt, bis eine Taste gedrückt wird. Ist
stundenweise Anzeige der Uhrzeit eingestellt, ertönt stündlich
ein Signal aus Ihrem Terminal. Wählen Sie im Menü
Betriebsmodus die Menüoption Einstellungen speichern, um
das Format der Zeitanzeige zu sichern. Beim Ausschalten des
Terminals wird die Bürofunktion Uhr deaktiviert.
Aufruf der Bürofunktionen
2-3
Funktion Rechner
Sie können die Funktion Rechner ohne den Umweg über das
Menü durch Drücken der Tasten Feststellen Alt+F12 aktivieren,
sofern Sie sich nicht in einer ASCII-Emulation befinden.
Zusätzlich zu den Zahlen auf dem numerischen Tastenfeld
können Sie in Verbindung mit dem Rechner folgende Tasten
benutzen:
Taste
Funckion
H, O, oder D
Hexadezimales H, oktales O oder
dezimales D Format.
Pfeiltasten
Verändert die Position des Rechners
auf dem Bildschirm.
Umschalt
Verändert die Tastenfeldanzeige,
um die Auswahl der Tasten STO,
RCL,1/x, x2, und Insert Results zu
ermöglichen.
Alt
Stellt die Tastenfeldanzeige auf
hexadezimal um und Iäßt die
Auswahl der Tasten A bis F auf dem
numerischen Tastenfeld zu.
C/E
Löscht die Eingabe.
STO
Sichert die angezeigte Zahl im
Speicher.
RCL
Überträgt die im Speicher gesicherte
Zahl zurück auf den Bildschirm.
Umschalt-Eingabe
Fügt nach Verlassen der Funktion
Rechner das Ergebnis an der
aktuellen Cursorposition ein.
Sämtliche mathematischen Rechenoperationen mit Ausnahme
von 1/x und x 2 haben gleiche Priorität. Ergibt eine Operation ein
Iängeres Ergebnis als angezeigt werden kann, wird eine
2-4
Bürofunktionen
gerundete Zahl angezeigt. In nachfolgenden Berechnungen wird
auch weiterhin das ungerundete Ergebnis verwende t. Der
Dezimalpunkt kann nicht im hexadezimalen Modus benutzt
werden.
Aufruf der Bürofunktionen
2-5
Funktion Zeichensätze anzeigen
Sie können die Bürofunktion Zeichensätze anzeigen ohne den
Umweg über das Menü durch Drücken der Tasten Feststellen
Alt+F10 aktivieren, sofern Sie sich n icht in einer ASCII-Emulation
befinden. Wird der Zeichensatz angezeigt, können Sie innerhalb
der Funktion folgende Tasten benutzen:
Taste
Funktion
Nächst oder Vorh
Bild oben oder Bild unten
Blättern durch alle verfügbaren
Zeichensätze.
Umschalt-L
Zeigt den halbgrafischen
Zeichensatz an, wenn Sie einen VTZeichensatz verwenden.
Umschalt-T
Zeigt den technischen Zeichensatz
an.
Umschalt-Eingabe
Fügt für den aktuellen Zeichensatz
das hervorgehobene Zeichen an der
aktuellen Cursorposition in den Text
ein, wenn Sie einen VT-Zeichensatz
verwenden.
Titelzeile
Wählen Sie Titelzeile... aus dem Menü Maßnahmen aus.
1.
Drücken Sie Return oder Eingabe, um ein Dialogfenster
anzuzeigen.
2.
Geben Sie Ihre Titelzeile ein.
3.
Drücken Sie â
â , um den Knopf OK auszuwählen.
4.
Drücken Sie Return oder Eingabe, um in den Betriebsmodus
zurückzukehren.
3
chapter
3
Wartung und Fehlersuche
und -behebung
Bildschirmterminal reinigen
Bildschirm reinigen
Schalten Sie das Terminal aus, bevor Sie es reinigen, und warten
Sie 20 Sekunden, damit sich die statische Elektrizität entladen
kann.
Reinigen Sie den Bildschirm mit einem Bildschirmreiniger.
Tastatur reinigen
Wischen Sie, falls notwendig, die Tasten mit einem weichen
Tuch ab. Es darf keine Feuchtigkeit unter die Tasten gelangen.
Fehlersuche und -behebung
Fehler ermitteln und beheben
Folgende Ursachen können zu Fehlfunktionen führen:
◊
Kommunikationskabel
◊
Hostrechner
◊
In der Nähe befindliche elektrische Energiequellen
3-1
3-2
Wartung und Fehlersuche und -behebung
Tabelle zur Fehlersuche und -behebung
Verwenden Sie Tabelle 3-1 zum Ermitteln und Beheben von
Fehlfunktionen.
Tabelle 3-1 Erkennen und Beheben von Fehlfunktionen
Symptom
Die Schreibmarke
oder "Selbsttest
OK" wird nicht
angezeigt.
Mögliche Ursache
Helligkeit oder
Kontrast ist zu
niedrig
eingestellt.
Das Netzkabel ist
nicht
angeschlossen.
Es ist kein Strom
vorhanden.
Das Terminal ist
defekt.
Der Bildschirm ist
leer, aber die
Schreibmarke
blinkt.
Lösung
Drehen Sie den Helligkeits- oder
Kontrastregler unter dem Vorderteil
Ihres Terminals höher.
Schließen Sie das Netzkabel an eine
Stromquelle und das Terminal an.
Drücken Sie dann den Netzschalter.
Verwenden Sie eine funktionierende
Steckdose.
Schalten Sie den Netzschalter aus,
und wenden Sie sich an Ihren
Servicespezialisten.
Die
Dunkelschaltung
ist aktiv.
Drücken Sie eine beliebige Taste.
Das Signalkabel
ist nicht
angeschlossen.
Schließen Sie das Kabel an.
Der
Kommunikationsanschluß ist nicht
richtig konfiguriert.
Wählen Sie im Betriebsmodus
Kommunikation und dann Anschluß
ausw ählen. Überprüfen Sie die
Einstellungen für die
Kabelverbindungen.
Die
Kommunikations- Überprüfen Sie gemeinsam mit
geschwindigkeit ist Ihrem Systemverwalter die
falsch eingestellt. Übertragungsgeschwindigkeit,
Empfangsgeschwindigkeit und
Parität. Gleichen Sie dann diese
Einstellungen mit den
Betriebsmoduseinstellungen ab.
Fehlersuche und -behebung
3-3
Tabelle 3-1 (Forts.) Erkennen und Beheben von Fehlfunktionen
Symptom
Mögliche Ursache
Lösung
Das Terminal oder Schalten Sie den Netzschalter aus,
der Hostrechner ist und wenden Sie sich an Ihren
defekt.
Servicespezialisten.
Der Bildschirm ist
nicht zentriert.
Das magnetische
Wählen Sie aus dem Menü Anzeige
Feld der Erde in
die Option Bildschirmabtastung.
Ihrer
geographischen
Lage könnte die
Verzerrungsprobleme hervorrufen.
Auf dem
Bildschirm sind
bewegliche Punkte
und verzerrte
Linien zu sehen.
Die Anzeige rollt
oder flackert.
Es sind
elektromagnetische
Interferenzen
vorhanden.
Entfernen Sie alle
elektromechanischen Geräte wie
Ventilatoren oder Motoren, oder
stellen Sie das Terminal an einen
anderen Platz.
ACHTUNG: SchaltenSie das System
vor dem Wegstellen ab, und warten
Sie 20 Sekunden, damit sich die
statische Elektrizität entladen kann.
Die Bildwiederhol- Wählen Sie im Betriebsmodus
Anzeige die Option
frequenz ist zu
Bildschirmabtastung und markiere n
niedrig.
Sie 72 Hz.
Der Drucker druckt
nicht.
Das Terminal ist
defekt.
SchaltenSie das System aus, und
wenden Sie sich an Ihren
Servicespezialisten.
Der Drucker ist
nicht
eingeschaltet.
Schalten Sie den Drucker ein.
Die Druckerkabel
sind nicht
angeschlossen.
Überprüfen Sie die Kabel.
3-4
Wartung und Fehlersuche und -behebung
Tabelle 3-1 (Forts.) Erkennen und Beheben von Fehlfunktionen
Symptom
Die
Änderungstasten
bleiben nach
deren Loslassen
aktiviert.
Mögliche Ursache
Lösung
Der
Kommunikationsanschluß ist nicht
richtig konfiguriert.
Wählen Sie im Betriebsmodus
Kommunikation die Optlon
Anschluß auswählen, und passen
Sie die Einstellung entsprechend
den Anschlüssen Ihres Terminals an.
Wenn Sie einen
seriellen Drucker
besitzen, könnte
seine
Geschwindigkeit
falsch eingestellt
sein.
Wählen Sie aus dem Menüeintrag
Drucker Serielle Druckgeschw .,
und passen Sie die Einstellungen
den in Ihrem Druckerhandbuch
beschriebenen an.
Feststellfunktion
ist aktiviert.
Überprüfen Sie das Sinnbild in der
Kontrollanzeige für die Tastatur.
Fünfmaliges Drücken einer
beliebigen Änderungstaste aktiviert
die Feststellfunktion. Zum
Deaktivieren halten Sie eine
Änderungstaste gedrückt und drücken
eine beliebige andere Taste.
Terminalentsorgung
Warnung
Beauftragen Sie einen dazu qualifizierten Servicebeauftragten
mit der Entsorgung eines Terminals. Unsachgemäße Entsorgung
kann zu Verletzungen führen.
ROM-Kassette installieren
3-5
ROM-Kassette installieren
Einführung
An der Rückseite des Terminals kann eine optionale ROMKassette eingesteckt werden. Sie ersetzt die vom Hersteller im
Terminal installierte Software durch neue Ve rsionen oder
spezielle Anwendungen vollständig.
Wenn das Zusatz-ROM nicht verwendet wird, ist der durch eine
weiße Abdeckung geschützte ROM-Kassettenanschluß leer.
ROM-Kassette installieren und entfernen
Folgendermaßen installieren Sie eine ROM-Kassette:
1.
SchaltenSie den Netzschalter aus.
2.
Entfernen Sie die weiße Abdeckung, indem Sie sie von unten
her anheben und vorsichtig gerade nach hinten wegziehen.
3.
Stecken Sie eine ROM-Kassette zusammen mit ihrer
Abdeckung Œ hinein, schließen Sie die Abdeckung.
3-6
Wartung und Fehlersuche und -behebung
Wenn das Terminal gewartet wird, entfernen Sie die ROM Kassette und heben Sie sie gut auf. Wollen Sie eine ROMKassette entfernen, heben Sie ihre Abdeckung von unten her
an, und ziehen Sie sie vorsichtig gerade nach hinten weg.
4
chapter
4
Tasten definieren
Tasten-Editor
Das VGB10 / VGB11-Bildschirmterminal umfaßt einen
leistungsfähigen Tasten-Editor, mit dem Sie die Funktion der
Tasten auf Ihrer Tastatur ändern können. Da Sie durch das
Drücken von VGB10 / VGB11-Tasten viele verschiedene
Funktionen ausführen kö nnen, ist etwas Übung erforderlich, um
die Arbeitsweise der Tasten zu verstehen. Dieser Abschnitt führt
Sie in das Anpassen Ihrer Tastatur ein.
Standardfunktionen verlegen
Am einfachsten programmieren Sie eine Taste, indem Sie die
Funktion einer anderen Taste kopieren. Auf diese Weise
verlegen Sie die Standardbelegung der Tasten auf eine beliebige
Position der Tastatur. Zum Verlegen der Standardfunktionen:
1.
Aus der Menüoption Tastatur wählen Sie Tasten definieren
... aus, daraufhin erscheint das Menü Tasten-Editor.
2.
Drücken Sie die Taste, der Sie eine neue Funktion zuweisen
wollen.
3.
Drücken Sie die Taste →
→ , um den Auswahlknopf "Kopie
Tastenvoreinstellung" (• Kopie Tastenvoreinstellung)
hervorzuheben, und drücken Sie Enter.
4.
Drücken Sie die Taste, deren Standardfunktion Sie für die
ausgewählte Taste Übernehmen wollen.
4-1
4-2
Tasten definieren
5.
Drücken Sie die Taste â, um die Option OK oder Anwenden
hervorzuheben, und drücken Sie Enter.
Anpassen
Wenn Sie eine Taste so programmieren wollen, daß ihre
Funktion keine der Standardfunktionen ist, sollten Sie sich über
die VGB10 / VGB11-Tastenkategorien im klaren sein:
Funktion:
Zum übertragen von
Funktionstastensequenzen oder zum
Ausführen lokaler Terminalfunktionen wie die
Pfeiltasten (ß, à, á, â), die Umschalt Änderungstaste oder die Taste Betriebsmodus.
Alphanumerisch: Zum übertragen alphanumerischer Zeichen.
Änderungstasten
Die Änderungstasten weichen in den beiden genannten
Kategorien voneinander ab. Eine Änderungstaste ändert das
Verhalten anderer Tasten, wenn Sie gedrückt und festgehalten
wird. Wenn beispielsweise eine alphanumerische Taste
zusammen mit der Umschalt änderungstaste gedrückt wird, wird
normalerweise das umgeschaltete Zeichen bzw. der
Großbuchstabe auf diese Taste übertragen.
Änderungstasten werden als Spezialfall der lokalen
Terminalfunktionen behandelt. Die VGB10 / VGB11-Funktionsänderungstasten sind: Umschalt, Ctrl, und Alt. Alphanumerische
Tasten von VGB10 / VGB11 können ebenfalls geändert werden,
indem Group Umschalt (Alt Gr auf erweiterten PC-Tastaturen) und
Alt+Umschalt (Umschalt-2) gedrückt wird. Die Änderungstasten
selbst können durch andere Tasten normalerweise nicht
geändert werden. Beispielsweise kann eine Taste, der die
Funktion der Änderungstaste Umschalt zugewiesen wurde, keine
Funktionssequenz übertragen, wenn Sie zusammen mit der
Taste Alt gedrückt wird. Wenn eine Taste als Änderungstaste
definiert ist, arbeiten alle möglichen Kombinationen dieser Taste
wie eine Änderungstaste.
Tasten-Editor
4-3
Eine neue Funktion erstellen
Um eine neue Funktionstaste zu definieren:
1.
Wähle n Sie aus der Menüoption Tastatur die Funktion
Taste definieren.... daraufhin erscheint das Menü TastenEditor.
2.
Drücken Sie die Taste, der Sie eine neue Funktion zuweisen
wollen.
3.
Drücken Sie die Tasten ←
← und →
→ , um die Option "Funktion"
(• Funktion) hervorzuheben, und drücken Sie Enter.
4.
Drücken Sie die Tasten ↑↑ und ↓↓ , um die
Änderungstastensequenz hervorzuheben, die Sie definieren
wollen (ohne Umschalt-Taste. mit Umschalt-Taste, mit
Control usw.), und drücken Sie Enter.
5.
Drücken Sie die Taste →
→ , um die Liste "Funktion auswählen"
zu bewegen. Drücken Sie die Tasten ↑↑ und ↓↓ , um die
gewünschte Tastenfunktion aus der Liste auszuwähen, und
drücken Sie Enter.
6.
Drücken Sie die Taste ←
← , um zu der Auswahl der
Änderungstasten zurückzukehren.
7.
Wiederholen Sie gegebenenfalls die Schritte 4 bis 6, um
andere Funktionen zu definieren.
8.
Verwenden Sie die Pfeiltasten (↑, ↓, ← und → ), um die
Option OK oder Anwenden hervorzuheben, und Drücken Sie
Enter.
Einen Fehler korrigieren
Wenn Sie sich geirrt haben oder noch einmal beginnen wollen,
wählen Sie die Option Abbrechen oder die Menüoption
Beenden. Ihre Änderungen werden erst dann wirksam, wenn Sie
die Option OK oder Anwenden auswählen. Wenn Ihre
Tastendefinitionen beim nächsten Starten des Systems verfügbar
sein sollen, speichern Sie diese, indem Sie aus dem Menü
Tastatur die Menüoption Tastendefinitionen speichern
auswählen.
4-4
Tasten definieren
Anwendungsbeispiele
Sie sollten neue Funktionen unter anderem erstellen, um:
◊
◊
Die Taste Õ
Õ so zu definieren, daß sie löscht, wenn Sie allein
gedrückt wird, und um eine Zeichenposition zurückgeht,
wenn Sie zusammen mit der Umschalt-Taste gedrückt wird.
Die Tasten Kombizeichen, Break oder Betriebsmodus zu
deaktivieren, indem Sie ihnen keine Funktion zuordnen.
Der Tasten-Editor kann sehr nützlich sein, wenn Sie sich die Zeit
nehmen, um seinen Einsatz zu erlernen. Unabhängig davon, wie
Sie die Tasten redefinieren, können Sie jederzeit den
Betriebsmodus aufrufen, indem Sie nach dem Einschalten des
Geräts F3 drücken. Außerdem können Sie über die Menüoption
Maßnahmen immer die Standardfunktionen wiederherstellen.
Hinweis
Im Handbuch VGB10 / VGB11 Video Terminal Programer
Information finden Sie Hinweise zum Redefinieren
alphanumerischer Tasten oder Tastaturbelegungen.
A
appendix
ATechnische Daten
Bildschirmterminal
Technische Informationen zum VGB10 / VGB11Bildschirmterminal:
Abmessungen
Höhe
32 cm (12.6 in)
Breite
31,5 cm (12.4 in)
Tiefe
33 cm (13 in)
Gewicht
7,9 kg (17.4 Ib)
Kippbereich
25° (5° nach vorne, 20° nach hinten)
Schwenkbereich
± 90° (nach links und rechts)
Bildschirm
Kathodenstrahlröhre
(CRT)
Entspiegelter 35 cm (14 Zoll) Bildschirm
mit flachem Profil
Bildfrequenz
60 Hz – 16 x 10- Schrift; 72 Hz – 13 x 10Schrift
Bereich
800 x 432 Pixel mit einer Dichte von 88
DPI
Nutzbarer Bereich
17 cm (6.7 in) x 23 cm (9 in);
Bildseitenverhältnis 1:1,4
Zeilenanzahl
25, 42, oder 53 Datenzeilen
A-1
A-2
Technische Daten
Seitengröße
Wahlweise 24, 25, 36, 42, 48, 50 und 72
Zeilen (abhängig von der Emulation)
Unterstützte
Betriebssysteme
UNIX, MDOS, OpenVMS, VMS, oder
jedes andere ASCII- oder ANSIProtokolle unterstützende System.
Bildsehirmemulationen
ANSI-, PCTerm - und ASCIIEmulationen: VT -, WYSE-, TVI-, ADDS oder SCO- Konsole.
Unterstützte Zeichensätze
Mehrere Sprachen, die ISO- und IBMCodeseiten verwenden; Betriebsmodus
ist in fünf Sprachen wählbar.
Produktivitätsmerkmale
Lokales Kopieren und Einfügen.
Tageszeitanzeige begleitet von
akustischem Signal und
Meldungsanzeige.
Taschenrechner—fügt Ergebnisse in Text
ein.
Zeichensatzanzeige—fügt Zeichen in
Text ein.
Unterstützung einer ROMKassette
4-Mbit (512 KByte) große, durch den
Benutzer installierbare ROM-Kassette im
hinteren Teil des Systems, die den
gesamten vom Hersteller installierten
ROM-Code durch neue Versionen der
Terminalfirmware ersetzt.
Stromanschluß
Eingangsspannung
(Wechselspannung)
Stromfrequenz
Leistungsaufnahme
110 bis 240 Volt bei autosensitivem
Einphasensystem (produktabhängig),
3-polig
47 Hz bis 63 Hz
maximal 40 Watt
Betriebstemperatur
10° C bis 40° C (50° F bis 104° F)
Luftfeuchtigkeit
10% bis 90% relative Luftfeuchtigkeit
Maximale Feuchtthermometertemperatur
= 28° C
Minimaler Taupunkt = 2° C (ohne
Kondensieren)
Bildschirmterminal
Tastatur
Tastaturtyp
Protokoll
Technische Daten der Tastatur:
LK411/LK412 für ANS I/ANSI WPS;
PCXAL für erweiterten PC 101/102; für
die meisten europäischen Sprachen
verfügbar.
Kompatibel zu erweitertem PS/2 von
IBM
Anschluß
PS/2-Typ, 6-Pin mini DIN
Tasten
Alle Tasten sind für einzelne Zeichen,
Zeichenfolgen oder lokale Fu nktionen
programmierbar.
768 KBytes Speicher
Maximale Länge definierter Tasten =
255 Byte.
Für die 25-Pin D-sub-Anschlüsse
(Comm1) verwenden Sie ein EIA-232Kabel mit maximaler Kabellänge von
15,3 m (50 Fuß).
Nichtflüchtiger
Speicher
Kabel
A-3
Für den parallelen Druckeranschluß
können Sie ein Kabel 25-Pin D-sub
(Stecker) zu 36-Pin Champ (Stecker)
verwenden.
Für den 9-Pin-Anschluß (Buchse;
Comm2) verwenden Sie ein beliebiges
serielles Standardkabel für Ihren PC.
Kommunikations/Druckeranschlüsse
Seriell
Parallel
Bidirektionaler serieller Kommunikations/Druckeranschluß mit vollständiger
Modemunterstützung bei 300 bis 115.2K
Baud:
EIA 423
Comm1 (Abb. A-1): Zwei 25-Stift D-sub
(Stecker/Buchse,wahlweise verwendbar)
EIA 232
Comm2 (Abb. A-2): 9-Stift D-sub (Buchse)
Paralleler Druckeranschluß (Abb. A-3)
Centronics (25-Stift D-sub (Buchse).
A-4
Technische Daten
CCITT/EIA/DIN
Figure A–1 — Serielle Kommunikations-/Druckeranschlüsse'
1
2
3
4
5
6
7
8
9
DCD
RXD
TXD
DTR
SIG GND
DSR
RTS
CTS
RI
CCITT/EIA/DIN
109/CF/M5
104/BB/D2
103/BA/D1
108.2/CD/S1.2
102/AB/E2
107/CC/M1
105/CA/S2
106/CB/M2
—
Figure A–2 — 9-Stift EIA 232 Anschulß
1
In Nordamerika ist Stift 1 unbelegt: laut internationaler Vereinbarung ist
Stift 1 Erde. NC = Nicht angeschlossen.
Adapter
1
2
3
4
5
6
7
8
9
STROBE L
DAT<0>
DAT<1>
DAT<2>
DAT<3>
DAT<4>
DAT<5>
DAT<6>
DAT<7>
A-5
10 ACKNLG L
11 BUSY
12 PE
13 SLCT
14 AUTO FEED XT L
15 ERROR L
16 INIT L
17 SLCT IN L
18–25 GND
Figure A–3 — Paralleler Druckeranschluß
Adapter
Für den 25-Pin-Anschluß kann ein MMJ-Adapter verwendet
werden. Verwenden Sie ein EIA -423-Kabel mit einer maximalen
Länge von 76 m (250 Fuß). Figure A-4 zeigt die MMJ-Adapter-Pins.
1
2
3
4
5
6
DTR
TXD +
TXD –
RXD –
RXD +
DSR
Figure A–4 — MMJ Adapter Pins
A-6
Technische Daten
Schallemissionswerte
Vorläufige Werteangaben nach ISO 9296 und ISO 7779/DIN
EN27779:
Schalleistungspegel
L
wAd
,B
Schalldruckpegel 2
L
pAm
, dBA
Gerät1
Leerlauf
Betrieb
Leerlauf
Betrieb
VGB10
<3,9
<3,9
<22
<22
PCXAL
NA
6,0
NA
51
PC7XL
NA
5,3
NA
47
LK411
NA
5,6
NA
52
1
1 B = 10 dBA.
2
Bedienerposition
Bildschirmterminal VGB10 / VGB11
A-7
Bildschirmterminal VGB10 / VGB11
Prüfstelle
Bereich
CSA
Sicherheit CSA 22.2 #950
M1989
Norm
CSA 22.1
Gegenstand
Sicherheit von
Einrichtungen der
Informationstechnik
einschließlich elektrischer
Büromaschinen (Kanada)
Elektrische
Installationsvorschriften für
Kanada
CISPR-22
EMV
CISPR-22 Klasse A Elektromagnetische
Verträglichkeit
EIA
Telekom
EIA 423
EIA 232-E
Serielle Kommunikation
DOC Kanada EMV
CSA 108.8
Nordamerikanische Version
der Klasse A
FCC
FCC Absatz 15
Klasse B
Elektromagnetische
Verträglichkeit
CCITT V.24 und
V.28
Serielle Kommunikation
EMI/RFI
Australische, Telekom
Japanische,
Schwedische
Post,
Deutsche
Bundespost
Australien
Sicherheit AS3260
Australische
Produktsicherheit
TÜV
Sicherheit EN60950 EN60950
IEC950(2nd ed,
1991) Deutsche
Röntgenverordnung
RöV §5(2)
EMKO-TSE (74SEC) 203/92 SS
436 14 90, MPR II
Sicherheit von
Einrichtungen der
Informationstechnik
einschließlich elektrischer
Büromaschinen
Ergonomie ISO/DIS 9241-3
MT Ergonomische
Erfordernisse
TÜV
TÜV GS-Zeichen (Geprüfte
Sicherheit)
A-8
Technische Daten
Prüfstelle
Bereich
UL
Sicherheit UL 544 (2nd ed)
VDE
EMI/RFI
Norm
Gegenstand
Standard für medizinische
und zahnmedizinische
Ausstattungen
UL 1950 (1st ed)
Sicherheit bei Informationstechnologischen Geräten
inklusive elektrischer
Büromaschinen
NFPA 70
U.S. Nationale
Feuerschutzgesellschaft nationale elektrische
Installatlonsvorschriften
Vfg 243/1991
Radio-Schutzkennzeichen
EN55022 Klasse B
VCCI
EMI/RFI
Klasse 1
(Japan)
Elektromagnetische
Verträglichkeit
Zusätzlich zu den
Vorangegangenen erfüllt der
strahlungsarme VGB10 / VGB11
Monitor die folgenden Standards:
Agentur
Typ
Standard
Gegenstand
Bildschirmterminal VGB10 / VGB11
NBOSH
A-9
EMV
MPR-2 1990:8
Schwedisches Nationales
Konzil für Metrologie und
Überprüfung von
Anzeigeeinheiten
EMV
SS 436 14 90
Schwedischer Standard für
niedrige Emissionen
A-10
Technische Daten
Deutsche EMV-Erklärung
Für die Bundesrepublik Deutschland
For Federal Republic of Germany
Pour la République féderale d'Allemagne
BESCHEINIGUNG DES HERSTELLERS/IMPORTEURS
Dieses Gerät ist in Übereinstimmung mit den Bestimmungen der
BMPT Vfg.243/1991 und Vfg.46/1992 in Verbindung mit
EN55022:1987 (DIN VDE 0878-3:11.89), oder Vfg.1046/1984 mit
Vfg. 483/1986, funkentstört. Es trägt als Nachweis der EMVKonformität entweder eine Konformitätskennzeichnung oder das
VDE-Funkschutzzeichen.
Der vorschriftsmäßige Betrieb mancher Geräte (z.B. Meßsender)
kann allerdings gewissen Einschränkungen unterliegen.
Beachten Sie deshalb die unten aufgeführten Hinweise.
Für Geräte die nicht mit dem VDE-Funkschutzzeichen versehen
sind wurde dem Bundesamt für Zulassungen in der
Telekommunikation (BZT) das Inverkehrbringen dieses Gerätes
angezeigt und die Berechtigung zur Überprüfung der Serie auf
Einhaltung der Bestimmungen eingeräumt.
Betreiberhinweis
Wir sind verpflichtet, Sie auf folgende Fakten hinzuweisen
(BMPT-Amtsblattverfügung 243/91 bzw. 1046/84 §2, Abschnitt 5):
Dieses Gerät wurde funktechnisch sorgfältig entstört und geprüft.
Wird dieses Gerät innerhalb einer Anlage zusammen mit anderen
Geräten betrieben, muß bei Inanspruchnahme der “Allgemeinen
Betriebsgenehmigung" nach BMPT -AmtsblVfg. 243/91 bzw.
1046/84 die gesamte Anlage den unter §2, Abschnitt 1,
genannte n Voraussetzungen entsprechen
Externe Datenkabel
Sollte ein Austausch der von Digital spezifierten Datenkabel
nötig werden, muß der Betreiber für eine einwandfreie
Funkentstörung sicherstellen, daß Austauschkabel im Aufbau
und Abschirmqualität dem Digital Originalkabel entsprechen.
Deutsche EMV-Erklärung
A-11
Flammschutzmittel
Die thermoplastischen Gehäuse enthalten keine polybromierte
Diphenylether (PBDE) als Flammschutzmittel und stehen daher
nicht im Verdacht giftige Dibenzofuran- und Dibenzodioxingase
zu emittieren.
PVC
Die Kunststoffgehäuseteile verwenden kein Hart -PVC. Das
Material enthält keine halogenierten Flammhemmer und kein
Cadmium.
Asbest
Bei der Herstellung dieses Produkts wurde kein Asbest
verwendet.
Ozonzerstörende Substanzen
Das VGB10 / VGB11 entspricht in vollem Umfang den
Kennzeichnungsanforderungen der Änderung zum
Luftreinhaltungsgesetz (USA) von 1990. Es enthält weder
ozonzerstörende Substanzen der Klasse 1 nach Abschnitt VI
Paragraph 611, dieses Gesetzes, noch werden Substanzen dieser
Art bei der Herstellung des Gerätes benutzt.
B
appendix
BFunktionstasten
Definierbare Tasten
Alle Tasten der Tastatur können durch Auswahl der Funktion
Taste definieren aus dem Menüeintrag Tastatur im
Betriebsmodus programmiert werden. Hierbei können Sie je nach
Bedarf einstellen, ob die Tasten nur einzelne Zeichen oder
Zeichenfolgen senden oder ob sie eine lokale Funktion wie
beispielsweise "Bildschirm drucken” aufrufen.
Die Funktionstasten besitzen folgende Tastenstufen: ohne
Umschalt-Taste, mit Umschalt-Taste, mit Strg-Taste, mit den
Tasten Umschalt und Strg, mit Alt-Taste, mit den Tasten Alt und
Umschalt, mit den Tasten Alt und Strg und mit den Tasten Alt,
Umschalt und Strg.
Lokale Funktionen
Die Tasten, die zur Durchführung lokaler Terminalfunktionen
verwendet werden, sind für ANSI-Tastatur, PC-Tastatur und je
nach gewähltem Modus unterschiedlich. Tabelle B-l zeigt die
entsprechenden Tasten für die voreingestellten lokalen
Funktionen und ihre Funktionsnummer. Diese Nummer wird in
der DECPFK-Host-Folge oder der DECPAK-Funktion zur Angabe
einer Änderung dieser lokalen Funktionstaste verwendet. Andere
verfügbare lokale Funktionen werden in der Tabelle B-2
aufgeführt.
B-1
B-2
Funktionstasten
Tabelle B-1 Lokale Funktionen
Nr.
Funktion
VTTastatur
SCOKonsole
PC
Tastatur
VT-Typ
PC
Tastatur
PC-Typ
0
keine Funktion
1
Stop
F1
Fest+F1
F1
Rollen
2
Drucken
F2
Fest+F2
F2
Druck
3
Betriebsmodus F3
Fest+F3
F3
Fest+Druck
Fest+Sys Rq
or
Alt+Druck
5
Unterbrechen
F5
Fest+F5
F5
Fest Pause
7
Rückstellen
Strg+F3
Fest+Strg+
F3
Strg+F3
Strg+Fest+Druck
8
Autoprint ein/ausschalten
Strg+F2
Fest+Strg+
F2
Strg+F2
Strg+Druck
9
Verbindung
lösen
Umschalt+
F5
Fest+
Umschalt+
F5
Umschalt+ Umschalt+Fest+
F5
Pause
10
Antwort senden Strg+F5
Fest+Strg+
F5
Strg +F5
11
Hauptbildschir Umschalt+
m senden
F2
1
X1
PC
Tastatur
SCO
Strg+Fest+Pause
Umschalt+ Umschalt+Druck
F2
X
X bedeutet, daß die Funktion in der Standardeinstellung nicht verfügbar
ist. Wenn in der Spalte SCO-Konsole kein “X” angezeigt wird, ist die
Tastenfolge mit der in der Spalte VT-tastatur identisch. Wenn in der Spalte
PC-Tastatur SCO kein “X” angezeigt wird, ist die Tastenfolge mit der in der
Spalte PC-Tastautur PC-Typ identisch.
±
Bedeutet, daß die Funktion abwechselnd ein- und ausgeschaltet wird.
C&P bedeutet Kopieren und Einfügen. Fest steht für die Tasten Feststellen,
Fest oder Caps Lock oder die Taste mit dem Feststellsymbol.
Definierbare Tasten
20
An den Anfang Strg+á
des Textes
X
Strg+á
Strg+á
21
An das Ende
des Textes
X
Strg+â
Strg+â
Strg+â
B-3
X
B-4
Funktionstasten
Tabelle B-1 (Forts.) Lokale Funktionen
Nr.
Funktion
VTTastatur
24
Eine Seite
zurück
25
Eine Seite nach Strg+Nächst
vorne
30
Kopieren &
EinfügenModus
31
PC
Tastatur
VT-Typ
PC Tastatur
PC-Typ
X
Strg+Bild
oben
Strg+Bild oben
X
Strg+Bild
unten
Strg+Bild unten
F1
Rollen
C&P Cursor nach ß
links
ß
ß
32
C&P Cursor nach â
unten
â
â
33
C&P Cursor nach á
oben
á
á
34
C&P Cursor nach à
rechts
à
à
35
C&P Beginn der
Auswahl
Select
POS1
POS1
36
C&P Kopieren
Remove
End
End
37
C&P Einfügen
Hier einfügen
Einf
Einf
38
C&P ±
Von links nach
rechts
Selektieren
POS1
POS1
41
Umschalt
Änderungstaste
Linke oder
rechte
Umschalt
Linke oder
rechte
Umschalt
Linke oder rechte
Umschalt
±
Strg+Vorh
SCOKonsole
F1
(festhalten)
Caps
Lock+F1
PC
Tastatur
SCO
Bedeutet, daß die Funktion abwechselnd ein- und ausgeschaltet wird.
C&P bedeutet Kopieren und Einfügen. Fest steht für die Tasten Feststellen,
Fest oder Caps Lock oder die Taste mit dem Feststellsymbol.
Definierbare Tasten
42
StrgÄnderungstaste
Strg
Linke oder
rechte Strg
Linke oder rechte
Strg
43
Alt-Funktionsänderungstaste
Linke oder
rechte Alt
Linke oder
rechte Alt
Linke oder rechte
Alt
B-5
Tabelle B-1 (Forts.) Lokale Funktionen
Nr.
Funktion
VTTastatur
SCOKonsole
PCTastatur
VT-Typ
PC
Tastatur
PC-Typ
PC
Tastatur
SCO
44
Kombinieren
starten
Linke oder
rechte
Kombizeichen
45§
Gruppenänderungstaste
Gruppe
Umschalt
46†
Umschalt2änderungstaste
Alt Umschalt
47
Primäre KBSprache
Strg+Alt+F1
Fest+Alt+Strg+ Strg+Alt+F1 Strg+Alt+F1
F1
Siehe SCOKonsole
48
Sekundäre KBSprache
Strg+Alt+F2
Fest+Alt+Strg+ Strg+Alt+F2 Strg+Alt+F2
F2
Siehe SCOKonsole
49‡
±KB-Sprache
§
Linke Alt+Leerz
Alt+Gr
Alt+Gr
Die Gruppenänderungstaste wird der Taste Gruppe Umschalt (deutsche
Tastatur “Linke Taste Kombizeichen” zugewiesen, wenn sie auf der
entsprechenden Tastatur (deutsch, tschechisch, ungarisch, polnisch und
slovakisch) erscheint.
†
Die Umschalt2 -Änderungstaste wird der Taste Alt Umschalt (deutsche
Tastatur “Rechte Taste Kombizeichen” zugewiesen, wenn sie auf der
entsprechenden Tastatur (deutsch) erscheint.
‡
KB-Sprache umschalten wird der genannten Sprachtaste zugeordnet,
wenn sie auf der entsprechenden Tastatur (griechisch, hebräisch und
russisch) erscheint.
±
bedeutet, daß die Funktion abwechselnd ein- und ausgeschaltet wird.
C&P bedeutet Kopieren und Einfügen.
B-6
51
Funktionstasten
±Feststellen-
Fest
Fest
Fest
Sprache
Fest steht für die Tasten Feststellen, Fest oder Caps Lock oder die Taste mit
dem Feststellsymbol.
Definierbare Tasten
B-7
Tabelle B-1 (Forts.) Lokale Funktionen
Nr.
VTTastatur
Funktion
SCOKonsole
PCTastatur
VT-Typ
PC
Tastatur
PC-Typ
52
±Num-Status
Num
Num
54
Extend KbdÄnderungstaste
Fest
Fest
61
Bildschirmschoner
62
Taschenrechner
Fest+Alt+F12
Fest+Alt+
F12
Fest+Alt+F12
63
Uhr
Fest+Alt+F11
Fest+Alt+
F11
Fest+Alt+F11
64
Zeichentabelle
Fest+Alt+F10
Fest+Alt+
F10
Fest+Alt+F10
65
Transferergebnis
UmschaltEnter
UmschaltEnter
Umschalt-Enter
Tabelle B -2
Nummer
91
92
93
94
100
105
106
111
112
113
114
115
±
PC
Tastatur
SCO
Andere verfügbare lokale Funktionen
Funktion
BS
CAN
ESC
DEL
UDK-Sequenz
Rücksetzen ohne Dateilöschen
±Monitormodus
±Statuszeile
±Geteilter Bildschirm
Horizontale Teilung erhöhen
Horizontale Teilung verringern
Cursor in Fenster aufnehmen
Nummer
120
121
122
123
124
125
126
138
139
142
144
151
Funktion
Seite 0 anzeigen
Seite 1 anzeigen
Seite 2 anzeigen
Seite 3 anzeigen
Seite 4 anzeigen
Seite 5 anzeigen
Seite 6 anzeigen
Vorherige Seite anzeigen
Nächste Seite anzeigen
Bildschirmrollen langsam
Bildschirmrollen schnell
±Tastenklick
bedeutet, daß die Funktion abwechselnd ein- und ausgeschaltet wird.
C&P bedeutet Kopieren und Einfügen. Fest steht für die Tasten Feststellen,
Fest oder Caps Lock oder die Taste mit dem Feststellsymbol.
B-8
116
117
119
Funktionstasten
± Cursor rollt Fenster
± Modus Einfügen
Cursor zurück und Seite Iöschen
155
156
157
±Blockmodus
Blockmodus in
Blockmodus aus
Hinweis
Mit der Feststellfunktion können Änderungstasten dauerhaft
aktiviert werden. Ein kleines Sinnbild in der Statuszeile zeigt
ihren Zustand an.
Aktivieren: Drücken Sie eine beliebige Änderungstaste
fünfmal.
Deaktivieren: Drücken Sie eine Änderungstaste und halten
diese gedrückt, während Sie eine andere Taste drücken.
Kombizeichen
In den Tabellen am Ende dieses Handbuchs wird beschrieben,
wie man Zeichen für folgende Zeichensätze zusammensetzt:
Multinational, ISO LATIN-1, ISO LATIN-2, ISO LATIN-Greek und
Nationale Zeichensätze.
In den Tabellen:
Spalte ...
enthält ...
∇
∇
zu erstellende Zeichen
3-¨
Tastenfolgen, beginnend mit Kombizeichen
2-¨
Sequenzen mit zwei Tastenanschlägen,
beginnend mit einem diakritischen
Akzentzeichen
Abkürzung…
Bedeutung ...
(sp)
Leerzeichen
Kanadisch-Englische, dänische, holländische, hebräische,
ungarische, italienische, norwegische, polnische, rumänische,
russische, SCS-, türkische (F und Q), englische und
amerikanische Tastaturen haben im Multinational-Modus
Kombizeichen
unabhängig vom Zeichenmodus ein nichtleeres diakritisches
Zeichen.
B-9
Terminal de vídeo VGB10 / VGB11
Información de instalación y funcionamiento
Referencia: 598-0013029
noviembre 1996
Boundless Technologies no se compromete en el sentido que la utilización de
sus productos en la forma descrita en esta publicación no violará los derechos
de patente actuales o futuros, ni que las descripciones aqui contenidas
impliquen la concesión de licencias para fabricar, usar o vender equipo o
software de conformidad con la descripción.
DEC, OpenVMS, ULTRIX, VMS, VT y el logotipo de DIGITAL son marcas
registradas de Digital Equipment Corporation.
ADDS es una marca registrada de Applied Digital Data Systems, Inc.
IBM, ProPrinter y PS/2 son marcas registradas de International Business
Machines Corporation.
SCO es una marca registrad a de Santa Cruz Operations, Inc.
UNIX es una marca registrada de UNIX System Laboratories, Inc.
WY y WYSE son marcas registradas de Wyse Technologies.
Todas las demás marcas registradas son propiedad de sus respectivos
titulares.
© Boundless Technologies, Inc. 1996
Reservados todos los derechos.
Impreso en U.S.A.
NOTA—FCC ID: CR8-VGB10 La versión norteamericana de este equipo se ha
sometido a prueba y se ha determinado que cumplen los límites establecidos
para los dispositivos digitales de Clase A, en virtud del Artículo 15 de las
Normas de la FCC. Estos límites están diseñados para proporcionar una
proteccíon razonable contra las interferencias en una instalación en zona
residencial. Cualquier cambio o modificación realizada en los equipos puede
invalidar el permiso del usuario para utilizar los equipos. Este equipo genera,
utiliza y puede emitir energía de radiofrecuencia y, a menos que se instale y se
utilice de acuerdo con el manual de instrucciones, puede provocar
interferencias dañinas en la rccepción de radio y televisión. Si este equipo
provoca interferencias en la recepción de radio y televisión, lo que se puede
determinar apagando el equipo y volviendo a encenderlo, el usuario deberá
tratar de corregir la interferencia.
Declaración de la Asociación Canadiense de Normalización (CSA)
Este equipo digital no supera los límites de la Clase A establecidos par las
emisiones de ruido radioeléctrico causadas por equipos digitales, tal y como se
establece en el reglamento de radiofrecuencia del Departamento de
Comunicaciones de Canadá.
Descripción general
iii
Uso de sustancias perjudiciales para el ozone (ODS)
El VGB10 / VGB11 cumple totalmente con los requisitos de etiquetado de las
Enmiendas de Ley para un aire limpio de los Estados Unidos de 1990. No
contiene ni se fabrica con ninguna sustancia ODS de Clase 1, tal y como se las
define en el Título VI, Artículo 611 de dicha ley.
1
chapter
Índice general
Prólogo
v
Descripción general ..........................................................................v
Medio ambiente ................................................................................v
Antes de empezar.............................................................................v
Convenciones .................................................................................vii
1
Instalación y configuración
1-1
Instalación del soporte giratorio inclinable................................. 1-1
Instalación del terminal. .............................................................. 1-2
Conecte los cables al monitor. .............................................. 1-2
Conecte el cable de alimentación eléctrica y pulse el
interruptor de encendido...................................................... 1-3
Ajuste los controles de brillo y contraste. ............................ 1-3
Aparece en la pantalla el mensaje "Autoprueba OK".......... 1-4
Configure el terminal.................................................................... 1-4
Acceso a Configuración ......................................................... 1-4
Para desplazarse un menú de Configuración....................... 1-5
Teclados........................................................................................ 1-5
Seleccione el idioma de Configuración........................................ 1-7
Seleccione el modo de emulación de tipo de terminal. .............. 1-8
i
ii
Prólogo
Seleccione el idioma de teclado...................................................1-8
Se leccione la configuración del puerto de
comunicaciones/impresora. .........................................................1-9
Seleccione el tamario de palabra de comunicaciones. ...............1-9
Seleccione la paridad de comunicaciones. ................................1-10
Seleccione la velocidad de emisión de comunicaciones. ..........1-10
Seleccione la velocidad de recepción de comunicaciones. .......1-11
Seleccione el tipo de impresora. ................................................1-11
Salve los valores..........................................................................1-12
Restaurar los valores por defecto........................................1-12
Salir del menú Configuración..............................................1-12
2
Funcionalidades de escritorio
2-1
Para Ilamar a las funcionalidades de escritorio ...........................2-1
Funcionalidad de Reloj ..........................................................2-2
Funcionalidad de Calculadora ...............................................2-3
Funcionalidad de Mostrar juegos de caracteres...................2-5
Mensaje de bienvenida..........................................................2-5
3
Mantenimiento y detección de problemas
3-1
Limpieza del terminal de vídeo.....................................................3-1
Limpieza de la pantalla..........................................................3-1
Limpieza del teclado ..............................................................3-1
Detección de problemas ...............................................................3-1
Identificación y corrección de problemas ..............................3-1
Tabla de detección de problemas.................................................3-2
Instalación del cartucho ROM......................................................3-7
Instalación y extracción del cartucho ROM..........................3-7
Destrucción del terminal ..............................................................3-8
4
Definición de teclas
4-1
iii
Editor de definición de te clas....................................................... 4-1
Traslado de funciones estándares........................................ 4-1
Personalización...................................................................... 4-2
Teclas modificadoras ............................................................. 4-2
Creación de nuevas funciones.............................................. 4-3
Corrección de errores ............................................................ 4-3
Ejemplos de usos ................................................................... 4-3
A
Especificaciones
A-1
Terminal de vídeo .........................................................................A-1
Adaptadores..................................................................................A-5
B
Teclas de función del teclado
B-1
Teclas definibles por el usuario ...................................................B-1
Funciones locales..................................................................B-1
Caracteres Compuestos................................................................B-7
1
chapter
0 Prólogo
Descripción general
Este manual está dirigido a aquellos usuarios que desean instalar
y configurar el terminal de vídeo VGB10 / VGB11. En este manual
se describe cómo conectar los cables y acceder al menú de
Configuración para realizar los cambios necesarios. En este
manual también se incluyen tablas de referencia relativas a la
detección de problemas, las especificaciones y las secuencias de
composición.
Para obtener información más detallada sobre la programación
del terminal, consulte la VGB10 / VGB11 Video Termiral
Programner Information. Consulte el interior de la contraportada
para obtener información sobre la manera de pedir esta
publicación.
Medio ambiente
Este producto ha sido diseñado y fabricado con objeto de
minimizar su impacto sobre el medio ambie nte. El embalaje es
reciclable y el terminal se puede devolver a fin de que sea
destruido de forma apropiada.
Antes de empezar
Asegúrese de que ha recibido lo siguiente:
v
vi
Prólogo
◊
Terminal de vídeo
◊
Teclado
◊
Cable de alimentación eléctrica, si no está conectado al
terminal
Necesitará un pequeño destornillador de punta plana para
instalar los cables de comunicaciones o de impresora.
Obtenga la siguiente información antes de instalar el terminal de
vídeo VGB10 / VGB11. Anote cualquier cambio que realice en los
valores por defecto en la columna de la derecha Cambios en los
valores por defecto.
Información necesaria
El idioma de teclado que
utilizará..
Dónde obtenerla
Parte inferior del
teclado
Terminal deseado:
Emulación: ANSI, PCTerm,
ADDS, SCO, TVI, WYSE
Administrador
del sistema
Información de
comunicaciones:
Tamaño palabra: 8 bits, 7
bits
Paridad: sin, par, impar,
marca o espacio
Velocidad de emisión: 9600
Administrador
del sistema
Velocidad de recepción:
igual a la velocidad de
emisión
Información sobre la
impresora:
Tipo de impresora: DEC VT,
IBM ProPrinter o DEC + IBM
Administrador
del sistema
Cambios en los valores
por detecto
Convenciones
vii
Velocidad impresora serie:
4800
Los valores por defecto aparecen en negrita.
Convenciones
En este documento se utilizan las siguientes convenciones:
Convención
Significado
Mayús+Tab
Indica dos teclas que debe pulsar
simultáneamente. Mantenga pulsada la
primera tecla mientras pulsa la
segunda.
Mayús–lntro
Indica dos teclas que debe pulsar en el
orden mostrado pulse y suelte la
primera tecla antes de pulsar la
segunda.
Bloq Mayús+Alt+F11
Indica tres teclas que deben pulsarse en
combinación, manteniendo las dos
primeras pulsadas mientras se pulsa la
tercera.
terminal
Se utiliza para describir el terminal de
video VGB10 / VGB11.
Visualizar
Las opciones de menú aparecen en
negrita.
Nota
Proporciona información general.
Aviso
Proporciona información con objeto de
evitar que se dañen los equipos.
Precaución
Proporciona información con objeto de
evitar posibles danos personales.
Información importante: En circunstancias de mala postura, hábitos
de trabajo o configuración se pueden producir lesiones, según
algunos trabajos de literatura científica recientes. Otros trabajos
en cambio apuntan que no existe una relación de causa-efecto.
Dado que la seguridad de nuestros usuarios es una preocupación
viii
Prólogo
seria para nosotros, es importante que se tomen las precauciones
descritas en la tabla 1 de las dos páginas siguientes.
Tabla 1 Recomendaciones de configuración y uso correctos
Coloque
La silla
Teclado
De manera que ...
1
La planta de los pies descanse totalmente en el suelo o
en el reposapiés si es necesario.
2
Las piernas estén en posición vertical y formen un ángulo
recto con el suelo.
3
El peso del cuerpo no descanse sobre los muslos y estén
en posición horizontal. La parte posterior de las rodillas
deberá quedar alejada del asiento con objeto de no
comprimir esta zona, lo que podría restringir el paso de
la sangre.
4
La parte superior del cuerpo esté erguida y la parte
inferior de la espalda esté apoyada en el respaldo.
5
Las muñecas estén rectas y no sea necesario flexionarlas
un ángulo mayor de 15°. Se pueden apoyar, pero no
Convenciones
ix
un ángulo mayor de 15°. Se pueden apoyar, pero no
deberán descansar sobre aristas.
Tabla 1 (cont.) Recomendaciones de configuración y uso correctos
Coloque
De manera que ...
6
Los brazos estén en posición vertical a ambos lados del
cuerpo, los codos queden cerca del cuerpo y soporten el
peso de los brazos. Los antebrazos deberán formar un
ángulo de entre 70° y 90°.
Cabeza
7
El cuello no esté en tensión. La cabeza deberá inclinarse
hacia adelante, pero no más de un ángulo de entre 15° y
20°.
El terminal
8
No quede más alto que el nivel de los ojos y a la
distancia correcta para la vista.
Ojos
9
Se evite la fatiga de la vista, provocada por reflejos,
calidad de imagen, mobiliario incómodo, altura de los
ojos y visión incorrecta. Si el usuario no puede enfocar la
vista para leer a diferentes distancias, es posible que
necesite gafas especiales. Se deberá relajar la vista
periódicamente mirando a algún punto alejado.
Descansos
Es necesario tomarse descansos periódicos en el trabajo.
Los descansos de la mañana, para almorzar y de la tarde
cumplen la mayoría de las recomendaciones. Durante
estos descansos se deberá aprovechar para moverse y
realizar otros movimientos.
Alumbrado
Se deberá evitar que la luz artificial o solar incidan sobre
la pantalla directamente y provoquen reflejos. La
pantalla de este terminal tiene un tratamiento
antirreflejos para reducir este problema. Se deberá
colocar la fuente de luz detrás o a un lado de la zona de
trabajo, y distribuir la luz de manera uniforme por la
misma. Los controles de brillo y contraste se ajustarán
según sea necesario.
Ruido
El de fondo deberá ser el menor posible. El ruido de
fondo por encima de 65 dBA produce fatiga. Los
materiales que absorben ruido (cortinas, moqueta,
alfombras y el revestimiento acústico) pueden ayudar a
x
Prólogo
reducir el ruido de fondo.
Temperatura
Entre 20°C y 23°C (de 68°F a 74°F)
Humedad
30% - 70%
Ventilación
Se deberá proporcionar una ventilación adecuada del
aire para el funcionamiento del equipo y para evitar la
fatiga.
Espacio
entre
terminales
> 70 cm (28 pulgadas) aproximadamente, aunque es
preferible que sea
Important
e
> 152 cm (60 pulgadas).
Si el usuario experimenta dolor o molestias durante la
utilización del terminal, se deberá tomar un descanso
relativamente prolongado y revisar las instrucciones de
postura y hábitos de trabajo. Si el dolor o las molestias
continúan cuando se vuelve a utilizar el terminal se
deberá interrumpir el uso e informar de esta
circunstancia a un jefe inmediato o al médico.
1
1 Instalación y configuración
Instalación del soporte giratorio inclinable.
1.
Coloque el terminal boca abajo con cuidado.
2.
Inserte los ganchos del soporte en las ranuras de la parte
inferior del terminal.
3.
Deslice el terminal hacia la derecha hasta que quede
bloqueado por las dos pestañas de la parte inferior del
terminal. (Para sacar el terminal del soporte, presionar en las
dos pestañas.)
1-1
1-2
Instalación y configuración
Instalación del terminal.
Conecte los cables al monitor.
Para instalar el terminal, conecte los cables al monitor tal y como
se indica.
Ê Comm 1 (macho o hembra), Ë Paralelo, Ì Comm 2, Í Teclado,
Î Cable de alimentación eléctrica.
Instalación del terminal.
1-3
Conecte el cable de alimentación eléctrica y pulse el interruptor
de encendido.
El terminal emitirá una señal acústica para indicar que está
encendido.
Ajuste los controles de brillo y contraste.
Si es necesario, ajuste los controles de brillo y contraste de la
siguiente manera:
1.
Ajuste ambo s controles al máximo haciéndolos girar
completamente hacia la derecha (→
→).
2.
Ajuste el control de brillo • dándole vuelta hacia la izquierda
(←
←) hasta que la trama de fondo no sea visible. De esa
manera se ajusta el nivel de negro.
3.
Ajuste el control de contraste Œ dándole vuelta hacia la
izquierda (←
←) hasta obtener un nivel de bianco que le resulte
cómodo.
4.
Repita los pasos 2 y 3 según sea necesario.
1-4
Instalación y configuración
Aparece en la pantalla el mensaje "Autoprueba OK".
El terminal tarda unos segundos en calentarse y en realizar sus
pruebas de autoverificación de encendido. A continuación, el
terminal deberá mostrar el mensaje "Autoprueba OK". Si se
produce algún problema, consulte el capítulo 3.
Configure el terminal.
Utilice Configuración para examinar o cambiar las
funcionalidades operativas del terminal, tales como la velocidad
de emisión, la velocidad de recepción o el idioma. Los menús de
Configuración descritos en esta sección le ayudarán a empezar a
utilizar el terminal. Con este procedimiento se lleva a cabo
únicamente la Configuración básica. Existen numerosas
funcionalidades de Configuración en el terminal que tal vez
desee cambiar.
Antes de cambiar las funcionalidades de Configuración, póngase
en contacto con el administrador del sistema, si fuera necesario,
para obtener información sobre el tipo de terminal, el
identificativo de terminal para el sistema central y los valores de
comunicaciones.
Las operaciones de impresora se interrumpen al acceder a
Configuración y se reanudan cuando se sale de Configuración.
Acceso a Configuración
Para acceder a Configuración, siga los siguientes procedimientos:
En un teclado ...
Pulse ...
Consulte ...
de tipo ANSI
F3
figura 1-1
de tipo PC
Bloq Mayús–Imp Pant
figura 1-2
Teclados
1-5
Para desplazarse un menú de Configuración
Utilice las teclas de flecha (ß, à, á, â) para moverse entre los
menús o dentro de una lista.
En un menú ...
Indica …
?
Hay disponible un menú que se despliega a la
derecha.
…
Hay disponible un cuadro de diálogo en el que
puede especificar más información.
la
La opción de menú con el círculo relleno está
activada. No se puede activar más que una
opción cada vez.
þ
La opción de menú con el recuadro de
comprobación está activada.
¡b
¡c
Pulse lntro-Retorn-Ejecutar o Seleccionar para iniciar la acción o elegir
la funcionalidad que aparece resaltada actualmente.
Una opción de menú en baja intensidad no es aplicable al modo
seleccionado actualmente.
Teclados
Un teclado de tipo ANSI (Figura 1-1) y un teclado PC (Figura 1-2)
difieren por la posición que ocupan algunas de las teclas, como
por ejemplo las teclas de flecha. Un teclado de tipo ANSI dispone
de 20 teclas de función (F1 - F20) situadas en la parte superior de
la sección principal del teclado, mientras que un teclado PC
cuenta con 12 teclas de función (F1 - F12).
1-6
Instalación y configuración
Figura 1 -1 Disposición de teclado de tipo ANSI
Figura 1 -2 Disposicíón de teclado de tipo PC
Œ Sección principal del teclado, • Teclado auxiliar de edición,
Ž Teclado auxiliar numérico, • Teclas de función, • Tecla Escape, ‘
Indicadores luminosos.
Seleccione el idioma de Configuración.
1-7
Seleccione el idioma de Configuración.
Esta selección del idioma es exclusivamente para la
Configuración y no afecta teclado, ni al juego de caracteres ni a la
configuración de la impresora. A medida que realice cambios en
Configuración, la línea de resumen de Configuración irá
reflejando dichos cambios.
Actions
Display
Terminal type
ASCII emulation
Keyboard
Communication
Modem
Printer
Tabs ….
Set-Up language
---------------------------------þ On-line
Save settings
Restore settings
Exit Set-Up
S1=comm1
Œ
9600N81
•
ISO Latin–1
Ž
?
?
?
?
?
?
?
?
?
l English
¡ Fran• ais
¡ Deutsch
¡ Espa² ol
¡ Italiano
North American
•
VT320
•
Œ Puerto seleccionado, • Velocidad de emisión (9600), Paridad (S),
Tamaño palabra (8), Bits de parada (1), Ž Juego de caracteres, •
Idioma de teclado, • Modo emulación.
1-8
Instalación y configuración
Seleccione el modo de emulación de tipo de terminal.
?
Acciones
Visualizar
?
?
Tipo de terminal
?
Mode Emulación
Emulación ASCII ?
ID terminal para central ?
Teclado
?
Juego car. VT por defecto ?
Comunicaciones ?
?
?
Juego car. PCTerm
Módem
Impresora
? þ Cars de remplazo de 7-bits
o Controles de 7-bit en emisión
Tabs ….
?
Idioma config.
-------------------------------þ En línea
Salvar defs.
Restaurar defs.
Salir config.
l VT320 VT220
¡ VT100
¡ VT52
¡ VT420
¡ WYSE 160/60 Native
¡ WYSE 160/60 PCTerm
¡ WYSE 50+
¡ WYSE 150/120
¡ TVI 950
¡ TVI 925
¡ TVI 910+
¡ ADDS A2
¡ Consola SCO
Seleccione el idioma de teclado.
Acciones
?
?
Visualizar
?
Tipo de terminal
Emulación ASCII
?
?
VT Idioma de teclado
Teclado
?
Comunicaciones
PC Idioma de teclado
Definir tecla …
Módem
?
Salvar defs. teclas
?
Impresora
Restaurar defs. teclas
Tabs ….
? o Bloquear defs. teclas
Idioma config.
Función bloqueo [Mayús]
---------------------------------þ En línea
Volumen pulsación tecla
Salvar defs.
Volumen
Restaurar defs.
Volumen alarma margen
Salir config.
Keyboard encoding
þ Repetición automática
o Teclas de procec datos
o Teclas de cursor aplic.
o Mode teclado núm. Aplic.
?
?
?
?
?
?
Se leccione la configuración del puerto de comunicaciones/impresora.
Se leccione la configuración del puerto de
comunicaciones/impresora.
Acciones
?
?
Visualizar
?
Tipo de terminal
Emulación ASCII
?
?
Teclado
?
Comunicaciones
Módem
?
?
Impresora
Tabs ….
?
Idioma config.
---------------------------------þ En línea
Salvar defs.
Restaurar defs.
Salir config.
Selección puerto
Tamaño palabra
Paridad
Bits de parada
Velocidad de emisión
Velocidad de recepción
Control fluio emisión
Control fluio recpción
Umbral de control fluio
Límite vel. emisión
Límite vel. teclas func.
þ Ignorar carácter nulo
o Eco local
o Half dúplex
o Respuesta autom.
Mensaie respuesta
o Ocultar respuesta
? l
? ¡
?
?
?
S1=comm1
S1=comm1
¡ S1=comm2
¡ S1=comm2
impr=comm2
impr=paralelo
impr=comm1
impr=paralelo
?
?
?
?
?
?
Seleccione el tamaño de palabra de comunicaciones.
Acciones
?
?
Visualizar
?
Tipo de terminal
Emulación ASCII
?
?
Teclado
Comunicaciones
?
?
Módem
?
Impresora
Tabs ….
?
Idioma config.
---------------------------------þ En línea
Salvar defs.
Restaurar defs.
Salir config.
Selección puerto
Tamaño palabra
Paridad
Bits de parada
Velocidad de emisión
Velocidad de recepción
Control fluio emisión
Control fluio recpción
Umbral de control fluio
Límite vel. emisión
Límite vel. teclas func.
þ Ignorar carácter nulo
o Eco local
o Half dúplex
o Respuesta autom.
Mensaie respuesta
o Ocultar respuesta
?
?
?
?
?
?
?
?
?
?
?
l 8 bits
¡ 7 bits
1-9
1-10
Instalación y configuración
Seleccione la paridad de comunicaciones.
Acciones
?
Visualizar
?
Tipo de terminal
?
Emulación ASCII
?
Teclado
?
Comunicaciones
?
Módem
?
Impresora
?
Tabs ….
Idioma config.
?
---------------------------------þ En línea
Salvar defs.
Restaurar defs.
Salir config.
Selección puerto
Tamaño palabra
Paridad
Bits de parada
Velocidad de emisión
Velocidad de recepción
Control fluio emisión
Control fluio recpción
Umbral de control fluio
Límite vel. emisión
Límite vel. teclas func.
þ Ignorar carácter nulo
o Eco local
o Half dúplex
o Respuesta autom.
Mensaie respuesta
o Ocultar respuesta
?
?
?
?
? l Sin
? ¡ Par
? ¡ Impar
? ¡ Par, sin verif.
? ¡ Impar, sin verif.
¡ Marca
?
¡ Espacio
?
Seleccione la velocidad de emisión de comunicaciones.
?
Acciones
Visualizar
?
Selección puerto
?
Tipo de terminal
Tamaño palabra
? Paridad
Emulación ASCII
Teclado
?
Bits de parada
?
Comunicaciones
Velocidad de emisión
?
Módem
Velocidad de recepción
Impresora
?
Control fluio emisión
Tabs ….
Control fluio recpción
Idioma config.
?
Umbral de control fluio
---------------------------------Límite vel. emisión
þ En línea
Límite vel. teclas func.
Salvar defs.
þ Ignorar carácter nulo
Restaurar defs.
o Eco local
Salir config.
o Half dúplex
o Respuesta autom.
Mensaie respuesta
o Ocultar respuesta
?
?
?
?
? ¡ 115.2K baudios
? ¡ 76.8K baudios
? ¡ 57.6K baudios
?¡
?¡
?l
?¡
¡
¡
¡
¡
38.4K baudios
19.2K baudios
9600 baudios
4800 baudios
2400 baudios
1200 baudios
600 baudios
300 baudios
Seleccione la velocidad de recepción de comunicaciones.
Seleccione la velocidad de recepción de
comunicaciones.
Acciones
Visualizar
Tipo de terminal
Emulación ASCII
Teclado
Comunicaciones
Módem
Impresora
Tabs ….
Idioma config.
---------------------------------þ En línea
Salvar defs.
Restaurar defs.
Salir config.
?
?
?
?
?
?
?
?
?
Selección puerto
Tamaño palabra
Paridad
Bits de parada
Velocidad de emisión
Velocidad de recepción
Control fluio emisión
Control fluio recpción
Umbral de control fluio
Límite vel. emisión
Límite vel. teclas func.
þ Ignorar carácter nulo
o Eco local
o Half dúplex
o Respuesta autom.
Mensaie respuesta
o Ocultar respuesta
?
?
?
?
?
l Velocidad emisión
115.2K baudios
¡ 76.8K baudios
¡ 57.6K baudios
¡ 38.4K baudios
¡ 19.2.K baudios
¡
9600 baudios
¡
4800 baudios
¡
2400 baudios
¡
1200 baudios
¡
600 baudios
¡
300 baudios
?¡
?
?
?
?
?
Seleccione el tipo de impresora.
Acciones
?
Visualizar
?
Selección puerto
?
Tipo de terminal
?
Modo de impresion
?
Emulación ASCII
?
Tipo de impresora
?
Teclado
?
Juegos de cars. DEC/ISO ?
Comunicaciones
?
Juegos de cars. PC
?
l DEC ANSI
Módem
?
Area de impresión
?
¡ IBM Proprinter
Impresora
?
Marca
fin
impresión
?
Tabs ….
¡ DEC + IBM
-----------------------------Idioma config.
?
Velocidad
impresora
serie
?
---------------------------------o Comunicación bidireccional
þ En línea
Control fluio emisión
?
Salvar defs.
Control fiuio recepción
?
Restaurar defs.
Tamaño palabra
?
Salir config.
Paridad
?
Bits de parada
?
1-11
1-12
Instalación y configuración
Salve los valores.
Seleccione la opción de menú Salvar defs. y pulse lntro o Retorno
para guardar los valores actuales.
Precaución
Si desactiva la funcionalidad de protección de pantalla,
puede ocurrir que la imagen fija ataque la pantalla, lo
que reduciría su vida útil.
Restaurar los valores por defecto.
Para recuperar los valores previamente almacenados en memoria
mediante la opción de menú Salvar defs., seleccione la opción de
menú Restaurar defs. y pulse Intro o Retorno.
Salir del menú Configuración.
Para salir de Clonfiguración, seleccione la opción de menú Salir
config. o lleve a cabo el siguiente procedimiento:
En un teclado…
Pulsar …
Consultar …
De tipo ANSI
F3
figura 1-1
De tipo PC
Bloq Mayús–Imp Pant
figura 1-2
2
2 Funcionalidades de
escritorio
Para Ilamar a las funcionalidades de escritorio
En el menú Acciones, puede llamar a las funcionalidades de escritorio
Reloj, Calculadora, Mostrar juegos de car. y Mensaje de bienvenida. Cuando la
funcionalidad aparezca resaltada (con atributo de vídeo inverse), pulse
lntro o Retorno para activar la funcionalidad.
Acciones
?
Visualizar
?
Tipo de terminal
?
Emulación ASCII
?
Teclado
?
Comunicaciones
?
Módem
?
Impresora
?
Tabs ….
Idioma config.
?
---------------------------------þ En línea
Salvar defs.
Restaurar defs.
Salir config.
Borrar visualizaciõn
Borrar comunicaciones
Reinicializar terminal
Restaurar parám. origen
-----------------------------Reloi
Calculadora
Mostrar iueqos de car.
Mensaja de cáratula…
Mientras estas funcionalidades de escritorio están activadas,
otras funciones del terminal están desactivadas. Pulse Ctrl+Z, F10,
Salir o Esc para salir de la funcionalidad.
2-1
2-2
Funcionalidades de escritorio
Funcionalidad de Reloj
Puede activar la funcionalidad de Reloj sin necesidad de acceder a
Configuración, pulsando Bloq Mayús Alt+F11 si no está en modo dè
emulación ASCII.
La hora actual aparece en la línea de estado cuando esta
funcionalidad está activada. El formato utilizado es HH:MM,
seguido de AM o PM si se se lecciona el formato de 12 horas.
Utilice las siguientes teclas en la funcionalidad de reloj:
Tecla
Funcionalidad
â
â o Tab
Ir al siguiente campo.
á
á o Cambio+Tab
Ir al campo anterior.
ß
ßoà
à
Moverse dentro de un campo.
Retomo o lntro
Si lo desea, marque e l cuadro del
formato de 24 horas. Por ejemplo,
antes de introducir 13:00, active el
Formato de 24 horas.
AoP
Si desea utilizar el formato de 12
horas, ajuste la hora de la
mañana pulsando A, o P para
ajustar la hora de la tarde.
Si la funcionalidad de reloj está activada, la alarma sonará
durante cinco segundos o hasta que se pulse una tecla
cualquiera. Cada mensaje de alarma puede tener una longitud
máxima de 20 caracteres, y aparecerá en la línea de estado hasta
que se pulse una tecla. Si está activado para marcar las horas, el
terminal emitirá una señal acústica cada hora. En Configuración,
seleccione la opción de menú Salvar defs. para guardar el formato
de tiempo. La funcionalidad de Reloj se desactiva al apagar el
terminal.
Para Ilamar a las funcionalidades de escritorio
2-3
Funcionalidad de Calculadora
Puede activar la funcionalidad de Calculadora sin necesidad de
acceder a Configuración, pulsando Bloq Mayús Alt+F12 si no está en
modo de emulación ASCII.
Además de los números del teclado numérico, puede utilizar las
siguientes teclas con la calculadora:
Tecla
Funcionalidad
H, O, o D
Seleccionar el formato
hexadecimal H, octal 0 o decimal D.
Teclas de flecha
Mover la posición de la calculadora
en la pantalla.
Cambio
Cambiar la visualización del
teclado para permitir la selección
de STO, RCL, 1/x, X2 , e Insert resultado.
Alt
Cambiar la visualización del
teclado a hexadecimal y permitir la
selección de las teclas A a F en el
teclado numérico.
C/E
Borrar la entrada.
STO
Almacenar en la memoria el
número mostrado en la pantalla.
RCL
Recuperar el número de la
memoria y mostrarlo en la
pantalla.
Cambio –Intro
Insertar el resultado en la posición
actual del cursor después de salir
de la funcionalidad de calculadora.
Todas las operaciones matemáticas de la calculadora tienen la
misma prioridad excepto 1/χ y χ2. Si un resultado ocupa más que
la anchura de la pantalla, aparecerá un número redondeado. El
resultado no redondeado se seguirá utilizando en los cálculos
2-4
Funcionalidades de escritorio
subsiguientes. La coma decimal no se puede utilizar con el modo
hexadecimal.
Para Ilamar a las funcionalidades de escritorio
2-5
Funcionalidad de Mostrar juegos de caracteres
Puede activar la funcionalidad de escritorio Mostrar juegos de
car. sin necesidad de acceder a Configuración, utilizando Bloq
Mayús Alt+F10 si no está en modo de emulación ASCII. Cuando
aparezca el juego de caracteres, podrá utilizar las siguientes
teclas con esta funcionalidad:
Tecla
Funcionalidad
Siguiente o Anterior
RePág o AvPág
Examinar los juegos de caracteres
disponibles.
Cambio–L
Mostrar el juego de caracteres de
trazado de líneas si está utilizando
un juego de caracteres VT.
Cambio–T
Mostrar el juego de caracteres
técnicos.
Cambio–lntro
Para el actual juego de caracteres,
insertar en el texto el carácter
resaltado en la posición actual del
cursor, si está utilizando un juego
de caracteres VT.
Mensaje de bienvenida
Del menú Acciones, seleccione Mensaje de bienvenida ...
1.
Pulsar Retorno o lntro para mostrar el cuadro de diálogo.
2.
Introducir el mensaje de bienvenida.
3.
Pulsar la tecla â
â para seleccionar el botón OK.
4.
Pulsar Retorno o lntro para volver al menú Configuración.
3
3 Mantenimiento y detección
de problemas
Limpieza del terminal de vídeo
Limpieza de la pantalla
Antes de limpiar la pantalla, apague el terminal y espere 20
segundos para permitir que se disipe la electricidad estática.
Limpie la pantalla co n un producto de limpieza para pantallas.
Limpieza del teclado
Si es necesario, limpie las teclas con un paño suave. Evite que
penetre humedad debajo de las teclas.
Detección de problemas
Identificación y corrección de problemas
A continuación se enumeran algunas posibles fuentes de
problemas:
◊
Cables de comunicaciones
◊
Sistema central
◊
Fuentes de alimentación o de electricidad próximas.
3-1
3-2
Mantenimiento y detección de problemas
Tabla de detección de problemas
Utilice la tabla 3-1 para identificar y corregir cualquier problema
que pueda surgir.
Tabla 3-1 Identificación y corrección de problemas
Síntoma
No aparece el
cursor o el
mensaje
"Autoprueba OK".
La pantalla
aparece en
blanco, pero el
cursor destella.
Posible causa
Solución recomendada
El mando de
Aumente el brillo o el contraste
brillo o contraste mediante el control situado debajo de
está ajustado
la parte frontal del terminal.
demasiado bajo.
El cable de
alimentación
eléctrica no está
conectado.
Conecte el cable de alimentación
eléctrica a la toma de corriente y al
terminal. Pulse el interruptor de
encendido.
No hay
corriente.
Use una toma de corriente que
funcione correctamente.
Terminal
defectuoso.
Apague el terminal y póngase en
contacto con el técnico de servicio.
El protector de
pantalla está
activado.
Pulse una tecla cualquiera.
El cable de
señales no está
conectado.
Conecte el cable.
El puerto de
comunicaciones
no está definido
correctamente.
En el menú Comunicaciones elija
Selección puerto y compruebe la
configuración de las conexiones de
cable.
La velocidad de
comunicaciones
puede estar
definida
incorrectamente.
Consulte la velocidad de emisión, la
velocidad de recepción y la paridad
con el administrador del sistema; a
continuación, asegúrese de que
concuerdan con los valores de
Configuración.
Tabla de detección de problemas
3-3
3-4
Mantenimiento y detección de problemas
Tabla 3 -1 (cent.) Identificación y corrección de problemas
Sintoma
Posible causa
Terminal o
sistema central
defectuoso.
Solucion recomendada
Apague el sistema póngase en
contacto con el técnico de servicio.
La imagen de
video estrá
descentrada.
El el campo
En la opción de menú Visualizar,
magnético de la seleccione Alineamiento pant....
Tierra en el
lugar en que se
encuentra el
terminal puede
estar causando
problemas de
distorsión.
En la pantalla
aparecen puntos
móviles y líneas
distorsionadas. La
pantalla se
desplaza o
parpadea.
Existe una
interferencia
electro magnética.
La impresora no
imprime.
Aleje los dispositivos electromecánicos
que haya próximos, como por ejemplo
ventiladores o motores, o bien mueva
el terminal.
PRECAUCION: Antes de mower el
sistema, apáguelo y espere 20
segundos para permitir que se disipe
la electricidad estática.
La tasa de
refrescamiento
es demasiado
baja.
En el menú Visualizar, elija Tasa de
refrescamiento y seleccione 72 Hz.
Terminal
defectuoso.
Apague el sistema y póngase en
contacto con el represe ntante.
La impresora
está apagada.
Encienda la impresora.
Atasco de papel. Comprobar el material suministrado a
la impresora: papel, toner o cinta.
Los cables de la
impresora no
están
Compruebe los cables.
Tabla de detección de problemas
conectados.
3-5
3-6
Mantenimiento y detección de problemas
Tabla 3 -1 (cent.) Identificación y corrección de problemas
Sintoma
Posible causa
El puerto de
comunicaciones
no está definido
correctamente.
Si dispone de
una impresora
en serie, es
posible que su
velocidad esté
definida
incorrectamente.
Las teclas de
modificación
siguen activadas
después de
soltarlas
Está activado
Ayuda de
accesibilidad
Solucion recomendada
En el menú Comunicaciones, elija
Selección puerto y haga concordar el
valor con las conexiones del terrninal.
En la opción de menú Impresora,
seleccione Velocidad impresora serie y
haga coincidir el valor con el que
aparece en el manual de la
impresora.
Compruebe si aparece el icono
correspondiente en la Iínea de
indicadores del teclado. Esta
funcionalidad se activa al pulsar una
tecla de modificación cinco veces.
Para desactivarla, mantenga pulsada
una tecla de modificación y pulse otra
tecla.
Instalación del cartucho ROM
3-7
Instalación del cartucho ROM
En la parte posterior del terminal se puede instalar un cartucho
ROM opcional. Este cartucho ROM sustituye completamente al
software instalado de fábrica en el terminal cuando se utilizan
nuevas versiones de software o aplicaciones especiales
Cuando no se está utilizando una ROM opcional, el receptáculo
del cartucho ROM está vacío, tapado con una cubierta.
Instalación y extracción del cartucho ROM
Para instalar un cartucho ROM:
1.
Apague el equipo.
2.
Retire la cubierta que tapa el receptáculo, levantando la
parte inferior y tirando suavemente de ella hacia arriba.
3.
Inserte un cartucho ROM con la cubierta que tiene
incorporada Œ, y cierre la cubierta.
3-8
Mantenimiento y detección de problemas
Cuando se someta el terminal a un servicio de
mantenimiento, extraiga y guarde el cartucho ROM. Para
retirar el cartucho ROM, levante la cubierta desde la parte
inferior y tire suavemente de ella.
Destrucción del terminal
Aviso
Cuando sea necesario destruir un terminal se deberá
pedir a un representante cualificado del servicio técnico
que lo haga. Si la destrucción no se realiza
correctamente puede tener como consecuencias daños
personales.
4
4 Definición de teclas
Editor de definición de teclas
El VGB10 / VGB11 ofrece un potente editor de definición de
teclas que permite modificar la función de las teclas. Como las
teclas del VGB10 / VGB11 pueden llevar a cabo muchas
funciones distintas, será necesaria cierta práctica para
comprender el modo en que funcionan las teclas. Esta sección es
una introducción a la personalización del teclado.
Traslado de funciones estándares
La forma más simple de reprogramar una tecla es copiar el
comportamiento de otra tecla. Este método permite trasladar las
funciones originales de una tecla a cualquier posición del
teclado. Para ello:
1.
Desde la opción Teclado, se selecciona la función Definir tecla...,
tras lo que aparecerá el menú del editor de definición de
teclas.
2.
Se pulsa la tecla a la que se va a asignar un nuevo
comportamiento.
3.
Se pulsa la tecla à para realzar el botón de copia del valor
por defecto de la tecla y se pulsa Intro.
4.
Se pulsa la tecla cuyo comportamiento original es el que se
quiere definir.
4-1
4-2
Definición de teclas
5.
Se pulsa la tecla â para realzar el pulsador de validación o
aplicación y se pulsa Intro.
Personalización
Si se va a programar una tecla para que se comporte de modo
distinto a una de las teclas definidas de fábrica, será precise
conocer las categorías siguientes de teclas del VGB10 / VGB11:
Función:
Las teclas usadas para transmitir secuencias de
teclas o para realizar funciones de terminal
local, tales como las teclas de flechas (ß, à, á,
â), la tecla modificadora Cambiar o la tecla
Configurar.
Alfanuméricas:
Teclas usadas para transmitir caracteres
alfanuméricos.
Teclas modificadoras
Las teclas modificadoras varían desde dentro de las categorías de
función y alfanuméricas. Una tecla modificadora es una tecla que
modifica el comportamiento de otras teclas cuando se mantiene
pulsada. Por ejemplo, si se pulsa una tecla alfanumérica en
combinación con la tecla modificadora Cambiar, normalmente se
enviarán los caracteres en mayúsculas o los de la caja superior
correspondientes a esa tecla.
Las teclas modificadoras reciben el tratamiento de una clase
especial de función de terminal local. Las teclas modificadoras de
función del VGB10 / VGB11 son: Cambiar, Ctrl y Alt. Las teclas
alfanuméricas del VGB10 / VGB11 también pueden modificarse
pulsando Grupo Cambiar (Alt Gr en teclados ampliados de
ordenadores personales) y Alt+Cambiar (Cambiar-2). Las teclas
modificadoras no pueden modificarse normalmente mediante
otras teclas. Una tecla asignada para que actúe como el
modificador Cambiar, por ejemplo, no puede transmitir una
secuencia de función al pulsarla en combinación con la tecla Alt.
La definición de una tecla como tecla modificadora hace que
todas las combinaciones asignables de esta tecla actúen como
modificadoras.
Editor de definición de teclas
4-3
Creación de nuevas funciones
Para definir una tecla de función nueva:
1.
Desde la opción de menú Teclado, se selecciona la función
Definir tecla ..., tras lo que aparecerá el menú del editor de
definición de teclas.
2.
Se pulsa la tecla a la que se va a asignar un comportamiento
nuevo.
Se pulsan las teclas ß y à para realzar el botón “Función”
(• Funcion) y se pulsa Intro.
Se pulsan las teclas á y â para realzar la combinación de
modificadores que se va a definir (sin cambiar, cambiada,
control y otras)y se pulsa Intro.
Se pulsa la tecla à para ir al cuadro de desplazamiento
“Seleccionar función”. Se pulsan las teclas á y â para realzar
la función deseada de la lista y se pulsa Intro.
Se pulsa la tecla ß para volver a la selección del modificador.
Se repiten los pasos 4 al 6 para definir otras combinaciones
de modificadores.
Se usan las teclas de flechas (ß, à, á, â) para realzar el
pulsador de validación o aplicación y se pulsa Intro.
3.
4.
5.
6.
7.
8.
Corrección de errores
Si se comete un error o se va a empezar de nuevo, se selecciona
el pulsador Cancelar o se selecciona la opción de salida de la
configuración. Los cambios no serán reconocidos hasta que se
seleccione el pulsador de validación o aplicación. Para salvar las
definiciones de teclas y para que se pueda disponer de ellas la
siguiente vez que se conecte el sistema, se selecciona la opción
Salvar defs. del menú Teclado.
Ejemplos de usos
Ejemplos de cuándo crear nuevas funciones incluyen:
◊
◊
Cambiar la tecla Õ para borrar cuando la tecla no esté
cambiada y para retroceder cuando esté cambiada.
Desactivar la tecla Componer carácter, Cortar comun. o Configurar
para que no tengan asignada ninguna función.
4-4
Definición de teclas
El editor de definición de teclas puede ser muy potente si llega a
aprender todas sus posibilidades de uso. Independientemente de
cómo se redefinan las teclas, siempre se podrá entrar en la
configuración pulsando F3 tras el encendido. Adicionalmente,
siempre se pueden recuperar los valores originales mediante la
opción de menú Acciones.
Nota
Véase el manual VGB10 / VGB11 Video Terminal
Progrnmmer Information para redefinir las teclas
alfanuméricas o la disposición del teclado.
A
A
Especificaciones
Terminal de vídeo
A continuación se muestran las especificaciones del terminal de
vídeo VGB10 / VGB11.
Dimensiones
Altura
32 cm
Anchura
31.5 cm
Fondo
33 cm
Peso
7.9 kg
Angulo de inclinación
25° (5° hacia adelante, 20° hacia atrás)
Angulo de giro
± 90° (a izquierda y derecha)
Monitor
Tubo de rayos
catódicos (CRT)
Pantalla antirreflejo de perfil plano de
35 cm (14 pulgadas) en diagonal
Barrido total
60 Hz – tipografía de 16 x 10; 72 Hz –
tipografía de 13 x 10
Area
800 x 432 pixels con 88 ppp de
densidad
Area útil
17 cm (6,7 pulgadas)x 23 cm (9
pulgadas); relación altura -anchura de
1:1.4
No de líneas
25, 42 ó 53 Iíneas de datos
A-1
A-2
Especificaciones
Tamaño de página
Seleccionable de 24, 25, 36, 42, 38, 50
y 72 líneas (según el modo de
emulaci ón)
Sistemas operatives
soportados
UNIX, MDOS, OpenVMS, VMS o
cualquier otro que soporte los
protocolos ASCII o ANSI.
Emulaciones de terminal
Emulaciones ANSI, PCTerm y ASCII:
VT, WYSE, TVI, ADDS o Consola SCO.
Varios idiomas que utilizan páginas de
códigos ISO e IBM; en cinco idiomas
seleccionables en Configuración.
Soporte de juegos de
caracteres
Funcionalidades de
productividad
Copiado y pegado iocales
Reloj que muestra la hora del día—
alarmas acústicas y mensajes en
pantalla
Calculadora de escritorio—inserción de
resultados en el texto
Mostrar juegos de caracteres—inserción
de caracteres en el texto
Soporte de cartuchos ROM
Cartucho ROM de 4 Mbits (512 KB)
instalable por el cliente, situado en la
parte posterior de la unidad del
sistema, que susti tuye completamente
al código ROM instalado de fábrica
para las nuevas versiones del firmware
del terminal.
Requisites eléctricos
Tensión de entrada
de c.a.
Frecuencia de línea
Consumo
120 Vca sólo; o 110, 120, 220, 230,
240 con detección automática (variante
de producto), monofási ca, 3 hilos
47 Hz 63 Hz
40 watios como máximo
Temperatura operativa
10°C a 40°C
Humedad
Entre el 10% y el 90% de humedad
relativa
Temperatura máxima de termómetro
Terminal de vídeo
A-3
húmedo = 28° C
Temperatura mínima de condensación
= 2° C (sin condensación)
Teclado
A continuación se muestran las
especificaciones del teclado.
De tipo de teclado
LK411/LK412 para disposición de tipo
ANSI/ANSI WPS; PCXAL para la
disposición de tipo PC ampliado de
101/102 teclas; disponible para la
mayoría de los idiomas europeos.
Protocolo
IBM ampliado, compatible con PS/2
Conector
de tipo PS/2, mini DIN de 6 patillas
Teclas
Todas las teclas se pueden programar
para generar caracteres concretos,
secuencias de caracteres o funciones
locales.
Memoria no volátil
768 KB de memoria
Longitud máxima de tecla definida por
el usuario = 255 bytes.
Cables
Los conectores D-sub de 25 patillas
(Comm-l) utilizan un cable EIA-232 con
una longitud máxima del cable de 15,3
m (50 pies).
El conector de impresora en paralelo
puede utilizar desde un macho D-sub
de 25 patillas hasta un macho Champ
de 36 patillas.
El conector hembra de 9 patillas
(Comm-2) utiliza cualquier cable en
serie estándar para PC.
Puertos de
comunicaciones/impresora
Puertos bidireccionales en serie de
Serie
comunicaciones/impresora con soporte
completo de módem entre 300 y 115,2
Kbaudios:
EIA 423
A-4
Especificaciones
Comm 1: (figura A-l) Dos D-sub m/h de
25 patillas, (utilice uno u otro)
EIA 232
Comm 2: (figura A-2) D-sub h de 9
patillas
Conector de impresora en paralelo
Centronics (D-sub h de 25 patillas-figura
A-3)
Paralelo
m=macho; h=hembra
CCITT/EIA/DIN
1 GND/NC 1
2 TXD
3 RXD
4 RTS
5 CTS
6 DSR
7 SIG GND
8 CD
12 SI
20 DTR
23 SPD SEL
9-11, 13-19, 21, 22, 24,
25 NC
103/BA/DI
104/BB/D2
105/CA/S2
106/CB/M2
107/CC/M1
102/AB/E2
109/CF/M5
112/CI
108.2/CD/S1.2
111/CH/S4
Figura A-l Puertos de comunicaciones/impresora en serie1
1
2
3
4
5
6
7
DCD
RXD
TXD
DTR
SIG GND
DSR
RTS
CCITT/EIA/DIN
109/CF/M5
104/BB/D2
103/BA/D1
108.2/CD/S1.2
102/AB/E2
107/CC/M1
105/CA/S2
En Norteamérica, la patilla 1 está abierta; en las unidades internacionales, la
patilla 1 corresponde a la toma de tierra. NC = No conectada
1
Adaptadores
8 CTS
9 RI
A-5
106/CB/M2
—
Figura A-2 Puerto EIA 232 de 9 patillas
1
2
3
4
5
6
7
8
9
STROBE L
DAT<0>
DAT<1>
DAT<2>
DAT<3>
DAT<4>
DAT<5>
DAT<6>
DAT<7>
10 ACKNLG L
11 BUSY
12 PE
13 SLCT
14 AUTO FEED XT L
15 ERROR L
16 INIT L
17 SLCT IN L
18–25 GND
Figura A-3 Puerto de impresora en paralelo
Adaptadores
Se puede utilizar un adaptador MMJ con el conector de 25
patillas. Se deberá utilizar un cable EIA -432 de una longitud
máxima de 76 m (250 pies). En la figura A-4 se muestran las
patillas del adaptador MMJ.
La figura A-4 muestra las patillas del adaptador MMJ.
1
2
3
4
5
6
DTR
TXD +
TXD –
RXD –
RXD +
DSR
A-6
Especificaciones
Figura A-4 Patillas del adaptador MMJ
Ruido acústica
Valores preliminares declarados para ISO 9296 e ISO 7779:
Nivel de potencia del
sonído
L
2
,B
L
pAm
, dBA
Inactivo
Funcionamiento
Inactivo
Funcionamiento
VGB10
<3,9
<3,9
<22
<22
PCXAL
NA
6,0
NA
51
PC7XL
NA
5,3
NA
47
LK411
NA
5,6
NA
52
Producto1
1
wAd
Nivel de presión del
sonido2
1 B = 10 dBA.
Posición del operador.
Monitor VGB10 / VGB11
A-7
Monitor VGB10 / VGB11
Organismo
Tipo
CSA
Seguridad CSA 22.2 #950
M1989
CSA 22.1
Código eléctrico de Canadá
CISPR-22
EMI/RFI
CISPR-22 Clase A
Compatibilidad
electromagnética
EIA
Telecom
EIA 423
EIA 232-E
Comunicaciones en serie
Departament EMI/RFI
o de
Comercio de
Canadá
CSA 108.8
Versión norteamericana
Clase A
FCC
FCC Sección 15
Clase B
Compatibilidad
electromagnétic
EMI/RFI
Correos,
Telecom
Telégrafos y
Teléfonos de
Australia,
Alemania,
Japón y
Suecia
Australia
Norma
Asunto
Seguridad de los equipos de
tecnología de la
información, incluidos los
equipos eléctricos d
ofimática (Canadá)
CCITT V.24 y V.28 Comunicaciones en serie
Seguridad AS3260
Seguridad de los productos
en Australia
A-8
Especificaciones
Organismo
Asunto
TUV
Norma
a
Seguridad EN60950 (2 ed,
1988) EN60950
(Enm. 1 y 2, 1990)
IEC950 (2 a ed,
1991) Ley alemana
de rayos x R"V 5(2)
EMKO-TSE (74SEC) 203/92 SS
436 14 90, MPR II
Ergonomía ISO/DIS 9241-3
UL
Seguridad UL 544 (2 a ed)
Norma para equipos
médicos ì dentales
TUV
VDE
Tipo
EMI/RFI
(Japón)
EMI/RFI
Marca GS (Geprüfte
Sicherheil
Requisites ergonómicos de
terminales de pantalla
UL 1950 (1 a ed)
Segundad de los equipos de
tecnología de la
información, incluidos los
equipos eléctricos de
ofimática
NFPA 70
Agencia nacional de
protección contra incendios
de EE.UU. - Código eléctrico
nacional
Vfg 243/1991
Marca de protección de
radio
EN55022 Clase B
VCCI
Seguridad de los equipos de
tecnología de la
información, incluidos los
equipos eléctricos ofimática
Clase 1
Compatibilidad
electromagnética
Monitor VGB10 / VGB11
A-9
Además de las normas enumeradas
anteriormente, el terminal de vídeo
de’bajas emisiones VGB10 / VGB11
cumple las siguientes normas:
Organismo
NBOSH
Tipo
EMI/RFI
Norma
MPR-2 1990:8
Asunto
Consejo nacional sueco para
la metrología y
comprobación de unidades
de pantalla
EMI/RFI
SS 436 14 90
Norma sueca de bajas
emisiones
A-10
Especificaciones
Pirorretardantes
Las carcasas termoplásticas no contienen difeniléter polibromado
(PRDE) como aditivo pirorretardante; por lo tanto, no emiten
gases tóxicos de dibenzofurano y dibenzodioxina.
PVC
Las carcasas plásticas no están hechas de PVC n'gido. El material
tiene un sistema pirorretardante no halogenado, que está libre
de cadmio.
Asbesto
No se usa asbesto en este producto ni en el proceso de
fabricación.
Sustancias perjudiciales para el ozone
El VGB10 / VGB11 cumple totalmente con los requisites de
etiquetado de las Enmiendas de Ley para un aire limpio de los
Estados Unidos de 1990. No contiene ni se fabrica con ninguna
sustancia ODS de Clase 1, tal y como se las define en el Título VI,
Artículo 611 de dicha ley.
B
B
Teclas de función del
teclado
Teclas definibles por el usuario
Todas las teclas del teclado se pueden programar seleccionando
la función Definir tecla... en la opción de menú Teclado de
Configuración. Se pueden programar para enviar caracteres
únicos o secuencias de caracteres, o bien para ejecutar una
función local, como por ejemplo Imprimir pantalla.
Las teclas de función tienen los siguientes niveles de teclas: sin
Mayús, con Mayús, Control, Mayús Control, Alt, Alt-Mayús, AltControl y Alt-Mayús-Control.
Funciones locales
Las teclas utilizadas para realizar funciones locales difieren
según se trate del teclado de VT, del teclado PC o de la selección
de modo. En la tabla B-l se muestran las teclas correspondientes
para las funciones locales por defecto y su número de función.
Este número se utiliza en la secuencia de sistema central
DECPFK o en la función alternativa de DECPAK para especificar
un cambio en esa tecla de función Local. La tabla B-2 indica la
lista de otras funciones locales disponibles.
B-1
B-2
Teclas de función del teclado
Tabla B -l Funciones locales
Número
Función
Teclado VT
Consola
SCO
Teclado PC
Tipo VT
Teclado PC
PC-Style
0
sin función
1
Parar pantalla
F1
Bloqueo+
F1
F1
Bloqueo despl.
2
Imprimir
F2
Bloqueo+
F2
F2
Imprim pant
3
Configurar
F3
Bloqueo+
F3
F3
Bloqueo+Imprim
pant
SCO
Teclado
PC
Bloqueo+Sys Rq
Alt+Imprim pant
5
Cortar comun.
F5
Bloqueo+
F5
F5
Bloqueo Pausa
7
Reinic.
hardware
Ctrl+F3
Bloqueo+
Ctrl +F3
Ctrl+F3
Ctrl+Bloqueo+
Imprim pant
8
Conmutar
autoimpresión
Ctrl+F2
Bloqueo+
Ctrl +F2
Ctrl+F2
Ctrl+Imprim pant
9
Desconectar
Camb+F5
Bloq+Camb
+F5
Camb+F5
Cambiar+
Bloqueo+Pausa
10
Enviar
autorrespuesta
Ctrl+F5
Bloqueo+
Ctrl +F5
Cntl+F5
Ctrl+Bloqueo+
Pausa
11
Imprimir
pantalla
principal
Cambiar+F2
X1
Cambiar +F2
Cambiar +Imprim
pant
1
X
X significa que la función no se encuentra disponible en el estado por
defecto. La ausencia del “X” en la columna Consola SCO significa que la
secuencia de teclas es la misma que Ia de la columna Teclado VT. Si no hay
ninguna “X” en la columna SCO teclado PC, Ia secuencia de teclas será la
misma que la de la columna Teclado PC, tipo PC.
Bloqueo significa la tecla Bloqueo, Bloqueo Mayús o la tecla con el icono del
candado.
Teclas definibles por el usuario
20
compuesta
Pan. arriba
Ctrl+á
X
Ctrl+á
Ctrl+á
21
Pan. abajo
Ctrl+â
X
Ctrl+â
Ctrl+â
X
B-3
B-4
Teclas de función del teclado
Tabla B -l (cont.) Funciones locales
Número
Función
Consola
SCO
Teclado VT
Teclado PC
Tipo VT
Teclado PC
PC-Style
24
Pan. pantalla
previa
Ctrl+Prev
X
Ctrl+Pág
arriba
25
Pan. pág
siguriente
Ctrl+
siguriente
X
Ctrl+Pág
siguriente
Ctrl+Pág
siguriente
30
Modo Copiar &
Pegar
F1
(mantener
pulsada)
Bloq
May.+F1
F1
Bloqueo
despl.
31
C&P Cursor
izquierda
ß
ß
ß
32
C&P Cursor
abajo
â
â
â
33
C&P Cursor
arriba
á
á
á
34
C&P Cursor
derecho
à
à
à
35
C&P Empezar
selección
Seleccionar
Inicio
Inicio
36
C&P Copiar
Borrar
Fin
Fin
37
C&P Pegar
Insertar
Insertar
Insertar
38
±
C&P
izquierda a
derecha
Seleccionar
Inicio
Inicio
41
Modificador
Cambiar
Izquierda o
derecha
Cambiar
Izquierda o
derecha
Cambiar
Izquierda o
derecha
Cambiar
42
Modificador
Control
Ctrl
Izquierda o
derecha Ctrl
Izquierda o
derecha Ctrl
43
Modificador Alt
Función
Izquierda o
derecha Alt
Izquierda o
derecha Alt
Izquierda o
derecha Alt
±
Ctrl+Pág arriba
significa que la función se activa y se desactiva alternativamente.
SCO
Teclado
PC
Teclas definibles por el usuario
44
Función
derecha Alt
Empezar
composición
Izquierda o
derecha
Componer
Carácter
derecha Alt
derecha Alt
Izquierda
Alt+Espacio
B-5
B-6
Teclas de función del teclado
Tabla B -l (cont.) Funciones locales
Número
Función
Consola
SCO
Teclado VT
Teclado
PC Tipo
VT
Alt+Gr
Teclado PC
PC-Style
SCO Teclado
PC
45§
Modificar Grupo Grupo
Cambiar
Cambiar
46†
Modificar
Cambiar 2
Alt Cambiar
47
Idioma principal
del teclado
Ctrl+Alt+F1
Bloq+Alt+
Ctrl+F1
Ctrl+Alt+F1 Ctrl+Alt+F1
Véase Consola
SCO
48
Idioma
secundario del
teclado
Ctrl+Alt+F2
Bloq+Alt+
Ctrl+F2
Ctrl+Alt+F2 Ctrl+Alt+F2
Véase Consola
SCO
49‡
± Idioma KB
51
±Estado
Bloqueo Mayús
52
±Estado
Bloqueo Mayús
53
±VT/T ipo IBM
54
Modificar
ampliar teclado
Bloqueo
X
Alt+Gr
Bloqueo
Bloqueo
Bloq
numérico
Bloq
numérico
Bloqueo
Bloq
numérico
Bloqueo
Bloq
numérico
Bloqueo
Bloqueo
X
El modificador Grupo (Cambio) se asigna a la tecla Grupo Cambio cuando
aparece en el teclado correspondiente (alemán, checo, húngaro, polaco y
eslovaco).
† El modificador (Cambia) G2 se asigna a la tecla Alt Cambio cuando aparece
en el teclado correspondiente (alemán).
‡ El idioma de conmutación de teclado se asigna a la tecla de idioma designada
cuando aparece en el teclado correspondiente(griego, hebreo y ruso).
± significa que la función se activa y se desactiva alternativamente.
§
Bloqueo significa la tecla Bloqueo, Bloqueo Mayús o la tecla con el icono del
candado.
Teclas definibles por el usuario
61
Economizador
de pantalla
B-7
B-8
Teclas de función del teclado
Tabla B -l (cont.) Funciones locales
Número
Consola
SCO
Teclado
PC Tipo
VT
Teclado PC
PC-Style
Función
Teclado VT
62
Calculadora
Bloqueo+Alt
+F12
Bloqueo+
Alt+F12
Bloqueo+Alt+
F12
63
Reloj
Bloqueo+Alt
+F11
Bloqueo+
Alt+F11
Bloqueo+Alt+
F11
64
Tabla de
caracteres
Bloqueo+Alt+
F10
Bloqueo+A Bloqueo+Alt+
lt+F10
F10
65
Transferir
resultado
Cambiar Intro
Cambiar
Intro
SCO Teclado
PC
Cambiar Intro
Bloqueo significa la tecla Bloqueo, Bloqueo Mayús o la tecla con el icono del
candado.
Teclas definibles por el usuario
B-9
Tabla 8 -2 Otras funciones locales disponibles
Número
Función
Número
Función
91
92
93
94
100
105
106
111
112
113
114
115
116
117
119
BS
CAN
ESC
DEL
Secuencia UDK
Reinic. software
± Ver controles
± Ver estado
± Pantalla partida
Subir división horizontal
Bajar división horizontal
Ajustar ventana para ver cursor
± Arrastrar cursor
± Modo de inserción
Inicio & borrar
120
121
122
123
124
125
126
138
139
142
144
151
155
156
157
Página 0
Página 1
Página 2
Página 3
Página 4
Página 5
Página 6
Página anterior
Página siguiente
Desplazamiento letno
Desplazamiento rápido
± Volumen de tecla
± Modo de bloqueo
Modo de bloqueo activado
Modo de bloqueo desactivado
±
significa que la función se activa y se desactiva alternativamente.
Nota
Una funcionalidad de ayuda de accesibilidad permite a
las teclas del modificador permanecer efectivas después
de que se suelten. Un pequeño icono en la línea de
estado indica su estado.
Para activar: se pulsa cualquier tecla modificadora cinco
veces.
Para desactivar: se mantiene pulsada una tecla
modificadora mientras se pulsa otra tecla.
B-10
Teclas de función del teclado
Caracteres Compuestos
Los cuadros al final de este manual describen cómo componer los
caracteres de los juegos de caracteres Multinacional, ISO Latino
1, ISO Latino 2, ISO Latino-Griego y Nacional de sustitución para
un teclado VT.
En las tablas, la
columna ...
Representa ...
∇
∇
Caracteres que deben componerse.
3-¨
Secuencias de tres pulsaciones que
comienzan con la tecla Componer Carácter.
2-¨
Secuencias de dos pulsaciones que
comienzan con una tecla de acento
diacrítico sin espacio.
En las tablas…
Representa ...
(sp)
Un carácter de espacio.
Los teclados canadiense-inglés, danés, holandés, hebreo,
húngaro, italiano, noruego, polaco, rumano, ruso, Ser/Cro/Esl,
turco F, turco Q, británico, y norteamericano carecen de acentos
diacríticos sin espaciado sea cual sea el modo de caracteres.
Terminal vidéo VGB10 / VGB11
Guide d’installation et d’utilisation
Référence: 598-0013029
novembre 1996
Boundless Technologies ne garantit pas que l'utilisation de ses produits de la
manière décrite dans la présente brochure n'empiète sur des droits de licence
actuels ou futurs. De même, les descriptions contenues dans cette brochure ne
constituent pas un octroi de licences pour fabriquer, utiliser ou vendre cet
équipement ou ce logiciel, conformément aux descriptions.
DEC, OpenVMS, ULTRIX, VMS et VT sont des marques commerciales de Digital
Equipment Corporation.
ADDS est une marque commerciale de Applied Digital Data Systems, Inc.
IBM, ProPrinter et PS/2 sont des marques commerciales déposées de
International Business Machines Corporation.
SCO est une marque commerciale dr Santa Cruz Operations, Inc.
TVI est une marque commerciale de TeleVideo, Inc.
UNIX est une marque commerciale déposée de UNIX System Laboratories, Inc.
WY et WYSE sont des marques commerciales deposées de Wyse Technologies.
Toutes les autres marques citées en référence dans ce document appartiennent
à leur propriétaire respectif.
© Boundless Technologies, Inc. 1996
Tous droits réservés.
Imprimé à U.S.A.
FCC ID: CR8-VGBI0—REMARQUE : La version nord-américaine de ce matériel
a été contrôlée et satisfait aux valeurs limites imposées pour le matériel
informatique de Classe A, conformément à l'Alinéa 15 de la réglementation FCC
qui est prévue pour assurer une protection raisonnable contre des
interférences lors de l’utilisation du matériel dans un environnement
professionnel. Ce matériel génère, utilise et émet de l'énergie haute fréquence.
S'il n'est pas installé et utilisé selon les instructions du fabricant, il peut
provoquer des interférences lors de la réception d'emissions de radio. Le
fonctionnement d'un tel appareil dans un quartier résidentiel risque de
provoquer de telles interférences. Dans ce cas, l'utilisateur devra
impérativement prendre les mesures nécessaires pour les éliminer.
Avis du CSA (Canadian Standards Association)
Le présent appareil numérique n'émet pas de bruits radioélectriques dépassant
les limites applicables aux appareils numériques de classe A prescrites dans
le règlement sur le brouillage radioélectrique édicté par le Ministère des
Communications du Canada.
Utilisation de substances dangereuses pour la couche d'ozone
Protection de l'environnement
iii
Le terminal VGB10 / VGB11 est en totale conformité avec les conditions
imposées par la réglementation américaine sur l'air (Clean Air Act
Amendments) de 1990. Conformément au Titre 1, Section 611 de cette loi, il ne
contient pas de substances de classe 1 dangereuses pour la couche d'ozone et
n'est pas non plus fabriqué a partir de telles substances.
1
chapter
Table des matiéres
Préface
v
Protection de l'environnement ........................................................v
Avant de commencer........................................................................v
Conventions....................................................................................vii
Conseils d'utilisation ......................................................................vii
1
Installation et configuration
0-1
Installation du socle pivotant et inclinable ................................. 1-1
Installation du terminal ............................................................... 1-3
Connexion des câbles au moniteur...................................... 1-3
Branchement du cordon d'alimentation et mise sous tension1-4
Réglage du contraste et de la luminosité.............................. 1-4
Affichage du message "Autotest OK" .................................... 1-5
Configuration du terminal............................................................ 1-5
Présentation........................................................................... 1-5
Activation du mode de fonctionnement du terminal........... 1-5
Déplacements dans un menu de configuration ................... 1-6
Claviers.......................................................................................... 1-6
Sélection de la langue de configuration ...................................... 1-8
Select the emulation mode terminal type ................................... 1-9
i
ii
Sélection de la langue de clavier..................................................1-9
Configuration du port de communications ou de l’imprimante 1-10
Définition de la taille de mot pour la transmission des données1-10
Définition de la parité de communication..................................1-11
Définition de la vitesse de transmission des données ..............1-11
Définition de la vitesse de réception des données ....................1-12
Définition du type d’imprimante .................................................1-12
Sauvegarde des paramètres........................................................1-13
Restauration des paramètres ..............................................1-13
Quitter Mode fonct. terminal ..............................................1-13
2
Fonctions de bureau
2-1
Activation des fonctions de bureau .............................................2-1
Présentation ...........................................................................2-1
Horloge ...................................................................................2-2
Calculatrice ............................................................................2-3
Affichage des jeux de caractère s ...........................................2-4
Message de panneau .............................................................2-4
3
Maintenance et résolution des incidents
3-1
Entretien du te rminal...................................................................3-1
Nettoyage de l'écran ...............................................................3-1
Nettoyage du clavier...............................................................3-1
En cas d'incident...........................................................................3-1
Identification et résolution des incidents .............................3-1
Tableau d'identification desincidents...................................3-2
Retraiteme nt du terminal.............................................................3-6
Installation d'une carte ROM.......................................................3-6
Installation et retrait de la carte ROM..................................3-6
4
Définition des touches
4-1
iii
Éditeur de définitions de touches................................................ 4-1
Copie de fonctions standards................................................ 4-1
Personnalisation.................................................................... 4-2
Modifticaeurs ......................................................................... 4-2
Création d'une fonction......................................................... 4-3
Correction d’une erreur......................................................... 4-3
Exemples d’utilisation ........................................................... 4-4
A
Spécifications
A-1
Terminal vidéo ..............................................................................A-1
Adaptateurs ..................................................................................A-5
B
Touches de fonction
B-1
Touches définissables par l'utilisateur........................................B-1
Fonctions locales...................................................................B-1
Caractères composés.....................................................................B-6
1
chapter
0Préface
Le présent guide est destiné aux utilisateurs souhaitant installer
et configurer le terminal vidéo VGB510. I1 explique comment
relier les différents câbles et activer le mode de configuration afin
de modifier les paramètres de fonctionnement le cas échéant. Des
tableaux récapitulent les solutions en cas d'incident, les
spécifications techniques et les séquences de touches pour
composer des caractères diacritiques.
Pour plus de détails sur la programmation du terminal, reportezvous au document VGBIO Video Terminal Progranzmer Information
dont les références se trouvent à la fin de ce manuel.
Protection de l'environnement
Ce produit a été conçu et fabriqué de manière à minimiser les
effets néfastes sur l’environnement. L'emballage est recyclable et
vous pouvez nous renvoyer le terminal ; nous nous chargerons de
son retraitement.
Avant de commencer
Vérifiez que vous avez reçu les éléments suivants
◊
◊
◊
le terminal vidéo ,
le clavier,
le cordon d'alimentation (s'il n'est pas intégré à l’unité de
terminal).
A Munissez-vous d'un petit tournevis plat pour relier les câbles
de communication et celui de l’imprimante au terminal.
v
vi
Préface
Vous devez rassembler certaines informations avant d'installer le
terminal VGB10 / VGB11. Notez toutes les modifications
concernant les valeurs par défiut dans la colonne Modifications.
Information recherchée
Langue correspondant au
clavier utilisé
Type de terminal :
Émulation : ANSI, PCTerm,
ADDS, SCO, TVI ou WYSE
Source …
Étiquette au dos
du clavier
Responsable du
système
Paramètres de communication
:
Taille de mot : 8 bits, 7 bits
Parité : aucune, paire, impaire,
travail ou repos
Responsable du
système
Vitesse de transmission : 9600
Vitesse de réception :
Identique à la vitesse de
transmission
Informations sur l'imprimante :
Type d'imprimante : DEC ANSI,
IBM ProPrinter ou DEC + IBM
Responsable du
système
Vitesse d'impression série :
4800
Les valeurs définies en usine figurent en gras.
Modifications
Conventions
vii
Conventions
Les conventions suivantes sont utilisées dans le présent manuel :
Convention
MAJ./min.+Tab
MAJ./min.–Valider
Verr Maj+Alt+F11
terminal
Signification
Désigne deux touches formant une
combinaison. Maintenez enfoncée la
première touche et appuyez sur la
seconde.
Indique deux touches formant une
sequence. Appuyez sur la première
touche et relâchezla avant d'appuyer
sur la seconde.
Désigne une combinaison de trois
touches. Maintenez enfoncées les deux
premleres touches et appuyez sur la
troisième.
Désigne le terminal vidéo VGB10 /
VGB11.
Affichage
Les options de menu apparaissent en
caractères gras.
Remarque
Annonce une information d’intérêt
général.
Attention
Les informations qui suivent doivent
être lues avec attention afin d'éviter
tout risque d'incldent matériel ou
logiciel.
Danger
Les informations qui suivent doivent
être lues avec attention. Il en va de
votre sécurité.
Conseils d'utilisation
Informations importantes : Selon certaines sources scientifiques, de
mauvaises habitudes de travail, une posture ou une installation
incorrecte sont susceptibles de provoquer des blessures. Selon
d'autres sources, il n'y aurait pas de relation de cause à effet.
viii
Préface
Néa\nmoins, par souci de sécurité, nous vous recommandons de
prendre les précautions décrites dans le tableau 1.
Tableau 1 Recommandations pour une installation et une
utilisation correctes
Éléments
Chaise
Conseils
1
Vos pieds doivent reposer à plat sur le sol (utilisez un
support, s'il y a lieu).
2
Vos jambes doivent former un angle droit avec le sol.
3
Placez vos cuisses horizantalement et ne faites pas porter
le poids de votre corps dessus. L’arrière de vos genoux ne
doit pas toucher le siège de manière à ce que le sang
circule librement.
4
Votre torse doit être droit et la partie inférieure de votre
dos doit être maintenue.
Conseils d'utilisation
Clavier
5
ix
Vos poignets doivent être droits, vous ne devez pas avoir à
les fléchir de plus de 15°. Si nécessaire, utilisez un
support, mais ne les faites pas reposer sur le rebord de la
table ou du bureau.
Tableau 1 (suite) Recommandations pour une installation et une
utilisation correctes
Éléments
Conseils
6
Maintenez vos bras parallèles au corps, vos avant-bras
devant former un angle compris entre 70° et 90°.
Tête
7
Vous ne devez éprouver aucune tension musculaire au
niveau du cou. Votre tête doit être inclinée vers le bas,
mais pas au-delà de 15° à 20°.
Terminal
8
Placez l’écran au niveau de vos yeux et à la distance
adaptée à votre acuité visuelle.
Yeux
9
Évitez la fatigue visuelle. Les reflets, la qualité de
l’affichage, urr ameublement inconfortable, une hauteur
d'écran incorrecte ou une vision non corrigée en sont les
causes les plus fréquentes. Regardez des objets lointains à
intervalles réguliers.
Pauses
Faites des pauses régulières (au moins une fois le matin,
le midi et l’après-midi) et détendez-vous en faisant
quelques mouvements.
Éclairage
L'écran de ce terminal a fait l’objet d'un traitement antireflet. Toutefois, évitez qu'un éclairage direct ou la
lumière du soleil tombe directement sur l’écran. Placez la
source d'éclairage derrière ou à côté de votre poste de
travail et veillez j ce que la lumière soit bien répartie.
Réglez la luminosité et le contraste.
Bruit
Réduisrz autant que possible le bruit ambiant. Au-dessus
de 65 dBA, le bruit d'arrière - plan est source de fatigue.
Certains matériaux (rideaux et moquette, par exemple)
permettent d'étouffer les sons.
Température
La température doit être comprise entre 20 "C et 23 "C.
Humidité
L'humidité doit être comprise entre 30 ~o et 70 %.
x
Préface
Ventilation
Distance
entre les
terminaux
Important
Prévoyez une ventilation suffisante pour que le matériel
fonctionne correctement et pour éviter toute fatigue.
Espacez les terminaux d'au minimum 70 cm. Cependant,
la distance conseillée est plutôt de 152 cm.
Si, lors de l'utilisation du terminal, vous ressentez un
certain inconfort, voire des douleurs, reposez-vous
quelques instants et vérifiez que votre posture et que vos
habitudes de travail sont correctes. Si ces douleurs
persistent, faites en part à votre médecin.
1
chapter
1 Installation et
configuration
Installation du socle pivotant et inclinable
1.
Renversez le terminal avec précaution de manière à le faile
reposer sur sa face avant.
2.
Insérez les onglets équipant le socle dans les ouvertures
ménagées à cet effet sous le terminal.
3.
Faites glisser le socle vers la droite jusqu'à qu'il soit verrouillé
par les deux languettes situées sous le terminal. (Pour retirer
le socle, appuyez sur les deux languettes.)
1-1
1-2
Installation et configuration
Installation du terminal
1-3
Installation du terminal
Connexion des câbles au moniteur
Pour installer le terminal, reliez les câbles au moniteur comme
illustré.
Ê Comm 1 (mâle ou femelle), Ë Parallèle, Ì Comm 2, Í Clavier,
Î Cordon d'alimentation.
1-4
Installation et configuration
Branchement du cordon d'alimentation et mise sous tension
Un signal sonore retentit à la mise sous tension du terminal.
Réglage du contraste et de la luminosité
Si nécessaire, réglez le contraste et la luminosité comme suit
1.
Tournez les deux boutons vers la droite jusqu'à leur position
maximale (→).
2.
Réglez la luminosité • en tournant le bouton vers la gauche
(←), de telle sorte que le balayage de fond ne soit plus visible.
Cctte opération ajuste le niveau de noir.
3.
Réglez le contraste Œ en tournant le bouton vers la gauche
(←), afin d'ajuster le niveau de blanc et obtenir le meilleur
confort visuel possible.
4.
Répétez les étapes 2 et 3 jusqu'à obtenir un affichage optimal.
Configuration du terminal
1-5
Affichage du message "Autotest OK"
La mise en route du terminal et les autotests de mise sous
tension durent quelques secondes. Le message "Autotest OK"
doit s'afficher. En cas d'incident, reportez-vous au chapitre 3.
Configuration du terminal
Présentation
Activez le mode de fonctionnement du terminal pour vérifier ou
modifier les paramètres de configuration tels que les vitesses de
transmission et de réception des données ou la lanjiue utilisée
sur le terminal. Cette section vous indique comment configurer le
terminal avant de l'utiliser. Toutefois, elle ne décrit que les
paramètres de configuration de base, de nombreuses autres
fonctions étant disponibles.
Vous devez connaître certaines caractéristiques du terminal
avant de modifier les paramètres de fonctionnement. Vérifiez
auprès du responsable de système le type de terminal, le numéro
d'identification du terminal reconnu par le système hôte et les
paramètres de communication.
Les opératians d'impression sont suspendues lorsque le mode de
fonctionnement est activé. Elles reprennent lorsque vous quittez
ce mode.
Activation du mode de fonctionnement du terminal
Pour activer le mode de fonctionnement du terminal
Clavier…
Touches…
Voir…
Clavier ANSI
Clavier PC
F3
Verr Maj–Impr écran
Figure 1-1
Figure 1-2
1-6
Installation et configuration
Déplacements dans un menu de configuration
Pour vous déplacer dans le système de menus ou dans un menu
d'options, ou pour sélectionner des boutons, utilisez les touches
fléchées (ß, à, á, â).
Suffixe d'option ...
Signification ...
?
Un sous-menu s'affiche à droite de
l'option.
…
Une boîte de dialogue est disponible ; elle
permet de préciser des informations
complémentaires.
la
Seule l’option dont le cercle est rempli est
activée. Une seule option peut être
activée à la fois.
þ
L'option dont la case est cochée est
activée.
¡b
¡c
Appuyez sur Valider, Retour, Exécuter ou Sélect pour effectuer ecuter
l'opération ou sélectionner l'option mise en évidence.
Une option estompée ne s'applique pas au mode sélectionné en
cours.
Claviers
La position de certaines touches, notamment celle des touches
fléchées, diffère sur un clavier de type ANSI (Figure 1-1) et sur un
clavier PC standard (Figure 1-2). Un clavier de type ANSI comporte
une rangée de vingt touches de fonction (F1 à F20) située
au-dessus du bloc de touches principal alors qu'un clavier PC
n'en comporte que douze (F1 à F12).
Remarque
Les claviers d'autres constructeurs sont susceptibles de
fonctionner différemment en raison des diverses mises en
oeuvre de claviers PC.
Claviers
1-7
Figure 1-1 – Schéma de clavier de type ANSI
Figure 1-2 – Schéma de clavier de type ANSI
Œ Bloc principal, • Bloc d’édition, Ž Pavé numérique, • Touches de
fonction keys, • Touche Echap, ‘ Voyants lumineux.
1-8
Installation et configuration
Sélection de la langue de configuration
La langue sélectionnée s'applique uniquement aux menus Mode
fonct. terminal et n'affecte en aucune façon le clavier, le jeu de
caractères ni les paramètres d’impression. Les modifications
apportées au mode de fonctionnement du terminal sont
indiquées dans la ligne récapitulant les paramètres de
configuration.
Actions
?
Display
?
Terminal type
?
ASCII emulation
?
Keyboard
?
Communication
?
Modem
?
Printer
?
Tabs ….
Set-Up language
?
---------------------------------þ On-line
Save settings
Restore settings
Exit Set-Up
S1=comm1
Œ
9600N81
•
ISO Latin–1
Ž
l
¡
¡
¡
¡
English
Fran•ais
Deutsch
Espa ² ol
Italiano
North American
•
VT320
•
Œ Port selectionné, • Vitesse de transmission (9600), Parité : (A), Taille
mot : (8), Bits d'arrêt : (1), Ž Jeu de caractères, • Langue de clavier, •
Mode d'émulation.
Sélection du mode d’émulation
Sélection du mode d’émulation
Actions
Affichage
Type de terminal
Emulation ASCII
Claviet
Communications
Modem
Imprimante
Tabulations ….
Langue config.
---------------------------------þ En ligne
Sauv. paramètres
Rest. paramètres
Sortie
?
?
?
?
?
?
?
?
?
Mode d’emulation
ID terminal vers OC
?
Jeu caract. VT par déf ?
Jeu caract. PCTerm
?
þ Caractères NRCS 7-bit
o Transm. Commande 7-bit
?
Sélection de la langue de clavier
Actions
?
?
Affichage
?
Type de terminal
Emulation ASCII
?
?
Claviet
VT Langue clavier
?
Communications
PC Langue clavier
Modem
?
Définir touches …
?
Sauv. déf touches
Imprimante
Rest. déf touches
Tabulations ….
? o Figer déf touches
Langue config.
Fonction
caract. Inf.
---------------------------------þ En ligne
Volume bip touche
Sauv. paramètres
Volume alarme
Rest. paramètres
Volume alarme marge
Sortie
Codage clavier
þ répét. auto
o Touches informatiques
o Touches curseur appl.
o Mode numérique appl.
?
?
?
?
?
?
l VT320 VT220
¡ VT100
¡ VT52
¡ VT420
¡ WYSE 160/60 Native
¡ WYSE 160/60 PCTerm
¡ WYSE 50+
¡ WYSE 150/120
¡ TVI 950
¡ TVI 925
¡ TVI 910+
¡ ADDS A2
¡ Console SCO
1-9
1-10
Installation et configuration
Configuration du port de communications ou de
l’imprimante
Actions
?
?
Affichage
?
Type de terminal
Emulation ASCII
?
?
Claviet
?
Communications
Modem
?
?
Imprimante
Tabulations ….
?
Langue config.
---------------------------------þ En ligne
Sauv. paramètres
Rest. paramètres
Sortie
Sélection port
Taille mot
Parité
Bits d’arrêt
Vitesse transmission
Vitesse réception
Contrôle flux trans.
Contrôle flux récep.
Seuil contrôle flux
Vitesse trans. maxi
Vitesse maxi F1
þ Ignorer caract null
o Echo local
o Liais bidirec. Altern.
o Msg de réponse
Msg de réponse…
o Annul. msg de réponse
?
?
?
?
?
l S1=comm1 impr.=comm2
¡ S1=comm1 impr.= paral.
¡ S1=comm2 impr.=comm1
¡ S1=comm2 impr.=paral.
?
?
?
?
?
?
Définition de la taille de mot pour la transmission des
données
Actions
?
Affichage
?
Sélection port
Type de terminal
?
Taille mot
Emulation ASCII
?
Parité
Claviet
?
Bits d’arrêt
Communications
?
Vitesse transmission
Modem
?
Vitesse réception
Imprimante
?
Contrôle flux trans.
Tabulations ….
Contrôle flux récep.
Langue config.
?
Seuil contrôle flux
---------------------------------þ En ligne
Vitesse trans. maxi
Vitesse maxi F1
Sauv. paramètres
þ Ignorer caract null
Rest. paramètres
o Echo local
Sortie
o Liais bidirec. Altern.
o Msg de réponse
Msg de réponse…
o Annul. msg de réponse
?
?
?
?
?
?
?
?
?
?
?
l 8 bits
¡ 7 bits
Définition de la parité de communication
Définition de la parité de communication
Actions
?
?
Affichage
?
Type de terminal
Emulation ASCII
?
?
Claviet
?
Communications
Modem
?
?
Imprimante
Tabulations ….
?
Langue config.
---------------------------------þ En ligne
Sauv. paramètres
Rest. paramètres
Sortie
?
Sélection port
?
Taille mot
Parité
?
?
Bits d’arrêt
Vitesse transmission ?
Vitesse réception
?
?
Contrôle flux trans.
Contrôle flux récep.
?
?
Seuil contrôle flux
?
Vitesse trans. maxi
Vitesse maxi F1
?
þ Ignorer caract null
o Echo local
o Liais bidirec. Altern.
o Msg de réponse
Msg de réponse…
o Annul. msg de réponse
l Aucune
¡ Paire
¡ Impaire
¡ Pair, non contrôlée
¡ Impaire, non contrôlée
¡ Repos
¡ Travail
Définition de la vitesse de transmission des données
Actions
?
?
Affichage
?
Type de terminal
Emulation ASCII
?
?
Claviet
?
Communications
Modem
?
?
Imprimante
Tabulations ….
?
Langue config.
---------------------------------þ En ligne
Sauv. paramètres
Rest. paramètres
Sortie
?
Sélection port
Taille mot
?
?
Parité
?
Bits d’arrêt
Vitesse transmission
?
?
Vitesse réception
?
Contrôle flux trans.
Contrôle flux récep.
?
?
Seuil contrôle flux
Vitesse trans. maxi
?
?
Vitesse maxi F1
þ Ignorer caract null
o Echo local
o Liais bidirec. Altern.
o Msg de réponse
Msg de réponse…
o Annul. msg de réponse
¡ 115.2K baud
¡ 76.8K baud
¡ 57.6K baud
¡ 38.4K baud
¡ 19.2.K baud
l
¡
¡
¡
¡
9600 baud
2400 baud
1200 baud
600 baud
300 baud
1-11
1-12
Installation et configuration
Définition de la vitesse de réception des données
?
Actions
Sélection port
?
Affichage
Taille mot
?
Type de terminal
Parité
?
Emulation ASCII
Bits d’arrêt
?
Claviet
Vitesse transmission
?
Communications
Vitesse réception
?
Modem
Contrôle flux trans.
?
Imprimante
Contrôle flux récep.
Tabulations ….
Seuil contrôle flux
?
Langue config.
Vitesse trans. maxi
---------------------------------þ En ligne
Vitesse maxi F1
þ
Sauv. paramètres
Ignorer caract null
o Echo local
Rest. paramètres
o Liais bidirec. Altern.
Sortie
o Msg de réponse
Msg de réponse…
o Annul. msg de réponse
?
?
?
?
?
?
l Vitesse de transmission
¡ 115.2K baud
¡ 76.8K baud
¡ 57.6K baud
? ¡ 38.4K baud
? ¡ 19.2K baud
? ¡
9600 baud
¡ 4800 baud
¡ 2400 baud
¡ 1200 baud
¡
600 baud
¡
300 baud
?
?
Définition du type d’imprimante
Actions
?
Affichage
?
Sélection port
Type de terminal
?
Mode d’impr.
Emulation ASCII
?
Type d’impr.
Claviet
?
Jeu de carac. DEC/ISO
Communications
?
Jeu de carac. PC
Modem
?
Extension d’impr.
Imprimante
?
Terminateur d’impr.
Tabulations ….
-----------------------------Langue config.
?
Vitesse impr. série
---------------------------------o Comm bidirectionnelle
þ En ligne
Contrôle flux transm.
Sauv. paramètres
Contrôle flux récept.
Rest. paramètres
Taille mot
Sortie
Parité
Bits d’arrêt
?
?
?
?
?
l DEC ANSI
? ¡ IBM Proprinter
? ¡ DEC + IBM
?
?
?
?
?
?
Sauvegarde des paramètres
1-13
Sauvegarde des paramètres
Sélectionnez l'option Sauv. paramètres et appuyez sur· Valider ou
Retour.
Attention
Si vous désactivez l'option de mise en veille automatique
de l'écran, la persistance d'une image lumineuse à l'écran
risque de l’endommager et de réduire sa durée
d'utilisation.
Restauration des paramètres
Pour rappeler les paramètres enregistrés en mémoire à l'aide de
l'option Sauv. paramètres, sélectionnez l'o ption Rest. paramètres et
appuyez sur Valider ou Retour.
Remarque
Le menu Actions comporte une option Rest. para. d'origine.
Quitter Mode fonct. terminal
Pour quitter le mode de configuration, sélectionnez l'option Sortie
ou effectuez l'une des opérations ci-dessous.
Clavier…
Touches…
Voir…
Clavier ANSI
F3
Figure 1-1
Clavier PC
Verr. Maj Impr écran
Figure 1-2
2
chapter
2 Fonctions de bureau
Activation des fonctions de bureau
Présentation
Les fonctions Horloge, Calculatrice, Affich. jeux carac. et message de
panneau sont disponibles à partir du menu Actions. Pour activer
une fonction, déplacez la barre de sélection sur l'option de menu
correspondante et appuyez sur Valider ou Retour.
Actions
?
Affichage
?
Type de terminal
?
Emulation ASCII
?
Claviet
?
Communications
?
Modem
?
Imprimante
?
Tabulations ….
Langue config.
?
---------------------------------þ En ligne
Sauv. paramètres
Rest. paramètres
Sortie
Eff. écran
Annul. communications
Réinit terminal
Rest. Para. d’origine
-----------------------------Horloge
Calculatrice
Affich. jeux carac.
Msg panneau …
Notez que les autres fonctions du terminal sont momentanément
désactivées pendant que vous utilisez une fonction de bureau.
Pour quitter une fonction, appuyez sur Ctrl-Z, F10, ou Echap.
2-1
2-2
Fonctions de bureau
Horloge
Si vous n'êtes pas en mode d'émulation ASCII, vous pouvez
exécuter la fonction Horloge sans activer le mode de configuration
Mode fonct. terminal. Pour ce faire, appuyez sur Verr Maj-Alt-F11.
La ligne d'état affiche l'heure courante au format HH:MM suivi de
AM ou PM si le format court (00-12) est sélectionné. Vous pouvez
utiliser les touches suivantes avec cette fonction :
Key
Function
â
â ou Tab
Positionne le curseur sur le champ
suivant.
á
á ou MAJ./min.+Tab
Positionne le curseur sur le champ
précédent.
ß
ß ou à
à
Déplace le curseur dans un
champ.
Retour ou Valider
Permet de sélectionner le format
long. Ainsi, avant d'entrer 13:00,
vous devez cocher la case Format 24
heures.
A ou P
En format court (00-12), tapez I A]
pour désigner le matin ou Ipj pour
l'après-midi.
Si la fonction d'horloge est activée, le signal d'avertissement
retentit pendant cinq secondes ou jusqu'à ce que vous appuyiez
sur une touche. La longueur maximale d'un message
d'avertissement est de 20 caractères. Le message s'affiche sur la
ligne d'état jusqu'à ce que vous appuyiez sur une touche. Le
terminal peut émettre un signal sonore toutes les heures si cette
fonction est activée. Sélectionnez l'option Sauv. paramètres dans le
menu Mode fonct. terminal pour enregistrer les paramètres
d'heure et de messages d'avertissement. La fonction d'horloge est
désactivée lors de la mise hors tension du terminal.
Activation des fonctions de bureau
2-3
Calculatrice
Si vous n'êtes pas en mode d'émulation ASCII, vous pouvez
exécuter la fonction Calculatrice sans activer le mode de
configuration Mode fonct. terminal. Pour ce faire, appuyez sur Verr
Maj-Alt-F12.
Vous pouvez utiliser les touch es suivantes en complément de
celles du pavé numérique :
Touche
Fonction
H, O, ou D
Sélectionne le format hexadécimal
H, octal O, ou décimal D.
Touches fléchées
Déplacent la fenêtre de la
calculatrice à l'écran.
Maj./min.
Active les touches STO, RCL, 1/x, x2 ,
et Insérer résultat sur le pavé
numérique.
Active le mode hexadécimal sur le
pavé numérique. Les touches A à F
peuvent y être sélectionnées.
Alt
C/E
Efface la valeur entrée.
STO
Enregistre la valeur en mémoire.
RCL
Rappelle une valeur mémorisée et
l'affiche.
MAJ./min.–Enter
Insère le résultat à la position
courante du curseur après
désactivation de la calculatrice.
Les opérations arithmétiques de la calculatrice ont toutes la
même précédence, à l'exception de l/x et x2 . Tout résultat ne
pouvant pas être affiché entièrement à l'écran est arrondi.
Néanmoins, le résultat non arrondi est utilisé pour le reste des
calculs. Le séparateur décimal ne peut pas être spécifié en mode
hexadécimal.
2-4
Fonctions de bureau
Affichage des jeux de caractères
Si vous n'êtes pas en mode d'émulation ASCII, vous pouvez
exécuter la fonction Affich. jeux carac sans activer le mode de
configuration Mode fonct. terminal. Pour ce faire, appuyez sur
Verr Maj-Alt-F10. Lorsqu’un jeu de caractères est affiché, vous
pouvez utiliser les touches suivantes :
Touche
Fonction
Suiv. ou Préc
Page Préc ou Page Suiv
Affiche les différents jeux de
caractères disponibles.
MAJ./min.–L
Affiche le jeu de caractères
semigraphiques si vous utilisez un
jeu de caractères VT.
MAJ./min.–T
Affiche le jeu de cara ctères
techniques.
MAJ./min.–Valider
Si vous utilisez un jeu de
caractères VT, insère le caractère
mis en évidence à la position
courante du curseur dans le texte.
Message de panneau
Sélectionnez l'option Msg panneau... dans le menu Actions.
chapt
1.
Appuyez sur Retour ou sur Valider pour afficher la boîte de
dialogue correspondante.
2.
Tapez le message de votre choix.
3.
Appuyez sur â
â pour sélectionner le bouton OK.
4.
Appuyez sur Retour ou sur Valider pour revenir au système de
menus Mode fonct. terminal.
3
3Maintenance et résolution
des incidents
Entretien du terminal
Nettoyage de l'écran
Avant tout nettoyage de l'écran, veillez à mettre le terminal hors
tension. Attendez 20 secondes pour que l'électricité statique soit
totalement dissipée.
Utilisez un chiffo n spécial pour nettoyer la surface de l'écran.
Nettoyage du clavier
Essuyez les touches avec un chiffon doux si nécessaire. Veillez à
ce que l'humidité ne s'infiltre pas sous les touches.
En cas d'incident
Identification et résolution des incidents
Vérifiez les éléments suivants en cas d'incident :
◊
les câbles de liaison,
◊
le système hôte,
◊
l'alimentation générale ou celle du terminal.
3-1
3-2
Maintenance et résolution des incidents
Tableau d'identification desincidents
Reportez-vious au tahleau 3-1 pour identifier et résoudre un
incident d'ordre technique .
Tableau 3 -1 Identification et résolution des incidents
Symptôme
Cause possible
Suggestion
Le curseur ou le
message
"Autotest OK" ne
s'affiche pas.
Le réglage du
contraste ou de
la luminosité est
incorrect.
Tournez les boutons sur la face avant
du terminal pour obtenir un affichage
convenable.
Le cordon
d'alimentation
n'est pas
branché.
Reliez le cordon d'alimentation au
terminal et à la prise du secteur.
Appuyez ensuite sur l'interrupteur mise
sous tension.
Aucune tension
ne parvient au
terminal.
Branchez le terminal sur une prise en
état de marche.
Le terminal est
défectueux.
Mettez le terminal hors tension et
prenez contact avec votre représentant
commercial.
Appuyez sur une touche.
Aucune donnée Léconomiseur
ne s'affiche, mais d'écran est actif.
le curseur
Le câble de
Reconnectez ce câble.
clignote.
signaux n’est pas
connecté.
La configuration
du port de
communication
estincorrecte.
Choississez l'option Sélection port dans
le menu Communications et vérifiez les
paramètres de connexion.
La vitesse de
communication
estincorrecte.
Vérifiez les vitesses de transmission et
de réception ainsi que la parité aupres
de votre responsable de système.
Rectifiezles si nécessaire dans les
menus de configuration.
En cas d'incident
menus de configuration.
3-3
3-4
Maintenance et résolution des incidents
Tableau 3 -1 (suite) Identification et résolution des incidents
Symptôme
Des points et des
lignes déformées
défilent à l'écran.
L'image tremble
ou défile sans
s'arréter.
Cause possible
Suggestion
Le terminal ou le
système hôte est
défectueux.
Mettez le terminal hors tension
et prenez contact avec votre
représentant commercial.
Le terminal se
trouve dans un
champ
d'interférences
électromagnétiques.
Éloignez toute source
électromagnétique (un ventilateur
ou un moteur par exemple) ou
déplacez le terminal.
La vitesse de
régénération de
l'écran est trop
lente.
Le terminal est
défectueux.
L'imprimante ne L'imprimante n'est
fonctionne pas. pas sous tension.
ATTENTION : Avant de déplacer
le terminal, mettez-le hors tension
et attendez 20 secondes pour que
l'électricité statique soit totalement
dissipée.
Définissez le paramètre Vitesse
régénération à 72 Hz à parti r du
menu Affichage.
Mettez-le hors tension et prenez
contact avec votre représentant
commercial.
Turn on the power to the printer.
Les câbles de
l'imprimante ne
sont pas branches.
Check the cables.
Le port de
communication est
incorrectement
configuré.
Choisissez l'option Sélection port
dans le menu Communications et
rectifiez la configuration des
connexions sur le terminal.
Sélectionnez l’option Vitesse impr.
série dans le menu Imprinmante et
rectifiez-la en fonction de la valeur
indiquée dans le manuel de
En cas d'incident
indiquée dans le manuel de
l’imprimante.
3-5
3-6
Maintenance et résolution des incidents
Tableau 3 -1 (suite) Identification et résolution des incidents
Symptôme
Cause possible
Suggestion
Les
modificateurs
restent actifs
après avoir été
relâchés.
La fonction Aide
d'accès est activée.
Vérifiez les voyants lumineux du
clavier. Pour activer cette fonction,
appuyez cinq fois sur un
modificateur. Pour la désactiver,
maintenez enfoncé un
modificateur et appuyez sur une
autre touche.
Retraitement du terminal
Attention
Si vous souhaitez vous défaire de votre terminal,
adressez-vous à un technicien de maintenance
compétent. Tout retraitement inadéquat peut en effet
provoquer des blessures corporelles.
Installation d'une carte ROM
Vous pouvez insérer une carte de mémoire vive au dos du
terminal. Cette carte permet de remplacer le microprogramme
copié en usine par d'autres versions logicielles ou des
applications spéciales.
Si aucune carte ROM n'est utilisée, l'emplacement qui lui est
réservé est protége par un couvercle.
Installation et retrait de la carte ROM
Pour installer la carte ROM :
1.
Mettez le terminal hors tension.
2.
Retirez le couvercle en le soulevant avec précaution par le
bas et en le tirant vers vous.
3.
Insérez une carte ROM et refermez le couvercle Œ dont elle
est munie.
Installation d'une carte ROM
3-7
Si vous faites réparer le terminal, veillez d'abord à retirer la carte
ROM et conservez-la en lieu sur. Pour retirer une carte ROM,
soulevez son couvercle par 1'arriére et tirez-le vers vous avec
précaution.
4
chapter
4Définition des touches
Éditeur de définitions de touches
Le terminal VGB10 / VGB11 propose un Éditeur de définitions de
touches puissant qui permet de modifier la fonction des touches
du clavier. Comme les touches VGB10 / VGB11 exécutent de
nombreuses fonctions, co mprendre la manière dont elles
fonctionnent nécessite une certaine pratique. La présente
annexe constitue une introduction à la personnalisation de votre
clavier.
Copie de fonctions standards
La manière la plus simple de reprogrammer une touche est de
copier le comportement d'une autre touche. Cette méthode
permet d'attribuer les fonctions de touche définies par défaut à
n'importe quelle touche du clavier. Pour ce faire, effectuez les
opérations ci-dessous.
1.
A partir du menu Clavier , sélectionnez l'option Définir touche…
Vous obtenez le menu Editeur de définitions de touches.
2.
Appuyez sur la touche dont vous souhaitez modifier la
fonction.
3.
Appuyez sur la touche à pour activer le bouton radio "Copie
defauts touche" (• Copie défàuts touches) et appuyez sur
Retour.
4-1
4-2
Définition des touches
4.
Appuyez sur la touche dont vous voulez copier le
cornportement par défaut afin de l’affecter à touche en cours
de définition.
5.
Appuyez sur la touche â pour mettre en évidence le bouton
OK ou Appliquer et validez à l’aide de la touche Retour.
Personnalisation
Si vous voulez programmer une touche sans utiliser les
définitions par défaut programmées en usine, vous devez
connaître les catégories des touches VGB10 / VGB11 suivantes :
Fonction :
Touches utilisées pour transmettre les
séquences de touches de fonction ou pour
exécuter des fonctions de terminal locales. Il
s'agit par exemple des touches fléchées (ß,
à, á, â), du modificateur MAJ./min. ou de la
touche Mode de fonctionnement.
Alphanumériques : Touches permettant de transmettre des
caractères alphabétiques ou numériques.
Modifticaeurs
Les modificateurs diffërent des touches de fonction et
alphanumériques. Il s'agit de touches qui, lorsque vous les
maintenez enfoncées, modifient le comportement d'autres
touches. Par exemple, lorsque vous appuyez sur une touche
alphanumérique tout en maintenant enfoncé le modificateur
MAJ./min., vous obtenez le caractère majuscule ou le caractère
secondaire qui lui est associé.
Les modificateurs sont traités comme une catégorie particulière
de fonctions de terminal locales. Les modificateurs de fonction
VGB10 / VGB11 sont les suivants : MAJ./min., Ctrl et Alt. Vous
pouvez également modifier le comportement des touches
alphanumériques VGB10 / VGB11 en appuyant sur MAJ./min. de
droite (Alt Gr sur les claviers PC 101/102 touches) ou Alt+ MAJ./min.
(MAJ./min2). En règle générale, les modificateurs ne peuvent pas
être modifiés par d'autres touches. Ainsi, une touche jouant le
rôle de modificateur MAJ./min. ne peut pas transmettre une
Éditeur de définitions de touches
4-3
séquence de fonction lorsqu'elle est utilisée en combinaison avec
Alt. Lorsque vous définissez une touche comme modificateur, vous
lui attnbuez ce rôle pour toutes ses combinaisons.
Création d'une fonction
Pour définir une nouvelle touche de fonction, effectuez les
opérations ci-dessous.
1.
A partir du sous-menu Clavier, sélectionnez l'option Définir
touche ... Vous obtenez le menu Editeur de définitions de touches.
2.
Appuyez sur le touche à laquelle vous voulez attribuer un
nouveau comportement.
3.
Appuyez sur la touche ß ou à pour activer le bouton radio
"Fonction" (• Fonction) et validez à l'aide de la touche Retour.
4.
Appuyez sur les touchesá et â pour mettre en évidence la
combinaison de modificateur à définir (MAJ./min. désactivée,
MAJ./min. activée, Ctrl, etc.) et validez à l'aide de la touche
Retour.
5.
Appuyez sur la touche à pour passer à la liste défilante
"Sélectionner fonction". Mettez en évidence la fonction de
votre choix à l'aide des touches á et â, puis validez en
appuyant sur Retour.
6.
Appuyez sur la touche ß pour revenir à la liste de sélection.
7.
Répétez les étapes 4 à 6 pour définir d'autres combinaisons de
modificateur.
8.
Mettez en évidence le bouton OK ou Appliquer à l'aide des
touches fléchées (á,â, ß,à) et appuyez sur Retour.
Correction d’une erreur
Si vous avez fait une erreur ou que vous voulez recommencer
l'opération, sélectionnez le bouton Annuler ou l'option Sortie. En effet,
les modifications ne prennent effet que lorsque vous sélectionnez le
bouton OK ou Appliquer. Pour enregistrer les définitions de touches de
sorte qu'elles soient disponibles à la prochaine mise sous tension du
système, sélectionnez l'option Sauv. déf touches dans le menu Clavier .
4-4
Définition des touches
Exemples d’utilisation
Vous pouvez, par exemple :
◊
◊
définir la touche Õ de sorte qu'elle supprime les caractères
lorsqu'elle est utilisée seule et qu'elle déplace le curseur vers
l'arrière lorsqu'elle est utilisée en association avec la touche
MAJ./min. ;
désactiver la touche Caractère composé , Break ou Mode de
fonctionnement en ne l’associant à aucune fonction.
Avec un peu d'apprentissage, vous découvrirez que l'Editeur de
définitions de touches est un outil très puissant. Quelles que
soient les définitions que vous créez, vous pouvez toujours activer
le mode de fonctionnement en appuyant sur F3 après la mise sous
tension. Par ailleurs, vous ave z la possibilité de restaurer les
définitions par défaut à partir du sous-menu Actions.
Remarque
Pour appendre à redéfinir les touches alphanumériques
ou les schémas de clavier, reportez-vous au manuel
VGB10 / VGB11 Video Terminal Programmer Information.
4-1
A
ASpécifications
Terminal vidéo
Le terminal vidéo VGB10 / VGB11 présente les caractéristiques
suivantes :
Dimensions
Hauteur
32 cm
Largeur
31.5 cm
Profondeur
33 cm
Poids
7.9 kg
Inclinaison
25° (5" vers l'avant, 20" vers l'arrière)
Pivotement horizontal
± 90° (gauche et droite)
Affichage
Tube cathodique
(CRT)
Diagonale de 35 cm (14 pouces), écran
plat anti -reflet
Extension balayage
60 Hz - police 16 x 10 ;72 Hz - police
13 x 10
Zone d'affichage
800 x 432 pixels, densité de 88 points
par pouce
Zone utilisable
17 cm x 23 cm ;rapport d'aspect 1:1.4
Nombre de lignes
25, 42, or 53 lignes de données
Taille de page
Définissable à 24, 25, 36, 42, 48, 50 ou
72 lignes (selon l'émulation)
A-1
A-2
Spécifications
Systèmes d'exploitation
gérés
UNIX, MSDOS, OpenVMS, VMS ou tout
autre système prenant en charge les
protocoles ASCII et ANSI.
Émulations de terminal
ANSI, PCTerm et ASCII : VT, WYSE,
TVI, ADDS ou Console SCO.
Jeux de caractères
Nombreux jeux nationaux utilisant les
pages de codes ISO et IBM ; système de
menus Mode fonct. terminal
définissable en cinq langues
Fonctions spéciales
Couper/coller sur terminal
Horloge—avertissement sonore et
affichage de messagrs
Calculatrice—insertion des résultats
dans un texte
Affichage des jeux de caractéres—
insertion des caractéres dans un texte
Carte ROM
Spécifications électriques
Courrant alternatif
Carte mémoire de 4 mégabits (512 ko) à
installer à l'arrière du système pour
remplacer le microprogramme
d'origine.
120 V uniquement ou 110, 120, 220,
230, 240 V si courant monophasé à
détection automatique (variante de
produit), 3 fils.
Fréquence
47 Hz à 63 Hz.
Consommation
40 Watts maximum
Températures de
fonctionnement
10°C à 40°C
Humidité
10% à 90% (humidité relative)
Température (bouie) humide maximale
= 28° C
Point de saturation minimal - 2° C (sans
condensation)
Terminal vidéo
Clavier
A-3
Le clavier présente les caracténstiques
suivantes :
Type de clavier
LK411/LK412 pour schéma de clavier
ANSI/ANSI WPS ; PCXAL pour schéma
de clavier PC 101/102 étendu ;
disponible pour la plupart des langues
européennes.
Protocole
IBM étendu compatible PS/2
Connecteur
Type PS/2, prise mini DIN 6 broches
Touches de clavier
Toutes les touches peuvent être
définies pour générer un caractère, une
séquence de caractères ou une fonction
locale.
Mémoire rémanente
768 ko de mémoire
Chaîne de définition de touche
programmable limitée à 255 octets.
Câbles
Les câbles présentent les
caractéristiques suivantes :
Les connecteurs 25 broches D-sub
(Comml) utilisent un câble EIA-232
ayant au maximum 15,3 m de long (50
pieds).
Le connecteur d'imprimante parallèle
utilise une prise mâle 25 broches vers
une prise mâle Champ 36 broches.
Le connecteur femelle 9 points
(Comm2) utilise n'importe quel type de
câble PC série standard.
Ports de communication et
d'imprimante
Série
Ports de communication série
bidirectionnel et d'imprimante avec
support complet de modem (vitesse
comprise entre 300 et 115 200 bauds) :
EIA 423
Comm 1 (figure A-l) :
Deux prises m/f D-sub 25 broches
(utilisez l'une des deux prises)
A-4
Spécifications
EIA 232
Comm 2 (figure A-2) :
prise femelle D-sub 9 point
Parallèle
Connecteur d'imprimante parallèle
Centronics (prise femelle D-sub 25
broches - figure A-3)
m = prise mâle, f= prise femelle
CCITT/EIA/DIN
1 GND/NC 1
2 TXD
3 RXD
4 RTS
5 CTS
6 DSR
7 SIG GND
8 CD
12 SI
20 DTR
23 SPD SEL
9-11, 13-19, 21, 22, 24,
25 NC
103/BA/DI
104/BB/D2
105/CA/S2
106/CB/M2
107/CC/M1
102/AB/E2
109/CF/M5
112/CI
108.2/CD/S1.2
111/CH/S4
Figure A–1 — Ports de communication et d’i mprimante sériel
1
2
3
4
5
6
7
8
9
DCD
RXD
TXD
DTR
SIG GND
DSR
RTS
CTS
RI
CCITT/EIA/DIN
109/CF/M5
104/BB/D2
103/BA/D1
108.2/CD/S1.2
102/AB/E2
107/CC/M1
105/CA/S2
106/CB/M2
—
Figure A–2 —Port EIA 232 9 broches
1
En Amérique du Nord, la broche 1 correspond au signal Ouvert, dans les
autres pays, elle correspond au signal Masse électrique.
Adaptateurs
1
2
3
4
5
6
7
8
9
STROBE L
DAT<0>
DAT<1>
DAT<2>
DAT<3>
DAT<4>
DAT<5>
DAT<6>
DAT<7>
A-5
10 ACKNLG L
11 BUSY
12 PE
13 SLCT
14 AUTO FEED XT L
15 ERROR L
16 INIT L
17 SLCT IN L
18–25 GND
Figure A–3 —Port d’imprimante parallèle
Adaptateurs
Il est possible d'utiliser un adaptateur MMJ avec un connecteur
25 broches. Employez un câble EIA-423 dont la longueur ne
dépasse pas 76 m (250 pieds). La figure A-4 illustre le brochage de
l'adaptateur MMJ.
1
2
3
4
5
6
DTR
TXD +
TXD –
RXD –
RXD +
DSR
Figure A–4 — Brochage de l'adaptateur MMJ
A-6
Spécifications
Organisme
Type
Norme
Objet
CSA
Sécurité
CSA 22.2 #950
M1989
Sécurité des équipements
informatiques et électriques
professionnels (Canada)
CSA 22.1
Code électrique canadien
CISPR-22
EMI/RFI
CISPR-22 Class A
Compatibilité
électromagnétique
EIA
Telcom
EIA 423
EIA 232-E
Liaison de type série
DOC Canada EMI/RFI
CSA 108.8
Version nord -américaine
classe A
FCC
EMI/RFI
FCC part 15
Class B
Compatibilité
électromagnétique
PPT Austr.
PPT
Allemagne
PPT Japon
PPT Suèd e
Telekom
CCITT V.24 et V.28 Liaison de type série
Australie
Sécurité
AS3260
Sécurité des produits en
Australie
TUV
Sécurité
EN60950
EN60950
IEC950
Sécurité des équipements
informatiques et électriques
professionnels
German X-Ray Act
RöV §5(2)
EMKO-TSE (74SEC) 203/92
SS 436 14 90,
MPR II
GS-Marl (Geprüfte
Sicherheit)
TUV
Ergonomie ISO/DIS 9241-3
Prescriptions d'ergonomie
des terminaux d'affichage
UL
Sécurité
UL 544 (2éme èd)
Normes d'équipements
médical et dentaire
UL 1950 (1ére èd)
Sécurité des équipements
informatiques et électriques
professionnels
Adaptateurs
Organisme
VDE
Type
EMI/RFI
Norme
Objet
NFPA 70
U.S. National Fire Protection
Agency - Réglementation
électrique américaine
Vfg 243/1991
Label de protection
radioélectrique
EN55022 class B
VCCI
(Japon)
EMI/RFI
A-7
Class 1
Compatibilité
électromagnétique
Le terminal vidéo VGB10 / VGB11 à
faible rayonnement est également
conforme aux normes suivantes :
Organisme
Type
Norme
Objet
NBOSH
EMI/RFI
MPR-2 1990:8
Organisme suédois de
métrologie et d'évaluation de
postes d'affichage
EMI/RFI
SS 436 14 90
Norme suédoise réglementant
le rayonnement des appareils
électriques
Matériaux ignifuges
Les boîtiers thermoplastiques n'incorporent pas de matériau
ignifuge à base de phénoxybenzéne polybrominé (PBDE). Par
conséquent, ils ne rejettent pas de gaz toxiques de
dibenzofurane et de dibenzodioxine.
A-8
Spécifications
PVC
Les boîtiers plastiques ne sont pas fabriqués avec du CPV dur.
Le matériau intègre un système ignifuge, non halogéné, et ne
contient pas de cadmium.
Amiante
Les composants de cet appareil n'utilisent pas d'amiante. De
même, ce matériau n'a pas été utilisé lors de la fabrication de
l'appareil.
Substances dangereuses pour la couche d'ozone
Le terminal VGB10 / VGB11 est en totale conformité avec les
conditions imposées par la réglementation américaine sur l'air (Clean
Air Act Amendments) de 1990. Conformément au Titre 1, Section 611
de cette loi, il ne contient pas de substances de classe 1 dangereuses
pour la couche d'ozone et n'est pas non plus fabriqué à partir de telles
substances.
B
BTouches de fonction
Touches définissables par l'utilisateur
Vous pouvez programmer toutes les touches du clavier en
sélectionnant la fonction Définir touche dans le menu de
configuration Clavier . Une touche définie peut générer un
caractère ou une séquence de caractères ou activer une fonction
locale (Impr écran par exemple).
Le niveaux des touches programmables sont les suivants : touche
seule ou associée à MAJ./min., Ctrl, MAJ./min. + Ctrl, Alt, Alt +
MAJ./min., Alt + Ctrl et Alt + MAJ./min. + Ctrl.
Fonctions locales
Les touches utilisées pour activer les fonctions de terminal
locales different selon le clavier (VT ou PC) relié au terminal et
selon le mode sélectionné. Le tableau B-l répertorie les fonctions
par numéro et les touches correspondantes par défaut. Ce
numéro est spécifié dans la séquence d'hôte DECPFK ou dans la
fonction secondaire DECPAK pour modifier la touche de fonction
locale. Le tableau B-2 énumère les autres fonctions locales.
B-1
B-2
Touches de fonction
Table B -1 Fonctions localès
Clavier
VT
Console
SCO
Clavier PC
Type VT
Clavier PC
Type PC
Figer
F1
Verr+F1
F1
Arrêt défil
2
Impression
F2
Verr+F2
F2
Impr écran
3
Mode de
fonctionnement
F3
Verr+F3
F3
Verr+Impr écran
Verr+Syst
Alt+Impr écran
5
Break
F5
Verr+F5
F5
Verr+Pause
7
Reinitialisation
matérielle
Ctrl+F3
Verr+Ctrl+F3
Ctrl+F3
Ctrl+Verr+
Impr écran
8
Impr. auto/normale Ctrl+F2
Verr+Ctrl+F2
Ctrl+F2
Ctrl+Impr écran
9
Déconnexion
Maj./min.+F5
Verr+Maj./min.+ Maj./min.+
F5
F5
Maj./min.+Verr+
Pause
10
Envoyer msg
réponse
Ctrl+F5
Verr+Ctrl+F5
Cntl+F5
Ctrl+Verr+Pause
11
Imprimer écran
Maj./min.+F2
X1
Maj./min.+
F2
Maj./min.+Impr
écran
X
20
Pan. écran Précéd. Ctrl+á
X
Ctrl+á
Ctrl+á
X
21
Pan. écran suiv.
X
Ctrl+â
Ctrl+â
24
Pan. page Précéd. Ctrl+Préc
X
25
Pan. page suiv.
Ctrl+Suiv
X
30
Mode Copier &
Coller
F1 (sans
relâcher)
Verr maj+F1
F1
Arrêt défil
No
Fonction
0
Aucune fonction
1
Ctrl+â
Clavier PC
SCO
X signifie que la fonction n'est pas disponible dans l’état par défaut SCO.
L'absence de X dans Ia colonne Console SCO signifie que la séquence est
identique à celle de la colonne Clavier VT. L’absence de X dans la colonne
Clavier PC SCO signifie que la séquence est identique à celle de la colonne
Clavier PC type PC.
1
Verr désigne Verrouiller, Verr Maj ou la touche symbolisant un cadenas.
Touches définissables par l'utilisateur
B-3
Tableau B -1 (suite) Fonctions localès
Clavier
VT
Console Clavier PC
Type VT
SCO
Clavier PC
Type PC
No
Fonction
31
C&C Curseur à
gauche
ß
ß
ß
32
C&C Curseur en
bas
â
â
â
33
C&C Curseur en
haut
á
á
á
34
C&C Curseur à
droite
à
à
à
35
C&C Début sélec
Sélect.
Début
Début
36
C&C Copier
Eff. texte
Fin
Fin
37
C&C Paste
Insérer
Insérer
Insérer
38
C&C ±
Gauche à droite
Sélect.
Début
Début
41
Modificateur
MAJ./min.
MAJ./min.
Gauche ou droite
MAJ./min.
Maj Gauche ou
Gauche ou droite droite
42
Modificateur Ctrl
Ctrl
Ctrl Gauche ou
droite
Ctrl Gauche ou
droite
43
Modificateur
fonction Alt
Alt Gauche ou
droite
Alt Gauche ou
droite
Alt Gauche ou
droite
44
Début Carac.
Comp.
Caractére
Gauche ou droite
45§ Modificateur de
groupe MAJ./min.
MAJ./min. de
droite
Clavier PC
SCO
Alt gauche
Barre
d’espacement
Alt+Gr
Alt+Gr
§ La fonction Modificateur de groupe MAJ./min. est affectée à la touche
MAJ./min.t de droite (touche “Compose gauche” sur le clavier allemand) lorsqu’elle
est disponible sur le clavier correspondant (allemand, tchèque, hongrois,
polonais et slovaque).
± signifie que la fonction peut étre activée ou désactivée.
B-4
Touches de fonction
C&C signifie Copier et Coller.
Touches définissables par l'utilisateur
B-5
Tableau B -1 (suite) Fonctions locale
No
Fonction
Clavier
VT
Console
SCO
Clavier PC
Type VT
Clavier PC
Type PC
Clavier PC
SCO
46† Modificateur
MAJ./min2
Alt +MAJ./min.
47
Langue clavier
princip.
Ctrl+Alt+F1
Verr+Alt+
Ctrl+F1
Ctrl+Alt+F1
Ctrl+Alt+F1
Voir Console SCO
48
Langue clavier
second.
Ctrl+Alt+F2
Verr Alt+Ctrl+ Ctrl+Alt+F2
F2
Ctrl+Alt+F2
Voir Console SCO
49‡ ±Langue clavier
51
±Etat carac.
inf.
52
±Verr Num
53
±Style VT/IBM
54
Modif. extension
clavier
61
Economiseur
d'écran
62
Calculatrice
63
Horloge
†
Verr
Verr
Verr
Verr num
Verr num
Verr
Verr num
Verr
Verr num
Verr
Verr
Verr+Alt+F12
Verr+Alt+
F12
Verr+Alt+F12
Verr+Alt+F11
Verr+Alt+
F11
Verr+Alt+F11
X
X
La fonction Modificateur MAJ./min.2 est affectée à la touche Alt MAJ.imin.
(touche “ Compose droitc” sur le clavier allemand) lorsqu'elle est disponible
sur le clavier correspondant (allemand).
‡ La fonction +/- Langue clavier est affectée à la touche de langue spécifiée
lorsqu'elle est disponible sur le clavier corrrspondant (grec, hebreu et
russe).
± signifie que la fonction peut étre activée ou désactivée.
Verr désigne Verrouiller, Verr Maj ou la touche symbolisant un cadenas.
B-6
Touches de fonction
64
Table de
caracteres
Verr+Alt+F10
65
Résultat transfert MAJ./min.+
Valider
Verr+Alt+
F10
Verr+Alt+F10
MAJ./min.+
Valider
MAJ./min.+
Valider
Touches définissables par l'utilisateur
B-7
Tableau B -2 Autres fonctions locales disponibles
No
91
92
93
94
100
105
106
111
112
113
114
115
116
117
119
Fonction
BS
CAN
ESC
DEL
Séquence TDU
Réinitialisation partielle
±Mode moniteur
±Affich. ligne d'état
±Plein écran/écran part.
Elever partage horizont.
Baisser partage horizont.
Ajust. fenêt. pr inclure curs.
Suivi curseur
Insert./rempl.
Curseur pos. origine/eff. page
Remarque
No
120
121
122
123
124
125
126
138
139
142
144
151
155
156
157
Fonction
Afficher page O
Afficher page 1
Afficher page 2
Afficher page 3
Afficher page 4
Afficher page 5
Afficher page 6
Afficher page précédente
Afficher page suivante
Vitesse de défilement lente
Vitesse de défilement
rapide
± Cliquetis clavier
± Mode bloc
Activer mode bloc
Désactiver mode bloc
La fonction Aide d'accès permet aux modificateurs de
rester actifs même après que vous les ayez relâchés. Une
petite icô ne affichée sur la ligne d'état indique l'état de
cette fonction.
Pour activer cette fonction, appuyez cinq fois de suite sur
un modificateur.
Pour la désactiver, maintenez enfoncé un modificateur et
appuyez sur une autre touche.
B-8
Touches de fonction
Caractères composés
Les tableaux situés à la fin de ce manuel expliquent comment
créer les caractères des jeux de caractères Multinational et ISO
Latin 1 avec un clavier VT.
Dans les tableaux, la
colonne ...
t
Représente ...
Le caractère à composer.
3-¨
Une séquence à trois touches commençant
par la touche Caractère composé.
2-¨
Une séquence à deux touches commençant
par un accent diacritique.
À l'intérieur des
tableaux ...
Représente...
(esp)
Le caractère espace.
Les claviers americain et canadien-anglais ne comportent pas de
touehes diacritiques sans espace, quel que soit le jeu de
caractères utilisé.
VGB10 / VGB11 Terminale video
Informazioni di installazione e guida operativa
Numero d'ordine: 598-0013029
novembre 1996
La Boundless Technologies non si assume alcuna responsabilit à per
l'eventuale violazione di diritti di brevetti esistenti o futuri conseguentemente
all'uso dei suoi prodotti nei termini descritti nella presente pubblicazione.
Inoltre, le informazioni contenute in questa pubblicazione, non implicano la
concessione di licenze per fabbricare, utilizzare o vendere le apparecchiature o
il software che vi si trovano descritti.
DEC, OpenVMS, ULTRIX, VMS, e VT sono marchi della Digital Equipment
Corporation.
ADDS è un marchio della Applied Digital Data Systems, Inc.
IBM, ProPrinter, e PS/2 sono marchi registrati della International Business
Machines Corporation.
SCO è un marchio della Santa Cruz Operations, Inc.
UNIX è un marchio registrato della UNIX System Laboratories, Inc. WY e WYSE
sono marchi registrati della Wyse Technologies.
Tutti gli altri marchi e marchi registrati appartengono ai rispettivi proprietari.
© Boundless Technologies, Inc. 1996
Tutti i diritti riservati.
Stampato in U.S.A.
FCC ID: CR8-VGB10
Nota: Le versioni internazionali di questa apparecchiatura sono state collaudate
ed è stata verificata la conformità ai limiti stabiliti per dispositivi digitali Classe
B, in conformità alla Parte 15 delle norme FCC. Questi limiti hanno l'obiettivo
di fornire una ragionevole protezione contro interferenze dannose in
un'installazione domestica. Qualsiasi modifica apportata a questa
apparecchiatura comporta all'utente la revoca dell'autorizzazione al suo uso.
Questa apparecchiatura genera, utilizza e può irradiare energia sotto forma di
frequenze radio, se non installata e utilizzata conformemente alle istruzioni può
causare interferenze dannose alla ricezione di apparecchi radio o TV; non
esiste comunque garanzia che un'installazione non provochi interferenze. Se
questa apparecchiatura provoca interferenze alla ricezione di apparecchi radio
o TV, interferenze determinabili all'accensione e allo spegnimento
dell'apparecchiatura, si consiglia all'utente di cercare di curarle adottando una
o più delle seguenti misure:
q
q
Riorientate o spostate l'antenna di ricezione.
Aumentate la distanza fra apparecchiatura e ricevente.
iii
q
q
Collegate l'apparecchiatura alla presa di un circuito separato da
quello che alimenta il ricevitore.
Per l'assistenza consultate un rivenditore o un tecnico radio/TV
esperto.
i
1
chapter
Indice
Prefazione
v
Introduzione .....................................................................................v
Rispetto dell'ambiente ......................................................................v
Prima di cominciare ..........................................................................v
Convenzioni ....................................................................................vii
Installazione ed uso appropriati ....................................................vii
1
Installazione e Set-up
1-1
Installazione del perno girevole e inclinabile.............................. 1-1
Inserire i gancetti e bloccare in posizione ............................ 1-1
Installazione del terminale. ......................................................... 1-3
Collegamento dei cavi al monitor.......................................... 1-3
Innestare il cavo d'alimentazione e accendere l'interruttore.1-4
Impostare i controlli di Luminosità e Contrasto................... 1-4
Sullo schermo apparirà il messaggio "Autotest OK". .................. 1-5
Set-up del terminale. ................................................................... 1-5
Accesso a Set-up ................................................................... 1-5
Spostamenti all'interno di un menu di Set-up.................... 1-6
Tastiere ......................................................................................... 1-6
i
ii
Selezionare la lingua di Set-up....................................................1-8
Selezionare la modalità di emulazione tipo terminale. ..............1-9
Selezionare il dialetto della tastiera ............................................1-9
Selezionare la configurazione della porta di
comunicazione/stampante. .......................................................1-10
Selezionare le dimensioni delle parole di comunicazione........1-10
Selezionare la parità di comunicazione.....................................1-12
Selezionare la velocità di emissione della comunicazione.......1-12
Selezionare la velocità di ricezione della comunicazione.........1-13
Selezionare il tipo stampante. ...................................................1-13
Memorizzazione delle impostazioni ...........................................1-14
Ripristino delle impostazioni. ..............................................1-14
Uscita dal menu Set-up.......................................................1-14
2
Funzioni Desktop
2-1
Richiamo delle Funzioni desktop.................................................2-1
Introduzione...........................................................................2-1
Funzione Clock ......................................................................2-2
Funzione Calculator ..............................................................2-3
Funzione Visualizza serie di cara tteri...................................2-4
Messaggio di commento .........................................................2-4
3
Manutenzione e correzione dei problemi
3-1
Pulizia del video terminale ...........................................................3-1
Pulizia dello schermo .............................................................3-1
Pulizia della tastiera ..............................................................3-1
Individuazione dei problemi .........................................................3-1
Identificazione e correzione dei problemi .............................3-1
Tabella riassuntiva dei problemi ...........................................3-2
Per disfarsi di un terminale ..........................................................3-6
Installazione della cartuccia ROM ...............................................3-6
iii
Installazione e rimozione della cartuccia ROM.................... 3-7
4
Definizione dei tasti
4-1
Editor definizione tasto ................................................................ 4-1
Modifica delle funzioni standard........................................... 4-1
Personalizzazione .................................................................. 4-2
Tasti modificatore .................................................................. 4-2
Creazione di una nuova funzione ........................................ 4-2
Correzione di un errore ......................................................... 4-3
Esempio di utilizzo ................................................................. 4-3
A
Specifiche
A-1
Terminale video ............................................................................A-1
Adattatori ......................................................................................A-5
Rumore acustico ...........................................................................A-6
VGB10 / VGB11 Monitor..............................................................A-7
Agenti anticombustione ........................................................A-9
PVC.........................................................................................A-9
Amianto..................................................................................A-9
L’asbesto non è presente in questo prodotto né è stato
utilizzato nel processo di fabbricazione................................A-9
Sostanze distruttrici dell’ozono ............................................A-9
B
Tasti funzione tastiera
B-1
Tasti definibili dall'utente ............................................................B-1
Funzioni locali ..............................................................................B-1
Caratteri composti ........................................................................B-6
v
1
chapter
0
Prefazione
Introduzione
Questa guida è per gli utenti che desiderano installare e
configurare il VGB10 / VGB11 terminale video. Essa descrive le
modalità di collegamento dei cavi e come entrare nel menu di
Set-up per apportare le modifiche volute. Il presente manuale
dispone inoltre di tabelle di riferimento per l'individuazione dei
problemi, per le specifiche, e per le sequenze di composizione.
Per informazioni più dettagliate su come programmare il
terminale fate riferimento alle VGB10 / VGB11 Video Terminal
Programmer Information. Per l'ordine di informazioni vedi la
copertina interna posteriore.
Rispetto dell'ambiente
Questa prodotto è state progettato e costruito in modo da
rispettare l'ambiente. La confezione è reciclabile ed il terminale,
non più atto all'uso, può venire restituito al rivenditore.
Prima di cominciare
Assicuratevi di aver ricevuto:
◊
Il terminale video
v
vi
Prefazione
◊
◊
La tastiera
Il cavo di alimentazione
Per montare i cavetti di comunicazione o della stampante si
consiglia di utilizzare un piccolo cacciavite a lama piatta.
Prima di installare il VGB10 / VGB11 terminale video, è
necessario ottenere le informazioni qui di seguito elencate.
Segnatevi tutte le modifiche che apportate alle impostazioni di
default del terminale in la colonna Modifica.
Informazioni Necessarie
La lingua della tastiera a
disposizione.
Terminale desiderato:
Emulazione: Tipo ANSI,
PCTerm, ADDS, SCO, TVI, o
WYSE
Ottenibili da …
In basso sulla
tastiera
System Manager
Comunicazione Informazioni:
Dimens. parola: 8 bit, 7 bit
Parità: nessuna, pari, dispari, System Manager
inattività o attività
Velocità di emissione: 9600
Velocità di ricevimento:
Velocità di emissione
Informazioni stampante:
Tipo di stampante: DEC VT,
IBM ProPrinter, o DEC + IBM
System Manager
Velocità stampa seriale: 4800
Le impostazioni di fabbrica sono in grassetto.
Modifica
Convenzioni
vii
Convenzioni
In questo documento vengono usate le seguenti convenzioni:
Convenzione
Significato
Shift+Tab
Indica due tasti da premere
simultaneamente.Tenere premuto il
primo tasto e premere
contemporaneamente il secondo.
Shift–lnvio
Indica due tasti da premere in
sequenza. Rilasciare il primo tasto,
quindi premere il secondo.
Bloc Maiusc–Alt+F11
Indica una sequenza di tre tasti dove il
secondo e il terzo vanno premuti
simultaneamente.
terminale
Usato a indicare il VGB10 / VGB11
terminale video.
Visualizza
Le voci di menu appariranno in
grassetto.
Nota
Fornisce informazioni generali.
Avvertenza
Fornisce informazioni atte a prevenire
danni alle apparecchiature.
Attenzione
Fornisce informazioni per evitare rischi
all'incolumità della persona.
Installazione ed uso appropriati
Informazioni importanti: Durante l'installazione o in alcune
particolari circostanze (sostegno poco stabile, cattive abitudini
lavorative), l'utente può correre rischi di infortunio. Per evitare
simili eventualità, è bene seguire le istruzioni descritte nella
Tabella 1 che troverete nelle pagine successive.
viii
Prefazione
Tabella 1 Raccomandazioni per un'installazione e un uso corretti
Oggetto
Sedia
Tastiera
Raccomandazione …
1
I piedi devono essere ben posati a terra o sul
poggiapiedi.
2
Le gambe devono formare un angolo retto rispetto al
pavimento.
3
Il peso del corpo non deve ricadare sulle cosce e
quest'ultime devono essere orizzontali. E' bene che le
ginocchia siano leggermente distaccate dalla sedia per
permettere una corretta circolazione del sangue.
4
La parte superiore della schiena deve essere ben
eretta e la parte inferiore appoggiata ad uno
schienale.
5
I polsi devono essere ben diritti con una flessione
massima di 15º. Essi possono appoggiare su di un
sostegno a condizione che questo sia confortevole e
Installazione ed uso appropriati
ix
non presenti angoli appuntiti.
Tabella 1(cont.) Raccomandazioni per un'installazione e un uso
corretti
Oggetto
Raccomandazione …
6
La parte superiore delle braccia deve essere
perpendicolare al pavimento e i gomiti non troppo
lontani dai fianchi. Il braccio deve formare un angolo
retto (70º- 90º).
Capo
7
Il collo non deve essere teso e il capo deve essere
leggermente inclinato (15º- 20º).
Terminale
8
Esso deve trovarsi a livello degli occhi e alla giusta
distanza da questi ultimi.
Vista
9
Il bagliore, la qualità dell'immagine, un mobilio poco
confortevole o la visione o la posizione assunta non
devono affaticare gli occhi. Se si hanno problemi di
focalizzazione dello schermo a varie distanze,
potrebbe essere necessario portare gli occhiali. Fissare
regolarmente oggetti lontani per far riposare gli occhi.
Pause
lavorative
Effettuare regolarmente alcune pause, ad esempio a
metà mattina, a pranzo e a metà pomeriggio.
Approfittare di queste pause per distendersi e
muoversi.
Luce
Evitare la luce diretta del sole sullo schermo poiché
può causare un riflesso. Il terminale è provvisto di un
effetto antibagliore. Collocare la luce dietro o a lato
del monitor e far sì che essa sia ben distribuita su
tutta l'area di lavoro. Regolare, se necessario la
luminosità e il contrasto.
Rumore
Ridurre il più possibile il rumore di sottofondo; questo
non deve mai superare i 65 dBA per essere
supportabile. Si consiglia di avere in ufficio materiali
capaci di assorbire il rumore (tende, tappezzeria...).
Temperatura
20°C -23°C (68°F - 74°F)
x
Prefazione
Umidità
30% - 70%
Ventilazione
Assicurare un'adeguata ventilazione per consentire
un corretto funzionamento del materiale e per non
affaticarsi.
Spazio tra
terminali
Almeno > 70 cm (28 in), preferibilmente > 152 cm (60
in).
Importante
Se riscontrate do lori fisici mentre lavorate, prendetevi un pò di
riposo e riesaminate le istruzioni concernenti la posizione
corretta da assumere durante l'uso del terminale. Se i dolori
persistono, si consiglia di effettuare numerose pause e di
consultare un dottore.
1-1
1
chapter
1
Installazione e Set-up
Installazione del perno girevole e inclinabile.
Inserire i gancetti e bloccare in posizione
1.
Disporre attentamente il terminale a faccia in giù.
2.
Inserire i gancetti del perno negli appositi spazi presenti nella
base del terminale.
3.
Spostare verso destra il perno affinché venga bloccato dalle
due linguette del terminale. (Per rimuovere il perno, premere
le linguette.)
1-1
1-2
Installazione e Set-up
Installazione del terminale.
Installazione del terminale.
Collegamento dei cavi al monitor.
Per installare il terminale collegate i cavi al monitor come
indicato.
Œ
Comm 1 (maschio o femmina), • Parallela,
Tastiera, • Cavo d'alimentazione.
Ž
Comm 2, •
1-3
1-4
Installazione e Set-up
Innestare il cavo d'alimentazione e accendere
l'interruttore.
Il terminale emetterà un segnale acustico ad indicare l'avvenuta
accensione.
Impostare i controlli di Luminosità e Contrasto.
Se necessario impostate i controlli di luminosità e contrasto nel
modo seguente:
1.
Impostateli entrambi sul massimo ruotandoli completamente
verso destra (→
→ ).
2.
Regolate il controllo Luminosità • ruotandolo verso sinistra
(←
← ) finché la trama dello sfondo diventa invisibile. In questo
modo si imposta il livello di nero.
3.
Regolate il controllo Contrasto Πruotandolo verso sinistra
(←
← ) in modo che il livello di bianco permetta una
visualizzazione confortevole.
4.
Se necessario ripetere i punti 2 e 3.
Sullo schermo apparirà il messaggio "Autotest OK."
1-5
Sullo schermo apparirà il messaggio "Autotest OK."
Il terminale impiega alcuni secondi per riscaldarsi e completare
l'autotest di accensione. Successivamente il terminale
visualizzerà "Autotest OK." Se si riscontrassero problemi vedere
Capitolo 3.
Set-up del terminale.
Usate Set-up per esaminare o modificare le caratteristiche
operative del terminale, quali la velocità di trasmissione, quella di
ricezione, o la lingua. I menu di Set-up illustrati in questa
sezione vi permetteranno di iniziare ad usare il terminale. Tale
procedura permette di eseguire solamente il Set up di base,
esistono molte altre caratteristiche di Set up che possono venire
cambiate.
Prima di modificarle, si consiglia di contattare l'amministratore di
sistema per informazioni sul tipo di terminale, sull'ID del
terminale con l'host e sui parametri di comunicazione.
Entrando in Set-up le operazioni di stampa vengono sospese, per
essere riprese all'uscita da Set-up.
Accesso a Set-up
Per entrare in Set-up eseguite le seguenti procedure:
Su una …
Premere …
Fare riferimento a …
Tastiera tipo ANSI
F3
Figura 1-1
Tastiera PC
Bloc Maiusc+
Stampa Schermo
Figura 1-2
1-6
Installazione e Set-up
Spostamenti all'interno di un menu di Set-up
Usate i tasti freccia (ß, à, á, â) per muovervi fra i menu,
all'interno di un elenco o per selezionare i pulsanti.
In un menu …
Indica…
?
La disponibilità di un menu.
…
La disponibilità di una casella di dialogo in cui
specificare ulteriori informazioni.
la
La voce del menu con il cerchio pieno è attivato.
E' possibile attivare una sola voce alla volta.
þ
Solo il cerchio pieno è attivato.
¡b
¡c
Premere lnvio, Ritorno+Esec+Selez. per eseguire l'azione o per
selezionare la funzione correntemente evidenziata.
Una voce di menu ombreggiata non è disponibile nella modalità
correntemente selezionata.
Tastiere
Una tastiera tipo ANSI (Figura I-l)e una tastiera PC (Figura 1-2)
differiscono nella posizione di.alcuni tasti, quali i tasti freccia.
Una tastiera tipo ANSI dispone di 20 tasti funzione (F1 - F20) posti
sopra la tastiera principale, mentre una tastiera PC dispone di 12
tasti funzione (F1- F12).
Nota
Le tastiere provenienti da altre industrie potrebbero non
funzionare correttamente a causa di differenze di installazione
degli standard della tastiera PC.
Tastiere
Figura 1-1 Disposizione dei tasti in una tastiera tipo ANSI
Figura 1-2 – Disposizione dei tasti in una tastiera tipo PC
Œ Tastiera principale, • Tastiera di elaborazione dati, Ž Tastiera
numerica, • Tasti funzione, • Tasto Escape, ‘ Indicatori luminosi.
1-7
1-8
Installazione e Set-up
Selezionare la lingua di Set-up.
Questa selezione di lingua è soltanto per Set-up e non influisce
sulla serie di caratteri della tastiera o su quelli della stampante.
Mentre apportate modifiche a Set-up la relativa riga di sommario
rispecchierà queste modifiche.
Actions
Display
Terminal type
ASCII emulation
Keyboard
Communication
Modem
Printer
Tabs ….
Set-Up language
---------------------------------þ On-line
Save settings
Restore settings
Exit Set-Up
S1=comm1
Œ
9600N81
•
ISO Latin–1
Ž
?
?
?
?
?
?
?
?
?
l English
¡ Fran•ais
¡ Deutsch
¡ Espa² ol
¡ Italiano
North American
•
VT320
•
Œ Porta selezionata, • Velocità di trasmissione (9600), Parità (S),
Dimens. parola (8), Bit d'arresto (1), Ž Serie di caratteri, • Dialetto
tastiera, • Modalità emulazione.
Selezionare la modalità di emulazione tipo terminale.
Selezionare la modalità di emulazione tipo terminale.
Azioni
Visualizzaz.
Tipo terminale
Emulazione ASCII
Tastiera
Comunicazione
Modem
Stampanta
Tab ….
Lingua di Set-up
---------------------------------þ In linea
Salva impostazioni
Ripristina impostazioni
Uscita da Set-up
?
?
?
?
?
?
?
?
?
Modal. emulazione
ID terminale con host
?
Serie di car. standard VT ?
Serie di car. PCTerm
?
o Caratteri a 7-bit NRCS
þ Car. di contr. a 7-bit. in emis.
?
Selezionare il dialetto della tastiera.
Azioni
Visualizzaz.
Tipo terminale
Emulazione ASCII
Tastiera
Comunicazione
Modem
Stampanta
Tab ….
Lingua di Set-up
---------------------------------þ In linea
Salva impostazioni
Ripristina impostazioni
Uscita da Set-up
?
?
?
?
?
?
?
?
?
?
VT Dialetto tastiera
?
PC Dialetto tastiera
Definisci tasto...
Salva definiz. tasto
Richiama definiz. tasto
o Bloca def. tasto
Funzione Bloc Maiusc ?
?
Volume rumore tasti
?
Segnale di notifica
Segnale per il margine ?
Codificazione tastiera ?
þ Ripetiz. autom.
o Tasti elaborazione dati
o Tasti freccia applicazioni
o Tastierino applicativo
l VT320 VT220
¡ VT100
¡ VT52
¡ VT420
¡ WYSE 160/60 Native
¡ WYSE 160/60 PCTerm
¡ WYSE 50+
¡ WYSE 150/120
¡ TVI 950
¡ TVI 925
¡ TVI 910+
¡ ADDS A2
¡ Console SCO
1-9
1-10
Installazione e Set-up
Selezionare la configurazione della porta di
comunicazione/stampante.
?
Azioni
?
Visualizzaz.
?
Tipo terminale
?
?
Seleziona porta
Emulazione ASCII
?
?
Dimens. parolà
Tastiera
?
?
Parita
Comunicazione
?
?
Bit d'arresto
Modem
?
?
Velocità di emiss.
Stampanta
?
Velocità di ricevim.
Tab….
?
Controllo flusso emiss. ?
Lingua di Set-up
Controllo flusso ricevim. ?
---------------------------------þ In linea
Soglia controllo flusso ?
?
Salva impostazioni
Limite velocità emiss.
?
Ripristina impostazioni
Limite velocità F1
Uscita da Set-up
þ Ignora carattere vuoto
o Eco locale
o Semiduplice
o Risposta autom.
Messg. risposta autom...
o Messg. risposta nascosto
l S1=comm1 stamp=comm2
¡ S1=comm1 stamp=parallela
¡ S1=comm2 stamp=comm1
¡ S1=comm2 stamp=parallela
Selezionare le dimensioni delle parole di comunicazione.
Selezionare le dimensioni delle parole di comunicazione.
?
Azioni
?
Visualizzaz.
?
Tipo terminale
?
Seleziona porta
?
Emulazione ASCII
?
Dimens. parolà
?
Tastiera
? l
Parita
?
8 bits
Comunicazione
? ¡
Bit d'arresto
7 bits
?
Modem
?
Velocità
di
emiss.
?
Stampanta
?
Velocità
di
ricevim.
Tab ….
Controllo flusso emiss. ?
?
Lingua di Set-up
Controllo flusso ricevim. ?
---------------------------------Soglia controllo flusso ?
þ In linea
Limite velocità emiss. ?
Salva impostazioni
?
Limite velocità F1
Ripristina impostazioni
þ Ignora carattere vuoto
Uscita da Set-up
o Eco locale
o Semiduplice
o Risposta autom.
Messg. risposta autom...
o Messg. risposta nascosto
1-11
1-12
Installazione e Set-up
Selezionare la parità di comunicazione.
Azioni
Visualizzaz.
Tipo terminale
Emulazione ASCII
Tastiera
Comunicazione
Modem
Stampanta
Tab ….
Lingua di Set-up
---------------------------------þ In linea
Salva impostazioni
Ripristina impostazioni
Uscita da Set-up
?
?
?
?
?
?
?
?
?
?
Seleziona porta
?
Dimens. parolà
?
Parita
?
Bit d'arresto
?
Velocità di emiss.
l Nessuna
?¡
Velocità di ricevim.
Pari
?
Controllo flusso emiss.
¡ Dispari
?
Controllo flusso ricevim. ¡ Parità, non controllata
Soglia controllo flusso ? ¡ Disparità, non controllata
Limite velocità emiss. ? ¡ Inattività
? ¡ Attività
Limite velocità F1
þ Ignora carattere vuoto
o Eco locale
o Semiduplice
o Risposta autom.
Messg. risposta autom...
o Messg. risposta nascosto
Selezionare la velocità di emissione della
comunicazione.
?
Azioni
?
Seleziona porta
?
Visualizzaz.
?
Dimens. parolà
?
Tipo terminale
?
Parita
?
Emulazione ASCII
?
Bit d'arresto
?
Tastiera
?
Velocità di emiss.
?
Comunicazione
?
Velocità di ricevim.
?
Modem
Controllo flusso emiss. ?
?
Stampanta
Controllo flusso ricevim. ?
Tab ….
Soglia controllo flusso ?
?
Lingua di Set-up
Limite velocità emiss. ?
---------------------------------?
Limite velocità F1
þ In linea
þ Ignora carattere vuoto
Salva impostazioni
o Eco locale
Ripristina impostazioni
o Semiduplice
Uscita da Set-up
o Risposta autom.
Messg. risposta autom...
o Messg. risposta nascosto
¡ 115.2K baud
¡ 76.8K baud
¡ 57.6K baud
¡ 38.4K baud
¡ 19.2K baud
l
¡
¡
¡
¡
¡
9600 baud
4800 baud
2400 baud
1200 baud
600 baud
300 baud
Selezionare la velocità di ricezione della comunicazione.
1-13
Selezionare la velocità di ricezione della comunicazione.
Azioni
Visualizzaz.
Tipo terminale
Emulazione ASCII
Tastiera
Comunicazione
Modem
Stampanta
Tab ….
Lingua di Set-up
---------------------------------þ In linea
Salva impostazioni
Ripristina impostazioni
Uscita da Set-up
?
?
?
?
?
?
?
?
?
?
Seleziona porta
?
Dimens. parolà
?
Parita
?
Bit d'arresto
?
Velocità di emiss.
?
Velocità di ricevim.
Controllo flusso emiss. ?
Controllo flusso ricevim. ?
Soglia controllo flusso ?
Limite velocità emiss. ?
?
Limite velocità F1
þ Ignora carattere vuoto
o Eco locale
o Semiduplice
o Risposta autom.
Messg. risposta autom...
o Messg. risposta nascosto
l Velocità emiss.
¡ 115.2K baud
¡ 76.8K baud
¡ 57.6K baud
¡ 38.4K baud
¡ 19.2.K baud
¡ 9600 baud
¡ 4800 baud
¡ 2400 baud
¡ 1200 baud
¡
600 baud
¡
300 baud
Selezionare il tipo stampante.
Azioni
Visualizzaz.
Tipo terminale
Emulazione ASCII
Tastiera
Comunicazione
Modem
Stampanta
Tab ….
Lingua di Set-up
---------------------------------þ In linea
Salva impostazioni
Ripristina impostazioni
Uscita da Set-up
?
?
?
?
?
?
?
?
?
Selez. porta
Mpdal. stampa
Tipo di stampante
Serie car. DEC/ISO
Serie car. PC
Estens. stampa
Stampa car. finale
-----------------------------Velocità stampa seriale
o Comunicazione bidirez.
Controllo flusso emiss.
Controllo flusso ricevim.
Dimens. parola
Parità
Bit d'arresto
?
?
?
?
?
l DEC ANSI
IBM Proprinter
DEC + IBM
? ¡
? ¡
?
?
?
1-14
Installazione e Set-up
Memorizzazione delle impostazioni
Selezionate l'opzione Salva impostazioni, quindi premete i Invio
o Ritorno.
Nota: Se disabilitate la funzione Salva schermo , si potrebbe
imprimere un'immagine sullo schermo, riducendone la durata.
Ripristino delle impostazioni.
Per richiamare le impostazioni memorizzate tramite l'opzione
Salva impostazioni, selezionate l'opzione Ripristina
impostazioni e premete Invio o Ritorno.
Nota: L'opzione Ripristina standard di fabbrica è inclusa nel
menu Azioni.
Uscita dal menu Set-up.
Per uscire selezionate la voce di menu Uscita da Set-up o
osservate la seguente procedura:
In una tastiera...
Premere…
Consultare…
Tipo ANSI
F3
Figura 1-1
Tipo PC
Bloc Maiusc+Stampa Schermo
Figura 1-2
2-1
2
chapter
2
Funzioni Desktop
Richiamo delle Funzioni desktop
Introduzione
Dal menu Azioni potete richiamare le funzioni desktop Clock,
Calculator, Visualizza serie di caratteri e Messg. Commento.
Quando la funzione viene evidenziata (visualizzata in video
inverso), per attivarla premete Invio o Ritorno.
?
Azioni
?
Visualizzaz.
?
Tipo terminale
?
Emulazione ASCII
?
Tastiera
?
Comunicazione
?
Modem
?
Stampanta
Tab ….
?
Lingua di Set-up
---------------------------------þ In linea
Salva impostazioni
Ripristina impostazioni
Uscita da Set-up
Elimina visualizz.
Ripristina. comunicazione
Ripristina. terminale
Ripristina. standard di fabbrica
----------------------------------------Clock
Calculator
Visualizza serie di caratt
Messg. Commento…
Mentre queste funzioni desktop sono attive le altre funzioni del
terminale vengono disattivate. Per abbandonare la funzione
premete Ctrl+Z, F10, Uscita, o Esc.
2-1
2-2
Funzioni Desktop
Funzione Clock
Se non siete nella modalità emulazione ASCII, potete attivare la
funzione Clock senza dover entrare in Set-up, premendo
Bloc Maiusc Alt+F11.
Quando si attiva questa funzione l'ora corrente viene visualizzata
nella riga di stato. Se si seleziona il formato 12 ore l'orario viene
visualizzato nella forma HH:MM, seguito da AM o PM. La funzione
clock dispone dei seguenti tasti:
Tasto
Funzione
â
â o Tab
Si porta nel campo successivo.
á
á o Maiusc +Tab
Si porta nel campo precedente.
ß
ß oà
à
Si sposta all'interno di un campo.
Ritorno o Invio
Se necessario verifica la casella
del formato 24 ore. Prima di
immettere 13:00, ad esempio,
attivate Formato 24 ore.
AoP
Per il formato 12 ore regolate
l'orario su mattina o pomeriggio
premendo A o P.
Quando la funzione clock è attivata la sveglia suona per cinque secondi
o fino a che non viene premuto un tasto. Se si è attivato il segnale
orario il terminale emetterà un bip ogni ora. Per salvare l'orario e i
messaggi di sveglia selezionate la voce di menu Salva impostazioni in
Set-up. La funzione Clock viene disattivata quando si spegne il
terminale.
Richiamo delle Funzioni desktop
2-3
Funzione Calculator
Se non siete nella modalità emulazione, potete attivare la
funzione Calculator senza dover entrare in Set-up, premendo
Bloc Maiusc Alt+F12.
Con la calcolatrice, in aggiunta ai numeri del tastierino numerico,
potete utilizzare i seguenti tasti:
Tasto
Funzione
H, O, o D
Seleziona il formato esadecimale
H, ottale O, o decimale D.
Tasti freccia
Riposiziona la calcolatrice sullo
schermo.
Maiusc
Cambia il display del tastierino per
permettere la selezione di STO, RCL,
1/x, X2 , e Inserisci risultato.
Alt
Cambia il display del tastierino in
esadecimale e permette la
selezione dei tasti da A a F sul
tastierino numerico.
C/E
Cancella la cifra.
STO
Memorizza la cifra visualizzata.
RCL
Richiama il numero dalla memoria
e lo visualizza sullo schermo.
Maiusc+Invio
Inserisce il risultato nell'attuale
posizione del cursore e esce dalla
funzione calculator.
Tutte le operazioni matematiche della calcolatrice hanno uguale
priorità, eccetto 1/χ e χ2. Se il risultato è più lungo dello schermo
viene visualizzata una cifra arrotondata. Per i calcoli successivi si
continuerà ad usare il risultato non arrotondato. In modalità
esadecimale non si può utilizzare il separatore decimale.
2-4
Funzioni Desktop
Funzione Visualizza serie di caratteri
Se non siete nella modalità emulazione, potete attivare la
funzione desktop Visualizza serie di caratteri senza dover
entrare in Set-up, premendo Bloc Maiusc Alt+F10. Con questa
funzione, una volta visualizzata la serie di caratteri, potete usare
i tasti seguenti:
Tasto
Funzione
Succ o Prec
Pag Su o Pag Giù
Scorrere fra le serie di caratteri
disponibili.
Maiusc–L
Visualizza la serie di caratteri per
tracciare righe se si sta utilizzando
un set di caratteri VT.
Maiusc–T
Visualizza la serie di caratteri
tecnici.
Maiusc–Invio
Per attivare la serie di caratteri
corrente, se si sta utilizzando un
set di caratteri VT, inserire il
carattere evidenziato nel testo,
alla posizione attuale del cursore.
Messaggio di commento
Dal menu Azioni, selezionare Msg. Commento...
1.
Premere Ritorno o Invio per visualizzare una finestra di dialogo.
2.
Inserire il Messaggio Commento.
3.
Premere il tasto â
â per selezionare il pulsante OK.
4.
Premere Ritorno o Invio per tornare al menu Set-up.
3-1
3
chapter
3
Manutenzione e correzione
dei problemi
Pulizia del video terminale
Pulizia dello schermo
Prima di pulire lo schermo spegnete l'interrutore del terminale
(posizione off) e atttendete 20 secondi per permettere la
dissipazione dell'elettricità statica.
Pulite lo schermo con un prodotto specifico.
Pulizia della tastiera
Se necessario pulite i tasti con un panno morbido. Non lasciate
penetrare umidità sotto i tasti.
Individuazione dei problemi
Identificazione e correzione dei problemi
I problemi possono aver origine nelle seguenti aree:
n
Cavi di comunicazione
n
Sistema host
n
Circuiti di alimentazione o sorgenti elettriche nelle vicinanze
3-1
3-2
Manutenzione e correzione dei problemi
Tabella riassuntiva dei problemi
Utilizzate la Tabella 3-1 per identificare e correggere i problemi.
Tabella 3 -1 Identificazione e correzione dei problemi
Sintomo
Il cursore o
"Selftest OK" non
vengono
visualizzati.
Possibile causa
Il controllo di
Luminosità o
Contrasto è
regolato troppo
basso.
Aumentare la luminosità e il contrasto
con i controlli situati nella parte
anteriore del terminale.
Il cavo di
alimentazione
non è collegato.
Collegare il cavo di alimentazione
alla rete e al terminale. Premere
l'interruttore di accensione.
Manca corrente.
Lo schermo è
vuoto ma il
cursore
lampeggia.
Soluzione suggerita
Utilizzate una presa sotto tensione.
Il terminale è
difettoso.
Spegnete l 'interruttore (posizione off)e
contattate il personale di
manutenzione.
Salva schermo
attivato.
Premere un tasto qualsiasi.
Il cavo del
segnale non è
collegato.
Ricollegare il cavo.
La porta di
comunicazione
non è impostata
correttamente.
Dalla voce di menu Comunicazione
selezionate Seleziona porta e
verificate i valori per i collegamenti
via cavo.
La velocità di
comunicazione
può essere
impostata
incorrettamente.
Verificate la velocità di emissione e di
ricevimento della comunicazione, e la
parità con il vostro responsabile di
sistema; conformatele poi con i valori
impostati in Set-up.
Il sistema host o
il terminale sono Spegnete l'interruttore (posizione off)e
difettosi.
contattate il personale di
manutenzione.
Individuazione dei problemi
manutenzione.
3-3
3-4
Manutenzione e correzione dei problemi
Tabella 3 -1 (cont.) Identificazione e correzione dei problemi
Sintomo
Il video è fuori
centro.
Possibile causa
La vostra
posizione
geografica può
causare problemi
di distorsione.
Lo schermo video Ci sono
presenta puntini in interferenze
movimento e
elettromagnetiche.
righe distorte. Il
display tremola o
ondeggia.
La velocità di
rigenerazione è
troppo bassa.
Il terminale è
difettoso.
La stampante non
stampa.
Soluzione suggerita
Dalla voce di menu
Visualizzazione selezionate
Allineamento schermo.
Allontanate dal terminale tutti i
dispositivi elettromagnetici, quali
ventilatori o motori, oppure spostate
il terminale.
AVVERTENZA: Prima di spostare il
sistema spegnete l'interruttore e
attendete 20 secondi per
permettere la dissipazione
dell’elettricità statica.
Dalla voce di menu
Visualizzazione selezionate
Velocità di rigenerazione e
selezionate 72 Hz.
Spegnete l'interruttore (posizione
off) e contattate il personale di
manutenzione.
La stampante non
è accesa.
Accendete la stampante.
I cavi della
stampante non
sono collegati.
Verificate i cavi .
La porta di
comunicazione
non è impostata
correttamente.
Dalla voce di menu
Comunicazione selezionate
Seleziona porta e conformate i
valori qui impostati a quelli del
terminale.
Se disponete di
una stampante
seriale la sua
Dalla voce di menu Stampante
selezionate Velocità stampante
Individuazione dei problemi
velocità può essere
incorretta.
seriale e conformate i valori
impostati a quelli specificati nel
manuale della stampante.
3-5
3-6
Manutenzione e correzione dei problemi
Tabella 3 -1 (cont.) Identificazione e correzione dei problemi
Sintomo
Possibile causa
Soluzione suggerita
I modificatori
restano premuti.
Tastierino
applicativo
attivato.
Verificare la riga di indicazione
della tastiera relativa alle icone.
Tale funzione viene attivata
premendo cinque volte un tasto
modificatore. Per disattivarla,
tenere premuto un tasto
modificatore e premere
contemporaneamente un altro
tasto.
Per disfarsi di un terminale
Attenzione: Se è necessario disfarsi di un terminale, rivolgersi ad
un rappresentante di assistenza qualificato al fine di evitare
eventuali rischi all'incolumità della persona.
Installazione della cartuccia ROM
Nella parte posteriore del terminale si può installare una
cartuccia ROM opzionale. Essa permette di sostituire
completamente il software installato in fabbrica con nuove
versioni o applicazioni speciali.
Quando l'opzione ROM non viene utilizzata, il connettore della
cartuccia ROM resta vuoto, nascosto da un coperchio di
protezione.
Installazione della cartuccia ROM
3-7
Installazione e rimozione della cartuccia ROM
Per installare una cartuccia RO M:
1.
Spegnere l'interruttore generale.
2.
Asportare il coperchio di protezione facendo leva con
delicatezza dal basso e tirandolo perpendicolarmente.
3.
Innestate una cartuccia ROM con il relativo coperchio Π, e
richiudete il coperchio.
Se dovete portare il terminale ad un controllo, asportate e
salvate la cartuccia ROM. Per asportarla sollevate il coperchio
dal basso ed estraetela perpendicolarmente con delicatezza.
4-1
4
chapter
4
Definizione dei tasti
Editor definizione tasto
Il VGB10 / VGB11 offre un potente Editor di definizione tasti che
permette di modificare la funzione dei tasti nella propria tastiera.
Poiché i tasti del VGB10 / VGB11 possono eseguire svariate
funzioni, sarà necessario spendere un po' di tempo ad imparare il
loro funzionamento. La presente sezione è un'introduzione alle
procedure di personalizzazione della propria tastiera.
Modifica delle funzioni standard
Il modo più semplice per programmare un tasto è quello di copiare
il funzionamento di un altro. Tale metodo permette di spostare le
funzioni standard dei tasti definite in fabbrica in una qualsiasi
altra posizione nella tastiera. Osservare quanto segue:
1.
Dalla voce di menu Tastiera, selezionare l'opzione Definisci
tasto ...; apparirà il menu Editor Definizione Tasto.
2.
Premere il tasto al quale si desidera assegnare un diverso
funzionamento.
3.
Premere il tasto à per evidenziare il pulsante radio "Copia
standard tasto" (• Copia standard tasto) e premere Invio.
4.
Premere il tasto di cui si vuole copiare il funzionamento.
5.
Premere il tasto â per selezionare il pulsante OK o Applica e
premere Invio.
4-1
4-2
Definizione dei tasti
Personalizzazione
Se si desidera programmare un tasto affinché abbia una funzione
diversa rispetto a quella definita in fabbrica, allora è necessario
conoscere le seguenti categorie di tasti VGB10 / VGB11:
Funzione:
I tasti sono utilizzati per trasmettere sequenze
di tasti funzione oppure per eseguire funzioni
locali, è questo il caso dei tasti freccia (ß, à, á,
â), del tasto modificatore Maiusc o del tasto
Set-Up key.
Alfanumerico:
Tasti utilizzati per trasmettere caratteri
alfanumerici.
Tasti modificatore
I modificatori variano a seconda della loro categoria, quella dei
tasti funzione o quella dei tasti alfanumerici. Un modificatore è
un tasto che, una volta premuto, modifica la funzione di altri
tasti. Se si preme ad esempio, un tasto alfanumerico
contemporaneamente al tasto modificatore Maiusc, si avranno dei
caratteri maiuscoli.
I tasti modificatori sono trattati come un particolare tipo di
funzioni locali del terminale. I tasti modificatore di funzioni del
VGB10 / VGB11 sono i seguenti: Maiusc, Ctrl, e Alt. I tasti
alfanumerici VGB10 / VGB11 possono venire modificati anche
premendo Gruppo Maiusc Alt Gr su tastiere PC avanzate) e Alt Maiusc
(Maiusc-2). I tasti modificatore non possono venire modificati da
altri tasti. Il tasto Maiusc, ad esempio, non può trasmettere una
sequenza di funzioni quando viene premuto insieme al tasto Alt.
Definire un tasto come modificatore implica attribuire tale
funzione a tutte le combinazioni possibili del tasto stesso.
Creazione di una nuova funzione
Per definire una nuova funzione di un tasto:
1.
Dalla voce di menu Tastiera, selezionare la funzione
Definisci Tasto ... ; apparirà il menu Editor Definizione
Tasto.
Editor definizione tasto
4-3
2.
Premere il tasto al quale si desidera assegnare una nuova
funzione.
3.
Premere i tasti ß e à per selezionare il pulsante radio
"Funzione" (• Function) e premere Invio.
4.
Premere i tasti á e â per selezionare la combinazione che si
desidera definire (minuscolo, maiuscolo, control, ecc) e
premere Invio.
5.
Premere il tasto à per percorrere la casella di scorrimento
"Selez funzione". Premere i tasti á e â per selezionare
dall'elenco la funzione desiderata e premere Invio.
6.
Premere il tasto ß per tornare alla selezione del modificatore.
7.
Ripetere i passi 4, 5 e 6 per definire, se lo si desidera, altre
combinazioni di tasti modificatore.
8.
Utilizzare i tasti freccia (ß, à, á, â) per selezionare il
pulsante OK o Applica e premere Invio.
Correzione di un errore
Se si compie un errore o si desidera ricominciare, selezionare il
pulsante Annulla o selezionare la voce di menu Uscita da Set
Up. Le modifiche non verranno prese in considerazione fino a
che non verrà premuto il pulsante OK o Applica. Per salvare le
definizione dei tasti, selezionare la voce di menu Salva
Definizioni Tasti dal menu T astiera menu.
Esempio di utilizzo
Seguono alcuni esempi relativi alla creazione di nuove funzioni:
◊
◊
Per cambiare la funzione del tasto Õ in Elimina quando si
preme Minusc e in Posizione indietro quando si preme
Maiusc.
Per disattivare il tasto Componi, Pausa, o Set-Up non assegnando
loro alcuna funzione.
L'Editor Definizione Tasto ha grandi potenzialità se si impara ad
utilizzarlo in modo appropriato. In qualsiasi modo vengano
definiti i tasti, è sempre possibile inserire Set Up premendo F3
dopo aver acceso la macchina. Si può inoltre, in qualsiasi
4-4
Definizione dei tasti
momento ripristinare le impostazioni di default stabilite in
fabbrica invocando la voce di menu Azioni.
Nota: Consultare il manuale VGB10 / VGB11 Video Terminal
Programmer Information per ridefinire i tasti alfanumerici o la
disposizione della tastiera.
A
appendix
A
Specifiche
Terminale video
Le specifiche del VGB10 / VGB11 terminale video sono le
seguenti.
Dimensioni
Altezza
32 cm (12.6 in)
Larghezza
31.5 cm (12.4 in)
Profondità
33 cm (13 in)
Peso
7.9 kg (17.4 lb)
Inclinazione massima
25° (5° in avanti , 20° indietro )
Rotazione massima
± 90° (a sinistra e a destra )
Schermo
Tubo a raggi catodici
(CRT)
35 cm (14 in) schermo diagonale anti
riverbero a profilo piatto
Scansione totale
Font 60 Hz – 16 x 10; font 72 Hz – 13 x
10
Superficie
800 x 432 pixel con densità 88 DPI
Superficie
utilizzabile
17 cm (6.7 in) x 23 cm (9 in); rapporto
aspetto 1:1,4
No. di righe
25, 42, o 53 righe di dati
Dimensioni pagina
Selezionabile 24, 25, 36, 42, 48, 50, e
72 righe (a secondo dell'emulazione)
A-1
A-2
Specifiche
Sistemi operativi
supportati
UNIX, MDOS, OpenVMS, VMS, o
qualsiasi altro sistema che supporta
protocolli ASCII o ANSI.
Emulazione terminali
Emulazioni ANSI, PCTerm, e ASCII:
VT, WYSE, TVI, ADDS, o console SCO.
Supporto serie di caratteri
Molteplici lingue che utilizzano i code
page ISO e IBM; Selezionabili tramite
Set-up in cinque lingue.
Funzioni di produttività
Copia e incolla locale
Orologio con l'ora corrente-allarme
sveglia e visualizzazione messaggi
Calcolatrice desktop-inserisce i risultati
nel testo
Visualizza serie di caratteri -inserisce
caratteri nel testo
Supporto cartuccia ROM
Cartuccia ROM da 4-Mbit (512 K byte)
installabile dall'utente situata nella
parte posteriore del sistema che
sostituisce completamente i codici
installati in fabbrica, per nuove versioni
del firmware del terminale.
Requisiti elettrici
Tensione AC
d'ingresso
Solo 120 Vac; o 110, 120, 220, 230,
240 rilevazione automatica (variante
prodotto) a fase singola, 3 cavi
Frequenza di rete
Da 47 Hz a 63 Hz
Potenza assorbita
Massima 40 watt
Temperatura operativa
Da 10° C a 40° C (da 50° F a 104° F)
Umidità
Da 10% a 90% di umidità relativa
Massima ampolla umida = 28° C
Punto di condensazione minimo = 2°
C (senza condensazione)
Terminale video
Tastiera
Tipo tastiera
Protocollo
Connettore
Tasti tastiera
Memoria non volatile
Cavi
A-3
Le specifiche della tastiera sono le
seguenti.
LK411/LK412 per disposizione tipo
ANSI/ANSI WPS; PCXAL per
disposizione tipo PC 101/102 avanzato;
disponibile per gran parte delle lingue
europee.
IBM avanzato PS/2-compatibile.
Tipo PS/2, 6-pin mini DIN.
Tutti i tasti possono essere programmati
per caratteri singoli, per sequenze di
caratteri o per funzioni locali.
768K byte di memoria
Lunghezza massima tasti definiti
dall'utente = 255 byte.
I connettori da 25 pin D-sub (Comm1)
utilizzano un cavo EIA-232, con una
lunghezza massima di 15.3 m (50 ft).
Il connettore per la stampante parallela
può utilizzare una presa Champ a 25pin D-sub.
Il connettore femmina a 9-pin
(Comm2), utilizza un qualsiasi cavo
seriale standard PC.
Comunicazione/Porte
stampante
Seriale
Parallela
m=maschio; f=femmina
Porte per comunicazioni/stampante
seriali bidirezionali con supporto
modem completo da 300 a 115.2K
baud:
EIA 423
Comm 1: (figura A-l) Due 25-pin D-sub
m/f (usate una delle due)
EIA 232
Comm 2: (figura A-2) 9-pin D-sub f
25-pin D-sub f connettore stampante
parallela Centronics (figura A-3).
A-4
Specifiche
Terminale video
CCITT/EIA/DIN
Figure A-l—Porte per comunicazioni/stampante seriali
1
2
3
4
5
6
7
8
9
DCD
RXD
TXD
DTR
SIG GND
DSR
RTS
CTS
RI
Figure A-2—Porta EIA 232 a 9 pin
CCITT/EIA/DIN
109/CF/M5
104/BB/D2
103/BA/D1
108.2/CD/S1.2
102/AB/E2
107/CC/M1
105/CA/S2
106/CB/M2
—
A-5
A-6
Specifiche
1
2
3
4
5
6
7
8
9
STROBE L
DAT<0>
DAT<1>
DAT<2>
DAT<3>
DAT<4>
DAT<5>
DAT<6>
DAT<7>
10 ACKNLG L
11 BUSY
12 PE
13 SLCT
14 AUTO FEED XT L
15 ERROR L
16 INIT L
17 SLCT IN L
18–25 GND
Figure A-3—Porta stampante parellela
Adattatori
E' possibile utilizzare un adattatore MMJ con un connettore a 25pin. Utilizzare un cavo EIA-423 con una lunghezza massima di 76
m (250 ft). La Figure A-4 illustra i pin adattatori MMJ.
1
2
3
4
5
6
DTR
TXD +
TXD –
RXD –
RXD +
DSR
Figure A–4—Pin adattatori MMJ
Rumore acustico
Rumore acustico
Valori preliminari dichiarati per ISO 9296 e ISO 7779:
Livello di potenza del
suono
L
Product1
1
2
wAd
,B
Livello di intensità del
suono2
L
pAm
, dBA
Inattivo
Attivo
Inattivo
Attivo
VGB10
<3,9
<3,9
<22
<22
PCXAL
NA
6,0
NA
51
PC7XL
NA
5,3
NA
47
LK411
NA
5,6
NA
52
1 B = 10 dBA.
Posizione operatore.
A-7
A-8
Specifiche
Agenzia
Tipo
Standard
Soggetto
CSA
Sicurezza
CSA 22.2 #950
M1989
CSA 22.1
Sicurezza delle
apparecchiature
informatiche incluso le
apparecchiature elettriche
per ufficio (Canada)
Codice elettrico canadese
CISPR-22
EMI/RFI
CISPR-22 Classe
A
Compatibilità
elettromagnetica
EIA
Telecom
EIA 423
EIA 232-E
Comunicazioni seriali
DOC Canada EMI/RFI
CSA 108.8
Versione americana Classe
A
FCC
EMI/RFI
FCC parte 15
Classe B
Compatibilità
elettromagnetica
PTT
australiane
PTT
tedesche
PTT
giapponesi
PTT svedesi
Telecom
CCITT V.24 e
V.28
Comunicazioni seriali
Australia
Sicurezza
AS3260
Prodotto per la sicurezza
australiano
TUV
Sicurezza
EN60950 (sec.
ed., 1988)
EN60950 (Amd 1
& 2, 1990)
IEC950(sec. ed.,
1991)
Legge tedesca sui
raggi X RöV §5(2)
EMKO-TSE (74SEC) 203/92
SS 436 14 90,
MPR II
Sicurezza delle
apparecchiature
informatiche incluso le
apparecchiature elettriche
per ufficio
TUV
Ergonomico ISO/DIS 9241-3
GS-Mark (Geprüfte
Sicherheit)
Requisiti ergonomici VDT
A-9
Agenzia
Tipo
Standard
Soggetto
UL
Sicurezza
UL 544 (sec. ed.)
Standard per
apparecchiature mediche e
odontoiatriche
UL 1950 (prima
ed.)
Sicurezza delle
apparecchiature
informatiche incluso le
apparecchiature elettriche
per ufficio
NFPA 70
Dipartimento nazionale
U.S.A. antincendio - Codice
elettrico nazionale
Vfg 243/1991
Segno protezione radio
VDE
EMI/RFI
EN55022 Classe B
VCCI
EMI/RFI
Classe 1
Compatibilità
elettromagnetica
(Giappone)
In aggiunta agli standard elencati in
precedenza, il VGB10 / VGB11
terminale video a emissioni ridotte è
conforme ai seguenti standard:
Agenzia
Tipo
NBOSH
EMI/RFI
Standard
MPR-2 1990:8
Soggetto
Dipart imento svedese di
metrologia e collaudo unità
display
A-10
Specifiche
EMI/RFI
SS 436 14 90
Standard svedesi sulle
emissioni ridotte
Agenti anticombustione
Il materiale interno termoplastico non contiene difeniletere
polibromato (PBDE) come additivo anticombustione; di
conseguenza, esso non emette gas tossici di dibenzofurano e
dibenzodiossina.
PVC
Le parti interne in plastica non sono costituite in PVC rigido.
Il materiale non contiene sostanze alogene anticombustione né
cadmio.
Amianto
L’asbesto non è presente in questo prodotto né è stato utilizzato
nel processo di fabbricazione.
Sostanze distruttrici dell’ozono
Il VGB10 / VGB11 è conforme ai requisiti delineati nel Clean Air
Act Amendments (Atto per un'atmosfera pulita), emanato negli
Stati Uniti nel 1990. Esso non co ntiene, né è stato costruito con
sostanze distruttrici di ozono appartenenti alla Classe I e definite
nel Capitolo VI Paragrafo 611 dell'atto di cui sopra.
B
appendix
B
Tasti funzione tastiera
Tasti definibili dall'utente
Tutti i tasti della tastiera sono programmabili tramite la selezione
della funzione Definisci tasto dalla voce di menu Tastiera di
Set-up. Essi possono essere programmati per trasmettere singoli
caratteri o sequenze di caratteri, oppure per richiamare una
funzione locale quale Stampa schermo.
I tasti funzione hanno i livelli di tasto seguenti: Minuscolo,
Maiuscolo, Control, Maiuscolo Control, Alt-Maiusc, e Alt-MaiuscControl.
Funzioni locali
I tasti usati per eseguire le funzioni locali del terminale
differiscono fra tastiere ANSI, PC e la selezione della modalità.
Tabella B-l visualizza i tasti corrispondenti per le funzioni locali di
default e il rispettivo numero di funzione. Questo numero viene
utilizzato nella sequenza host DECPFK o nella funzione
alternativa DEKPAK per specificare una modifica a quel
particolare tasto Funzione locale. Tabella B-2 elenca funzioni
locali supplementari.
B-1
B-2
Tasti funzione tastiera
Tabella B -1 Funzioni locali
Numero
Funzione
Funzione
Tastiera VT
Console SCO
Tastiera PC
Tipo VT
Tastiera PC
Tipo PC
Tastiera
PC SCO
0
nessuna
funzione
1
Mantieni
F1
Blocco+F1
F1
Bloc Scorr
2
Stampa
F2
Blocco+F2
F2
Stampa Schermo
3
Set-Up
F3
Blocco+F3
F3
Blocco+Stampa
Schermo
Blocco+Sys Rq
o
Alt+Stampa
Schermo
5
Interr
F5
Blocco+F5
F5
Blocco Pausa
7
Hard Reset
Ctrl+F3
Blocco+Ctrl+
F3
Ctrl+F3
Ctrl+Blocco+
Stampa Schermo
8
Passa a stampa Ctrl+F2
automatica
Blocco+Ctrl+
F2
Ctrl+F2
Ctrl+Stampa
Schermo
9
Scollega
Maiusc+F5
Blocco+
Maiusc+F5
Maiusc+F5
Maiusc+Blocco+
Pausa
10
Trasmetti
Risposta
Ctrl+F5
Blocco+Ctrl+
F5
Ctrl+F5
Ctrl+Blocco+
Pausa
11
Stampa
Schermo
Principale
Composto
Maiusc+F2
X1
Maiusc+F2
Maiusc+Stampa
Schermo
X
20
Panoramica in
su
Ctrl+á
X
Ctrl+á
Ctrl+á
X
21
Panoramica in
giù
Ctrl+â
X
Ctrl+â
Ctrl+â
X significa che la funzione non è disponibile allo stato di default. L'assenza di X nella colonna Console
SCO significa che la sequenza è la stessa della colonna Tastiera VT. L'assenza di X nella colonna
Tastiera PC SCO significa che la sequenza è la stessa della colonna Tastiera PC tipo PC.
± indica i commutatori di funzione alternativamente fra on e off. C&I significano Copia e Incolla.
Blocco si riferisce al tasto Blocco, al tasto Bloc Maiusc o ad un qualsiasi tasto con la relativa icona.
1
Funzioni locali
giù
B-3
B-4
Tasti funzione tastiera
Tabella B -1 (cont.) Funzioni locali
Numero
Funzione
Funzione
Tastiera VT
Console SCO
Tastiera PC
Tipo VT
Tastiera PC
Tipo PC
24
Panoramica Pag Ctrl+Prec
Prec
X
Ctrl+Pag su
Ctrl+Pag su
25
Panoramica Pag Ctrl+Succ
Succ
X
Ctrl+Pag giù
Ctrl+Pag giù
30
Modalità Copia e F1 (tenere
Incolla
premuto)
Bloc Maiusc+ F1
F1
31
C&I Cursore
sinistra
ß
ß
ß
32
C&I Cursore giù â
â
â
33
C&I Cursore su
á
á
á
34
C&I Cursore
destra
à
à
à
35
C&I Inizia
Selezione
Selez
Home
Home
36
C&I Copia
Rimuovi
Fine
Fine
37
C&I Incolla
Inserisci qui
Inserisci
Inserisci
Home
±
Bloc Scorr
38
C&I
da destra a
sinistra
Selez
Home
41
Modificatore
Maiusc
Sinistra o
destra Maiusc
Sinistra o
Sinistra o destra
destra Maiusc Maiusc
42
Modificatore
Control
Ctrl
Sinistra o
destra Ctrl
Sinistra o destra
Ctrl
43
Modificatore
Funzione Alt
Sinistra o
destra Alt
Sinistra o
destra Alt
Sinistra o destra
Alt
44
Inizia a
comporre
Sinistra o
destra
Componi
±
Tastiera
PC SCO
Left Alt+ Barra
Spaz
indica i commutatori di funzione alternativamente fra on e off. C&I significano Copia e Incolla.
Blocco si riferisce al tasto Blocco, al tasto Bloc Maiusc o ad un qualsiasi tasto con la relativa icona.
Funzioni locali
Componi
B-5
B-6
Tasti funzione tastiera
Tabella B -1 (cont.) Funzioni locali
Numero
Funzione
Funzione
Tastiera VT
45§
Modificatore
Gruppo Maiusc
Gruppo
Maiusc
46†
Modificatore
Maiusc2
Alt Maiusc
47
Lingua KB
principale
Ctrl+Alt+F1
48
Lingua KB
secondaria
Ctrl+Alt+F2
49‡
±Lingua
51
± Stato Bloc
Maiusc
52
± Stato Bloc
Num
53
± Tipo VT/IBM
54
Modificatore Kdb
esteso
61
Salva Schermo
62
Calculator
§
†
‡
Console SCO
Tastiera PC
Tipo VT
Tastiera PC
Tipo PC
Tastiera
PC SCO
Alt+Gr
Alt+Gr
Blocco+Alt+
Ctrl+F1
Ctrl+Alt+F1
Ctrl+Alt+F1
Vedere
Console
SCO
Blocco+Alt+
Ctrl+F2
Ctrl+Alt+F2
Ctrl+Alt+F2
Vedi
Console
SCO
Blocco
Blocco
Bloc Num
Bloc Num
Blocco
Bloc Num
Blocco
Bloc Num
Blocco
Blocco
Blocco+Alt+
F12
Blocco+Alt+F12
KB
Blocco
X
Blocco+Alt+
F12
X
Il Modificatore Gruppo Maiusc è assegnato al tasto Gruppo Maiusc quando appare sulla tastiera
corrispondete (tedesca, ceca, ungherese, polacca, e slovacca).
Il Modificatore Maiusc2 è assegnato al tasto Alt Maiusc quando appare sulla corrispondente tastiera
(tedesca).
Passa a Lingua KB è assegnata al tasto Lingua nominato quando appare sulla corrispondente tastiera
(greca, ebraica, e russa).
indica i commutatori di funzione alternativamente fra on e off. C&I significano Copia e Incolla.
Blocco si riferisce al tasto Blocco, al tasto Bloc Maiusc lo ad un qualsiasi tasto con la relativa icona.
±
Funzioni locali
63
Clock
Blocco+Alt+
F11
Blocco +Alt+
F11
Blocco +Alt+F11
B-7
B-8
Tasti funzione tastiera
Tabella B -1 (cont.) Funzioni locali
Numero
Funzione
Funzione
Tastiera VT
Console SCO
Tastiera PC
Tipo VT
Tastiera PC
Tipo PC
64
Tabella caratteri Blocco+Alt+
F10
Blocco+Alt+
F10
Blocco+Alt+F10
65
Trasferisce
risultato
Maiusc-Invio
Maiusc-Invio
Maiusc-Invio
Tastiera
PC SCO
Tabella 8 -2 Funzioni locali supplementari
Numero
Funzione
91
92
93
94
100
105
106
111
112
113
114
115
116
117
119
Funzione
BS
CAN
ESC
DEL
Sequenza UDK
Soft reset
±
Modalità monitor
±
Display dello Stato
±
Schermo metà
Alza divisione orizzontale
Abbassa divisione ori zzontale
Regola finestra per cursore
±
Segui cursore
±
Modalità Ins
Cursore in Home & e pagina
nuova
Numero
Funzione
120
121
122
123
124
125
126
138
139
142
144
151
155
156
157
Funzione
Visualizza Pag 0
Visualizza Pag 1
Visualizza Pag 2
Visualizza Pag 3
Visualizza Pag 4
Visualizza Pag 5
Visualizza Pag 6
Visualizza Pag Prec
Visualizza Pag Succ
Scorrimento lento
Scorrimento veloce
±
Rumore tasti
±
Modalità blocco
Modalità blocco on
Modalità blocco off
± indica i commutatori di funzione alternativamente fra on e off. C&I significano Copia e Incolla.
Blocco si riferisce al tasto Blocco, al tasto Bloc Maiusc lo ad un qualsiasi tasto con la relativa icona.
Caratteri composti
B-9
Nota
Il Tastierino applicativo permette di mantenere in funzione i
tasti modificatori una volta che sono stati rilasciati. Una piccola
icona nella linea di stato indica se essi sono attivati o meno.
Per attivare: premere un qualsiasi tasto modificatore cinque
volte.
Per disattivare: tenere premuto un tasto modificatore e
premere contemporaneamente un altro tasto.
Caratteri composti
Le tabelle che troverete alla fine del presente manuale elencano
le sequenze di composizione dei caratteri per le serie di caratteri
Multinazionale, ISO Latina 1, ISO Latina 2, ISO Latino-Greca, e
Sostitutivo nazionale per una tastiera VT.
La sequenza...
t
Rappresenta...
3-¨
Sequenza di tre tasti che inizia con il tasto
Componi.
2-¨
Sequenza di due tasti che inizia con un segno
diacritico.
Nelle tabelle …
Rappresenta...
(sp)
Uno spazio.
Carattere desiderato.
In qualsiasi modalità si trovino, le tastiere inglese -canadese,
danese, olandese, ebraica, ungherese, italiana, norvegese,
polacca, romena, russa, SCS, turca-F, turca-Q, inglese, e
americana non dispongono di segni diacritici senza spazio.
VGB10 / VGB11 videoterminal
Installatie- en gebruikshandleiding
Bestelnummer: 598-0013029
November 1996
Boundless Technologies garandeert niet dat het gebruik van haar produkten
zoals beschreven in deze publicatie geen inbreuk maakt op bestaande of
toekomstige patentrechten. De tekst van deze publicatie houdt evenmin een
gebruiksrecht in voor het maken, gebruiken of verkopen van apparatuur of
programmatuur overeenkomstig de tekst.
DEC, OpenVMS, ULTRIX, VMS en VT zijn handelsmerken van Digital Equipment
Corporation.
ADDS is een handelsmerk van Applied Digital Data Systems, Inc. IBM,
ProPrinter, and PS/2 zijn geregistreerde handelsmerken van International
Business Machines Corporation.
SCO is een handelsmerk van Santa Cruz Operations, Inc. UNIX is een
geregistreerd handelsmerk van UNIX System Laboratories, Inc. WY and WYSE
zijn geregistreerde handelsmerken van Wyse Technologies.
Alle andere handelsmerken en geregistreerde handelsmerken zijn eigendom
van hun respectievelijke houders.
Boundless Technologies, Inc. 1996
Alle rechten voorbehouden.
Gedrukt in U.S.A.
FCC ID: CR8 -VGB10
Opmerking: De internationale versies van deze apparatuur zijn getest en
voldoen aan de limietvoorwaarden voor een Klasse B digitaal apparaat, conform
Deel 15 van het FCC-reglement. Deze limietvoorwaarden zijn ontworpen om een
redelijke mate van bescherming te bieden tegen schadelijke straling bij
installatie in een ruimte waarin regelmatig personen aanwezig zijn.
Eigenhandige wijzigingen aan deze apparatuur kunnen tot gevolg hebben dat
het de gebruiker niet meer is toegestaan deze apparatuur te bedienen.
Deze apparatuur genereert en gebruikt radiofrequentie-energie en kan deze
energie ook uitstralen. Indien de installatie en het gebruik niet volgens de
instructies plaatsvinden, kan de ontvangst van radio- en televisiesignalen
worden gestoord. Daarmee is echter niet gezegd dat er bij bepaalde installaties
geen storing zou kunnen optreden. Indien deze apparatuur de ontvangts van
radio- of televisiesignalen stoort, wat kan worden bepaal d door de apparatuur
uit en in te schakelen, kan de gebruiker één of meer van de volgende
maatregelen nemen om de storing te verhelpen:
q
Verplaats de ontvangsantenne of wijzig de richting daarvan.
q
Vergroot de afstand tussen de apparatuur en de ontvanger.
Samenvatting
q
Sluit de apparatuur aan op een andere stroomgroep dan die
waarop de ontvanger is aangesloten.
q
Raadpleeg de dealer of een ervaren radio/TV-technicus.
iii
1
chapter
Inhoudsopgave
Voorwoord
v
Samenvatting....................................................................................v
Milieu ................................................................................................v
Voordat u begint ...............................................................................v
Conventies.....................................................................................viii
Juiste werkhouding en positie van de terminal ..........................viii
1
Installatie en Set-Up
1-1
Kantelbare draaivoet installeren ................................................. 1-1
Voedingskabel aansluiten en terminal aanzetten .............. 1-3
Regelaars voor helderheid en contrast instellen ................. 1-4
“Selftest OK” verschijnt op het scherm ................................ 1-4
Terminal instellen ........................................................................ 1-5
Set-Up oproepen.................................................................... 1-5
Manoeuvreren in een Set-Up-menu .................................... 1-5
Toetsenborden ............................................................................. 1-6
Taal voor Set-Up instellen ........................................................... 1-8
Emulatiemodus voor type terminal kiezen .................................. 1-9
Toetsenbordtaal kiezen ............................................................... 1-9
Configuratie voor de communicatie/printerpoort kiezen ......... 1-10
i
ii
Voorwoord
Communicatie-woordgrootte kiezen ..........................................1-10
Communicatie-pariteit kiezen....................................................1-11
Communicatie-transmissiesnelheid kiezen ..............................1-11
Communicatie-ontvangstsnelheid kiezen .................................1-12
Printertype kiezen.......................................................................1-12
Instellingen opslaan ...................................................................1-13
Instellingen herstellen ........................................................1-13
Set-Up verlaten ....................................................................1-13
2
Bureaufuncties
2-1
Bureaufuncties oproepen.............................................................2-1
Samenvatting.........................................................................2-1
Klok.........................................................................................2-2
Rekenmachine .......................................................................2-3
Toon tekensets ......................................................................2-5
Persoonlijk bericht .................................................................2-5
3
Terminalonderhoud en problemen oplossen
3-1
De terminal reinigen.....................................................................3-1
Het scherm reinigen ..............................................................3-1
Het toetsenbord reinigen ......................................................3-1
Problemen oplossen......................................................................3-1
Problemen identificeren en oplossen ...................................3-1
Tabel met oplossingen...........................................................3-2
De terminal weggooien .................................................................3-6
Een ROM-cassette installeren .....................................................3-6
Inleiding..................................................................................3-6
ROM-cassette installeren en verwijderen ............................3-6
4
Toetsen definiëren
4-1
iii
Toetsdefinitie -editor..................................................................... 4-1
Samenvatting......................................................................... 4-1
Standaardfuncties kopiëren.................................................. 4-1
Toetsfuncties aanpassen ...................................................... 4-2
Combinatietoetsen ................................................................ 4-2
Nieuwe functie aanmaken .................................................... 4-3
Fouten corrigeren .................................................................. 4-3
Voorbeelden........................................................................... 4-3
A
Specificaties
A-1
Videoterminal ...............................................................................A-1
Adapters ........................................................................................A-5
Geluidsniveau...............................................................................A-6
VGB10 / VGB11-terminal.............................................................A-7
Brandwerende stoffen ...........................................................A-9
PVC.........................................................................................A-9
Asbest.....................................................................................A-9
Ozonschadelijke stoffen........................................................A-9
B
Toetsenbord-functietoetsen
B-1
Door de gebruiker te definiëren toetsen .....................................B-1
Lokale functies .............................................................................B-1
Samengestelde tekens.................................................................B-6
1
chapter
0
Voorwoord
Samenvatting
Deze handleiding is bedoeld voor gebruikers die de VGB10 /
VGB11 terminal willen installeren en configureren. U leert hoe u
de kabels moet aansluiten en hoe u het Set-up Menu oproept
om, indien noodzakelijk, instellingen te wijzigen. Deze
handleiding bevat tevens tabellen met informatie over het
oplossen van problemen, produktspecificaties en samengestelde
tekens.
Raadpleeg de handleiding VGB10 / VGB11 Video Terminal
Programmer Information voor meer informatie over het
programmeren van de terminal. Op de binnenkant van de
achterflap vindt u bestelinformatie.
Milieu
Dit produkt is op milieuvriendelijke wijze ontworpen en
gefabriceerd, en is voorzien van een recycleerbare verpakking.
Gebruikte terminals die worden teruggestuurd, zullen op correcte
wijze worden opgeruimd.
Voordat u begint
Controleer of u de volgende onderdelen hebt ontvangen:
◊
Terminal
v
vi
Voorwoord
◊
◊
Toetsenbord
Voedingskabel
Het kan zijn dat u een kleine schroevedraaier nodig hebt bij het
installeren van communicatie - of printerkabels.
Gebruik de volgende tabel om de informatie te verkrijgen die
noodzakelijk is om uw terminal te installeren. Aan de hand van
de tabel kunt u bepalen welke informatie u nodig hebt. Noteer
eventuele wijzigingen die u in de standaardinstellingen
aanbrengt in de kolom Wijzigingen.
Informatie
Waar te vinden ...
De taal van uw toetsenbord.
Onderkant van het
toetsenbord
Vereiste terminal:
Systeembeheerde
r
Emulatie: ANSI-stijl, PCTerm,
ADDS, SCO, TVI, of WY SE
Communicatieinformatie:
Systeembeheerde
r
Woordgrootte: 8 bits of 7 bits
Pariteit: geen, even, oneven,
mark, of spatie
Transmissiesnelheid: 9600
Ontvangstsnelheid: gelijk aan
transmissiesnelheid
Printerinformatie:
Systeembeheerde
r
Printertype: DEC VT, IBM
ProPrinter, of DEC + IBM
Printersnelheid (serieel): 4800
De fabrieksinstellingen zijn vetgedrukt weergegeven.
Wijzigingen
Voordat u begint
vii
viii
Voorwoord
Conventies
In dit document zijn de volgende conventies gebruikt:
Conventie
Betekenis
Shift+Tab
Geeft aan dat u twee toetsen
tegelijkertijd dient in te drukken.
Shift–Enter
Geeft aan dat u twee toetsen na elkaar
dient in te drukken.
Caps Lock+Alt+F11
Geeft drie toetsen aan, waarbij u de
tweede en derde toets tegelijkertijd
dient in te drukken.
terminal
Verwijst naar de VGB10 / VGB11 video
terminal.
Schermtekst
Menu-opties worden vetgedrukt
weergegeven.
Opmerking
Verschaft algemene informatie.
Voorzichtig
Verschaft informatie om schade aan de
apparatuur te voorkomen.
Let op
Verschaft informatie om persoonlijk
letsel te voorkomen.
Juiste werkhouding en positie van de terminal
Belangrijke informatie: Recente wetenschappelijke; publicaties
geven aan dat een verkeerde houding, bepaalde werkgewoontes
of een verkeerde terminalpositie klachten kunnen veroorzaken.
Hoewel het volgens een aantal andere publicaties niet vast staat
dat er sprake is van oorzaak en gevolg, raadt Digital aan de
voorzorgsmaatregelen uit de volgende tabel in acht te nemen.
Juiste werkhouding en positie van de terminal
Tabel 1 Aanbevelingen voor een juiste houding en
terminalgebruik
Instellen:
Stoel
Toetsenbord
Advies …
1
Uw voeten rusten plat op de vloer (of op een
voetensteudtje).
2
Onder- en bovenbenen vormen een hoek van ± 90°.
3
Laat uw gewicht niet op uw bovenbenen rusten. Uw
knieholtes mogen niet tegen de rand van de zitting
drukken: dit is slecht voor de bloedcirculatie.
4
Zit rechtop; de rugleuning ondersteunt uw onderrug.
5
Houd uw polsen evenwijdig aan het bureaublad, in
een hoek van niet meer dan 15°. Gebruik eventueel
een steuntje onder de polsen.
ix
x
Voorwoord
6
Houd uw bovenarme n recht langs uw bovenlichaam,
met de ellebogen in uw zij. De onderarmen vormen
een hoek van 70° tot 90°.
Juiste werkhouding en positie van de terminal
xi
Tabel 1 (Verrolg) Aanbevelingen voor een juiste houding en
terminalgebruik
Instellen:
Advies …
Hoofd
7
Houd het hoofd licht voorovergebogen; er ma g geen
spanning op uw nek staan. De hoek met het
bovenlichaam mag niet groter zijn dan 15° tot 20°.
Terminal
8
Zorg dat deze zich op ooghoogte en op een juiste
afstand voor uw ogen bevindt.
Ogen
9
Het hebben van “vermoeide ogen” is vaak een gevolg
van reflecterend licht, slechte beeldkwaliteit, een
oncomfortabele houding, niet-gecorrigeerd
gezichtsvermogen of het niet op ooghoogte werken.
Als u moeite hebt met omschakelen tussen dichtbij
en veraf zien, hebt u misschien een speciale bril
nodig. Ontspan uw oogspieren door af en toe even in
de verte te kijken.
Pauzes
Neem af en toe pauze. In de meeste gevallen zullen
een koffiepauze, lunchpauze en middagpauze
volstaan. Gebruik de pauze om wat te bewegen.
Verlichting
Zorg ervoor dat lamp- of zonlicht niet direct in uw
scherm schijnt. Het scherm van de VGB10 / VGB11terminal heeft een anti-reflectielaag. Zorg ervoor dat
het licht op uw werkplek van achteren of van de
zijkant komt, en dat uw hele werkplek goed is
verlicht. Stel de helderheid en het contrast voor uw
scherm naar wens in.
Geluid
Beperk achtergrondgeluid tot een minimum.
Achtergrondgeluid dat boven de 65 dBA uitkomt,
wordt als hinderlijk en vermoeiend ervaren. Het
gebruik van geluiddempende materialen (gordijnen,
vloerbedekking en geluid-absorberende tegels) kan
helpen hinderlijke achtergrondgeluiden te reduceren.
Temperatuur
20°C - 23°C
xii
Voorwoord
Vochtigheidsgraad
30% tot 70%
Ventilatie
Een juiste ventilatie op de werkplek zorgt ervoor dat
de apparatuur goed functioneert en u minder snel
vermoeid raakt.
Afstand
Terminals
Deze dient in ieder geval meer dan 70 cm te bedragen,
vanaf het midden van de terminal gemeten, en bij
voorkeur meer dan 152 cm.
Belangrijk
Als u pijn hebt of als u zich niet goed voelt tijdens het werken
met de terminal, neem dan een lange rustpauze en lees de
instructies in de tabel nog eens door. Als de klachten na
hervatting van het werk blijven bestaan, stop dan met werken
en bespreek uw klachten met uw manager of de (bedrijfs)arts.
1
chapter
1
Installatie en Set-Up
Kantelbare draaivoet installeren
1.
Zet de terminal voorzicht neer met het scherm naar
beneden.
2.
Plaats de haken van de draaivoet in de uitsparingen aan de
onderkant van de terminal.
3.
Draai de voet naar rechts, todat deze is vergrendeld. Als u de
voet wilt verwijderen, drukt u de twee
ontgrendelingspalletjes in.
1-1
1-2
Installatie en Set-Up
Kantelbare draaivoet installeren
Terminal installeren
Sluit de kabels aan op de monitor volgens de onderstaande
afbeelding.
Œ Comm 1 (mannetje of vrouwtje), • Parallel, Ž
Toetsenbord, • Voeding.
Comm 2, •
Voedingskabel aansluiten en terminal aanzetten
De terminal geeft met een geluidssignaal aan dat hij is
ingeschakeld.
1-3
1-4
Installatie en Set-Up
Regelaars voor helderheid en contrast instellen
Ga als volgt te werk om de helderheid en het contrast in te
stellen:
1.
Draai beide regelaars zoveel mogelijk naar rechts (→
→ ).
2.
Draai vervolgens de regelaar voor de helderheid Œ (←
← ) zover
naar links, dat u het achtergrondraster niet meer ziet.
Hiermee bepaalt u het zwartniveau.
3.
Draai vervolgens de contrastregelaar • (←
← ) naar links om
het witniveau naar wens in te stellen.
4.
Herhaal stappen 2 en 3 indien noodzakelijk.
“Selftest OK” verschijnt op het scherm
Het duurt een paar seconden voordat de terminal warm is en
deze de inschakeltests heeft uitgevoerd. Daarna dient de tekst
“Selftest OK” te verschijnen. Raadpleeg hoofdstuk 3 indien er
een probleem optreedt.
Terminal instellen
1-5
Terminal instellen
Gebruik Set-Up om de werkinstellingen van de terminal te
wijzigen. Voorbeelden van dergelijke instellingen zijn de
transmissiesnelheid, de ontvangstsnelheid en de taal. De Set-Up
menu's die in dit gedeelte worden beschreven, helpen u om zo
snel mogelijk met de terminal aan de slag te kunnen. In de
volgende paragrafen worden alleen de basisinstellingen van SetUp voor de terminal besproken. Er zijn echter nog veel meer
instellingen voor de terminal die u met de Set-Up-menu's kunt
wijzlgen.
Raadpleeg, voordat u de instellingen wijzigt, eventueel uw
systeembeheerder voor informatie over het terminaltype, het
naar de host te sturen terminal-ID en de
communicatieinstellingen.
Tijdens Set-Up worden eventue le printerwerkzaamheden tijdelijk
stopgezet. Deze worden voortgezet nadat u Set-Up hebt verlaten.
Set-Up oproepen
Ga als volgt te werk om Set-Up op te roepen:
Op een…
Druk op…
Zie…
ANSI-toetsenbord
F3
Figuur 1-1
PC-toetsenbord
Caps Lock+Print Screen
Figuur 1-2
Manoeuvreren in een Set-Up-menu
Gebruik de pijltoetsen (ß, à, á, â) om van menu naar menu te
gaan, of om een item in een lijst of een knop te benadrukken.
Teken in menu…
Betekenis…
?
Er is een vervolgmenu beschikbaar.
…
Er is een kader beschikbaar waarin u meer
informatie kunt opgeven.
la
De optie na het gevulde rondje is
ingeschakeld. U kunt maar één optie tegelijk
actief maken.
¡b
¡c
1-6
Installatie en Set-Up
Druk op Enter, Return, Do of Select om de actie uit te voeren, of om
de benadrukte optie te kiezen.
Grijs weergegeven menu-opties zijn niet beschikbaar in de
huidige geselecteerde modus.
Toetsenborden
ANSI-toetsenborden (figuur 1-1) en PC-toetsenborden (figuur 1-2)
wijken af wat de plaats van sommige toetsen betreft, zoals de
pijltoetsen. Bij een ANSI-toetsenbord zijn er 20 functietoetsen
(F1-F20) boven het hoofdgedeelte geplaatst, terwijl een PCtoetsenbord over 12 functietoetsen beschikt (F1-F12).
Opmerking
Het is mogelijk dat toetsenborden van andere fabrikanten niet
correct functioneren vanwege verschillen in de implementatie
van de PC-toetsenbordstandaard.
Toetsenborden
Figuur 1-1 – Indeling van ANSI-toetsenbord
Figuur 1-2 – Indeling van PC-toetsenbord
Œ Hoofdgedeelte, • Bewerkingstoetsen, Ž Numerieke toetsen, •
Functietoetsen, • Escape-toets, ‘ Indicatielampjes.
1-7
1-8
Installatie en Set-Up
Taal voor Set-Up instellen
Deze taalselectie heeft alleen betrekking op Set-Up en is niet van
invloed op de instellingen voor toetsenbord, tekenset of printer.
Wijzigingen die u in Set-Up aanbrengt, worden in de statusregel
van Set-Up weergegeven.
Actions
Display
Terminal type
ASCII emulation
Keyboard
Communication
Modem
Printer
Tabs ….
Set-Up language
---------------------------------þ On-line
Save settings
Restore settings
Exit Set-Up
S1=comm1
9600N81
Œ
•
ISO Latin–1
Ž
?
?
?
?
?
?
?
?
?
l English
¡ Fran•ais
¡ Deutsch
¡ Espa² ol
¡ Italiano
North American
•
VT320
•
Œ Geselecteerde poort, • Transmissiesnelheid: 9600 bps, pariteit (N),
woordgrootte (8), stopbits (1), Ž Tekenset, • Toetsenbordtaal, •
Emulatiemodus.
Emulatiemodus voor type terminal kiezen
Emulatiemodus voor type terminal kiezen
Actions
Display
Terminal type
ASCII emulation
Keyboard
Communication
Modem
Printer
Tabs ….
Set-Up language
---------------------------------þ On-line
Save settings
Restore settings
Exit Set-Up
?
?
?
?
?
?
?
?
?
Emulation mode
Terminal ID to host
?
?
VT default char set
PCTerm character set ?
o 7-bit NRCS characters
þ Transmit 7-bit controls
?
Toetsenbordtaal kiezen
Actions
?
?
Display
?
Terminal type
ASCII emulation
?
?
VT Keyboard language ?
Keyboard
?
Communication
PC Keyboard language ?
Define key …
Modem
?
Save key definitions
?
Printer
Recall key definitions
Tabs ….
? o Lock key definitions
Set-Up language
?
Caps lock function
---------------------------------þ On-line
Keyclick volume
?
?
Save settings
Warning bell volume
Restore settings
Margin bell volume
?
Exit Set-Up
Keyboard encoding
þ Auto repeat
o Data processing keys
o Application cursor keys
o Application keypad mode
l VT320 VT220
¡ VT100
¡ VT52
¡ VT420
¡ WYSE 160/60 Native
¡ WYSE 160/60 PCTerm
¡ WYSE 50+
¡ WYSE 150/120
¡ TVI 950
¡ TVI 925
¡ TVI 910+
¡ ADDS A2
¡ SCO console
1-9
1-10
Installatie en Set-Up
Configuratie voor de communicatie/printerpoort kiezen
Actions
?
?
Display
?
Terminal type
ASCII emulation
?
?
Keyboard
?
Communication
Modem
?
?
Printer
Tabs ….
?
Set-Up language
---------------------------------þ On-line
Save settings
Restore settings
Exit Set-Up
Port select
Word size
Parity
Stop bits
Transmit speed
Receive speed
Transmit flow control
Receive flow control
Flow control threshold
Transmit rate limit
Fkey rate limit
þ Ignore Null character
o Local echo
o Half duplex
o Auto answerback
Answerback message
o Answerback canceled
?
?
?
?
?
l S1=comm1
¡ S1=comm1
¡ S1=comm2
¡ S1=comm2
?
?
?
?
?
?
Communicatie-woordgrootte kiezen
Actions
?
?
Display
?
Terminal type
ASCII emulation
?
?
Keyboard
?
Communication
Modem
?
?
Printer
Tabs ….
?
Set-Up language
---------------------------------þ On-line
Save settings
Restore settings
Exit Set-Up
Port select
Word size
Parity
Stop bits
Transmit speed
Receive speed
Transmit flow control
Receive flow control
Flow control threshold
Transmit rate limit
Fkey rate limit
þ Ignore Null character
o Local echo
o Half duplex
o Auto answerback
Answerback message
o Answerback canceled
?
?
?
?
?
?
?
?
?
?
?
l 8 bits
¡ 7 bits
print=comm2
print=parallel
print=comm1
print=parallel
Communicatie-pariteit kiezen
Communicatie-pariteit kiezen
Actions
?
Display
?
Terminal type
?
ASCII emulation
Port select
?
Word size
Keyboard
?
Communication
?
Parity
Modem
Stop bits
?
Transmit speed
Printer
?
Tabs ….
Receive speed
Set-Up language
?
Transmit flow control
---------------------------------Receive flow control
þ On-line
Flow control threshold
Save settings
Transmit rate limit
Restore settings
Fkey rate limit
Exit Set-Up
þ Ignore Null character
o Local echo
o Half duplex
o Auto answerback
Answerback message
o Answerback canceled
?
?
? l None
? ¡ Even
? ¡ Odd
? ¡ Even, unchecked
? ¡ Odd, unchecked
? ¡ Mark
¡ Space
?
?
?
Communicatie-transmissiesnelheid kiezen
Actions
?
Display
?
Port select
Terminal type
?
Word size
ASCII emulation
?
Parity
Keyboard
?
Stop bits
Communication
?
Transmit speed
Modem
?
Receive speed
Printer
?
Transmit flow control
Tabs ….
Receive flow control
Set-Up language
?
Flow control threshold
---------------------------------Transmit rate limit
þ On-line
Fkey rate limit
Save settings
þ Ignore Null character
Restore settings
o
Local echo
Exit Set-Up
o Half duplex
o Auto answerback
Answerback message
o Answerback canceled
?
?
?
?
? ¡ 115.2K baud
? ¡ 76.8K baud
? ¡ 57.6K baud
? ¡
? ¡
l
?
?
¡
¡
¡
¡
¡
38.4K baud
19.2K baud
9600 baud
4800 baud
2400 baud
1200 baud
600 baud
300 baud
1-11
1-12
Installatie en Set-Up
Communicatie-ontvangstsnelheid kiezen
Actions
Display
Terminal type
ASCII emulation
Keyboard
Communication
Modem
Printer
Tabs ….
Set-Up language
---------------------------------þ On-line
Save settings
Restore settings
Exit Set-Up
?
?
?
?
?
?
?
?
?
Port select
Word size
Parity
Stop bits
Transmit speed
Receive speed
Transmit flow control
Receive flow control
Flow control threshold
Transmit rate limit
Fkey rate limit
þ Ignore Null character
o Local echo
o Half duplex
o Auto answerback
Answerback message
o Answerback canceled
?
?
?
?
? l Transmit speed
? ¡ 115.2K baud
? ¡ 76.8K baud
? ¡ 57.6K baud
? ¡ 38.4K baud
? ¡ 19.2.K baud
?
¡
¡
¡
¡
¡
¡
9600 baud
4800 baud
2400 baud
1200 baud
600 baud
300 baud
Printertype kiezen
Actions
?
Display
?
Port select
Terminal type
?
Print mode
ASCII emulation
?
Printer type
Keyboard
?
DEC/ISO char sets
Communication
?
PC character sets
Modem
?
Print extent
Printer
?
Print terminator
Tabs ….
-----------------------------Set-Up language
?
Serial print speed
---------------------------------o 2-way communication
þ On-line
Transmit flow control
Save settings
Receive flow control
Restore settings
Word size
Exit Set-Up
Parity
Stop bits
?
?
?
?
?
l DEC ANSI
? ¡ IBM Proprinter
? ¡ DEC + IBM
?
?
?
?
?
?
Instellingen opslaan
1-13
Instellingen opslaan
Selecteer de optie Save settings en druk op Enter of Return.
Voorzichtig
Indien u de functie voor Screen Saver uitschakelt, kan de
afbeelding inbranden in het scherm, waardoor de levensduur
van uw terminal wordt verkort.
Instellingen herstellen
Als u de instelling wilt herstellen die u met de optie Save
Settings in het geheugen hebt opgeslagen, kiest u de optie
Restore settings en drukt u op Enter of Return.
Opmerking
Als u. de fabrieksinstellingen wilt herstellen, kiest u de optie
Restore factory defaults uit het menu Action.
Set-Up verlaten
Kies de optie Exit Set-Up om Set-Up te verlaten. U kunt ook
volgende toetsen gebruiken:
Toetsenbord …
Druk op …
Zie …
ANSI
F3
Figuur 1-1
PC
Caps Lock+Print Screen
Figuur 1-2
2
chapter
2
Bureaufuncties
Bureaufuncties oproepen
Samenvatting
Uit het menu Actions kunt u de bureaufuncties Clock,
Calculator, Show character sets en Banner message kiezen.
Wanneer de optie is benadrukt (tegengesteld is weergegeven),
drukt u op Enter of Return om de desbetreffende functie op te
roepen.
Actions
?
?
Display
?
Terminal type
?
ASCII emulation
?
Keyboard
?
Communication
?
Modem
?
Printer
Tabs ….
?
Set-Up language
---------------------------------þ On-line
Save settings
Restore settings
Clear display
Clear communications
Reset terminal
Restore factory defaults
-----------------------------Clock
Calculator
Show character sets
Banner message …
Zolang deze bureaufuncties actief zijn, zijn andere
terminalfuncties uitgeschakeld. Druk op Ctrl+Z, F10, Exit, of Esc om
de functie af te sluiten.
2-1
2-2
Bureaufuncties
Klok
U kunt de functie clock ook buiten Set-Up inschakelen door op
Caps Lock+Alt+F11 te drukken, tenzij u in een ASCII-emulatiemodus
werkt.
Indien deze functie is ingeschakeld, wordt de huidige tijd op de
statusregel getoond. Het formaat is UU:MM, gevolgd door AM of
PM bij 12-uurs formaat. Voor de klokfunctie kunt u de volgende
toetsen gebruiken:
Toets
Functie
â
â of Tab
Ga naar volgende veld.
á
á of Shift+Tab
Ga naar vorige veld.
ß
ß of à
à
Verplaatsing binnen een veld.
Return of Enter
Kruis indien gewenst het vakje voor weergave
in 24-uurs formaat aan. Een voorbeeld:
schakel, alvorens 13:00 in te voeren, 24-hour
format in.
A of P
Bij 12-uurs formaat drukt u op A om een tijd
voor 12 uur's middags op te geven en op P om
een tijd na 12 uur's middags op te geven.
Indien de klokfunctie is ingeschakeld, zal het alarmsignaal
gedurende vijf seconden klinken, of totdat op een willekeurige
toets is gedrukt. Een alarmboodschap mag maximaal 20 tekens
lang zijn en zal op de statusregel worden getoond. U drukt op een
willekeurige toets om de melding van het scherm te verwijderen.
Als het uursignaal is ingeschakeld, zal de terminal elk uur een
geluidssignaal laten horen. Kies in Set-Up de optie Save settings
om het gekoze n· formaat op te slaan. De klok wordt
uitgeschakeld wanneer u de terminal uitzet.
Bureaufuncties oproepen
2-3
Rekenmachine
U kunt de functie Calculator ook buiten Set-Up inschakelen door
op Caps Lock+Alt+F12 te drukken, tenzij u in een ASCIIemulatiemodus werkt.
Behalve de cijfers o p het numerieke toetsenblok kunt u voor de
calculator de volgende toetsen gebruiken:
Toets
Functie
H, O, of D
Selecteert hexadecimaal H, octaal
O, of decimaal D formaat.
Pijltoetsen
Verplaatst de rekenmachine over
het scherm.
Caps Lock
Wijzigt het toetsenblok zodat STO,
RCL, 1/x, X2 , and Insert Result kunnen
worden geselecteerd.
Alt
Wijzigt het toetsenblok in
hexadecimaal, zodat de toetsen A
tot en met F op het numerieke
toetsenbord kunnen worden
gebruikt.
C/E
Wist de invoer.
STO
Slaat de getoonde waarde op in
het geheugen.
RCL
Leest de waarde uit het geheugen
en plaatst deze op het scherm.
Shift+Enter
Stopt de rekenmachine en voeg
het resultaat in op de huidige
cursorpositie.
Alle rekenbewerkingen hebben dezelfde prioriteit, met
uitzondering van 1/χ en χ2. Als het resultaat te breed is om op
het scherm te passen, zal een afgeronde waarde worden getoond.
Voor volgende berekeningen zal echter het niet-afgeronde
2-4
Bureaufuncties
resultaat worden gebruikt. De decimale punt kan niet in
hexadecimale modus worden gebruikt.
Bureaufuncties oproepen
2-5
Toon tekensets
U kunt de functie Show character sets ook buiten Set-Up
inschakelen door op Caps Lock+Alt+F10 te drukken, tenzij u werkt
in de ASCII-emulatiemodus. Terwijl de tekenset wordt getoond,
kunt u de volgende toetsen gebruiken:
Toets
Functie
Next of Prev
Page Up of Page Down
Bladert door de beschikbare
tekensets.
Caps Lock–L
Toont de lijntekenset, indien u
een VT -tekenset gebruikt.
Caps Lock –T
Toont de technische tekenset.
Caps Lock –Enter
Voegt in de huidige tekenset het
benadrukte teken o p de huidige
cursorpositie in, indien u een VT tekenset gebruikt.
Persoonlijk bericht
Kies de optie Banner message... van het menu Actions.
1.
Druk op Return of Enter om een dialoogkader op te roepen.
2.
Typ het persoonlijke bericht.
3.
Druk op â
â om de knop OK te kiezen.
4.
Druk op Return of Enter om terug te gaan naar het menu SetUp.
3
chapter
3
Terminalonderhoud en
problemen oplossen
De terminal reinigen
Het scherm reinigen
Schakel de terminal uit voordat u het scherm reinigt en wacht 20
seconden om de statische elektriciteit te laten verdwijnen.
Gebruik een reinigingsmiddel voor beeldschermen.
Het toetsenbord reinigen
Gebruik een zachte doek om de toetsen te reinigen. Zorg ervoor
dat er geen vocht onder de toetsen komt.
Problemen oplossen
Problemen identificeren en oplossen
Problemen worden vaak veroorzaakt door:
◊
Communicatiekabels
◊
Het host-systeem
◊
Energiebronnen in de buurt
3-1
3-2
Terminalonderhoud en problemen oplossen
Tabel met oplossingen
Gebruik tabel 3-1 om problemen te identificeren en op te lossen.
Tabel 3 -1 Problemen determineren en oplossen
Kenmerk
De cursor of de
tekst “Selftest
OK” verschijnt
niet.
Het scherm is
leeg, maar de
cursor knippert.
Mogelijke oorzaak
Voorgestelde handelingswijze
Helderheid of
contrast te laag.
Gebruik de regelaars aan de voorkant
van de terminal om de helderheid
en/of het contrast aan te passen.
De voedingskabel
is niet
aangesloten.
Sluit de voedingskabel aan op het
stopcontact en de terminal. Druk de
aan/uit-schakelaar in.
Er is geen stroom.
Gebruik een werkend stopcontact.
De terminal is
defect.
Schakel de terminal uit en neem
contact op met de servicedienst.
De scherm beveiliging
(screen saver) is
actief.
Druk op een willekeurige toets.
De communicatie- Sluit de kabel opnieuw aan.
kabel is niet
aangesloten.
De communicatie- Kies uit het menu Communication de
poort is onjuist
optie Port select en kijk of de
ingesteld.
kabelverbindingen op de juiste wijze
zijn ingesteld.
De communicatie- Controleer met uw systeembeheerder
snelheid is onjuist of de zend- en ontvangsnelheid en de
ingesteld.
pariteit juist zijn. Wijzig eventueel de
Set-Up-instellingen.
Het host -systeem
of de terminal
functioneert
misschien niet
goed.
Vraag de systeembeheerder om
advies.
Problemen oplossen
3-3
3-4
Terminalonderhoud en problemen oplossen
Tabel 3-1 (Vervolg) Problemen determineren en oplossen
Kenmerk
Mogelijke oorzaak
Voorgestelde handelingswijze
Beeld is niet
gecentreerd.
Wellicht heeft de
locatie van het
systeem storingen
tot gevolg.
Kies de optie Screen alignment uit
het menu Display.
Op het scherm
zijn bewegende
beeldpunten en
vervormde lijnen
zichtbaar. Het
scherm rolt of
flikkert.
Er is
elektromagnetische
interferentie.
Verwijder eventuele
elektromechanische apparaten zoals
ventilatoren en motoren uit de buurt
van de terminal, of verplaats de
terminal.
De printer drukt
niet af.
WAARSCHUWING: Schakel het
systeem uit voordat u het
verplaatst. Wacht daarna 20
seconden om eventuele statische
elektriciteit te laten verdwijnen.
De beeldverversingsfrequentie
is te laag.
Kies uit het menu Display de optie
Refresh rate en selecteer 72 Hz.
De terminal is
defect.
Schakel de terminal uit en neem
contact op met de servicedienst.
De printer is niet
ingeschakeld.
Schakel de printer in.
De printerkabels
zijn niet
aangesloten.
Controleer de kabels.
De
communicatiepoort
is niet op de juiste
wijze ingesteld.
Kies uit het menu Communication
de optie Port select en zorg dat de
getoonde instellingen
overeenkoment met de
terminalverbindingen.
Indien u een seriële
printer gebruikt, kan
het zijn dat de
snelheid verkeerd is
Kies uit het menu Printer de optie
Serial print speed en wijzig de
instelling zodat deze overeenkomt
met de instelling in de
Problemen oplossen
ingesteld.
3-5
gebruikershandleiding van uw printer.
3-6
Terminalonderhoud en problemen oplossen
Tabel 3-1 (Vervolg) Problemen determineren en oplossen
Kenmerk
Mogelijke oorzaak
Combinatietoetsen Functie voor
blijven
combinatietoetsen
functioneren ook
is ingeschakeld.
al houdt u ze niet
meer ingedrukt.
Voorgestelde handelingswijze
Controleer of het indicatielampje op
het toetsenbord brandt. Deze functie
wordt ingeschakeld wanneer u een
combinatietoets vijf keer indrukt. Om
de functie uit te schakelen, houdt u
de combinatietoets ingedrukt en en
drukt u op een andere toets.
De terminal weggooien
Let op
Als u een terminal wilt weggooien, dient u een deskundige om
advies te vragen over de te volgen procedures. Het zelf
weggooien of vernietigen van een terminal kan persoonlijk
letsel tot gevolg hebben.
Een ROM-cassette installeren
Inleiding
De achterkant van de terminal biedt ruimte aan een optionele
ROM-cassette. Deze ROM-cassette vervangt de in de fabriek
geïnstalleerde programmatuur vo or de terminal bij nieuwe
programmatuurversies of speciale toepassingen.
Indien de optionele ROM-faciliteit niet wordt gebruikt, is de
houder voor de ROM-cassette leeg en voorzien van een
afdekplaatje.
ROM-cassette installeren en verwijderen
Ga als volgt te werk om een ROM-cassette te installeren:
1.
Zet de aan/uit-schakelaar in de positie voor uit (‘off’).
Een ROM-cassette installeren
2.
Verwijder het afdekplaatje door het op te lichten en het
voorzichtig recht naar achteren te trekken.
3.
Installeer de ROM-cassette met het bijbehorende
afdekplaatje Πen sluit het afdekplaatje.
3-7
Indien u onderhoud aan de terminal laat verrichten, dient u
de ROM -cassette te verwijderen en op een veilige plaats te
bewaren. Til het afdekplaatje op en trek de ROM-cassette
voorzichtig recht naar achteren.
4
chapter
4
Toetsen definiëren
Toetsdefinitie-editor
Samenvatting
De VGB10 / VGB11 is uitgerust met een krachtige toetsdefinitie editor waarmee u de functies van de toetsen op het toetsenbord
kunt wijzigen. Aangezien VGB10 / VGB11-toetsaanslagen veel
verschillende functies kunnen uitvoeren, is het noodzakelijk om
enigszins vertrouwd te zijn met de werking van de toetsen. Iin
deze bijlage vindt u informatie over het aanpassen van uw
toetsenbord.
Standaardfuncties kopiëren
De eenvoudigste methode om een toets te herprogrammeren is
het kopiëren van de functie van een bepaalde toets naar een
andere toets. Hiermee kunt u standaard toetsfuncties die in de
fabriek zijn ingesteld naar een willekeurige toets op het
toetsenbord kopiëren. U gaat als volgt te werk:
1.
Kies de optie Define key ... uit het menu Keyboard. Het
menu Define Key Editor verschijnt.
2.
Druk op de toets waaraan u een nieuwe functie wil
toevoegen.
3.
Druk op à om de keuzeknop “Copy of key default” te
benadrukken (• Copy of key default) en druk op Enter.
4-1
4-2
Toetsen definiëren
4.
Druk op de toets met de standaardfunctie die u wilt kopiëren
naar de nieuwe toets.
5.
Druk op â om de knop OK of Apply te benadrukken en druk
op Enter.
Toetsfuncties aanpassen
Als u een toets wilt programmeren met een functie die geen
standaardfunctie is, dient u bekend te zijn met de volgende VGB10 /
VGB11-toetsgroepen:
Functietoetsen: Toetsen die worden gebruikt in
functietoetsreeksen of in het uitvoeren van
lokale terminalfuncties, zoals de pijltoetsen (ß,
à, á, â), de Shift-combinatietoets, of de toets
Set-Up.
Alfanumerieke
toetsen:
Toetsen die worden gebruikt om alfanumerieke
tekens over te dragen.
Combinatietoetsen
De werking van de combinatietoetsen verschilt voor de functie -en
alfanumerieke toetsgroepen. Een combinatietoets is een toets
die, wanneer u deze ingedrukt houdt, de functie wijzigt van de
daaropvolgende toets die u indrukt. Als u bijvoorbeeld op een
alfanumerieke toets drukt terwijl u de Shift-combinatietoets
ingedrukt houdt, zal de hoofdletter (of het tweede teken) voor die
toets worden gebruikt.
Combinatietoetsen worden beschouwd als een speciaal soort
lokale terminalfunctie. De combinatietoetsen van de VGB10 /
VGB11 zijn: Shift, Ctrl, en Alt. Ook kunt u de volgende
combinatietoetsen gebruiken om de functie van de
alfanumerieke toetsen van de VGB10 / VGB11 te wijzigen: Group
Shift (Alt Gr op toetsenborden van het type enhanced PC) en
Alt+Shift (Shift-2). De functie van combinatietoetsen kan normaal
gesproken niet door andere combinatietoetsen worden gewijzigd.
Een toets die u hebt gedefinieerd als Shift-combinatietoets, kunt
u bijvoorbeeld niet gebruiken om een toetsfunctiereeks te
Toetsdefinitie-editor
4-3
verzenden wanneer deze tegelijk met Alt wordt gebruikt. Als u
een toets als combinatietoets definieert, kan deze alleen maar in
de combinatiefunctie worden gebruikt.
Nieuwe functie aanmaken
Ga als volgt te werk om een nieuwe functietoets te definiëren:
1.
Kies de optie Define key ... van het menu Keyboard. De
toetsdefinitie -editor verschijnt.
2.
Druk op de toets waaraan u een nieuwe functie wilt
toekennen.
3.
Druk op ß en à om de keuzeknop “Function” (• Function) te
benadrukken en druk op Enter.
4.
Druk op á en â om de toetscombinatie voor de nieuw te
definiëren toets te benadrukken (bijvoorbeeld unshifted,
shifted of control) en druk op Enter.
5.
Druk op à om naar het schuifblokje “Sele ct function” te
gaan. Druk op á en â om de gewenste toetsaanslag in de
lijst te benadrukken en druk op Enter.
6.
Druk op ß om terug te gaan naar het menu met
combinatiemogelijkheden.
7.
Herhaal desgewenst de stappen 4 tot en met 6 om nog meer
combinaties te definiëren.
8.
Gebruik de pijltoetsen (á,â,ß, à) om de knop OK of Apply te
benadrukken en druk op Enter.
Fouten corrigeren
Als u een fout maakt of overnieuw wilt beginnen, kiest u de knop
Cancel of de optie Exit Set-Up. Uw wijzingen worden pas
opgeslagen als u de knop OK of Apply benadrukt en op Enter
drukt. Kies de optie Save key definitions van het menu
Keyboard als u uw wijzigingen voor uw volgende sessies wilt
bewaren.
Voorbeelden
Hieronder volgen enige voorbeelden:
4-4
Toetsen definiëren
◊
◊
U kunt de toets Õ wijzigen zodat deze de functie “wissen”
heeft wanneer de wisseltoets niet word gebruikt, en de
functie “backspace” heeft in combinatie met de wisseltoets
(Shift).
U kunt de toetsen Compose, Break of Set-Up uitschakelen, door
ze in te stellen op “no function”.
De toetsdefinitie -editor heeft veel mogelijkheden als u de tijd
neemt om de editor te leren gebruiken. Na het aanzetten van de
VGB10 / VGB11 kunt u overigens altijd Set-Up oproepen door op
F3 te drukken, onafhankelijk van de door u gedefinieerde
toetsfuncties. U kunt ook altijd de in de fabriek ingestelde
standaardfuncties oproepen vanuit het menu Actions.
Opmerking
Raadpleeg de handleiding VGB10 / VGB11 Video Terminal
Programmer Information voor meer informatie over het
herprogrammeren van alfanumerieke toetsen of
toetsenbordindelingen.
A
appendix
A
Specificaties
Videoterminal
Deze bijlage bevat de specificaties voor de VGB10 / VGB11terminal.
Afmetingen
Hoogte
32 cm
Breedte
31,5 cm
Diepte
33 cm
Gewicht
7,9 kg
Kantelbereik
25° (5° voorover, 20° achterover)
Draaibereik
± 90° (links en rechts)
Scherm
Beeldbuis
diameter 35 cm, ontspiegeld plat scherm.
Overscan
60 Hz – 16 x 10 tekenset; 72 Hz – 13 x 10
tekenset
Weergave
800 x 432 beeldpunten, met een
dichtheid van 88 DPI (dots per inch)
Bruikbaar
schermgebied
17x23 cm; aspectverhouding 1:1,4
Aantal regels
25, 42, of 53 dataregels
Paginagrootte
Keuze uit 24, 25, 36, 42, 48, 50 en 72
regels (afhankelijk van de emulatie)
Ondersteunde
UNIX, MDOS, OpenVMS, VMS en alle
andere systemen die het ASCII- of ANSI-
A-1
A-2
Specificaties
besturingssystemen
andere systemen die het ASCII- of ANSIprotocol ondersteunen.
Terminal-emulaties
ANSI, PCTerm en ASCII-emulaties:
VT,WYSE, TVI, ADDS en SCO console.
Tekensetondersteuning
Meerdere talen, met gebruikmaking van
ISO- en IBM-codetabellen; Set-Up in vijf
talen.
Faciliteiten
Lokaal kopiëren en plakken Klok--laat
geluidssignalen horen en toont
boodschappen Rekenmachine-resultaat
kan in tekst worden opgenomen
Tekensetweergave-geselecteerd teken kan
in tekst worden opgenomen.
ROM-cassetteondersteuning
4-Mbit (512 kilobyte) ROM-cassette die
door de gebruiker in de achterkant van het
systeem kan worden geplaatst. De ROMcode op deze cassette vervangt de in de
fabriek ingebouwde ROM-code, zodat
nieuwe versies van de terminal-firmware
op eenvoudige wijze zijn te installeren.
Elektriciteits- vereisten
Ingangswisselspanning
Alleen 120 V wisselstroom; of
(afhankelijk van produkt) 110, 120, 220,
230, of 240 Volt (automatische detectie)
één-fase, 3-draads.
Lijnfrequentie
47 Hz tot en met 63 Hz.
Energieverbruik
Maximaal 40 watt.
Werktemperatuur
10°C tot en met 40°C
Luchtvochtigheid
10% tot 90%
Maximale natte -boltemperatuur = 28°C.
Minimale dauwpunttemperatuur = 2°C
(niet-condenserend).
Videoterminal
Toetsenbord
Toetsenbordformaat
Protocol
Connector
Toetsen
Niet-vluchtig
geheugen
Kabels
A-3
In het volgende gedeelte staan de
specificaties voor het toetsenbord.
LK411/LK412 voor ANSI/ANSI WPSindeling; PXCAL voor enhanced PC
101/102-indeling; beschikbaar voor de
meeste Europese talen.
IBM enhanced PS/2-compatibel
PS/2-formaat, 6-pins mini DIN
Alle toetsen kunnen worden
geprogrammeerd voor afzonderlijke
tekens, tekenreeksen, of lokale functies.
768 kilobytes
Maximale lengte van gebruikerstoetsendefinitie = 255 bytes.
De 25-pins D-sub aansluitingen (Comm1)
kunnen worden gebruikt met een kabel
van het type EIA-232, met een
maximum lengte van 15,3 m (50 ft).
De parallelle printeraansluiting kan
worden gebruikt met een 25-pins D-sub
(mnl.) of een 36-pins Champ (mnl.).
De 9-pins-aansluiting (Comm2, vr.) kan
worden gebruikt met elke standaard
seriële PC-kabel.
Communicatieen
printerpoorten
Serieel
Parallel
Bidirectionele seriële communicatie- en
printerpoorten met volledige modemondersteuning voor 300 tot en met
115.200 baud:
EIA 423
Comm1 (figuur A-1): Twee 25-pins D-sub
mnl./vr. (gebruik één van beiden)
EIA 232
Comm2 (figuur A-2): 9-pins D-sub vr.
Centronics (25-pins D-sub vr.) parallelle
printerconnector (figuur A-3).
mnl. =mannelijk; vr. =vrouwelijk
A-4
Specificaties
Videoterminal
A-5
CCITT/EIA/DIN
Figure A–1 — Seriële communicatie- en printerpoorten l
1
2
3
4
5
6
7
8
9
DCD
RXD
TXD
DTR
SIG GND
DSR
RTS
CTS
RI
CCITT/EIA/DIN
109/CF/M5
104/BB/D2
103/BA/D1
108.2/CD/S1.2
102/AB/E2
107/CC/M1
105/CA/S2
106/CB/M2
—
Figure A–2 — 9-pins EIA 232-poort
1
In Noord-Amerika is pin 1 open; bij internationale versie van dit produkt is
pin 1 aarde. NA = Niet aangesloten.
A-6
Specificaties
1
2
3
4
5
6
7
8
9
STROBE L
DAT<0>
DAT<1>
DAT<2>
DAT<3>
DAT<4>
DAT<5>
DAT<6>
DAT<7>
10 ACKNLG L
11 BUSY
12 PE
13 SLCT
14 AUTO FEED XT L
15 ERROR L
16 INIT L
17 SLCT IN L
18–25 GND
Figure A–3 Parallelle printerpoort
Adapters
Een MMJ-adapter kan worden gebruikt met de 25-pins
aansluiting. Gebruik een EIA-423-kabel van maximaal 76 m. In
figuur A-4 ziet u de pinnetjes van de MMJ-adapter.
1
2
3
4
5
6
DTR
TXD +
TXD –
RXD –
RXD +
DSR
Figure A–4 — Pinnetjes van de MMJ-adapter
Geluidsniveau
Geluidsniveau
Voorlopige opgegeven waarden volgens ISO 9296 en ISO 7779:
Geluidssterkte
L
Produkt1
1
2
wAd
,B
Geluidsdruk2
L
pAm
, dBA
Inactief
In bedrijf
Inactief
In bedrijf
VGB10
<3,9
<3,9
<22
<22
PCXAL
nvt
6,0
nvt
51
PC7XL
nvt
5,3
nvt
47
LK411
nvt
5,6
nvt
52
1 B = 10 dBA.
Gebruiker,
A-7
A-8
Specificaties
VGB10 / VGB11-terminal
Instantie
Type
CSA
Veiligheid CSA 22.2 #950
M1989
Standaard
CISPR-22
EMI/RFI
CISPR-22 Klasse A Elektromagnetische
compatibiliteit
EIA
Telecom
EIA 423
EIA 232-E
Seriële communicatie
DOC Canada EMI/RFI
CSA 108.8
Noord-Amerikaanse Klasse A
versie
FCC
FCC deel 15
Klass B
Elektromagnetische
compatibiliteit
CCITT V.24 and
V.28
Seriële communicatie
CSA 22.1
EMI/RFI
Austral. PTT Telecom
Duitse PTT
Japanse PTT
Zweedse PTT
Onderwerp
Veiligheid van
informatietechnologieapparatuur, met inbegrip
van elektrische
bedrijfsapparatuur (Canada)
Canadese elektrische code
Australië
Veiligheid AS3260
Australische
produktveiligheid
TUV
Veiligheid EN60950
(2e ed, 1988)
N60950
Amd 1& 2, 1990)
IEC950
2e ed, 1991)
Duits röntgenbesluit
RöV §5(2) EMKOTSE (74-SEC)
203/92
SS 436 14 90,
MPR II
Veiligheid van
informatietechnologieapparatuur, met inbegrip
van elektrische
bedrijfsapparatuur
GS-Mark (Gepriifte
Sicherheit)
VGB10 / VGB11-terminal
Instantie
Type
TUV
Ergonomie ISO/DIS 9241-3
VDT Ergonomische vereisten
UL
Veiligheid UL 544 (2nd ed)
Standaard voor medische en
tandheelkundige apparatuur
VDE
EMI/RFI
Standaard
A-9
Onderwerp
UL 1950 (1st ed)
Veiligheid van
informatietechnologieapparatuur, met inbegrip
van elektrische
bedrijfsapparatuur
NFPA 70
V.S. National Fire Protection
Agency - Nationale
Electrische Code
Vfg 243/1991
Radiobeveiligingsstandaard
EN55022 Klasse B
VCCI
EMI/RFI
Klasse 1
Elektromagnetische
compatibiliteit
(Japan)
Behalve aan de hierboven genoemde
standaarden, voldoet de VGB10 /
VGB11 Low-Emissions Video
Terminal bovendien aan de volgende
standaarden:
Bureau
Type
Standaard
Onderwerp
NBOSH
EMI/RFI
MPR-2 1990:8
Zweedse nationale raad voor
metrologie en het testen van
weergave-apparatuur
A-10
Specificaties
EMI/RFI
SS 436 14 90
Zweedse standaard voor
lage emissies
VGB10 / VGB11-terminal
A-11
Brandwerende stoffen
De behuizing van thermoplastic bevat geen polybromide
diphenylether (PBDE) als brandwerende stof en produceert
derhalve bij verbranding geen giftig gas van het type dibenzofuran
en dibenzodioxine.
PVC
Voor de plastic behuizing is geen gebruik gemaakt van hard-PVC.
Het materiaal bevat een niet-halogeen brandwerend systeem en
bevat geen cadmium.
Asbest
Er is geen asbest gebruikt in dit produkt of bij het vervaardigen
van dit produkt.
Ozonschadelijke stoffen
De VGB10 / VGB11 voldoet in alle opzichten aan de eisen van de
U.S. Clean Air Act Amendme nts van 1990. Het produkt is niet
vervaardigd met en bevat geen stoffen van het type Klasse 1 ODS,
zoals beschreven in Deel VI Paragraaf 611 van deze wet.
B
appendix
B
Toetsenbord-functietoetsen
Door de gebruiker te definiëren toetsen
Alle toetsen op h et toetsenbord kunnen worden
geprogrammeerd. Daartoe dient in Set-Up uit het menu Keyboard
de optie Define key function te worden gekozen. De toetsen
kunnen worden geprogrammeerd om één of meer karakters te
genereren, of om een lokale functie (zoals Print Screen) op te
roepen.
Voor de functietoetsen zijn de volgende toetsniveaus aanwezig:
normaal, Shift, Control, Shift Control, Alt, Alt-Shift, Alt-Control
en Alt-Shift-Control.
Lokale functies
De toetsen die worden gebruikt om lokale terminalfuncties uit te
voeren, zijn afhankelijk van het toetsenbord (ANSI of PC) en de
geselecteerde modus. In tabel B-1 worden de standaardtoetsen
voor de lokale functies getoond, met inbegrip van hun
functienummer. Dit nummer wordt in de DECPFK-host-reeks of
DEKPAK alternerende functie gebruikt bij de opgave van een
wijziging voor die lokale functietoets. Tabel B-2 geeft een
overzicht van de andere beschikbare lokale functies.
B-1
B-2
Toetsenbord-functietoetsen
Tabel B -1 Lokale functies
Functie nummer Functie
VTSCOtoetsenbord Console
PCPCtoetsenbord toetsenbord
VT- indeling PC- indeling
PCtoetsenbor
d
SCO
0
no function
1
Hold
F1
Lock+F1
F1
Scroll Lock
2
Print
F2
Lock+F2
F2
Print Screen
3
Set-Up
F3
Lock+F3
F3
Lock+Print Screen
Lock+Sys Rq
Alt+Print Screen
5
Break
F5
Lock+F5
F5
Lock Pause
7
Hard Reset
Ctrl+F3
Lock+Ctrl+F3
Ctrl+F3
Ctrl+Lock+
Print Screen
8
Toggle Autoprint
Ctrl+F2
Lock+Ctrl+F2
Ctrl+F2
Ctrl+Print Screen
9
Disconnect
Shift+F5
Lock+Shift+F5 Shift+F5
Shift+Lock+Pause
10
Send Answerback Ctrl+F5
Lock+Ctrl+F5
Ctrl +F5
Ctrl+Lock+Pause
11
Print Composed
Main Display
Shift+F2
X1
Shift+F2
Shift+Print Screen
X
20
Pan Up
Ctrl+á
X
Ctrl+á
Ctrl+á
X
21
Pan Down
Ctrl+â
X
Ctrl+â
Ctrl+â
24
Pan Prev Page
Ctrl+Prev
X
Ctrl+Page Up Ctrl+Page Up
25
Pan Next Page
Ctrl+Next
X
Ctrl+Page
Down
30
Copy & Paste
Mode
F1 (vasthouden)
Caps Lock+F1 F1
Ctrl+Page Down
Scroll Lock
X betekent dat de functie niet beschikbaar is in de standaard SCO-modus.
Geen "X" in de kolom SCO-console betekent dat de reeks gelijk is aan die in de
kolom VT-toetsenbord. Geen "X" in de kolom PC-toetsenbord SCO betekent dat
de reeks gelijk is aan die in de kolom PC-toetsenbord PC-indeling .
1
± betekent dat de functie afwisselend wordt in- of uitgeschakeld.
C&P betekent Kopiëren en Plakken
Lock verwijst naar Lock, Caps Lock of toets met vergrendelpictogram.
Lokale functies
Mode
houden)
B-3
B-4
Toetsenbord-functietoetsen
Tabel B -1 (Vervolg) Lokale functies
PCPCtoetsenbord toetsenbord
VT- indeling PC- indeling
Functie nummer Functie
VTSCOtoetsenbord Console
31
C&P Cursor Left
ß
ß
ß
32
C&P Cursor Down â
â
â
33
C&P Cursor UP
á
á
á
34
C&P Cursor Right à
à
à
35
C&P Start
Selection
Select
Home
Home
36
C&P Copy
Remove
End
End
37
C&P Paste
Insert Here
Insert
Insert
38
±
C&P
Left-to-Right
Select
Home
Home
41
Shift Modifier
Linker of
rechter Shift
Linker of
Linker of rechter
rechter Shift Shift
42
Control Modifier
Ctrl
Linker of
rechter Ctrl
Linker of rechter Ctrl
43
Alt Function
Modifier
Linker of
rechter Alt
Linker of
rechter Alt
Linker of rechter Alt
44
Start Compose
Left or right
Compose
45§
Group Shift
Modifier
Group Shift
46†
Shift2 Modifier
Alt Shift
§
PCtoetsenbor
d
SCO
Left Alt+Space
Alt+Gr
Alt+Gr
De Group Shift-combinatiefunctie wordt aan de toets Group Shift toegewezen
(voor Duits: linker Compose) indien deze op het desbetreffende toetsenbord
aanwezig is (Duits, Tsjechisch, Hongaars, Pools en Slowaaks).
†
De Shift2 -combinatiefunctie wordt aan de toets Alt Shift toegewezen (voor
Duits: rechter Compose) indien deze op het desbetreffende toetsenbord
aanwezig is (Duits).
Lokale functies
± betekent dat de functie afwisselend wordt in- of uitgeschakeld.
C&P betekent Kopiëren en Plakken
Lock verwijst naar Lock, Caps Lock of toets met vergrendelpictogram.
B-5
B-6
Toetsenbord-functietoetsen
Tabel B -1 (Vervolg) Lokale functies
PCPCtoetsenbord toetsenbord
VT- indeling PC- indeling
PCtoetsenbor
d
SCO
Functie nummer Functie
VTSCOtoetsenbord Console
47
Primary KB
language
Ctrl+Alt+F1
Lock+Alt+Ctrl+ Ctrl+Alt+F1
F1
Ctrl+Alt+F1
Zie SCO
Console
48
Secondary KB
language
Ctrl+Alt+F2
Lock+Alt+Ctrl+ Ctrl+Alt+F2
F2
Ctrl+Alt+F2
Zie SCO
Console
49‡
±KB language
51
±Caps Lock State Lock
Lock
Lock
52
±Num Lock State
Num Lock
Num Lock
53
±VT/IBM Style
Lock
Num Lock
Lock
Num Lock
54
Extend Kbd
Modifier
Lock
Lock
61
Screen saver
62
Calculator
Lock+Alt+F12
Lock+Alt+
F12
Lock+Alt+F12
63
Clock
Lock+Alt+F11
Lock+Alt+
F11
Lock+Alt+F11
64
Character table
Lock+Alt+F10
Lock+Alt+
F10
Lock+Alt+F10
65
Transfer results
Shift
Enter
Shift-Enter
Shift-Enter
X
‡
X
Wissel TB -taal wordt aan de genoemde taaltoets toegewezen indien deze op
het desbetreffende toetsenbord aanwezig is (Grieks, Hebreeuws en Russisch).
± betekent dat de functie afwisselend wordt in- of uitgeschakeld.
C&P betekent Kopiëren en Plakken
Lock verwijst naar Lock, Caps Lock of toets met vergrendelpictogram.
Lokale functies
B-7
Tabel B -2 Andere beschikbare lokale functies
Nr.
91
92
93
94
100
105
106
111
112
113
114
115
116
117
119
Functie
BS
CAN
ESC
DEL
UDK sequence
Soft reset
±Show controls
±Status display
±Split screen
Raise horizontal split
Lower horizontal split
Adjust window to show cursor
± Cursor drag
± Insert mode
Home & Clear
Nr.
120
121
122
123
124
125
126
138
139
142
144
151
155
156
157
Functie
Page 0
Page 1
Page 2
Page 3
Page 4
Page 5
Page 6
Prev Page
Next Page
Slow Scroll
Fast Scroll
±Keyclick
±Block mode
Block mode on
Block mode off
Opmerking
Er is een functie die het mogelijk maakt om een combinatietoets
te kunnen blijven gebruiken, ook al houdt u de toets niet
ingedrukt. Een klein pictogram in de statusregel geeft de status
van de combinatietoets aan.
Functie activeren: Druk vijf keer op een combinatietoets.
Functie uitschakelen: Houd een combinatietoets ingedrukt en
druk op een willekeurige andere toets.
B-8
Toetsenbord-functietoetsen
Samengestelde tekens
Raadpleeg de tabellen achterin deze handleiding voor informatie
over het maken van samengestelde tekens op een VT toetsenbord met de volgende tekensets: Multinationale tekenset,
de tekensets ISO Latin 1, ISO Latin 2 en ISO Latin-Greek, en de
Nationale vervangingstekensets.
Deze kolom...
Geeft aan...
∇
∇
Het samengestelde teken.
3-¨
Een reeks van drie toetsaanslagen, die wordt
voorafgegaan door Compose
2-¨
Een reeks van twee toetsaanslagen, waarvan de
eerste een niet-gespatieerd diacritisch
accentteken is.
In de tabellen …
Betekent...
(sp)
Een spatieteken.
Canadees-Engelse, Deense, Nederlandse, Hebreeuwse,
Hongaarse, Italiaanse, Noorse, Poolse, Roemeense, Russische,
GOS-, Turks-F, Turks-Q, Engelse en VS-toetsenborden hebben
geen niet-gespatieerde accenttekens, ongeacht de
tekensetmodus.
1
Compose Characters
VGB10 / VGB11 compose characters, Zusammengesetzte zeichen,
Composicion de caracteres, Caractères composés, Composizione
caratteri, Samengestelde tekens
Table 1 Multinational Character Set
t
3-¨
#
@
++
AA
2^
((
(<<
¨(sp)
`(sp)
'(sp)
^(sp)
14
!!
LL=
CO
C0
ss
//
//
2
[
{
«
‘
`
’
^
¼
¡
£
©
ß
\
2-¨
t
3-¨
¶
¹
P!
1^
3^
))
)>>
/U
.^
~(sp)
12
??
YY=
+XO
X0
C/
C|
0^
3
¨(sp)
`(sp)
'(sp)
^(sp)
]
}
»
µ
·
~
½
¿
¥
±
¤
¢
°
2-¨
~(sp)
°(sp)
1
2
t
CC oo m
m pp oo ss ee CC hh aa rr aa cc tt ee rr ss
3-¨
2-¨
t
3-¨
2-¨
æ
ç
é
è
ê
ë
í
ì
î
ï
ñ
ó
ò
ô
ö
õ
/<
/^
SO
S!
a_
'a
`a
^a
¨a
~a
a*
a°
ae
c,
'e
`e
^e
¨e
'i
`i
^I
¨i
~n
'o
`o
^o
¨o
~o
ø
o/
ú
'u
'u
Û
^U
^U
ù
`u
`u
Ü
¨U
¨U
û
^u
^u
ü
¨u
¨u
ÿ
¨y
¨y
/
§
a
á
à
â
ä
ã
å
Æ
Ç
É
È
Ê
Ë
Í
Ì
Î
Ï
Ñ
Ó
Ò
Ô
Ö
Õ
Ø
Ú
°(sp)
*(sp)
o_
'A
`A
^A
¨A
~A
A*
A°
AE
C,
'E
`E
^E
¨E
'I
`I
^I
¨I
~N
'O
`O
^O
¨O
~O
O/
'U
Ù
`U
`U
o
'a
`a
^a
¨a
~a
'e
`e
^e
¨e
'i
`i
^I
¨i
~n
'o
`o
^o
¨o
~o
Á
À
Â
Ä
Ã
Å
'A
`A
^A
¨A
~A
'E
`E
^E
¨E
'I
`I
^I
¨I
~N
'O
`O
^O
¨O
~O
'U
CC oo m
m pp oo ss ee CC hh aa rr aa cc tt ee rr ss
Specific, Spezifisch, Sspecifico, Spécifique, Specifica, Specifiek
t
3-¨
œ
oe
ý
'y
2-¨
'y
t
3-¨
Œ
OE
Ý
'Y
'Y
Ÿ
¨Y
¨Y
2-¨
Table 2 ISO Latin (Latino, Latina) 1
Specific, Spezifisch, Sspecifico, Spécifique, Specifica, Specifiek
t
3-¨
t
3-¨
NBSP
¬
(sp)(sp)
¸
’’
-,
-
--
®
RO
–
'^
¾
34
×
xx
'
''
¦
||
¨
¨(sp)
2-¨
2-¨
-:
#!^
¨(sp)
""
Þ
TH
þ
th
Ð
-D
ð
-d
Table 3 ISO Latin (Latino, Latina) 2
t
3-¨
2-¨
t
3-¨
2-¨
ä
ë
ö
ô
uº
[´]
á
æ
é
í
“a
“e
“o
^o
*u
“a
“e
“o
^o
*u
“A
“E
“O
^O
*U
“A
“E
“O
^O
*U
’a
’c
’a
’c
’A
’C
’A
’C
’I
’I
Ä
Ë
Ö
Ô
Uº
[´]
Á
Æ
É
Í
’I
’I
3
4
CC oo m
m pp oo ss ee CC hh aa rr aa cc tt ee rr ss
t
3-¨
2-¨
t
3-¨
2-¨
å
ñ
ó
à
œ
ú
ý
Ÿ
[¡]
è
ï
ì
¾
ò
ø
š
•
ž
’l
’n
’
’r
’s
’u
’y
’z
’l
’n
’
’r
’s
’u
’y
’z
’L
’N
’
’R
’S
’U
’Y
’Z
’L
’N
’
’R
’S
’U
’Y
’Z
¡c
¡d
¡e
¡l
¡n
¡r
¡s
¡t
¡z
¡c
¡d
¡e
¡l
¡n
¡r
¡s
¡t
¡z
Å
Ñ
Ó
À
Œ
Ú
Ý
•
[¡]
È
Ï
Ì
¼
Ò
Ø
Š
•
Ž
¡C
¡D
¡E
¡L
¡N
¡R
¡S
¡T
¡Z
¡C
¡D
¡E
¡L
¡N
¡R
¡S
¡T
¡Z
Table 4 ISO Latin-Greek, Latino -Griego, Latin-Grec, Latina-Greca
t
[½]
ú
û
[´]
Ü
Ý
Þ
ß
ü
ý
þ
[½]+[´]
À
à
3-¨
2-¨
½é
½õ
½é
½õ
´á
´å
´ç
´é
´ï
´õ
´ù
´á
´å
´ç
´é
´ï
´õ
´ù
½´é
½´õ
t
[½]
Ú
Û
[´]
¢
¸
¹
º
¼
¾
¿
3-¨
2-¨
½É
½Õ
½É
½Õ
´Á
´Å
´Ç
´É
´Ï
´Õ
´Ù
´Á
´Å
´Ç
´É
´Ï
´Õ
´Ù
CC oo m
m pp oo ss ee CC hh aa rr aa cc tt ee rr ss
Table 5 NRCS
National Replacement Character Sets, Zusammengesezte Zeichen für Nationale
Zeichensätze, Caracteres para nacionales de substitución, Caractères composés des
jeux NRCS, Serie di caratteri sostitutivi nazionali, Nationale vervangingstekensets.
Canadien
(Français)
3-¨
2-¨
à
â
ç
è
é
ê
î
ô
ù
û
`a
ˆa
, c
`e
‘e
ˆe
ˆi
ˆo
`u
ˆu
`a
ˆa
3-¨
2-¨
3-¨
2-¨
`e
‘e
ˆe
ˆi
ˆo
`u
ˆu
Danish
#
++
Español
3-¨
˜
£
~(sp)
LL=
º
§
ˆ0
os
!s
++
é
‘e
2-¨
Finnish
#
Français,Belgian,UK
£
LL=
Italiano
º
Norwegian
(sp)*
(sp)0
5
6
CC oo m
m pp oo ss ee CC hh aa rr aa cc tt ee rr ss
@
AA
Portuguese
3-¨
ã
õ
’
`
~
a~
o~
’(sp
)
`(sp
)
~(sp
)
#
2-¨
++
3-¨
2-¨
Ã
Õ
^
’
A~
O~
ˆ(sp)
’(sp)
A~
O~
É
Ü
’E
“U
é
ô
ù
’e
ˆo
‘u
Swedish
é
ü
’e
“u
Suisse/Français, Schweizerisch/Deutsch
ê
î
û
ˆe
ˆi
ˆu
ˆe
ˆi
ˆu
’e
ˆo
‘u
Service
Contact Boundless Technical Support
1916 Route 96
Phelps, NY 14532-9705
Phone Toll Free 1-800-231-5445
(US and Canada)
Phone (315) 548-6189
(International)Fax (315) 548-5100
email [email protected]
www.BoundlessTerminals.com