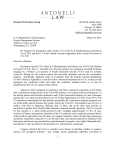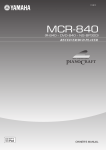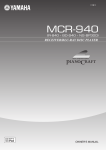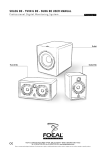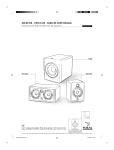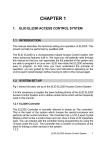Download Yamaha DRX-1 Owner`s manual
Transcript
UA DRX-730 MICRO COMPONENT SYSTEM OWNER'S MANUAL IMPORTANT SAFETY INSTRUCTIONS CAUTION RISK OF ELECTRIC SHOCK DO NOT OPEN CAUTION: TO REDUCE THE RISK OF ELECTRIC SHOCK, DO NOT REMOVE COVER (OR BACK). NO USER-SERVICEABLE PARTS INSIDE. REFER SERVICING TO QUALIFIED SERVICE PERSONNEL. • Explanation of Graphical Symbols The lightning flash with arrowhead symbol, within an equilateral triangle, is intended to alert you to the presence of uninsulated “dangerous voltage” within the product’s enclosure that may be of sufficient magnitude to constitute a risk of electric shock to persons. The exclamation point within an equilateral triangle is intended to alert you to the presence of important operating and maintenance (servicing) instructions in the literature accompanying the appliance. IMPORTANT Please record the serial number of this unit in the space below. MODEL: Serial No.: The serial number is located on the rear of the unit. Retain this Owner’s Manual in a safe place for future reference. FOR CANADIAN CUSTOMERS To prevent electric shock, match wide blade of plug to wide slot and fully insert. This Class B digital apparatus complies with Canadian ICES-003. 1. 2. 3. 4. 5. 6. 7. Read these instructions. Keep these instructions. Heed all warnings. Follow all instructions. Do not use this apparatus near water. Clean only with dry cloth. Do not block any ventilation openings. Install in accordance with the manufacturer’s instructions. 8. Do not install near any heat sources such as radiators, heat registers, stoves, or other apparatus (including amplifiers) that produce heat. 9. Do not defeat the safety purpose of the polarized or grounding-type plug. A polarized plug has two blades with one wider than the other. A grounding type plug has two blades and a third grounding prong. The wide blade or the third prong are provided for your safety. If the provided plug does not fit into your outlet, consult an electrician for replacement of the obsolete outlet. 10. Protect the power cord from being walked on or pinched particularly at plugs, convenience receptacles, and the point where they exit from the apparatus. 11. Only use attachments/accessories specified by the manufacturer. 12. Use only with the cart, stand, tripod, bracket, or table specified by the manufacturer, or sold with the apparatus. When a cart is used, use caution when moving the cart/apparatus combination to avoid injury from tip-over. 13. Unplug this apparatus during lightning storms or when unused for long periods of time. 14. Refer all servicing to qualified service personnel. Servicing is required when the apparatus has been damaged in any way, such as power-supply cord or plug is damaged, liquid has been spilled or objects have fallen into the apparatus, the apparatus has been exposed to rain or moisture, does not operate normally, or has been dropped. We Want You Listening For A Lifetime Yamaha and the Electronic Industries Association’s Consumer Electronics Group want you to get the most out of your equipment by playing it at a safe level. One that lets the sound come through loud and clear without annoying blaring or distortion – and, most importantly, without affecting your sensitive hearing. Since hearing damage from loud sounds is often undetectable until it is too late, Yamaha and the Electronic Industries Association’s Consumer Electronics Group recommend you to avoid prolonged exposure from excessive volume levels. i En FCC INFORMATION (for US customers) 1 IMPORTANT NOTICE: DO NOT MODIFY THIS UNIT! This product, when installed as indicated in the instructions contained in this manual, meets FCC requirements. Modifications not expressly approved by Yamaha may void your authority, granted by the FCC, to use the product. 2 IMPORTANT: When connecting this product to accessories and/or another product use only high quality shielded cables. Cable/s supplied with this product MUST be used. Follow all installation instructions. Failure to follow instructions could void your FCC authorization to use this product in the USA. 3 NOTE: This product has been tested and found to comply with the requirements listed in FCC Regulations, Part 15 for Class “B” digital devices. Compliance with these requirements provides a reasonable level of assurance that your use of this product in a residential environment will not result in harmful interference with other electronic devices. This equipment generates/uses radio frequencies and, if not installed and used according to the instructions found in the users manual, may cause interference harmful to the operation of other electronic devices. Compliance with FCC regulations does not guarantee that interference will not occur in all installations. If this product is found to be the source of interference, which can be determined by turning the unit “OFF” and “ON”, please try to eliminate the problem by using one of the following measures: Relocate either this product or the device that is being affected by the interference. Utilize power outlets that are on different branch (circuit breaker or fuse) circuits or install AC line filter/s. In the case of radio or TV interference, relocate/reorient the antenna. If the antenna lead-in is 300 ohm ribbon lead, change the lead-in to coaxial type cable. If these corrective measures do not produce satisfactory results, please contact the local retailer authorized to distribute this type of product. If you can not locate the appropriate retailer, please contact Yamaha Electronics Corp., U.S.A. 6660 Orangethorpe Ave., Buena Park, CA 90620. The above statements apply ONLY to those products distributed by Yamaha Corporation of America or its subsidiaries. CAUTION Use of controls or adjustments or performance of procedures other than those specified herein may result in hazardous radiation exposure. AVERTISSEMENT L’utilisation de commandes et l’emploi de réglages ou de méthodes autres que ceux décrits ci-dessous, peuvent entraîner une exposition à un rayonnement dangereux. ii En English CAUTION CLASS 1M LASER RADIATION WHEN OPEN DO NOT VIEW DIRECTLY WITH OPTICAL INSTRUMENTS. Caution: Read this before operating your unit. 1. To assure the finest performance, please read this manual carefully. Keep it in a safe place for future reference. 2. Install this sound system in a well ventilated, cool, dry, clean place – away from direct sunlight, heat sources, vibration, dust, moisture, and/or cold. Allow ventilation space of at least 10 cm on the top, 10 cm on the left and right, and 10 cm on the back of this unit. 3. Locate this unit away from other electrical appliances, motors, or transformers to avoid humming sounds. 4. Do not expose this unit to sudden temperature changes from cold to hot, and do not locate this unit in an environment with high humidity (i.e., a room with a humidifier) to prevent condensation inside this unit, which may cause an electrical shock, fire, damage to this unit, and/or personal injury. 5. Avoid installing this unit where foreign objects may fall onto this unit and/or this unit may be exposed to liquid dripping or splashing. On the top of this unit, do not place: — Other components, as they may cause damage and/or discoloration on the surface of this unit. — Burning objects (i.e., candles), as they may cause fire, damage to this unit, and/or personal injury. — Containers with liquid in them, as they may fall and liquid may cause electrical shock to the user and/or damage to this unit. 6. Do not cover this unit with a newspaper, tablecloth, curtain, etc., in order not to obstruct heat radiation. If the temperature inside this unit rises, it may cause fire, damage to this unit, and/or personal injury. 7. Do not plug in this unit to a wall outlet until all connections are complete. 8. Do not operate this unit upside-down. It may overheat, possibly causing damage. 9. Do not use force on switches, knobs and/or cords. 10. When disconnecting the power cable from the wall outlet, grasp the plug; do not pull the cable. 11. Do not clean this unit with chemical solvents; this might damage the finish. 12. Only voltage specified on this unit must be used. Using this unit with a higher voltage than specified is dangerous and may cause fire, damage to this unit, and/or personal injury. Yamaha will not be held responsible for any damage resulting from use of this unit with a voltage other than specified. 13. To prevent damage by lightning, keep the power cord disconnected from a wall outlet or the unit during a lightning storm. 14. Do not attempt to modify or fix this unit. Contact qualified Yamaha service personnel when any service is needed. The cabinet should never be opened for any reasons. 15. When not planning to use this unit for long periods of time (i.e., vacation), disconnect the AC power plug from the wall outlet. 16. Install this unit near the AC outlet and where the AC power plug can be reached easily. 17. Be sure to read the “Troubleshooting” section in the owner’s manual on common operating errors before concluding that this unit is faulty. iii En 18. Before moving this unit, press STANDBY/ON to set the unit in standby mode, then disconnect the AC power plug from the AC wall outlet. 19. The batteries shall not be exposed to excessive heat such as sunshine, fire or like. 20. Excessive sound pressure from earphones and headphones can cause hearing loss. This unit is not disconnected from the AC power source as long as it is connected to the wall outlet, even if this unit itself is turned off. This state is called the standby mode. In this state, this unit is designed to consume a very small quantity of power. ■ DANGER This unit emits visible laser radiation when open. Avoid direct eye exposure to beam. When this unit is plugged into the wall outlet, do not place your eyes close to the opening of the disc tray and other openings to look into inside. The laser component in this product is capable of emitting radiation exceeding the limit for Class 1. ■ LASER SAFETY This unit employs a laser. Due to possible eye injury, only a qualified service person should remove the cover or attempt to service this device. LASER Type Wave length Output Power Beam divergence Semiconductor laser AlGaInP 655 nm (DVD) 790 nm (VCD/CD) 5 mW (DVD) 7 mW (VCD/CD) 20 degree WARNING TO REDUCE THE RISK OF FIRE OR ELECTRIC SHOCK, DO NOT EXPOSE THIS APPLIANCE TO RAIN OR MOISTURE. CAUTION Danger of explosion if battery is incorrectly replaced. Replace only with the same or equivalent type. ■ Legal notices This product incorporates copyright protection technology that is protected by U.S. patents and other intellectual property rights. Use of this copyright protection technology must be authorized by Macrovision, and is intended for home and other limited viewing uses only unless otherwise authorized by Macrovision. Reverse engineering or disassembly is prohibited. ■ iPod™ “Apple,” “iPod,” and “iTunes” are trademarks of Apple Inc., registered in the U.S. and other countries. Bluetooth is a registered trademark of Bluetooth SIG and is used by Yamaha in accordance with a license agreement. ■ Memory backup If the power cable is disconnected from the AC wall outlet, the DRX-730 will save the radio presets and other settings for at least 1 week. ■ Notes on batteries • Change all of the batteries if you notice that the operation range of the remote control decreases. • Use AA, R6, UM-3 batteries. • Make sure that the polarities are correct. See the illustration inside the battery compartment. • Remove the batteries if the remote control is not used for an extended period of time. • Do not use old batteries together with new ones. • Do not use different types of batteries (such as alkaline and manganese batteries) together. Read the packaging carefully as these different types of batteries may have the same shape and color. • If the batteries have leaked, dispose of them immediately. Avoid touching the leaked material or letting it come into contact with clothing, etc. Clean the battery compartment thoroughly before installing new batteries. • Do not throw away batteries with general house waste; dispose of them correctly in accordance with your local regulations. ■ About this manual Unless otherwise stated, instructions in this manual such as “press ENTER” refer to the buttons on the remote control. Instructions and procedures in this manual assume that the DRX-730 is already turned on. This manual was printed before the DRX-730 went into production. Under our policy of continuous improvement, design and specifications are subject to change. In the unlikely event that an explanation in this owner’s manual disagrees with the actual operation on the DRX-730, the DRX-730 is to be taken as correct. ■ Handling the remote control • The area between the remote control and this unit must be clear of large obstacles. • Do not spill water or other liquids on the remote control. • Do not drop the remote control. • Do not leave or store the remote control in the following types of conditions: —places of high humidity, such as near a bath —places of high temperature, such as near a heater or a stove —places of extremely low temperatures —dusty places • Do not expose the remote control sensor to strong lighting, in particular, an inverter type fluorescent lamp; otherwise, the remote control may not work properly. If necessary, position this unit away from direct lighting. English iv En DivX, DivX Ultra Certified, and associated logos are trademarks of DivX, Inc. and are used under license. Manufactured under license from Dolby Laboratories. Dolby and the double-D symbol are trademarks of Dolby Laboratories. Manufactured under license under U.S. Patent #’s: 5,451,942; 5,956,674; 5,974,380; 5,978,762; 6,487,535 & other U.S. and worldwide patents issued & pending. DTS and DTS 2.0 + Digital Out are registered trademarks and the DTS logos and Symbol are trademarks of DTS, Inc. © 1996-2007 DTS, Inc. All Rights Reserved. “HDMI”, the “HDMI” logo, and “High-Definition Multimedia Interface” are trademarks or registered trademarks of HDMI Licensing LLC. MPEG Layer-3 audio decoding technology licensed from Fraunhofer IIS and Thomson multimedia. Windows Media is either a registered trademark or trademark of Microsoft Corporation in the United States and/or other countries. v En Contents 1 Introduction . . . . . . . . . . . . . . . . . . . . 2 2 2 3 4 5 6 Using Disc Navigator with DVD-Video, VCD, and SVCD discs . . . . . . . . . . . . . . . . .33 Using Disc Navigator with MP3, WMA, MPEG-4 AAC, DivX®, WMV, and JPEG discs . . . . . . . . . . . . . . . . . . . . . . . . . . .34 Viewing disc information . . . . . . . . . . . . . . . .35 Viewing the audio format . . . . . . . . . . . . . . . .35 2 Getting Started . . . . . . . . . . . . . . . . . 8 5 Using the Tuner . . . . . . . . . . . . . . . . 36 Installing batteries in the remote control . . 8 Connecting speakers . . . . . . . . . . . . . . . . . . . . . 9 Connecting a powered subwoofer . . . . . . . 10 Connecting antennas . . . . . . . . . . . . . . . . . . . 11 Connecting a TV . . . . . . . . . . . . . . . . . . . . . . . . 12 Connecting a recorder (CDR, MDR, etc.) . . 14 Connecting an AV receiver or decoder . . . 14 Connecting the power cable . . . . . . . . . . . . 15 Tuning in to radio stations . . . . . . . . . . . . . . .36 Using presets . . . . . . . . . . . . . . . . . . . . . . . . . . . .38 Features . . . . . . . . . . . . . . . . . . . . . . . . . . . . . . . . . Supplied accessories . . . . . . . . . . . . . . . . . . . . . Front panel . . . . . . . . . . . . . . . . . . . . . . . . . . . . . . Display . . . . . . . . . . . . . . . . . . . . . . . . . . . . . . . . . . Rear panel . . . . . . . . . . . . . . . . . . . . . . . . . . . . . . . Remote control . . . . . . . . . . . . . . . . . . . . . . . . . . 1 2 3 6 Using the Timer . . . . . . . . . . . . . . . . 40 4 Setting the input source . . . . . . . . . . . . . . . . .40 Setting the on time . . . . . . . . . . . . . . . . . . . . . .41 Setting the off time . . . . . . . . . . . . . . . . . . . . . .41 Turning the timer on and off . . . . . . . . . . . . .42 3 General Functions . . . . . . . . . . . . . . 16 7 Portable Device Playback . . . . . . . 43 Turning on the DRX-730 . . . . . . . . . . . . . . . . . 16 Selecting input sources . . . . . . . . . . . . . . . . . 16 Adjusting the volume . . . . . . . . . . . . . . . . . . . 17 Muting the sound . . . . . . . . . . . . . . . . . . . . . . . 17 Adjusting the bass and treble . . . . . . . . . . . 18 Adjusting the balance . . . . . . . . . . . . . . . . . . . 18 Pure Direct playback mode . . . . . . . . . . . . . . 19 Using headphones . . . . . . . . . . . . . . . . . . . . . . 19 Adjusting the display brightness . . . . . . . . 20 Using the sleep timer . . . . . . . . . . . . . . . . . . . 20 Setting the clock . . . . . . . . . . . . . . . . . . . . . . . . 21 Viewing the time . . . . . . . . . . . . . . . . . . . . . . . . 22 Auto standby . . . . . . . . . . . . . . . . . . . . . . . . . . . 22 Music player playback . . . . . . . . . . . . . . . . . . .43 iPod playback . . . . . . . . . . . . . . . . . . . . . . . . . . .43 USB playback . . . . . . . . . . . . . . . . . . . . . . . . . . . .45 Bluetooth playback . . . . . . . . . . . . . . . . . . . . . .47 5 6 8 Recording . . . . . . . . . . . . . . . . . . . . . 49 7 9 Audio Settings and Video Adjust . 50 Audio Settings menu . . . . . . . . . . . . . . . . . . . .50 Video Adjust menu . . . . . . . . . . . . . . . . . . . . . .51 8 10 Initial Settings . . . . . . . . . . . . . . . . . 52 Initial Settings menu . . . . . . . . . . . . . . . . . . . .52 Supported discs and formats . . . . . . . . . . . .57 Looking after discs . . . . . . . . . . . . . . . . . . . . . .60 Looking after the DRX-730 . . . . . . . . . . . . . . .61 Resetting the DRX-730 . . . . . . . . . . . . . . . . . . .61 Language, country, and region lists . . . . . .62 Troubleshooting . . . . . . . . . . . . . . . . . . . . . . . .63 Specifications . . . . . . . . . . . . . . . . . . . . . . . . . . .70 9 10 English Appendix . . . . . . . . . . . . . . . . . . . . . . . . . 57 Using the on-screen display . . . . . . . . . . . . . 23 Playing discs . . . . . . . . . . . . . . . . . . . . . . . . . . . . 23 Slow-motion playback . . . . . . . . . . . . . . . . . . 26 Frame-by-frame playback . . . . . . . . . . . . . . . 26 Selecting languages and audio . . . . . . . . . . 27 Selecting subtitles . . . . . . . . . . . . . . . . . . . . . . 27 Selecting camera angles . . . . . . . . . . . . . . . . 28 Zoom . . . . . . . . . . . . . . . . . . . . . . . . . . . . . . . . . . . 28 Repeat playback . . . . . . . . . . . . . . . . . . . . . . . . 29 A–B repeat playback . . . . . . . . . . . . . . . . . . . . 29 Random playback . . . . . . . . . . . . . . . . . . . . . . . 30 Program playback . . . . . . . . . . . . . . . . . . . . . . 30 Searching Discs . . . . . . . . . . . . . . . . . . . . . . . . . 31 Playing JPEG slideshows . . . . . . . . . . . . . . . . 32 Appendix 4 Playing Discs . . . . . . . . . . . . . . . . . . . 23 1 En Chapter 1: Introduction Thank your for choosing the Yamaha DRX-730 DVD Receiver. To get the most enjoyment from your new Yamaha product, please read this manual carefully, and keep it in a safe place for future reference. Supplied accessories The following accessories are included with the DRX-730. Make sure you have them all. Features STANDBY/ON • Play the following discs: DVD-Video, DVD-VR (DVD-R/RW/R DL discs recorded in VR mode), VCD, SVCD, Audio CD, DTS CD • Play the following files: MP3, WMA, MPEG-4 AAC, JPEG, WMV1 ® OPEN/CLOSE 1 2 3 5 6 7 8 ZOOM ON SCREEN 9 0 BLUETOOTH ON 4 AUDIO OFF SUBTITLE PLAY MODE ANGLE Two batteries (AA, R06, UM-3) CLEAR • Official DivX Ultra Certified product. ® ® • Plays all versions of DivX video (including DivX 6) with enhanced playback of DivX media files and the DivX Media Format. ® ® • HDMI output (1080p upscaling) TOP MENU PRESET MENU INFO. A E ENTER A E RETURN SETUP VOLUME AUTO/ MANUAL • FM/AM tuner with 40 presets • D-class amp: 30 W x 2 channels into 6Ω • Pure Direct high-fidelity playback mode MEMORY BAND TUNER DVD/USB AUX/PORTABLE DOCK SOUND PURE DIRECT MUTE TIMER SLEEP DIMMER DISPLAY Video pin cable • Front panel mini jack for quick and easy playback from portable music players. • Front panel USB port for quick and easy playback from USB storage devices. Remote control • DOCK jack for connecting an optional Yamaha iPod universal dock allows you to listen to your iPod music in high quality. And, you can control your iPod with the DRX-730’s remote control and recharge it while enjoying your music. • The DOCK jack can also be used to connect a Yamaha YBA-10 Bluetooth Wireless Audio Receiver so you can listen to the music stored on your Bluetooth-compatible music player or mobile phone in high quality. And you can control your Bluetooth device with the DRX-730’s remote control. • Timer function • On-screen display (OSD) • Full-function remote control • Optical digital output 1. The DRX-730 can play MP3, WMA, MPEG-4 AAC, and JPEG files stored on CD-R/RW, DVD-R/RW, and DVD+R/RW discs or USB storage devices, and DivX and WMV files stored on CD-R/RW, DVD-R/RW, and DVD+R/RW discs. See “Supported discs and formats” on page 57 for full details. ® 2 En Indoor FM antenna AM loop antenna Chapter 1: Introduction Front panel 1 B 3 45 6 7 8 9J 1 TIMER HDMI PROGRESSIVE VOLUME INPUT STANDBY/ON USB PORTABLE PHONES K L M N A STANDBY/ON Sets the DRX-730 to on or standby (see page 16). B Open/Close ( ) Opens and closes the disc tray (see page 23). C TIMER LED Lights up when the DRX-730 is on standby and the timer is on (see page 42). D HDMI LED Lights up when the HDMI OUT is used (see page 53). E PROGRESSIVE LED Lights up when progressive video is being output (see page 53). F Disc tray Used to load discs (see page 23). G Display Displays various information. See “Display” on page 4 for more details. H Remote control sensor Receives signals from the remote control. O P Q K USB port Used to connect a USB storage device containing music or picture files (see page 45). L PORTABLE jack Used to connect a portable music player (see page 43). M PHONES jack Used to connect headphones (see page 19). N Previous/Rewind ( / ) Selects earlier tracks or chapters (see page 25). Works the same as the Rewind ( ) button on the remote control when held down. O Next/Fast Forward ( / ) Selects subsequent tracks or chapters (see page 25). Works the same as the Fast Forward ( ) button on the remote control when held down. P INPUT control Selects input sources (see page 16). Q VOLUME control Adjusts the volume (see page 17). English I Stop ( ) Stops playback (see page 24). J Play/Pause ( / ) Starts and pauses playback (see page 23). 3 En Chapter 1: Introduction Display A B C D SLEEP PRESET STEREO AUTO TIMER TUNED MEMORY E F G 8 DOCK SHUFFLE REPEAT MUTE PLAYLISTS ARTISTS ALBUMS SONGS GENRES N 9 J K L M A SLEEP Lights up when the sleep timer has been set (see page 20). I Information area Displays various information, such as input source, radio frequency, and the time. B PRESET Lights up when selecting radio presets (see page 39). J TIMER Lights up when the DRX-730 is on and the timer is on (see page 42). C STEREO Lights up when listening to an FM station in stereo (see page 36). D AUTO Lights up when Auto Tuning mode is selected. Goes off when the Manual Tuning mode is selected (see page 36). E DOCK • Lights up when an iPod is inserted in an optional Yamaha iPod universal dock (YDS-10 or YDS-11) that’s connected to the DOCK jack (see page 43). • Lights up when a connection has been established between a Bluetooth device and an optional Yamaha YBA-10 Bluetooth Wireless Audio Receiver (see page 47). • Flashes while the optional Yamaha YBA-10 Bluetooth Wireless Audio Receiver is pairing or searching for a Bluetooth device (see page 47). F SHUFFLE Lights up when shuffle playback is selected on the iPod (see page 44). G REPEAT Lights up when repeat playback is selected on the iPod (see page 44). H MUTE Flashes when the sound is muted (see page 17). 4 En K TUNED Lights up when tuned in to a radio station (see page 36). L MEMORY Lights up when presetting radio stations (see page 38). M iPod These indicators show which iPod menu is selected for browsing: Playlists, Artists, Albums, Songs, or Genres (see page 44). N iPod control These indicators show which cursor buttons can be used while navigating iPod menus (see page 44). Chapter 1: Introduction Rear panel 1 B MAINS HDMI 3 1 4 AM ANT GND FM ANT 75 UNBAL. CLASS 2 WIRING CABLAGE CLASSE 2 R PR PB Y R 6 MIN SPEAKER SPEAKERS SUBWOOFER OUT 5 6 OUT OUT VIDEO IN AUX DOCK 7 8 COMPONENT VIDEO OUT 9 OPTICAL DIGITAL J K A MAINS (power cable) H DOCK Connect the power cable to an AC wall outlet (see page 15). An optional Yamaha iPod universal dock (YDS-10 or YDS-11) or a Yamaha YBA-10 Bluetooth Wireless Audio Receiver can be connected here (see pages 43 and 47). B HDMI output This HDMI output can be connected to an HDMI input on your TV (see page 13). C FM ANT The FM antenna connects here (see page 11). I VIDEO OUT This composite video output can be connected to a composite video input on your TV (see page 12). The AM antenna connects here (see page 11). J COMPONENT VIDEO OUT This component video output can be connected to a component video input on your TV (see page 12). E SPEAKERS K OPTICAL DIGITAL OUT Speakers are connected here (see page 9). This optical digital audio output can be connected to an optical digital audio input on a CDR or MDR recorder or AV receiver/decoder (see pages 14 and 14). D AM ANT F SUBWOOFER OUT A powered subwoofer (sold separately) can be connected here (see page 10). G AUX IN and OUT A recording component, such as a CDR, MDR, or cassette deck, can be connected here (see page 14). English 5 En Chapter 1: Introduction Remote control This section provides a brief description of the remote control’s buttons. 1 A Infrared transmitter Transmits control signals to the DRX-730 (see page 8). B STANDBY/ON ( ) Sets the DRX-730 to on or standby (see page 16). C Number buttons Enter numbers. STANDBY/ON OPEN/CLOSE B U 1 2 3 4 5 6 7 8 ZOOM ON SCREEN 9 0 3 4 5 6 7 8 ON BLUETOOTH AUDIO OFF SUBTITLE PLAY MODE ANGLE CLEAR a b c 9 TOP MENU J K V W X Y Z PRESET MENU d INFO. A E ENTER A E RETURN SETUP e L M N AUTO/ MANUAL O BAND TUNER DVD/USB AUX/PORTABLE DOCK SOUND PURE DIRECT MUTE TIMER S T • When the input source is DVD, selects subtitles on DVDs (see page 27). • When the input source is DOCK, disconnects from the currently connected Bluetooth device and makes the DRX-730 non-discoverable (see page 47). E AUDIO (BLUETOOTH ON) • When the input source is DVD, selects audio formats and foreign-language soundtracks on DVDs (see page 27). • When the input source is DOCK, initiates pairing or establishes a connection with the last used Bluetooth device and makes the DRX-730 discoverable (see page 47). F PLAY MODE Displays the Play Mode menu on the connected TV when the input source is DVD. G Pause ( ) Pauses playback. VOLUME MEMORY f P Q R D SUBTITLE (BLUETOOTH OFF) SLEEP DIMMER DISPLAY g h i j k l H Rewind ( ) Rewinds playback. Also used for slow-motion playback and frame-by-frame playback. I Previous ( ) Selects earlier tracks or chapters. J TOP MENU (INFO.) • When the input source is DVD, displays the DVD’s top menu. • When the input source is DOCK, selects the iPod control mode (see page 43). K Cursor buttons ( )/( )/( )/( ) and ENTER Used to navigate on-screen menus and change settings. Also used to navigate iPod menus. The cursor buttons are also used for radio tuning and selecting presets. Tip: • In addition to controlling the DRX-730, the remote control can also be used to control playback on an iPod (see page 43) or a Bluetooth music player or mobile phone (see page 47). 6 En L SETUP Displays the Setup menu on the connected TV when the input source is DVD. M MEMORY Used to store radio presets (see page 38). Chapter 1: Introduction N AUTO/MANUAL Selects the Auto and Manual Tuning modes (see page 36). O BAND Selects the FM and AM radio bands (see page 36). P DVD/USB Selects the DVD and USB input sources (see page 16). Q AUX/PORTABLE Selects the AUX and PORTABLE input sources (see page 16). R SOUND e RETURN Returns to the previous menu. f VOLUME (+/–) Adjusts the volume (see page 17). 1 g TUNER Selects the TUNER input source (see page 16). h DOCK Selects the DOCK input source (see page 16). i MUTE Mutes and unmutes the sound (see page 17). Used to adjust the bass, treble, and balance (see page 18). j PURE DIRECT Selects the Pure Direct playback mode (see page 19). S TIMER k DISPLAY Sets the timer (see page 40). • Displays the time. T SLEEP • When the input source is DVD and a disc is being played, also displays the audio format. Sets the sleep timer (see page 20). U OPEN/CLOSE ( ) Opens and closes the disc tray (see page 23). l DIMMER Dims the DRX-730’s display (see page 20). V ON SCREEN Displays information about the currently playing disc on the connected TV. W ZOOM Zooms the picture (see page 28). X ANGLE Selects camera angles on DVDs (see page 28). Y Stop ( ) Stops playback. Z CLEAR Clears entered numbers and deletes steps in the program. a Fast forward ( ) Fast forwards playback. Also used for slow-motion playback and frame-by-frame playback. b Play ( ) Starts playback. c Next ( ) Selects subsequent tracks or chapters. d MENU English • Displays a DVD’s menu. (May work the same as the TOP MENU button with some DVDs.) • When the input source is USB, displays Disc Navigator. 7 En Chapter 2: Getting Started This chapter explains how to install the batteries in the remote control and how to connect speakers and other components to the DRX-730. Installing batteries in the remote control 1 Push the tab on the battery compartment cover in the direction of the arrow and remove the cover. Notes: • If the operating range of the remote control decreases, replace all of the batteries with new ones. • Do not use old and new batteries together. • Do not use different types of batteries together, such as alkaline and manganese. Although they may look similar, each type has its own characteristics. • When the batteries run out, remove them from the remote control immediately to prevent an explosion or acid leak. • Always follow the battery disposal regulations for your area. Push here • If a battery starts leaking, dispose of it immediately. Be careful not to let leaking battery acid come into contact with your skin or clothing. Before inserting new batteries, wipe the battery compartment clean. Operating range 2 Insert the supplied batteries into the battery compartment with the correct polarity (+ and –). The remote control has an operating range of up to 6 meters (20 feet). When using the remote control, point it toward the DRX-730’s remote control sensor, which is next to the display, see below. Notes: • Be careful not to spill liquid on the remote control. • Be careful not to drop the remote control. • Do not leave the remote control in the following places: hot or humid places, such as near a heater or in a bathroom; extremely cold places; dusty places. 3 Replace the battery compartment cover. TIMER HDMI PROGRESSIVE VOLUME INPUT STANDBY/ON USB PORTABLE PHONES Up to 6 m (20 feet) 30 8 En 30 Chapter 2: Getting Started Connecting speakers Connect the NX-E700 speakers to the DRX-730 as shown below. Right speaker Left speaker 2 Speaker cables DRX-730 MAINS HDMI AM ANT GND FM ANT 75 UNBAL. CLASS 2 WIRING CABLAGE CLASSE 2 R PR PB Y R 6 MIN SPEAKER SPEAKERS SUBWOOFER OUT OUT OUT VIDEO IN AUX Notes: • Do not connect the power cable to the DRX-730 until all other connections have been completed. • Be sure to connect the right speaker to the terminals labelled “R,” and the left speaker to the terminals labelled “L”. DOCK COMPONENT VIDEO OUT OPTICAL DIGITAL • Use magnetically shielded speakers if you intend to position them close to a CRT-type TV. If they cause picture interference, move them away from the TV. English • Make sure the exposed strands of each wire are not touching any other wires or any metal parts of the DRX-730, as this could seriously damage the DRX-730 and your speakers. • Do not connect speakers with an impedance lower than the minimum impedance stated on the rear of the DRX-730. 9 En Chapter 2: Getting Started Connecting speaker cables Speaker cables consist of two insulated wires running together. Speaker connections are polarized and use positive (+) and negative (–) terminals that are colorcoded red and black, respectively. To help you connect the wires correctly, the positive wire is usually marked with a stripe or some other identifier. All you need to do is to connect the marked wire to the positive (+) terminals on the DRX-730 and speakers, and connect the unmarked wire to the negative (–) terminals. If you get them crossed over, your speakers will be out of phase and the sound will be unnatural and lack bass, so take care. Connecting a powered subwoofer You can connect a powered subwoofer (sold separately) to the DRX-730’s SUBWOOFER OUT jack for a really deep bass sound. Using an audio pin cable (sold separately), connect the DRX-730’s SUBWOOFER OUT jack to the powered subwoofer’s input jack. MAINS HDMI AM ANT 1 GND Strip about 10 mm (3/8 in.) of insulation from the end of each wire, and twist the exposed strands together to prevent possible short circuits. FM ANT 75 UNBAL. CLASS 2 WIRING CABLAGE CLASSE 2 R PR PB Y R 6 MIN SPEAKER SPEAKERS SUBWOOFER OUT 10 mm (3/8 in.) OUT OUT VIDEO IN AUX DOCK COMPONENT VIDEO OUT OPTICAL DIGITAL Audio pin cable INPUT INPUT 2 Push open the speaker terminal lever, insert the wire into the hole, and then close the lever. Powered subwoofer Red: positive (+) Black: negative (–) Notes: • Do not connect the power cables to the DRX-730 and powered subwoofer until all other connections have been completed. • The SUBWOOFER OUT jack outputs the lowfrequency sounds of a downmix created from all of the channels available in the source material. 10 En Chapter 2: Getting Started Connecting antennas Connecting the AM loop antenna To listen to FM and AM radio, you must connect the supplied antennas to the DRX-730. If radio reception is poor in your area or you want to improve reception, you can connect outdoor FM and AM antennas. Consult an qualified antenna installer in your area for more details. 1 Assemble the antenna’s stand as shown. If you intend to mount the antenna on a wall, you do not need to assemble the stand. 2 ■ Antenna grounding For maximum safety and minimum interference, connect the AM ANT GND terminal to a good earth ground, such as a metal stake driven into moist earth. Indoor FM antenna (supplied) AM loop antenna (supplied) 2 Push open the AM ANT terminal lever, insert the AM loop antenna’s wires into the holes, and then close the lever. • If both of the wires on your antenna are black, this means they are not polarized and can be connected either way around. HDMI AM ANT GND FM ANT 75 UNBAL. PR PB Y R T OUT VIDEO IN AUX DOCK COMPONENT VIDEO OUT OPTICAL DIGITAL Earth ground Connecting the FM antenna 1 2 • If one of the wires on your antenna is white and the other one is black, connect the white wire to the AM ANT terminal, and connect the black wire to the GND terminal. AM ANT terminal Connect the supplied indoor FM antenna to the DRX-730’s FM ANT jack. White Site the antenna away from the DRX-730, speaker cables, and power cables. GND terminal Black 3 Site the antenna away from the DRX-730, speaker cables, and power cables. Notes: • Do not connect the power cable to the DRX-730 until all other connections have been completed. English • Before deciding where to install the antennas permanently, tune in to an AM or FM radio station and adjust the position of the AM or FM antenna, respectively, to find the best reception. • If you connect an outdoor AM antenna, connect the supplied AM loop antenna as well. 11 En Chapter 2: Getting Started Connecting a TV Component video connection You can connect the DRX-730 to a TV by using any one of four different connection types: HDMI, component video, or composite video. The type you choose will depend on the connections supported by your TV. Refer to your TV owner’s manual for details. If your TV supports component video but not HDMI, you can connect the DRX-730 to your TV with a component video cable. This will provide better picture quality than a composite video connection. HDMI provides the best picture quality. Component video offers the next best picture quality and the DRX-730’s component video output supports progressive scanning for even better picture quality. If your TV doesn’t support HDMI or component video, use composite video. Some DRX-730 models have a SCART jack that can output composite video or RGB component video. Using a component video cable (sold separately), connect the DRX-730’s COMPONENT VIDEO OUT jacks to a component video input on your TV. MAINS HDMI AM ANT GND FM ANT 75 UNBAL. CLASS 2 WIRING CABLAGE CLASSE 2 R Notes: • Do not connect the power cable to the DRX-730 until all other connections have been completed. PR Y R 6 MIN SPEAKER SPEAKERS • Turn off your TV before connecting it to the DRX-730. Tip: • If your TV has an audio output, you can connect it to the DRX-730’s AUX IN jacks and listen to your favorite TV programs through the speakers connected to the DRX-730. Composite video connection If your TV doesn’t support HDMI or component video, you can connect the DRX-730 to your TV with the supplied video pin cable. Use the supplied video pin cable to connect the DRX-730’s VIDEO OUT jack to a composite video input on your TV. MAINS HDMI AM ANT GND FM ANT 75 UNBAL. CLASS 2 WIRING CABLAGE CLASSE 2 R PR PB Y R 6 MIN SPEAKER SPEAKERS SUBWOOFER OUT OUT OUT VIDEO IN AUX DOCK COMPONENT VIDEO OUT OPTICAL DIGITAL Video pin cable (supplied) IN TV VIDEO 12 En PB SUBWOOFER OUT OUT OUT VIDEO IN AUX DOCK COMPONENT VIDEO OUT OPTICAL DIGITAL Component video cable (sold separately) COMPONENT VIDEO IN TV Y PB PR Notes: • If you connect a TV that does not support progressive scanning, make sure the Component Out setting is set to Interlace. If it’s set to Progressive, the TV may display no picture. • If you use the COMPONENT VIDEO OUT and HDMI connections simultaneously, the COMPONENT VIDEO OUT jacks may output progressive video regardless of the Component Out setting. Chapter 2: Getting Started HDMI connection If your TV has an HDMI input, you can connect it to the DRX-730 with an HDMI cable and enjoy the best possible picture quality. Using an HDMI cable (sold separately), connect the DRX-730’s HDMI jack to an HDMI input on your TV. HDMI-compatible TV ■ HDMI audio output Normally, the speakers connected to the DRX-730 are used to output the sound. However, you may want to listen through your HDMI TV’s speakers, in which case you can turn HDMI audio output on and off as follows. 1 Set the DRX-730 to standby. 2 While holding down Stop ( ) on the DRX-730, press STANDBY/ON, keeping Stop ( ) pressed until “DVD — NO REQ.” appears on the display. 3 Press Play/Pause ( / ) repeatedly to select “HDMI AUDIO ON.” IN HDMI HDMI cable (sold separately) MAINS 2 If you change your mind at this point, select “DVD — NO REQ.” instead. HDMI AM ANT GND FM ANT 75 UNBAL. CLASS 2 WIRING CABLAGE CLASSE 2 R PR PB Y R 6 MIN SPEAKER SPEAKERS SUBWOOFER OUT OUT OUT VIDEO IN AUX DOCK COMPONENT VIDEO OUT OPTICAL DIGITAL 4 Press STANDBY/ON. HDMI Audio output is turned on and the DRX-730 goes on standby. Press STANDBY/ON again to turn it back on. To turn HDMI Audio output off, repeat the above procedure but select “HDMI AUDIO OFF” in step 3. Note: • You must set the DRX-730’s HDMI resolution and HDMI color settings to match the capabilities of your HDMI TV (see page 53). If you select the wrong resolution, you may loose the picture altogether. ■ Supported HDMI output resolutions North America models Other models 1080p/60 Hz 1080p/60 Hz (NTSC) 1080p/50 Hz (PAL) 1080i/60 Hz 1080i/60 Hz (NTSC) 1080i/50 Hz (PAL) 720p/60 Hz 720p/60 Hz (NTSC) 720p/50 Hz (PAL) 480p/60 Hz 480p/60 Hz (NTSC) 576p/50 Hz (PAL) 480i/60 Hz 480i/60 Hz (NTSC) 576i/50 Hz (PAL) Note: • The audio output by the HDMI jack is always 2-channel PCM. ■ About HDMI HDMI stands for High-Definition Multimedia Interface. An extension of the DVI (Digital Video Interface) standard used to connect computer displays, HDMI was designed as the next generation digital interface standard for TVs and AV equipment, allowing uncompressed digital video and digital audio in various formats to be delivered on a single cable. With HDMI, separate cables for video and audio connections are no longer necessary. And because it’s digital, it delivers unimpaired high quality video and audio. In addition, HDMI supports the HDCP (High Bandwidth Digital Content Protection) system that’s used to protect copyrighted video and audio content from illegal copying. English * If your HDMI-compatible TV does not support the above resolutions, the picture may not display correctly. * The DRX-730 is designed to be connected to an HDMI component. If it’s connected to a DVI component, normal operation may not be possible depending on the DVI component. 13 En Chapter 2: Getting Started Connecting a recorder (CDR, MDR, etc.) You can connect a recording component, such as a CDR, MDR, or casette recorder, to the DRX-730 for recording and playback. 1 Using an audio pin cable (sold separately), connect the DRX-730’s AUX OUT jacks to the audio input on your recording component. 2 Using another audio pin cable (sold separately), connect the DRX-730’s AUX IN jacks to the audio output on your recording component. HDMI AM ANT GND FM ANT 75 UNBAL. PR PB Y R SUBWOOFER OUT OUT OUT VIDEO IN AUX DOCK COMPONENT VIDEO OUT Audio pin cables (sold separately) AUDIO IN OPTICAL DIGITAL Optical cable (sold separately) Connecting an AV receiver or decoder The DRX-730 downmixes multi-channel sources, such as Dolby Digital and DTS, into a 2-channel stereo mix that you can enjoy through the speakers connected to the DRX-730. By connecting an AV receiver/decoder to the DRX-730’s OPTICAL DIGITAL OUT jack, you can enjoy Dolby Digital and DTS sources though the speakers connected to your AV receiver/decoder. Using an optical digital audio cable (sold separately), connect the DRX-730’s OPTICAL DIGITAL OUT jack to a digital optical input on the AV receiver/decoder. Notes: • Make sure the digital audio output settings are configured so that the OPTICAL DIGITAL OUT outputs MPEG, Dolby Digital, and DTS material as it is and not as PCM. • You may want to turn down the volume on the DRX-730 all the way when listening through the speakers connected to your AV receiver/decoder. • The OPTICAL DIGITAL OUT outputs audio only when the input source is DVD or USB. OPTICAL DIGITAL OUT IN L R MAINS HDMI Recording component (CDR, MDR, casette deck) AM ANT GND FM ANT 75 UNBAL. CLASS 2 WIRING CABLAGE CLASSE 2 ■ Digital recording If your recording component has an optical digital input, you can connect it to the DRX-730’s OPTICAL DIGITAL OUT jack and record digitally. See “Recording” on page 49 for more details. R PR Y R 6 MIN SPEAKER SPEAKERS SUBWOOFER OUT OUT • The OPTICAL DIGITAL OUT outputs audio only when the input source is DVD or USB, and with some discs and files, recording may not be possible due to copy protection. 14 En OUT VIDEO IN AUX DOCK COMPONENT VIDEO OUT Optical cable (sold separately) Notes: • Do not connect the power cable to the DRX-730 until all other connections have been completed. • Turn off the recording component before connecting it to the DRX-730. PB OPTICAL DIGITAL IN AV receiver/decoder OPTICAL DIGITAL Chapter 2: Getting Started Connecting the power cable Once you’ve completed all of the other connections, connect the power cable to an AC wall outlet. Connect to an AC wall outlet MAINS HDMI 2 CLASS 2 WIRING CABLAGE CLASSE 2 R 6 MIN SPEAKER SPEAKERS SUBWOOFER OUT OUT IN AUX English 15 En Chapter 3: General Functions This chapter explains functions that can be used with any input source. Turning on the DRX-730 STANDBY/ON STANDBY/ON ( Input source DVD DVD/USB1 button—To play a disc in the DRX-730 (see page 23). USB DVD/USB2 button—To listen to music or view pictures stored on a USB storage device connected to the USB port on the front panel (see page 45). TUNER TUNER button—To listen to the radio (see page 36). AUX AUX/PORTABLE3 button—To listen to music stored on a component connected to the AUX IN jacks on the DRX-730’s rear panel. PORTABLE AUX/PORTABLE4 button—To listen to music stored on a portable music player connected to the PORTABLE jack on the front panel (see page 43). DOCK DOCK button—To listen to music stored on an iPod5 (see page 43) or Bluetooth-compatible6 music player or mobile phone (see page 47) connected to the DOCK jack. OPEN/CLOSE ) 1 2 3 4 5 6 7 8 ZOOM ON SCREEN 9 ON 0 BLUETOOTH AUDIO OFF SUBTITLE PLAY MODE TOP MENU ANGLE CLEAR PRESET MENU INFO. A E A E ENTER SETUP RETURN To turn on the DRX-730, press STANDBY/ON ( ). To set the DRX-730 to standby, press STANDBY/ON ( ) again. ■ Front panel STANDBY/ON You can also set the DRX-730 to on or standby by using STANDBY/ON on the DRX-730. Selecting input sources You can enjoy various input sources with the DRX-730. 1. 2. 3. 4. 5. Press repeatedly to select DVD or USB. Press repeatedly to select DVD or USB. Press repeatedly to select AUX or PORTABLE. Press repeatedly to select AUX or PORTABLE. Optional Yamaha iPod universal dock (YDS-10 or YDS-11) required. 6. Optional Yamaha YBA-10 Bluetooth Wireless Audio Receiver required. ■ Front panel INPUT control You can also use the INPUT control on the DRX-730 to select input sources. Turn it to the left or right to select the input sources in the following order: DVD To select an input source, use the remote control buttons listed in the following table. The name of the selected input source appears on the display. DVD Note: • It may take several seconds to switch to a new input source, during which time the display will flash and the sound will be muted. 16 En Button and description USB FM AM AUX PORTABLE DOCK Chapter 3: General Functions Adjusting the volume You can enjoy your music at a volume level you like. TOP MENU PRESET While listening to your music, you can temporarily mute the sound. MENU TOP MENU INFO. A E Muting the sound ENTER A E MENU INFO. RETURN SETUP PRESET A E ENTER A E RETURN SETUP VOLUME AUTO/ MANUAL MEMORY VOLUME VOLUME +/– BAND TUNER DVD/USB AUX/PORTABLE DOCK PURE DIRECT MUTE SOUND TIMER SLEEP DIMMER DISPLAY AUTO/ MANUAL 3 MEMORY BAND TUNER DVD/USB AUX/PORTABLE DOCK SOUND PURE DIRECT MUTE MUTE TIMER SLEEP DIMMER DISPLAY To raise the volume, press VOLUME (+). To mute the sound, press MUTE. To lower the volume, press VOLUME (–). The volume can be set to MIN, 01 to 87, or MAX. Volume 35 MUTE ON “MUTE ON” appears on the display and the MUTE indicator flashes. ■ Front panel VOLUME control You can also adjust the volume by using the VOLUME control on the DRX-730. MUTE To unmute the sound, press MUTE again. “MUTE OFF” appears on the display and the MUTE indicator goes off. MUTE OFF Notes: • If you adjust the volume or change the input source while the sound is muted, muting will be cancelled. • Muting is cancelled automatically when the DRX-730 is set to standby. English 17 En Chapter 3: General Functions Adjusting the bass and treble You can adjust the bass and treble to change the tone as you like. Adjusting the balance You can adjust the left and right sound balance. TOP MENU TOP MENU PRESET MENU A E ENTER A E RETURN SETUP A E ENTER MENU INFO. INFO. A E PRESET RETURN SETUP VOLUME AUTO/ MANUAL VOLUME AUTO/ MANUAL MEMORY MEMORY BAND TUNER DVD/USB AUX/PORTABLE DOCK SOUND PURE DIRECT MUTE BAND TUNER DVD/USB AUX/PORTABLE DOCK SOUND PURE DIRECT MUTE SOUND TIMER SOUND TIMER 1 1 TREBLE 0dB 0dB To increase the bass or treble, press Up ( ) repeatedly. To reduce the bass or treble, press Down ( ) repeatedly. The bass and treble can be adjusted up or down by 10 dB in 2 dB steps: –10 dB to 0 dB to +10 dB. The default setting is 0 dB. Notes: • If you make no adjustments for 5 seconds, the Bass or Treble adjustment mode will be cancelled and the previous display will reappear. • Bass and treble adjustments apply to the speakers and headphones, but not recording. 18 En DIMMER DISPLAY DIMMER DISPLAY Press SOUND repeatedly to select “BASS” or “TREBLE.” BASS 2 SLEEP SLEEP Press SOUND repeatedly to select “BALANCE.” BALANCE ---∫--2 To move the sound toward the left, press Left ( ) repeatedly. To move the sound toward the right, press Right ( ) repeatedly. The balance can be adjusted 6 steps to the left or 6 steps to the right. The default setting is center. Notes: • If you make no adjustments for 5 seconds, the Balance adjustment mode will be cancelled and the previous display will reappear. • Balance adjustments apply to the speakers and headphones, but not recording. Chapter 3: General Functions Pure Direct playback mode In Pure Direct playback mode, you can enjoy high quality audio playback. Using headphones You can use a pair of headphones to enjoy your music privately or when you don’t want to disturb others. VOLUME AUTO/ MANUAL MEMORY TIMER HDMI PROGRESSIVE BAND TUNER DVD/USB AUX/PORTABLE DOCK SOUND PURE DIRECT MUTE INPUT STANDBY/ON PURE DIRECT TIMER SLEEP USB PORTABLE PHONES DIMMER DISPLAY To turn on Pure Direct playback mode, press PURE DIRECT repeatedly until “PURE DIRECT ON” appears on the display. PURE DIRECT ON 3 Connect headphones with a mini plug to the PHONES jack on the DRX-730’s front panel. While headphones are plugged into the PHONES jack, the speakers and, if connected, subwoofer output no sound. The first push of the button displays the current setting on the display. Subsequent pushes turn Pure Direct playback mode on and off. To turn off Pure Direct playback mode, press PURE DIRECT so that “PURE DIRECT OFF” appears on the display. PURE DIRECT OFF While the Pure Direct playback mode is on, the tone control circuits (bass and treble) are bypassed so that the signal travels directly to the amp. Note: • If you adjust the bass or treble in Pure Direct playback mode, Pure Direct mode will be cancelled. English 19 En Chapter 3: General Functions Adjusting the display brightness Using the sleep timer You can adjust the brightness of the display to suit your room lighting. For example, you’re using the DRX-730 in a darkened room and the display is too bright. You can use the sleep timer to automatically stop playback and set the DRX-730 to standby after a specified period of time. For example, when you want to enjoy a movie or some music until you fall asleep. VOLUME AUTO/ MANUAL MEMORY VOLUME AUTO/ MANUAL MEMORY BAND TUNER DVD/USB AUX/PORTABLE DOCK SOUND PURE DIRECT MUTE TIMER SLEEP BAND TUNER DVD/USB AUX/PORTABLE DOCK SOUND PURE DIRECT MUTE TIMER SLEEP DIMMER DISPLAY SLEEP DIMMER DISPLAY DIMMER Press SLEEP repeatedly to select a sleep time. To dim the display, press DIMMER repeatedly. SLEEP 120min. DIMMER -1 The display can be set to three levels of brightness: DIMMER –1, DIMMER –2, DIMMER –3, which can be selected in the following order: DIMMER OFF DIMMER –1 DIMMER –2 The sleep time can be set to 120 minutes, 90 minutes, 60 minutes, or 30 minutes, which can be selected in the following order: 120min 90min 60min 30min OFF DIMMER –3 When a sleep time has been selected, the SLEEP indicator on the display lights up. To return to normal brightness, press DIMMER repeatedly until “DIMMER OFF” appears on the display. SLEEP DIMMER OFF Once the specified sleep time has elapsed, playback will automatically stop and the DRX-730 will go on standby. To cancel the sleep timer, press SLEEP repeatedly until “OFF” appears on the display. S L E E P OFF Notes: • The sleep timer will only set the DRX-730 to standby. It will not turn off any connected components. • The sleep timer will be cancelled if the DRX-730 is set to standby before the sleep time has elapsed. 20 En Chapter 3: General Functions 6 Setting the clock To display the time or program the timer, you must first set the clock. TOP MENU PRESET MENU INFO. A E ENTER ENTER A E RETURN SETUP Press ENTER. The time is set and the display stops flashing. Notes: • To switch between 12- and 24-hour clock, while the time is being displayed, use Left/Right ( / ). • If the power cable is disconnected or there’s a power failure, the clock will continue working for approximately 5 minutes. But beyond this, the time setting will be cleared. VOLUME 3 MEMORY AUTO/ MANUAL BAND TUNER DVD/USB AUX/PORTABLE DOCK SOUND PURE DIRECT MUTE TIMER SLEEP DIMMER DISPLAY TIMER 1 Press TIMER. “Set Clock” appears on the display for a few seconds, and then the message “Press and hold ENTER key for 3 sec.” scrolls across the display. Press and hold If the clock has already been set, “Clock Time” will appear on the displayed for a few moments, then the time will be displayed. 2 While the message is scrolling across the display, press and hold down ENTER for 3 seconds until the hours display starts flashing. 00:00 3 Use Up/Down ( / ) to set the hours. The hours can be set from 0 to 12, AM or PM. On some models, the default hours display uses the 24-hour clock. 4 Press Right ( ). The minutes display starts flashing. 00:00 Use Up/Down ( / English 5 ) to set the minutes. Use Left/Right ( / ) to toggle between the hour and minute displays if necessary. 21 En Chapter 3: General Functions Viewing the time Auto standby You can view the time while listening to a source. TOP MENU PRESET To save energy and prevent screen burn, you can set the DRX-730 so that it automatically goes on standby after 30 minutes of inactivity when using the DVD or USB input source. MENU INFO. A E ENTER A E TOP MENU RETURN SETUP VOLUME AUTO/ MANUAL PRESET MENU INFO. MEMORY ENTER A E ENTER BAND TUNER DVD/USB AUX/PORTABLE A E RETURN SETUP VOLUME DOCK MEMORY AUTO/ MANUAL SOUND TIMER PURE DIRECT SLEEP MEMORY MUTE BAND TUNER DVD/USB AUX/PORTABLE DOCK PURE DIRECT MUTE DIMMER DISPLAY DISPLAY SOUND TIMER SLEEP DIMMER DISPLAY To view the time, press DISPLAY. 19:30 1 Notes: • If the DVD input source is selected, you’ll need to press DISPLAY twice in order to view the time. • When you view the time as explained above, the time will be displayed continuously. When you perform an operation, a message related to that operation will be displayed, and then the time will reappear. • If the clock has not yet been set, “Set Clock!” will appear on the display for 3 seconds, then the previous display will reappear. See page 21 for details on setting the clock. • The time cannot be displayed while iPod Menu mode is selected (see page 43). With the DVD or USB input source selected, press MEMORY. The current Auto Standby setting appears on the display. AUTO STNBY OFF 2 Use the cursor buttons ( “ON” or “OFF.” 3 Press MEMORY or ENTER to set. / / / ) to select When Auto Standby is on and the DVD or USB input source is selected, if playback has been stopped for 30 minutes and there’s been no operation during that time, the DRX-730 will automatically go on standby. Depending on the disc, the DRX-730 may automatically go on standby when the same menu has been displayed for 30 minutes. Note: • If you make no adjustments for 5 seconds, the Auto Standby setting mode will be cancelled and the previous display will reappear. 22 En Chapter 4: Playing Discs This chapter explains how to play discs. Using the on-screen display Playing discs When the input source is DVD or USB, you can operate various functions and settings by using the on-screen menus that appear on the connected TV. Button Description SETUP Displays the Setup menu1 ® Cursor Selects menu items ( )/( ) ENTER RETURN You can play the following types of discs in the DRX-730: DVD-Video, DVD-VR (DVD-R/RW/R DL discs recorded in VR mode), VCD, SVCD, Audio CD, and DTS CD. Also, data discs containing the following types of files: MP3, WMA, MPEG-4 AAC, JPEG, DivX Ultra, and WMV. See page 57 for more details on supported disc types and file formats. 1 Confirms item selection 1. Only when the input source is DVD. Tips: • You can change the language of the on-screen display with the OSD Language setting (see page 55). 2 Number buttons 2 5 6 9 0 ON 3 BLUETOOTH AUDIO 7 8 ON SCREEN PLAY MODE TOP MENU ANGLE CLEAR PRESET MENU MENU TOP MENU INFO. A E ENTER A E RETURN SETUP RETURN SETUP ) on the remote control • If you loaded a disc containing JPEG pictures, a slideshow will start. See “Playing JPEG slideshows” on page 32 for more details. OFF SUBTITLE / ) on the DRX-730 to • If you loaded a DVD, VCD, or SVCD disc, a menu may appear. See “DVD-Video menus” or “VCD and SVCD menus (PBC)” on page 25 for more details. 4 ZOOM Press Play/Pause ( start playback. You can also use Play ( to start playback. OPEN/CLOSE 1 Place the disc, label-side up, in the center of the disc tray, and then press OPEN/CLOSE ( ). The disc tray closes and the disc is loaded. 3 ) 4 To use the on-screen menus or view video or pictures, turn on your TV and select the AV input to which the DRX-730 is connected. • The buttons that you can use with each menu are shown at the bottom of each screen. STANDBY/ON ) on the DRX-730. The disc tray opens and the DVD input source is selected automatically. If the DRX-730 was on standby, it will turn on automatically. Returns to the previous menu OPEN/CLOSE ( Press Open/Close ( • If you loaded a disc containing various file formats, such as MP3, WMA, MPEG-4 AAC, JPEG, DivX , or WMV, you’ll need to select the format you want to play on-screen. ® To eject a disc, press Open/Close ( ), or press OPEN/CLOSE ( ) on the remote control. VOLUME AUTO/ MANUAL ENTER MEMORY BAND TUNER DVD/USB AUX/PORTABLE DOCK SOUND PURE DIRECT MUTE SLEEP DIMMER DISPLAY • To play a double-sided DVD, load it with the side you want to play facing down. • Pressing Open/Close ( ) on the DRX-730 while its on standby will turn it on, open the disc tray, and select the DVD input source, ready for disc playback. 23 En English TIMER Notes: • You can also close the disc tray by pushing the tray gently until it starts to close by itself. Chapter 4: Playing Discs • With some discs, some of the playback functions explained in this chapter may not work as expected, and some may not work at all. • Some DVDs restrict the use of certain functions, for example, random playback or repeat playback, in some or all parts of the disc. This is not a malfunction. Pausing playback To pause playback, press Pause ( ). To resume playback, press Pause ( press Play ( ). You can also use Play/Pause ( to pause playback. ) again, or / ) on the DRX-730 Stopping playback To stop playback, press Stop ( You can also use Stop ( playback. ). ) on the DRX-730 to stop If “RESUME” or “LAST MEMORY” appears on the display after stopping playback, you can resume playback from where you left off simply by pressing Play ( ). See “Resume and Last Memory” below for more details. Resume and Last Memory When you press Stop ( ) to stop DVD-Video, VCD, SVCD, DivX , WMV, or Audio CD playback, “RESUME” appears on the display, and you can continue playback from where you left off simply by pressing Play ( ). ® For DVD-Video, VCD, and SVCD discs, the DRX-730 will remember the point at which you stopped playback even if the disc has been ejected. The next time you load the disc, “Last Memory” appears on-screen, and you can continue playback from where you left off. If you don’t want the DRX-730 to remember the Last Memory point, instead of pressing Stop ( ), press OPEN/CLOSE ( ) to stop playback and eject the disc. To cancel the Resume or Last Memory function, while “RESUME” or “LAST MEMORY” is displayed, press Stop ( ). Notes: • The Last Memory function may not work with some discs. • The DRX-730 can remember the Last Memory points for up to five DVD-Video discs and one VCD or SVCD disc. ® • For DivX , WMV, and Audio CD discs, the Resume function is cancelled when the disc is ejected, the input source is changed, or the DRX-730 is turned off. 24 En Rewind and fast forward During playback, you can rewind or fast forward at various speeds. To rewind, press Rewind ( ) during playback. To fast forward, press Fast Forward ( playback. ) during Press Rewind ( ) or Fast Forward ( ) repeatedly to change the rewind or fast forward speed. The speed is displayed on-screen. To resume normal playback, press Play ( ). You can also rewind or fast forward by holding down Previous/Rewind ( / ) or Next/Fast Forward ( / ), respectively, on the DRX-730 for a few seconds. Notes: • For DivX and WMV discs, only one rewind and fast forward speed is available. ® • Normal playback may resume when a new chapter (DVD-Video) or track (PBC VCD or SVCD) is reached while rewinding or fast forwarding. • For MP3, WMA, and MPEG-4 AAC discs, normal playback will resume when the beginning or end of a track is reached while rewinding or fast forwarding. Chapter 4: Playing Discs Selecting chapters and tracks VCD and SVCD menus (PBC) To select the next chapter or track, press Next ( ). Some VCD and SVCD discs have PBC (Playback Control) menus from which you can select what you want to watch. To select the beginning of the current chapter or track, press Previous ( ). Press it again to select earlier chapters or tracks. Load a PBC VCD or SVCD disc, press Play ( ) to display the menu, and then use the number buttons and ENTER to select the track you want to play. You can also use Next/Fast Forward ( / ) and Previous/Rewind ( / ) on the DRX-730 to select tracks. The following buttons can be used with menus. Selecting items by number Button Description RETURN Displays the PBC menu when pressed during playback Numbers Selects numbered menu items. Press ENTER to confirm selection. You can select titles, chapters, and tracks by number. Next ( 1 Use the number buttons to enter the number of a title, chapter, or track. 2 Press ENTER. If playback was stopped, playback starts from the specified title (DVD) or track (Audio CD, VCD, SVCD). If playback was in progress, playback goes to the specified title (DVD-VR [VR mode DVD-R/RW/R DL]), chapter (DVD-Video), or track (VCD, SVCD, or Audio CD). DVD-Video menus Most DVD-Video discs have menus from which you can select what you want to watch. Usually, the main menu appears automatically, although with some discs, you may need to press MENU or TOP MENU to display the menu. The following buttons can be used with menus. Button Description TOP MENU Displays the DVD’s top menu1 MENU ( Previous ( ) ) 4 Displays the next menu page (if available) Displays the previous menu page (if available) You can turn off PBC and start playback by pressing Next ( ) or Previous ( ) or the number buttons and ENTER while playback is stopped. Notes: • With some PBC VCD and SVCD discs, the menu may not appear when you press Play ( ), in which case you’ll need to press RETURN during playback to display the menu. • Some of the disc playback functions explained in this chapter cannot be used with PBC playback. To use such a function, turn off PBC playback by starting playback without using the menu, as explained above. • If you turn off PBC temporarily, the menu will not be displayed when RETURN is pressed during playback. To display the menu again, press Stop ( ) twice, and then press Play ( ). PBC will be turned on and pressing RETURN will display the menu. Displays a DVD’s menu2 Cursor Selects menu items )/( ) ENTER Confirms item selection RETURN Returns to the previous menu Numbers With some discs, playback can be started by entering a number and pressing ENTER. English ® 1. Depends on the disc. With some DivX discs, a menu will be displayed. 2. May work the same as the TOP MENU button with some discs. 25 En Chapter 4: Playing Discs Slow-motion playback Frame-by-frame playback ® You can play DVD-Video, VCD, SVCD, DivX , and WMV discs in slow motion at four different speeds. You can also play DVD-Video discs in reverse slow motion. ® You can play DVD-Video, VCD, SVCD, DivX , and WMV discs frame-by-frame. You can also play DVD-Video discs frame-by-frame in reverse. STANDBY/ON STANDBY/ON 1 2 3 4 5 6 7 8 ZOOM ON SCREEN 9 ON 1 2 3 5 6 7 8 ZOOM ON SCREEN 9 0 ON 0 BLUETOOTH AUDIO BLUETOOTH AUDIO OPEN/CLOSE OPEN/CLOSE OFF SUBTITLE SUBTITLE ANGLE PLAY MODE PRESET MENU A E ENTER PRESET MENU INFO. INFO. SETUP CLEAR CLEAR TOP MENU A E ANGLE OFF PLAY MODE TOP MENU 4 SETUP A E ENTER A E RETURN RETURN During playback, press pause ( During playback, press Pause ( ). ). Press and hold down Rewind ( ) or Fast Forward ( ) until slow-motion playback starts. Press Rewind ( ) or Fast Forward ( one frame at a time. To resume normal playback, press Play ( Press Rewind ( ) or Fast Forward ( ) repeatedly to change the slow-motion speed. The speed is displayed on-screen. To resume normal playback, press Play ( ). Note: • Normal playback may resume when a new chapter (DVD-Video) or track (PBC VCD or SVCD) is reached during slow-motion playback. 26 En ) to play ). Note: • Normal playback may resume when a new chapter (DVD-Video) or track (PBC VCD or SVCD) is reached during frame-by-frame playback. Chapter 4: Playing Discs Selecting languages and audio Some DVD discs have soundtracks in multiple languages or audio formats, such as Dolby Digital and DTS, that you can select during playback. Similarly, some DVD-VR (VR mode DVD-R/RW/R DL) discs have dual-mono audio soundtracks, and some DivX discs have multiple audio soundtracks. Selecting subtitles ® Some DVD and DivX discs have subtitles in one or more languages that you can select during playback. ® STANDBY/ON STANDBY/ON OPEN/CLOSE 1 2 3 4 5 6 7 8 ZOOM ON SCREEN OPEN/CLOSE 9 ON 0 BLUETOOTH AUDIO 1 2 5 6 3 4 OFF SUBTITLE PLAY MODE 9 ON AUDIO 7 8 ZOOM ON SCREEN ANGLE SUBTITLE CLEAR 0 BLUETOOTH AUDIO OFF SUBTITLE 4 ANGLE TOP MENU PLAY MODE PRESET MENU MENU TOP MENU CLEAR INFO. A E SETUP TOP MENU PRESET ENTER A E RETURN MENU MENU TOP MENU INFO. A E SETUP ENTER A E RETURN During playback, press AUDIO repeatedly to select the available soundtrack languages or audio formats. The name of the selected language or audio format is displayed on-screen. Notes: • With some discs, you can only select language soundtracks and audio formats by using the disc’s menu. Use TOP MENU and MENU to display the disc’s menu. • You can change the default soundtrack language for DVD-Video discs in the “Language settings” on page 54. • The default soundtrack language (see page 54) may be selected if you stop playback and cancel the Resume function, or eject the disc without storing the Last Memory point (see page 24). During playback, press SUBTITLE repeatedly to select the available subtitles. The name of the selected subtitle language is displayed on-screen. Notes: • With some discs, you can only select subtitles by using the disc’s menu. Use TOP MENU and MENU to display the disc’s menu. • You can change the default subtitle language for DVD-Video discs in the “Language settings” on page 54 • See “About DivX®” on page 58 for details on using DivX subtitles. ® ® • With some DivX discs, the subtitles may not display correctly. • The default subtitle language (see page 54) may be selected if you stop playback and cancel the Resume function, or eject the disc without storing the Last Memory point (see page 24). English 27 En Chapter 4: Playing Discs Selecting camera angles Some DVD-Video discs have content recorded at multiple camera angles that you can select during playback. A camera icon ( ) appears on-screen when playing content that features multiple camera angles. You can turn this icon off if you prefer (see page 55). STANDBY/ON OPEN/CLOSE Zoom You can zoom the picture 2x or 4x when playing a DVD-Video, VCD, SVCD, DivX , WMV, or JPEG disc. ® STANDBY/ON 1 2 3 4 5 6 7 8 ZOOM ON SCREEN 9 ON 2 1 3 0 BLUETOOTH 6 9 0 7 8 ZOOM ON SCREEN SUBTITLE PLAY MODE ON BLUETOOTH AUDIO ZOOM OFF 4 AUDIO 5 OPEN/CLOSE ANGLE CLEAR OFF SUBTITLE PLAY MODE ANGLE ANGLE CLEAR TOP MENU PRESET MENU INFO. A E TOP MENU PRESET MENU ENTER VOLUME INFO. A E SETUP A E RETURN SETUP ENTER A E AUTO/ MANUAL RETURN BAND MEMORY TUNER During playback, press ANGLE repeatedly to select the available camera angles. During playback, press ZOOM repeatedly to select 2x, 4x, or 1x zoom. Notes: • With some discs, even though the camera icon ( ) is displayed on-screen, you may not be able to select the camera angles. Use the cursor buttons ( / / / ) to move around the picture while zoomed in. • With some discs, you can also select the camera angles from the disc’s menu. You can change the zoom factor and move around the picture freely while playback continues. Notes: • Since DVD-Video, VCD, SVCD, DivX , WMV, and JPEG discs use a fixed video resolution, the picture quality may deteriorate when zoomed in. This is not a malfunction. ® • If the zoom indicator disappears from the screen, press ZOOM again to display it. 28 En Chapter 4: Playing Discs Repeat playback A–B repeat playback You can play a title, chapter, track, or disc repeatedly. Repeat playback can be combined with program playback to play a compilation of your favorite titles, chapters, or tracks repeatedly (see page 30). You can specify two points (A and B) on a DVD, VCD, SVCD, or Audio CD, and then play the section between those two points repeatedly. ON BLUETOOTH AUDIO BLUETOOTH ON AUDIO PLAY MODE PLAY MODE ANGLE PLAY MODE CLEAR CLEAR TOP MENU MENU PRESET ENTER MENU PRESET INFO. A E ENTER ANGLE OFF SUBTITLE PLAY MODE TOP MENU OFF SUBTITLE A E ENTER INFO. RETURN SETUP A E A E ENTER SETUP RETURN SETUP VOLUME SETUP AUTO/ MANUAL 4 MEMORY VOLUME AUTO/ MANUAL 1 MEMORY BAND TUNER DVD/USB AUX/PORTABLE DOCK During playback, press SETUP. The Setup menu appears on-screen. 2 TUNER DVD/USB AUX/PORTABLE DOCK During playback, press SETUP. The Setup menu appears on-screen. 2 Select “Play Mode,” and then press ENTER. The Play Mode menu appears on-screen. 3 1 BAND Select “Play Mode,” and then press ENTER. The Play Mode menu appears on-screen. 3 Select “A-B Repeat,” and then press ENTER. Select “Repeat,” select a repeat option, and then press ENTER. 4 Select “A(Start point),” and then press ENTER. The available repeat options depends on the type of disc. 5 Select “B(End point),” and then press ENTER. The section between the A and B points plays repeatedly. • For DVD discs, you can select “Title Repeat” or “Chapter Repeat.” • For VCD, SVCD, and Audio CD discs, you can select “Disc Repeat” or “Track Repeat.” 6 To resume normal playback, select “Off,” and then press ENTER. • For DivX and WMV discs, you can select “Title Repeat.” With some DivX discs, you can also select “Chapter Repeat.” 7 To close the Setup menu, press SETUP. • During program playback (see page 30), you can select “Program Repeat.” Tip: • You can display the Play Mode menu quickly by pressing PLAY MODE. ® ® 4 To cancel repeat playback, select “Repeat Off,” and then press ENTER. 5 To close the Setup menu, press SETUP. Note: • The A and B points must be within the same title (DVD) or track (VCD, SVCD, Audio CD). English Tip: • You can display the Play Mode menu quickly by pressing PLAY MODE. Note: • Repeat playback cannot be used with MP3, WMA, MPEG-4 AAC, and JPEG discs. 29 En Chapter 4: Playing Discs Random playback Program playback You can play titles or chapters (DVD-Video) or tracks (VCD, SVCD, or Audio CD) in random order. ON BLUETOOTH You can create a program of your favorite titles, chapters, or tracks for playback. OFF ZOOM AUDIO SUBTITLE ANGLE 9 ON PLAY MODE PLAY MODE CLEAR AUDIO PLAY MODE TOP MENU ENTER PRESET OFF SUBTITLE PLAY MODE ANGLE CLEAR CLEAR MENU INFO. A E ON SCREEN 0 BLUETOOTH TOP MENU PRESET MENU A E ENTER INFO. RETURN SETUP A E SETUP VOLUME AUTO/ MANUAL ENTER MEMORY A E RETURN SETUP SETUP VOLUME BAND TUNER DVD/USB AUX/PORTABLE AUTO/ MANUAL DOCK ENTER 1 During playback, press SETUP. The Setup menu appears on-screen. 2 Select “Play Mode,” and then press ENTER. 1 The Play Mode menu appears on-screen. 3 Select “Random,” select a random option, and then press ENTER. The available random options depends on the type of disc. 4 To cancel random playback, select “Random Off,” and then press ENTER. 5 To close the Setup menu, press SETUP. Tips: • During random playback, press Next ( ) to select another title, chapter, or track. Press Previous ( ) to return to the beginning of the current title, chapter, or track. • You can display the Play Mode menu quickly by pressing PLAY MODE. Notes: • You cannot combine random playback with program playback. • Random playback cannot be used with DVD-VR (VR mode DVD-R/RW/R DL), DivX , WMV, JPEG, MP3, WMA, or MPEG-4 AAC discs, or while a DVD menu is displayed. ® 30 En BAND TUNER DVD/USB AUX/PORTABLE DOCK SOUND PURE DIRECT MUTE During playback, press SETUP. The Setup menu appears on-screen. 2 Select “Play Mode,” and then press ENTER. The Play Mode menu appears on-screen. 3 Select “Program,” select “Create/Edit” from the list of program options, and then press ENTER. 4 Use the cursor buttons ( / / / ) to select a title, chapter, or track, and press ENTER to add it to the program. • For DVD discs, you can select “Random Title” or “Random Chapter.” • For VCD, SVCD, and Audio CD discs, you can select “On.” MEMORY The selected item is added to the program and the program step moves down. • For DVD discs, you can add titles or chapters to the program. • For Audio CD, VCD, and SVCD discs, you can add tracks to the program. 5 Repeat step 4 to add more items to the program. You can add up to 24 items to the program. • To insert a new item in the program, select the step where you want to insert it, select the title, chapter, or track you want to insert, and then press ENTER. • To delete a step, select it, and then press CLEAR. Chapter 4: Playing Discs 6 To play the program, press Play ( ). The items in the program are played in order. During playback, use Next ( ) and Previous ( ) to select subsequent and earlier items in the program. Searching Discs You can search discs by title, chapter, or track number, or by time. ■ Program menu options STANDBY/ON In addition to “Create/Edit,” the Program menu has the following options: Number buttons • Playback Start: Starts program playback. 2 3 6 7 8 ZOOM ON SCREEN ON 4 0 BLUETOOTH AUDIO • Playback Delete: Deletes the program. 7 1 5 9 • Playback Stop: Turns off program playback, but keeps the program in memory. OPEN/CLOSE OFF SUBTITLE PLAY MODE ANGLE CLEAR To close the Setup menu, press SETUP. TOP MENU Tip: • You can display the Play Mode menu quickly by pressing PLAY MODE. PRESET 4 MENU INFO. ENTER A E ENTER A E RETURN SETUP SETUP Notes: • The program will be deleted when the disc is ejected, an input source other than DVD is selected, or the DRX-730 is turned off. • Program playback cannot be used with DVD-VR (VR mode DVD-R/RW/R DL), DivX , WMV, JPEG, MP3, WMA, or MPEG-4 AAC discs, or while a DVD menu is displayed. ® VOLUME AUTO/ MANUAL BAND 1 MEMORY TUNER During playback, press SETUP. The Setup menu appears on-screen. 2 Select “Play Mode,” and then press ENTER. The Play Mode menu appears on-screen. 3 Select “Search Mode,” select a search option, and then press ENTER. The available search options depends on the type of disc. • For DVD discs, you can select “Title Search,” “Chapter Search,” or “Time Search.” • For VCD, SVCD, and Audio CD discs, you can select “Track Search” or “Time Search.” ® • For DivX and WMV discs, you can select “Time Search.” For some DivX discs, you can also select “Chapter Search.” ® Note: • Time Search can only be selected during playback and only works within the current title or track. 4 Use the number buttons to enter a title, chapter, or track number, or a time. 31 En English Times are entered in minutes and seconds. To enter the time 45 minutes, for example, press 4, 5, 0, and 0. To enter 1 hour, 20 minutes, and 30 seconds, press 8, 0, 3, and 0. Chapter 4: Playing Discs 5 Press ENTER to locate and play the specified title, chapter, track, or time. 6 To close the Setup menu, press SETUP. The following buttons can be used during slideshow playback. Button Note: • For DivX and WMV discs, the located time may differ from the specified time by a few seconds. Pause ( Pauses the slideshow (or music ) playback if the disc contains music files) Next ( ) ® Previous ( ) Playing JPEG slideshows You can play a slideshow of JPEG pictures on a data disc. STANDBY/ON 2 5 6 9 ON 3 4 7 8 ZOOM ON SCREEN 0 BLUETOOTH AUDIO SUBTITLE PLAY MODE TOP MENU ZOOM OFF ANGLE MENU MENU INFO. A E ENTER A E RETURN SETUP VOLUME AUTO/ MANUAL BAND MEMORY TUNER Load the JPEG CD, and then press Play ( start the slideshow. ) to Starting with the first picture in the first folder, the slideshow displays every picture in every folder on the CD in alphabetical order. The pictures will be scaled automatically so that they appear on-screen at the largest size possible. If the disc contains JPEG picture files and music files (MP3, WMA, MPEG-4 AAC), the music files will play repeatedly during the slideshow. And, Pause ( ), Next ( ), Previous ( ), Rewind ( ), and Fast Forward ( ) will control music playback, not the slideshow. 32 En Select the previous picture (or track if the disc contains music files) ZOOM Pauses the slideshow and zooms the current picture. Press repeatedly to select 2x, 4x, or 1x zoom. To resume slideshow playback, press Play ( ). MENU Displays Disc Navigator (see below) Notes: • Large pictures take longer to load and may not appear immediately. • On a single disc, the DRX-730 supports up to 299 folders, and each folder may contain a combination of up to 648 files and folders. CLEAR PRESET Select the next picture (or track if the disc contains music files) Pauses the slideshow and rotates and Cursor flips the current picture. To resume ( )/( ) slideshow playback, press Play ( ). OPEN/CLOSE 1 Description Chapter 4: Playing Discs Using Disc Navigator with DVD-Video, VCD, and SVCD discs The following items are available for each disc type. Disc Item DVD-Video You can use Disc Navigator to browse and select titles, chapters, and tracks on DVD, VCD, and SVCD discs. VCD, SVCD Title Chapter1 Track Time Original: Title STANDBY/ON Number buttons OPEN/CLOSE 1 2 3 5 6 7 8 ZOOM ON SCREEN 9 ON 4 0 BLUETOOTH AUDIO OFF SUBTITLE ANGLE PLAY MODE CLEAR Original: Time DVD-VR 2 (VR mode DVD-R/RW/R DL) Playlist: Title Playlist: Time 1. Only chapters within the current title can be selected. 2. Recordings made on a DVD recorder are called original titles. Edited recordings based on those original titles are called playlist titles. 3 TOP MENU MENU PRESET INFO. A E RETURN SETUP SETUP VOLUME AUTO/ MANUAL ENTER 1 MEMORY BAND TUNER DVD/USB AUX/PORTABLE DOCK SOUND PURE DIRECT MUTE During playback, press SETUP. Select “Disc Navigator,” and then press ENTER. 02 03 04 05 06 4 Use Next ( ) and Previous ( ) to view other thumbnail pages if available. 5 Use the cursor buttons ( / / / ) to select the thumbnail you want to play, and then press ENTER. A list of items appear on-screen. The items available depends on the type of disc. Disc Navigator Title Chapter 01 Disc Navigator: Title 01-49: -- The Setup menu appears on-screen. 2 Select the type of item you want to browse, and then press ENTER. Six thumbnail images appear on-screen showing content of the type you specified. If you selected “Time,” the thumbnails will display the content at 10 minute intervals. A E ENTER 4 The selected item starts playing. You can also use the number buttons and ENTER to select the thumbnails. English 33 En Chapter 4: Playing Discs Using Disc Navigator with MP3, WMA, MPEG-4 AAC, DivX®, WMV, and JPEG discs 4 If you selected an MP3, WMA, MPEG-4 AAC, DivX , or WMV file, starting with that file, all of the files in the same folder will be played. ® You can use Disc Navigator to browse and select MP3, WMA, MPEG-4 AAC, DivX , WMV, and JPEG files on data discs. ® ZOOM 9 AUDIO ON SCREEN OFF SUBTITLE PLAY MODE TOP MENU ANGLE CLEAR PRESET MENU INFO. A E ENTER A E RETURN SETUP SETUP VOLUME AUTO/ MANUAL 1 MEMORY BAND TUNER DVD/USB AUX/PORTABLE DOCK SOUND PURE DIRECT MUTE Press SETUP. The Setup menu appears on-screen. 2 Select “Disc Navigator,” and then press ENTER. Disc Navigator appears on-screen. 00:00/ 00:00 0kbps Folder2 File1 File2 File3 File4 File5 3 Use the cursor buttons ( / / / ) to select the track, file, or folder you want to play. • Use Up/Down ( / file and folder list. ) to move up and down the • Use Left ( ) to move back up the directory tree one level. Or, select the folder at the top of the list (...) and press ENTER. • Use ENTER or Right ( ) to open the selected folder. When you select a JPEG picture file, Disc Navigator displays a thumbnail preview. 34 En If you selected a JPEG picture file, starting with that file, all of the files in the same folder will be played in a slideshow. 0 BLUETOOTH ON ENTER To play the selected track, file, or folder, press ENTER. 5 To close the Setup menu, press SETUP. Tips: • If the disc contains JPEG picture files and music files (MP3, WMA, MPEG-4 AAC), you can listen to music while watching a slideshow. Simply start music playback as described above, and then select a JPEG picture file and start slideshow playback. All of the files within the current folders will be played repeatedly. And, Play ( ), Pause ( ), Next ( ), and Previous ( ) will control the slideshow, not music playback. • Disc Navigator only plays the files in the current folder. To play all of the files on the disc, close Disc Navigator and start playback by pressing Play ( ), see “Playing JPEG slideshows” on page 32. Chapter 4: Playing Discs Viewing disc information Viewing the audio format You can view title, chapter, track, and other information during playback. You can view audio format during playback. VOLUME MEMORY AUTO/ MANUAL STANDBY/ON 2 1 5 3 6 9 ON OPEN/CLOSE AUDIO PLAY MODE TUNER AUX/PORTABLE DOCK SOUND PURE DIRECT MUTE 4 7 8 ZOOM ON SCREEN TIMER ON SCREEN 0 BLUETOOTH BAND DVD/USB SLEEP DIMMER DISPLAY DISPLAY OFF SUBTITLE ANGLE CLEAR 4 During playback, press DISPLAY. During playback, press ON SCREEN repeatedly to display the information. The audio format appears on the display. TYPE. Dolby D To hide the information, press ON SCREEN repeatedly until it disappears. Some information, such as remaining disc time, is also displayed on the DRX-730’s display. Possible audio formats are listed below. Display PCM Description PCM (DVD-Video disc) Dolby D Dolby Digital (DVD-Video disc) MPEG2 MPEG2 (DVD-Video disc) DTS DTS (DVD-Video disc) CDDA Audio CD VCD Video CD SVCD Super video CD DTS CD DATA DISC DTS CD ® MP3, WMA, MPEG-4 AAC, DivX , WMV, or JPEG Note: • The audio format can be viewed only when the DVD input source is selected and playback is in progress. English 35 En Chapter 5: Using the Tuner This chapter explains how to use the tuner to listen to your favorite radio stations and how to store them as presets. ■ Tuner display indicators The following display indicators are used for tuning and presetting radio stations. A B C Tuning in to radio stations You can tune in to radio stations automatically or manually. Auto tuning In Auto Tuning mode, the DRX-730 searches for radio stations automatically. DE PRESET STEREO AUTO TUNED MEMORY A1 FM 100.1 MHz TOP MENU F G H PRESET A E ENTER Lights up when tuned in to a radio station. VOLUME AUTO/MANUAL BAND TUNER B PRESET Lights up when selecting radio presets. C STEREO Lights up when listening to an FM station in stereo. D AUTO Lights up when Auto Tuning mode is selected. Goes off when the Manual Tuning mode is selected. A E RETURN SETUP A TUNED MENU INFO. AUTO/ MANUAL MEMORY BAND TUNER DVD/USB AUX/PORTABLE DOCK SOUND PURE DIRECT MUTE 1 Press TUNER to select the TUNER input source. 2 Press BAND repeatedly to select FM or AM. AM 700 kHz E MEMORY Lights up when presetting radio stations. 3 F Preset number Displays the preset number. G Band Displays the band (FM or AM). H Frequency Displays the frequency. Press AUTO/MANUAL repeatedly to select Auto Tuning mode (AUTO indicator on). In Auto Tuning mode, the AUTO indicator on the display in on. 4 To search for stations higher up the frequency band, press Up ( ). To search for stations lower down the frequency band, press Down ( ). The tuner searches for the next available station. When a station is found, searching stops and the TUNED indicator on the display lights up. The STEREO indicator on the display will light up when tuned to a stereo FM Station. If the signal is weak, reception may be in mono. Notes: • If auto tuning doesn’t find some of the weaker stations in your area, try using manual tuning. • If stereo FM reception is noisy, press AUTO/MANUAL to select Manual Tuning mode and listen in mono. 36 En Chapter 5: Using the Tuner Manual tuning In Manual Tuning mode, you can tune in to radio stations manually. ■ Changing the frequency step (Asia and Taiwan models only) Depending on the frequency spacing used by radio stations in your area, you may need to change the Tuning Step setting. Play/Pause ( ) Stop ( STANDBY/ON TOP MENU PRESET ) MENU INFO. A E ENTER A E TIMER HDMI RETURN SETUP PROGRESSIVE VOLUME AUTO/MANUAL AUTO/ MANUAL MEMORY VOLUME INPUT STANDBY/ON BAND TUNER USB BAND TUNER DVD/USB AUX/PORTABLE DOCK SOUND PURE DIRECT MUTE TIMER 1 2 SLEEP 1 Set the DRX-730 to standby. 2 While holding down Stop ( ) on the DRX-730, press STANDBY/ON, keeping Stop ( ) pressed until “DVD — NO REQ.” appears on the display. 3 Press Stop ( 5 Press TUNER to select the TUNER input source. Press BAND repeatedly to select FM or AM. Press AUTO/MANUAL repeatedly to select Manual Tuning mode (AUTO indicator off). In Manual Tuning mode, the AUTO indicator on the display is off. 4 PHONES DIMMER DISPLAY FM 100.7 MHz 3 PORTABLE To increase the tuning frequency, press Up ( ). To decrease the tuning frequency, press Down ( ). The frequency will change continuously if you keep your finger on the button. Note: • Only mono reception is possible in Manual Tuning mode. ). “TU – AM9/FM50” (the default setting) appears on the display. 4 Press Play/Pause ( / ) repeatedly to select the tuning step used in your area: “TU – AM10/FM100” or “TU – AM9/FM50.” • TU – AM10/FM100: AM 10 kHz/FM 100 kHz • TU – AM9/FM50: AM 9 kHz/FM 50 kHz 5 Press STANDBY/ON. The frequency step is set and the DRX-730 goes on standby. Press STANDBY/ON again to turn it back on. English 37 En Chapter 5: Using the Tuner Using presets Manual presetting You can store your favorite radio stations as presets so that you can select them more easily. You can store up to 40 presets, which are organized into 5 banks (A–E), with 8 stations (1–8) in each bank. Presets can be stored automatically or manually. In Manual Presetting mode, you can preset radio stations manually. TOP MENU Auto presetting PRESET MENU INFO. ENTER In Auto Presetting mode, the DRX-730 presets all of the radio stations available in your area automatically. A E ENTER A E RETURN SETUP VOLUME AUTO/ MANUAL MEMORY MEMORY TUNER TOP MENU PRESET MENU BAND TUNER DVD/USB AUX/PORTABLE DOCK SOUND PURE DIRECT MUTE INFO. TIMER A E ENTER VOLUME BAND TUNER DVD/USB AUX/PORTABLE DOCK SOUND PURE DIRECT MUTE TIMER 1 Press TUNER to select the TUNER input source. 2 Tune in to the radio station that you want to preset (see page 36). 3 Press MEMORY. MEMORY MEMORY TUNER DIMMER DISPLAY RETURN SETUP AUTO/ MANUAL SLEEP A E SLEEP DIMMER DISPLAY 1 Press TUNER to select the TUNER input source. 2 To start auto presetting, press MEMORY for 3 seconds. Starting with the lowest FM frequency, the DRX-730 searches the FM band for valid radio stations and, starting with preset number A-1, stores them one by one. When the entire FM band has been searched, the AM band is searched, after which auto presetting finishes. Notes: • If all of the available presets are stored before the search is completed, auto presetting will finish. • Auto presetting will overwrite all existing presets. The MEMORY indicator on the display starts flashing. 4 While the MEMORY indicator is flashing, use Left/Right ( / ) to select a preset bank (A–E), and use Up/Down ( / ) to select a preset number. If you don’t press any buttons for 10 seconds, the presetting process will be cancelled. 5 Press MEMORY or ENTER to store the preset. The preset is stored and the MEMORY indicator on the display stops flashing. Repeat steps 2 to 5 to store more of your favorite radio stations. Notes: • In addition to frequency and band (FM/AM) information, each preset stores the Auto/Manual Tuning setting. • To store a different radio station in a preset, simply perform steps 2 to 5. The previous station will be overwritten. 38 En Chapter 5: Using the Tuner Selecting presets Once you’ve preset a radio station, you can tune in to it simply by selecting the appropriate preset. STANDBY/ON Number buttons OPEN/CLOSE 1 2 5 6 9 0 ON 3 BLUETOOTH AUDIO 7 8 ZOOM ON SCREEN OFF SUBTITLE PLAY MODE TOP MENU 4 ANGLE CLEAR PRESET MENU INFO. A E ENTER A E RETURN SETUP 5 VOLUME AUTO/ MANUAL BAND TUNER MEMORY BAND TUNER DVD/USB AUX/PORTABLE DOCK SOUND PURE DIRECT MUTE TIMER SLEEP DIMMER DISPLAY 1 Press TUNER to select the TUNER input source. 2 Press BAND repeatedly to select “PRESET.” The PRESET indicator on the display lights up. 3 Use Up/Down ( / ) to select a preset. You can also use Left/Right ( / ) to select preset banks A–E and number buttons 1 to 8 to select presets. English 39 En Chapter 6: Using the Timer You can program the DRX-730’s timer to automatically start and stop playback at set times. You could, for example, use the DRX-730 like an alarm clock to wake up to your favorite radio station or music disc. 2 To use the timer, you must: Input sources are selected in the following order: 1. Set the input source. Use Left/Right ( / ) to select the input source. DVD DVD USB FM AM PRESET AUX PORTABLE DOCK 2. Set the on time. 3. Set the off time. 4. Turn on the timer. You can also use DVD/USB, AUX/PORTABLE, DOCK, TUNER, and BAND on the remote control, or the INPUT control on the DRX-730 to select the input source. These settings are explained below. Notes: • The DRX-730’s clock must be set in order to program the timer (see page 21). If you selected TUNER, use Up/Down ( select a preset. • Timer programming can be cancelled at any time by pressing TIMER. Setting the input source TOP MENU Note: • The DOCK input source can be used for timer playback with an iPod, but not a Bluetooth device. MENU INFO. A E ENTER A E RETURN SETUP VOLUME AUTO/ MANUAL BAND TUNER DVD/USB MEMORY BAND TUNER DVD/USB AUX/PORTABLE DOCK SOUND PURE DIRECT MUTE TIMER SLEEP DOCK AUX/ PORTABLE DIMMER DISPLAY TIMER 1 Press TIMER, and then use Up/Down ( select “Timer Input.” Timer Input The TIMER indicator flashes. 40 En Press ENTER. The input source is set and the ON Time setting appears on the display (see page 41). CLEAR PRESET ) to A 1 F M 87.5 MHz 3 You can specify the input source that’s to be used when the timer turns on the DRX-730. PLAY MODE / / ) to Chapter 6: Using the Timer Setting the on time Setting the off time You can set the time at which you want the DRX-730 to turn on and start playback. TOP MENU You can set the time at which you want the DRX-730 to stop playback and go on standby. MENU PRESET TOP MENU INFO. INFO. A E ENTER A E ENTER A E ENTER RETURN SETUP RETURN VOLUME BAND TUNER DVD/USB AUX/PORTABLE SOUND PURE DIRECT SLEEP VOLUME BAND TUNER DOCK DVD/USB AUX/PORTABLE DOCK MUTE SOUND PURE DIRECT MUTE DIMMER DISPLAY TIMER Press TIMER, and then use Up/Down ( / ) to select “ON Time.” If the preset selection screen appears, press ENTER. 1 Press TIMER, and then use Up/Down ( / select “OFF Time.” If the preset selection screen appears, press ENTER. ) to OFF Time The TIMER indicator flashes and after a few moments, “OFF hh:mm” appears on the display. (If you’re using the 12-hour clock, “OFF AM hh:mm” will be displayed.) Press ENTER. Initially, the off time is set to 1 hour after the specified on time. 00:00 3 Use Up/Down ( 4 Press Right ( ). / 00:00 Use Up/Down ( / 2 The hours display starts flashing. 00:00 3 Use Up/Down ( 4 Press Right ( ). ) to set the hours. 00:00 5 Use Up/Down ( / ) to set the minutes. Use Left/Right ( / ) to toggle between the hour and minute displays if necessary. Press ENTER. 6 Press ENTER. The off time is set and the Timer Set setting appears on the display (see page 42). 41 En English The on time is set and the OFF Time setting appears on the display (see below). / The minutes display starts flashing. ) to set the minutes. Use Left/Right ( / ) to toggle between the hour and minute displays if necessary. 6 Press ENTER. ) to set the hours. The minutes display starts flashing. 6 DIMMER DISPLAY The TIMER indicator flashes and after a few moments, “ON 0:00” appears on the display. (If you’re using the 12-hour clock, “ON AM 12:00” will be displayed.) The hours display starts flashing. 5 SLEEP TIMER ON Time 2 MEMORY AUTO/ MANUAL TIMER 1 A E ENTER SETUP MEMORY AUTO/ MANUAL TIMER MENU PRESET Chapter 6: Using the Timer Turning the timer on and off You can turn the timer on and off as you like and it will remember the settings. If you use the timer like an alarm clock, for example, you may want to turn it off while you’re on vacation. TOP MENU PRESET • If the DRX-730 is already on at the specified on time, the timer settings will have no effect. Likewise, if the DRX-730 is already off at the specified off time, they will have no effect. MENU INFO. ENTER A E ENTER A E • If you selected the DVD input source, don’t forget to load a disc in the DRX-730. Likewise, if you selected the USB input source, make sure a USB storage device is plugged into the DRX-730. RETURN SETUP VOLUME AUTO/ MANUAL MEMORY BAND TUNER DVD/USB AUX/PORTABLE DOCK PURE DIRECT MUTE SOUND TIMER SLEEP • When the timer has been programmed and turned on, if the DRX-730 is on standby, it will turn on at the specified on time and play the specified input source. At the specified off time, playback will stop and the DRX-730 will go on standby. • If you selected the AUX, PORTABLE, or DOCK input source, see the owner’s manual for the connected component for details on timer and alarm clock operation. DIMMER DISPLAY TIMER • If the sleep timer and off time have both been set, the DRX-730 will switch to standby at whichever time occurs first. 1 Press TIMER, and then use Up/Down ( / select “Timer Set.” If the preset selection screen appears, press ENTER. ) to Timer Set After a few moments, “Timer Set—>OFF” or “Timer Set—>ON” appears on the display. Timer Set˘ OFF 2 Use Left/Right ( / ) to select “ON” or “OFF.” 3 Press ENTER. When the timer is on, the TIMER indicator on the display lights up. TIMER Notes: • If the on time or off time has been set, you can turn the timer on or off while the DRX-730 is on standby by simply pressing TIMER. • When the timer is on, if the DRX-730 is on, the TIMER indicator on the display lights up. If it’s on standby, the TIMER LED on the front panel lights up instead. 42 En Chapter 7: Portable Device Playback This chapter explains how to enjoy content stored on a portable device, such as a music player, iPod, USB storage device, or Bluetooth-compatible music player or mobile phone. Music player playback You can connect a music player to the PORTABLE jack on the DRX-730’s front panel and enjoy the music stored on it through the DRX-730’s speakers in high quality. 1 Using a mini plug cable (sold separately), connect the audio output on the music player to the PORTABLE jack on the DRX-730’s front panel. iPod playback With an optional Yamaha iPod universal dock (YDS-10 or YDS-11) connected to the DRX-730’s DOCK jack, you can enjoy the music stored on your iPod through the DRX-730’s speakers in high quality. You can also use the DRX-730’s remote control to control your iPod. In addition, the DRX-730 will recharge your iPod while you enjoy your music. The DRX-730 supports 4th Generation (Click Wheel) and later iPod models, including iPod classic, iPod nano, iPod mini, and iPod touch. Refer to your Yamaha dock’s owner’s manual to learn which iPod models it supports and for setup details. Notes: • Set the DRX-730 to standby and disconnect its power cable before connecting or disconnecting a Yamaha dock. TIMER HDMI PROGRESSIVE VOLUME • Make sure your iPod has the latest firmware installed before using it with the DRX-730. See the Apple Web site for details. INPUT STANDBY/ON USB PORTABLE PHONES 1 Mini plug cable (sold separately) OUT Using the dock cable supplied with the Yamaha dock, connect one end of the cable to the Yamaha dock, and connect the other end to the DOCK jack on the DRX-730’s rear panel. MAINS 7 HDMI AM ANT AUDIO GND FM ANT Music player 75 UNBAL. CLASS 2 WIRING CABLAGE CLASSE 2 R PR PB Y R 2 Press AUX/PORTABLE repeatedly to select the PORTABLE input source. 3 Start playback on the music player. 6 MIN SPEAKER SPEAKERS SUBWOOFER OUT OUT OUT VIDEO IN AUX DOCK COMPONENT VIDEO OUT OPTICAL DIGITAL Dock cable (supplied with Yamaha dock) Use the DRX-730’s VOLUME control to adjust the volume. Note: • If the volume control on your music player is turned down all the way, you may not hear anything, so set it to a suitable level. Yamaha dock Press STANDBY/ON ( DRX-730. 3 Insert your iPod into the Yamaha dock. English 2 ) to turn on the The DOCK indicator on the display lights up. 43 En Chapter 7: Portable Device Playback 4 Press DOCK to select the DOCK input source. “iPod connected” appears on the display. 5 Use the DRX-730’s remote control to play the music stored on your iPod. (Point it at the DRX-730, not your iPod.) ■ Playback control The following DRX-730 remote control buttons can be used to control iPod playback. Button Description Play ( ) Starts playback. In Simple mode, it works as Play/Pause. ■ iPod display indicators Pause ( ) The following DRX-730 display indicators are used for iPod playback. Indicators 2 through 9 work only in Menu mode (see below). Pauses playback. In Simple mode, it works as Play/Pause. Stop ( ) Stops playback 1 2C D E F G Fast Forward ( Rewind ( H Next ( ) Fast forwards ) ) Selects the next track DOCK SHUFFLE REPEAT PLAYLISTS ARTISTS ALBUMS SONGS GENRES Previous ( I A DOCK Lights up when an iPod is seated in the Yamaha dock. B PLAYLISTS Lights up when browsing playlists. C SHUFFLE Lights up when the iPod’s Shuffle function is on. D REPEAT Button INFO Up ( Selects Menu mode or Simple mode ) Down ( Moves up the menu Moves down the menu. While track ) information is displayed, press it repeatedly to see more information. Left ( ) F ALBUMS Right ( ) G SONGS Lights up when browsing songs. ENTER H GENRES Lights up when browsing genres. I Cursors ( / / ) Indicate which cursor buttons can be used. ■ Simple mode and Menu mode You can use one of two modes to control your iPod: Simple mode or Menu mode. • In Simple mode, you use the DRX-730’s remote control or the iPod’s controls to control the iPod and the iPod’s display to view the menus. • In Menu mode, the iPod menus appear on the DRX-730’s display and you use the DRX-730’s remote control to control the iPod. The iPod’s controls cannot be used, and the Yamaha logo appears on the iPod’s display. Press INFO repeatedly to select Simple mode or Menu mode. 44 En Selects the beginning of the current track. Press again to select earlier tracks. Description E ARTISTS Lights up when browsing albums. ) ■ Menu navigation The following DRX-730 remote control buttons can be used to navigate iPod menus. Lights up when the iPod’s Repeat function is on. Lights up when browsing artists. Rewinds Displays the menu one level up. While track information is displayed, press it to display a menu. Displays the menu one level down. (Cannot be used to start playback.) Displays the menu one level down. When a song is selected, press it to start playback. When a setting is selected (e.g., Shuffle or Repeat), press it repeatedly to select an option. Notes: • The iPod will be charged while the DRX-730 is turned on, but not while the DRX-730 is on standby. • Video and pictures stored on the iPod are not output from the DRX-730. • Depending on your iPod model and its firmware version, some iPod functions may not work as expected, and some may not work at all. • In Menu mode, any unsupported characters will be replaced with an underscore (_) character. • Refer to your iPod owner’s manual for details on using your iPod. Chapter 7: Portable Device Playback USB playback 2 Connect your USB storage device to the USB port on the DRX-730’s front panel. You can connect a USB storage device to the USB port on the DRX-730’s front panel and enjoy music (MP3, WMA, MPEG-4 AAC) stored on it through the DRX-730’s speakers in high quality. You can also play a slideshow of JPEG pictures. TIMER HDMI PROGRESSIVE Notes: • Not all USB storage devices are recognized. VOLUME INPUT STANDBY/ON USB PORTABLE PHONES • Only MP3, WMA, MPEG-4 AAC, and JPEG files with no copy protection (DRM) can be played. • The DRX-730 supports USB mass storage class devices formatted with FAT16 or FAT32, including USB flash memory devices, digital audio players, and USB hard drives. You cannot connect your computer directly to the DRX-730. • Playback with all USB storage devices, and the ability to power all USB devices is not guaranteed. Yamaha accepts no responsibility whatsoever in the unlikely event that any data is lost while the USB storage device is connected to the DRX-730. USB storage device 3 • Large capacity USB storage devices will take longer to read. High capacity devices may take several minutes to read. Press MENU to display Disc Navigator and select the track you want to play. Or, press Play ( ) to start playback of all files on the USB storage device. If you loaded a disc containing JPEG pictures, a slideshow will start. See “Playing a JPEG slideshow” on page 46 for more details. • USB hubs are not supported. • While the USB input source is selected, the Setup menu will be unavailable. • Connect only USB storage devices to the USB port. • If the message “USB ERROR” appears on the display, the DRX-730 may not be able to supply enough power to the device for it to function properly. If the device is not a USB storage device, do not use it with the DRX-730. If the USB storage device came with its own power adapter, use it to power the USB storage device. If the USB storage device came with no power adapter, do not use it with the DRX-730. 1 4 To stop playback, press Stop ( 5 Before you disconnect the USB storage device, select another input source first. Turn on your TV and select the AV input to which the DRX-730 is connected. 7 Playback controls Most of the disc playback functions explained in the “Playing Discs” chapter on page 23 can also be used with USB storage devices. The following table lists basic playback functions. Button Play ( Press DVD/USB repeatedly to select the USB input source. ). Description ) Starts playback Pause ( ) Pauses playback Stop ( ) Stops playback Fast Forward ( Rewind ( Next ( Previous ( ) Rewinds Selects the next track ) Selects the beginning of the current track. Press again to select earlier tracks. Displays Disc Navigator (see page 46) 45 En English MENU ) Fast forwards ) Chapter 7: Portable Device Playback Playing a JPEG slideshow You can play a slideshow of JPEG pictures stored on a USB storage device. Press Play ( ) to start the slideshow. Using Disc Navigator with USB storage devices You can use Disc Navigator to browse and select MP3, WMA, MPEG-4 AAC, and JPEG files stored on a USB storage device. Starting with the first picture in the first folder, the slideshow displays every picture in every folder on the USB storage device in alphabetical order. 1 The pictures will be scaled automatically so that they appear on-screen at the largest size possible. 2 Press MENU. Disc Navigator appears on-screen. Use the cursor buttons ( / / / ) to select the track, file, or folder you want to play. If the USB storage device contains JPEG picture files and music files (MP3, WMA, MPEG-4 AAC), the music files will play repeatedly during the slideshow. And, Pause ( ), Next ( ), Previous ( ), Rewind ( ), and Fast Forward ( ) will control music playback, not the slideshow. • Use Left ( ) to move back up the directory tree one level. Or, select the folder at the top of the list (...) and press ENTER. The following buttons can be used during slideshow playback. • Use ENTER or Right ( folder. Button Pauses the slideshow (or music ) playback if the device contains music files) Next ( ) Selects the next picture (or track if the device contains music files) Selects the previous picture (or track if the device contains music files) Pauses the slideshow and rotates and Cursor flips the current picture. To resume ( )/( ) slideshow playback, press Play ( ). ZOOM Pauses the slideshow and zooms the current picture. Press repeatedly to select 2x, 4x, or 1x zoom. To resume slideshow playback, press Play ( ). MENU Displays Disc Navigator (see below) Notes: • Large pictures take longer to load and may not appear immediately. • On a single USB storage device, the DRX-730 supports up to 299 folders, and each folder may contain a combination of up to 648 files and folders. ) to move up and down the ) to open the selected When you select a JPEG picture file, Disc Navigator displays a thumbnail preview. Description Pause ( Previous ( ) • Use Up/Down ( / file and folder list. 3 To play the selected track, file, or folder, press ENTER. If you selected an MP3, WMA, or MPEG-4 AAC file, starting with that file, all of the files in the same folder will be played. If you selected a JPEG picture file, starting with that file, all of the files in the same folder will be played in a slideshow. Tips: • If the USB storage device contains JPEG picture files and music files (MP3, WMA, MPEG-4 AAC), you can listen to music while watching a slideshow. Simply start music playback as described above, and then select a JPEG picture file and start slideshow playback. All of the files within the current folders will be played repeatedly. And, Play ( ), Pause ( ), Next ( ), and Previous ( ) will control the slideshow, not music playback. • Disc Navigator only plays the files in the current folder. To play all of the files on the USB storage device, close Disc Navigator and start playback by pressing Play ( ), see “Playing a JPEG slideshow” above. Note: • With some digital music players, file names may not display correctly. 46 En Chapter 7: Portable Device Playback Bluetooth playback With an optional Yamaha YBA-10 Bluetooth Wireless Audio Receiver connected to the DRX-730’s DOCK jack, you can enjoy the music stored on your Bluetooth device, for example, a Bluetoothcompatible music player or mobile phone, through the DRX-730’s speakers in high quality. You can also use the DRX-730’s remote control to control music playback on your Bluetooth device. Notes: • Set the DRX-730 to standby and disconnect its power cable before connecting or disconnecting the Yamaha YBA-10. ■ Bluetooth pairing Before you can use a Bluetooth device with the DRX-730, you must pair, or register it with the Yamaha YBA-10. 1 Press DOCK to select the DOCK input source. 2 Turn on the Bluetooth device and make sure it’s discoverable. 3 Press and hold down BLUETOOTH ON for 3 seconds to start pairing. Pairing starts, the DOCK indicator flashes, and “Searching...” appears on the display. During pairing, the Yamaha YBA-10 searches for compatible Bluetooth devices and registers any that are found. Pairing only needs to be performed when a Bluetooth-device is used with the Yamaha YBA-10 for the very first time, or when the pairing information has been deleted. See the Yamaha YBA-10 owner’s manual for more details on pairing. • Refer to the Yamaha YBA-10 owner’s manual for details on using the YBA-10. • Refer to your Bluetooth device owner’s manual for details on using your Bluetooth device. • Depending on your Bluetooth device model and its firmware version, some playback functions may not work as expected, and some may not work at all. ■ Bluetooth setup To cancel pairing, press BLUETOOTH OFF. 4 Using the dock cable supplied with the Yamaha YBA-10, connect one end of the cable to the Yamaha YBA-10, and connect the other end to the DOCK jack on the DRX-730’s rear panel. The Yamaha YBA-10 will appear as “YBA-10 YAMAHA” or something similar on the Bluetooth device. 5 MAINS Make sure the Bluetooth device has detected the Yamaha YBA-10. 7 On the Bluetooth device, select the Yamaha YBA-10, and then enter the pass key “0000”. HDMI When pairing is complete, the message “Completed” appears on the display. AM ANT GND FM ANT 75 UNBAL. CLASS 2 WIRING CABLAGE CLASSE 2 R PR PB Y R 6 MIN SPEAKER SPEAKERS SUBWOOFER OUT OUT OUT VIDEO IN AUX DOCK COMPONENT VIDEO OUT OPTICAL DIGITAL Dock cable (supplied with Yamaha YBA-10) Yamaha YBA-10 Note: • Pairing will be cancelled if no compatible Bluetooth devices are found within 8 minutes, the input source is changed on the DRX-730, or the DRX-730 is set to standby. ■ Connecting Bluetooth devices Once a Bluetooth device has been paired with the Yamaha YBA-10, you can connect to it and play the music stored on it. 1 Press DOCK to select the DOCK input source. 2 Press BLUETOOTH ON. When a connection is established, “BT connected” appears on the display. 47 En English The Yamaha YBA-10 attempts to connect to the last Bluetooth device used or paired and “Searching...” appears on the display. Chapter 7: Portable Device Playback 3 Use the DRX-730’s remote control, or the Bluetooth device’s controls to play the music stored on the Bluetooth device. To disconnect a Bluetooth device and make the DRX-730 non-discoverable, press BLUETOOTH OFF. The message “Disconnected” appears on the display. To connect to another Bluetooth device, you must first disconnect from the currently connected device, and then initiate a connection on the other Bluetooth device. ■ Playback control The following DRX-730 remote control buttons can be used to control playback on a Bluetooth device. Point the remote control at the DRX-730, not the Bluetooth device. Button Description Play ( ) Starts playback1 Pause ( ) Pauses playback1 Stop ( ) Stops playback Next ( Previous ( ) ) Selects the next track Selects the beginning of the current track. Press again to select earlier tracks. 1. Depending on the Bluetooth device, the Play and Pause buttons may work as Play/Pause buttons. Notes: • The DRX-730’s remote control can only be used to control a Bluetooth device while its connected to that device. • Even if several devices have been registered through pairing, if the last connected Bluetooth device is not found, the Yamaha YBA-10 will not attempt to connect to any of the other devices. • The DRX-730 will automatically disconnect from the currently connected Bluetooth device when a disconnection is initiated on that device, communication becomes impossible because the device is too far away, or the DRX-730 is set to standby. • The Bluetooth device will not be disconnected when a different input source is selected on the DRX-730. • The Yamaha YBA-10 only supports Bluetooth music players and mobile phones that are compatible with A2DP or AVRCP. • Bluetooth has a line of sight operating range of up to 10 meters (33 ft.). Make sure there are no obstacles between the Yamaha YBA-10 and your Bluetooth device. 48 En Chapter 8: Recording You can connect a recording component, such as a CDR, MDR, or casette recorder, to the DRX-730 for recording and playback. 1 Connect your recording component to the DRX-730. See “Connecting a recorder (CDR, MDR, etc.)” on page 14 for details. 2 Turn on the DRX-730 and recording component. 3 On the DRX-730, select the input source that you want to record. If you selected the DVD input source, load the disc you want to record. 4 Start recording on the recording component. 5 Start playback on the DRX-730. To playback the recording, select the AUX input source (see page 16). If your recording component has an optical digital input, you can connect it to the DRX-730’s OPTICAL DIGITAL OUT jack and record digitally. 8 Notes: • Refer to your recording component’s owner’s manual for details on using it. • Adjustments to the DRX-730’s volume, bass, treble, and balance do not affect recording. • To prevent a signal loop, the AUX input source is not output by the AUX OUT jacks, so you cannot record a source connected to the AUX IN. • The OPTICAL DIGITAL OUT does not output signals from the radio, DOCK, AUX IN, or PORTABLE jacks. To record from these sources, connect the DRX-730’s AUX OUT jacks to the analog audio input on your recording component. English • Depending on the source material, the DRX-730’s OPTICAL DIGITAL OUT may output MPEG, Dolby Digital, or DTS format digital audio that the recording component cannot record. In this case, set the digital audio output settings so that PCM is output (see page 52). • Discs and files that use copy protection cannot be recorded. 49 En Chapter 9: Audio Settings and Video Adjust This chapter explains the Audio Settings and Video Adjust menus. Audio Settings menu • High, Medium, Low, Off (default). These settings only affect disc playback. TOP MENU MENU PRESET INFO. A E A E ENTER RETURN SETUP SETUP VOLUME AUTO/ MANUAL ENTER 1 MEMORY BAND TUNER DVD/USB AUX/PORTABLE DOCK SOUND PURE DIRECT MUTE TIMER SLEEP DIMMER DISPLAY Press SETUP. Select “Audio Settings,” and then press ENTER. The Audio Settings menu appears on-screen. Audio Settings Audio DRC Dialog High Medium Low Off 3 Use the cursor buttons ( / / / ) and ENTER to select and change the settings. The settings are explained below. 4 To close the Setup menu, press SETUP. Note: • The effects of the Audio settings depends on your speakers, TV, and AV receiver’s volume level and other settings. For each setting, switch between the available options and choose the one that provides the best results. 50 En Notes: • Audio DRC only works with Dolby Digital sources. • With some discs, Audio DRC may have little or no effect. • The Audio DRC function also applies to digital output signals when the Digital Out setting is set to On and the Dolby Digital Out setting is set to Dolby Digital > PCM. See page 52 for details on the digital audio output settings. • The Audio DRC function also applies to audio output from the HDMI output, with the same restrictions as above. ■ Dialog When watching a movie or other material on a DVDVideo disc, depending on the audio format, the center channel may be too quiet and difficult to hear. With the Dialog function, you can make the dialog louder and easier to hear. The Setup menu appears on-screen. 2 ■ Audio DRC The Audio DRC (Dynamic Range Control) function makes loud sounds quieter and quiet sounds louder, which is ideal for watching movies late at night when you don’t want to disturb anyone. • High, Medium, Low, Off (default). Notes: • When using the Dialog function, depending on the source material, the dialog may distort, in which case you should select a lower setting. • The Dialog function also applies to digital output signals that have been converted to 2-channel PCM. See page 52 for details on the digital audio output settings. • The Dialog function also applies to audio output from the HDMI output, with the same restrictions as above. Chapter 9: Audio Settings and Video Adjust ■ Sharpness Adjusts the sharpness of edges in the picture. Video Adjust menu The Video Adjust settings affect the TV picture. • Fine, Standard (default), Soft. ■ Brightness Adjusts the brightness of the picture. TOP MENU MENU PRESET • –20 to +20 (default: 0) INFO. A E ■ Contrast A E ENTER Adjusts the contrast between the lightest and darkest areas of the picture. RETURN SETUP SETUP VOLUME AUTO/ MANUAL ENTER MEMORY • –16 to +16 (default: 0) BAND TUNER DVD/USB AUX/PORTABLE DOCK SOUND PURE DIRECT MUTE ■ Gamma Adjusts the appearance of dark areas of the picture. • High, Medium, Low, Off (default). TIMER SLEEP DIMMER DISPLAY ■ Hue Adjusts the balance between green and red. • green 9 to red 9 (default: 0) 1 Select the DVD input source, and then press SETUP. The Setup menu appears on-screen. Note: • The Video Adjust menu is only available when the DVD input source is selected. 2 Select “Video Adjust,” and then press ENTER. ■ Chroma Level Adjusts the color saturation. • –9 to +9 (default: 0) Notes: • The effects of the Video Adjust settings depends on the source material and your TV and in some cases may not be that visible. • The Sharpness setting does not apply to video output by the HDMI jack. The Video Adjust menu appears on-screen. Video Adjust 3 Sharpness Fine Brightness Standard Contrast Gamma Hue Chroma Level Soft 9 Use the cursor buttons ( / / / ) and ENTER to select and change the settings. The settings are explained below. The Brightness, Contrast, Hue, and Chroma Level settings can be adjusted by using Left/Right ( / ). Brightness max 0 English 4 min To close the Setup menu, press SETUP. 51 En Chapter 10: Initial Settings This chapter explains the Initial Settings menu. Initial Settings menu The Initial Settings menu contains digital audio output, video, language, display, and other settings. When a menu item is grayed out, it means that it cannot currently be changed. The Initial Settings cannot be changed during disc playback. You must stop playback first. 1 Select the DVD input source, and then press SETUP. The Setup menu appears on-screen. Note: • The Initial Settings menu is available only when the DVD input source is selected. 2 Select “Initial Settings,” and then press ENTER. The Initial Settings menu appears on-screen. 3 ■ Digital Out Turns the OPTICAL DIGITAL OUT on and off. • On (default): OPTICAL DIGITAL OUT is on. • Off: OPTICAL DIGITAL OUT is off. ■ Dolby Digital Out Turns Dolby Digital to PCM conversion on and off. If you’ve connected the OPTICAL DIGITAL OUT to your AV receiver/decoder and it doesn’t support Dolby Digital, select Dolby Digital > PCM. • Dolby Digital (default): Dolby Digital signals are output as they are. • Dolby Digital > PCM: Dolby Digital signals are converted and output as 2-channel PCM. ■ DTS Out Turns DTS to PCM conversion on and off. If you’ve connected the OPTICAL DIGITAL OUT to your AV receiver/decoder and it doesn’t support DTS, select DTS > PCM. • DTS (default): DTS signals are output as they are. Initial Settings Digital Audio Out Video Output Language Display Options Digital Audio Out settings Digital Out Dolby Digital Out DTS Out 96 kHz PCM Out MPEG Out On Dolby Digital DTS 96kHz > 48kHz MPEG > PCM Use the cursor buttons ( / / / ) and ENTER to select and change the settings. The settings are explained below. • DTS > PCM: DTS signals are converted and output as 2-channel PCM. Notes: • If you select DTS and your AV receiver/decoder doesn’t support DTS, noise may be heard. • When DTS > PCM is selected, you can also choose the type of DTS downmix (see “DTS Downmix” on page 55). Notes: • The HDMI Resolution and HDMI Color settings only need to be changed if you’ve connected an HDMI component to the HDMI jack. ■ 96 kHz PCM Out Turns 96 kHz downsampling on and off. If you’ve connected the OPTICAL DIGITAL OUT to your AV receiver/decoder and it supports 96 kHz PCM, select 96 kHz. • The Component Out settings cannot be changed if you’ve connected an HDMI component to the HDMI jack. • 96 kHz > 48 kHz (default): 96 kHz PCM digital audio signals are downsampled and output at 48 kHz. • The Component Out settings may change automatically due to the HDMI Resolution and HDMI Color settings. • 96 kHz: 96 kHz PCM digital audio signals are output as they are. • While HDMI Audio is set to on (see page 13), or a component is connected to the HDMI jack, only the Digital Out setting is available. • When HDMI Audio is set to on (see page 13), 96 kHz PCM is downsampled to 48 kHz regardless of the 96 kHz PCM Out setting. 52 En ■ MPEG Out Turns MPEG to PCM conversion on and off. If you’ve connected the OPTICAL DIGITAL OUT to an AV receiver/decoder that supports MPEG, select MPEG. • MPEG: MPEG signals are output as they are. • MPEG > PCM (default): MPEG signals are converted and output as 2-channel PCM. Chapter 10: Initial Settings Video Output settings ■ TV Screen Sets the aspect ratio of the picture output by the analog and HDMI video outputs. Choose an option that matches the aspect ratio of your TV. • 4:3 (Letter Box) (default): Select if you have a conventional 4:3 TV. Widescreen movies will be displayed with black bars top and bottom. • 4:3 (Pan & Scan): Select if you have a conventional 4:3 TV. Widescreen movies will be displayed with the sides trimmed so that the picture fills the entire screen. Video from discs that do not support Pan & Scan will be output in 4:3 Letter Box format. • 16:9 (Wide): Select if you have a widescreen TV. • 16:9 (Compressed): This option can only be selected if your TV is connected to the HDMI jack and the HDMI Resolution setting is set to 1920 x 1080p, 1920 x 1080i, or 1280 x 720p. Select this if you want to properly display 4:3 content on a widescreen TV. Black bars will be displayed on either side of the picture. ■ Component Out Sets the COMPONENT VIDEO OUT to interlaced or progressive video output. Progressive scanning offers better picture quality and reduced picture noise. If your TV or projector supports progressive scanning, select Progressive. Refer to your TV owner’s manual for details. • Interlace (default): The COMPONENT VIDEO OUT outputs interlaced video. • Progressive: The COMPONENT VIDEO OUT outputs progressive video and the PROGRESSIVE indicator on the display lights up. To use progressive video, select the Progressive option and press ENTER. When the confirmation message appears on-screen, press ENTER to confirm, or press RETURN to cancel. Notes: • When you switch between Interlace and Progressive, the picture may be disturbed. • When the HDMI Resolution is set to 720 x 480i (NTSC) or 720 x 576i (PAL), the Component Out setting is forcibly set to Interlace. When another resolution is selected, the Component Out setting is forcibly set to Progressive. • If you select Progressive inadvertently and your TV doesn’t support it, you may lose the picture altogether. In this case, connect the DRX-730 to a TV with a composite video connection and change the setting back to Interlace, or reset the DRX-730 (see page 61). • CONSUMERS SHOULD NOTE THAT NOT ALL HIGH DEFINITION TELEVISION SETS ARE FULLY COMPATIBLE WITH THIS PRODUCT AND MAY CAUSE ARTIFACTS TO BE DISPLAYED IN THE PICTURE. IN CASE OF 525 PROGRESSIVE SCAN PICTURE PROBLEMS, IT IS RECOMMENDED THAT YOU SWITCH THE CONNECTION TO THE “STANDARD DEFINITION” OUTPUT. IF THERE ARE QUESTIONS REGARDING YOUR VIDEO MONITOR COMPATIBILITY WITH THIS UNIT, PLEASE CONTACT OUR CUSTOMER SERVICE CENTER. ■ HDMI Resolution Sets the HDMI output video resolution. • 1920 x 1080p: Select if your HDMI TV supports 1080p progressive video. • 1920 x 1080i: Select if your HDMI TV supports 1080i interlace video. • 1280 x 720p: Select if your HDMI TV supports 720p progressive video. • 720 x 480p (NTSC), 720 x 576p (PAL) (default): Select if your HDMI TV supports 480p or 576p progressive video. • 720 x 480i (NTSC), 720 x 576i (PAL): Select if your HDMI TV supports 480i or 576i interlace video. To change the resolution, select a resolution, and then press ENTER. When the confirmation message appears on-screen, press ENTER to confirm. Notes: • When you change the resolution, the picture may be disturbed and may not appear immediately. • Resetting the HDMI settings 10 If no picture is displayed after changing the resolution, use the procedure below to revert to the default resolution of 720 x 480p (NTSC), 720 x 576p (PAL). Set the DRX-730 to standby. 2 While holding down Stop ( ) on the DRX-730, press STANDBY/ON, keeping Stop ( ) pressed until “DVD — NO REQ.” appears on the display. 53 En English 1 Chapter 10: Initial Settings 3 Press Play/Pause ( “HDMI CLEAR.” / ) repeatedly to select If you change your mind at this point, select “DVD — NO REQ.” instead. 4 Press STANDBY/ON. The HDMI Resolution is reset to its default setting and the DRX-730 goes on standby. Press STANDBY/ON again to turn it back on. The HDMI Audio setting (page 13) is set to off. ■ HDMI Color Sets the HDMI color output. • Full range RGB: Provides very bright whites and deep blacks. • RGB: Select this if white and black areas of the picture are too pronounced with the Full range RGB option. • Component: This is the standard component video format used by HDMI components. The default setting changes depending on the connected HDMI component. Language settings For the Other Languages options of the Audio Language, Subtitle Language, and DVD Menu Lang. settings, you can also specify the language by using the 2-letter abbreviations or 4-digit codes listed on page 62. 1 2 Select “Other Languages,” and then press ENTER. Use Left/Right ( / ) to select a language by abbreviation. For some languages, only the code number is displayed. • To specify a language by using the 4-digit codes, use Up/Down ( / ) or the number buttons to enter the appropriate code, and then press ENTER. ■ Audio Language Sets the default soundtrack language to be used with DVD-Video discs. • English (default): English soundtrack will be used if available. • Languages: Selected language will be used if available. (Available languages depends on where you purchased the DRX-730.) 54 En • Other Languages: Use the language abbreviations and codes listed on page 62 to specify languages not listed above. Notes: • With some DVD-Video discs, the soundtrack language will be set by the disc regardless of this setting. • With some DVD-Video discs, you can select the soundtrack language from a menu. In this case, press MENU to display the menu, and then select the soundtrack language. ■ Subtitle Language Sets the default subtitle language to be used with DVD-Video discs. • English (default): English subtitles will be used if available. • Languages: Subtitles in the selected language will be used if available. (Available languages depends on where you purchased the DRX-730.) • Other Languages: Use the language abbreviations and codes listed on page 62 to specify languages not listed above. Notes: • With some DVD-Video discs, the subtitle language will be set by the disc regardless of this setting. • With some DVD-Video discs, you can select the subtitle language from a menu. In this case, press MENU to display the menu, and then select the subtitle language. • The Subtitle Language setting also applies to DivX discs that use external subtitle files (see “About DivX®” on page 58). ® ■ DVD Menu Lang. Sets the default language to be used for menus on DVD-Video discs and some DivX discs. ® • w/Subtitle Lang. (default): Menus in the same language as that specified for the Subtitle Language setting will be used if available. • Languages: Menus in the selected language will be used if available. (Available languages depends on where you purchased the DRX-730.) • Other Languages: Use the language abbreviations and codes listed on page 62 to specify languages not listed above. Chapter 10: Initial Settings ■ Subtitle Display Determines whether DVD-Video disc subtitles are displayed by default. • On (default): Subtitles are displayed by default if available. • Off: Subtitles are not displayed by default. Note: • Some DVD-Video discs may forcibly display subtitles regardless of this setting. Display settings ■ OSD Language Sets the language of the on-screen menus. Parental Lock DVD-Video discs containing content that may not be suitable for everyone may use the parental lock system to restrict viewing. (See the disc’s case for details.) You can set the DRX-730 so that discs with a high parental lock level cannot be played without first entering a password. There are eight parental lock levels. In addition, some DVD-Video discs use country or region codes to block unsuitable content based on the country or region that you set on the DRX-730. To use parental lock, you must first enter a password, set the parental lock level, and specify your country or region. By default, no password is set. • Password: Used to set the password. • English (default): English on-screen menus. • Level Change: Used to set the parental lock level. • Language: Available languages depends on where you purchased the DRX-730. • Country Code: Used to specify your country or region. ■ Angle Indicator Determines whether the camera icon ( ) is displayed on-screen when playing content on a DVD-Video disc that features multiple camera angles. • On (default): Camera icon is displayed. • Off: Camera icon is not displayed. ■ Setting the password You must set a password before the Level Change and Country Code settings can be set. 1 Select “Password,” and then press ENTER. 2 Use the number buttons to enter a 4-digit password. The numbers appear on-screen as asterisks (*). Option settings ■ Parental Lock See “Parental Lock” below. 3 ■ DTS Downmix Determines how mutichannel DTS audio is downmixed when the DTS Out setting (see page 52) is set to DTS > PCM. Select Lt/Rt if your AV receiver/decoder supports Dolby Pro Logic but not DTS and it’s connected to the OPTICAL DIGITAL OUT. Notes: • We recommend that you make a note of the password. If you forget it, you’ll need to reset the DRX-730 (see page 61) and set a new password. • STEREO (default): Mutichannel DTS is downmixed in to a 2-channel stereo mix. • Lt/Rt: Mutichannel DTS is downmixed in to a matrix-encoded surround mix that is compatible with Dolby surround matrix decoders. ■ DivX(R) VOD See “DivX® VOD” on page 56. Press ENTER to set the password. The password is set. • When the password and parental lock level have been set, when you attempt to play a disc that exceeds the set parental lock level, you’ll be prompted to enter the password and playback will not be possible unless you enter the correct password. 10 • Instead of preventing disc playback completely, some DVD-Video discs may just skip unsuitable scenes. • Not all DVD-Video discs support parental lock and those that don’t can be played regardless of these parental lock settings. English 55 En Chapter 10: Initial Settings ■ Changing the password To change the password, you’ll need to enter the old password. 1 Select “Password,” and then press ENTER. 2 Use the number buttons to enter the old password, and then press ENTER. 3 Enter the new password, and then press ENTER. The new password is set. ■ Setting the parental lock level Discs with unsuitable content have higher levels; discs with content suitable for all have lower levels. To restrict, for example, playback of discs with a parental level of 4 or higher, set the DRX-730 to level 3. 1 Select “Level Change,” and then press ENTER. 2 Use the number buttons to enter the password, and then press ENTER. 3 Use Left/Right ( / ) to set the parental lock level, and then press ENTER. DivX® VOD ® To play DivX VOD (Video on Demand) files on the DRX-730, you may need to provide a DivX VOD registration code to your DivX VOD content provider. In this case, use the DivX VOD registration code displayed by the Display setting. ® ® ® ® • Display: Displays the DivX VOD registration code. ■ Viewing the DivX VOD registration code ® 1 Press SETUP. The Setup menu appears on-screen. 2 Select “Initial Settings,” and then press ENTER. The Initial Settings menu appears on-screen. 3 Select “Options,” then “DivX(R) VOD,” then “Display,” and then press ENTER. ® The DivX VOD registration code is displayed. DivX(R) Video On Demand Your registration code is : XXXXXXXX To learn more visit www.divx.com/vod The parental lock level is set. Done ■ Setting your country or region You can specify the country or region by using the 2letter abbreviations or 4-digit codes listed on page 62 1 Select “Country Code,” and then press ENTER. 2 Use the number buttons to enter the password, and then press ENTER. 3 Use Up/Down ( / ) to select your country or region by abbreviation, and then press ENTER. • To specify your country or region by using the 4digit codes, use Up/Down ( / ) or the number buttons to enter the appropriate code, and then press ENTER. The country or region is set. Note: • The new country or region code setting will take effect the next time you load a disc. If a disc is already loaded, you must eject and reload it for the new setting to take effect. 56 En Notes: • DivX VOD files use DRM (Digital Rights Management) copy protection and can only be played on the registered player. ® ® • If you attempt to play a DivX VOD file that is not authorized for playback on your DRX-730, the message “Authorization Error” will be displayed and playback will not be possible. ® • Some DivX VOD files can only be played a limited number of times. When you play such a file on the DRX-730, the remaining number of plays will be displayed on-screen. If you attempt to play a file with no plays remaining, the message “Rental Expired” will be displayed and playback will not be possible. DivX VOD files with no playback limit do not display the number of plays remaining and can be played as many times as you like. ® Appendix Supported discs and formats The DRX-730 can play discs bearing the following logos: DVD-Video DVD-R DVD-RW DVD-R DL Copy Control CDs The DRX-730 conforms to the Audio CD standard. Operation and performance with discs that do not conform to this standard cannot be guaranteed. DualDisc A DualDisc is a double-sided disc with a DVD layer for video on one side and a CD layer that can be played in a standard CD player on the other. DVD+R DVD+RW DVD+R DL The DRX-730 can play the DVD side of DualDiscs. Since the CD layer does not conform to the Audio CD standard, some DualDiscs may not play. Audio CD Video CD CD-R CD-RW For more details about the DualDisc standard, please contact the disc’s maker or reseller. Recordable disc compatibility Fujicolor CD VIDEO CD Super Video CD (Super VCD) Notes: • Kodak Picture CD is also supported. • The FUJICOLOR CD COMPATIBLE logo is a trademark of Fuji Photo Film Co. Ltd. • The DVD logo is a trademark of DVD Format/Logo Licensing Corporation. • Some recordable CD and DVD discs may not be playable due the disc’s characteristics or scratches, or dust, dirt, or condensation on the disc or pickup lens, etc. See “Recordable disc compatibility” below for more details. ■ CD-R/RW • The DRX-730 is compatible with CD-R/RW discs recorded with the following formats: Audio CD, VCD, SVCD, and ISO 9660 (CD-ROM). • For ISO 9660 discs, use the ISO 9660 Level 1 or Level 2 CD-ROM file system, or the extended Joliet or Romeo file systems. • Multisession discs are not supported. • Unfinalized discs cannot be played. See your disc recorder owner’s manual for details on finalizing. • Some discs may not play, may produce noise, or may sound distorted. This is due to the disc and is not a malfunction. ■ DVD-R/RW/R DL Appendix • The DRX-730 is compatible with DVD-R/RW and DVD-R DL (Dual Layer) discs recorded with the following formats: DVD-Video, VR mode (Video Recording mode), and UDF Bridge DVD-ROM. • When playing content that’s been edited on a DVD recorder (scenes deleted, etc.), the picture may disappear momentarily at the edit points. This is not a malfunction. • Multisession discs are not supported. • Some discs may not play, may produce noise, or may sound distorted. This is due to the disc and is not a malfunction. 57 En English • Unfinalized discs cannot be played. See your disc recorder owner’s manual for details on finalizing. Appendix ■ DVD+R/RW/R DL • The DRX-730 is compatible with DVD+R/RW and DVD+R DL (Dual Layer) discs recorded with the following formats: DVD-Video. • When playing content that’s been edited, playback may not follow the editing exactly. • Multisession discs are not supported. • Unfinalized discs cannot be played. See your disc recorder owner’s manual for details on finalizing. • Some discs may not play, may produce noise, or may sound distorted. This is due to the disc and is not a malfunction. JPEG files • The DRX-730 can play the following picture disc formats: Fuji Color CD, Kodak Picture CD. It can also play JPEG files stored on CD-R/RW discs and USB storage devices. Some picture discs may not be playable due to the way in which they were recorded, etc. • Baseline JPEG files and Exif 2.2 JPEG files with a resolution of up to 3,072 x 2,048 are supported. (Exif, which stands for Exchangeable Image File, is the format used by digital cameras to store metadata.) • Progressive JPEG files are not supported. Discs made on a computer • Discs recorded on a computer may not be playable due to the settings of the disc burning software or the computer’s configuration. • Be careful to use the correct format when burning discs. Refer to your disc burning software owner’s manual for details. • Discs recorded with packet writing are not supported. MP3, WMA, and MPEG-4 AAC files • The DRX-730 can play the following audio file formats: MP3 (MPEG-1 Audio Layer 3), WMA (Windows Media Audio), and MPEG-4 AAC. • The DRX-730 can play MP3, WMA, and MPEG-4 AAC files stored on CD-R/RW discs discs and USB storage devices. • The following sampling rates are supported: 32 kHz, 44.1 kHz, and 48 kHz. • For MP3 and WMA files, we recommend bit rates higher than 128 kbps. • For MPEG-4 AAC files, bit rates from 16 kbps to 320 kbps are supported. • Variable bit rates (VBR) for MP3, WMA, and MPEG-4 AAC are not supported. • WMA Lossless encoding is not supported. • Files with DRM (Digital Rights Management) cannot be played. • Only MP3, WMA, and MPEG-4 AAC files with an .mp3/.MP3, .wma/.WMA, or .m4a file extension, respectively, are recognized. • Each disc may contain up to 299 folders, and each folder may contain a combination of up to 648 files and folders. However, depending the folder organization, not all folders and files may be recognized and playable. 58 En • Only JPEG files with a .jpg/.JPG file extension are recognized. • Each disc may contain up to 299 folders, and each folder may contain a combination of up to 648 files and folders. However, depending the folder organization, not all folders and files may be recognized and playable. About DivX® ® DivX media technology was developed by DivX, Inc. It uses compression to fit movies and video content onto CD and DVD discs at high quality. It supports interactive features such as menus, subtitles, and multiple language soundtracks. Like DVD-Video, individual DivX files are referred to as titles. ® ® The DRX-730 can play DivX files stored on the recordable CD and DVD media listed in “Recordable disc compatibility” on page 57. When naming DivX files prior to burning to disc, be aware that DivX files stored on a disc are played in alphabetical order. ® ® ® • The DRX-730 is an official DivX Ultra Certified product and can play all versions of DivX video (including DivX 6) with enhanced playback of DivX media files and the DivX Media Format. ® ® ® ® ® • The DRX-730 can play DivX files stored on CD-R/RW discs and CD-ROM discs, but not USB storage devices. ® • Only DivX encoded files with a .avi or .divx file extension are recognized. ■ Using external subtitle files DivX movies use special files called external subtitle files for displaying subtitles. The font sets listed below are available for use with external subtitle files. Use the Subtitle Language setting on page 54 to select the font/language that matches the external subtitle file. ® Appendix The DRX-730 supports the following language groups: Group 1 Albanian (sq), Basque (eu), Catalan (ca), Danish (da), Dutch (nl), English (en), Faroese (fo), Finnish (fi), French (fr), German (de), Icelandic (is), Irish (ga), Italian (it), Norwegian (no), Portuguese (pt), Rhaeto-Romanic (rm), Scottish (gd), Spanish (es), Swedish (sv) Group 2 Albanian (sq), Croatian (hr), Czech (cs), Hungarian (hu), Polish (pl), Romanian (ro), Slovak (sk), Slovenian (sl) Group 3 Bulgarian (bg), Byelorussian (be), Macedonian (mk), Russian (ru), Serbian (sr), Ukrainian (uk) Group 4 Hebrew (iw), Yiddish (ji) Group 5 Turkish (tr) Notes: • Some external subtitle files may not display correctly, and some may not display at all. • Only external subtitle files with a .srt, .sub, .ssa, or .smi file extension are recognized. (Note that these files are not displayed by Disc Navigator.) • The file name of the external subtitle file must start with the file name of its associated movie file. • A single movie may have up to 10 external subtitle files. About WMV WMV, which stands for Windows Media Video, is a video compression technology developed by Microsoft Corporation. Video content can be encoded in WMV format by using the Windows Media Encoder. • The DRX-730 supports WMV9 files that were encoded with the Windows Encoder 9 Series. About MPEG-4 AAC AAC, which stands for Advanced Audio Coding, is the audio compression technology used for MPEG-2 and MPEG-4. The actual format of the data and file extension depends on the application used to make the AAC file. • The DRX-730 can play AAC files made with iTunes that have a .m4a file extension. • Files with DRM (Digital Rights Management) cannot be played, and files encoded with some version of iTunes may not play. About WMA WMA, which stands for Windows Media Audio, is an audio compression technology developed by Microsoft Corporation. Audio content can be encoded in WMA format by using the Windows Media Player version 7.1.1, Windows Media Player for Windows XP, or Windows Media Player 9 Series. • The DRX-730 can play WMA files. • Use only applications that have been certified with Microsoft Corporation to encode WMA files. If you use an application that is not certified, the resultant files may not play properly. DVD-Video regions DVD players and DVD-Video discs are assigned a region number based on the country or region in which they are sold. DVD player’s can only play discs with the same region number. Discs with a different region number cannot be played. The region number for the DRX-730 can be found on its rear panel. The DRX-730 can only play discs with the same region number or those marked ALL. If you attempt to play a DVD-Video disc with a different region number, the message “Incompatible disc region number, Can’t play disc” will be displayed. Appendix • The DRX-730 can play WMV files stored on CD-R/RW discs, but not USB storage devices. • Only WMV9 files with a .wmv file extension are recognized. • Video resolutions up to 720 x 480 or 720 x 576 are supported. English • The maximum average bit rate is about 2–3 Mbps. (The maximum bit rate depends on the encoding conditions.) • Advanced Profile is not supported. • Files with DRM (Digital Rights Management) cannot be played. 59 En Appendix Looking after discs Storing discs Always keep discs in their cases and store them vertically in a place that’s not subject to extreme temperatures, extreme humidity, or direct sunlight. Always read the precautions supplied with the discs. Handling discs • Always hold discs by the edge to protect them against fingerprints, scratches, and dirt. • Discs with fingerprints, scratches, or dirt may not play properly. In such cases, using a soft, dry cleaning cloth, wipe the disc from the center outward in straight lines. Do not wipe the disc in a circular motion, as this may damage it. Never use a dirty cleaning cloth. • For very dirty discs, try using a soft, damp cloth, and be sure to dry the disc afterward. Never use benzine, thinner, or other cleaning agents, such as those designed for cleaning vinyl records. • Do not load badly damaged, cracked, or warped discs into the DRX-730, as they may damage it. • Do not affix stickers or labels to discs, as they may cause the disc to warp and become unplayable. Rental discs often have stickers or labels attached. Make sure there’s no glue jutting out from behind the label before playing such discs. • Do not load more than one disc in the DRX-730 at a time. • For more details on disc handling, refer to the precautions supplied with the disc. 60 En About specially shaped discs The DRX-730 cannot play discs with a special shape, such as heart and hexagonal-shaped discs. Such discs may cause a malfunction, so do not load them. Cleaning the pickup lens If dirt or dust collects on the DRX-730’s pickup lens, the sound may jump or the picture may be disturbed. In such cases, contact your Yamaha dealer. Do not use commercially available pickup lens cleaners, as they may damage the lens. Appendix Looking after the DRX-730 Resetting the DRX-730 You can reset the DRX-730 to its factory defaults. Installation • Place the DRX-730 on a stable surface close to your TV and the other AV components that you intend to use with it. Play/Pause ( ) Stop ( STANDBY/ON • Do not place anything on top of the DRX-730. ) TIMER HDMI PROGRESSIVE • Do not place the DRX-730 on top of your TV. And keep it away from components that are sensitive to magnetism, such as video recorders. • Do not place the DRX-730 on top of a power amplifier or any other heat producing component. If you install the DRX-730 in a rack, place the amp or other heat producing component on the bottom shelf to keep it as far away as possible from the DRX-730. Avoid locations that are... VOLUME INPUT STANDBY/ON USB Set the DRX-730 to standby. 2 While holding down Stop ( ) on the DRX-730’s front panel, press STANDBY/ON, keeping Stop ( ) pressed until “DVD — NO REQ.” appears on the display. 3 Press Play/Pause ( / ) repeatedly to select “DVD—INIT.” • Very humid or poorly ventilated • Subject to extreme temperatures • Very dusty • Subject to smoke, steam, or hot temperatures, such as a kitchen Moving the DRX-730 Before you move the DRX-730, eject the disc if loaded, close the disc tray, and press STANDBY/ON to set it to standby. When the “STANDBY” message has disappeared, disconnect the power cable from the AC wall outlet. PHONES 1 • Subject to direct sunlight • Subject to vibration PORTABLE If you change your mind at this point, select “DVD — NO REQ.” instead. 4 Press STANDBY/ON. The DRX-730 is reset to its factory defaults and goes on standby. Press STANDBY/ON again to turn the DRX-730 back on. The TV Screen, HDMI Resolution, and other settings will be set to their factory defaults. The HDMI Audio setting will be set to off. Note: • Disconnecting the power cable before the “STANDBY” message has disappeared may reset the DRX-730 to its factory defaults. • Moving the DRX-730 with a disc inside may cause damage. Appendix English 61 En Appendix Language, country, and region lists Language list ■ Language (abbreviation), code number Japanese (ja), 1001 English (en), 0514 French (fr), 0618 German (de), 0405 Italian (it), 0920 Spanish (es), 0519 Chinese (zh), 2608 Dutch (nl), 1412 Portuguese (pt), 1620 Swedish (sv), 1922 Russian (ru), 1821 Korean (ko), 1115 Greek (el), 0512 Afar (aa), 0101 Abkhazian (ab), 0102 Afrikaans (af), 0106 Amharic (am), 0113 Arabic (ar), 0118 Assamese (as), 0119 Aymara (ay), 0125 Azerbaijani (az), 0126 Bashkir (ba), 0201 Byelorussian (be), 0205 Bulgarian (bg), 0207 Bihari (bh), 0208 Bislama (bi), 0209 Bengali (bn), 0214 Tibetan (bo), 0215 Breton (br), 0218 Catalan (ca), 0301 Corsican (co), 0315 Czech (cs), 0319 Welsh (cy), 0325 Danish (da), 0401 Bhutani (dz), 0426 Esperanto (eo), 0515 Estonian (et), 0520 Basque (eu), 0521 Persian (fa), 0601 Finnish (fi), 0609 Fiji (fj), 0610 Faroese (fo), 0615 Frisian (fy), 0625 Irish (ga), 0701 Scots-Gaelic (gd), 0704 Galician (gl), 0712 Guarani (gn), 0714 Gujarati (gu), 0721 Hausa (ha), 0801 Hindi (hi), 0809 Croatian (hr), 0818 Hungarian (hu), 0821 Armenian (hy), 0825 Interlingua (ia), 0901 Interlingue (ie), 0905 Inupiak (ik), 0911 Indonesian (in), 0914 Icelandic (is), 0919 Hebrew (iw), 0923 Yiddish (ji), 1009 Javanese (jw), 1023 Georgian (ka), 1101 Kazakh (kk), 1111 Greenlandic (kl), 1112 Cambodian (km), 1113 Kannada (kn), 1114 Kashmiri (ks), 1119 Kurdish (ku), 1121 Kirghiz (ky), 1125 Latin (la), 1201 Lingala (ln), 1214 Laothian (lo), 1215 Lithuanian (lt), 1220 Latvian (lv), 1222 Malagasy (mg), 1307 Maori (mi), 1309 Macedonian (mk), 1311 Malayalam (ml), 1312 Mongolian (mn), 1314 Moldavian (mo), 1315 Marathi (mr), 1318 Malay (ms), 1319 Maltese (mt), 1320 Burmese (my), 1325 Nauru (na), 1401 Nepali (ne), 1405 Norwegian (no), 1415 Occitan (oc), 1503 Oromo (om), 1513 Oriya (or), 1518 Panjabi (pa), 1601 Polish (pl), 1612 Pashto, Pushto (ps), 1619 Quechua (qu), 1721 Rhaeto-Romance (rm), 1813 Kirundi (rn), 1814 Romanian (ro), 1815 Kinyarwanda (rw), 1823 Sanskrit (sa), 1901 Sindhi (sd), 1904 Sangho (sg), 1907 Serbo-Croatian (sh), 1908 Sinhalese (si), 1909 Slovak (sk), 1911 Slovenian (sl), 1912 Samoan (sm), 1913 Shona (sn), 1914 Somali (so), 1915 Albanian (sq), 1917 Serbian (sr), 1918 Siswati (ss), 1919 Sesotho (st), 1920 Sundanese (su), 1921 Swahili (sw), 1923 Tamil (ta), 2001 Telugu (te), 2005 Tajik (tg), 2007 Thai (th), 2008 Tigrinya (ti), 2009 Turkmen (tk), 2011 Tagalog (tl), 2012 Setswana (tn), 2014 Tonga (to), 2015 Turkish (tr), 2018 Tsonga (ts), 2019 Tatar (tt), 2020 Twi (tw), 2023 Ukrainian (uk), 2111 Urdu (ur), 2118 Uzbek (uz), 2126 Vietnamese (vi), 2209 Volapük (vo), 2215 Volof (wo), 2315 Xhosa (xh), 2408 Yoruba (yo), 2515 Zulu (zu), 2621 Malaysia, 1325, my Mexico, 1324, mx Netherlands, 1412, nl New Zealand, 1426, nz Norway, 1415, no Pakistan, 1611, pk Philippines, 1608, ph Portugal, 1620, pt Russian Federation, 1821, ru Singapore, 1907, sg Spain, 0519, es Sweden, 1905, se Switzerland, 0308, ch Taiwan, 2023, tw Thailand, 2008, th United Kingdom, 0702, gb USA, 2119, us Country and region list ■ Language, code number, abbreviation Argentina, 0118, ar Australia, 0121, au Austria, 0120, at Belgium, 0205, be Brazil, 0218, br Canada, 0301, ca Chile, 0312, cl China, 0314, cn Denmark, 0411, dk 62 En Finland, 0609, fi France, 0618, fr Germany, 0405, de Hong Kong, 0811, hk India, 0914, in Indonesia, 0904, id Italy, 0920, it Japan, 1016, jp Korea, Republic of, 1118, kr Appendix Troubleshooting If you experience any issues while using the DRX-730, look them up in the following tables and try the suggested solution. If an issue is not listed, or you cannot resolve it yourself, contact your Yamaha dealer. General Issue The DRX-730 turns off as soon as it’s turned on. The speakers produce no sound. Possible cause Solution The power cable may not be connected properly. Make sure the power cable is connected to the AC wall outlet properly. A speaker cable may be shorting. Make sure the speaker cables are connected properly (see page 9). The DRX-730 may have been subjected to a strong electrical shock, such as lightning or excessive static electricity. Set the DRX-730 to standby, and then disconnect the power cable. Wait 30 seconds, reconnect the power cable, and turn it back on again. The volume is set to minimum. Increase the volume (see page 17). The sound is muted. Unmute the sound (see page 17 The wrong input source is selected. Select the correct input source (see page 16). There’s no TV picture. The TV picture is not displayed correctly. The loaded disc is not supported. Use only supported disc formats (see page 57). The TV cables are connected incorrectly. Check the TV cable connections (see page 12). If the COMPONENT VIDEO OUT and HDMI connections are used simultaneously, the COMPONENT VIDEO OUT jacks may output progressive video regardless of the Component Out setting. Disconnect the HDMI component, or connect a TV that supports progressive video to the COMPONENT VIDEO OUT jacks (see page 12). The Video Output settings are incorrect. Check the Video Output settings and correct as necessary (see page 53). The Component Out setting is set to Progressive, but the TV connected to the COMPONENT VIDEO OUT does not support progressive scanning. Change the Component Out setting to Interlace (see page 53). The TV connected to the HDMI jack does not support the selected resolution. Change the HDMI Resolution setting to a resolution supported by the HDMI TV (see page 53). The wrong HDMI resolution is selected or an HDMI error has occurred. Check the HDMI Resolution setting and correct as necessary (see page 53). Reset the HDMI settings (see page 53). 63 En English Check the speaker cable connections (see page 9). Appendix The message “HDMI ERROR” is displayed or there’s no picture on the HDMI TV. The speaker cables are connected incorrectly. Appendix Issue Possible cause Solution The DRX-730 turned off unexpectedly. The sleep timer was set. Turn the DRX-730 back on again. The Auto Standby function automatically set the DRX-730 to standby. Check the Auto Standby setting (see page 22). One speaker is quieter than the other. The cables are connected incorrectly. Check the cable connections (see page 9). The volume can’t be increased or the sound is distorted. The component connected to the DRX-730’s AUX OUT jacks is turned off. Turn the component on. Certain input sources can’t be recorded. The OPTICAL DIGITAL OUT does not output signals from the radio, DOCK, AUX IN, or PORTABLE jacks. To record from these sources, connect the DRX-730’s AUX OUT jacks to the analog audio input on your recording component (see page 49). The DRX-730 doesn’t work properly. The DRX-730 may have been subjected to a strong electrical shock, such as lightning or excessive static electricity, or there’s been a drop in the power supply. Set the DRX-730 to standby, and then disconnect the power cable. Wait 30 seconds, reconnect the power cable, and turn it back on again. A digital or high-frequency device close by emits noise. The device may be too close to the DRX-730. Move the device away from the DRX-730. The clock is wrong. The power has been disconnected for more than 5 minutes (power cable disconnected from the AC wall outlet or a power outage). Connect the DRX-730 to an AC wall outlet, and then set the clock (see page 21). Remote control Issue The remote control doesn’t work. 64 En Possible cause Solution The remote control is outside its operating range. Use the remote control within its operating range (see page 8). The DRX-730’s remote control sensor is subject to direct sunlight or inverter-type fluorescent lighting. Change the lighting or move theDRX-730. The wrong input source is selected. Some buttons perform different operations depending on which input source is selected (see page 6). Select the correct input source (see page 16). The batteries have run out and need replacing. Replace both batteries with new ones (see page 8). Appendix Playing discs Issue Possible cause Solution Some functions don’t work. Not all discs support all of the Try another disc. DRX-730’s disc playback functions. Playback won’t start, the picture or sound is noisy, or playback stops unexpectedly. The disc is not properly set on the disc tray. Place the disc, label-side up, in the center of the disc tray (see page 23). The disc is dirty. Check the disc and clean as necessary (see page 60). The loaded disc is not supported. Use only supported disc formats (see page 57). Condensation on the pickup lens. When the DRX-730 is moved from a cold environment to a warm one, condensation may form on the pickup lens. Wait for one to two hours for the condensation to evaporate, then try again. When a DVD-Video disc is loaded, the same message keeps appearing and the disc’s menu or content cannot be accessed. The Resume or Last Memory function is working. Press Stop ( ) twice to cancel the Resume function. Can’t select foreign language soundtracks or subtitles. The loaded disc does not contain foreign language soundtracks or subtitles. See the disc’s packaging for details on foreign language soundtracks and subtitles. Operation is restricted by the disc. Use the disc’s menu to select foreign language soundtracks and subtitles. Subtitles are turned off. Select a subtitle (see page 27). The loaded disc does not contain subtitles. See the disc’s packaging for details on subtitles. When using A–B repeat playback, subtitles outside of the specified section may not be displayed. Turn off A–B repeat playback (see page 29). Can’t select camera angles. The loaded disc does not contain multiple camera angles. See the disc’s packaging for details on multiple camera angles. Can’t play some files. Only MP3, WMA, MPEG-4 AAC, and JPEG files with no copy protection (DRM) can be played. Use files with no copy protection. The file format is not supported. Use only supported file formats (see pages 58 and 59). Can’t record a DVD. The DVD is copy protected. Most DVD-Video discs are copy protected and cannot be recorded. The TV picture is disturbed. The picture may be disturbed while rewinding or fast forwarding. This is not a malfunction. The picture is stretched or black bars are displayed. The TV Screen setting is set incorrectly. Check the TV Screen setting and change as necessary (see page 53). Ghosting appears in some areas of the picture. The video material is incompatible with the Progressive Scanning function due to the way in which it was edited or the type of material it is. Change the Component Out setting to Interlace (see page 53). Subtitles are not displayed. Reset the DRX-730 to delete the stored Resume data (see page 61). Appendix English 65 En Appendix Issue Possible cause Solution The disc ejected as soon as it was loaded. The loaded disc is not supported. Use only supported disc formats (see page 57). The message “No Disc” is displayed even though a disc is loaded. The disc is not properly set on the disc tray. Place the disc, label-side up, in the center of the disc tray (see page 23). Can’t display the Setup, Initial These menus can be displayed only Settings, or Video Adjust menu. when the DVD input source is selected. 66 En Select the DVD input source (see page 16). Appendix Tuner ■ FM/AM Issue Possible cause Solution Cannot select radio presets. The presets have been deleted. Preset the radio stations again (see page 38). The presets have been deleted. The DRX-730 has been disconnected from the AC wall outlet for more than a week. Make sure the power cable is connected properly, and then preset the radio stations again (see page 38). ■ FM Issue Reception is noisy. Possible cause Solution The FM antenna is not connected properly. Make sure the FM antenna is connected properly (see page 11). The signal from the tuned FM station is weak, or reception of that station in your area is poor. Reduce the noise by switching to Manual Tuning mode (see page 37), or connect an outdoor FM antenna (sold separately). Consult an qualified antenna installer in your area for more details. Multipath interference due to the Reception is poor (sound is distorted) even with an outdoor FM signal being reflected off mountains, tall buildings, or other FM antenna. obstacles. Adjust the FM antenna’s height, direction, or location. Auto Tuning can’t locate certain radio stations. Try switching to Manual Tuning mode (see page 37), or connect an outdoor FM antenna (sold separately). Consult an qualified antenna installer in your area for more details. The signal from the FM station is weak, or reception of that station in your area is poor. ■ AM Issue Reception is very noisy. Solution The AM indoor antenna is too close to the DRX-730. Move the antenna away from the DRX-730, or try adjusting the direction of the antenna. The DRX-730 is too close to the TV, particularly if the noise occurs in the evening. Move the DRX-730 away from the TV. The AM loop antenna is not connected properly. Make sure the AM loop antenna is connected properly (see page 11). The signal from the tuned AM station is weak, or reception of that station in your area is poor. Try switching to Manual Tuning mode (see page 37). 67 En English It can be difficult to completely eliminate this type of noise. However, it can sometimes be reduced by connecting an outdoor AM antenna or by grounding the antenna (see page 11). Appendix Auto Tuning can’t locate certain radio stations. Possible cause Atmospheric interference or lightning, or the DRX-730 is picking up noise from fluorescent lighting, motors, or electrical appliances with a thermostat. Appendix Timer Issue Possible cause Solution Can’t set the timer. The clock has not yet been set. Set the clock (see page 21). The timer didn’t work. The on and off times are set to the same time. Set the on and off times correctly (see page 41). iPod playback Issue iPod playback doesn’t work. Possible cause Solution The iPod is not seated in the Yamaha iPod universal dock properly. Make sure the iPod is seated in the Yamaha iPod universal dock properly (see page 43). The dock cable is not connected to the Yamaha iPod universal dock or DRX-730 properly. Check the dock cable connections and correct as necessary (see page 43). Some iPod functions don’t work as expected. Make sure your iPod has the latest Depending on your iPod model and its firmware version, some iPod firmware installed. See the Apple Web site for details. functions may not work as expected, and some may not work at all. When playing a video on an iPod, video playback does not appear on the iPod’s display. The iPod is set to display video on a TV. With the iPod seated in the Yamaha iPod universal dock, set the iPod’s TV Out setting to Off. The message “Unknown iPod” is displayed. The iPod is not supported. Use only supported iPod models (see page 43). The message “Disconnected” is displayed. There’s no iPod in the Yamaha iPod universal dock. Insert your iPod into the Yamaha iPod universal dock (see page 43). USB storage device playback Issue Can’t play content stored on a USB mass storage device. Can’t play some files. 68 En Possible cause Solution Not all USB storage devices are recognized by the DRX-730. Try another USB storage device. Only USB storage devices formatted with FAT16 or FAT32 are supported. Reformat the USB storage device with FAT16 or FAT32. The USB storage device is connected to a USB hub, but the DRX-730 does not support USB hubs. Connect the USB storage device directly to the DRX-730’s USB port. Only MP3, WMA, MPEG-4 AAC, and JPEG files with no copy protection (DRM) can be played. Use files with no copy protection. The file format is not supported. Use only supported file formats (see pages 58 and 59). Appendix Issue Possible cause The message “NO USB” or “USB ERROR” is displayed. The USB device is not compatible, or the DRX-730 cannot supply enough power to the device for it to function properly. Solution Turn the DRX-730 off and on again. Set the DRX-730 to standby, disconnect the USB storage device, and then reconnect it. Select the USB input source, and then connect the USB device. Select a different input source and select USB again. If the USB storage device came with its own power adapter, use it to power the USB storage device while it’s connected to the DRX-730. If the message still appears, the USB storage device is probably incompatible with the DRX-730. Bluetooth playback Issue Can’t connect to a Bluetoothcompatible music player or mobile phone. Possible cause Solution The dock cable is not connected to the Yamaha YBA-10 or DRX-730 properly. Check the dock cable connections and correct as necessary (see page 47). The Bluetooth device doesn’t support A2DP or AVRCP. Use a Bluetooth device that supports A2DP or AVRCP. The Bluetooth device is too far away from the Yamaha YBA-10. Make sure the Bluetooth device is in line of sight of the Yamaha YBA-10 and within 10 meters (33 ft.). There’s an obstacle between the Bluetooth device and the Yamaha YBA-10. Move the Yamaha YBA-10 away from the device. Pairing has not been performed. Pair the Bluetooth device with the DRX-730 (see page 47). The Bluetooth functionality on the Bluetooth device is disabled. Make sure Bluetooth functionality is enabled on the Bluetooth device. Some functions don’t work as expected. Depending on your Bluetooth device and its firmware version, some functions may not work as expected, and some may not work at all. Use a compatible Bluetooth device. The message “Not found” is displayed. The last Bluetooth device used with the DRX-730 cannot be found. Make sure the Bluetooth device is discoverable and within range (see page 47). The message “Not Available” is displayed. You cannot pair the Yamaha YBA-10 with a new Bluetooth device while it’s already connected to another device. Disconnect the currently connected device before pairing with the new device. Appendix A device close by is transmitting at 2.4 GHz (e.g., a microwave oven or wireless network device). English 69 En Appendix Specifications Amplifier section DVD section • Minimum RMS output power per channel (20 kHz Factory LPF) (6 Ω, 1 kHz, 0.9% THD)......................................... 20 W + 20 W • Maximum RMS output power per channel (20 kHz Factory LPF) (6 Ω, 1 kHz, 10% THD).......................................... 30 W + 30 W • Total harmonic distortion AUX, PORTABLE (20 kHz–LPF, 1 kHz, 1 W) . less than 0.05% • Input sensitivity/impedance AUX, PORTABLE (1 kHz, 20 W).........................400 mV/47 kΩ • Frequency response AUX, PORTABLE.....................................10 Hz to 22 kHz ±3 dB • Signal to noise ratio (AUX, PORTABLE, IHF-A input shorted) ........more than 95 dB • AUX OUT Output level (1 kHz 0 dB) .............................................2 V (±0.3) Signal to noise ratio...........................................more than 100 dB Dynamic range (48 kHz, 24 bit) ........................more than 95 dB Total harmonic distortion .................................. less than 0.005% Frequency response CD-DA/VIDEO CD .........................................10 Hz–20 kHz DVD (48 kHz)...................................................10 Hz–22 kHz DVD (96 kHz)...................................................10 Hz–44 kHz • Video output Composite ....................................................................1 Vp-p/75Ω Component ........................................................... 1 Vp-p/75Ω (Y) 0.7 Vp-p/75 Ω (PB, PR) • RGB (SCART) .....................................................................0.7 Vp-p Tuner section ■ FM section General • Tuning range U.S.A. and Canada models ........................................87.5 to 107.9 Taiwan and Asia models ............... 87.5 to 107.9 or 87.5 to 108.0 Other models ................................................... 87.5 to 108.0 MHz • Signal to noise ratio (mono) ...................................................75 dB • Sensitivity (S/N 30 dB) .......................................................... 1.0 µV • Power supply U.S.A. and Canada models.................................AC 120 V, 60 Hz Australia model....................................................AC 240 V, 50 Hz U.K., Europe, and Russia models....................... AC 230 V, 50 Hz Korea model .........................................................AC 220 V, 60 Hz Asia model..............................................AC 220–240 V, 50/60 Hz China model.........................................................AC 220 V, 50 Hz Taiwan model.......................................................AC 110 V, 60 Hz • Power consumption ................................................................. 30 W • Standby power consumption .................................... less than 1 W • Laser pickup Type ............................................... Semiconductor laser AlGaInP Wavelength ......................... 655 nm (DVD), 790 nm (VCD/CD) Output power..........................5 mW (DVD), 7 mW (VCD/CD) • Dimensions (W x H x D) ...............................215 x 113 x 300 mm (8.46 x 4.45 x 11.81 in.) • Weight....................................................................................... 2.9 kg (6.4 lbs.) • Operating Temperature Range .................. 5 to 35ºC (41 to 95ºF) • Operating Humidity Range ..............5 to 90% (no condensation) ■ AM section • Tuning range U.S.A. and Canada models ................................. 530 to 1710 kHz Taiwan and Asia models ...530 to 1710 kHz or 531 to 1611 kHz Other models ....................................................... 531 to 1611 kHz • Signal to noise ratio..................................................................32 dB • Sensitivity (S/N 20 dB) ......................................................... 700 µV Audio format • Dolby Digital, DTS, MPEG decoding • PCM DATA: 16 bit • LPCM DATA: 20/24 bit Fs: 44.1, 48 kHz, 88.2/96 kHz downmix support Specifications are subject to change without notice. Printed in Malaysia 70 En IP WQ26590