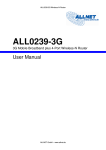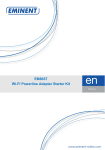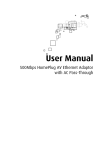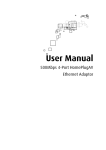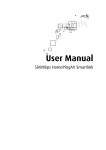Download Allnet ALL168211 User`s manual
Transcript
ALL168211 200Mbit Powerline mit WLAN-N-Access Point User´s Manual User Manual v1.0 Legal Notice 2011 © All rights reserved. No part of this document may be reproduced, republished, or retransmitted in any form or by any means whatsoever, whether electronically or mechanically, including, but not limited to, by way of photocopying, recording, information recording, or through retrieval systems without the express written permission. We reserve the right to revise this document at any time without the obligation to notify any person and/or entity. All other company or product names mentioned are used for identification purposes only and may be trademarks of their respective owners. LIMITATION OF LIABILITY AND DAMAGES THE PRODUCT AND THE SOFTWARES WITHIN ARE PROVIDED "AS IS," BASIS. THE MANUFACTURER AND MANUFACTURER’S RESELLERS (COLLECTIVELY REFERRED TO AS “THE SELLERS”) DISCLAIM ALL WARRANTIES, EXPRESS, IMPLIED OR STATUTORY, INCLUDING WITHOUT LIMITATION THE IMPLIED WARRANTIES OF NONINFRINGEMENT, MERCHANTABILITY OR FITNESS FOR A PARTICULAR PURPOSE, OR ANY WARRANTIES ARISING FROM COURSE OF DEALING, COURSE OF PERFORMANCE, OR USAGE OF TRADE. IN NO EVENT WILL THE SELLERS BE LIABLE FOR DAMAGES OR LOSS, INCLUDING BUT NOT LIMITED TO DIRECT, INDIRECT, SPECIAL WILLFUL, PUNITIVE, INCIDENTAL, EXEMPLARY, OR CONSEQUENTIAL, DAMAGES, DAMAGES FOR LOSS OF BUSINESS PROFITS, OR DAMAGES FOR LOSS OF BUSINESS OF ANY CUSTOMER OR ANY THIRD PARTY ARISING OUT OF THE USE OR THE INABILITY TO USE THE PRODUCT OR THE SOFTWARES, INCLUDING BUT NOT LIMITED TO THOSE RESULTING FROM DEFECTS IN THE PRODUCT OR SOFTWARE OR DOCUMENTATION, OR LOSS OR INACCURACY OF DATA OF ANY KIND, WHETHER BASED ON CONTRACT, TORT OR ANY OTHER LEGAL THEORY, EVEN IF THE PARTIES HAVE BEEN ADVISED OF THE POSSIBILITY OF SUCH DAMAGES. THE ENTIRE RISK AS TO THE RESULTS AND PERFORMANCE OF THE PRODUCT OR ITS SOFTWARE IS ASSUMED BY CUSTOMER. BECAUSE SOME STATES DO NOT ALLOW THE EXCLUSION OR LIMITATION OF LIABILITY FOR DAMAGES, THE ABOVE LIMITATION MAY NOT APPLY TO THE PARTIES. IN NO EVENT WILL THE SELLERS’ TOTAL CUMULATIVE LIABILITY OF EACH AND EVERY KIND IN RELATION TO THE PRODUCT OR ITS SOFTWARE EXCEED THE AMOUNT PAID BY CUSTOMER FOR THE PRODUCT. Page 2 of 45 User Manual Table of Contents About the Product ...................................................................... 5 How Does It Work?......................................................................................................................... 5 Direct Connection ........................................................................................................................... 6 Package Contents ........................................................................................................................... 7 Device Design ................................................................................................................................. 7 How to Use Simple Connect.......................................................................................................... 9 Creating a HomePlug AV Network ........................................................................................... 9 Resetting the Private Network Name ...................................................................................13 Joining an Existing HomePlug AV Network...........................................................................14 Determining Connection Rate.....................................................................................................17 Getting Started ......................................................................... 18 Plan Your Network .......................................................................................................................19 Local Network ...............................................................................................................................19 Gaming Network ..........................................................................................................................19 Entertainment Network...............................................................................................................20 Media Network.............................................................................................................................20 Setup the ALL168211 .................................................................. 21 For Twin Pack................................................................................................................................21 For Single Pack .............................................................................................................................21 Connecting via Wireless ..............................................................................................................22 ALL168211 Utility ........................................................................ 23 Requirements ...............................................................................................................................23 Installation ....................................................................................................................................24 Opening ALL168211 Utility .........................................................................................................25 The User Interface ........................................................................................................................25 Home .............................................................................................................................................26 HomePlug......................................................................................................................................27 Private Network Name............................................................................................................28 Local Private Network Name..................................................................................................29 Remote Private Network Name.............................................................................................29 Simulate Simple Connect Button ...........................................................................................30 Quality of Service .....................................................................................................................31 Devices ......................................................................................................................................33 Wireless .........................................................................................................................................34 Page 3 of 45 User Manual v1.0 Wireless Status .........................................................................................................................34 Wireless Settings ......................................................................................................................35 Wireless Filtering......................................................................................................................37 Firmware Upgrade .......................................................................................................................38 Appendix ................................................................................... 40 Frequently Asked Questions .......................................................................................................40 FCC Statement ..............................................................................................................................44 Page 4 of 45 User Manual About the Product ALL168211 is ready to use out of the box and does not require the installation of driver software t o work. It can be connected to computers, routers, gaming consoles, hubs, IPTV set-top boxes, and other Ethernet devices regardless of operating system. How Does It Work? ALL168211 utilizes the existing electrical wiring in the house as a path to create a secured network of computers, Ethernet devices and Wireless devices. With a maximum data rate of up to 200 Mbps, HomePlug AV can reliably handle high requirement applications like broadband Internet, high definition video streaming, and Voice over IP. HomePlug AV converts digital signals to a complex analog signal that traverses along the electrical wires. When receiving the analog signal, HomePlug AV converts the analog signal back to digital. To make the signal secured, a 128-bit AES encryption is applied. A HomePlug AV device can only communicate with other HomePlug AV devices that use the same Private Network Name. The Private Network Name can be changed manually using the HomePlug AV Utility software on a computer with a Windows operating system. When you use the software, you have to manually type the Private Network Name for the device. Another way to change the Private Network Name is to use the Simple Connect button. Simple Connect automatically creates an encrypted Private Network Name. It can also be used to reset the Private Network Name or to add a device into an existing HomePlug AV network. Note: HomePlug AV devices from the Twin Pack are already configured to use a common Private Network Name unique for that pair and are ready to use. The HomePlug AV from a Single Pack, on the other hand, uses a random Private Network Name. You still need to change its Private Network Name to allow it to communicate with an existing HomePlug AV network. When a HomePlug AV communicates with another device, the Powerline Activity LED color will give you an idea about the connection rate: Red means below 30 Mbps; Amber means 30 to 80 Mbps; and Green means more than 80 Mbps. Page 5 of 45 User Manual v1.0 Direct Connection For best performance, connect ALL168211 directly to a wall outlet. Avoid connecting it to a power strip where other electrical devices are connected. Other devices create electrical noise that may affect the performance of HomePlug AV. Page 6 of 45 User Manual Package Contents The package contains the following items: 1 ALL168211 for Single Pack or 2 ALL168211 for Double Pack 1 Ethernet cable for Single Pack or 2 Ethernet cables for Double Pack Resource CD that contains the ALL168211 Utility and the User Manual Quick Installation Guide Device Design G A F B E C D Page 7 of 45 User Manual v1.0 A Label Status Description/ Function Power Off No power. On After Pairing Button is pressed for two seconds, this LED will blink to confirm the button press. When Pairing Button is pressed for 10 seconds, this LED will blink to confirm the Private Network Name reset. B Powerline Activity Off On Device is not connected to a HomePlug AV network. This LED remains on when the device is part of a HomePlug AV network. The LED color represents the connection rate within the HomePlug AV network whether it is Good (Red), Better (Amber), or Best (Green). The LED flashes to indicate network activity. C Ethernet Activity Off On An Ethernet device is not connected. An Ethernet device is connected. The LED flashes to indicate Ethernet activity. D Wireless LED/Button Off ON Wireless is disabled Wireless is enabled Transmitting/Receiving data via wireless Button E Simple Connect Button Press to Enable or Disable Wireless. Press for 2 seconds to start pairing. Press for 10 seconds to release the Random NMK. F Ethernet Port Accepts either cross or straight Ethernet cable. G Reset to Factory Default Press for 3 seconds to reset to the factory default settings. When you reset to the factory default, all your configuration changes will be removed. Page 8 of 45 User Manual How to Use Simple Connect Simple Connect provides a more convenient way of creating your HomePlug AV network without the need to open the HomePlug AV Utility software from a computer. The button has three main functions which includes: Creating a HomePlug AV Network Resetting the Private Network Name Joining an existing HomePlug AV Network Simple Connect Button Creating a HomePlug AV Network To create a HomePlug AV network, you need at least two HomePlug AV devices using random Private Network Names. When you press Simple Connect Button on both devices, a common Private Network Name will be automatically generated to enable them to communicate with each other. Note: New HomePlug AVs from a Twin Pack can already communicate with each other out of the box. However, if you intend to create a new Private Network Name using Simple Connect for both devices, you need to reset their Private Network Names to a random key before proceeding. Page 9 of 45 User Manual v1.0 To create a HomePlug AV network using Simple Connect: Step 1 Plug your HomePlug AVs side by side where you can easily observe the LED behaviour. Upon connection, the LEDs will blink simultaneously and then the Power LED lights on steadily. Step 2 Press Simple Connect Button for two seconds on HomePlug X. After you release the button, the Power LED will blink. If the Power LED did not blink, press Simple Connect Button again for two seconds. Note: Do not press Simple Connect for more than 2 seconds. Page 10 of 45 User Manual Step 3 Press Simple Connect Button for two seconds on HomePlug Y. After you release the button, the Power LED will blink. If the Power LED did not blink, press Simple Connect Button again for two seconds. Make sure to press Simple Connect Button on HomePlug Y within two minutes after you press Simple Connect on HomePlug X. Note: The Power LEDs on both devices will switch off and on to signify that they are searching for another device to pair with. Page 11 of 45 User Manual v1.0 Step 4 To confirm if the connection was established, check the LEDs. The Power LEDs LEDs and the Powerline Activity on both HomePlugs are on. The Power LED on both devices will stop blinking. Correct When the Powerline Activity LED on either HomePlug X or HomePlug Y is off, this means the pairing is not successful. In this case, you need to redo the entire process again. Wrong Step 5 Unplug the HomePlug AVs and then connect them to your Ethernet devices using the Ethernet cables from the product package. After connecting the Ethernet cable, plug the HomePlugs directly to a wall outlet. An Ethernet-enabled device can be a router, computer, hub, gaming console, IP phone, network printer, or IP TV set-top box. Note: HomePlug AVs work best when connected directly to a wall socket. Avoid plugging it to a power strip or power extension. Other electrical devices in the power strip produce electrical noise that may affect the performance of the HomePlug. Page 12 of 45 User Manual Resetting the Private Network Name Simple Connect Button allows you to reset the HomePlug AV’s Private Network Name to a random key. When a HomePlug AV is reset to a random key, it will not be able to communicate with any other device. Note: Resetting the Private Network Name is different from resetting the device to its factory default settings. If you intend to reset the device to its factory default settings, press RESET on the device. Page 13 of 45 User Manual v1.0 To reset the Private Network Name using Simple Connect: Step 1 Step 2 Press Simple Connect Button for 10 To confirm the Private Network Name seconds or wait until ALL LED blinks in reset, Green to Amber color except for will switch off. the Powerline Activity LED Wireless LED. Joining an Existing HomePlug AV Network To enable a new device to join an existing network, Simple Connect Button will copy the Private Network Name of the existing network to the new HomePlug AV. If you pressed Simple Connect Button from multiple HomePlug AVs, only the signal from the first two devices will be processed. To join an existing HomePlug AV network using Simple Connect: Step 1 Plug HomePlug Z near a HomePlug from an existing network. Make sure you can easily observe the LED behavior. Upon connection, HomePlug Z’s LEDs will blink simultaneously and then the Power LED lights on steadily. Page 14 of 45 Network XY Z User Manual Step 2 Press Simple Connect Button for two seconds from a HomePlug AV in an existing network. Blinks after press After you release the button, the Power LED will blink. If the Power LED did not blink, press Simple Connect Button again for two seconds. Note: Do not press Simple Connect for more than 2 seconds. Step 3 Press Simple Connect for two seconds on HomePlug Z. After you release the button, the Power LED Power LED Connect will blink. If the did not blink, press Simple again for two seconds. Blinks after press Make sure to press Simple Connect on HomePlug Z within two minutes after you press Simple Connect from the existing network. The LEDs on both devices will switch off and on twice to signify that they are searching for another device to pair with. Note: Do not press Simple Connect for more than 2 seconds. Page 15 of 45 User Manual v1.0 Step 4 To confirm if the connection was established, check the LEDs. The Power LEDs Activity LEDs If the and the Powerline on all HomePlugs are on. Powerline Activity LED on HomePlug Z is off, this means the pairing was not successful. You need to repeat the process again. Step 5 Unplug HomePlug Z and then connect it to your Ethernet device using the Ethernet cables from the product package. After connecting the Ethernet cable, plug HomePlug Z directly to a wall outlet. An Ethernet-enabled device can be a router, computer, hub, gaming console, IP phone, network printer, or IP TV set-top box. Note: HomePlug AVs work best when connected directly to a wall socket. Avoid plugging it to a power strip or power extension. The other electrical devices in the power strip create noise that may affect the performance of the HomePlug. Page 16 of 45 User Manual Determining Connection Rate Each LED color of the Powerline Activity represents a connection rating. The connection rating can only be calculated when the device is part of an existing network. The exact connection rate value can also be viewed using HomePlug AV Utility. Bad (Red) Good (Amber) Excellent (Green) Connection rate is Connection rate is Connection rate is less than 30 Mbps between 30 to 80 Mbps more than 80 Mbps Page 17 of 45 User Manual v1.0 Getting Started Setting up the device is easy. The flowchart below provides an outline of the steps you need to complete the installation. There are brief descriptions beside each step to help you along. Detailed instructions are provided in the subsequent pages. Plan your Network Use an Ethernet cable to connect ALL168211 to your Setup the computer or Ethernet device. ALL168211 Install ALL168211 Utility to apply manual configuration changes and monitor device activity. Install ALL168211 Utility Software Ready to Use Page 18 of 45 User Manual Plan Your Network Here are ideas on how you can plan your HomePlug AV network. Local Network Share ultra- fast Internet connection with any computer wherever it is in the house. Gaming Network Connect your gaming console to the Internet and compete with other online players. Page 19 of 45 User Manual v1.0 Entertainment Network Experience IP TV streaming into your home entertainment system. Media Network Realize your high tech lifestyle by converging your IP devices into a single network. Page 20 of 45 User Manual Setup the ALL168211 For Twin Pack HomePlug AVs from a Twin Pack are preconfigured to have a common Private Network Name unique for that pair. All you need to do is connect the HomePlug AVs to an Ethernet device and then plug it to a wall socket. To setup a pair of HomePlug AVs: 1. Plug one end of the Ethernet cable to your Ethernet device and then connect the other end to HomePlug AV. 2. Connect the HomePlug AV to a wall socket. 3. Plug one end of the Ethernet cable to your other Ethernet device and then connect the other end to HomePlug AV. 4. Connect the HomePlug AV to a wall socket. For Single Pack A HomePlug AV from a single pack uses a random Private Network Name that prevents it from communicating with other HomePlug AVs. To add it into an existing network, you need to use either the Simple Connect button or the ALL168211 Utility software to change the random Private Network Name to the Private Network Name being used by the existing HomePlug AV network. To add a HomePlug AV to an existing network: 1. Plug one end of the Ethernet cable to your Ethernet device and then connect the other end to HomePlug AV. 2. Connect the HomePlug AV to a wall socket. 3. Add the new HomePlug AV by using either Simple Connect or the HomePlug AV Utility software. To use Simple Connect, please refer to Joining an Existing HomePlug AV Network. To use HomePlug AV Utility, please refer to Private Network Name. Page 21 of 45 User Manual v1.0 Connecting via Wireless Before plugging in your ALL168211 into the wall socket check the sticker and write down the Wireless SSID. To add a ALL168211 to an existing network: 1. Plug one end of the ethernet cable to your Ethernet device and then connect the other end to the HomePlug AV. 2. Open your Wireless Utility then search for the ALL168211’s SSID. 3. Click Connect button from your Wireless utility to connect to your ALL168211. Page 22 of 45 User Manual ALL168211Utility HomePlug AV Wireless N Extender Utility is a software application that allows you to configure HomePlug AV and Wireless settings. Installation is straightforward and the user interface is easy to use. Note: To use ALL168211 Utility, you need a computer using a Windows operating system with the .NET Framework installed. If you do not have .NET installed, the HomePlug AV installer will install it for you. Requirements Your computer must meet the following requirements: Windows XP/Vista/ Windows 7 300 MHz Processor 128 Mb of RAM .NET Framework Network Interface Card CD-ROM 128 Mb of free hard disk space Page 23 of 45 User Manual v1.0 Installation To install ALL168211 Utility: 1. Insert the Resource CD that comes with ALL168211 into the CD-ROM drive. 2. Click the Start button, and then click Run. 3. In the Run dialog box, type D:\Setup.exe (where D: is your CD-ROM drive), and then click OK. 4. Follow the instructions on the installation wizard. Two applications will be installed in your computer - HomePlug AV Wireless N Extender Utility will be installed first followed by .NET Framework. The installer detects any version of .NET Framework in your computer. If .NET Framework is not installed, a dialog box opens to ask if you would like to install .NET Framework. Click Yes. The .NET Framework will not be installed if the required version is already in your computer. Operating System .NET Framework version to be installed XP and Vista 32-bit .NET Framework 2.0 32-bit XP and Vista 64-bit .NET Framework 2.0 64-bit Page 24 of 45 User Manual Opening ALL168211 Utility Two ways to open Utility: Double click the HomePlug icon on the desktop. Click the Start button> Programs> HomePlug AV> HomePlug AV Wireless N Extender, and then click ALL168211 Utility. The User Interface The ALL168211 Utility user interface is divided into tabs. These tabs include: Home Homeplug Wireless Firmware Upgrade Page 25 of 45 User Manual v1.0 Home Home provides a list of all the possible tasks you can perform in the HomePlug AV Utility. To start a task, you first need to select the network card connected to your HomePlug AV. This is most helpful when you have more than one network card in your computer. When you select a network card, the MAC Address of the HomePlug AV connected to your computer appears. If there is no HomePlug AV connected to your computer, no MAC address will appear. After selecting the network card, there are four possible tasks you can perform. These tasks include: Change HomePlug AV settings Change Wireless Settings Upgrade the firmware When you select any task, you will be forwarded to the tab for the selected task. Home Page 26 of 45 User Manual HomePlug HomePlug allows user to change the Private Network Name, set the QoS and monitor the Devices on the network. Select the tabs to configure the settings. Change Private Network Name Quality of Service Devices HomePlug Page 27 of 45 User Manual v1.0 Private Network Name Private Network Name provides the function to manually change the Private Network Name of local and remote HomePlug AVs. A Private Network Name is a string of 8 to 64 characters enables HomePlug AV devices to communicate with each other. If you intend to create multiple networks, you can assign different Private Network Names among your devices. You have to, however, make sure that at least two HomePlug AVs have a similar Private Network Name. A HomePlug AV that uses a unique or random Private Network Name will not be able to communicate with other devices. Private Network Name Note: In case you cannot connect into the network after changing the Private Network Name, please power cycle the device. To power cycle, disconnect and then reconnect HomePlug AV from the power outlet. Page 28 of 45 User Manual Local Private Network Name Local Private Network Name refers to the Private Network Name of the HomePlug AV that is directly connected to the computer where you use HomePlug AV Utility. To change the local Private Network Name: 1. Open HomePlug AV Utility. 2. Click Private Network Name. 3. Type the new Private Network Name. This field is case sensitive. It accepts 8 to 64 alphanumeric characters including punctuation marks but no spaces. 4. Click Apply. When the process is complete, the message Settings Applied appears. Remote Private Network Name Without leaving your computer, you can change the Private Network Name of remote HomePlug AV devices, provided they are using the same Private Network Name as your local HomePlug AV. You cannot change the Private Network Name of remote devices that is not currently networked with your local HomePlug AV. Note: When changing the Private Network Name of remote devices, you will need the Device ID that appears on the label pasted on the device. It will be more helpful if you list down the Device ID of all your HomePlug AVs to enable you to remotely change their settings using the HomePlug AV Utility software. To change the Private Network Name of a remote HomePlug AV: 1. Open HomePlug AV Utility. 2. Click Private Network Name. 3. Type the new Private Network Name. This field is case sensitive. It accepts 8 to 64 alphanumeric characters including punctuation marks but no spaces. 4. Select Change Private Network Name of remote device. Page 29 of 45 User Manual v1.0 5. Type the Device ID of the remote device. The Device ID can be found on the label pasted on the device. 6. Click Apply. When the process is complete, the message Settings Applied appears. After changing the Private Network Name of the remote HomePlug AV, it will no longer be able to communicate with your local HomePlug AV, unless you use a similar Private Network Name for your local HomePlug AV. Simulate Simple Connect Button Simulate Simple Connect Button allows you to apply functionalities without manually pressing the Simple Connect button on a HomePlug AV device. However, this only works on local devices. Simple Connect Select to search and pair with another device, or search and join an existing HomePlug AV network. NMK Randomize Select to reset to a random Private Network Name. A HomePlug AV using a random Private Network Name will be disconnected from the HomePlug network and will not be able to communicate with other devices until it forms a new network or joins an existing network. AVLN Status Displays the HomePlug AV Logical Network membership status number. Note: The Simulate Simple Connect Button functions from HomePlug AV Utility can be used for HomePlug AV versions with or without the Simple Connect button on the device. Page 30 of 45 User Manual To simulate a Simple Connect function: 1. Connect HomePlug AV to your computer. 2. Select a Simulate Simple Connect Button action: a. Simple Connect b. PNN Randomize c. AVLN Status 3. Click Simulate Button Push. Quality of Service Quality of Service gives you the capability to prioritize particular applications within your network. QoS is not enabled by default. Quality of Service Page 31 of 45 User Manual v1.0 QoS Modes: Online Game/Internet Prioritizes data streaming Audio or Video Prioritizes data streaming multimedia streaming Voice over IP Prioritizes voice applications To enable QoS: 1. Open ALL168211 Utility. 2. Click Quality of Service. 3. Check Enable QoS. 4. Select a QoS mode. 5. Click Apply. When the process is complete, the message Settings Applied appears. Page 32 of 45 User Manual Devices Devices displays information about remote HomePlug AV’s detected in the network. Only HomePlug AVs using the same Private Network Name as the local HomePlug AV will appear in the Remote Devices list. Devices Devices displays the following information: TEI Displays the Terminal Equipment Identifier. Device MAC address Displays the HomePlug AV MAC Address. Bridge MAC Address Displays the MAC Address of the Ethernet network adapter connected to the HomePlug AV. Connection Rate Displays the Transmit and Receive connection rates. Page 33 of 45 User Manual v1.0 Wireless Wireless allows user to change the Wireless Settings, monitor the wireless clients connected to the device and control the wireless clients that is allowed to connect to the network via wireless. Wireless Settings Wireless Client List Wireless Filtering Wireless Wireless Settings Wireless status gives you the summary of the wireless settings of the device and wireless clients connected to it. Page 34 of 45 User Manual SSID: Displays the wireless SSID of the device. Wireless Security: Displays the wireless security set to the device. WLAN MAC address: Displays the unique WLAN MAC address of the device. Wireless Enable 1. Check the box the “Enable” wireless connection then click “Save”. 2. Uncheck the box to “Disable” wireless connection then click “Save”. SSID: 1. Displays the default Wireless SSID of the device. 2. Enter your desired password then click “Save”. Mode: 1. Displays the wireless mode of the device. 2. Change your wireless mode from the drop down box then click “Save”. Channel: 1. Displays the wireless channel of the device. 2. Set your wireless channel to where it is not populated from the drop down box then click “Save”. Page 35 of 45 User Manual v1.0 Page 36 of 45 User Manual Broadcast SSID: 1. Select “Enable” to broadcast the wireless SSID. 2. Select “Disable” to hide the wireless SSID. Security Type: 1. Set your wireless security from the drop down box. User may choose from None, WEP, WPA, WPA2 and WPA/WPA2. Encryption Type: 1. For WPA, WPA and WPA/WPA2 security type you may select the encryption type from TKIP, AES and TKIP/AES. Key/Passphrase: 1. Displays the wireless security password. 2. Enter your desired password on the field required then click “Save”. Wireless Filtering Wireless Filtering allows you to manage the wireless clients that will have an access to the network. Wireless Filtering Page 37 of 45 User Manual v1.0 Enable MAC Filtering: 1. Check the box to “Enable” MAC Filtering. 2. Uncheck the box to “Disable” MAC Filtering. 3. Enter the wireless MAC address that you would like to have an access on the network to the required field then click “Save”. Firmware Upgrade Use Firmware Upgrade to upgrade firmware of ALL168211. After upgrading the firmware, HomePlug AV will still retain the same Private Network Name and MAC address settings. Before you proceed with the upgrade, you need to have the updated firmware. You can download upgrade files from the product’s Web site. Firmware Upgrade To upgrade the firmware of a ALL168211: 1. Connect ALL168211 to the computer where you are using ALL168211 Utility. 2. Open ALL168211 Utility. 3. Click Firmware Upgrade. Page 38 of 45 User Manual 4. Click Browse to select the location of the firmware. After you select the location of firmware file, the upgrade will immediately start. To reset to factory default: 1. Connect ALL168211 to the computer where you are using Utility. 2. Open ALL168211 Utility. 3. Click Factory Default. Note: You can also perform a reset to the factory default when you press the RESET button on the device for 2 seconds. Page 39 of 45 User Manual v1.0 Appendix Frequently Asked Questions Can I use HomePlug AV with older HomePlug versions? All HomePlug AV versions can communicate with each other. HomePlug AV, however, is not backward compatible with HomePlug 1.0 releases. If you will use different versions of HomePlug AV in a single network, you need to use the HomePlug AV Utility software to create a Private Network Name for all devices. Unlike the new version of HomePlug AV, older versions do not feature the Simple Connect button, which enables the device to create a common Private Network Name without using the software. How does HomePlug AV achieve a higher bandwidth than HomePlug Turbo and HomePlug 1.0 devices? HomePlug AV complies with the HomePlug AV standard. It achieves higher data throughput by using a broader frequency spectrum (2-30 MHz rather than 4-21 MHz), by using a better access method (Time Division Multiple Access rather than Carrier Sense Multiple Access/Collision Detection), and by using a better processor with a greater bitload per Hz. Can HomePlug AV be used alongside HomePlug 1.0 devices within the network? HomePlug 1.0 and HomePlug AV standards can coexist but they will not be able to communicate with each other. Which operating system (OS) is compatible with HomePlug AV? HomePlug AV is operating system independent. However, the HomePlug AV Utility requires a Windows operating system (XP/Vista) with the .NET Framework installed. How difficult is it to set up a network with HomePlug AV? HomePlug AV is a plug and play device. Connect it to an Ethernet device, plug it to a wall socket, and it is ready to use. Even the most inexperienced user can set up the network Page 40 of 45 User Manual with ease. Installing the HomePlug AV Utility software is only needed if you intend to manually change the Private Network Name or view the connection rate. How many devices do I need to create a HomePlug AV network? At least two devices are needed to create a HomePlug AV network. Is HomePlug AV suitable for triple play like the simultaneous use of data, voice, and video applications? Yes, triple play is supported. What data transfer rates do I need for high definition TV? A variety of HDTV resolutions are available. The following are the most common resolutions opposite the required transfer rate: 720p, mpeg2: 09-10 Mbps 720p, mpeg4: 06-08 Mbps 1080i, mpeg2: 12-15 Mbps 1080i, mpeg4: 08-10 Mbps Does HomePlug AV have a security mechanism? Yes. HomePlug AV uses 128-bit AES encryption. Are Gigabit Ethernet adapters required for use with HomePlug AV? No. Under ideal conditions, HomePlug AV has a physical gross data rate of up to 200 Mbps. The effective net data rate is somewhat lower. A 100 Mbps Ethernet adapter is therefore adequate in most cases. Does the technology support multicast video server streams (IP-TV)? Yes. Page 41 of 45 User Manual v1.0 Is HomePlug AV restricted to a specified region? No. HomePlug AV uses three kinds of pins for different regions. These are: (UK) – 3 pins UK plug with switch mode AC power supply (EUR) – 2 pins Euro plug with switch mode AC power supply (USA) – 2 pins US plug with switch mode AC power supply Do I need an Automatic Voltage Regulator (AVR) for HomePlug AV? No. HomePlug AV can operate in an environment using 100-240V. How many HomePlug AVs can operate in one household? Up to 8 devices can be used within the household. What is the maximum range of HomePlug AV? The maximum range is 200 meters. If one HomePlug AV is connected to a LAN switch, is it possible for other computers in the switch to communicate with other HomePlug AV devices? Yes. Can my neighbors access my HomePlug AV network? Your electric meter prevents any signal from going outside your household. However, we strongly suggest that you create your own personalized Private Network Name to prevent unauthorized access into your network. How much is the power consumption of HomePlug AV on a 230-volt power supply? HomePlug AV has a power consumption of 4.0 watts. Can I use HomePlug AV to connect computers located in different floors of the building? Yes, as long as the electric wires are connected and do not exceed 200 meters. Can I use HomePlug AV in an old house with old power supply lines (partly without separated ground wire)? Yes. However, performance may be affected because of the quality of the wires. Page 42 of 45 User Manual Can I plug HomePlug AV into a multiple socket switch or do I have to plug it directly to the wall socket? You can plug HomePlug AV into a multiple socket switch. However, we strongly advise to plug it directly to a wall socket to achieve optimal performance. Do I need electrical grounding for the device? HomePlug AV does not require electrical grounding. After a blackout, will HomePlug AV switch on automatically? Yes. If you experience connection issues, unplug the device and plug it back. What will happen if I connect two HomePlug AVs to the same router? This will cause collision and slow down the network traffic. To prevent collision, you need to assign different Private Network Names on each HomePlug AV. Page 43 of 45 User Manual v1.0 FCC Statement This equipment has been tested and complies with the specifications for a Class B digital device, pursuant to Part 15 of the FCC Rules. These limits are designed to provide reasonable protection against harmful interference in a residential installation. This equipment generates, uses, and can radiate radio frequency energy and, if not installed and used according to the instructions, may cause harmful interference to radio communications. However, there is no guarantee that interference will not occur in a particular installation. If this equipment does cause harmful interference to radio or television reception, which is found by turning the equipment off and on, the user is encouraged to try to correct the interference by one or more of the following measures: Reorient or relocate the receiving antenna Increase the separation between the equipment or devices Connect the equipment to an outlet other than the receiver’s Consult a dealer or an experienced radio/TV technician for assistance Page 44 of 45 User Manual Safety Warnings For your safety, be sure to read and follow all warning notices and instructions. Do not open the device. Opening or removing the device cover can expose you to dangerous high voltage points or other risks. Only qualified service personnel can service the device. Please contact your vendor for further information. Do not use your device during a thunderstorm. There may be a risk of electric shock brought about by lightning. Do not expose your device to dust or corrosive liquids. Do not use this product near water sources. Make sure to connect the cables to the correct ports. Do not obstruct the ventilation slots on the device. Page 45 of 45 User Manual v1.0 CE-Declaration of Conformity For the following equipment: Germering, September 28, 2011 200Mbit Powerline mit WLAN-N-Access Point ALL168211 The safety advice in the documentation accompanying the products shall be obeyed. The conformity to the above directive is indicated by the CE sign on the device. The Allnet ALL168211 conforms to the Council Directives of 2004/108/EC and 1999/5/EC. This equipment meets the following conformance standards: CISPR/I/257/CD :2008-02-08 1 EN55022 CLASS A: 2006 EN50412-2-1:2005 EN300 328 :2006 EN300 489 :2008 EN300 489 :2008 R&TTE & EMC Assesment EN60950-1:2005 This equipment is intended to be operated in all countries. This declaration is made by ALLNET Computersysteme GmbH Maistraße 2 82110 Germering Germany Germering, 28.09.2011 Page 46 of 45