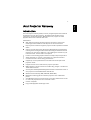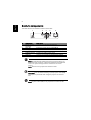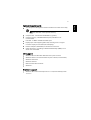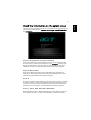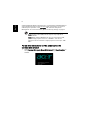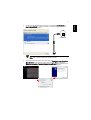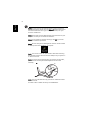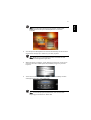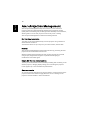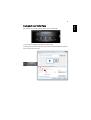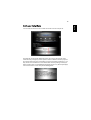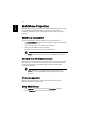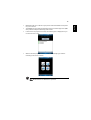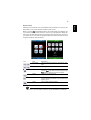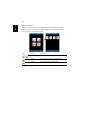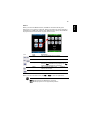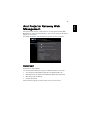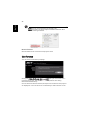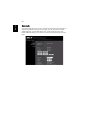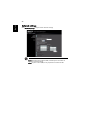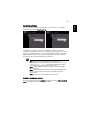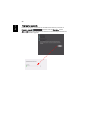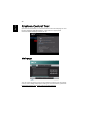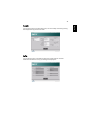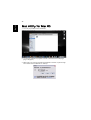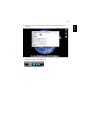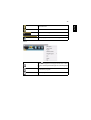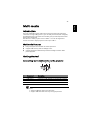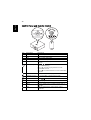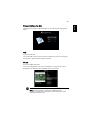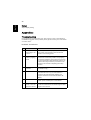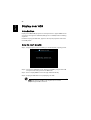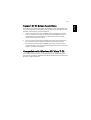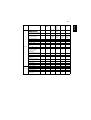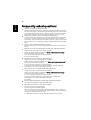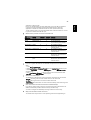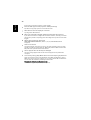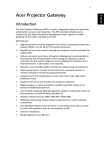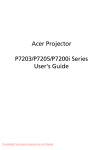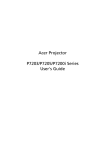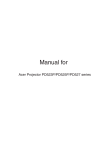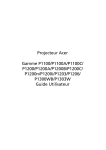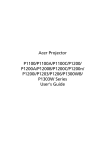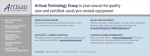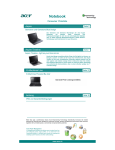Download Acer P7200i Series Troubleshooting guide
Transcript
1 Introduction The Acer Projector Gateway (APG) is a smart, integrated system that enhances presentations via your Acer projector. The APG provides versatile source connectivity, the latest eProjection Management tools, support for video playback via the built-in decoder and more. APG features: • With high-performance wireless projection via a built-in access point featuring a lossless CODEC or an RJ-45 port for wired connections. • Plays any audio content through the projector's built-in speakers for added effect. • Visitors can easily launch Acer eProjection Management automatically by inserting the Acer Plug-and-Show token (featuring the windows autorun function) into the source's USB port, or by installing the software via your Internet browser. A driver disk is not required. • Presents a user-friendly graphic interface for simple setup and operation. • Allows presenters to connect to the Internet or corporate Intranet to retrieve interactive content during presentations. • Supports up to four presentations at the same time under split-screen projection mode. • Supports remote control functions for projector operation. • Makes wireless or wired connections via 802.11b/g, 11b/g/n or an Ethernet 10/100-based network. • Acer Projector Gateway Web Management enables a web-based control of Acer projector for both MS Windows and Mac OS. • Wireless network security (WEP, WPA-PSK, WPA2-PSK). • MobiShow technology allows a wireless projection from a WiFi smart phone. • Acer Multiple Projectors Control Center is a PC utility which allows one PC to control all projectors that are connected to LAN. • Crestron compliant. • Enjoy media playback via USB type A slot. English Acer Projector Gateway English 2 Guide to components This table discusses the hardware features of the APG: 1 2 3 5 6 4 # Component Description 1 WLAN antenna connector Connects to a wireless LAN antenna. 2 Mini USB Project PC screen via mini USB (USB B). 3 USB Type A Connects to USB disk/stick for multimedia playback. 4 RESET button Restart the APG. 5 POWER indicator Indicates the APG's power status. 6 LAN port Connects to an Ethernet 10/100-based network. Note: The APG provides advanced projector functions when you enter supervisor mode. Set a supervisor password and enable full control of system settings with the convenience of remote control. Note: Antenna is only required for wireless model. Important: Acer recommends setting up the projector name (SSID) and supervisor password when using the projector for the first time. Note: Projector name (SSID) is only required for wireless model. 3 • Acer eProjection Management software installed or Acer PnS token ready. Note: Acer PnS token is the optional accessory. • Computer CPU - Intel Pentium III-800 MHz (or greater). • Computer memory - 256 MB of RAM required, 512 MB or more recommended. • Hard disk - 10 MB of available hard disk space. • Display: Super VGA supporting 800 x 600, 16-bit high color or higherresolution display recommended (PC and display). • Ethernet adapter (10/100 Mb/s) for an Ethernet connection. • Video application - Upgrading to Windows Media Player (WMP) v.10 or above is recommended. OS support • Windows Microsoft Windows 2000 with service pack 4 or later. • Windows XP Home or Professional Service pack 2 32-bit (recommended). • Windows Vista 32-bit. • Windows Vista SP1. • Macintosh OS V10.5 and above. • Windows 7 Browser support • Windows: Microsoft Internet Explorer 6.0 or 7.0 (recommended), Firefox 1.5 or 2.0. English System Requirements Connect to the projector Before you begin projecting, you will need to do the following things: Turn on and connect to the network Press the Power button on the bundled remote control or the device to turn on your Acer projector and enable the WLAN (only for wireless model). Connecting the projector to the LAN for a wired connection is also recommended. LAMP Cable/ADSL Modem TEMP MENU SOURCE RESYNC English 4 Internet APG / AP DHCP Server 5 Take note of the important information on the splash screen. The splash screen consists of the following items: Projector ID, Acer logo, network information and instructions. Projector ID (displayed only when available) The 4-digit number will not be displayed on the top left of the splash screen until this option is enabled by the supervisor in the Configure tab under Acer eProjection Management. The four digits are given randomly for projector identification. For more information, please see Projector ID on page 25. Projector Name (SSID) The Projector Name and initial Service Set ID (SSID) can be added by the supervisor on the Configure tab of Acer eProjection Management. For more information, please see Network settings on page 26. Server IP The Server IP indicates the IP address your projector uses to connect to a wired or wireless network. It will be 192.168.100.10 for general wireless and wired connections. The Server IP will be assigned by the wired network with DHCP enabled. For more information, please see Network settings on page 26. Security : (None, WEP, WPA-PSK, WPA2-PSK) Wired Equivalent Privacy or Wireless Encryption Protocol (WEP) is a scheme to secure wireless networks. It is part of the IEEE 802.11 wireless networking English Check the information on the splash screen English 6 standard. WPA-PSK (Wi-Fi Protected Access - pre-shared key) and WPA2-PSK are other individual encryption methods with higher level security. The option is enabled by the supervisor in the Configure tab under Acer eProjection Management. For more information, please see Security settings on page 27. Note: Projector name (SSID) and security are only required for wireless model. Note: When change LAN/WiFi from off to on one projector OSD, please change projector source to "LAN/WiFi". You can use keypad or remote controller to adjust projector source upto "LAN/ WiFi". Follow the instructions on the splash screen to connect and project 1 Check Projector ID, Projector Name (SSID), Server IP and Security option on the splash screen. Ask your supervisor to set safer key when Security is enabled. 7 Enable your WLAN and select the access point labeled AcerProjector or AcerProjectorXXXX to connect wirelessly. Connect the projector to your LAN for a wired connection. Internet Note: Step 2 is only required for wireless model. 3 Open the Internet browser (see note). Click on Download Acer eProjection Management on the welcome page, and then click Run to launch the Welcome to the Acer Projector Gateway Setup Wizard. The installation will proceed automatically. Make sure the installation is complete. English 2 English 8 Note: If you do not see the welcome page or cannot connect to the wired network, please enter the Server IP address (the second item listed under the Acer logo on the splash screen) into your browser's address bar. Note: Ensure that you have administrator-level permission on your computer so that you can install the software. Note: If you receive any security warnings, click OK to proceed with the installation procedure. Note: The Acer eProjection Management shortcut will be created in desktop when the installation is complete. Note: You can also insert the optional Acer PnS token featuring the windows autorun function into the USB port of your system. It is useful for visitors. Note: If your PC cannot execute auto-run function of PnS token, please execute AcerProjectorGatewayW5.exe in PnS token manually. e le ss Wi r Ga te wa y Proje ct or Note: You can make PnS token by yourself via "Make PnS Token" button from CD. Acer PnS Token is default accessory for P7200i/P5271i. 9 4 Acer eProjection Management will execute automatically and the window shown below will pop up to search for your Acer projector. Note: Make sure your personal firewall does not block the Acer eProjection Management application. 5 When the search is complete, a login dialog box will pop up to ask you to enter the User name and Projector ID (if needed) to log in to your acer Projector. 6 The UI will look as it does below when your source successfully connects and begins projecting in 1024 x 768 mode. Note: For the best projection performance, Acer recommends adjusting your resolution to 1024 x 768. English Note: If your PC cannot allow auto-run function of PnS token, please execute AcerProjectorGatewayW5.exe in PnS token manually. English 10 Acer eProjection Management Acer eProjection Management helps users connect to, and control Acer projectors with the integrated APG. By allowing the transmission of highquality audio and video signals, the APG gives users flexibility and convenience, allowing them to use an Acer projector in almost any room or setting. Acer eProjection Management includes the following features: For first time installation The utility can be downloaded directly from the projector using a wireless or wired network connection. The software will be set up on any PC in just a few minutes, without disks. Security Acer eProjection Management supports PIN code security, protecting the Acer projector from unauthorized access and use. Wireless communications between the Acer projector and PC are protected using unique, image-based encryption to prevent eavesdropping or modification of the video signal. Simple GUI for one-click projection The easy-to-use GUI enables one-click usability in finding and connecting to the wireless projector, changing display settings, and controlling the projector. It also supports up to four simultaneous presentations. Onscreen remote An onscreen remote utility gives any user the ability to control functions of the projector without the owner worrying about the loss of or damage to the projector's remote handset or worn-out batteries. 11 The compact user interface (UI) provides a solid look and feel. • Allows you to change the projection resolution (a). To change the projection resolution, click on the resolution below the projector icon to reveal a list of choices. English Compact user interface English 12 • Project to split-screen or full-screen (b). To project from multiple sources, click a number to display by split screen in corresponding location. • Projecting or stop projecting (c) • Change to video playing (d). You can also select video clips to display from the compact window by clicking the arrow on the left of the screen. Select a video clip, and click the Play icon the playback. to load and Stop icon to stop Note: The video formats supported MPEG2/MPEG4/H.264 (option). Connect via the LAN for better performance if playing video. The full rate will be 30 fps depending on the video format. Note: Please install audio driver "VAC_Setup.exe" from CD, and you can project video clip with audio together. • Change to full user interface (e). 13 You can click the down arrow to reveal the full UI from the compact UI. The Main tab of the full UI displays Projector ID, Projector IP and User name information (a), and gives you the option to select a different wireless projector (b). Change other PCs who connected this projector by Switch presenter (c). You may also do real installation in hard disk via PnS token by clicking Install (d) or make another token via Save P&P(Plug & Play) Program to (e). About (f) displays version information of Acer eProjection Management. English Full user interface English 14 MobiShow Projection MobiShow allows content projection from a WiFi-enabled smart phone or PDA running Windows Mobile 5 and higher. Any type of screen content or a PowerPoint slideshow (requires conversion with the included utility) can be projected. MobiShow Installation Obtain the Mobishow installation (CAB) file from the installation CD. • Click Install MobiShow to download the software installer (in CAB format) to your mobile device. • Open your device's Explorer and locate the CAB file. • Double-click the CAB file to start installation. • Follow the onscreen instructions to finish installation. Note: Please make sure mobile with free 10MB flash space at least. Connect to a wireless projector Enable WiFi on your mobile device and connect to the wireless projector in the same way as you would from a PC (see page 5). Refer to the IP address shown on the projected screen and the SSID displayed onscreen (default SSID is AcerProjectorGateway). Note: MobiShow is only supported for wireless projector and enduser also can use USB WiFi dongle by USB type A host of the projector. iPhone Supported Mobishow also support iPhone, please follow same flow to download MobiShow installer from Apple Store. Using MobiShow • Open Programs on your device and find the MobiShow application. • Tap the MobiShow icon to launch the client software. 15 MobiShow will turn on Wi-Fi on your phone and list available access points for you to choose. • The MobiShow client will automatically search for wireless projectors (SSID with prefix AcerProjectorGateway) and connect. • If more than one projector is found, the following list is displayed for you to select the one to use. • When a wireless projector is found, it will automatically login and the following main menu is shown. Note: Media function of Mobishow is optional. English • English 16 Select which feature to use. To project the screen of your phone, tap the Screen icon. To do a PC-less presentation using Presentation-to-Go (PtG), tap PtG. To play a video or MP3 from your device, tap Media. Project the device's screen MobiShow will project anything displayed on your screen. You may launch another application (such as PowerPoint Viewer) or open any file (such as a Word document or JPG image) and it will be projected to the projector. Control the projection using the following commands: Icon / Item Description Stop Tap to stop projection. Pause Tap to pause the projection; tap again to resume projection. Zoom Tap to zoom the projected screen to extend the longest side of your image to fill the screen. Play Tap to restart projection if it is stopped. OK/Back Tap to return to main menu. Photo To play a photo (*JPEG format) from your device, tap Photo. Note: Screen projection is not supported by iPhone. 17 Obtain the PtG converter from the installation CD and install it on your PC; this will enable you to convert PowerPoint files to PtG format. When you select PtG, the MobiShow client will automatically open Explorer for you to select a PtG file. Select the file to open for your presentation. When the file is open, the PtG slides will be projected while you will be shown controls on your device screen. The slides are projected fullscreen with all the effects of the original PowerPoint slides preserved. Icon Item Description Prev/ Next Tap to go to the previous or next item on the slide. PgUp/ PgDn Tap to go to previous or next slide. Stop Tap to stop projecting the file. The icon will become Play if the file is not being played. Tap Play again to play the file if it is stopped. Home Tap to go to the first slide. Jump Tap and MobiShow client will show thumbnails of every slide in the PtG file. You can select any page to go to. Open Tap to select another PtG file. Note : The PtG output resolution support 800X600 and 1024X768. English Wireless PtG English 18 Photo reviewer When you select the Photo function, MobiShow will automatically open Explorer for you to select a photo folder. Open a file (*.JPEG format) and controls show on your device's screen. Icon Item Description Prev/ Next Tap to go to the previous or next photo file. Play Tap to restart projection if it is stopped. Open Tap to select another Media file. 19 When you select the Media function, MobiShow will automatically open Explorer for you to select a media file. Select a file (videos in mpeg2, mpeg4 or H.264 format, or MP3 music files) to play. When the file is open, the media will be projected and controls shown on your device's screen. Icon Item Description FR/FF Tap to seek backward or forward. Vol-/ Vol+ Tap to adjust playback volume. Stop Tap to stop playing the file. The icon will become Play if the file is not playing. Tap Play again to play the file if it is stopped. Mute Tap to mute the audio. Tap Mute again to restore the volume. Open Tap to select another media file. When you are in the main menu, tap OK or Back to close the application. Note: Media function of Mobishow is optional. Note: Media projection is not supported by iPhone. English Media English 20 Help Tap Menu to select Help to find MobiShow information. Using the PtG converter To use the Presentation-to-Go feature, you need to install the PtG Converter to your PC from the CD. Put the CD into your CD-ROM and follow the onscreen instructions to install the PtG Converter. Open Programs > PtG Utility > PtG Converter from the Start menu. The following control panel is displayed on your desktop. Click Convert to select a PowerPoint file and start conversion. PtG Converter will open the PowerPoint file and convert it to PtG format. You can see the conversion process on your desktop. Click Preview to expand or collapse the preview pane. Click Play to play back the selected PtG file or click Open to select a different PtG file. 21 Open the Internet browser, it will redirect to "Acer Projector Gateway Web Management" main page automatically, or you can enter the Server IP address (Page 5) to access that. The default IP address is 192.168.100.10 for general wireless connections. Download Download the client software. You can download installation program for different platform to execute • Acer eProjection Management application for Windows NB or PC • MobiShow Utility for mobile phone (Window Mobile V5.0 supported) • Mac Utility Client for Mac OS • Crestron RoomView After install the program, the shortcut will come out on the screen. English Acer Projector Gateway Web Management English 22 Note: You also can download from installation CD. Note: If using IE V 8.0, please adjust to disable SmartScreen Filter before executing download. Network Status Show IP address of this connection and projector status. Conference You can initiate conference by webpage. Clicking on Initiate Conference gives you control over who is projecting at any time, and prevents the current presenter from being disconnected inadvertently. Once a conference has been initiated, all the persons connected to the projector are displayed in a list. The active user is indicated by a check mark next to the 23 and a triangular icon . Inactive users are indicated by a square icon. To activate a user, click on the play this user icon next to the user's name. Click End Conference to end the conference. Note: Please remember to log out if you want to end conference. Note: support most of 32 users in same conference room. Advance Login Admin password is default by 123456 to access advanced setting page. English user icon English 24 Console The Console page gives you access to a variety of status and control features to adjust best projection setting. From this page, you can get projection status, adjust brightness, contrast and aspect ratio, as well as change source and several advanced setting. You can also turn off the projector directly from this page. 25 The Configure tab allows you to change a variety of settings. Projector ID You can check Enter the projector ID to start projecting to ensure that only people in the room are able to access the projector. You can also select who can connect to the Internet via the projector's WLAN router - either all the meeting attendees, or only the person currently projecting. Note: The APG needs to reboot to apply changes made in Configure mode. Please connect to the projector again if you want to continue to use it. English Configure English 26 Network settings Click Network settings to adjust other network settings. Note: Default Projector Name (SSID) is AcerProjector and leave 11 digits for customer setting. Note: Projector name (SSID) is only required for wireless model. 27 If you're projecting sensitive information, you may want to set up a WEP or WPA-PSK key by clicking Security settings. The WEP key can support from 64- up to 128-bit encryption for wireless connections. This feature can be set and enabled by the supervisor. You must key in 5 or 13 ASCII characters, or 10 or 26 hexadecimal characters. The WPAPSK/WPA2-PSK encryption key should be entered as 8 to 63 ASCII characters. This feature can be set and enabled by the supervisor. Note: ASCII (American Standard Code for Information Interchange) is a code for representing characters as “0-9, a-z, A-Z, !, @, #, $, %, &, *, -, _, +,=, /, ?“are allowed. Hexadecimal digits consist of the numbers 0-9 and the letters A-F/a-f. Note: Update additional hotfix from Microsoft for WPA2-PSK if Windows XP OS. Note: Increase computing loading if enable WPA-PSK/WPA2-PSK function, please consider this and get acceptable projection performance. Note: Security is only required for wireless model. Admin password setup Change the password to login Advance webpage by clicking Admin password setup. The default supervisor password is 123456. English Security settings English 28 Firmware upgrade Ensure the projector is connected to the LAN and the Internet, and click on Firmware upgrade and then click the Upgrade… button . The projector will access the Internet to automatically download and install any available upgrades. 29 Logout After tap "logout" , you will return to download page. Note: If using IE V8.0, please adjust setting in Compatibility view settings to make sure display normally. English Alert Setting English 30 Crestron Control Tool Open the Internet browser, You can find Crestron link in the mainpage of "Acer Projector Gateway Web Management". Tape Crestron to popup extra interactive FLASH webpage and start to use. Mainpage You can control projector by easy-to-use interface as Crestron tool, like volume control, source change and projector setting. For more information, please visit http://www.crestron.com & www.crestron.com/getroomview. 31 You can get projector IP information here, also can modify networking setting manually and set up password as wish. Info You can find projector information easily by this page and also can add additional information to help you manage each projector. English Tools English 32 Mac Utility for Mac OS 1 You can project Mac screen via WPS-Pro. 2 You can get installation program from CD or download from webpages (page 7 & page 9) 3 Make sure your personal firewall allows WPS-Pro software to pass through. There will be shortcut WPS-Pro on desktop. 33 5 The UI will look as it does below when your source successfully connects and begins projecting in 1024 x 768 mode. English 4 Enter Login code (on the projected screen) if have and press OK to start rojection. English 34 Compact and full user interface Presentation Mode Project desktop screen to Full screen or split screen Full Screen projection Project to Split #1 Project to Split #2 Project to Split #3 Project to Split #4 Pause projecting Stop projecting Magnifier Server Login Code While projecting in progress, this icon is blinking Video Mode Start Playing Video Stop Playing Video 35 Audio volume Audio volume strength bar Video time bar While playing video, it will be blinking About Click to open function menu and select "Web Admin" management web page. Please refer to Acer Projector Gateway Web Management (checking page 21). Minimize the program Exit the program English Open Video File English 36 Contact IT Help If you encounter any problem about projector, you can use this message window in upper-right of page to do real-time communication with IT people. 37 English Multi-media Introduction The Acer multimedia support offers easier projection without PC and player connected. Through USB type A slot, you can easily access PtG (refer to Page19) and JPEG photo files. The stylish user interface gives you best experience while playing these media files. This function is under projector source "USB A". You can use keypad and remote controller to adjust projector source upto "USB A". Multimedia Features • Fancy and stylish user interface for better experience. • Supports USB memory stick via USB type A slot. • Supports PowerPoint slideshow by PtG files and high resolution JPEG photos playback. Getting Started Connecting multi-media device to the projector 1 2 4 3 # Component Description 1 Mini USB Project PC screen via mini USB (USB B). 2 USB Type A Connects to USB disk/stick for multimedia playback. 3 RESET button Restart the APG. 4 POWER indicator Indicates the APG's power status. Note: a. Support USB flash drive by FAT 32 format. b. Support USB flash drive with only one logical partition. English 38 Control Panel and Remote Control Icon Component Description RESYNC Back or stop function in multimedia controls. SOURCE Enter or play under certain control conditions. Back Back to upper data folder. Enter Press to confirm your selection of items. MENU Press to be back or stop function in multimedia controls. Direction Keys Press " " to select items or volume control while media playing. Press " " to enter or play function in most multimedia controls. Press " " to be back function in most multimedia controls. Pre./Rewind Go to previous index or page in file list view. Next/Fast forward Go to next index or page in file list view. Play/Pause Press " Stop Stop playing media file. SD/USB A Press to change source to USB A. (no SD function) USB B Press to change source to USB B. (please refer to page 42) e key Enter or play function under certain control conditions. " to play/pause media file. 39 Adjust projector source to USB A (USB Type A), you will find below projecting screen. PtG For access of PtG files. You can use PtG converter (refer to P19) to transfer from ppt file to be ptg file, then project to keep all effect included in ppt file. Photo For access of JPEG photo files. You can use navigation key to choose in thumbnail or listing mode, or press Enter/eKey to do slideshow when playback photo by full screen. Note: The photo file size is smaller than 10MB, the photo resolution is under 8192 x 6144 pixels. Support JPG photo viewer with EXIF information only. English Presentation to Go English 40 Setup Adjust display setting. Appendices Troubleshooting If you experience a problem with your Acer projector, refer to the following troubleshooting guide. If the problem persists, please contact your local reseller or service center. Problems and Solution # Problem Solution 1 The projector stops responding to all controls If possible, turn off the projector, then unplug the power cord and wait at least 30 seconds before reconnecting power. 2 Lamp burns out or makes a popping sound When the lamp reaches the end of its useful life, it will burn out and may make a loud popping sound. If this happens, the projector will not turn on until the lamp module has been replaced. To replace the lamp, follow the procedures in the projector CD manual’s "Replacing the Lamp" section. 3 Image or projector problems Please refer to projector CD manual’s troubleshooting. 4 USB read fail Please make sure the USB device is good and well inserted. Remove to try for several times if necessary. Be reminded that USB does not support other file format than FAT16/32. (Ex: NTFS). 5 USB drive fail USB does not support USB hub function and which power consumption is over 500mA. 6 Media file not found or can’t be opened in file list The files by un-supported codec won’t be shown on file list. Please check the media support table again in this manual. 41 Introduction Remote Desktop is amazing feature which seamlessly bring your NB/PC to Acer Projector in your Meeting room. You can operate your NB/PC on Projector with remote control via standard USB keyboard and mouse. Plug and Play, support all standard USB keyboard/mouse It's easy to use wireless/wired standard USB keyboard/mouse to fully control your NB/PC in front of your Projector. Step 1: Turn on Acer Projector. Step 2: Plug the USB keyboard/mouse receiver or wired USB keyboard/mouse into a free USB port (Type A) on Acer Projector. Step 3: Connect NB/PC with projector by Wireless or LAN, then execute Acer eProjection Management software to project NB/PC screen. Step 4: The USB devices will be automatically detected, and you can control NB/ PC in front of projector via Remote Desktop. Note: No support remote desktop under split screen display. English Remote Desktop English 42 Display over USB Introduction Display over USB(DoUSB) projection is one easy function to project NB/PC screen on projector through one USB cable (USB type A to miniUSB) without installing any driver. If enduser un-plug the USB cable, projector will stop the projection and return to standby status. How to start DoUSB Step 1: Adjust projector source to USB B, you will find below projecting screen. Step 2: Connect the USB cable to both Projector and NB/PC, plug the mini USB to Projector side and type A host to NB/PC side. Step 3: Start to display NB/PC's screen through USB automatically. Step 4: Unplug the USB cable to stop displaying over USB. Note: only support one NB to one projector (1-to-1 screen projection) by DoUSB connection. 43 Through our auto-detecting and auto-adjusting/auto-stretching algorism inside the proposed platform, all the NB/PC screen resolution can be supported then wirelessly projected by the proposed platform. a If current resolution setting at the NB/PC side is smaller than the current projector resolution, our program will adjust current NB/PC resolution as the optimum projection resolution in order to reserve the best image quality in this kind of environment. b If current resolution settings at the NB/PC side and projector side are the same, this same optimum projection resolution will be implemented. c If current resolution setting at the NB/PC side is larger than the current projector resolution, our program will change PC's resolution to match the projector for better performance. Compatible with Windows XP/ Vista/ 7 OS The DoUSB projection function can be performed under Windows XP with Service Pack 2 and above / Windows Vista 32 bits and 64 bits environments, and Windows 7 32bits and 64 bits. English Support All PC Screen Resolutions English 44 Features Table Modelname P1100C P1100A/ P1200A Wifi P1200B P1300WB/ P1200i P7203 / P7205 / P7500 P7200i/ P5271i 802.11b/g/n; 802.11b/g/n; 802.11b/g 802.11b/g for Russia for Russia NA RJ45 Ethernet Jack -- V V V V Audio Out (Mini Jack) -- -- -- -- -- V X2 -- X2 X2 X2 X2 LAN/WiFi USB Type A I/O USB Type B V X1 X1 X1 X1 X1 X1 SD Card Slot -- -- -- -- -- -- Reset Button V V V V V V Status LED V V V V V V Antenna Jack -- -- -- -- X1 X1 (1) DoLAN : Ethernet projection -- V V V V V (2) DoWiFi : WiFi projection -- -- Yes (By USB WiFi dongle) Yes (By USB WiFi dongle) V V (3) Quad-View (4-split screen) V V V V V V Application (Network, PC & Mac) Features (4) HD video playback -- -- -- -- -- -- (5) SD video playback -- -- -- -- -- -- (6) PtG converter & viewer -- -- -- -- -- V (7) Wireless security (WEP/ WPA/WPA2) V V V V V V (8) Remote desktop -- -- V V V V (9) CD-less installation V V V V V V (10) PnS Token -- -- -- -- -- V (11) Make PnS Token via CD V V V V V V (12) Vista OS compliant (Upto Vista SP1) V V V V V V (13) MAC OS (10.4/10.5/ 10.51 version only) V V V V V V Web-based Management Page (Network) (1) Download page NA V V V V V (2) Conference Control NA V V V V V (3) Console (projector control & monitor) NA V V V V V (4) Network setting NA V V V V V -- V V V V V (5) Crestron Flash link 45 P1100C P1100A/ P1200A MobiShow (Network) Features P1200B P1300WB/ P1200i P7203 / P7205 / P7500 Yes (By USB WiFi dongle) Yes (By USB WiFi dongle) P7200i/ P5271i (1) Win Mobile V5 & above supported -- -- V V V V (2) iPhone supported -- -- Only photo & PtG Only photo & PtG Only photo & PtG Only photo & PtG (3) Screen projection -- -- V V V V (4) PtG function -- -- V V V V (5) Photo viewer -- -- V V V V (6) Media sender -- -- -- -- -- V (7) Quad-View (4-split screen) -- -- V V V V (1) RoomView (App.) Control & Interactive messaging & Text broadcasting -- V V V V V (2) Flash GUI (Web) Control & Interactive -- V V V V V (1) DoUSB : projecting by USB type B V V V V V V (2) Remote Desktop(KB/ Mouse) by USB type A V -- V V V V (3) HD video playback -- -- -- -- -- -- (4) JPEG Viewer V -- V V V V (5) Presentation -to-go V -- V V V V Remote Controller V V V V V V Wireless CD V V V V V V Wireless QG V V V V V V Detachable Antenna -- -- -- -- x1 x1 Wireless PnS(Plug and Show) Token -- -- -- -- -- V Crestron (Network) USB functionality Accessory English Modelname English 46 Frequently asked questions • How do I configure the device network? Auto-Configuration Network Setup: The default setting of APG is DHCP client. When the APG is connected to a LAN that already has a DHCP server present, the APG takes an IP address assigned to it by the server. When the APG is connected to a LAN that does not have a DHCP server, the APG becomes the DHCP server in the network. • Why doesn't my device obtain an IP address automatically? The device will ask for an IP address from your enterprise DHCP server while booting up, however, sometimes it might fail to obtain an IP address in complex network environments. The system will obtain the IP address again once there is another DHCP server detected or you can configure your device IP address via Network Setup at Web Admin. • How do I reset the APG to the factory setting? Press the reset button and press the power button for 20 seconds to reset to factory settings. • What do I do if I'm not redirected to the APG's web page automatically? 1. Make sure you have connected to the APG sucessfully. 2. Make sure your IP address is configured as Obtain an IP address automatically or you have entered the proper IP address. 3. Turn off the proxy settings of your Internet browser. 4. Open your browser again. • What do I do if I can't enter the APG web page? 1. Make sure you have connected to the APG sucessfully. 2. Make sure your IP address is configured as to Obtain an IP address automatically or you have entered the proper IP address. 3. Turn off the proxy settings of your Internet browser. 4. Open your browser again and you will be redirected to the APG's web page automatically, or you can enter the device IP manually. • What can I do if I can't download the APG application? 1. Make sure you have connected to the APG sucessfully. 2. Make sure your IP address is configured as Obtain an IP address automatically or you have entered the proper IP address. 3. Turn off the proxy settings of your Internet browser. 4. Open your browser again and you will be redirected to the APG's web automatically, or you can enter the device IP manually. 5. Download. • Should I install the application again when upgrading firmware? Yes. Download the application again and install it again. • What should I check for if I can't find the APG? Is the PC connected to the APG properly? Are there any personal firewalls enabled? Due to your network or firewall settings, the client application may not be able to connect to the projector server. Please check related settings to allow this application to be able to communicate with the server! To enable wireless projection, your personal firewall needs to allow the APG 47 Due to your firewall setting, the client application may not be able to establish a connection for video streaming. Please check firewall settings to allow this application to be able to communicate with the server. (Inbound TCP 1041) To play streaming video, your personal firewall needs to allow the device to connect to your PC via the Inbound TCP 1041 port. • What are the possible connection combinations? APG connection System Projector Internet Remark WLAN WLAN V X By 192.168.100.10 WLAN WLAN+Wired V V By 192.168.100.10 Please execute application first if you need to go on Internet WLAN+Wired WLAN V V By LAN DHCP address Please enter the IP address on welcome screen WLAN+Wired WLAN+Wired V V By LAN DHCP address Please enter the IP address on welcome screen Wired Wired V V By LAN DHCP address Please enter the IP address on welcome screen Wired • Other access point V V By LAN DHCP address Please enter the IP address on welcome screen How do I register the APG on the firewall exceptions list for Windows XP SP2? 1. Click Start > Control Panel. 2. Click Security Center > Windows Firewall when the Control Panel window opens. 3. Click the Exceptions tab and then Add Program… when the Windows Firewall window opens. 4. Click Acer Projector Gateway to allow connection with external devices under Programs when the Add a Program window opens. • What is the Gatekeeper? The Gatekeeper is designed for ensuring enterprise network security for the APG. All Block can block guest users from wireless access to the office LAN. All Allow allows guest users to access the wireless office LAN. Internet Only allows Guest Users to use the Internet wirelessly, while restricting access to the Intranet. • Can I use wireless and wired connections simultaneously? If you have a wired Internet connection connected to the APG, it will obtain an IP address automatically and allow wireless nectivity simultaneously. You have to configure the Gatekeeper setting to All Pass or Internet Only. • Why is the wireless transfer rate slow? The transfer rate may be slower in some operating environments (depending on English application to pass through. English 48 factors such as the location, distance or radio signals). • Does the APG support audio projection while presenting? No, APG can only project your PC's screen without audio. • What should I do if the display isn't smooth? Try using 1024 x 768 resolution. • Why is my presentation sluggish while presenting with the projector? If your PC screen resolution is higher than the device resolution, streching screen data will consume your CPU's computing power which might cause your PC to seem a little sluggish. • Which video formats are supported? MPEG1/MPEG2/MPEG4/WMV9/AVI, DivX 3.11, 4x, 5x, XviD/ASF/VOB (without encryption) • Video is not smooth. The wireless transfer rate may be too slow or the video resolution may be too high. Typically, the APG can support QCIF, CIF, 480P, 576P, 720P and 1080i resolution with full speed under optimum wireless environments. • Cannot play this file. This file may be damaged. This error message appears when the file cannot be played due to possible data corruption. • As to security setting, Why WPA2 doesn’t work even input right password ? Check your operation system. Vista OS default cover WPA2, but XP doesn’t support WPA2. Two ways to solve this condition: one is to refer to below URL from Microsoft. You can solve this condition by installing this extra hotfix. http://support.microsoft.com/kb/893357/en-us/ The other is to upgrade upto XP SP3(Service pack 3).