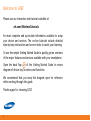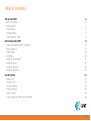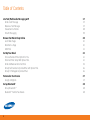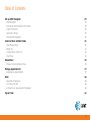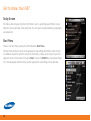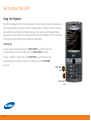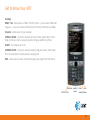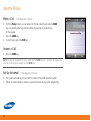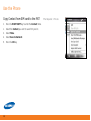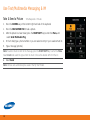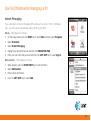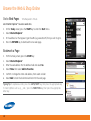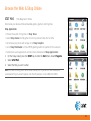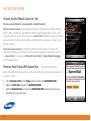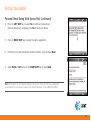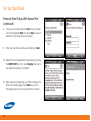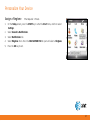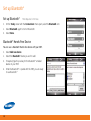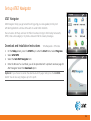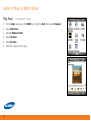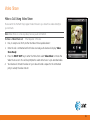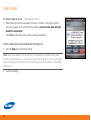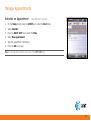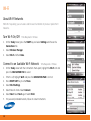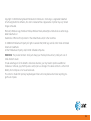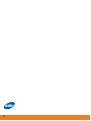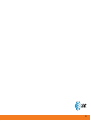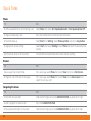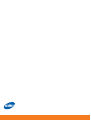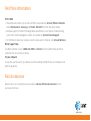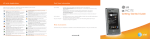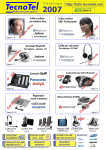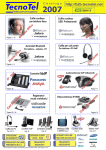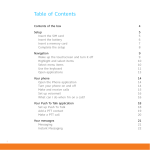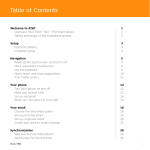Download Samsung SGH-i907 Series User manual
Transcript
SGH-i907 Getting Started Guide Welcome to AT&T Please use our interactive web tutorial available at att.com/WirelessTutorials for most complete and up-to-date information available to setup your device and services. The on-line tutorials include detailed step-by-step instructions and screen shots to assist your learning. Or use this simple Getting Started Guide to quickly get an overview of the major features and services available with your smartphone. of the Getting Started Guide to review Open the back flap diagram of device key locations and functions. We recommend that you keep this diagram open for reference while working through the guide. Thanks again for choosing AT&T. 2 Table of Contents Set up Your i907 What’s in the Box? Insert the SIM Insert Battery Charge Battery Insert microSD™ Card 6 6 6 7 7 7 Get to Know Your i907 Check Your Wireless AT&T Connection Status indicators Today Screen Start Menu Using the Touchscreen Using the Stylus Using the Keypad Using the Keyboard 8 9 9 10 10 11 11 11 12 Use the Phone Make a Call Answer a Call Set Up Voicemail Check Voicemail Add a Contact Copy Contact from SIM card to the i907 14 14 14 14 15 15 16 3 Table of Contents Use Text/Multimedia Messaging & IM Send a Text Message Receive a Text Message Take & Send a Picture Instant Messaging 17 17 17 18 19 Browse the Web & Shop Online Go to Web Pages Bookmark a Page AT&T Mall 20 20 20 21 Set Up Your Email Choose the Best Email Option for You Personal Email Setup With Xpress Mail Send and Receive Personal Email Set Up Self-Service Corporate Email with Xpress Mail Set Up IT-Managed Corporate Email 22 22 22 25 26 26 Personalize Your Device Assign a Ringtone 27 27 Set up Bluetooth® Set up Bluetooth® Bluetooth® Hands-Free Device 28 28 28 4 Table of Contents Set up AT&T Navigator AT&T Navigator Download and Installation Instructions Login Instructions Generate a Route Exiting AT&T Navigator 29 29 29 30 30 30 Listen to Music & Watch Video AT&T Mobile Music Watch CV Transfer Music from a PC Play Music 31 31 32 33 34 Video Share Make a Call Using Video Share 35 35 Manage Appointments Schedule an Appointment 37 37 Wi-Fi About Wi-Fi Networks Turn Wi-Fi On/Off Connect to an Available Wi-Fi Network 38 38 38 38 Tips & Tricks 42 5 Set up Your i907 What’s in the Box? I907 To get started, we recommend the following: • Carefully follow the step-by-step instructions in this guide to set up your device. • Review the User Manual on the Getting Started CD to learn about the full power of the i907. AT&T & OEM Branded CD Getting Started CD Travel Charger Take note of the following components included in the box: I907 Standard Battery Data Cable Insert the SIM 1. Remove the battery cover. 2. Remove battery. 3. Slide SIM face up (gold contacts face down) into SIM slot. 4. Replace battery and battery cover. 6 3.5 mm Audio Adaptor Set up Your i907 Insert Battery 1. 2. 3. 4. Remove the battery cover. Align the contacts on the battery with the contacts in the back of the device. Push the battery down until it locks into place. Replace the battery cover. Charge Battery 1. Plug the AC Travel Charger into a standard AC wall outlet. 2. Plug the travel charger into the jack on the top right side of the phone with the green arrow facing up. The indicator light at the top of the device is red while charging, and green when fully charged. + Note: When charging is complete, unplug the charger from the power outlet. Insert microSD™ Card A microSD™ Card is a removable memory card that will increase data storage capacity of the device. 1. Remove the cover on the right side of the device, that reads microSD™. 2. Insert the narrow end of the microSD™ Card into the slot, then replace the cover. Note: microSD™ Card sold separately. 7 Get to Know Your i907 Turn On/Off Your Device Press and hold the Power ON/OFF button located on the left side of the device. Lock/Unlock Your Device Keypad To Lock the device, press and hold the END key. To unlock the device, press the LEFT SOFT key, followed by the * key (or select unlock). If the device is locked, and backlight is off, quick press the Power ON/OFF button. Backlight In the unlock mode, after 30 seconds the screen will dim to save battery power. It will finally power off after another 30 seconds. To turn your screen on, quick press the Power ON/OFF button. Change Backlight Settings 1. 2. 3. 4. 5. 8 Press the START key to enter the Start menu, select Settings. Select the System tab. Select Backlight. Change Turn off backlight if device is not used for settings. Select OK to save your changes and exit. Power ON/OFF button Get to Know Your i907 Check Your Wireless AT&T Connection On the top right corner of the home screen, you will find the network coverage indicator. Full wireless 3G data coverage 3G Full wireless coverage (no data connection) x Wireless is turned off Status indicators 3G Battery full Bluetooth on 3G 3G 3G network Battery empty Battery3G charging 3G Signal strength 3G 3G 3GNew Text message New 3Gvoice mail 3G Wi-Fi on 9 Get to Know Your i907 Today Screen The Today screen displays important information, such as upcoming appointments, status indicators, the current date, time, and profile. You can open a program directly by tapping its associated icon. Start Menu There is one main menu used by the i907 called the Start Menu. The Start menu contains links to all the applications and settings information, similar to that of a Windows based PC system. To access the Start menu, simply use the stylus to tap in the upper left corner of the screen on the word Start or press the START key. A drop down menu list is then displayed, and from there, all other applications and settings can be accessed. 10 Using the Touchscreen STYLUS use to make on screen selections To navigate the screen using your finger, simply tap on-screen selection desired. It’s that easy! Using the Stylus To navigate the screen with the Stylus, simply tap the on-screen selection desired. You can enter text and numbers by using the on-screen keyboard displayed at the bottom of the screen. 1. In a program, tap the keyboard icon at the bottom of the screen. 2. Enter text and numbers by tapping keys on the on-screen keyboard. Using the Keypad To move around the screen, use the NAVIGATION PAD to control the Left Soft Key activates onscreen mouse pointer to highlight selections. Press the NAVIGATION menu above PAD to select. You can also use the NAVIGATION PAD in a 4-way navigation mode. Pressing the FUNCTION and N key when in the homescreen view will switch between these two modes. To select the bottom left and right items on the screen, use the LEFT and RIGHT SOFT keys. Right Soft Key activates menu above NAVIGATION PAD For more information visit att.com/WirelessTutorials. 11 Get to Know Your i907 Using the Keyboard Your i907 is equipped with an innovative keyboard. You can easily and accurately type words with the keypad. When you select a field that requires text or numbers, the phone automatically selects the appropriate input mode. However, if you need to switch between modes, press one of the keys listed in the following illustration. See the indicator at the lower center of the Home Screen to identify the current text mode setting. Creating Text To type a single uppercase letter, press CAPS/SHIFT key, and then press the corresponding key. To enter all CAPS, press the CAPS/SHIFT key twice. To enter a number or symbol, press the FUNCTION key, and then press the corresponding key. To enter all numbers or symbols, press the FUNCTION key twice. FUNCTION key CAPS/SHIFT key 12 Get to Know Your i907 Task Keys MEdia™ Net - direct access to MEdia™ Net. Short press - you can access MEdia Net. Long press - you can run Voice Command (only if the Voice Command is enabled). Calendar - direct access to your calendar. SYMBOL/SPACE - short press activates phone on Today screen. When in text mode short press inserts a space/long press brings up additional symbols. SILENT - turn ringtone on or off. CAMERA/ZOOM - short press activates camera/long press enters Zoom mode. For a full description of camera features see page 18. MAIL - direct access to email and text messaging. See page 17 & 19 for details. Calendar symbol/ silent mail space camera/zoom MEdia™ Net 13 Use the Phone Make a Call Time Required: 2 minutes 1. From the Today screen, you can access the Phone screen by pressing the SEND key or by directly entering a phone number by pressing the numeric keys on the keypad. 2. Press the SEND key. 3. To end the call, press the END key. Answer a Call 1. Press the SEND key. Note: To activate speakerphone, press and hold the SEND key for 2 seconds. To place a call on hold or unhold, press quickly on the SEND key. Set Up Voicemail Time Required: 2 minutes 1. Press and hold the 1 key on your I907 to connect to the AT&T voicemail system. 2. Follow the voice prompts to create a password and record your name and greeting. 14 Use the Phone Check Voicemail Time Required: 1 minutes 1. Press and hold the 1 key. 2. Follow the voice prompts. Check Voicemail Messages From Other Phones 1. Dial your 10-digit wireless number. 2. Press the * key when you hear your personal greeting. 3. Enter your personal password that you created while setting up your voicemail. Add a Contact 1. 2. 3. 4. 5. Time Required: 2 minutes On the Today screen, press the RIGHT SOFT key to enter the Contacts menu. Press the LEFT SOFT key to select New. To save the information to your SIM card, select SIM Contact. Type the contact information. Press the OK key. 15 Use the Phone Copy Contact from SIM card to the i907 1. 2. 3. 4. 5. 16 Press the RIGHT SOFT key to enter the Contact menu. Select the Contact you want to save from your list. Select Menu. Select Save to Contacts. Press the OK key. Time Required: 1 minute Use Text/Multimedia Messaging & IM Send a Text Message Time Required: 2 minutes On the Today screen, press the START key to enter the Start menu. Select Messaging. Select Messages. Press the RIGHT SOFT key to enter the Menu. Select New. Choose Text Message. In the To field, type a phone number, or press the RIGHT SOFT key to enter the Menu, Select Add Recipient. 7. Type a message. 8. Press the LEFT SOFT key to select Send. 1. 2. 3. 4. 5. 6. Receive a Text Message Time Required: 1 minute 1. On the Today screen, press the START key to select Start, select Messaging then select Messages. 2. Scroll to a message. 3. Select a message. 4. Enter your message then select Send. 5. To end a conversation, select Menu and then select Close. 17 Use Text/Multimedia Messaging & IM Take & Send a Picture Time Required: 2 minutes 1. Press the CAMERA key on the bottom right hand side of the keyboard. 2. Press the NAVIGATION PAD to take a picture. 3. After the picture has been taken, press the RIGHT SOFT key to enter the Menu, and select Send Multimedia Msg. 4. In the To field, type a phone number or you can select an entry in your saved contact list. 5. Type a message (optional). Note: To add or attach an item to the message, press the RIGHT SOFT key to enter the Menu. Select Insert and select the type of item to attach. Choose the desired item from the list. 6. Select Send. Note: Pictures will automatically be saved in the My Stuff Folder. 18 Use Text/Multimedia Messaging & IM Instant Messaging If you subscribe to an instant messaging (IM) service such as Yahoo!®, AOL®, or Windows Live™, you can have the convenience and fun of IM on your i907. Set Up Time Required: 1 minute 1. On the Today screen, press the START key to select Start, and then select Programs. 2. Select IM & Email. 3. Select Instant Messaging. 4. Highlight your desired IM service and press the NAVIGATION PAD. 5. Enter your user name and password and press the LEFT SOFT key to select Sign In. Add a Contact Time Required: 1 minute 1. 2. 3. 4. While signed in, press the RIGHT SOFT key to enter the Menu. Select Add Contact. Enter contact information. Press the LEFT SOFT key to select Add. 19 Browse the Web & Shop Online Go to Web Pages Time Required: 1 minute Use Internet Explorer® to access web sites. 1. 2. 3. 4. On the Today screen, press the START key to enter the Start menu. Select Internet Explorer.® In the address bar that appears, type the URL (e.g. www.att.com) that you wish to go to. Press the RETURN key to download the new web page. Bookmark a Page 1. 2. 3. 4. 5. 6. From the Today screen, press the START key. Select Internet Explorer.® Enter the web address into the Address field and select Go. Select Menu then select Add to Favorites. Confirm or change the name and address, then select a folder. Select Add to store the bookmark and return to the web page. Typing Tip: To capitalize a letter, press the CAPS/SHIFT key, then press the appropriate key. To insert symbols such as @, _ and /, press the FUNCTION key, then press the appropriate letter key. 20 Browse the Web & Shop Online AT&T Mall Time Required: 1 minute Personalize your device with downloadable games, graphics and ring tones. Shop Applications • Browse thousands of ring tones in Shop Tones. • Select Shop Games to find games that turn your down-time into fun time. • Personalize your phone with unique art at Shop Graphics. • Go to Shop Multimedia to find an MMS greeting card that’s perfect for the occasion. • Subscribe to useful applications and cool tools discovered at Shop Applications. 1. On the Today screen, press the START key to enter the Start menu. Select Programs. 2. Select AT&T Mall. 3. Select the Mall you wish to enter. Note: For web browsing, AT&T recommends a data plan. If you do not have a data plan associated with your account, please visit att.com/wireless or call 1-800-331-0500. 21 Set Up Your Email Choose the Best Email Option for You You can use your device to access personal or corporate email: Personal email accounts send email directly from your internet service provider (ISP) like Yahoo!®, AOL® or Hotmail to your Windows® Mobile powered smartphone. To set up a personal email account on your device, you can use Xpress Mail.™ Xpress Mail offers automated setup and synchronization so that changes and deletions on your device also appear in your ISP email account. Corporate email accounts like Microsoft® Exchange Server or IBM Lotus Domino, are typically managed by an IT organization. To set up corporate email on your device, you can use Xpress Mail for self-service or Microsoft® Direct Push or Good Mobile Messaging for IT-managed service. Personal Email Setup With Xpress Mail Time Required: 8 minutes Xpress Mail automates the setup process, and will work with the majority of email services such as Yahoo!® or AOL®. 1. Select Get Xpress Mail on the Today screen and press the NAVIGATION PAD. 2. Highlight Install Now and press the NAVIGATION PAD. 3. Highlight Download Now and press the NAVIGATION PAD. (Download time will vary depending on your service area). 22 Set Up Your Email Personal Email Setup With Xpress Mail (continued) 4. Press the LEFT SOFT key to select Yes to continue the download. Once the download is complete, press Yes to reset your device. 5. Press the RIGHT SOFT key to accept the license agreement. 6. Confirm your 10-digit mobile (cell) number (numbers only) and select Next. 7. Select Portal or ISP then press the RIGHT SOFT key to select Next. Note: Using email on your device requires a data plan. If you do not have a data plan associated with your account, please visit att.com/wireless or call 1-800-331-0500. 23 Set Up Your Email Personal Email Setup With Xpress Mail (continued) 8. Choose your provider and press Next. (If your provider is not listed highlight More then press Next to view an additional list of personal email providers.) 9. Enter your User Name and Password and press Next. 10. Accept the license agreement if applicable, by pressing the RIGHT SOFT key. Then, press Register and wait for the registration process to complete. 11. After successfully registering, your i907 will display the Xpress Mail Settings page. Press Inbox to go to the Messaging section with your personal email account. 24 Set Up Your Email Send and Receive Personal Email Time Required: 6 minutes 1. On the Today screen press the START key to select Start, then select Messaging, and select Yahoo (or your personal email provider), or select the key. 3G 2. Press Menu and select Send/Receive to synchronize your email. 3. Press Menu and select New to compose a new email. 4. When you are finished composing your message select Send. 3G 25 Set Up Your Email Set Up Self-Service Corporate Email with Xpress Mail™ A Corporate email account (like Microsoft® Exchange or Lotus Notes) is an account managed by a company’s IT organization. Xpress Mail can provide wireless access to your corporate email from your device without support from IT. Go to xpressmailpe.wireless.att.com to set up self-service corporate email. Set Up IT-Managed Corporate Email To set up your IT managed corporate email account, you will need information from your corporate IT organization. Contact your IT administrator about Microsoft® Direct Push or Good Mobile Messaging support for the Samsung i907. Microsoft® Direct Push Microsoft® Direct Push provides wireless access to your corporate email, contacts, calendar and tasks for Microsoft® Exchange Server. Contact your IT administrator for set up instructions. Before you use Microsoft® Direct Push, activate a “PDA Enterprise for Microsoft” data plan on your AT&T account. Good Mobile Messaging Visit get.good.com to check availability and support of Good Mobile Messaging for your Samsung i907. You will need a PIN in order to download and install. If you do not have a PIN, check with your IT administrator. Before using Good Mobile Messaging, activate a “PDA Enterprise for Good” data plan on your AT&T account. 26 Personalize Your Device Assign a Ringtone Time Required: 1 minute 1. On the Today screen, press the START key to enter the Start menu, and then select Settings. 2. Select Sounds & Notifications. 3. Select Notifications tab. 4. Select Ringtone menu. Press the NAVIGATION PAD to open and select a Ringtone. 5. Press the OK key to exit. 27 Set up Bluetooth® Set up Bluetooth® Time Required: 2 minutes 1. On the Today screen with the Connections menu open, select the Bluetooth icon. 2. Select Bluetooth again to turn on Bluetooth. 3. Select Done. Bluetooth® Hands-Free Device You can use a Bluetooth Hands-free device with your i907. 1. Select Add new device. 2. Select the Bluetooth® device you wish to add. 3. If required, type the passkey for the Bluetooth® enabled device on your i907. 4. Once the Bluetooth® is paired with the i907, you are ready to use Bluetooth.® 28 Set up AT&T Navigator AT&T Navigator AT&T Navigator helps you get around town by giving you voice-guided, turn-by-turn GPS driving directions and real-time alerts to avoid traffic incidents. You can access 3D maps and over 10 million business listings to find nearby restaurants, ATMs, hotels and–category or by name–and even find the lowest-priced gas. Download and Installation Instructions 1. 2. 3. 4. Time Required: 2-5 minutes On the Today screen, press the START key to enter the Start menu. Select Programs. Select AT&T GPS. Select the Get AT&T Navigator icon. Once the Browser has launched, you will be presented with a product overview page for AT&T Navigator. Select the Download option. Optional: If you choose to cancel the download and try again later, press the CANCEL button. You will lose any progress up to this point. 29 Set up AT&T Navigator Login Instructions Time Required: 3 minutes 1. After the download process has completed successfully, locate the AT&T Navigator icon in AT&T GPS folder and press the ENTER key. 2. To complete the login process, you will be prompted to enter your mobile phone number, Name and AT&T Navigator PIN. This PIN will be sent to you via SMS once you activate service. After entering your password, select Login. Generate a Route Time Required: 3 minutes 1. Select the Drive To option. 2. Select the Address option and choose the Type it option. 3. Enter the address for your desired destination and select Done. AT&T Navigator will validate the address and generate your route. Congratulations! You have successfully generated your route. Exiting AT&T Navigator To exit AT&T Navigator, back out to the main menu and press the OK key to exit. 30 Listen to Music & Watch Video AT&T Mobile Music AT&T Music provides the ultimate music experience. • • • • • • • Transfer and listen to your music with Windows Media® Player. Purchase tracks from digital music stores. Stream dozens of XM music stations with XM Radio®. Watch the latest music videos by selecting Music Videos. Personalize with ringtones and Answer Tones under Shop Music. Instantly ID the title and artist of a song with MusicID. Get the latest music news, charts and concert info from the The Buzz. Note: The number of files you can store depends on the size and format options of the memory card. A microSD™ memory card is preferable to copy songs to your phone. 31 Listen to Music & Watch Video Watch CV CV brings your phone to life. Watch news, sports, weather and entertainment clips via AT&T’s high-speed data network while on the go. 1. On the Today Screen, press the Start key to enter the Start menu and select Programs. 2. Select CV. 3. Once connected, select the program options you wish to view and press the Navigation pad. 4. Select the clip you want to play and press the Navigation pad. Personalize your CV Content 1. Select Customize CV from the CV home screen 2. Select Edit My Favorites and press the Navigation pad. 3. Select the content you would like to appear on your CV Home screen and press the Navigation pad. 32 Listen to Music & Watch Video Transfer Music from a PC Time Required: 3 minutes To transfer music to your device, you will need: • Microsoft® ActiveSync® installed on your PC. • Windows Media® Player 10 (or higher) installed on your PC. You can download this at: www.microsoft.com/mediaplayer. 1. Connect your device to your PC. 2. Close ActiveSync® (it will automatically open when you connect your device). 3. Open Windows Media® Player on your PC. 4. Select Media Library, then highlight the music you want to copy. 5. Right-click on it, then select Add to Playlist. 6. Select Sync List (The songs will appear in the Sync List pane on the right). 7. Select Start Sync. 33 Listen to Music & Watch Video Play Music 1. 2. 3. 4. 5. 6. 34 Time Required: 1 minute On the Today screen, press the START key to enter the Start menu. Select Programs. Select AT&T Music. Select 1 Windows Media®. Select My Music. Select All Music. Select the song you wish to play. Video Share Make a Call Using Video Share Share events the moment they happen. Video Share lets you stream live video directly to your contacts. Note: Video Share is a one way video, two way audio connection. To make a Video Share call: Time Required: 3 minutes 1. Dial, or accept a call from, another 3G Video Share capable device*. 2. Once the call is connected and both sides are ready, each device will display Video Share Ready. 3. Press the RIGHT SOFT key to enter the Menu then select Video Share to initiate the Video Share session. You will be prompted to select either live or a pre-recorded video. 4. Your device will initiate the video on your side and send a request to the connected party to accept the video stream. 35 Video Share To accept a Video Share call: Time Required: 1 minute 1. When receiving a Video Share request, the name or number of the person initiating the call will appear on the screen with the prompt …wants to share video with you. Accept the connection?. 2. Select Yes and the Video Share session will begin automatically. To end a Video Share call and continue with the phone call: 1. Press the Stop icon and continue talking. *Note: Video Share requires an iSim card and is not available in all markets. Both parties must be in a 3G service area – a 3G icon must appear by the signal bars prior to a call being placed, and both parties must remain in the 3G coverage area for the duration of the Video Share session. 2. Save the recording. 36 Manage Appointments Schedule an Appointment 1. 2. 3. 4. 5. 6. Time Required: 2 minutes On the Today screen, press the START key to enter the Start menu. Select Calendar. Press the RIGHT SOFT key to enter the Menu. Select New Appointment. Type the appointment information. Press the OK key to save. Note: To change the calendar views, press the LEFT SOFT key. 37 Wi-Fi About Wi-Fi Networks With Wi-Fi capability, you can access and browse the internet on private or public Wi-Fi networks. Turn Wi-Fi On/Off Time Required: 2 minutes 1. On the Today Screen, press the START key and select Settings and choose the Connections Tab. 2. Select Wireless Manager. 3. Select Wi-Fi and then Done. Connect to an Available Wi-Fi Network Time Required: 2 minutes 1. On the Today screen with the Connections menu open, highlight the Wi-Fi icon and press the NAVIGATION PAD to select. 2. If Wi-Fi is off, Highlight Wi-Fi and press the NAVIGATION PAD to turn on. 3. Press RIGHT SOFT key to enter Menu. 4. Select Wi-Fi Settings. 5. Select network name. Select Connect. 6. Select Next. Select Next again. Select Finish. 7. For password protected network, follow on screen instructions. 38 Copyright © 2008 Samsung Telecommunications America LLC. Samsung is a registered trademark of Samsung Electronics America, Inc. and its related entities. Appearance of phone may vary. Screen images simulated. Microsoft, Windows Logo, Windows Mobile, Windows Media, ActiveSync and Outlook are either registered trademarks or trademarks of Microsoft Corporation in the United States and/or other countries. © 2008 AT&T Intellectual Property. All rights reserved. AT&T, AT&T logo and all other marks contained herein are trademarks of AT&T Intellectual Property and/or AT&T affiliated companies. WARNING: This product contains small parts. Keep your mobile phone and any small parts out of small children’s reach. To take advantage of all the benefits and service features, you may need to purchase additional hardware or software, pay monthly access and/or per use charges. This device contains a Lithium Ion Battery. Do not dispose of as household waste. This carton is made from partially recycled paper fibers and is recyclable when local recycling programs are in place. 39 40 41 Tips & Tricks Phone TO: DO: Turn the speakerphone on and off during a call Select Menu, then select Turn Speakerphone On or Turn Speakerphone Off Change volume during a call Press the volume button on the left side of the phone. Any Button Wake-up Select Start, then Settings. Select Wake up Button and choose Any button. Change phone service settings Select Start, then select Settings. Select Phone and select the desired phone services. Use the phone while out of the country Contact AT&T to enable international voice and data roaming. Browser TO: DO: View a page in full-screen mode On a web page, select Menu, then select View, then choose Full Screen. Change the size of the text on web pages On a web page, select Menu, then select View, choose Zoom Level then select the size you want. Navigating the Screen TO: DO: Control the mouse pointer Slide thumb or finger acroos the navigation PAD up, down, left or right. Launch a program or select an item Press the navigation PAD. Scroll up/down/left/right on the screen Slide thumb or finger across the navigation PAD up, down, left or right. 42 Tips & Tricks Typing TO: DO: Insert a period Press the Period key Insert a space Press the Space key. Start a new line Press the Enter key. Delete letter(s) Press the Delete key. Capitalize a letter Press the Caps/Shift key. Double-click the CAPS/SHIFT key to lock capital letters. Insert symbol Press and hold the SYM/Space key Insert number Press the Function key Double-click the function key to lock number key Function Keys The following keys when pressed at the same time, while on the Home Screen, will take you to the associated entry. TO: DO: TO: DO: Turn Bluetooth® On/Off FN + B Launch MEdia™ Net FN + W Launch AT&T Mail FN + C Launch Cellular Video FN + V Launch Headset Manager Fn + H Mouse On/Off FN + N Launch AT&T Music FN + M 43 Earpiece SGH i907 Headset/ Power adapter jack/ USB or data cable Power on/off key Display Volume keys microSDTM card slot Navigation pad OK Key Start Key Left soft key (LSK) Right soft key (RSK) Send (short press)/ Speakerphone key (long press during a call) Hold/Unhold (short press during a call) End key (short press) Lock key (long press) Messaging (short press) MEdia Net (short press) Voice Command (long press while Voice Command is active) Camera (short press) Zoom (long press) Calendar Symbol/Space Ringer on/off Find More Information On the Web • Interactive web tutorials, tips & tricks and FAQs are available at att.com/WirelessTutorials. Select Manufacturer: Samsung and Model: SGH-i907 from the drop down menus. • Detailed support information including device specifications, user manual, troubleshooting, user forums and knowledgebase articles are available at att.com/DeviceSupport. • For information about your wireless account, service plan or network, visit att.com/Wireless. Phone Support Help Call AT&T Customer Care at 1-800-331-0500 or dial 611 from any AT&T mobile phone for assistance with your service or device. On your computer To view the user manual for your device, insert the Getting Started CD into your computer and open the guide file. Find Accessories Accessories for your smartphone are available at att.com/WirelessAccessories or visit your local AT&T store. GH68-19301A