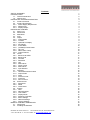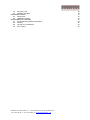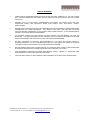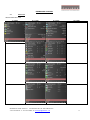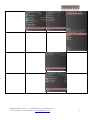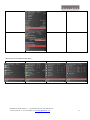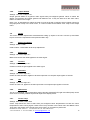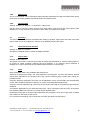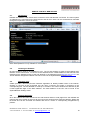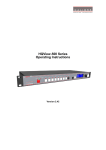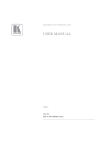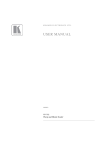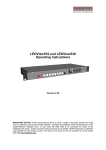Download Calibre UK HQView-2xx Series Operating instructions
Transcript
HQView-2xx Series Operating Instructions Version 2.41 This manual explains how to operate your HQView-2xx Series (HQView-2xx) image scaler. The HQView-2xx Series comes in two versions HQView-200S and HQView-210. HQView-2xx is designed to provide users with a powerful and flexible method of driving large display devices from SD-SDI, HD-SDI and 3G-SDI source. If you have any queries relating to this or any other product supplied by Calibre please visit our web site www.calibreuk.com. For technical support please e-mail [email protected] or send your queries by fax to (44) 1274 730960, for the attention of our Technical Support Department. COPYRIGHT This document and the software described within it are copyrighted with all rights reserved. Under copyright laws, neither the documentation nor the software may be copied, photocopied, reproduced, translated, or reduced to electronic medium or machine readable form, in whole or in part, without prior written consent of Calibre UK Ltd ("Calibre"). Failure to comply with this condition may result in prosecution. Calibre does not warrant that this product package will function properly in every hardware/software environment. Although Calibre has tested the hardware, firmware, software and reviewed the documentation, CALIBRE MAKES NO WARRANTY OR REPRESENTATION, EITHER EXPRESS OR IMPLIED, WITH RESPECT TO THIS HARDWARE, FIRMWARE, SOFTWARE OR DOCUMENTATION, THEIR QUALITY, PERFORMANCE, MERCHANTABILITY, OR FITNESS FOR A PARTICULAR PURPOSE. THIS SOFTWARE AND DOCUMENTATION ARE LICENSED 'AS IS', AND YOU, THE LICENSEE, BY MAKING USE THEREOF, ARE ASSUMING THE ENTIRE RISK AS TO THEIR QUALITY AND PERFORMANCE. IN NO EVENT WILL CALIBRE BE LIABLE FOR DIRECT, INDIRECT, SPECIAL, INCIDENTAL, OR CONSEQUENTIAL DAMAGES ARISING OUT OF THE USE OR INABILITY TO USE THE SOFTWARE OR DOCUMENTATION, even if advised of the possibility of such damages. In particular, and without prejudice to the generality of the foregoing, Calibre has no liability for any programs or data stored or used with Calibre software, including costs of recovering such programs or data. Calibre UK Ltd Cornwall House, Cornwall Terrace Bradford, West Yorkshire BD8 7JS, England Telephone Fax Email Web-site Copyright +44 (0)1274 394125 + 44 (0)1274 730960 [email protected] www.calibreuk.com (c) 2013 All World-wide Rights Reserved All trade marks acknowledged Calibre operates a policy of continued product improvement, therefore specifications are subject to change without notice as products are updated or revised. E&OE. 04th November 2013, W: www.calibreuk.com T:+44 1274 394125 F: +44 1274 730960 E: [email protected] © Calibre UK Limited Issue 2.41 Contents SAFETY WARNING: INTRODUCTION 1.1. General Introduction 1.2. Packing List HQVIEW-2XX SYSTEM DESCRIPTION 2.1. Product Overview 2.2. Product Specification 2.2.1. Power Supply Requirement 2.2.2. 3GSDI Input 2.2.3. Display Output HQVIEW-2XX CONTROL 3.1. Menu Tree 3.2. Introduction 3.3. Main Menu 3.4. Input 3.5. Output 3.5.1. Output Mode 3.5.2. Location 3.5.3. Optimize for Display 3.5.4. DVI Range 3.5.5. Frame Rate 3.5.6. (Available) Frame Rates 3.5.7. I/O Lock 3.5.8. Native Color Temp 3.5.9. Output Gamma 3.6. Colour 3.6.1. Black-Level Offset 3.6.2. Black-Level 3.6.3. Contrast 3.6.4. Saturation 3.6.5. Hue 3.6.6. RGB values 3.6.7. Colour Temp 3.6.8. RGB values 3.6.9. Input Gamma 3.7. Geometry 3.7.1. Horizontal/Vertical Position 3.7.2. Aspect Ratio 3.7.3. Warp 3.7.4. Picture Format 3.7.5. Overscan 3.7.6. Pan Tilt Zoom 3.8. Enhancement 3.8.1. Sharpness 3.8.2. Detail 3.8.3. Video Filters 3.9. System 3.9.1. User 3.9.2. Names/Profiles 3.9.3. Test Pattern 3.9.4. Display Mode 3.9.5. Switching Transition 3.9.6. Menu Settings 3.9.6. Network Settings 3.9.7. Factory Defaults REMOTE CONTROL WEB SERVER 4.1. Introduction 4.2. Installing the Software 04th November 2013, W: www.calibreuk.com T:+44 1274 394125 F: +44 1274 730960 E: [email protected] © Calibre UK Limited Issue 2.41 1 2 2 2 3 3 3 3 3 3 4 4 7 8 8 9 9 9 9 9 10 10 10 10 11 11 11 11 11 11 11 11 11 12 12 12 12 12 12 13 13 13 14 14 14 14 15 15 15 15 15 15 16 17 17 18 18 18 4.3. Discovery Tool 4.4. Software Operation FIRMWARE UPDATE 5.1. Introduction 5.2. Updating Firmware ENVIRONMENTAL AND EMC 6.1. Recommended Operating Conditions 6.2. Storage 6.3. CE and FCC Compliance 6.4. PAT Testing 04th November 2013, W: www.calibreuk.com T:+44 1274 394125 F: +44 1274 730960 E: [email protected] © Calibre UK Limited Issue 2.41 18 18 19 19 19 20 20 20 20 20 SAFETY WARNING: 1. THERE ARE NO USER SERVICEABLE PARTS WITHIN THE UNIT. REMOVAL OF THE TOP COVER WILL EXPOSE DANGEROUS VOLTAGES. DO NOT OPERATE THE UNIT WITHOUT THE TOP COVER INSTALLED. 2. ENSURE THAT ALL ELECTRICAL CONNECTIONS (INCLUDING THE MAINS PLUG AND ANY EXTENSION LEADS) ARE PROPERLY MADE AND COMPLY WITH ELECTRICAL SAFETY REGULATIONS. 3. ENSURE THAT THE INTEGRITY OF THE EQUIPMENT ISOLATION BARRIER IS MAINTAINED WHEN CONNECTING TO OTHER EQUIPMENT. THIS MEANS THAT ONLY LOW VOLTAGE ISOLATED CIRCUITS MAY BE CONNECTED TO THE SIGNAL INPUTS AND OUTPUTS. IF ANY DOUBT EXISTS CONSULT QUALIFIED SERVICE PERSONNEL. 4. TO PREVENT SHOCK OR FIRE HAZARD DO NOT EXPOSE THIS EQUIPMENT TO RAIN OR MOISTURE. IF SUCH EXPOSURE OCCURS, REMOVE THE PLUG FROM THE MAINS OUTLET AND HAVE THE EXPOSED UNIT CHECKED BY QUALIFIED SERVICE PERSONNEL. 5. DO NOT CONTINUE TO OPERATE THE EQUIPMENT IF YOU HAVE ANY DOUBT ABOUT IT WORKING NORMALLY, OR IF IT IS DAMAGED IN ANY WAY. WITHDRAW THE MAINS PLUG FROM THE MAINS OUTLET AND CONSULT QUALIFIED SERVICE PERSONNEL. 6. DO NOT REMOVE ANY FIXED COVERS UNLESS YOU ARE QUALIFIED TO DO SO AND EVEN THEN WITHDRAW THE MAINS PLUG FROM THE MAINS OUTLET BEFORE YOU START. 7. THIS EQUIPMENT CONTAINS NO USER SERVICEABLE PARTS. MAINTENANCE TO QUALIFIED SERVICE PERSONNEL. 8. TO AVOID EXPLOSION, DO NOT OPERATE THIS EQUIPMENT IN AN EXPLOSIVE ATMOSPHERE 04th November 2013, W: www.calibreuk.com T:+44 1274 394125 F: +44 1274 730960 E: [email protected] REFER ALL SERVICING AND © Calibre UK Limited Issue 2.41 1 INTRODUCTION 1.1. General Introduction HQView-2xx is a very flexible image scaler developed specifically for driving large screen displays from SD-SDI, HD-SDI and 3G-SDI serial digital source. HQView-2xx features state of the art digital image processor which provides market leading HD& SD per-pixel multiple Iow-angle motion-adaptive de-interlacing and automatic film pull-down correction for 3:2 and 2:2, significantly outperforming the capabilities of benchmark competitor products. HQView-2xx features excellent image processing algorithms for the very best scaling, film and video noise reduction and MPEG artefact reduction. HQView-2xx uses a high performance SDI de-serializer with cable equalization. The output format can be set to I/O Lock mode where it locks the output frame rate to the input frame rate dynamically without frame rate conversion so as to reduce system latency, or it can be set to a fixed output frame rate for driving basic screens which are not 50Hz-compatible. Furthermore, the HQView100 can be set to have the output resolution match the input resolution to preserve aspect ratio. A Low latency mode with non-motion adaptive reduced processing is available to further reduce latency. Outputs are available in DVI digital formats. HQView-2xx (type V2) supports Pan, Zoom and Tilt to select a part of the input image, fill the screen and pan within it. HQView-210 features embedded warp functions to adjust the image in a projection scenario to match a rotated, tilted or curved screen. For 9:16 portrait mode signage special predefined warp maps are available to rotate and stretch a video image to fill a +/-90° rotated display panel. System control is via an OSD controlled by keys on the front panel or through an intuitive ‘Windows’ application connected via a normal RS232 serial port or via TCP/IP (ethernet). 1.2. Packing List HQView-2xx is supplied with the following: 1) This manual 2) 3 pin plug IEC mains cable 3) DVI-D output cable 4) CD 04th November 2013, W: www.calibreuk.com T:+44 1274 394125 F: +44 1274 730960 E: [email protected] © Calibre UK Limited Issue 2.41 2 HQVIEW-2XX SYSTEM DESCRIPTION 2.1. Product Overview HQView-2xx is designed to accept the input signals: 3GSDI/HDSDI/SDI (Serial Digital Interface) via BNC 2.2. Product Specification This section provides technical details of the HQView-100 input and output connections. 2.2.1. Power Supply Requirement 12V DC table top power supply requiring a 100V-264VAC 50/60Hz mains connection. 2.2.2. 3GSDI Input Format: Input impedance: SD-SDI HD-SDI YCbCr 4:2:2 serial digital component video 3G-SDI 4:2:2 serial digital component video 75 ohms. SMPTE 292M, SMPTE 259M-C and SMPTE 424M compliant, accepts 484i, 576i, 720, 1080i and 1080p single link formats at 270Mb, 1.485Gb or 2.97Gb rates. 2.2.3. Display Output A DVI-D output connector is provided. The DVI-D connector will support HDMI 1.3 with 36-bit video when connected to a suitable HDMI 1.3 receiver. 04th November 2013, W: www.calibreuk.com T:+44 1274 394125 F: +44 1274 730960 E: [email protected] © Calibre UK Limited Issue 2.41 3 HQVIEW-2XX CONTROL 3.1. Menu Tree HQView-200S Menu Tree st 1 Level nd 2 Level rd 3 Level 04th November 2013, W: www.calibreuk.com T:+44 1274 394125 F: +44 1274 730960 E: [email protected] th 4 Level © Calibre UK Limited Issue 2.41 4 04th November 2013, W: www.calibreuk.com T:+44 1274 394125 F: +44 1274 730960 E: [email protected] © Calibre UK Limited Issue 2.41 5 HQView-210 has an additional Warp Menu. st 1 Level nd 2 Level rd 3 Level 04th November 2013, W: www.calibreuk.com T:+44 1274 394125 F: +44 1274 730960 E: [email protected] th 4 Level © Calibre UK Limited Issue 2.41 6 3.2. Introduction The HQView-2xx units have the input connector on one side of the housing and the output connector as well as the communication ports on the opposite side. The keypad for controlling HQView-2xx is located on the input connectors side. The active input is indicated by their corresponding triangles lit green. 8 1 7 6 2 5 4 1 – Keypad with three keys for OSD menu navigation (Menu, Down and Up). With the Menu key the OSD menu is activated. The up/down keys are used for OSD menu navigation. To exit the OSD menu or any submenu navigate go to the Exit item and press the menu key. To access a submenu navigate to it and press the menu key. To apply a change go to the menu item, press the menu key and make a parameter change with the up/down key. Confirm the change by pressing the Menu key. This will also bring you back to the submenu. The active channel is indicated by the associated green lit triangle(s). This is always the 3G-SDI input. With the following multiple key presses further functions can be applied: Keypad unlock: Up/Down Set output and fallback output mode to VGA: Menu/Up Mode reset: Menu/Down Factory reset: Menu/Up/Down A factory reset can also be applied when pressing the factory reset key combination at power up. The keys have to be kept pressed for about 10 seconds until the 3GSDI input LED stops flashing. If the keys are released during that 10 seconds period the system will get into Updater mode (see chapter 5) since the Menu key is part of this key combination. © Calibre UK Limited Issue 2.41 04th November 2013, W: www.calibreuk.com T:+44 1274 394125 F: +44 1274 730960 E: [email protected] 7 2 – 3G-SDI input 3 – Number intentionally not used 4 – DVI-I output connector (only the digital DVI-D is supported, HDMI 1.3 receivers can be connected with a DVI/HDMI adapter cable) 5 – TCP/IP port 6 – USB port 7 – RS232 port 8 – Power supply connector 3.3. Main Menu The main menu lists 5 sub menus. The 5 sub menus are Output, Colour, Geometry, Enhancement and System. On each menu page an Exit menu item is available to leave the menu or submenu. Some adjustments are not applicable to all signal types or operating modes, in which case those non-applicable functions will be ghosted and are not accessible via the menus. All menus have a top status line and a bottom line indicating the firmware revision number. In the status line the currently selected input channel is indicated and the detected mode is identified. The firmware revision number displays the revision number of the bootloader behind BL, the revision number of the firmware behind FW and whether it is a 200S or 210 HQView unit. To set up your HQView-2xx it is recommended that you follow this procedure: Choose the correct output mode and parameters to suit your screen or projector. Set the input levels and features appropriately to optimize the appearance of your image. Set any other parameters to suit your application. Note: All Input parameters are specific to your chosen input channel and input signal type, they are not global to the unit. All Output parameters are global 3.4. Input The list of available inputs can be scrolled through using the Up and Down keys. The new input is not selected until the Menu key is pressed. The list of inputs are: 3G-SDI and Test Pattern. Test patterns can be generated by HQView-2xx without needing an input connected. When Test Pattern is selected as the input, the required test pattern can be chosen with the menu navigation up/down keys when the OSD menu is off. 04th November 2013, W: www.calibreuk.com T:+44 1274 394125 F: +44 1274 730960 E: [email protected] © Calibre UK Limited Issue 2.41 8 3.5. Output This menu contains adjustments associated with setting up outputs from the unit. Most items are collected in the Display Type submenu. Use the up and down keys to scroll to the required item and press the Menu key. 3.5.1. Output Mode Settings: 640x480, 800x600, 1024x768, 1280x768, 1280x800, 1280x1024, 1360x768, 1366x768, 1400x1050, 1440x900, 1600x1200, 1680x1050, 1920x1200, 720p (1280x720), 1080p (1920x1080), 480p (720x480), 576p (720x576) Set up the desired output resolution with output mode. The output mode setting should match the native resolution of the imaging device to avoid double scaling. 3.5.2. Location Settings: Front Tabletop, Front Ceiling, Rear Tabletop, Rear Ceiling The image can be flipped to accommodate different projection scenarios as well as screens mounted upside down. 3.5.3. Optimize for Display Settings: DVI forced, Optimized, DVI/HDMI Internally, the display interface processes data at a full ten bits per colour. The colour depth on the DVID output is determined by the supported standard of the attached monitor or device when set to DVI/HDMI. For DVI 1.0 and HDMI 1.1/1.2 devices it is 24 bit, for HDMI 1.3 compliant devices it is up to 36 bit. DVI forced will output with 24 bit colour depth irrespective of the supported standard of the attached monitor. When the Optimized setting is enabled the output resolution is automatically set to the native screen resolution of the attached display if the Aspect Ratio menu item was chosen to Scale or when no input is detected. The colour depth is determined in the same way as when set to DVI/HDMI. 3.5.4. DVI Range Settings: Default, Limited, Full When set to Default CEA output modes have limited range, and VESA modes have full range. Therefore, an incoming limited range mode is either passed through when the output is set to a CEA output mode or expanded when the output is set to a VESA mode. An incoming full range mode is either compressed when the output is set to a CEA output mode or passed through when the output is set to a VESA mode. If the HDMI/DVI output does not behave as expected, e.g. because the HDMI display is not evaluating AVInfoFrames properly, the range can be changed manually. A limited video range is only using the following greyscale for video information - 8 Bit System: 0x10 .. 0xEF, 10 Bit System: 0x040 .. 0x03BF, 12 Bit System: 0x100 .. 0xEFF. 04th November 2013, W: www.calibreuk.com T:+44 1274 394125 F: +44 1274 730960 E: [email protected] © Calibre UK Limited Issue 2.41 9 3.5.5. Frame Rate Settings: 60 Hz, 50 Hz, 48 Hz, 24 Hz, Auto In auto mode the output frame rate follows the input frame rate as configured in the Frame Rates menu. Signals with 24Hz, 25H, 48Hz, 50Hz input modes get special treatment, modes with other refresh rates are displayed at 60Hz. 24Hz input modes will be output at 24Hz if the output resolution is set to either 720p or 1080p and the Frame Rate setting in the Output Config menu includes 24Hz, otherwise it is displayed at twice the rate if the Frame Rate setting in the Output Config menu includes 48Hz. Otherwise a 24Hz input mode is displayed at 60Hz. 48Hz input modes will be output at 48Hz if the Frame Rate setting in the Output Config menu includes 48Hz. Otherwise it is displayed at 50Hz. A 25Hz input mode is output at twice the frame rate 50Hz. An exception to the 24/25Hz input mode treatment is if the output resolution is set to 480p. 480p is always run at 60Hz output rate. 50Hz input modes are displayed at 50Hz output rate. The output frame rate can also manually set to 24Hz, 48Hz, 50Hz or 60Hz if possible, i.e. such output modes are available. Only 720p and 1080p output modes are available with 24Hz refresh rate. The 480p output mode is only available at 60Hz refresh rate. For all other modes 48Hz, 50Hz and 60Hz refresh rate is available. 3.5.6. (Available) Frame Rates Settings: 60/50 Hz, 60/50/24 Hz, 60/50/48, 60/50/24/48 Limits the possible output frame rates that can be selected. It is primarily to be able to limit the choices available for the Auto refresh rate configuration. 3.5.7. I/O Lock Settings: On, Off If I/O Lock is switched off the output is run with a fixed refresh rate determined by the frame rate setting, which deviates from the input refresh rate, even if both are nominally at the same rate. This causes occasional frame dropping or repeat. If I/O Lock is on the output refresh rate is following the input refresh rate. This is achieved by modulating the output clock and works if input and output refresh rate are nominally at the same rate, e.g. when frame rate is set to 60Hz and the video input is also 60Hz. If e.g. the video input rate is 50 Hz and the Frame rate is set to 60Hz, the output is in free run mode. The status line of the OSD window under Sync Mode indicates if the output signal is locked to the input signal (I/O Locked) or in free run mode (Free Run) . 3.5.8. Native Color Temp Settings: 5500, 6500, 7500, 9300, 10000 Native Color Temp allows the user to select from pre-configured color temperatures to match the display. If both Native Color Temp set here in the Output menu and Color Temp set in the Color menu are set to the same value, no conversion is performed. 04th November 2013, W: www.calibreuk.com T:+44 1274 394125 F: +44 1274 730960 E: [email protected] © Calibre UK Limited Issue 2.41 10 3.5.9. Output Gamma Settings: 1.0 to 3.0 in steps of 0.1 Output gamma allows to re-gamma video signals with pre-configured gamma values to match the display. Input gamma and output gamma both default to 2.2. If they are both set to the same value, there is no effect on the image. Note: If e.g. an adjustment to reduce the level of red in the image is required, select a higher number for the (input) Color Temp in the Color menu, or a lower number for the Native Color Temp in the Output menu. 3.6. Colour This menu contains adjustments associated with setting up inputs to the unit. Use the Up and Down keys to scroll to the required item and press the Menu key. 3.6.1. Black-Level Offset Settings: 0 IRE, 7.5 IRE Used to select 7.5 IRE black level set-up adjustment. 3.6.2. Black-Level Settings: -50 to 50 in steps of 1 Black level controls the offset applied to the video signal. 3.6.3. Contrast Settings: -50 to 50 in steps of 1 Contrast controls the gain applied to the video signal. 3.6.4. Saturation Settings: -50 to 50 in steps of 1 Control of video saturation, applies to all video inputs but not computer input signals or formats. 3.6.5. Hue Settings: -50 to 50 in steps of 1 Control of video hue, applies to all video inputs but not computer input signals or formats. 3.6.6. RGB values This is a user-defined colour temperature setting whereby individual R,G,B gain and offset (bias) can be set so as to accurately calibrate a particular input to the display device. 3.6.7. Colour Temp Settings: 5500, 6500, 7500, 9300 Colour Temp allows the user to select from pre-configured colour temperatures to match the colour temperature of the incoming signal. If both Colour Temp set here in the Colour menu and Native Colour Temp set in the Output menu are set to the same value, no conversion is performed. © Calibre UK Limited Issue 2.41 04th November 2013, W: www.calibreuk.com T:+44 1274 394125 F: +44 1274 730960 E: [email protected] 11 3.6.8. RGB values This is a user-defined colour temperature setting whereby individual R,G,B gain and offset (bias) can be set so as to accurately calibrate a particular input to the display device. 3.6.9. Input Gamma Settings: Gamma 1.0, Gamma 1.5, Gamma 2.2, Gamma 2.8 Set this value to match the native gamma of the input signal. Input gamma and output gamma both default to 2.2. If they are both set to the same value, there is no effect on the image. 3.7. Geometry This menu contains adjustments associated with setting up position, aspect ratio and scale of the input signal. Scale can be as simple as an overscan up to arbitrarily warping the image. 3.7.1. Horizontal/Vertical Position Settings: in steps of 1 pixel/line Change the positional values to match the display boarders. 3.7.2. Aspect Ratio Settings: Scale, Preserve The system can be set to scale the input image to a fixed output resolution or, with the setting preserve, to choose an output resolution matching the input resolution. If no matching output resolution is available or no input is detected, the pre-defined output resolution is used though. 3.7.3. Warp Note: Embedded Warp is only available with HQView-210. Submenu for warping the image. The warp applications are Keystone, 4-Corner and Rotation. Special portrait warp applications for clockwise (90°) and counter-clockwise (270°) rotation with scaling are provided as well. Under the Keystone application the image can be adjusted to match a horizontally and vertically tilted screen. Also, Pin/Barrel distortion of the lens or screen can be adjusted simultaneously. Under the 4-Corner application all corners can be moved and the image is calculated to fit into the given trapezoid. The Rotation application let you rotate the image from -180 to 180 degree (one full circle). At the same time Pin/Barrel distortion of the lens or screen can be adjusted again. Predefined warp maps for portrait mode applications are provided. A 9:16 input image area is rotated and scaled such that is fills a 16:9 screen. For convenience all settings can be reset with one button provided in the submenus. 04th November 2013, W: www.calibreuk.com T:+44 1274 394125 F: +44 1274 730960 E: [email protected] © Calibre UK Limited Issue 2.41 12 3.7.4. Picture Format Settings: Standard, Full Screen, Crop, Anamorphic Picture Format allows a user to select the displayed aspect ratio where the signal input is at variance with the display panel’s natural aspect ratio. Note that some aspect ratios may not be applicable to all signal types, in which case selecting a non-applicable aspect ratio conversion will have no effect on the displayed image. E.g. when a 16:9 image is displayed on a 16:9 panel all settings give an identical full screen image. Standard preserves the aspect ratio of the incoming image and scales the image to fit into the size of the panel. Dependant on the aspect ratio of the panel the image is either bordered by the right/left side or bottom/top of the panel. Non-used areas of the panel are displayed black (letterboxed). Full Screen scales the image to the size of the panel without preservation of the aspect ratio. Crop preserves the aspect ratio and scales the image to fit the screen. Dependant on the aspect ratio of the panel either the top/bottom or right/left areas of the image are cropped. Anamorphic scales the input image such that it is displayed with a 16:9 aspect ratio when displayed on the screen. The image is further scaled to fit into the size of the panel. Dependant on the aspect ratio of the panel the image is then either bordered by the right/left side or bottom/top of the panel. Non-used areas of the panel are displayed black (letterboxed). 3.7.5. Overscan Settings: 0 to 10 in steps of 1 Overscan is used to slightly zoom into the image. Thus, the border area of an image is no longer displayed on the screen. This cuts off unwanted features at the top or bottom from e.g. video images. 3.7.6. Pan Tilt Zoom This menu provided settings to zoom and shrink the image, as well as panning within the image. Pan Tilt Zoom (PTZ) can be switched on or off. When switching on the latency of the system is increased by one frame. Thus, there is a difference of a PTZ setting off or on with no zoom. PTZ settings can be saved per mode or globally, i.e. the same PTZ settings are applied when switching input channels or changing the input mode. The Zoom slider allows to zoom into the image or shrink it. When Aspect Lock is set to On the separate slider for zooming vertically is greyed out and the horizontal zoom or shrink factor is used as vertical factor as well. The aspect ratio is preserved. When Aspect Lock is Off horizontal and vertical scaling factors can be chosen separately. With the Pan and Tilt sliders panning within the image in horizontal and vertical direction is possible. Off raster panning is allowed, i,e, the image can be shifted outside the active area of the display. For convenience the PTZ settings can be reset with one button. Note: HQView-2xx V2 excels original HQView-2xx hardware. PTZ is only available on HQView-2xx V2 hardware (check the serial number batch for HQView-2xx or HQView-2xx V2 marking, the product name as indicated by the top label is HQView-2xx with no further extensions in either case). Firmware for HQView-2xx V2 also operates on HQView-2xx hardware, only the PTZ menu is greyed out. 04th November 2013, W: www.calibreuk.com T:+44 1274 394125 F: +44 1274 730960 E: [email protected] © Calibre UK Limited Issue 2.41 13 3.8. Enhancement The enhancement menu provide image enhancement functions. Note that the enhancement settings apply to video input signals only, not computer graphics signals. 3.8.1. Sharpness Settings: -50 to 50 in steps of 1 Control of the sharpening enhancement filters' levels. These are peaking filters to improve highfrequency response. Note that setting this control too high on a signal which already has good high frequency response will cause ringing or ghosting. 3.8.2. Detail Settings: 0, 1, 2, 3 This filter provides powerful 2D image enhancement which can be used to greatly improve detail definition and clarity without causing image ringing or ghosting. It improves both horizontal and vertical detail. Correct setting of the detail enhance filter can make SD signals look virtually indistinguishable from true HD. At setting 0 the filter is switched off, with setting 3 providing the highest effect. 3.8.3. Video Filters The video filters menu provides LTI/CTI filters and TRNR/MNR noise reduction filters. The LTI filter enhances the sharpness of the luminance component. The CTI filter enhances the colour sharpness of the chrominance signal by increasing the steepness of colour edges. TRNR (Temporal Recursive Noise Reduction) and MNR (Mosquito Noise Reduction) are available for SD input signals only. These filters reduce spatial and temporal noise as well as block artifacts. 04th November 2013, W: www.calibreuk.com T:+44 1274 394125 F: +44 1274 730960 E: [email protected] © Calibre UK Limited Issue 2.41 14 3.9. System This selection contains functions which are more applicable to system operation than to picture adjustment. 3.9.1. User Settings: USER 1, 2, 3, 4 A predefined setting stored under a user name can be selected. Several settings of the HQView-2xx can be stored under a user name. Thus, different users can store their preferred HQView-2xx settings and recall these profiles by picking up their user name from this menu. Note: Using the Web interface, (any number of) settings can also be stored/restored to/from a PC disc drive. This feature is only available on V2 hardware 3.9.2. Names/Profiles The Names/Profiles menu provides input masks to rename the generic input channels and user names. User names and input channel names can be changed to any word with a maximum of 12 alpha numeric characters with a value range of 0-9, A-Z and blank. The Names/Profiles menu allows the user to store profiles under a certain user name. It also allows to copy user profiles by loading a profile stored under one user name and save it under another user name. Reset Profile allows to restore default HQView-4xx settings for the currently selected user. 3.9.3. Test Pattern Settings: Grey V Bars, Grey H Bars, Aspect Test, Multi Test, Warp Adjust, SMPTE, PLUGE List box to choose a test pattern. When the OSD menu is off the test pattern can be toggled through by pressing the up and down keys of the keypad. 3.9.4. Display Mode The “Display Mode” can be set to either Low Latency or Best Picture. In Best Picture optimum image processing is applied, whereas in Low Latency mode the lowest latency is achieved. The flicker of interlaced video is not suppressed totally for the latter setting. Thus it has the disadvantage of conventional CRT TVs, but also their advantage of almost no delay in response, which is important for applications such as gaming, simulation or imaging in medical treatment. 3.9.5. Switching Transition When switching input channels (here 3GSDI and Test Pattern only) by default the last frame of the prior displayed image is frozen and displayed until a stable image of the new input channel can be shown. The switchover process is supposed to be as seamless as possible. The source and monitor add switching noise due to unforeseeable activity of the firmware in said devices. By default HQView is in auto frame rate switching and I/O lock mode. In order to get a best smooth switching result with the source and monitor I/O lock and auto frame rate switching have to be switched off in the Output/Display Type menu. 04th November 2013, W: www.calibreuk.com T:+44 1274 394125 F: +44 1274 730960 E: [email protected] © Calibre UK Limited Issue 2.41 15 3.9.6. Menu Settings This menu provides items to change the menu position and menu display time, i.e. the time after which the OSD is switched off again with no user interaction. OSD Messages can be activated and deactivated. The menu language can be altered and the keypad can be locked. To unlock the keypad a combination of keys has to be pressed at the same time. The locking of the keyboard is accompanied by the message: Keypad is locked. Press Menu/Up/Down to unlock. When successfully unlocking the keypad the message shows up: Keypad unlocked. 04th November 2013, W: www.calibreuk.com T:+44 1274 394125 F: +44 1274 730960 E: [email protected] © Calibre UK Limited Issue 2.41 16 3.9.6. Network Settings The Network Settings menu allows to configure the HQView-2xx TCP/IP address. Under Address Type a static or DHCP leased address can be chosen. The static address, Netmask, and Gateway address need to be entered manually. The Network Settings menu has a section with information on the DHCP Status and IP address assigned to the board, as well as the fixed MAC Address programmed into the HQView-2xx. The DHCP status is Off when static assignment is used or it displays an address when DHCP has leased an address accordingly or it is None assigned if the lease was not successful. Note: When changing from DHCP to Static mode or vice versa it is strongly recommended that HQView-2xx is powered down after such a change, then powered back up, so that it is properly recognised by other devices on the network. 3.9.7. Factory Defaults This button let you restore all settings to the default values of the HQView-2xx, thus, provide a means to get back to a known (good) system state. A requestor will come up and ask to confirm prior to actual restore. 04th November 2013, W: www.calibreuk.com T:+44 1274 394125 F: +44 1274 730960 E: [email protected] © Calibre UK Limited Issue 2.41 17 REMOTE CONTROL WEB SERVER 4.1. Introduction HQView-2xx features a web server which connects to a PC web browser via TCP/IP. The menu system of HQView-2xx is mirrored into the web browser and all menu items can be accessed and controlled through the keyboard or mouse of the PC. Note: Backup/Restore is only available for V2 hardware. 4.2. Installing the Software No extra software needs to be installed on a PC. The PC web browser is used as the graphical user interface for all control items. To connect to the HQView-2xx the TCP/IP address of the unit has to be entered into the address list box of the web browser in the following format http://xxx.xxx.xxx.xxx. The TCP/IP address assigned to HQView-100 can be found in the System/Network Settings menu. 4.3. Discovery Tool Calibre provides a DiscoveryTool.exe Windows application to identify Calibre boxes in the network. Clicking on the link of the recognized box will open a browser and make a connection to the corresponding box. The box identifier is made up of “PV6M” in the case of HQView-2xx followed by the 6 least significant digits of the MAC address. The MAC address of the box can be found in the System/Network Settings menu. 4.4. Software Operation Once the address has been entered into the web browser starts to load pages from the HQView-2xx mirroring the menu system of the unit. All menu items are shown as their respective buttons, sliders and list boxes and can be accessed and altered with the PC mouse or corresponding navigational key presses. 04th November 2013, W: www.calibreuk.com T:+44 1274 394125 F: +44 1274 730960 E: [email protected] © Calibre UK Limited Issue 2.41 18 FIRMWARE UPDATE 5.1. Introduction HQView-2xx has an USB port which allows a PC connection. With the Calibre PC Updater tool new firmware can be installed on HQView-2xx for feature upgrades and bug fixes. 5.2. Updating Firmware HQView-2xx accepts firmware downloads only in a dedicated Updater mode. First disconnect the USB lead. The unit is put in Updater mode by pressing and keeping the Menu key pressed at power up. If the Menu key is released within 10 seconds after power up HQView-2xx is in Updater mode. Otherwise, HQView-2xx is started normally. Whilst the Menu key is still pressed the On LED is flashing. When in Updater mode the On LED is flashing two times, then switched off, then flashing two times again, then switched off and so forth. Now the USB connection between PC and HQView-2xx needs to be established and the Calibre PC Updater tool to be started. The PC Updater tool allows to browse and select a firmware file in BREC format. Once a BREC is selected the Update Firmware button has to be pressed and the firmware download to the HQView-2xx into non-volatile flash RAM starts. After completion of the download HQView-2xx needs to be restarted normally (without pressing the Menu key) for the change to take effect. This user manual complies with firmware revision 292A build 9693. Prior or later firmware revisions may deviate in details or lacking of newly introduced features. 04th November 2013, W: www.calibreuk.com T:+44 1274 394125 F: +44 1274 730960 E: [email protected] © Calibre UK Limited Issue 2.41 19 ENVIRONMENTAL AND EMC 6.1. Recommended Operating Conditions Temperature 0oC to 40oC Humidity (non condensing) 0% to 95% 6.2. Storage Temperature -25oC to +85oC Humidity (non condensing) 0% to 95% 6.3. CE and FCC Compliance CE: This product complies with the requirements of 2004/108/EC Electromagnetic Compatibility Directive, and 2006/95/EC Low Voltage Directive. Compliance is to EN55022 Class A. FCC: WARNING: This equipment has been tested and found to comply with the limits for a Class A digital device pursuant to Part 15 of the FCC Rules. These limits are designed to provide reasonable protection against harmful interference when the equipment is operated in a commercial environment. This equipment generates uses and can radiate radio frequency energy and, if not installed and used in accordance with the instruction manual, may cause interference to radio communications. Operation of this equipment in a residential area is likely to cause interference in which case the user will be required to correct the interference at their own expense. The user is cautioned that changes and modifications made to the equipment without approval of the manufacturer could void the user’s authority to operate this equipment. It is suggested that the user use only shielded and grounded signal cables to ensure compliance with FCC rules. 6.4. PAT Testing Earth continuity testing under PAT regulations shall be done to the HQView/LEDView with 8A or 10A only. A test with 25A may damage the unit. In fact, HQView/LEDView is IT equipment and the IEE Code of Practise to check earth continuity suggests an alternative 20-200mA test. If the PAT tester does not provide this method and a high current test is to be used instead a 8A or 10A test will be acceptable under the same IEE Code of Practise (a minimum of 1.5 times of the HQView/LEDView internal 5A fuse). You have to be careful where you connect the earth bond test lead when using 8A or 10A. It is to the metal chassis that you must connect the test lead (mains earth). DO NOT CONNECT to the connectors of the rear panel (signal earth). The HQView/LEDView may never work again. 04th November 2013, W: www.calibreuk.com T:+44 1274 394125 F: +44 1274 730960 E: [email protected] © Calibre UK Limited Issue 2.41 20