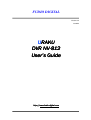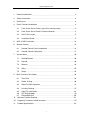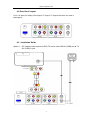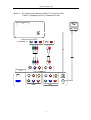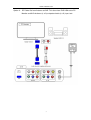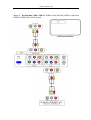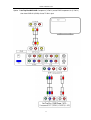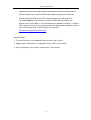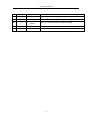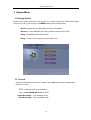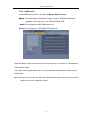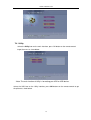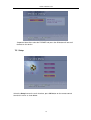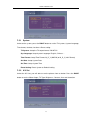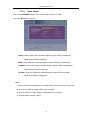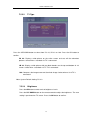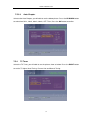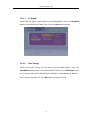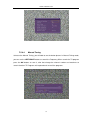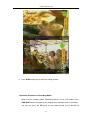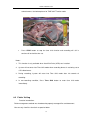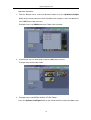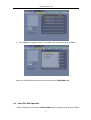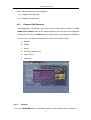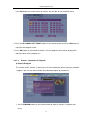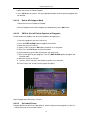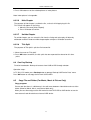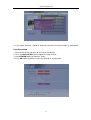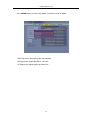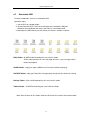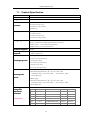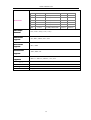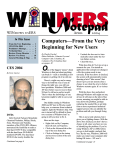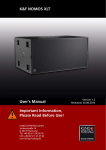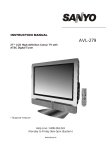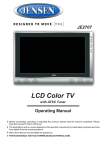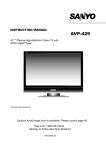Download Uraku A3 User`s guide
Transcript
FUDIO DIGITAL Version 2.2 Oct2010 URAKU DVR NVNV-812 User’s User’s Guide http://www.fudio http://www.fudiowww.fudio-digital.com FUDIO DIGITAL DVR 1. Product Introduction.............................................................................................................................. 2 2. Safety Information.................................................................................................................................. 3 3. Packing List ............................................................................................................................................... 3 4. Panel Function Introduction .............................................................................................................. 4 4.1 Front Touch Sense Panel Layout (For reference only) ......................................... 4 4.2 Front Touch Sense Panel Function Indication: .......................................................... 4 4.3 Rear Panel Layout ................................................................................................................... 5 4.4 Installation Guide ...................................................................................................................... 5 5. HDD & USB Installation ....................................................................................................................14 6. Remote Control .....................................................................................................................................16 7. 8. 6.1 Remote Control Panel Introduction ...............................................................................16 6.2 Remote Control Explanation.............................................................................................17 System Menu .........................................................................................................................................20 7.1 Getting Started .........................................................................................................................20 7.2 Record .........................................................................................................................................20 7.3 Browser .......................................................................................................................................23 7.4 Utility .............................................................................................................................................25 7.5 Setup ............................................................................................................................................26 Main Functions Description.............................................................................................................36 8.1 Time Shift....................................................................................................................................36 8.2 Folder Visiting...........................................................................................................................39 8.3 Video File Edit Operation ...................................................................................................41 8.4 One Key Backup.....................................................................................................................47 8.5 Copy File and Folder……………………………………..………………………………………….46 8.6 File Playing Mode…………………………………………………………………………………..….48 8.7 Removable HDD……………………………………………………………………………………….50 9. Common Trouble Shooting……………………………………….........................................................51 10. Frequently Customer Asked Questions............................................................. 52 11. Product Specifications …………………..………………………………………………………….……….53 1 FUDIO DIGITAL DVR 1. Product Introduction This DVR is a standalone. It designed for video playing, digital recording and mass memorizing. It is a video player that can play back high quality AV video and audio program on your TV environment. It is also a device can you record your favorite program from television and playback any time. It is developed by the latest digital technology. You will be able to achieve visually high qualified pictures and good sound effects that is comparable good as the DVD resources. Recording - Instant Recording & Timer Recording and support one button recording. Recording from AV1 (Composite), YUV (Component) and TV (Analog TV Tuner) Recording file save as MPEG-2(.vob) or MPEG-4(.avi) format. Multi Recording Quality – *.VOB *.AVI HQ/ SP/ LP/ EP/ SLP/ SEP (720X576 / 720X480) HQ/ SP/ LP/ EP/ SLP/ SEP (720X576 / 720X480) Time Shift - Pause you live TV program and also allow playback your recording program from start while in the mpeg2 recording mode. Video file supported - * .AVI (Dvix,Xvid), *.VOB(DVD), *.DAT(VCD), *.MPG(Mpeg-1/ 2) (Up to 720x576i) Music file supported - *.MP3, and *.WMA Photo file supported - *.JPEG, *.BMP, and *.Gif Data Storage – Work as a portable HDD using USB slave 2.0 USB Host – Support USB2.0 host port for recording & playback Input Source – CVBS (composite) and YCbCr (Component and Audio (L&R Stereo) (YCbCr Max resolution: 720x576i / Interlace YUV) Output Source – CVBS (Composite), YPrPb (Component) _720x576i and VGA_720x576i Audio (L&R Stereo) Analog TV Tuner – Support analog PAL B/G, D/K, I, SECAM L and L’ reception Backup storage – One key USB backup function 2 FUDIO DIGITAL DVR 2. Safety Information Before installing, please read carefully all the instructions & procedure in this manual. Turn off the power when not in use and unplug the power when not in use for a long time. Do not open the cover to services by yourself. Contact a qualified service technician or your retailer to help you to service. Avoid dust, humidity, and temperature extremes. Do not place the product in the wet or high temperature area. Do not drop the DVR from heights. Doing so may cause damage to the hard drive. To avoid malfunction, place the product on a stable and plat surface. To avoid the damage of surface, do not use any cleanser or the ethyl alcohol. This user guide is only used for installation. Please use the physical set as reference. 3. Packing List DVR Player - 1 Remote Control - 1 User Guide – 1 AV Cable – 1 Remote Control Battery -2 AC/DC Adaptor – 1 AC/DC Adaptor Power Cord – 1 3 FUDIO DIGITAL DVR 4. Panel Function Introduction 4.1 Front Touch Sense Panel Layout (For reference only) DIGITAL VIDEO RECORDER 1 2 3 4 5 6 FD7300S 8 7 9 10 11 12 13 4.2 Front Touch Sense Panel Function Indication: NO. Name Functions 1 Up Move Up, Next Chapter, Channel Add 2 Left Move Left, Fast Backward, Volume Down 3 Down 4 OK 5 Right 6 Backup 7 Menu 8 HDD_LED HDD Indicator LED Light 9 USB_LED USB Indicator LED Light 10 IR 11 USB Slave Hard Disk Data Copy Connector 12 USB Host Ext. Hard Disc or Thumb Drive Connector (Recording & Playback) 13 Power , Move Down Next chapter, Channel Down OK, Stop, Source Switch Move Right, Fast Forward, Volume Up Backup USB Data to Hard Disk Menu Open and Returned IR window Power On/Off 4 FUDIO DIGITAL DVR 4.3 Rear Panel Layout DC-In, AV Input, AV Output, VGA Output, TV Input & TV Output connector are show in below panel. 4.4 Installation Guide Option 1: RF Cable out from antenna to DVR TV In then from DVR AV (CVBS) out to TV AV (CVBS) in jack 5 FUDIO DIGITAL DVR Option 2: RF Cable out from antenna to DVR TV In then from DVR (Y Pb Pr ) Component out to TV Component in jack. 6 FUDIO DIGITAL DVR Option 3: RF Cable Out from Antenna to DVR TV In then from DVR VGA out to PC Monitor and DVR Audio out (L & R) to Speaker Audio (L & R) input Jack. 7 FUDIO DIGITAL DVR Option 4: Set Top Box / DVD / VCR AV (CVBS) Out to DVR AV (CVBS) in then from DVR AV (CVBS) Out to TV AV in jack. 8 FUDIO DIGITAL DVR Option 5: Set Top Box / DVD / VCR AV (CVBS) out to DVR AV (CVBS) in then from DVR Component (Y Pb Pr) Out to TV component in jack. 9 FUDIO DIGITAL DVR Option 6: Set Top Box /DVD /VCR AV (CVBS) out to DVR AV (CVBS) in then from DVR VGA out to PC Monitor VGA in (D-Sub) and DVR Audio out (L & R) to Speaker Audio (L & R) input Jack 10 FUDIO DIGITAL DVR Option 7: Set Top Box/DVD/VCR Component (Y Pb Pr) out to DVR Component In (Y Cb Cr) then from DVR AV (CVBS) Out to TV AV in jack 11 FUDIO DIGITAL DVR Option 8: Set Top Box /DVD /VCR Component (Y Pb Pr) out to DVR Component(Y Cb Cr) in then from DVR component ( Y Pb Pr) Out to TV component in jack 12 FUDIO DIGITAL DVR Option 9: Set Top Box /DVD /VCR Component (Y Pb Pr) out to DVR Component(Y Cb Cr) in then from DVR VGA out to PC Monitor VGA in (D-Sub). 13 FUDIO DIGITAL DVR 5. HDD & USB Installation Hard Disk Storage Device: - Supporting all 3.5’ SATA interface hard disk available in the market. (3.5” IDE Hard Disk Drive Optional) - For New HDD installed, you should follow below steps: Step1: Install your HDD into your DVR. Step2: Connect the HDD Power and Data cable accordingly. Step3: Switch on the DVR power. Step4: After DVR boot up enter to TV/AV/YUV mode, switch off the DVR power. Step5: After that switch on the DVR power again. In this time, DVR itself will automatically detected the HDD and format it as FAT32 Format (HDD LED in the front panel will lighting). - For used HDD installed, you should follow below steps: Step1: Make sure HDD is still working. Step2: Install your HDD into your DVR. Step3: Then connect your DVR to PC using the USB Slave connector to PC USB port. Step4: If your HDD is still working, PC will auto detect it as an external storage device. Mouse Point to Computer and right key to select Manage to enter to Computer Management >Select >Disk Management >Select >DVR HDD volume on the screen and right click on your mouse to select delete volume. Make sure click on your DVR HDD volume before delete volume. Step5: After deleted the partition, disconnect your HDD with PC. Step6: Switch on the DVR power. Step7: After DVR boot up enter to TV/AV/YUV mode, switch off the DVR power. Step8: After that switch on the DVR power again. In this time, DVR itself will automatically detected the HDD and format it as FAT32 Format (HDD LED in the front panel will lighting). USB Storage Devices: 14 FUDIO DIGITAL DVR - Supporting most of the market available USB portable hard disk and thumb drive. - Ensure USB HDD was format to FAT32 format before plug into DVR USB host. - If not formatted to FAT32 format, DVR unable to detect your USB hard drive. - For window2000/XP/Vista maximum size format FAT32 only up 32GB in one partition. But For Mac book is can be formatted your portable hard disk (> 32GB) to FAT32 format or you also can visit below website to download the software to format your USB hard disk drive to FAT32 format in one partition. http://tokiwa.qee.jp/EN/Fat32Formatter Important Notes: 1- Time Shift function is not supported if Internal HDD is not installed. 2- Mpeg2 video recording file is not allowed if Internal HDD is not installed 3- One key Backup is not function if Internal HDD is not installed. 15 FUDIO DIGITAL DVR 6. Remote Control 6.1 Remote Control Panel Introduction 1 31 2 3 4 30 29 5 6 28 27 7 8 26 9 24 25 10 23 11 22 12 21 13 20 14 19 15 18 16 17 16 FUDIO DIGITAL DVR 6.2 No. Remote Control Explanation Name Function POWER 1 POWER ON/OFF Button Function Introduction Press to power on/off. •Disable when the device is in recording state or connecting to PC. SOURCE 2 SOURCE SWITCH Press to switch TV / AV / YUV mode. Button Press to display current status. •Press during playback and on screen display appear, showing 3 DISPLAY DISPLAY Button track number & time remaining. •Press during recording and on screen display appear, showing recording file mode and time recording remaining. •Press during live TV mode and on screen appear, showing the current channel number and time. NUMERIC 4 NUMERIC Button (0-9) 5 UP UP Button Press to enter channel numbers or numeric input when changing setting. Press to move the highlight up while navigating menus. Press to flip vertical of photo while viewing picture. Press to open/close menu. 6 MENU MENU Button Press to return to the Menu while playback movie, song and view photo. 7 LEFT 8 OK LEFT Button Enter/OK Button Press to move the highlight left while navigating menus. Press to rotate left 90° of photo while viewing picture. Press to select options in menus. Press to select rename, protect, delete, delete all chapter mark, play full title, delete all while in the VIDEO folder. Press to select copy, rename, delete, delete all & create new folder while in the MPEG4 folder. 9 EDIT/CLEAR EDIT/CLEAR Button Press to select play mode, rename, delete, copy, delete all & create new folder while in the AUDIO & PICTURE folder. Press to delete the record task while in the timer recording. Press to select insert chapter, delete chapter, delete all chapters, cm cut, set index picture, title split & hide/unhide chapter while in VIDEO file playing mode. 10 DOWN DOWN Button Press to move the highlight down while navigating menus. Press to flip horizontal of photo while viewing picture. 17 FUDIO DIGITAL DVR 11 REC 12 SIMPLE REC 13 STOP RECORD Button SIMPLE REC Button STOP Button FAST 14 FR REWIND Button BACKUP Press to begin recording or resume when recording has been paused. Press repeatedly to set the one touch recording ( OTR ) length(30Min./60Min./90Min./120Min./150Min./180Min./….360Min./Off.) Press to enter fast record setup. Press to stop playback or recording. Press to fast rewind the current playback. Press repeatedly to select speeds (x2/x4/x8/x20). 15 BACKUP 16 PREV PREV Button Press to view the previous chapter / file / TV Channel. 17 NEXT NEXT Button Press to view the next chapter / file / TV Channel. 18 HDD/USB 19 FF Button HDD/USB Button FAST FORWARD Button 20 21 PLAY/PAUSE TIMER RECORD PLAY/PAUSE Button Press to backup USB data to HDD. Press to switch between USB or HDD mode. Press to enter Browser HDD mode/ USB mode. Press to fast forward the current playback. Press repeatedly to select speeds (x2/x4/x8/x20). Press to begin playback. Press to pause the current playback or recording. Press again to resume the playback or recording. TIMER RECORD Press to set timer recording tasks. Button While in the live TV / AV1 /YUV mode. Press to activate the time shift function, which allows you to pause live TV and resume the program from the point you left it. While paused, the program is recorded to the internal HDD as long as the space is available. While in recording, Press to activate the time shift function, which 22 TIME SHIFT TIME SHIFT Button allows you to watch the record program from start. Press to activate the time shift function and wait for the appearing on the screen. Press the Pause button and the program will be paused. Press the Play button to resume viewing the program. Press the Fast Forward/Fast Rewind button to fast forward/fast rewind viewing the program. Time shift mode remains active until you press the Stop button or Time Shift button again. 23 VOL - VOL - Button Press to decrease the volume. 24 VOL + VOL + Button Press to increase the volume. 25 RIGHT RIGHT Press to move the highlight right while navigating menus. Button Press to rotate right 90° of photo while viewing picture. 18 FUDIO DIGITAL DVR 26 CH- CH- Button Press to TV channel down 27 EXIT EXIT Button Press to return the last stage menu. 28 CH+ CH+ Button Press to TV channel up 29 -/- - 30 RECALL RECALL Button 31 MUTE MUTE Button CHANNEL DIGIT Button Press to set input channel or Playback file digit Press to recall. Press to mute the audio output, and press again to resume. 19 FUDIO DIGITAL DVR 7. System Menu 7.1 Getting Started Power on the system, and after a few seconds, the system will enter the TV/AV1/YUV mode. To enter this menu, you can press the MENU button on the remote control. Record: Including Instant Recording and Timer Recording. : Browser Enter USB/HDD menu, play or edit the contents of the files. : Setup:System setup, Setup the System time & etc Utility Formatting HDD/USB functions. 7.2 Record Select the Record icon on the main interface, press OK button on the remote control to enter this menu. 7.2.1 Wizard (Picture as show below) Press the UP/ DOWN/ OK button to select. Instant Recording: Fast recording setup Timer Recording: Timer recording setup 20 FUDIO DIGITAL DVR 7.2.1.1 Instant Recording Select the Instant Recording icon and Press OK button or press the SIMPLE REC shortcut button on remote control to get the menu as shown below. Press the DOWN/ LEFT/ RIGHT button to confirm the setting then select Go! and press OK button to start recording. Source: Select Video Input Source: TV, AV1 & YUV Target: Select Record Target: HDD or USB. Quality: Select Recording Quality: HQ, SP, LP. EP, SLP & SEP Mode: Select Recording Mode: +VR or Mpeg4 Time: Select Recording Time: 30mins, 60mins …360mins *Note: - If no HDD installed not available for +VR mode recording select. - +VR recording mode file format saved as *.VOB (Mpeg2 DVD movie quality) - MPEG4 recording mode file format saved as *AVI (Mpeg4 Xvid) - +VR & MPEG4 recording video file Width is 720 and Height is 576. (PAL) 21 FUDIO DIGITAL DVR 7.2.1.2 Timer Recording Select the Timer Recording icon and Press OK button or press the TIMER REC shortcut button on remote control to get the menu as show below. Status: View the recording status Empty: No recording task Ready: Ready to record Done: Record completed Bad /Overlab: Recording time set error NoHDD /NoUSB: Can’t find storage device Source: Select recording Source: TV, AV1and YUV. Date: Select date for recording: Once, Daily & Weekly (Mon/Tue/Wed/Thurs/ Fri/Sat/Sun/Mon-Fri/Sat-Sun) Start: Select Start time of Timer Recording End: Select End Time of Timer Recording Quality: Select Recording file format (+VR/MP4), Quality of recording file (HQ /SP/LP/ EP/SLP/SEP) and Target of recording file storage (HDD/USB). Press the OK button on the remote control to add a new Timer Recording schedule. Press LEFT/RIGHT button to move to the source, date, start time, end time and quality and Press the UP/ DOWN button to select the source, data, start time, end time and quality. After set the Quality, press NEXT / EXIT button to complete the timer record setting. Press the EDIT/CLEAR button to delete the Timer Recording schedule. Note: Timer Recording Maximum set up to 8 schedules only. 22 FUDIO DIGITAL DVR 7.3 Browser Select the Browser icon on the main interface, press OK button on the remote control to enter this menu or press HDD/USB button on the remote control to get the menu as show below. 7.3.1 HDD Browser In HDD Browser, Press the LEFT/RIGHT button to select the Video/ Mpeg4/ Audio/ Picture/ Backup title. Video: For viewing your recording file target saved as HDD-+VR mode. Mpeg4: For viewing your recording file target saved as HDD-MP4 mode and playback your movie files such VOB/ AVI/ MPG/ DAT Audio: For playing your MP3/ WMA music file Picture: For viewing your JPG/ BMP /GIF picture file Backup: For backup your external device data to DVR internal HDD Note: If no HDD installed it will go to USB Browser menu if only USB was found. 23 FUDIO DIGITAL DVR 7.3.2 USB Browser In the USB Browser, title list include the Mpeg4/ Audio/ Picture. Mpeg4: For viewing your recording file target saved as USB-MP4 mode and playback your movie files such VOB/ AVI/ MPG/ DAT Audio: For playing your MP3/ WMA music file Picture: For viewing your JPG/ BMP /GIF picture file HDD/USB button on the remote control can be used to access the menu or switch between USB and HDD mode. Can switch among Video, Movie, Music, Picture, Backup through remote control Left and Right button. *Note: Too much files or folders will affect the HDD operation speed; delete the unused file or folder to enhance the operation speed. 24 FUDIO DIGITAL DVR 7.4 Utility Select the Utility icon on the main interface, press OK button on the remote control to get the menu as show below. *Note: The main function of Utility is formatting your HDD or USB device. Select the USB icon on the Utility interface, press OK button on the remote control to get the picture as show below. 25 FUDIO DIGITAL DVR *Important Note: After select the FORMAT and press the OK button will erase all the data on the device. 7.5 Setup Select the Setup icon on the main interface, press OK button on the remote control to enter this menu as show below. 26 FUDIO DIGITAL DVR 7.5.1 System Select to the system, press the RIGHT button to set the TV System, System Language, Time format, Set date, Set time & Reset setting. TV System: Setup the TV output format: PAL/NTSC Sys Language: Setup System Language: English, Chinese… Time Format: Setup Time Format: M_D_Y (AM/PM) or M_D_Y (24H Format) Set Date: Setup System Date Set Time: Setup System Time Reset Setting: Reset System to Default Setting 7.5.2 A/V Set Select the A/V Set, you will able to see the picture show as below. Press the RIGHT button to set the Video Output, TV Type, Brightness, Contrast, Hue and Saturation. 27 FUDIO DIGITAL DVR 7.5.2.1 Video Output Press the UP/DOWN button to select Ycbcr, RGB, P-Scan, PC-VGA. Press the OK button to confirm. YCbCr: Select YCbCr when recorder output using the YPbPr (Component) 720x576i and Video (Composite). RGB: Select RGB when recorder output using the Video only (Composite). P-SCAN: Select P-Scan when recorder output using the YPbPr (Component) 720x576p and Video (Composite). PC-VGA: Select PC-VGA when recorder output using the VGA connector 720x576i and Video (Composite) *Notes: (1) Don’t connect the Component Out & VGA cable to the device at the same time. (2) If Select PC-VGA as output; YCbCr was not signal. (3) If select YCbCr as Video Output; VGA Output was no Signal. (4) System Default Setting: YCbCr. 28 FUDIO DIGITAL DVR 7.5.2.2 TV Type Press the UP/DOWN button to select from PS 4:3, LB 4:3 or 16:9. Press the OK button to confirm. PS 4:3: Display a wide picture on the entire screen and cuts off the redundant portions. Select when a standard 4:3 TV is connected. LB 4:3: Display a wide picture with two black borders on the top and bottom of 4:3 screen. Select when a standard 4:3 TV TV is connected. 16:9: Compress the image to convert the whole image. Select when a 16:9 TV is connected. Note: System Default Setting: PS 4:3 7.5.2.3 Brightness Press the OK button to enter and set brightness levels. Press the UP/ DOWN button on the remote control to adjust the brightness. The new setting is previewed on TV screen. Press the OK button to confirm. 29 FUDIO DIGITAL DVR 7.5.2.4 Contrast Press the OK button to enter and set contrast levels. Press the UP/ DOWN button on the remote control to adjust the contrast. The new setting is previewed on TV screen. Press the OK button to confirm. 7.5.2.5 Hue Press the OK button to enter and set Hue levels. Press the UP/ DOWN button on the remote control to adjust the Hue. The new setting is previewed on TV screen. Press the OK button to confirm. 7.5.2.6 Saturation Press the OK button to enter and set Saturation levels. Press the UP/ DOWN button on the remote control to adjust the Saturation. The new setting is previewed on TV screen. Press the OK button to confirm. 7.5.3 Recording Select the Recording, you will able to see the picture show as below. Press the RIGHT button to set the DVD Quality, MPEG4 Quality and Auto Chapter. 30 FUDIO DIGITAL DVR 7.5.3.1 DVD Quality Select to the DVD Quality, you will able to see the below picture. Press the UP/DOWN button to select from HQ, SP, LP, EP, SLP, SEP. Press the OK button to confirm. 7.5.3.2 MPEG4 Quality Select to the MPEG4 Quality, you will able to see the below picture. Press the UP/DOWN button to select from HQ, SP, LP, EP, SLP, SEP. Then, Press the OK button to confirm. 31 FUDIO DIGITAL DVR 7.5.3.3 Auto Chapter Select to the Auto Chapter, you will able to see the below picture. Press the UP/DOWN button to select from 5min, 10min, 20min, 30min, OFF. Then, Press the OK button to confirm. 7.5.4 TV Tuner Select the TV Tuner, you will able to see the picture show as below. Press the RIGHT button to set the TV Signal, Auto Tuning, Channel Set and Manual Tuning. 32 FUDIO DIGITAL DVR 7.5.4.1 TV Signal Select to the TV Signal , you will able to see the below picture. Press the UP/DOWN button to select Antenna or cable. Then, Press the OK button to confirm. 7.5.4.2 Auto Tuning Select to the Auto Tuning, you will able to see the below picture. Press the UP/DOWN button to select TV System and Audio Format. Press LEFT/RIGHT to set the TV System: PAL, NTSC-NM, SECAM L, SECAM L’, and Audio format: BG, DK, I. Then, select to Go! Icon, Press the OK button to start Auto Tuning. 33 FUDIO DIGITAL DVR Note: Sound mode setting BG/DK/I is not correct will caused no sound with the channel. 7.5.4.3 Channel Set Select to the Channel Set, you will able to see the below picture. In this menu, you can edit the Channel Name, Active, Fine Tune, Audio Format, Manual Tune and sequences for the TV Channels. Press the navigational buttons to select and modify the settings and press EXIT button to return and confirm. 34 FUDIO DIGITAL DVR 7.5.4.4 Manual Tuning Select to the Manual Tuning, you will able to see the below picture. In Manual Tuning mode, you can use the LEFT/RIGHT buttons to search the Frequency. When search the TV program press the OK buttons to save it, after that change the channel number and continues to search the other TV Program until captured and save all the programs. 35 FUDIO DIGITAL DVR 8. Main Functions Description 8.1 Time Shift Function introduction: Time Shift functions allow you to pause program, or to rewind or fast forward the program. For example, we use this function to pause the program when you are attending to something else during watching TV program. You can rewind or fast forward it to a particular portion of the TV program after have finished attending to something else. Operation Procedure in Non Recording Mode: 1. When watching TV program, Press TIME SHIFT button, a progress bar prompted and caused the program to be pause. See picture as below: 36 FUDIO DIGITAL DVR 2. Press PLAY/PAUSED button to play the program; Press FORWARD button to fast forward to the present TV program contents; or press BACKWARD button to rewind to the beginning of the program when you start time shifting. 37 FUDIO DIGITAL DVR 3. Press STOP button key to stop time shifting function. Operation Procedure in Recording Mode: 1. When in timer recording mode (Recording format is set to +VR mode), Press TIME SHIFT button to playback your program from start point while in recording. You also can press the FF button on the remote control to fast forward the 38 FUDIO DIGITAL DVR advertisement. See below picture for TIME SHIFT active mode. 2. Press STOP button to stop the time shift function and recording will still in continue till end of the time set. Notes: 1. This function is only available when Hard Disk Drive (HDD) was installed. 2. System will not enter into Time Shift mode when recording format is not being set to +VR video format. 3. During recording, System will enter into Time Shift mode after 10 seconds of recording. 4. In non-recording condition, Press Time Shift button to enter time shift mode immediately. 8.2 Folder Visiting Function introduction: Folder management method was introduced to properly managed files and document. You can only view files from their respective folder. 39 FUDIO DIGITAL DVR Operation Procedure: 1. From the Browser menu, enter into document folder. Press the Up/Down/Left/Right Button on the remote control to select the address bar and press enter into document. Press OK Button to get the menu. Examples enter into VIIDEO document Folder show as below: 2. Use direction keys to select folder and press OK Button to access. Example enter to 019~024 Folder. 3. Example enters into MPEG4/ AUDIO/ PITURE Folder. Press the Up/Down/Left/Right Button on the remote control to select the address bar. 40 FUDIO DIGITAL DVR 4. Press OK Button to get the folder in the address bar. See picture show as below. Note: For USB MPEG4 record file format saved under the RECORED folder. 8.3 Video File Edit Operation Select a Video file and then press EDIT/CLEAR button on remote control to enter the edit 41 FUDIO DIGITAL DVR mode. The edit operations have two options: 8.3.1-Program edits operation 8.3.2-Chapter edits operation 8.3.1 Program Edit Operation Select Browser in the MENU list will enter into the HDD mode by default. Use UP/ DOWN/ LEFT/ RIGHT button on the remote control to scroll and select and highlighted the particular file. Press the EDIT button on remote control on that particular highlighted file to select a list of option for editing the file. See Picture show as below. a- Rename b- Protect c- Delete d- Delete All Chapter Mark e- Play Full Title f- 8.3.1.1 Delete All Rename . 1. Press the UP/DOWN button on the remote control to select Rename from the option list 42 FUDIO DIGITAL DVR Press OK button on remote control to confirm. You will able to see the below menu. 2. Press the UP/ DOWN/ LEFT/ RIGHT button on the remote control and Press OK button to input the new program name. 3. Press OK button on the remote to confirm. The new program name will be displayed on top-right corner of this program list. 8.3.1.2 Protect / Unprotect of Program a) Protect Program The function of the “Protect” is to prevent user from accidentally delete away the recorded program. You also can able to delete the protected program by unprotect it. 1. Press UP/DOWN button on the remote control to choose “Protect” in program edit menu. 43 FUDIO DIGITAL DVR 2. Presses OK button on the remote to confirm. 3. Lock logo will be displayed on the protected program file. Notes: The protected file will not be able to delete or editable. b) Relieve Protect 1 ) Press UP/DOWN button on the remote control to select the program which will relieve protection. ) Presses EDIT/CLEAR button to appear the program edit menu. 3) Choose “Unprotect” in program edit menu. 4) The lock logo on the program file will remove, to indicate that file is unprotected. 2 8.3.1.3 Delete This function will delete the selected program. The file will not be able recovery once it is deleted. Press UP/DOWN button on the remote control to choose “Delete” in program edit menu. Press OK button to delete the program. Note: Protected program unable to delete. 8.3.1.4 Delete All Chapters Marks This function is for deleting the program chapter mark in one time. Press UP/DOWN button on the remote control to “Delete All Chapters Marks” in program edit menu. Press OK button to confirm. After the confirmation, all chapter marks in that program will delete. 8.3.1.5 Play Full Title This function is allow playback full title of video after we using the CM Cut on the program. Press UP/DOWN button on the remote control to select “Play Full Title” in program edit menu. 8.3.1.6 Delete All This function is for one time deleting all the programs in the program list. 44 FUDIO DIGITAL DVR Press UP/DOWN button on the remote control to select “Delete All” in program edit menu. Presses OK button on the remote to confirm. 8.3.2 Chapter Edit Operation Chapter edit menu appears when press EDIT/CLEAR button on the remote control during playing a video program. You also can pause the video program then press the EDIT/CLEAR button on the remote control to appear the below screen. a. Insert Chapter b. Delete Chapter Mark c. Delete All chapter Mark d. CM Cut e. Set Index Picture f. Hide/ Unhide Picture g. Title Split 8.3.2.1 Insert Chapter The purpose of insert chapter mark is allowing user to book mark the content. Chapter mark can be inserted at any position of program during playing. Chapter mark can help to search the desired program faster and easier. 1. Move the cursor to “Insert Chapter”. 2. Press OK button to confirm at the position that you want to make a mark. 3. Press “Insert Chapter” to insert chapter mark during video playing. 8.3.2.2 Delete Chapter Mark Chapter Mark also can be deleted during program playing. 45 FUDIO DIGITAL DVR 1. Move the cursor to “Delete Chapter”. 2. Press OK button to confirm. The corresponded chapter mark for present program will be deleted. 8.3.2.3 Delete All Chapters Mark 1. Move the cursor to “Delete All Chapter” 2. All the Chapter marks of this program are deleted when press OK button. 8.3.2.4 CM Cut (Cut off Partial Contents of Program) Partial contents of program can be cut off (Hidden) during playing. 1. Pause the program you want start to cut. 2. Press the EDIT/CLEAR button to appear the function 3. Move the cursor to “CM cut” 4. Selects “Set A” and press OK button to confirm as a start point. 5. Then Press the Exit Button to exit the function. 6. Continue playing your video until the part you want to cut. 7. Then Pause again to your program, Press the EDIT/CLEAR button to appear the Function again. 8 . Move the cursor to “CM cut”. 9. Selects “Set B” and press OK button to confirm as a end point. 10. Then Select “OK” to start cut the A point to B point. Note: No operation when press “Cancel”. 8.3.2.5 Set Index Picture Random picture can be set as index picture, which will present the program in index list. 1. Move the cursor to “Set Index Picture”. 46 FUDIO DIGITAL DVR 2. Press OK button to set the suitable picture as index picture. Note: Index picture is changeable. 8.3.2.6 Hide Chapter The purpose of hide chapter is to hide the file, so that it will skip playing this file. This file will still appear in the listing. 1. Move the cursor to [Hide Chapter]. 2. Press OK button to confirm. 8.3.2.7 Unhide Chapter To unhide chapter, you can select this file from the listing and select play all follow by edit button and then choose unhide chapter option and press OK button to confirm. 8.3.2.8 Title Split The purpose of Title Split is split the file into two file. 1. Move the cursor to “Title Split” 2. Press OK button to confirm, the title splits into two separate titles based on this time point. 8.4 One Key Backup Function Introduction: Backup all contents from USB to HDD through a button. Operation steps: In TV, AV1,YUV mode, press Backup button to prompt “Backup USB Device Data” menu. Press OK button to start copy the file from USB to HDD. 8.5 Copy File and Folder (For Movie, Music & Picture Only) Copy program: Please note that there is a difference in the edit menu between video folder and rest of the folder. (Allow for Movie, Music, and Picture folder only) Mean you can direct copy out the AVI movie file from DVR HDD to USB device or transfer from external hard drive device to internal HDD device. 47 FUDIO DIGITAL DVR 1. In this mode “Rename”, “Delete”& “Delete All” functions are same function as Video folder. : Copy Operation 1. Select to the file that you want to transfer to USB device. 2. Press the EDIT/CLEAR button to appear the copy function. 3. Use UP/DOWN button to select the “Copy”. 4. Press OK button to confirm. A menu was prompt as shown below. 48 FUDIO DIGITAL DVR 5. Use UP/DOWN button to choose the directory copy file to location. After selected the folder save to, Select to “Next” and press OK button to copy which will be closed once copy completed. 8.6 File Playing Mode (AUDIO & PICTURE only) Select to AUDIO or Picture folder. Press DOWN button to select the audio file. Press the EDIT/CLEAR button to appear below picture. 49 FUDIO DIGITAL DVR Press DOWN button to select “Play Mode”. See picture show as below. SEQ Play means file playing from top to bottom. File Rep means repeat playing on same file. Dir Rep means repeat playing on folder files. 50 FUDIO DIGITAL DVR 8.7 Removable HDD Function introduction: Used as a removable HDD. Operation steps: 1. Set the DVR on standby mode. 2. By connected to DVR’s USB slave connector to the computer USB port, computer will auto detect and access the DVR as a removable HDD. 3. After open the HDD device you will able to see the files & folder as below. DIVX Folder - All MPEG4 AVI recording file save into this folder. - All the video contents file such vob, mpg, dat & avi , you can copy into this folder for playback. AUDIO Folder –Copy your mp3 & WMA music file into this folder for playing. PICTURE Folder- Copy your Photo file such jpeg, bmp and gif into this folder for viewing Backup Folder – All the USB backup files will save into this folder. T000xx Folder – All MPEG2 recording file save into those folder. Note: Don’t rename on this folder, otherwise DVR will can’t find on that rename folder. 51 FUDIO DIGITAL DVR 9. Common Trouble Shooting Please do the following checkup, before seeking the professional assistant. 1. Power Red LED no turn on. Reason: DC Power plug not plug in properly or the power is not switch on. Actions: Plug in the power properly or switch on the power. 2. Power turn on already, but there is no starting video picture logo. Reason: Wrong connection of Output Video cable Action: Reconnect the video cable according to the connection diagram show in this menu. Refer to Installation Guide. 3. Component Output No Audio Reasons: May you not connect Audio out cable (L&R) Actions: Ensure connect your audio out (L&R) to TV 4. System time can’t set to the time Reason: Battery flat. Action: Replace battery on PCB. 5. Remote control malfunction Reasons: 1.Battery of remote control flat. 2. System is under recording. Actions: 1.Change a new battery 2. Stop recording 6. HDD can’t detect Reasons: 1.HDD faulty 2. HDD power cable connection not properly Actions: 1.Ensure that HDD is not faulty. 2. Ensure HDD connection properly. 7. TV program No Sound Reason: Wrong sound mode setting during auto tuning Action: Ensure select correct sound before do the auto tuning 8. Touch Panel not working properly Reason: Wrong sound mode setting during auto tuning Action: Ensure Switch board pasted on panel without gap. 9. PC can’t access DVR as a removable HDD Reason: 1.Inside wrong USB connector 2. Use the USB 1.1 cable to access. Action: 1.Ensure connects to USB slave connector 2. Ensure use USB 2.0 wire. 10. Power on DVR Hang on Boot up screen. Reason: It might be HDD faulty. Action: Disconnect the HDD cable and power on try again. 52 FUDIO DIGITAL DVR 10. Frequently Customer Asked Questions Q1: Can I copy the video file directly from DVR internal HDD to my external storage device? A1: Yes. You can copy the MPEG4 (AVI) record file from internal HDD directly to your external hard drive via USB host. But for VOB file can’t directly copy to your external storage device. You must connect the DVR to PC to copy the VOB format video file. Q2: While in the timer recording mode, Can I paused the recording program? Do it still will automatic turn off after record? A2: Yes. It also will auto power off after completed the schedule record. Q3: Does this DVR recognize the external hard drive with format NTFS file system? A3: No. It only support FAT32 format. Q4: How do I format my 500GB portable hard disk drive to FAT32 format in one partition? A4: For window2000/XP/Vista maximum size format FAT32 only up 32GB in one partition. For Mac book can one time format your 500GB portable hard disk to FAT32 format or you can visit below website to download the software to format your hard disk drive to FAT32 format in partition. http://tokiwa.qee.jp/EN/Fat32Formatter Q5: Why my DVR VGA out connected to my PC monitor no signal? A5: You have to set the video output to PC-VGA first before connect to PC monitor. Because video output default setting was Ycbcr. Please refer to Setup>AV Set>Video Output to change the setting. Q6: Do we need to install the firmware into the hard disk after change a new internal hard disk drive for recording? A6: No. You just installed your new hard drive into DVR then power on 2 times, DVR itself will automatically format new hard disk drive into FAT32 format. Q7: What will happen if DVR power off for long period, will there any changes in the timer setting and schedule recording? A7: If power off for a long time, DVR system time also will work as per normal because internal bulid-in battery. But for timer recording, You may boot up DVR one time then switch to standby mode after long period power off. Q8. Does this DVR can firmware upgrade? How do I get the latest firmware? A8. Yes. Firmware can be download it from website http: www.fudio-digital.com or send from service centre via e-mail. 53 FUDIO DIGITAL DVR 11. Product Specification Chipset: •SUNPLUS SPHE7300ARM TV Tuner: •Analog Tuner : PAL , BG, DK, I , NTSC-MN TV Type : •PAL / NTSC / Automatically •Composite Video A/V Output: •Composite Audio (L+R) •Component Video (YPbPr) •VGA Monitor A/V Input: •Analog TV Tuner ( PAL & NTSC-MN) •Composite Video •Composite Audio (L+R) •Component Video (YCbCr) Storage Supported: •Built-in 3.5 Serial ATA (SATA /SATA2) Hard Disk Drive up to 1TB •Built-in 3.5 Parallel ATA (IDE) Hard Disk Drive (Optional) •USB 2.0 Host x 1 (For USB storage devices) •USB 2.0 Slave x 1 (For PC Connection) File System Supported: •FAT32 Recording Device • Built-in HDD Supported: • USB Storage Device • Analog TV Tuner (TV) - Instant & Timer Recording Recording Supported: • Composite-In (AV1) - Instant & Timer Recording • Component-In (YUV) - Instant & Timer Recording • MPEG-2_VOB (DVD Format) - Multi Recording Mode: HQ / SP / LP / EP / SLP / SEP Recording Video Format: - Video Dimension : 720 x 576 @ PAL / 720 x 480 @ NTSC - Audio: MP2_2ch • MPEG-4_AVI - Multi Recording Mode: HQ / SP / LP / EP / SLP / SEP - Video Dimension : 720 x 576 @ PAL / 720 x 480 @ NTSC - Audio: MP2_2ch Recording Mode Vs Storage Size Required Vs Dimension: MPEG2@VOB Mode 4GB Approx. Bit Rate & Dimension 500GB 1TB HQ 1.0hrs 9.24Mbps@720x576 120 hrs 250 hrs SP 2.0hrs 4.95Mbps@720x576 250 hrs 500 hrs LP 2.5hrs 3.30Mbps@720x576 310 hrs 620 hrs EP 3.5hrs 2.50Mbps@352x576 430 hrs 870 hrs SLP 4.5 hrs 1.98Mbps@352x288 560 hrs 1120 hrs SEP 5.5 hrs 1.66Mbps@352x288 680 hrs 1370 hrs 54 FUDIO DIGITAL DVR MPEG4@AVI Video Output Resolution: Resolution Video Formats Supported: Music Formats Supported: Supported: Picture Formats Supported: Mode 2GB Approx. Bit Rate & Dimension 500GB 1TB HQ 1.0hrs 6.74Mbps@720x576 160 hrs 330 hrs SP 2.0hrs 3.37Mbps@720x576 330 hrs 660 hrs LP 2.5hrs 2.24Mbps@720x576 500 hrs 1000 hrs EP 3.5hrs 1.68Mbps@352x288 580 hrs 1160 hrs SLP 4.5 hrs 1.34Mbps@352x288 750 hrs 1500 hrs SEP 5.5 hrs 1.13Mbps@352x288 910 hrs 1800 hrs • PAL / NTSC / 480p / 576i / 576p • AVI / MPG / MPEG / DAT / VOB • MP3 / WMA • JPEG / BMP / GIF Video Codes Supported: • MPEG-1 / MPEG-2 / MPEG-4 / Xvid / DivX Power Supply: • DC 12V @ 2A & 5V @ 2A Front Panel: • Touch Sense Button Warranty: • 1 Year Made In: • Singapore Power Adaptor 55