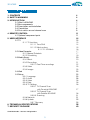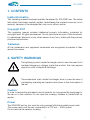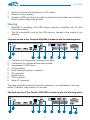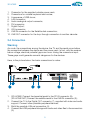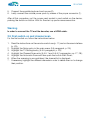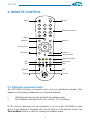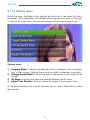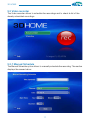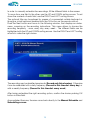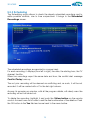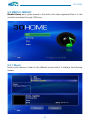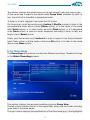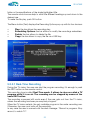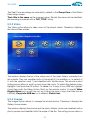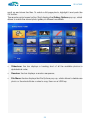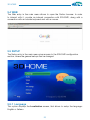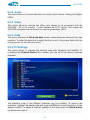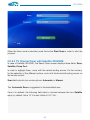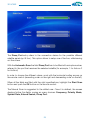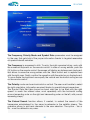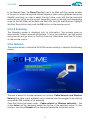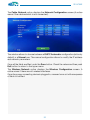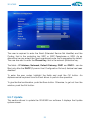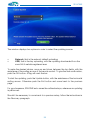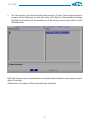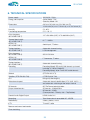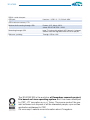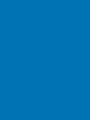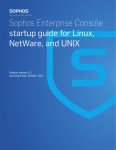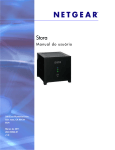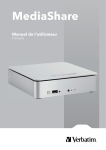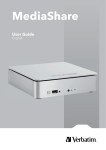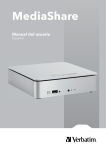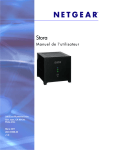Download Sim2 3DHOME SAT User guide
Transcript
3D HOME User Guide 1 Warnings and Installation 3D HOME TABLE OF CONTENTS 1. CONTENTS 2. SAFETY WARNINGS 3. INTRODUCTION 3.1 What is 3DHOME 3.2 Box components 3.3 Description and installation 3.4 Connection 3.5 First switch-on and channel scan 4. REMOTE CONTROL 4.1 Optional component parts 5. USER INTERFACE 5.1 TV 5.1.1 TV functions 5.1.1.1 Time-Shift 5.1.1.2 Menù options 5.1.1.2.1 3D Menù 5.2 Video Recorder 5.2.1 Manual Schedule 5.2.2 Scheduling 5.3 Media library 5.3.1 Music 5.3.2 Recordings 5.3.2.1 Real-Time recordings 5.3.3 Video 5.3.4 Images 5.4 Web 5.5 Setup 5.5.1 Language 5.5.2 Audio 5.5.3 Video 5.5.4 Date 5.5.5 TV Settings 5.5.5.1 TV Channel Scan with Terrestrial 3DHOME 5.5.5.2 TV Channel Scan with Satellite 3DHOME 5.5.5.3 Scanning 5.5.6 Network 5.5.6 Update 5.5.7 Recovery 6. TECHNICAL SPECIFICATIONS 7. SECURITY PACKAGE Sim2 Multimedia - Versione 2.0 luglio 2011 3 4 4 4 7 7 7 8 9 11 11 12 13 13 14 15 16 17 17 19 20 20 21 22 23 23 25 25 25 26 26 26 26 27 28 31 31 33 35 38 40 3D HOME 1. CONTENTS Inside information This operating manual has been specially developed for 3DHOME use. The inside information have been carefully verified; nevertheless the contents accuracy is not assured, because of the changes that may occur without notice. Copyright 2011 This operating manual contains intellectual property information, protected by copyright laws. All rights are reserved. Do not reproduce any part of this document, by mechanical, electronic or any other means, in any form, unless with the previous producer authorization. Trademark All the trademarks and registered trademarks are recognized properties of their respective owners. 2. SAFETY WARNINGS The lightning symbol, inside the triangle, aims to warn the user of not insulated dangerous voltages, inside the product, that may expose people to a risk of electrical discharge. ! The exclamation mark, inside the triangle, aims to warn the user of outstanding operating and repairs instructions in the documents of the set. Caution In order to reduce fire and electric shock hazards, do not expose this equipment to the rain or to the moisture. Do not open the covering. Address to trained staff for repairs. Power The 3DHOME set-top box must be only powered with the supplied power pack. The power pack must be only connected to a 220 Volt ~, 50Hz socket. Do not remove the receiver covering. 4 3D HOME The unauthorized covering removal is a cause of immediate guarantee forfeiture! Power cable • • • In order to mount the equipment, first test the power cable integrity. Should it be damaged, do not connect it to the device and address to the customer service. Mount the power cable so as not to cause its squashing with objects on and by it. Furthermore avoid placing it next to passing areas, where it could accidentally be trampled, pulled out or anyhow damaged. Should the cable be damaged, carefully disconnect the receiver from the supply socket and address only to trained staff or to the customer service in order to make it be repaired. Liquids • • • Keep the product away from any kind of liquid. Do not put on it objects with liquids inside, such as pots or moistener dampener and so on. Do not place it where it could come into contact with liquid splash or squirt, or in any case do not put it in rooms with a high damp level, subject to moisture concentrations. Should the receiver accidentally come in contact with liquids, immediately pull out the plug from the socket. DO NOT HANDLE the device before it will have been disconnected. Cleaning • • In order to clean the set-top box, first pull the device out of the socket. In order to clean the outside of the receiver, use a smooth and dry cloth; or slightly damp it with water. Avoid the use of chemical products or solvents. Ventilation • • • Assure yourself that the place where the set-top box will be mounted is well aired, so to allow enough heat dispersion and so to avoid over-heating. In order to allow an adequate ventilation, keep a 0.33 feet (10 cm) minimum free room at the set-top box sides and a 0.48 feet (15 cm) minimum free room over the set-top box. The airing fissures must be free, not obstructed with objects, such as newspapers, tablecloths, furnishing cloths and so on. Do not mount the receiver next to heat sources (such as radiators, heaters and so on) or upon other equipments that generate heat (such as video recorders, DVD players and so on). 5 3D HOME Safeguard • • • • Keep the product out of reach of children. Plastic packaging could be dangerous. In order to avoid chocking problems, keep the bags out of reach of children. The device must be put on a sound and safe base. Hook up the receiver only after having accomplished the installation. KEEP ATTENTION TO THE OPERATING MANUAL BEFORE USING THE DECODER. In order to make report procedures smoother in case of set-top box loss or theft, note down the serial number, on the bottom side of the 3DHOME receiver. Before recycling the packaging, assure yourself of having carefully checked the set components, using the special list in the relevant Set components section. Symbols explanation Waste disposal: In order to dispose of electrical and electronic equip ments do not use the municipal waste system. Address instead to an authorized reception centre, in charge of the electrical and electronic equipments handling. This product is made in compliance with the EMI 2004/108/EC directives and with the directives on the 2006/95/EC low voltage equipments. 6 3D HOME 3. IntrodUCTION 3.1 WHAT IS 3DHOME 3DHOME is a new generation system, that gets together, in a single equipment, all the household devices normally used for the multimedia files vision, recording and filing. 3DHOME includes and integrates in a single box a TV receiver device (Digital Terrestrial Television or Satellite TV, depending on the different box type); a digital video recorder to catch up the broadcasted images; a flexible media-library in order to watch videos and photos and to listen to the music by means of USB outer devices; a complete, but simple, Internet access tool, in order to surf the Net and to tune the TV through the Internet. 3DHOME is a cutting edge solution specially conceived for the multimedia services integration, with an high usability level. 3DHOME is a tool that upgrades the converging of entertainment and communication applications. 3.2 Box components Open the box and assure yourself it includes all the following items: Accessories box: Operating Manual Outside power pack Remote Control “AAA” Batteries Power Cable 3.3 Description and installation The front section of the product is made up with the following parts: 1 2 3 7 3D HOME 1. Switch-on button with switching-on LED marker; 2. Remote control receiver; 3. Access to USB front doors, in order to read photos and videos and to listen to audios, while in supported formats. Warning • • 3DHOME is consistent with USB memory devices, formatted with FAT and NTFS file systems. The full compatibility with all the USB memory devices in the market is not assured. The back section of the Terrestrial 3DHOME is made up with the following parts: 2 1 1. 2. 3. 4. 5. 6. 7. 8. 9. 3 4 5 6 7 8 9 Connector for the supplied outside power pack Connectors for outside keyboard and mouse A sequence of USB doors LAN connector Audio analogical output connector; DVI connector Digital Output VGA connector Aerial RF connector The other possible connectors are back connectors, not addressed to the user needs. Therefore, they have not to be used. The back section of the Satellite 3DHOME is made up with the following parts: 2 1 3 4 5 8 6 7 8 10 9 3D HOME 1. Connector for the supplied outside power pack; 2. Connectors for outside keyboard and mouse; 3. A sequence of USB doors; 4. LAN connector; 5. Audio analogical output connector; 6. DVI connector; 7. Digital Output; 8. VGA connector; 9. LNB IN connector for the Satellite dish connection; 10. LNB OUT connector for the loop-through connection to another decoder. 3.4 Connection Warning As a rule, the connections among the device, the TV and the aerial come before the connection between the device and the power pack. In fact, with the receiver below voltage, electrical potential gaps can occur during the connectors input. These gaps could generate currents dangerous for the devices. Here, in the picture below, the basic connections to make: 2 1 3 4 7 9 1. (3D-HOME) Connect the terrestrial aerial to the RF-IN connector (9); (3D-HOME-SAT) Connect the satellite aerial to the LNB-IN connector (9); 2. Connect the TV to the Digital OUT connector (7), supplied with video and audio support. Connect other possible peripheral devices; 3. Build the possible LAN net connection (4); 4. Connect the USB peripheral storage with audio and video files to the connectors (3); 9 3D HOME 5. Connect the possible keyboard and mouse (2); 6. Lastly connect the outside power pack by means of the proper connector (1). After all this procedure, put the power pack socket in and switch-on the device, pushing the switch-on button. Wait for the start-up performance execution. Warning In order to connect the TV and the decoder, use a HDMI cable. 3.5 First switch-on and channel scan For the first switch-on, follow the instructions below: 1. Read the instructions on the remote control use (p. 11) and on the user interface (p. XX); 2. Highlight the Setup entry in the main menu (5.5 paragraph, p. 25); 3. Highlight the TV Settings entry (5.5.5 paragraph, p. 26); 4. Highlight the Channel Scan entry (5.5.5.1 and 5.5.5.2 paragraphs, pp. 27, 28); 5. Highlight the Automatic Scan and then push the button Start Scan; 6. When the scanning is accomplished, the channel list is displayed; 7. If necessary, highlight the different channels in order to delete them or to change their position. 10 3D HOME 4. REMOTE CONTROL POWER Mute Power abc def 1 2 3 ghi jkl mno 4 5 6 pqrs tuv wxyz 7 8 9 Numerical buttons TV/Radio 0 Menù Volume - Text vol- Surfing arrows Channel - vol+ volume + OK ch- ch+ Exit Channel + Escape button Interactive button Rec Play i information Stop EPG Rewind EPG Pause Forward 4.1 Optional component parts The 3D-HOME following component parts must be considered optional. They depend on the system release and on its relevant features: • • USB keyboard and mouse (included the wireless ones); WiFi Adapter (consistent with Linux, Ubuntu 10.04 systems). NOTE: should a keyboard not be connected, to put in a text, 3DHOME provides also a virtual keyboard, displayed with the OK button of the remote control. The Text (or Menu) button is used for opening the different menu. 11 3D HOME 5. USER INTERFACE The user interface consists in a menu hierarchy, organized in logical groups. In each menu, the different entries may have two functions: they open an under-menu or start an application. The different applications are distinguished by the icons on the right side of the screen. The menu entries can be swiftly reviewed with the surfing UP and DOWN arrows. In order to enter the under-menu, surf with the RIGHT arrow (or push the OK button); in order to reach the upper menu, use the LEFT arrow (or the Exit button). To start the wished application, use the RIGHT arrow (or the OK button), while to come out and reach the other menus, use the Exit button. The Text button, or Menu button, is used for opening the menu. In any case, to help the user move across the different sections, each screen provides - in the bottom left - an Help button, marked with a blue dot. It displays a Guide screen. Let’s give a glance to the 3DHOME services. The menu hierarchy can be summed up as the picture below: 3D HOME TV LANGUAGE VIDEO RECORDER MANUAL SCHEDULE AUDIO SCHEDULING VIDEO MEDIA LIBRARY MUSIC WEB RECORDINGS DATE SETUP VIDEO TV SETTINGS IMAGES NETWORK UPDATE With the 3DHOME switch-on, the main menu is displayed on the screen. It introduces the main 3DHOME functions: live and local contents and Internet services. Here below, in the picture, the TV entry is highlighted. 12 3D HOME 5.1 TV The TV section goes into the live contents. It enables the TV channel vision. 5.1.1 TV functions There are four options to change channel with the remote control: • • • • • push the key numbers; use the surfing arrows UP and DOWN; use the CH- e CH+ buttons; use the “i” (information) button, that allows the immediate channel identification. Push the button in association with the UP and DOWN arrows. Push the Exit button to make the channel specifications disappear; push the EPG (Electronic Program Guide) button, that displays the set channel list with the relevant information on the broadcasting hours (and on the on-air ones). In order to tune in, highlight the wished one and push the OK button. Adjust the volume with the appropriate buttons on the remote control, as in the picture, point four. The Mute button connects and disconnects the audio. 13 3D HOME 5.1.1.1 Time-Shift 3DHOME TV displays absolute innovative functions related to the vision and information storage of the programs on hard disk. These functions are normally identified as Time-Shift and are set up with the reproduction buttons on the remote control. Time-Shift functions: • • • • • • • Pause: the function allows to suspend the vision of the program for a lapse longer than an hour. Pause button makes the image stop; in the meanwhile 3DHOME carries on the program storage on the hard disk. Afterwards, the vision will be able to restart as from the moment of the stop. Fast Forward: the button speeds up the reproduction of the stored part of the program. At each push of the button the forward speed raises, up to a 180X maximum. Fast Rewind: the button allows to move back inside the stored part of the program. At each push of the button the rewind speed raises, up to a 180X maximum. Jump backwards: the left arrow allows to jump 10 minutes back. Jump forward: the right arrow allows to jump 10 minutes forward. Repeat: the Play button allows to restart the vision at a normal speed as from the moment of the stop. Record: even during the TV vision, the program on air can be recorded. In order to enable or disable the process, push the REC button. In case of fast forward or jump forward, if the stored part of the program is exceeded, the Real-Time TV vision is automatically re-enabled. When one of these functions is set up, in the bottom centre of the screen an inset gives notice of it. The systems keeps count of the progressive delay seconds compared to the Real-Time TV, too. The above functions are at user’s disposal, also in case of Media library videos reproduction. 14 3D HOME 5.1.1.2 Options menu During the vision, the Menu button displays an option list on the upper left side of the screen. When highlighted, the different entries may show an arrow on the right. It points at an under-menu, that can be displayed with the right surfing arrow. Options menu: 1. Program Guide: it displays the channel list and, if available, the broadcasting hour of the program. Highlight the program in order to schedule its recording. 2. Change Aspect Ratio: it allows the user to change the format screen as he wishes. 3. 3D Menu: it displays the menu that enables/disables the 3D vision. 4. Adjust Time Stretch: it allows to adjust the speed of the program vision. All the above functions are at user’s disposal, also in case of Media library videos reproduction. 15 3D HOME Menu palette: Change Aspect Ratio Menu palette: Adjust Time Stretch 5.1.1.2.1 3D Menù This option allows to enable/disable the 3D vision. Here are the different modes: • • • • Automatic: it allows to enable/disable the automatic identification of the possible 3D signal; 3D Manual: it allows the user to manually enable the 3D mode, on the basis of the 3D format (the supported formats are Side By Side, Top Bottom, Tile Format and Tile Format2); 2D Vision: it allows to display the 3D film in 2D mode, should the user not be interested in 3D vision. In this case the 3D format source must be specified; Disabled: it allows to fully disable the 3D vision. This mode turns out to be useful when the user likes better relying on the TV 3D functions. 16 3D HOME 5.2 Video recorder The Video recorder allows to schedule the recordings and to check le list of the already scheduled recordings. 5.2.1 Manual Schedule The Manual Schedule option allows to manually schedule the recording. The section displays the screen below: 17 3D HOME In order to manually schedule the recordings, fill the different fields in the screen. To move from one field to the other, use the UP and DOWN surfing arrows. To set down the contents of each field, use the RIGHT and LEFT surfing arrows. The optional title may be entered by means of a connected outside keyboard or through a virtual keyboard (enabled with the OK button on the remote control). Push the Next button and move to the following window, that displays an undermenu, summing up the recording instructions. This menu allows to choose the recording frequency - once, every day, every week - The different fields can be highlighted with the UP and DOWN surfing arrows. Use the RIGHT and LEFT surfing arrows to make the right choice. The recording may be classified as episodic (Record only this showing). Otherwise it can be scheduled with a daily frequency (Record in this timeslot every day) or with a weekly frequency (Record In this timeslot every week). After having scheduled the right recording option, confirm the choice pushing OK button in Save field. Accomplished the save, the user come back directly to the Manual Schedule and Scheduling screen. 18 3D HOME 5.2.2 Scheduling The Scheduling option allows to check the already scheduled recordings and to settle possible conflicts, due to time conjunctions. It brings to the Scheduled Recordings screen. The scheduled recordings are reported in a proper inset. For each recording, it displays (from left to right), the date, the starting hour, the TV channel, the title. When two recordings report the same date and hour, the conflict alert message Conflict Today turns up. The not prior recording will be deemed as conflicting and, as such, it will be not recorded. It will be marked with a C in the last right column. Anyway its summing up window, with all the program details, will clearly warn the recording will not be carried out. To delete the recording, highlight it and push the Yellow button on the remote control. An inset turns out in order to ask the final confirmation of the deletion. Push the OK button in the Yes field and come back to the menu before. 19 3D HOME 5.3 MEDIA LIBRARY Media Library entry gives access to the audio and video registered files or to the contents uploaded through USB keys. 5.3.1 Music Music option allows to listen to the different stored tracks. It displays the following screen: 20 3D HOME The window displays the specifications of the last listened track and make it play. At the same time it refers to the whole tracks Group View, classified by artist. In turn, the artist list is classified in alphabetical order. To listen to a track, highlight it and push the OK button. On the contrary, push the remote control button 1 (Shuffle) in order to listen to the comprehensive music album tracks (Album option), or to the tracks of the same artist (Artist option), or to other tracks randomly (Rand option), or in a sequential order (None option), or even in a smart sequence, according to fame, novelty and length criteria (Smart option). Finally, push the remote control button 2 in order to replay in loop the just listened track (Track option) or all the tracks in the store (All option) or to listen to the whole album once (None option). 5.3.2 Recordings The Recordings option allows to watch the different recordings. Therefore it brings to the Watch Recordings screen: The window displays the recorded available programs Group View. The left column displays the list of the single titles, along with the folders including more titles of the same series. The right column displays the specifications of the titles belonging to the highlighted 21 3D HOME folder or the specifications of the single highlighted title. The remote control arrows help to scroll the different headings up and down to the desired one. To make the file play, push OK button. The Menu button (Text) displays the Recording Options pop-up with its four choices: • • • • Play: the bar allows the recording play; Scheduling Options: the bar allows to modify the recordings schedules; Delete: the bar allows to delete the file; Copy: the bar allows to copy the file on a USB key. 5.3.2.1 Real-Time Recording During the TV vision, the user can start the program recording. It’s enough to push the REC button on the remote control. This recording type is called Real-Time mode. It allows to store on a disk a TV program while it is on air. The recording can be stopped by means of the same REC button. The recording command still works even if the user gets out from the TV vision, unless the recording has been pre-emptively stopped. When the TV vision restarts, the only available program is the under recording one. Otherwise, the user must write off the recording. In any case the user is warned with the alert message: “Record in progress. Stop record, to watch TV”. 22 3D HOME The Real-Time recordings are included by default in the Group View of the Watch Recordings screen. Their title is the same as the program name. Should this name not be identified, the recording is marked with a “NO_TITLE” string. 5.3.3 Video The Video option allows to keep count of the stored videos. Therefore it displays the Home Video screen: The window displays the list of the videos and of the video folders, uploaded from the outside. They are visualized with a Thumbnail (if it is available, or, in default of it, with the question mark ?) and identified with the file name. The remote control surfing arrows allow to scroll up and down the icons. To watch the desired video, highlight it and push the OK button. To delete it or to copy it on a USB key, highlight it and then push the Menu button (Text) on the remote control. A special Video Display Menu pop-up will turn out, so to allow the user to copy the video into an USB key (Copy into USB bar) or to delete it (Delete bar). 5.3.4 Images The Images option allows to manage the stored photos. Therefore it displays the Gallery Home screen. The window displays the photos and the photo folders, which are visualized with a photo preview and identified with the name of the file. The surfing arrows allow to 23 3D HOME scroll up and down the files. To watch a full-page photo, highlight it and push the OK button. The remote control menu button (Text) displays the Gallery Options pop-up, which allows to watch the stored photo gallery in different modalities. • Slideshow: the bar displays a tracking shot of all the available photos in alphabetical order; • Random: the bar displays a random sequence; • File Menu: the bar displays the File Options pop-up, which allows to delete one photo or the whole folder or else to copy them on a USB key. 24 3D HOME 5.4 WEB The Web entry in the main menu allows to open the Firefox browser. In order to interact with it, provide an internet connection with 3DHOME, along with a connection with an outside keyboard and with a mouse. 5.5 SETUP The Setup entry in the main menu gives access to the 3DHOME configuration section, where the general setups can be changed. 5.5.1 Language This option displays the Localization screen, that allows to setup the language: English or Italiano. 25 3D HOME 5.5.2 Audio This option allows to choose between two audio output device: Analog and Digital: HDMI. 5.5.3 Video This option allows to choose the Video type device to be connected with the 3DHOME - 3D or 2D monitor - It also displays an AUTO option, that makes the 3DHOME recognize the device and comply its parameters with it. 5.5.4 Date The option displays the Setup the date screen, where the exact date and hour can be setup. To enter the date and to setup the time, work in the proper fields with the surfing arrows on the remote control. . 5.5.5 TV Settings This option allows to manage the channel scan with Terrestrial and Satellite TV. It displays the Channel Name Editor screen, with the list of the already scanned channels. The standard order of the different channels may be modified. To perform the operation, highlight the desired channel, push the OK button and then drag it in the desired position. To delete a channel, highlight it and then push the Yellow button on the remote control. 26 3D HOME To scan the channels, highlight the Channel Scan button with the assistance of the left and right remote control arrows. Then push the OK button on the remote control: a question pop up will be displayed in order to delete (or not) the setup list. Whatever the answer (No or Yes), the feature is a staging post to start and restart the scan. The Channel Scan button displays the Select Scan screen, that puts forwards different operations, depending on the 3DHOME box sort: Terrestrial or Satellite. 5.5.5.1 TV Channel Scan with Terrestrial 3DHOME In case of Terrestrial 3DHOME, the Select Scan screen submits a double scan option: Automatic or Manual. The Automatic Scan is complete. It is suggested when the device has to be setup for the first time. With the Manual Scan the Channel list can be updated on the basis of the wished frequencies. They have to be defined precisely time by time. 27 3D HOME When the Scan mode is decided, push the button Start Scan in order to start the process. 5.5.5.2 TV Channel Scan with Satellite 3DHOME In case of Satellite 3DHOME, the Select Scan screen displays three fields: Scan, Satellite, Diseq Port. In order to highlight them, move with the vertical surfing arrows. On the contrary, for the selection of the different options, work with the horizontal surfing arrows on the remote control. Scan field submits two mode options: Automatic or Manual. The Automatic Scan is suggested to the less skilled user. Once it is defined, the following field asks to choose between the two Satellite setup by default: Astra 13° Est and Hotbird 19,2° Est. . 28 3D HOME The Diseq Port entry refers to the connection device for the possible different satellite aerials (up till four). This option allows to setup one of the four, while leaving out the others. With the Automatic Scan the field Diseq Port has to be filled with a simple number, referred to the port that receives the selected satellite (for example, 1 for Astra e 2 for Hotbird). In order to choose the different values, work with the horizontal surfing arrows on the remote control (ascending order on the right and descending order on the left). When all the fields are filled with the right specifications, highlight the Start Scan button and push the OK button on the remote control. The Manual Scan is suggested to the skilled user. Once it is defined, the screen displays further five fields, posing as many choices: Frequency, Polarity Mode, Symbol Rate, Extend Search, Diseq Port. 29 3D HOME The Frequency, Polarity Mode and Symbol Rate parameters must be assigned by the user, that gets hold of the proper information thanks to targeted researches on special Internet websites. The Frequency is expressed in kHz. To entry the right numerical string, work with the numerical keyboard on the remote control. In case of wrong entries, push the OK button on the remote control: the screen will display an alphanumeric keyboard, that allows to erase the wrong entries with the Back button and to replace them with the right ones. Finally, confirm the operation with the enter key on the keyboard. To move inside the keyboard use equally the vertical and horizontal surfing arrows on the remote control. The Polarity mode can be an horizontal or vertical. The user must be able to select the right orientation, information acquired thanks to special Internet researches. The Symbol Rate field (also known as baud rate) has to be filled with the right speed: to reach the wished value, work repeatedly with the horizontal surfing arrows (ascending order on the right and descending order on the left, with pre-set increasing steps). The Extend Search function allows, if wanted, to extend the search of the frequencies administered by the same broadcaster in the satellite stream. This operation allows to add new channels to the user selection. The option - Yes or No - must be defined in any case. 30 3D HOME In the Manual Scan, the Diseq Port field has to be filled with the precise number of the port to which belongs the wished frequency (information gathered during the Satellite mounting). In order to select the right value, work with the the horizontal surfing arrows on the remote control (ascending order on the right and descending order on the left).When all the fields are filled with the right specifications, highlight the Start Scan button and push the OK button on the remote control. 5.5.5.3 Scanning The Scanning screen is displayed only for information. The process goes on automatically, without external solicitations. To stop the operation, use the vertical surfing arrows and go down to the Stop Scan bar; afterwards, push the OK button on the remote control. 5.5.6 Network This section allows to outline the 3DHOME network settings. It displays the following screen: The user is asked to choose between two options: Cable Network and Wireless Network (the latter one is available only in case the user has plugged in an optional compatible USB adapter at his expense). Once the choice has been made – Cable network or Wireless networks – the notice Active will be displayed beside the button of the selected option. On the contrary, the notice Disable will be displayed beside the discarded option. 31 3D HOME The Cable Network option displays the Network Configuration screen (A notice warns if the cable network is not connected). The window allows to choose between a DHPC Automatic configuration (active by default) or a Manual one. The manual configuration allows to modify the IP address and network parameters. Once all the fields are filled, push the Save button. Check the values and then push Exit button to return to the upper menu. The Wireless Network option displays the Wireless Configuration screen. A notice warns if there are not wireless interfaces. Once the proper connecting device is plugged in, a screen turns out with a sequence of fields to be filled. 32 3D HOME The user is required to enter the Essid (Extended Service Set Identifier) and the Coding, that is the protection key WEP or WEP Passphrase or WPA. As an alternative, he may accept the Open operational mode, that is suggested by default. The user has also to enter the Phrase Key, that is the network protection key. The fields – IP Address, Netmask, Default Gateway, DNS1 and DNS2 – can be filled only after the DHCP (Dynamic Host Configuration Protocol) feature has been disabled. To enter the new codes, highlight the fields and push the OK button. An alphanumerical keyboard turns out and allows to perform the operation. To give the final confirmation, push the Save button. Otherwise, to get out from the window, push the Exit button. 5.5.7 Update This section allows to update the 3DHOME box software. Il displays the Update system screen. 33 3D HOME The window displays two options in order to select the updating source: • • Network, that is the network default uploading; USB, that is the key uploading, with the updating downloaded from the www.3dt.it website registered area. To make the desired choice, move up and down between the two fields, with the assistance of the surfing arrows of the remote control. To give the final confirmation, push the OK button. A flag will mark the bar. To start the updating, push the Update button, with the assistance of the horizontal surfing arrows. Otherwise push the Exit button and come back to the previous page. For good measure, 3DHOME auto-saves the outlined setups, whenever an updating is performed. Should it be necessary to come back to a previous setup, follow the instructions in the Recovery paragraph. 34 3D HOME 5.5.7.1 Recovery This procedure allows the user to come back to one of the previous setups. To perform this operation, first of all connect a keyboard to the 3DHOME, then follow the instructions below: • • Turn off the 3DHOME; Switch on the 3DHOME and push one of the two SHIFT buttons on the keyboard. (The SHIFT button is the one normally used to get the capital letters). The following screen will be displayed: Now two further steps: • • Select the Start Recovery option; Give the ok to the operation. The following screen will be displayed: 35 3D HOME • Here another double option: • • Come back to the original factory 3DHOME setup; Recover one of the previous saved updating; • Should be chosen the recovery of the original factory 3DHOME setup, the user has to confirm the deletion of all the TV programs recordings. 36 3D HOME • On the contrary, should be chosen the recovery of one of the previous setups, a menu will be displayed on the right side, with the list of the available savings. Highlight the choice with the assistance of the surfing arrows and confirm it with the space bar. Wait until the recovery procedures are completed (the operation may require a good deal of minutes). Afterwards, the system will be automatically restarted. 37 3D HOME 6. TECHNICAL SPECIFICATIONS Power supply 200-240V~ 50Hz Energy consumption Active Mode: 72W Stand-by Mode: 1W Dimensions 390 mm (W) x 68 mm (H) x 348 mm (D) 15.354 inch (W) x 2.67716 inch (H) x 13.70076 inch (D) Humidity 5%-65% Functioning temperature 5°C – 32 °C Entry frequency (3D HOME DVB-T) 147÷230 MHz (VHF) / 470÷862 MHz (UHF) Channel band width (3D HOME DVB-T) 6 / 7 / 8 MHz AERIAL IN (3D HOME DVB-T) Aerial input, 75 ohms Tuning functions (3D HOME DVB-T) Automatic channel tuning LCN management Entry frequency (3D HOME DVB-S) 950-2150 MHz AERIAL IN (3D HOME DVB-S) F Connector, 75 ohms Tuning functions (3D HOME DVB-T) Automatic channel tuning Decoding Decoding Mpeg2 SD and H.264 formats up to and including 4.2 level (1080p50) Decoding Mpeg1 layer 2 and AAC audio formats Teletext (ETSI EN 300 472) Subtitles ( ETSI EN 300 706) ( ETSI EN 300 706) GUI bilingual (italian/english) Video format report Automatic format identification (473, 16/9, 16/10…) and automatic switching of the output format 3D formats 3D Tile Format administration Output video formats: 2D formats: 1080p@50Hz 3D formats: 1080p (Frame packed – Side by side – Top Bottom) Coaxial Audio Digital Output HDMI Audio/ hi-fi Recording Total dimension of recordable HD: 450GB Medialibrary videos, photos, music IPTV TV and IP radio Browser and news feed reader Time stretching 38 3D HOME RS232 serial data port USB port Head-on - USB 2.0 - 5V, 500mA MAX USB maximum memory 1TB Multimedia file reading through USB Photos .JPG, Music .MP3, videos SD HD MPEG2 - H264 Recording through USB Inner TV tuning with original .MPG format. A channel different from the registered one can be displayed. Software updating Through USB or LAN The 3DHOME SW is the evolution of Omegabox research project. It is based on Linux operating system and it has been developed by CSP - ICT innovation s.c.a r.l. Torino. The source code of the present software is at disposal of all the interested people, upon written application addressed to CSP. On www.csp.it website more information about Omegabox. 39