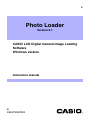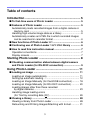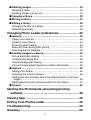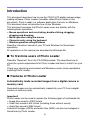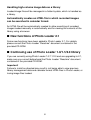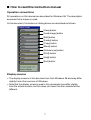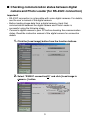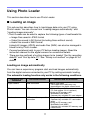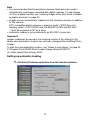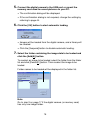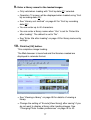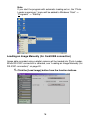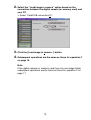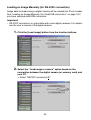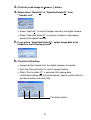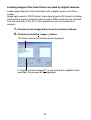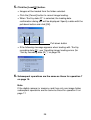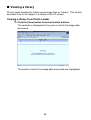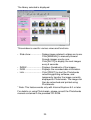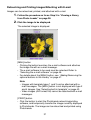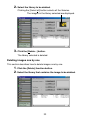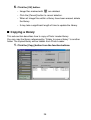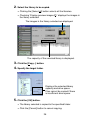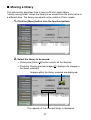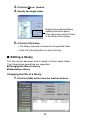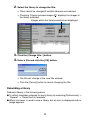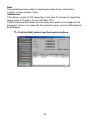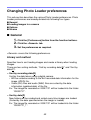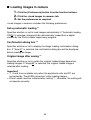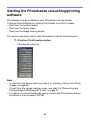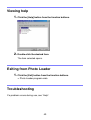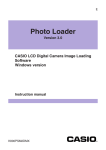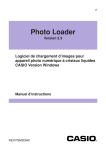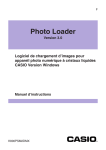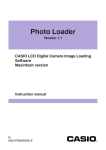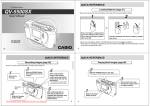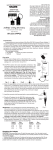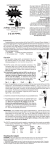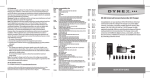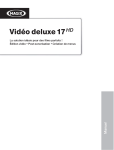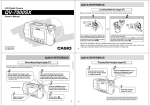Download Casio Photo Loader Version 2.1 Instruction manual
Transcript
E Photo Loader Version 2.1 CASIO LCD Digital Camera Image Loading Software Windows version Instruction manual B K862PSM3DMX • Windows is a trademark of Microsoft Corporation. logo are trademarks of SanDisk Corporation. • CompactFlash and the TM • MultiMediaCard is a trademark of Infineon Technologies AG in Germany, and is licensed to MMCA (MultiMediaCard Association). • Other company and product names are trademarks or registered trademarks of the respective companies. • The contents of this document are subject to change without notice. • The document has been prepared with our utmost effort. However, please contact us if there are any queries or errors. Photo Loader is published by CASIO COMPUTER CO., LTD., and CASIO COMPUTER CO., LTD. retains all copyrights and other related rights except for those described above. This document may not be copied in part or in entirety without permission. We assume no responsibility for any damage or loss or claims from third parties resulting from the use of Photo Loader. Important! • Images loaded will be saved in the following location if the setting for the library save destination location has not been changed after installing Photo Loader. C:\Program Files\CASIO\Photo Loader\Image Library\20020123 (for folder dated 23rd January 2002) • Photo Loader must be installed on the hard disk of your PC. Photo Loader may not operate correctly if installed on a removable disk or CD-R. 2 Table of contents Introduction ................................................................... 5 ■ To first-time users of Photo Loader ....................................... ■ Features of Photo Loader ....................................................... Automatically loads recorded images from a digital camera or memory card. .......................................................................... Handling high-volume image data as a library ........................... Automatically creates an HTML file in which recorded images can be searched in calendar format. ....................................... ■ New functions of Photo Loader 2.1 ........................................ ■ Continuing use of Photo Loader 1.0/1.1/2.0 library .............. ■ How to read this instruction manual ...................................... Operation conventions ............................................................... Display screens .......................................................................... 5 5 5 6 6 6 6 7 7 7 Starting Photo Loader .................................................. 8 ■ Checking communication status between digital camera and Photo Loader (for RS-232C connection) ........................ 9 Using Photo Loader .................................................... 11 ■ Loading an image .................................................................. Loading an image automatically .............................................. Setting up automatic loading .................................................... Loading an Image Manually (for Card/USB connection) .......... Loading an Image Manually (for RS-232C connection) ........... Loading images other than those recorded by digital cameras .................................................................. Handling image loading errors (for “Sort by recording date (R)”) ........................................... ■ Viewing a library .................................................................... Viewing a library from Photo Loader ........................................ Retouching and Printing Images/Attaching with E-mail ........... 3 11 11 12 18 20 23 26 28 28 31 ■ Deleting Images ..................................................................... Deleting a library ...................................................................... Deleting images one by one .................................................... ■ Copying a library .................................................................... ■ Moving a library ..................................................................... ■ Editing a library ...................................................................... Changing the title of a library ................................................... Rebuilding a library .................................................................. 32 32 33 35 37 38 38 39 Changing Photo Loader preferences ........................ 42 ■ General .................................................................................... Library sort method .................................................................. Folder to save library ................................................................ Enter title after loading ............................................................. Execute [View library] after saving ........................................... Selecting built-in template ........................................................ ■ Loading images in camera .................................................... Set up automatic loading ......................................................... Confirmation dialog box ........................................................... Original image after saving ...................................................... Convert image aspect based on rotation information .............. ■ Options ................................................................................... Adding Print button .................................................................. Selecting the e-mail software ................................................... Setting the size of image files to be attached with e-mail messages .................................................................................... Adding/Removing the optional buttons to the Library .............. ■ Version .................................................................................... 42 42 43 43 43 43 44 44 44 44 45 45 45 46 46 47 47 Starting the Photohands retouching/printing software ................................................................... 48 Viewing help ................................................................ 49 Exiting from Photo Loader ......................................... 49 Troubleshooting .......................................................... 49 Glossary ....................................................................... 50 4 Introduction This document describes how to use the CASIO LCD digital camera image loading software, Photo Loader (hereafter called Photo Loader in this document). Photo Loader is a software application that runs on Windows. This document does not describe how to use Windows. This document assumes that Photo Loader users are familiar with the following basic operations. • Mouse operations such as clicking, double-clicking, dragging, dragging and dropping • Menu operation using the mouse • Character entry using the keyboard • Window operation using Windows Read the instruction manual of your PC and Windows for these basic operations. All operations on this manual are described for Windows 98. ■ To first-time users of Photo Loader Read the “Read me” file in the CD-ROM provided. This describes how to check the system requirements for Photo Loader and how to install it on your PC. Check your operating environment and Windows version to be used before installing Photo Loader. ■ Features of Photo Loader Automatically loads recorded images from a digital camera or memory card. Recorded images can be automatically loaded into your PC from a digital camera or memory cards. Important! Photo Loader can be used to capture the following types of multimedia file. • Image files saved in JPEG format • Video files saved in AVI format (including those without sound) • Audio files saved in WAV format Linked still images (JPEG) and audio files (WAV) can also be managed in linked form by Photo Loader. 5 Handling high-volume image data as a library Loaded image files will be managed in a folder by date, which is handled as a library. Automatically creates an HTML file in which recorded images can be searched in calendar format. An HTML file will be automatically created to allow searching of recorded images loaded manually or automatically and for viewing the contents of the library using a browser. ■ New functions of Photo Loader 2.1 Some new functions have been added to Photo Loader 2.1. For details, please consult the Photo Loader “Read me” document contained in the provided CD-ROM. ■ Continuing use of Photo Loader 1.0/1.1/2.0 library If you are currently using Photo Loader 1.0/1.1/2.0 and are upgrading to 2.1, make sure you consult beforehand the Photo Loader “Read me” document contained in the provided CD-ROM. Important! Failure to install as directed may result in not being able to view previous library management data and calendar format HTML files in Photo Loader, or losing image files loaded. 6 ■ How to read this instruction manual Operation conventions All operations on this manual are described for Windows 98. The description assumes that a mouse is used. In this document, the buttons in dialog boxes are described as follows. [View] button [Load image] button [Edit] button [Delete] button [Copy] button [Move] button [Preferences] button [Print] button [Help] button [Exit] button Display screens • The display screens in this document are from Windows 98 and may differ slightly from other versions of Windows. • Note that the display screens used in this document may differ slightly from the actual screens, but this does not mean that the contents will be different. 7 Starting Photo Loader Photo Loader must be installed on your PC before starting. If not yet installed, install Photo Loader on your PC. 1. Switch on your PC to start Windows. 2. Select “Programs”→ “Casio”→ “Photo Loader” → “Photo Loader 2.1E”. Photo Loader starts and the function buttons are displayed. Photo Loader function buttons Note When you start Photo Loader for the first time, a dialog message “Mail Settings. First setup options. To apply settings to the library, rebuild the library after setting up.” will appear. If necessary, adjust the settings. For details, see “Options” on page 45. 8 ■ Checking communication status between digital camera and Photo Loader (for RS-232C connection) Important! • RS-232C connection is not possible with some digital cameras. For details, see the user’s manual of the digital camera. • Before loading image data from a digital camera, check that communication between the digital camera and Photo Loader is successful using the following steps. * Connect a digital camera to your PC before checking the communication status. Read the instruction manual of the digital camera for connection details. 1. Click the [Load image] button from the function buttons. 2. Select “RS232C connection(S)” and click [Load image in camera...] button. 9 3. Click the [Setting(S)] button. Click the [Cancel] button to cancel the operation. • Check that the number of the RS-232C terminal (serial port) on your PC connected by the cable is the same as the port number (COM1-COM9) displayed by the communication port setting in the preferences dialog box. • Read the instruction manual of your PC for the number of the RS-232C terminal. • If the number of the RS-232C terminal connected is different from the communication port number in the preferences dialog box, select the communication port number connected. 4. Click the [Test(T)...] button. • When the “The camera was recognized.” dialog box is displayed, click the [OK] button and then click the [OK] button in the preferences dialog box. • When an error message is displayed, the digital camera is not communicating correctly with Photo Loader. If this occurs, check that the digital camera is correctly connected to the PC and try again. 10 Using Photo Loader This section describes how to use Photo Loader. ■ Loading an image This sub-section describes how to load image data onto your PC using Photo Loader. You can choose from “Loading images automatically” and “Loading images manually”. * Photo Loader can be used to capture the following types of multimedia file. • Image files saved in JPEG format • Video files saved in AVI format (including those without sound) • Audio files saved in WAV format Linked still images (JPEG) and audio files (WAV) can also be managed in linked form by Photo Loader. * Connect peripheral units to your PC before loading images. Read the instruction manual for the digital camera for connection details. * There are two methods of sorting images to be loaded: “Sort by recording date(R)” and “Sort by date (P)”. See “Library sort method” on page 42 for details. Loading an image automatically You can have a supervisory program start and load images automatically from the digital camera connected to your PC by setting automatic loading. The automatic loading function only works in the following conditions. Peripheral unit connected Digital camera USB connection Special USB cable * The shape of the cable may vary depending on the digital camera used. PC card adapter PC card slot • Using a CompactFlash card PC card adapter CA-10 (optional) • Using an SD memory card/ MultiMediaCard (MMC) Commercially available PC card adapter Card reader USB connection or parallel connection • Using a CompactFlash card Commercially available CF card reader/ writer • Using an SD memory card/ MultiMediaCard (MMC) Commercially available SD memory card reader/writer Connection method 11 Devices used for connection Note • It is recommended that the peripheral devices listed above be used to automatically load images recorded with digital cameras. To load images not from a digital camera, see “Loading images other than those recorded by digital cameras” on page 23. • Images can be automatically loaded from the following cameras in addition to this camera. DCF-compatible digital cameras or memory cards* (JPEG files only) memory cards* of QV-7000SX and QV-5500SX (JPEG and AVI files) * Must be mounted on PC as a drive. • Automatic loading is not possible with an RS-232C connection. Important! Images loaded will be saved in the following location if the setting for the library save destination location has not been changed after installing Photo Loader. To alter the save destination location, see “Folder to save library” on page 43. C:\Program Files\CASIO\Photo Loader\Image Library\20020123 (for folder dated 23rd January 2002) Setting up automatic loading 1. Click the [Preferences] button from the function buttons. 12 2. Click the <Load images in camera> tab. 3. Select “Automatic loading ON(N)” from “Set up automatic loading”. • “Automatic loading ON(N)” is specified as the default. • Select “Automatic loading OFF(F)” to disable automatic loading. 13 4. Restart Photo Loader by clicking [Exit] (Restarting is not necessary unless the settings have been changed). This completes the automatic loading settings. Images will be automatically loaded after starting Windows, when you connect the digital camera to the USB port of your PC, or when you mount the memory card used to record pictures with the digital camera. It will be turned “ON”. Important! • Always restart Photo Loader after you have changed the automatic loading setting. Otherwise, the changes will not take effect. icon is displayed in the task tray. It shows • Check that the that the supervisory program is activated. Right-click if the icon is displayed. When the screen above is displayed, highlight “Pausing loading” and left-click with the mouse. “Pausing loading” will be unchecked. 14 5. Connect the digital camera to the USB port or mount the memory card used to record pictures on your PC. • The confirmation dialog will be displayed. • If the confirmation dialog is not required, change the setting by referring to page 44. 6. Click the [OK] button to start automatic loading. • Images will be loaded from the digital camera, and a library will be created. • Click the [Suspend] button to disable automatic loading. 7. Select the folder containing the image data to be loaded and click the [Add(A)] button. To reselect an image to be loaded, select the folder from the folder list and click [Delete(D)] button. Then reselect the image to be loaded. Folder names to be loaded will be displayed in the folder list. Note Go to step 9 on page 17 if the digital camera (or memory card) has only one image folder. 15 8. Click the [Loading(G)] button. • Images will be loaded in the selected image folder. • Click the [Cancel] button to cancel image loading. • When “Sort by date (P)” is selected, the loading date confirmation dialog box will be displayed. Specify a date with the pull-down button and click [OK]. Pull-down button • If the following message appears when loading with “Sort by recording date (R)”, see “Handling image loading errors (for “Sort by recording date (R)”)” on page 26. 16 9. Enter a library name for the loaded images. • Only valid when loading with “Sort by date (P)” selected. • Operation 10 screen will be displayed when loaded using “Sort by recording date (R)”. • See “Library sort method” on page 42 for “Sort by recording date (R)”. • You can enter up to 40 characters. • You can enter a library name when “Yes” is set for “Enter title after loading”. The default is set to “No”. • See “Enter title after loading” on page 43 for library name entry settings. 10. Click the [OK] button. This completes image loading. The Web browser is launched and the libraries created are displayed in calendar format. • See “Viewing a library” on page 28 for details of viewing a library. • Change the setting of “Excute [View library] after saving” if you do not want to display a library after loading images. See “Changing Photo Loader preferences” on page 42 to 43. 17 Note If you start the program with automatic loading set on, the “Photo Loader supervisory” menu will be added to Windows “Start” → “Programs” → “StartUp”. Loading an Image Manually (for Card/USB connection) Image data recorded using a digital camera will be loaded into Photo Loader. When RS-232C connection is selected, see “Loading an Image Manually (for RS-232C connection)” on page 20. 1. Click the [Load image] button from the function buttons. 18 2. Select the “Load image in camera” option based on the connection between the digital camera (or memory card) and your PC. • Select “Card/USB connection(U)”. 3. Click the [Load image in camera...] button. 4. Subsequent operations are the same as those for operation 7 on page 15. Note If the digital camera (or memory card) has only one image folder, subsequent operations are the same as those for operation 9 on page 17. 19 Loading an Image Manually (for RS-232C connection) Image data recorded using a digital camera will be loaded into Photo Loader. See “Loading an Image Manually (for Card/USB connection)” on page 18 if you have selected card/USB connection. Important! • RS-232C connection is not possible with some digital cameras. For details, see the user’s manual of the digital camera. 1. Click the [Load image] button from the function buttons. 2. Select the “Load image in camera” option based on the connection between the digital camera (or memory card) and your PC. • Select “RS232C connection(S)”. 20 3. Click the [Load image in camera...] button. 4. Select either “Batch(A)” or “Specified folder(F)” from “Transfer unit”. • Select “Batch(A)” to load all images saved in the digital camera. • Select “Specified folder(F)” to specify a folder to load images saved in the digital camera. 5. If you select “Specified folder(F)”, select image data to be loaded on the following screen. 6. Click the [OK] button. • Images will be loaded from the digital camera connected. • Click the [Cancel] button to cancel image loading. • When “Sort by date (P)” is selected, the loading date confirmation dialog box will be displayed. Specify a date with the pull-down button and click [OK]. Pull-down button 21 • If the following message appears when loading with “Sort by recording date (R)”, see “Handling image loading errors (for “Sort by recording date(R)”)” on page 26. • See “Checking communication status between digital camera and Photo Loader (for RS-232C connection)” on page 9 for Communication settings. 7. Subsequent operations are the same as those for operation 9 on page 17. 22 Loading images other than those recorded by digital cameras Loads image data other than that taken with a digital camera into Photo Loader. Image data saved in JPEG format, video data saved in AVI format (including those without sound), and audio data saved in WAV format can be captured from the hard disk of the PC or from peripheral units connected via a network. 1. Click the [Load image] button from the function buttons. 2. Click the [Load other image...] button. The folders below the desktop will be displayed. If “Display preview images(P)” is checked with a loadable folder specified, the preview will be displayed. 23 3. Select the folder containing the image data to be loaded into Photo Loader and click the [Add(A)] button. To reselect an image to be loaded, select the image data from the folder list and click the [Delete(D)] button. Then, reselect an image to be loaded. Names of the images to be loaded are displayed in the folder list. 4. Select the method for loading images from “Specify saving”. • “Copy(C)” ................... The source image data will be retained after the image is loaded. • “Move(M)” .................. The image data will be deleted after the image is loaded. * You cannot select “Move(M)” to load image data from the folder onto a network. 24 5. Click the [Load(G)] button. • Images will be loaded from the folder selected. • Click the [Cancel] button to cancel image loading. • When “Sort by date (P)” is selected, the loading date confirmation dialog box will be displayed. Specify a date with the pull-down button and click [OK]. Pull-down button • If the following message appears when loading with “Sort by recording date (R)”, see “Handling image loading errors (for “Sort by recording date (R)”)” on page 26. 6. Subsequent operations are the same as those for operation 7 on page 15. Note If the digital camera (or memory card) has only one image folder, subsequent operations are the same as those for operation 9 on page 17. 25 Important! ● About movie images and panorama images recorded using a digital camera 1 Movie recording To replay movie images (AVI files) recorded in “Movie recording mode” on a Casio LCD digital camera on Windows 95/98/NT computer, DirectX8a or later, or QuickTime 4.0 or later, is required. 2 Panorama recording CASIO LCD digital cameras with a Panorama playback function quasi- compose and play back images recorded in Panorama recording mode. To play back images on your PC, transfer the source image to your PC and use Panorama Editor to generate images. Read the instruction manual of Panorama Editor for more information. * If you transfer image data to your PC and then transfer the data back to a digital camera, the image can no longer be played back in panorama mode using the camera. Handling image loading errors (for “Sort by recording date (R)”) To load images by “Sort by recording date (R)”, sort images on the Exif photographed date information of the image (JPEG) file and create a library. If the file has incorrect Exif recorded date information or the file does not have the information, a loading error dialog box will be displayed. * To load movie (AVI) files, sort images on the file date information (update date) and create a library. 26 1 Select “Sort by date information of a file”. • Sort images on the file date information and create a library. • To load images by specifying a date instead of using the file date information, select “Sort by date”, click the [OK] button, and then proceed to step 3. • Clicking the [Cancel] button loads the file with the correct Exif recorded date information and exits the process. 2 Click the [OK] button. • This loads the image. • If a file with incorrect file date information is encountered, the loading date confirmation dialog box will be displayed. 3 Specify a date with the pull-down button. • A library will be created with the specified date. • Clicking the [Cancel] button loads only Exif and files (only Exif when “Sort by date information of a file” is not selected in 1.) with the correct date information and exits the process. Pull-down button 4 Click the [OK] button. • This loads the image. 27 ■ Viewing a library Photo Loader handles the folder saving image files as “Library”. This section describes how to list images in a library on the PC screen. Viewing a library from Photo Loader 1. Click the [View] button from the function buttons. The calendar is displayed for the years in which the image data was saved. The months in which the image data was saved are highlighted. 28 2. Click the month for the libraries to be displayed. 3. Click the date or title for the libraries to be displayed. 29 The library selected is displayed. This window is used for various views and functions. • Slide show ................. Displays images contained in a library one by one. Click [MANUAL] to manually browse through images one by one. Click [AUTO] to display the next images every 5 seconds. • INDEX ........................ Displays thumbnails of the images. • DATA .......................... Displays the recorded date information. • Link ............................ Click [PRINT] to start the Photohands retouching/printing software, and temporarily transfer the image currently displayed to Photohands. The image can then be retouched and printed using Photohands. * Note: This feature works only with Internet Explorer 5.0 or later. For details on using Photohands, please consult the Photohands manual contained in the provided CD-ROM. 30 Retouching and Printing Images/Attaching with E-mail Images can be retouched, printed, and attached with e-mail. 1. Follow the procedure as far as Step 3 in “Viewing a library from Photo Loader” on page 28. 2. Click the image to be displayed. The selected image is displayed. [MAIL] button • Clicking the button launches the e-mail software and attaches the image file with an e-mail message. • The e-mail software to be used must be selected. Refer to “Selecting the e-mail software” on page 46. • For details about the [MAIL] button, see “Adding/Removing the optional buttons to the Library” on page 47. Note • Images with template types 1 and 3 can be attached with email messages. The [MAIL] button is not displayed with type 2 and 4 images. See “Selecting built-in template” on page 43. • Video images (AVI format file) cannot be attached with e-mail messages. [PRINT] button • Click the button to start the Photohands retouching/printing software, and temporarily transfer the image currently displayed to Photohands. The image can be retouched and printed using Photohands. 31 • For details about the [PRINT] button, see “Adding/Removing the optional buttons to the Library” on page 47. Note • This function is available only with Internet Explorer. • For details on using Photohands, please consult the Photohands manual contained in the provided CD-ROM. [ ] button • Plays image files with sound or the sound recorded in audio files. • Image files with sound are indicated by , and audio files are indicated by . [EXIT] button • Click the button to return to the window in Step 3 on page 29. [H] [J] buttons • Click [J] to move to the next image file. Click [H] to move back to the previous image file. ■ Deleting Images Deleting a library This section describes how to delete a Photo Loader library. If a library is deleted, all files contained within the library are also deleted. 1. Click the [Delete] button from the function buttons. 32 2. Select the library to be deleted. Clicking the [Select all] button selects all the libraries. The images in the library selected are displayed. 3. Click the [Delete...] button. The library selected is deleted. Deleting images one by one This section describes how to delete images one by one. 1. Click the [Delete] function button. 2. Select the library that contains the image to be deleted. 33 H Back] or [Next J] button to display the image file to 3. Click [H be deleted. The images in the library selected are displayed. 4. Click the [Select/Cancel...] button. • appears next to the image to be deleted. Clicking the . [Select/Cancel...] button again removes the 5. Click the [Delete...] button. 34 6. Click the [OK] button. are deleted. • Image files marked with • Click the [Cancel] button to cancel deletion. • When all image files within a library have been erased, delete the library. • It may take a significant length of time to update the library. ■ Copying a library This sub-section describes how to copy a Photo Loader library. You can copy the library referenced by “Folder to save a library” to another folder. The copied library will be hidden from Photo Loader. 1. Click the [Copy] button from the function buttons. 35 2. Select the library to be copied. • Clicking the [Select all] button selects all the libraries. • Checking “Display preview images(P)” displays the images in the library selected. The images in the library selected are displayed. The capacity of the selected library is displayed. 3. Click the [Copy...] button. 4. Specify the target folder. Displays the selected library capacity and drive space. Files cannot be copied if there is insufficient drive space. 5. Click the [OK] button. • The library selected is copied to the specified folder. • Click the [Cancel] button to cancel copying. 36 ■ Moving a library This sub-section describes how to move a Photo Loader library. “Library saving folder” allows the library to be moved from the active drive to a different drive. The library moved will not be visible in Photo Loader. 1. Click the [Move] button from the function buttons. 2. Select the library to be moved. • Clicking the [Select all] button selects all the libraries. • Checking “Display preview images(P)” displays the images in the library selected. Images within the library selected are displayed. The capacity of the selected library is displayed. 37 3. Click the [Move...] button. 4. Specify the target folder. Displays the selected library capacity and drive space. Files cannot be copied if there is insufficient drive space. 5. Click the [OK] button. • The library selected is moved to the specified folder. • Click the [Cancel] button to cancel moving. ■ Editing a library This sub-section describes how to modify a Photo Loader library. The following two operations are supported. ● Changing the title of a library ● Rebuilding a library Changing the title of a library 1. Click the [Edit] button from the function buttons. 38 2. Select the library to change the title. • Titles cannot be changed if multiple libraries are selected. • Checking “Display preview images(P)” displays the images in the library selected. Images within the library selected are displayed. 3. Click the [Change title...] button. 4. Enter a title and click the [OK] button. • The title will change to the new title entered. • Click the [Cancel] button to cancel changing the title. Rebuilding a library Rebuild a library in the following cases. ● To reflect templates selected for each library by selecting [Preferences] → “General” → “Select built-in template”. ● When a browser is used to view a library, but an error is displayed and no image appears. 39 Note The rebuilding process takes a significant length of time if the library contains a large number of files. <Reference> If the library contains 1000 image files, it will take 30 minutes to rebuild the library using a PC with a Crusoe 600 MHz CPU. If JPEG data and WAV data have the same file names, both images will be displayed. If there is no data with the same file name, only the WAV data will be displayed. 1. Click the [Edit] button from the function buttons. 40 2. Select the library to be rebuilt. • Clicking the [Select all] button selects all the libraries. • Checking “Display preview images(P)” displays the images in the library selected. Images within the library selected are displayed. 3. Click the [Rebuild...] button. 4. Click the [OK] button. • The library selected is rebuilt. • Click the [Cancel] button to stop library rebuilding. 41 Changing Photo Loader preferences This sub-section describes the various Photo Loader preferences. Photo Loader preferences are broadly divided into following four types. ● General ● Loading images in a camera ● Options ● Version ■ General 1. Click the [Preferences] button from the function buttons. 2. Click the <General> tab. 3. Set the preferences as required. <General> covers the following preferences. Library sort method Specifies how to sort loading images and create a library when loading images. There are two sorting methods, “Sort by recording date(R)” and “Sort by date(P)”. • Sort by recording date(R) Sort by the date taken using a digital camera • Will be sorted according to the Exif recorded date information for the image (JPEG) file. • Video (AVI) files and audio (WAV) files are sorted by the date information (updated date) of the file. Ex.: The image file recorded on 2002/7/31 will be loaded into the folder “20020731”. • Sort by date(P) New folders will be created and sorted every time images are loaded. (Sorted by the date specified when the image is loaded) Ex.: The image file recorded on 2002/7/31 will be loaded into the folder “20020731_1”. 42 Folder to save library Specifies the folder for loading images to. Click on [Browse...] button and specify the folder for loading to. Libraries previously loaded will all be transferred to the new folder once specified. Enter title after loading You can choose to enter a library title after loading images. If “Yes(I)” is selected, a dialog box appears for entering the library title after loading images into Photo Loader. * Titles can be entered after loading images only when the library sorting method is “Sort by date(P)”. Titles cannot be entered in “Sort by recording date(R)” mode. Find the date of the library created when the images were loaded, and enter a title by selecting [Edit] → [Change title]. → “Library sort method” on page 42. Execute [View library] after saving You can choose to view all the libraries within Photo Loader after loading images. If “Yes(L)” is selected, you can view all the libraries within Photo Loader after saving (loading) images. Selecting built-in template Set the information displayed in the preview image. Select a library format displayed on the browser to load an image. 1. Click the [Select template...] button. 2. Select a template, and then click the [OK] button. For an existing library, perform [Rebuild...] in [Edit]. See “Rebuilding a library” on page 39. 43 ■ Loading images in camera 1. Click the [Preferences] button from the function buttons. 2. Click the <Load images in camera> tab. 3. Set the preferences as required. <Load images in camera> includes the following preferences. Set up automatic loading *1 Specifies whether or not to load images automatically. If “Automatic loading ON(N)” is selected, images will be automatically loaded from a digital camera by the Photo Loader supervisory program. Confirmation dialog box *2 Specifies whether or not to display the image loading confirmation dialog box. If “View(V)” is selected, the confirmation dialog box will be displayed before loading an image. Original image after saving *3 Specifies whether or not to retain the original loaded image data when loading images. If “Keep(M)” is selected, the original loaded image is retained after loading. Important! • *1, 2 and 3 are available only when the peripheral units and PC are connected by “Card/USB connection” while loading images. • Photo Loader must be restarted after setting *1, otherwise, the setting will not operate correctly. 44 Convert image aspect based on rotation information Sets whether or not to convert the image aspect when loading images. If “Convert aspect(C)” is selected, a portrait image will be loaded as portrait image based on the rotation information, where applicable. ■ Options 1. Click the [Preferences] function button. 2. Click the <Option> tab. 3. Various settings are performed here. Installed mailing software icon appears here. <Option> provides the following settings. Adding Print button With [Yes(D)] set, [PRINT] button appears in the Library. By clicking this button, you can retouch and print image files in conjunction with the Photohands retouching/printing software. Note This function is available only with Internet Explorer. After changing any settings, always perform “Adding/Removing the optional buttons to the Library” on page 47. If not performed, the changes will not be updated. 45 Selecting the e-mail software Set the mailing software with which an image file is to be attached. If you do not use the mailing function, select “Do not set mailing software”. Compatible e-mail software: Outlook Express (IE5.0, 5.5 or 6.0), Outlook 2000 Important! • You need to install e-mail software compatible with this function on your PC to use the mailing function. • If an e-mailer (such as Netscape Messenger) that is not set as the e-mail software launches, select [Edit] → [Preferences...] → [Mail & Newsgroups] on the Netscape menu, and then click to clear the [Use Netscape Messenger from MAPI-based applications] check box. • An e-mail account must be set up in Outlook Express or Outlook 2000, otherwise the mailing function will not work. Note For details of instructions and system requirements for e-mail software, see the user’s manual for each application. Setting the size of image files to be attached with e-mail messages Set the size of an image file attached with an e-mail message. The image file is automatically resized to the setting made here when it is attached. 640 × 480 pixel and 320 × 240 pixel sizes can be selected. • For irregular size image files such as panorama images, resizing is performed based on the longer of the two sides. • Image files that are smaller than the pixel size set here are not resized when attached with e-mail. 46 Adding/Removing the optional buttons to the Library Adds the [PRINT] button used when printing an image in “Retouching and Printing Images/Attaching with E-mail” on page 31. Also, adds or removes the [MAIL] button used when attaching an image to an e-mail. 1. Click the [Rebuild...] button. • If [Yes(D)] is selected in “Adding Print button” on page 45, the [PRINT] button will be added. If [No(O)] is selected, the [PRINT] button will be removed. • If e-mail software is selected in “Selecting the e-mail software” on page 46, the [MAIL] button will be added. If “Email software is not assigned” is selected, the [MAIL] button will be deleted. ■ Version Displays the Photo Loader program version. 1. Click the [Preferences] button from the function buttons. 2. Click the <Version> tab. 47 Starting the Photohands retouching/printing software Photohands must be installed on your PC before it can be started. There are three methods for starting Photohands from Photo Loader: • Start from the function button • Start from the library index • Start from the image viewing screen This section describes how to start Photohands from the function button. 1. Click the [Print] function button. Photohands starts up. Note • To start from the library index, see step 3 in “Viewing a library from Photo Loader” on page 28. • To start from the image viewing screen, see step 2 of “Retouching and Printing Images/Attaching with E-mail” on page 31. • For details on using Photohands, please consult the Photohands manual contained in the provided CD-ROM. 48 Viewing help 1. Click the [Help] button from the function buttons. 2. Double-click the desired item. The item selected opens. Exiting from Photo Loader 1. Click the [Exit] button from the function buttons. • Photo Loader program ends. Troubleshooting If a problem occurs during use, see “Help”. 49 Glossary This section describes terms used in this document that are especially difficult to understand. ● DCF This stands for Design rule for Camera File system. This is a rule to unify image data saving format to allow image data taken by a digital camera to be exchanged between digital cameras and peripheral units of various manufacturers. ● Exif The file format with photograph information and thumbnail added to a JPEG format file. ● JPEG A format for saving image data. The file extension is “.jpg”. ● AVI A format for saving animation data. The file extension is “.avi”. ● WAV A format for saving audio data. The file extension is “.wav”. ● Memory card (CompactFlash/SD Memory Card/MultiMediaCard) This is mainly used as a storage device for digital cameras. Image data recorded with a digital camera can be saved and called up from a memory card. ● Browser A Browser (Internet Explorer) is the software used to read data files saved in HTML format, and is used to list Photo Loader libraries. ● Library Folder handled by Photo Loader. Images loaded by Photo Loader are saved in a folder called a library. 50