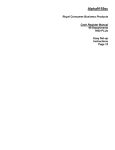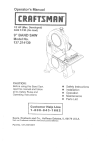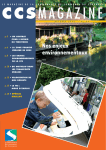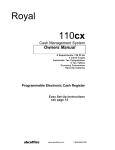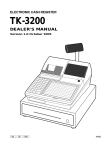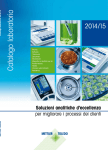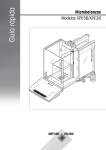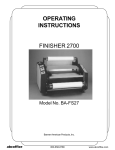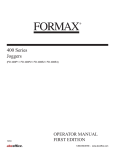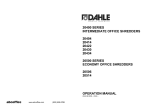Download ABC Office ALPHA9155SC Specifications
Transcript
Alpha9155sc
Royal Consumer Business Products
Cash Register Manual
99 Departments
1600 PLUs
Easy Set-up
Instructions
Page 15
abcoffice
www.abcoffice.com
1-800-658-8788
WELCOME...
to the Royal family of fine business machines.
We sincerely hope you will enjoy the many benefits
of being associated with a distinguished product
name that has represented both quality and
customer satisfaction since 1905.
This electronic cash register is designed to help your business function smoothly by providing efficient register
operations and accurate management reports. Start-up is quick and easy, yet there are many options that can be
added and revised so that you can customize your operations for optimum productivity. Here are just a few of the
register's many valuable features:
•
Heavy-duty thermal printer with journal and receipt printouts. Allows the printing of both
letters and numbers on the receipt and journal tapes. Each department can be
programmed with a 16 character description i.e., "Food", "Beverages", etc.
•
Alpha display shows alpha descriptions in both program and register modes.
•
Alpha keyboard cuts programming time in half! Program your own store name and
commercial message - 9 lines by 24 characters each.
•
99 departments allow you to categorize merchandise to be sold. Each department can be
programmed with a 16-character description.
•
1600 Price Look-Up (PLU) settings allow for fast, accurate entry of an item and records
the number of items sold.
•
40 clerk numbers monitor sales of individual employees.
•
Automatic tax computation available for 4 different tax rates, including add-on and VAT.
•
Department-linked entry options that streamline and speed-up operation.
•
Periodic management reports provide up-to-date sales analysis, including mid-day, endof-day, weekly or monthly totals.
•
Memory protection maintains financial records during power outage.
•
Training mode available for new users.
abcoffice
www.abcoffice.com
1-800-658-8788
TABLE OF CONTENTS
UNPACKING YOUR CASH REGISTER and SET UP ----------------------------------------------------------------------------------------------------------------------------------1
Preparation ------------------------------------------------------------------------------------------------------------------------------------------------------------------------------------------1
Standard Accessories ----------------------------------------------------------------------------------------------------------------------------------------------------------------------------1
Initial Set Up-----------------------------------------------------------------------------------------------------------------------------------------------------------------------------------------1
Maintenance of your Register ------------------------------------------------------------------------------------------------------------------------------------------------------------------1
GETTING TO KNOW YOUR CASH REGISTER------------------------------------------------------------------------------------------------------------------------------------------2
Using the Manual ----------------------------------------------------------------------------------------------------------------------------------------------------------------------------------2
How to Get Started --------------------------------------------------------------------------------------------------------------------------------------------------------------------------------2
BAR CODE SCANNER --------------------------------------------------------------------------------------------------------------------------------------------------------------------------2
SECURITY SYSTEM and ERROR CONDITIONS ---------------------------------------------------------------------------------------------------------------------------------------3
5-way Security System ---------------------------------------------------------------------------------------------------------------------------------------------------------------------------3
Error Conditions ------------------------------------------------------------------------------------------------------------------------------------------------------------------------------------3
CONTROL LOCK SYSTEM --------------------------------------------------------------------------------------------------------------------------------------------------------------------4
The Control Lock-----------------------------------------------------------------------------------------------------------------------------------------------------------------------------------4
The Control Keys ----------------------------------------------------------------------------------------------------------------------------------------------------------------------------------4
Cash Drawer with Lock---------------------------------------------------------------------------------------------------------------------------------------------------------------------------4
KEYBOARD FUNCTIONS ------------------------------------------------------------------------------------------------------------------------------------------------------------------- 5-7
DISPLAY WINDOWS-----------------------------------------------------------------------------------------------------------------------------------------------------------------------------8
Operator Display -----------------------------------------------------------------------------------------------------------------------------------------------------------------------------------8
Customer Display----------------------------------------------------------------------------------------------------------------------------------------------------------------------------------8
PRINTER---------------------------------------------------------------------------------------------------------------------------------------------------------------------------------------------9
INSTALLING THE PAPER ROLL-------------------------------------------------------------------------------------------------------------------------------------------------------10-11
Installing the Paper Roll for the Receipt --------------------------------------------------------------------------------------------------------------------------------------------------- 10
Installing the Paper Roll for the Journal---------------------------------------------------------------------------------------------------------------------------------------------------- 11
REMOVING THE PAPER ROLLS ---------------------------------------------------------------------------------------------------------------------------------------------------------- 12
To Remove the Paper Roll for the Receipt------------------------------------------------------------------------------------------------------------------------------------------------ 12
To Remove the Paper Roll for the Journal------------------------------------------------------------------------------------------------------------------------------------------------ 12
REPLACING THE BATTERY ---------------------------------------------------------------------------------------------------------------------------------------------------------------- 13
QUICK START -------------------------------------------------------------------------------------------------------------------------------------------------------------------------------14-15
AFTER QUICK START --------------------------------------------------------------------------------------------------------------------------------------------------------------------16-17
Program Confirmation Report ---------------------------------------------------------------------------------------------------------------------------------------------------------------- 16
BEFORE GOING TO REGISTER MODE------------------------------------------------------------------------------------------------------------------------------------------------- 18
ADVANCED PROGRAMMING -------------------------------------------------------------------------------------------------------------------------------------------------------------- 19
CLERK NUMBERS -------------------------------------------------------------------------------------------------------------------------------------------------------------------------20-21
To Program Clerk Numbers------------------------------------------------------------------------------------------------------------------------------------------------------------------- 20
To Program a Clerk Name -------------------------------------------------------------------------------------------------------------------------------------------------------------------- 20
To Use Clerk Numbers ------------------------------------------------------------------------------------------------------------------------------------------------------------------------- 21
MANAGER PASSWORDS-------------------------------------------------------------------------------------------------------------------------------------------------------------------- 22
To Program the X Manager Passwords --------------------------------------------------------------------------------------------------------------------------------------------------- 22
To Program the Manager Password-------------------------------------------------------------------------------------------------------------------------------------------------------- 22
DATE/TIME/MACHINE NUMBER----------------------------------------------------------------------------------------------------------------------------------------------------------- 23
To Program the Date --------------------------------------------------------------------------------------------------------------------------------------------------------------------------- 23
To Program the Time --------------------------------------------------------------------------------------------------------------------------------------------------------------------------- 23
To Program the Machine Number----------------------------------------------------------------------------------------------------------------------------------------------------------- 23
TAX RATES -----------------------------------------------------------------------------------------------------------------------------------------------------------------------------------24-27
To Program a Single Fixed Tax Rate------------------------------------------------------------------------------------------------------------------------------------------------------- 24
To Program a Second Fixed Tax Rate----------------------------------------------------------------------------------------------------------------------------------------------------- 24
Tax Table Rate ----------------------------------------------------------------------------------------------------------------------------------------------------------------------------------- 25
To Program a Single Tax Table Rate ------------------------------------------------------------------------------------------------------------------------------------------------------ 25
To Program a Second Tax Table Rate----------------------------------------------------------------------------------------------------------------------------------------------------- 25
To Program a Third Tax Table Rate -------------------------------------------------------------------------------------------------------------------------------------------------------- 26
VAT Tax Rate------------------------------------------------------------------------------------------------------------------------------------------------------------------------------------- 27
Programming the VAT Tax Rate------------------------------------------------------------------------------------------------------------------------------------------------------------- 27
To Programming a Second VAT Tax Rate------------------------------------------------------------------------------------------------------------------------------------------------ 27
DEPARTMENT PROGRAMMING ------------------------------------------------------------------------------------------------------------------------------------------------------28-32
To Program Department as Taxable ------------------------------------------------------------------------------------------------------------------------------------------------------- 31
To Program Department as Non-Taxable------------------------------------------------------------------------------------------------------------------------------------------------- 31
Department Programming for Department 21 to Department 99 ------------------------------------------------------------------------------------------------------------------- 32
COUPON DISCOUNT----------------------------------------------------------------------------------------------------------------------------------------------------------------------33-35
To Program the Coupon [-/CPN] Key ------------------------------------------------------------------------------------------------------------------------------------------------------ 35
MINUS PERCENTAGE DISCOUNT-------------------------------------------------------------------------------------------------------------------------------------------------------- 36
PLUS PERCENTAGE -------------------------------------------------------------------------------------------------------------------------------------------------------------------------- 37
PRICE LOOK-UP (PLU)-------------------------------------------------------------------------------------------------------------------------------------------------------------------38-39
To Program PLU’s------------------------------------------------------------------------------------------------------------------------------------------------------------------------------- 38
To Search a Vacant PLU Number----------------------------------------------------------------------------------------------------------------------------------------------------------- 39
To Delete PLU Data----------------------------------------------------------------------------------------------------------------------------------------------------------------------------- 39
TRAINING MODE ------------------------------------------------------------------------------------------------------------------------------------------------------------------------------- 40
To Turn on the Training Mode---------------------------------------------------------------------------------------------------------------------------------------------------------------- 40
To Shut Off the Training Mode --------------------------------------------------------------------------------------------------------------------------------------------------------------- 40
abcoffice
www.abcoffice.com
1-800-658-8788
TABLE OF CONTENTS
(Continued)
GRAND TOTAL PRESET--------------------------------------------------------------------------------------------------------------------------------------------------------------------- 41
To Set the Grand Total to Zero -------------------------------------------------------------------------------------------------------------------------------------------------------------- 41
To Assign a Value to the Grand Total------------------------------------------------------------------------------------------------------------------------------------------------------ 41
TRANSACTION NUMBER PRESET------------------------------------------------------------------------------------------------------------------------------------------------------- 42
To Program the Transaction Number ------------------------------------------------------------------------------------------------------------------------------------------------------ 42
Rounding Method for Finalizing Amount -------------------------------------------------------------------------------------------------------------------------------------------------- 43
X1 and X2 COUNTER PRESET ------------------------------------------------------------------------------------------------------------------------------------------------------------ 44
To Program the X1 Counter Number------------------------------------------------------------------------------------------------------------------------------------------------------- 44
To Program the X2 Counter Number------------------------------------------------------------------------------------------------------------------------------------------------------- 44
Z1 and Z2 COUNTER PRESET------------------------------------------------------------------------------------------------------------------------------------------------------------- 45
To Program the Z1 Counter Number------------------------------------------------------------------------------------------------------------------------------------------------------- 45
To Program the Z2 Counter Number------------------------------------------------------------------------------------------------------------------------------------------------------- 45
PROGRAMMING ALPHANUMERIC DESCRIPTIONS ---------------------------------------------------------------------------------------------------------------------------46-51
Alpha Keyboard ---------------------------------------------------------------------------------------------------------------------------------------------------------------------------------- 46
To Input Character ------------------------------------------------------------------------------------------------------------------------------------------------------------------------------ 46
Alphanumeric Code Chart--------------------------------------------------------------------------------------------------------------------------------------------------------------------- 47
Wide Characters--------------------------------------------------------------------------------------------------------------------------------------------------------------------------------- 48
PROGRAM STORE LOGO/COMMERCIAL MESSAGE -------------------------------------------------------------------------------------------------------------------------49-51
SCROLL MESSAGE --------------------------------------------------------------------------------------------------------------------------------------------------------------------------- 52
SCROLL MESSAGE SETTINGS ----------------------------------------------------------------------------------------------------------------------------------------------------------- 53
SCROLL MESSAGES PATTERN ---------------------------------------------------------------------------------------------------------------------------------------------------------- 54
TO PROGRAM THE TRANSACTION WORDS-------------------------------------------------------------------------------------------------------------------------------------55-58
FLAG OPTIONS -----------------------------------------------------------------------------------------------------------------------------------------------------------------------------59-65
To Take a Flag Report ------------------------------------------------------------------------------------------------------------------------------------------------------------------------- 59
PROGRAM CONFIRMATION REPORTS --------------------------------------------------------------------------------------------------------------------------------------------66-68
To Take a Program Confirmation Basic Preset Report-------------------------------------------------------------------------------------------------------------------------------- 66
To Take a Clerk Confirmation Report ------------------------------------------------------------------------------------------------------------------------------------------------------ 67
To Take a Department Report --------------------------------------------------------------------------------------------------------------------------------------------------------------- 68
PLU CONFIRMATION REPORT------------------------------------------------------------------------------------------------------------------------------------------------------------ 69
To Take a PLU Confirmation Report ------------------------------------------------------------------------------------------------------------------------------------------------------- 69
To Take a PLU Range Report --------------------------------------------------------------------------------------------------------------------------------------------------------------- 69
TRANSACTION EXAMPLES FOR OPERATING THE CASH REGISTER--------------------------------------------------------------------------------------------------70-86
Sample Receipt ---------------------------------------------------------------------------------------------------------------------------------------------------------------------------------- 70
Transaction Symbols --------------------------------------------------------------------------------------------------------------------------------------------------------------------------- 70
Example 1:
Cash Sale Without Tendering Change ------------------------------------------------------------------------------------------------------------------------------- 71
Example 2:
Cash Sale With Tendering Change ----------------------------------------------------------------------------------------------------------------------------------- 71
Example 3:
Using the Dept Shift Key and Tendering Change ----------------------------------------------------------------------------------------------------------------- 71
Example 4:
Charge Sale ----------------------------------------------------------------------------------------------------------------------------------------------------------------- 72
Example 5:
Check Sale------------------------------------------------------------------------------------------------------------------------------------------------------------------- 72
Example 6:
Split Tendering Sale ------------------------------------------------------------------------------------------------------------------------------------------------------- 72
Example 7:
No-Sale Function----------------------------------------------------------------------------------------------------------------------------------------------------------- 73
Example 8:
Registering a Reference Number-------------------------------------------------------------------------------------------------------------------------------------- 73
Example 9:
Multiplying by a Fraction-------------------------------------------------------------------------------------------------------------------------------------------------- 73
Example 10: Multiplication Sale---------------------------------------------------------------------------------------------------------------------------------------------------------- 74
Example 11: Registering a Department Unit Price---------------------------------------------------------------------------------------------------------------------------------- 74
Example 12: Multiplication of a Department Unit Price ---------------------------------------------------------------------------------------------------------------------------- 74
Example 13: Department ------------------------------------------------------------------------------------------------------------------------------------------------------------------ 75
Example 14: Exempting Tax on an Item ----------------------------------------------------------------------------------------------------------------------------------------------- 75
Example 15: Adding Tax to a Non-Taxable Department -------------------------------------------------------------------------------------------------------------------------- 75
Example 16: Received-On-Account Sale---------------------------------------------------------------------------------------------------------------------------------------------- 76
Example 17: Paid-Out Sale --------------------------------------------------------------------------------------------------------------------------------------------------------------- 76
Example 18: Return Sale ------------------------------------------------------------------------------------------------------------------------------------------------------------------ 76
Example 19: Coupon Discount Sale ---------------------------------------------------------------------------------------------------------------------------------------------------- 77
Example 20: Minus Percentage Discount Sale -------------------------------------------------------------------------------------------------------------------------------------- 78
Example 21: Plus Percentage Sale ----------------------------------------------------------------------------------------------------------------------------------------------------- 79
Example 22: Use of Error-Correct (EC) Key------------------------------------------------------------------------------------------------------------------------------------------ 80
Example 23: Voiding a Sale--------------------------------------------------------------------------------------------------------------------------------------------------------------- 80
Example 24: Voiding a Multiplication Sale -------------------------------------------------------------------------------------------------------------------------------------------- 80
Example 25: Voiding a Coupon Sale --------------------------------------------------------------------------------------------------------------------------------------------------- 81
Example 26: Voiding a Minus Percentage Discount Sale------------------------------------------------------------------------------------------------------------------------- 81
Example 27: Voiding a Plus Percentage Sale---------------------------------------------------------------------------------------------------------------------------------------- 81
Example 28: Voiding a Department Preset Price------------------------------------------------------------------------------------------------------------------------------------ 82
Example 29: Voiding a Multiplication of a Department Preset Price ----------------------------------------------------------------------------------------------------------- 82
Example 30: Voiding a Department Preset with a Minus Percentage Discount--------------------------------------------------------------------------------------------- 83
Example 31: Voiding a Department Preset with a Coupon Discount ---------------------------------------------------------------------------------------------------------- 83
Example 32: PLU Sale --------------------------------------------------------------------------------------------------------------------------------------------------------------------- 84
Example 33: Voiding a PLU Sale -------------------------------------------------------------------------------------------------------------------------------------------------------- 84
Example 34: Voiding a PLU Multiplication Sale-------------------------------------------------------------------------------------------------------------------------------------- 84
Example 35: Voiding a PLU Sale with a Coupon Discount ----------------------------------------------------------------------------------------------------------------------- 85
abcoffice
www.abcoffice.com
1-800-658-8788
(Continued)
TABLE OF CONTENTS
Example 36: Voiding a PLU Sale with a Minus Percentage Discount---------------------------------------------------------------------------------------------------------- 85
Example 37: Voiding a PLU Sale with a Plus Percentage Rate ----------------------------------------------------------------------------------------------------------------- 85
Example 38: Issuing a Duplicate Receipt ---------------------------------------------------------------------------------------------------------------------------------------------- 86
X/Z MANAGEMENT REPORTS ---------------------------------------------------------------------------------------------------------------------------------------------------------87-96
“X” Position Reading ---------------------------------------------------------------------------------------------------------------------------------------------------------------------------- 87
“Z” Position Reading ---------------------------------------------------------------------------------------------------------------------------------------------------------------------------- 87
Management Reports Available ------------------------------------------------------------------------------------------------------------------------------------------------------------- 87
Summary Management Reports---------------------------------------------------------------------------------------------------------------------------------------------------------88-89
To Take a Cash-in-Drawer / Check-in-Drawer Report -------------------------------------------------------------------------------------------------------------------------------- 90
To Take an Hourly Report --------------------------------------------------------------------------------------------------------------------------------------------------------------------- 90
To Take a Department Range Report------------------------------------------------------------------------------------------------------------------------------------------------------ 91
To Take a Clerk Report ------------------------------------------------------------------------------------------------------------------------------------------------------------------------ 91
To Take an Individual Clerk Report --------------------------------------------------------------------------------------------------------------------------------------------------------- 92
To Take a PLU Report ------------------------------------------------------------------------------------------------------------------------------------------------------------------------- 92
To Take a Cash Declaration Report -------------------------------------------------------------------------------------------------------------------------------------------------------- 93
To Take a Group Report----------------------------------------------------------------------------------------------------------------------------------------------------------------------- 94
To Take a Full Report -------------------------------------------------------------------------------------------------------------------------------------------------------------------------- 95
To Take a (Weekly or Monthly) Full Report----------------------------------------------------------------------------------------------------------------------------------------------- 95
“Z1” Reading - Full Report Illustration ------------------------------------------------------------------------------------------------------------------------------------------------------ 96
PC INTERFACE AND SOFTWARE -------------------------------------------------------------------------------------------------------------------------------------------------------- 98
TROUBLESHOOTING ------------------------------------------------------------------------------------------------------------------------------------------------------------------------- 99
In Case of an Error Tone or if "E" Displays ----------------------------------------------------------------------------------------------------------------------------------------------- 99
If Printing Problems Occur -------------------------------------------------------------------------------------------------------------------------------------------------------------------- 99
If Cash Register is Malfunctioning----------------------------------------------------------------------------------------------------------------------------------------------------------- 99
Opening the Cash Drawer in an Emergency --------------------------------------------------------------------------------------------------------------------------------------------- 99
Half System Clear Procedure----------------------------------------------------------------------------------------------------------------------------------------------------------------- 99
Full System Clear Procedure ----------------------------------------------------------------------------------------------------------------------------------------------------------------- 99
SPECIFICATIONS and SAFETY---------------------------------------------------------------------------------------------------------------------------------------------------- 100-101
ACCESSORIES ORDER FORM ---------------------------------------------------------------------------------------------------------------------------------------------------------- 103
APPENDIX 1 - STATE TAX TABLE CODES ------------------------------------------------------------------------------------------------------------------------------------ 104-109
APPENDIX 2 - CALCULATING STATE TAX TABLE CODES-------------------------------------------------------------------------------------------------------------- 110-114
APPENDIX 3 - GST/PST FOR CANADA ----------------------------------------------------------------------------------------------------------------------------------------- 115-116
abcoffice
www.abcoffice.com
1-800-658-8788
abcoffice
www.abcoffice.com
1-800-658-8788
UNPACKING YOUR CASH REGISTER and SET-UP
PREPARATION
When your cash register is new in its factory packaging, you will find the various items for the register packaged
separately. Look for and unwrap the following: 2 paper rolls, black journal winder spindle, bar code reader, serial
cable and duplicate key sets for the Control Lock and Cash Drawer Lock.
STANDARD ACCESSORIES
The following are included in the box with your cash register:
•
•
•
•
•
•
•
Instruction manual
(1) black plastic journal winder spindle
(2) starter rolls of standard thermal paper tape (58mm), Royal Reorder Number (013127)
(1) memory back-up battery (model CR-2032, 3-Volts) (already installed in the cash register)
Bar Code Reader
Serial Cable for PC Connection (9-pin serial connector on one end and RJ14 jack on the opposite end)
Keys: (2) Cash Drawer Keys (515)
(2) Manager's Program Keys (MA, 33 I)
(2) Operator Register Keys (OP, 33 A)
IT IS IMPORTANT THAT YOU READ THE INITIAL SET-UP AND MAINTENANCE INSTRUCTIONS BEFORE
ATTEMPTING TO OPERATE THE CASH REGISTER.
***
VERY IMPORTANT * * *
You MUST INITIALIZE the cash register after unpacking it and
plugging it in for the first time, before any programming or
starting to use it. See Steps #6 and 7 below.
INITIAL SET UP
1. Locate on level surface - Before operating the cash register, be sure it is placed on a level surface to permits
smooth operation of the register cash drawer.
2. This cash register operates on any standard three-hole electrical outlet (115-120 volt, 60 hertz). It is
recommended that the cash register be connected to an electrical circuit where no other electrical device or
appliance is connected which may overload the circuit or cause electrical interference with the cash register. It
is best that a single circuit be provided for register operations.
3. Confirm the power switch located on the right hand corner of the cabinet to the “OFF” position.
4. Plug in the cash register. Insert Manager's Program Key (MA, 33 I ) and turn to the "PRG" position.
5. Install paper - Refer to Page 10-11 for paper installation instructions.
6. Initialize the cash register by holding down the clear key and setting the power switch to the “ON” position.
7. Install the battery – Refer to Page 13. If Spanish, French or German is used instead of English, hold down the
numeral 2, 3 or 4 key respectively instead of the clear key.
MAINTENANCE OF YOUR REGISTER
Your register must remain uncovered when turned on; this will allow proper cooling of electronic components.
Use a dust cover when the register is not in operation to protect mechanical components from dust.
Take care to keep beverages and other liquids away from the machine to avoid spills which may damage
electronic components (use optional protective keytop cover to prevent damage to machine).
To clean, use a soft dry cloth. Do not use harsh solutions containing alcohol.
Your machine should be kept in areas free from dust, dampness or extreme temperatures (hot or cold).
After storage in extreme temperatures (below 32 degrees Fahrenheit or above 104 degrees Fahrenheit), allow
the temperature inside the machine enough time to reach room temperature before switching on.
Never pull the paper tape through the printhead. To prevent damage, always use the electronic paper feed key.
Should electronic service be needed, a Royal authorized service center is recommended.
abcoffice
1
www.abcoffice.com
1-800-658-8788
GETTING TO KNOW YOUR CASH REGISTER
USING THIS MANUAL
Your cash register manual is organized for easy reference. The front portion contains general information on all
features and functions of the cash register. Instructions for setting the programs are next. Transaction examples
for operating the register are at the back of the manual, along with information on troubleshooting. Use the TABLE
OF CONTENTS to locate a particular section you are interested in.
Throughout this manual references to the Keypad are shown in bold and in parentheses. References to the
Numeric Keypad are preceded by the word "ENTER"; for example: ENTER the number (1). References to the
Operational Keys are preceded by the word "PRESS"; for example: PRESS the [AMOUNT TEND/TOTAL] Key.
HOW TO GET STARTED
Before you begin to program or use your new Royal Cash Register, you should spend some time becoming
familiar with the Control Lock System, Keyboard Functions and the Display. Review setting up and basic
maintenance information. Then proceed by installing the paper roll. Follow the easy Quick Start program. Finish
by practicing the transaction examples provided.
PROGRAMMING THE CASH REGISTER
Simple step-by-step instructions are provided to help you quickly program your register for standard
operations. Please refer to the Quick Start programming on Pages 14 and 15.
OPERATING THE CASH REGISTER
Transaction examples are provided for registering various operations, such as cash, check, or charge sales;
tendering change; multiple item sale; PLU sale; split tendering; voiding; refunding; discounting; coupon
reduction and more. For details see Pages 70-86.
PROBLEMS WITH USAGE OF THE CASH REGISTER
If you are having technical difficulties or if your cash register is malfunctioning, refer to the Troubleshooting
section on Page 99.
BAR CODE SCANNER
A bar code scanner is included with this cash register. The bar code scanner plugs directly into the cash register in
the RJ45 ports on the right side of the cash register. The bar code scanner is “plug-and-play” and neither the bar
code scanner nor the cash register need any additional or special programming.
Important Note: The bar code scanner should always be plugged in and connected or disconnected from the
cash register while the Mode key of the cash register is in the “OFF” position. The cash register should only be
turned “on” and to a specific mode after the bar code scanner or the serial cable to the PC is already connected to
the cash register.
2
abcoffice
www.abcoffice.com
1-800-658-8788
SECURITY SYSTEM and ERROR CONDITIONS
FIVE-WAY SECURITY SYSTEM: Your Royal cash register is protected by an efficient security system that
incorporates the following:
·
·
·
·
·
·
A Control Lock that cannot be activated without the Operator Register Key or Manager's Program Key.
The Register Key accesses the "OFF" mode and "REG" modes only, thus limiting access to other
modes only to individuals who are authorized to use the Manager's Program key.
A heavy duty locking cash drawer.
High digit lockout option which prevents excessively high register over rings.
Availability of 40 clerk numbers to monitor access and sales of individual operators.
2-way Password system to prevent unauthorized programming or printing of management reports.
A password can be programmed to limit access to "PRG", "X" and "Z" positions.
A broad range of management reports to provide detailed data on virtually all cash register operations
performed on the machine; monitors use of the "No Sale" key, number of voids, refunds, etc.
ERROR CONDITIONS
REGISTER TONE - This cash register emits a brief audible tone that sounds to confirm registration each
time a key is pressed. If desired, this tone can be eliminated. See Flag # 69, Page 63.
ENTRY ERROR ALARM - When using the register, all operations must be performed in the proper
sequence. If an error occurs, the register will sound a continuous tone alarm (a "KEY OP ERR" message
appears in the display and the keyboard locks). To clear the error/lock condition, the operator simply
presses the [CLEAR] key and continues to operate in the proper sequence. IMPORTANT - When an
operation is begun but not completed in the "REG" position, turning the control lock to another position will
result in an alarm/error condition. When a transaction is begun in the "REG" position, it must be completed
by using of one of the totalizer keys (i.e., the [AMOUNT TEND/TOTAL] key before changing to another
position.
MAXIMUM ENTRY LOCK-OUT - To prevent the operator from entering an erroneously high price into the
register, the register can be programmed to limit the number of digits that can be entered in the transaction.
The register can be programmed to "Lock-Out" after an entry of one (.09) to seven (99,999.99) digits.
CLEAR KEY [CLEAR] - As described above, the Clear [CLEAR] key will erase an alarm condition caused
by an operational error (usually pressing a key which was not proper for that operation). The [CLEAR] key
will not erase a transaction which has been registered by an operating key and printed on the register tape.
To erase entries made in error after pressing the Department key or any other operating key causing the
entry to be printed on the tape, use the Void [VOID] key function to correct the error.
ERROR - A "KEY OP ERR" message is displayed when a numerical entry exceeds the specified number of
digits or a misoperation is done.
HALF SYSTEM CLEAR - If an error tone still persists, perform a Half System Clear. For details on a Half
System Clear see Page 99.
FULL SYSTEM CLEAR - If the operator cannot correct an error lock condition, as a last resort a Full System
Clear should be done. For details on the Full System Clear see Page 99.
abcoffice
3
www.abcoffice.com
1-800-658-8788
CONTROL LOCK SYSTEM
THE CONTROL LOCK: Located at the right of the operating area, the Control Lock is a switch that places the
cash register into its several operating modes. These modes are:
Program Mode (PRG): The position is used to set and change your
individualized programming for register operations.
Locked Mode (OFF): This position is used when the cash register
is not in use. The register is inoperable and the cash drawer stays
closed.
Register Mode (REG): You will perform normal register operations
in the REG position.
Report Mode (X): Permits reading of all transaction totals at any
time without clearing the register (normally known as a "mid-day"
reading). This cash register is capable of producing numerous
management reports.
Reset Mode (Z): Permits reading of all transaction totals and clears
all transaction totals to zero, except the running grand total (normally
known as the "end-of-day" or "daily close-out" reading). This cash
register is capable of producing numerous management reports
such as weekly/monthly readings.
CONTROL KEYS: Two pairs of keys are provided for the Control Lock and the Cash Drawer Lock.
Operator's Register Key (OP): Provides movement to the OFF and REG modes only.
Manager's Key (MA): Provides access to all of the operating modes. This system effectively limits access to
the PRG, X, and Z modes to individuals who are authorized to use the Manager's Program key only. (Note:
A Manager Password is available for accessing "PRG", "X" and "Z" positions, for details see Page 22).
Cash Drawer Key (515): Used to lock the cash drawer for additional security.
CASH DRAWER WITH LOCK: The cash drawer will automatically open after completing a transaction by
pressing the [#/ST/NS] key, or by the hidden emergency lever underneath the register.
The cash drawer is electronically locked when the Control Lock is in the "Off" position. In addition, the cash drawer
is designed with a security lock and when used with the Cash Drawer key, manually locks the cash drawer and
prevents electronically opening it by the [#/ST/NS] key or by the hidden emergency lever underneath the register.
The Bill Tray and Coin Tray can be removed from the register by lifting up on the open drawer and pulling toward
you.
4
abcoffice
www.abcoffice.com
1-800-658-8788
KEYBOARD FUNCTIONS
FIGURE 1: Control Lock and Keyboard Functions
KEYBOARD FUNCTIONS
The following key functions are primarily for cash register entries in REG mode. Several keys also have other
functions in the PRG, X and Z modes which are explained further in the manual.
(1)
Error Correction [EC] is used for deleting the last sales entry. It also functions as a back space and delete
key when programming alpha characters.
(2)
Clear Key [CLEAR] clears the display to correct an entry before it is processed. Also stops error alarm
when incorrect entries are made.
(3)
Void [VOID] is used for correcting a particular entry after it is processed and printed.
(4)
Quantity and Time Key [QTY/TIME] - double function - is used to multiply a number of items entered at
one price and to display the current time.
(5)
Return Key [RETURN] is used for issuing refunds for returned merchandise.
(6)
Receipt On/Off Key [ON/OFF] allows you to turn off the receipt printing to save paper.
(7)
Minus/Coupon Key [-/CPN] is used to subtract a specific amount from an individual item. This is also
known as a Mark-Down key.
(8)
PLU Release Key [PLU/DEPT ALT] is used to temporarily override a price which was preset to a PLU or
department number.
(9)
PLU Key [PLU] allows the numbers from 1 to 1600 to be used as codes for pre-programming merchandise
prices and to maintain a tally of cost and quantity of the merchandise sold.
(10)
Receipt Feed Key [RF] is used to advance the receipt paper.
abcoffice
5
www.abcoffice.com
1-800-658-8788
KEYBOARD FUNCTIONS
(11)
Journal Feed Key [JF] is used to advance the journal paper.
(12)
Clerk Key [CLERK] is used for entering clerk numbers and the Manager's Password Code.
(13)
Department Key [DEPT] is used to make entries for departments 1 - 99. Press Department after each
department number entry for departments 1 - 99.
(14)
Non Tax Key [NON TAX] is used when no tax is to be registered for a department that is programmed for
tax.
(15)
Tax 1 Key [TAX 1] adds a tax amount to the sales figure according to the tax rate programmed for this key.
Tax 1 key is normally used to program a single tax rate required by a particular area or state. It can also be
used to override the pre-programmed tax on a department key.
(16)
Tax 2 Key [TAX 2] adds a tax amount to the sales figure according to the tax rate programmed for this key.
Tax 2 key is normally used to program a second tax rate required by a particular area or state. It can also
be used to override the pre-programmed tax on a department key.
(17)
Minus Percentage Discount Key [-%] is used to subtract a percentage rate such as an employee discount
from an individual item. The rate can be pre-programmed or manually entered.
(18)
Plus Percentage [+%] is used to add a percentage rate such as a service charge or gratuity to an individual
item. The percentage rate can be pre-programmed or manually entered.
(19)
Paid-Out Key [PO] is used to register dollar amounts taken out of the cash drawer that are not part of a
sales transaction; i.e., petty cash.
(20)
Received-On-Account Key [RA] is used to register dollar amounts placed in the cash drawer that are not
part of a sales transaction. Also used to register payments made to a customer's charge account or to
declare the starting amount of cash in the drawer for the day.
(21)
Charge 2 Key is an extra Charge key.
(22)
Charge 3 Key is an extra Charge key.
(23)
Check/Stub Key [CHECK/STUBS] - double function - Check is used to finalize a transaction paid by a
check. Stub is used to issue the stub receipt after the transaction has been finalized.
(24)
Charge/Validation Key [CHARGE] - double function - Charge is used to finalize a transaction paid by a
credit card or can be used to denote an in-house charge. Valid is used to validate a check or charge form
after the transaction has been finalized.
(25)
Subtotal With Tax Key [SUBTOTAL W/TAX] displays the total sales amount, including sales tax. It is not
printed on the register receipt until the sale is finalized by pressing either the [CHECK/STUBS], [CHARGE]
or the [AMOUNT TEND/TOTAL] key.
(26)
Subtotal, No-Sale and Non-Add Key [#/ST/NS] - triple function - As the No-Sale key, it opens the drawer
without registering any amounts; for example, to give change. The Non-Add key function allows entering up
to a 7 digit reference number which prints on sales receipts. As the Subtotal key, it displays and prints the
subtotal of a sale without sales tax.
6
abcoffice
www.abcoffice.com
1-800-658-8788
KEYBOARD FUNCTIONS
(27) Amount Tendered/Total Key [AMOUNT TEND/TOTAL] is used to finalize a transaction paid by cash and
calculates the amount of change required from the cash received.
(28) Numeric Input Keys (0-9/00/.) are used to input dollar amounts of merchandise sold, to indicate how many
times a particular item repeats, to add and subtract percentages in conjunction with the -% and +% keys, to
input PLU code numbers, to handle figures that require a decimal point and for other numeric value-related
entries. Double Zero (00) allows for quick entry of numbers with two or more zeros. Decimal Point (.) is
used to enter fractional quantity of items being sold. In all modes, the Decimal Point is not to be used when
entering a price.
(29) Department Keys (1-20) are used to specify which department the transaction is for. Each department can
represent a category of merchandise sold and can be programmed as taxable or non-taxable.
Note: The department keys with letters are used in the program mode when programming alpha
descriptions. To program the letters U, V, W, X, Y or Z, PRESS [DEPT] and enter 1, 2, 3, 4, 5 or 6.
LEAVING THE REGISTER PLUGGED IN: Keep the register plugged in and at the "OFF" (Locked)
position when not in use. The keyboard is then inoperable and the cash drawer is electronically
locked, but a minimum amount of power maintains the programs and transaction data totals.
abcoffice
7
www.abcoffice.com
1-800-658-8788
DISPLAY WINDOWS
OPERATOR DISPLAYS
Your cash register provides two (10 digit capacity) displays, 1 line alpha and 1 line numeric, which feature large,
easy to read fluorescent digits for easy operator viewing. The operator display is located at the top front of the
machine and is your visual guide to the inner workings of the cash register. The numeric display shows entry
amounts and related transaction information by the use of numbers and special symbols. The alpha display shows
alpha prompts in both the Register and Programming modes.
Following is a graphic representation of the items shown on the cash register Operator Displays:
The display indicators read from left to right as follows:
NAME or CLERK 1 to 40:
TAX 1/TAX 2:
NON TAX :
DEPT NUMBER or DESCRIPTION:
PLU NUMBER or DESCRIPTION:
CASH:
CHECK:
CHARGE:
CHARGE 2:
CHARGE 3:
CHANGE:
KEY OP ERR:
U:
R/A or P/O:
VOID:
RCPT ON/OFF:
COUPON:
RETURN:
Displays when the [CLERK] key is operated.
Displays when the [TAX 1] or [TAX 2] key is operated.
Displays when the [NON TAX] key is operated.
Displays the department number or description entered.
Displays the number or description of the PLU entered.
Displays when the [AMOUNT TEND/TOTAL] key is operated.
Displays when the [CHECK/STUBS] key is operated.
Displays when the [CHARGE] key is operated.
Displays when the [CHARGE 2] key is operated.
Displays when the [CHARGE 3] key is operated.
Displays the change due.
Displays if an error is detected. PRESS the [CLEAR] key to reset.
SUB-TTL:
Displays when the [#/ST/NS] key is pressed.
Return symbol, appears when a void or return operation is performed.
RA or PO symbol appears when an amount is entered and the RA or
PO key is pressed.
Displays when the [VOID] key is operated.
Displays when the ON/OFF key is pressed.
Displays when the [-/CPN] key is operated.
Displays when the [RETURN] key is operated.
CUSTOMER DISPLAY
To position the rear customer display, simply pull up and rotate for viewing from any direction. To close, simply
turn the display facing away from you (to the rear of the cash register), then press down on the raised display until
it lies flat against the top of the register.
8
abcoffice
www.abcoffice.com
1-800-658-8788
PRINTER
The figure below shows the printer with the cover removed.
4
2
5
1
6
7
3
DESCRIPTION OF PART
FUNCTION
1. Journal location
The paper roll for record keeping (the journal) is located here.
2. Receipt location
The paper roll for receipts is located here.
3. Print-head unit
Prints the characters on the receipt and journal.
4. Take-Up Reel
Used to take up the paper used for record keeping (the journal).
5. Paper Exit
The paper exits here.
6. Platen Release Button (Receipt)
Release the platen for receipt.
7. Platen Release Button (Journal)
Release the platen for journal.
abcoffice
9
www.abcoffice.com
1-800-658-8788
INSTALLING THE PAPER ROLLS
Your cash register features a thermal printer which uses two rolls of 58mm standard bond paper; one roll (left side)
is for the customer receipt and the other roll is for the journal record (right side). If a customer receipt is not
required, a paper saving option is available by pressing the [ON/OFF] key on the keyboard.
Before installing the paper roll, be sure to do the following to avoid causing a paper jam:
a. Orient the paper roll so that it rotates in a
counterclockwise direction, as shown in Fig. 1.
NOTE:
1. Thermal paper has a right and wrong side for
printing. Install the paper roll correctly.
2. Be careful not to touch the paper cutter when
removing the printer cover.
Fig.1
INSTALLING THE PAPER ROLL FOR THE RECEIPT
1. From the front of the cash register, take the rear
of the printer cover and lift it up (See Fig. 2).
2. Push the platen release button (left) to raise the
paper guide.
3. Load the paper roll into the receipt location, and
put the paper end to this side.
4. Depress the paper guide (See Fig. 3).
5. Keep the paper guide to this end and close the
printer cover.
Fig.2
Fig.3
10
abcoffice
www.abcoffice.com
1-800-658-8788
(Continued)
INSTALLING THE PAPER ROLLS
INSTALLING THE PAPER ROLL FOR THE JOURNAL
1. Make sure the Control Lock is in the “REG”
(Register) position.
2. From the front of the cash register, take the rear
of the printer cover and lift it up.
3. Push the platen release button (right) to raise the
paper guide.
4. Load the paper roll into the journal location, and
put the paper end to this side.
Fig.4
5. Depress the paper guide.
6. Insert the end into the slot in the take-up reel and
wind two or three turns of paper around the reel
(See Fig. 4).
7. Load the take-up reel into the support.
8. Press the J feed key (See Fig. 5).
9. Close the printer cover.
Fig.5
abcoffice
11
www.abcoffice.com
1-800-658-8788
REMOVING THE PAPER ROLLS
TO REMOVE THE PAPER ROLL FOR THE RECEIPT
1. Open the printer cover.
2. Push the platen release button (left).
3. Remove the roll.
TO REMOVE THE PAPER ROLL FOR THE JOURNAL
1. Open the printer cover.
2. Push the platen release button (right).
3. Cut the paper after the end of the printing.
4. Remove the take-up spool from the support
(See Fig. 6).
5. Remove the paper record for the take-up reel
(See Fig. 7)
6. Install the remaining paper for the journal.
7. Close the printer cover.
Fig.6
Fig.7
12
abcoffice
www.abcoffice.com
1-800-658-8788
REPLACING THE BATTERY
REPLACING THE BATTERY
1. Make sure the register is plugged in, the power
switch is at “ON” position and turn the Control
Lock key is turned to the “OFF position.
2. Open the printer cover.
3. Open the battery cover in the rear left section of
the component (See Fig. 8).
4. Remove the old battery by pushing the small claw
on the rear end of the battery (See Fig.9).
5. Put the new battery in the same position
(See Fig. 10)
6. Close the battery cover and the printer cover.
Fig.8
Fig.9
Fig.10
Battery: CR2032 (3-Volts)
abcoffice
13
www.abcoffice.com
1-800-658-8788
QUICK START
The Quick Start program is designed to help you quickly "get started" with the basics you need to run your cash
register. It covers programming the Decimal Point, Rounding, Date, Time, Tax Rate and Department Status for
taxing or non-taxing. Follow the Quick Start straight through, however, skip any steps which are not required by
your business needs. Once the Quick Start is completed, a Program Confirmation Report can be taken to review
your results. As you go through the Quick Start, if an error tone sounds, PRESS the [CLEAR] key and continue by
repeating the step you are attempting to program.
NOTE:
It is not necessary to repeat the entire Quick Start program if you wish to update or change a step
at any time. Therefore, maintain your owner's manual in a safe place for all future programming.
IMPORTANT: Before beginning the Quick Start, read Unpacking Your Cash Register and Set Up (Page 1),
Getting To Know Your Cash Register (Page 2), Control Lock (Page 4), Keyboard Functions (Pages 5-7), Display
Windows (Page 8), and Installing the Paper Roll (Pages 10-11).
FOLLOW THE QUICK START ON THE NEXT PAGE.
14
abcoffice
www.abcoffice.com
1-800-658-8788
QUICK START
QUICK START: ROYAL ALPHA 9155SC
Before proceeding with Quick Start, the cash register must be initialized. Please see "Initial Set Up" on
page 1.
1.
Insert the Manager Program Key (MA) in the Control Lock and turn to the "PRG" program position.
2.
To set the DATE, enter as month-day-year format. Example: For October 15, 2002:
ENTER (10152002), then PRESS [#/ST/NS].
3.
To set the CURRENT TIME, use military time. Example: To set 10:15 A.M.:
ENTER (1015), then PRESS [QTY/TIME].
* Reminder: To convert to military time, add the number 12 to every hour after 12:00 noon.
For example, to set 1:15 P.M. ENTER (1315).
4.
To set the TAX ROUNDING to the nearest whole number - U.S. standard:
ENTER (55), PRESS [VOID].
5.
To set a single fixed TAX RATE:
a) ENTER TAX NO. , PRESS [TAX 1], ENTER the TAX RATE, PRESS [TAX 2], then PRESS
[NON TAX].
Example: If Tax Rate is 5%: ENTER (10), PRESS [TAX 1], ENTER (50000), PRESS [TAX 2],
then PRESS [NON TAX].
b) If the Tax Rate is a decimal, for example 6.5%, program as follows:
ENTER (10) , PRESS [TAX 1], ENTER (65000), PRESS [TAX 2], then PRESS [NON TAX].
* Note: If you need to program a second or third tax rate, see Page 25-26 for details.
6.
Departments can be programmed for the price, tax status and description all in one step. In order to get
started quickly, we will program a price and tax status only. Complete setup is explained under
Department Programming.
a) To program Department 1 as taxable and a price of $1.00:
ENTER (1), PRESS [SUBTOTAL W/TAX], ENTER (100), PRESS [DEPARTMENT 1], then
PRESS [CHECK/STUBS].
If no pre-set price is desired, skip entering the price.
b) To program Department 2 as non-taxable and a price of $2.00:
ENTER (0), PRESS [SUBTOTAL W/TAX] , ENTER (200), PRESS [DEPARTMENT 2], then
PRESS [CHECK/STUBS].
If no pre-set price is desired, skip entering the price.
(Continue to the next page)
abcoffice
15
www.abcoffice.com
1-800-658-8788
AFTER QUICK START
Your tapes should look similar to the reports shown below. Note: The Date, Time, Tax Rate and
Department Status will reflect the information based upon your input. If an error is made during
programming, repeat only the step in question. For more details of the symbols printed in the reports see
the complete examples of the reports starting on Page 70.
PROGRAM CONFIRMATION REPORTS
(Maintain the key in the "PRG" mode)
The BASIC PRESET REPORT prints out the date, time, store logo and commercial message information.
To print a Basic Preset Report, ENTER (999999), then PRESS the [AMOUNT TEND/TOTAL] key.
FLAG OPTIONS
TAX RATE
COUPON FLAG
COUPON AMOUNT
MINUS % FLAG SETTING
MINUS % DISCOUNT
PLUS % FLAG SETTING
PLUS % DISCOUNT
TRANSACTION NUMBER
MACHINE #
ROUNDING
REPORT COUNTERS
PROGRAM PASSWORD
REPORT PASSWORD
GRAND TOTAL
16
************************
YOUR RECEIPT
Thank You
Call again
************************
BASIC PRESET
FLAG OP
1-10 1020000000
11-20 0000000000
21-30 0000000000
31-40 0000000000
41-50 0000000000
51-60 0000000000
61-70 0000000000
71-80 0010010200
81-90 0000000000
TAX-1
0
0.0000%
@0.00
TAX-2
0
0.0000%
@0.00
TAX-3
0
0.0000%
@0.00
TAX-4
0
0.0000%
@0.00
COUPON F
0000
COUPON
0.00
-% F
00
-%
0.00%
+% F
00
+%
0.00%
CSCN
0001
MCNO
00
ROUND
0000
X1CNT
0001
X2CNT
0001
Z1CNT
0001
Z2CNT
0001
PROGRAM
0000
REPORT
0000
NRGT
0.00
abcoffice
# OF LOGO LINE
PROGRAMMED
1st LOGO LINE
2nd LOGO LINE
3rd LOGO LINE
4th LOGO LINE
5th LOGO LINE
6th LOGO LINE
7th LOGO LINE
8th LOGO LINE
9th LOGO LINE
# OF MESSAGE LINE
1-9 MESSAGE LINES
SCROLL MESSAGE #1-4
DISPLAY TIME
TIME DISPLAY
SCROLL FLAG
SCROLL SPEED
SCROLL MESSAGE #1-5
www.abcoffice.com
LOGO
LINE 5
LOGO
1
************************
LOGO
2
YOUR RECEIPT
LOGO
3
Thank You
Logo
4
Call Again
Logo
5
************************
Logo
6
Logo
7
Logo
8
Logo
9
MESSAGE
LINE 0
MESSAGE
1
MESSAGE
2
MESSAGE
3
MESSAGE
4
MESSAGE
5
MESSAGE
6
MESSAGE
7
MESSAGE
8
MESSAGE
9
SCR TBM 1
01
SCR TBM 2
10
SCR TBM 3
10
SCR TBM 4
10
T DISPLY
2
SCR FLAG
0
SCR SPD
2
SCR1 CLOSED, NEXT REGIS
TER PLEASE
SCR2 PLEASE WAIT
SCR3 PLEASE TAKE YOUR R
ECEIPT
SCR4 GOOD MORNING
SCR5
1-800-658-8788
GOOD AFTERNOON
(Continued)
AFTER QUICK START
The DEPARTMENT PRESET REPORT prints department descriptions, price and tax status. To print a
Department Report, PRESS [PLU/DEPT ALT] followed by any [DEPARTMENT] key.
01
02
03
04
05
06
07
DEPT PRESET
DEPT01
PRICE
1.00
FLAG
0000000001
DEPT02
PRICE
2.00
FLAG
0000000000
DEPT03
PRICE
0.00
FLAG
0000000000
DEPT04
PRICE
0.00
FLAG
0000000000
DEPT05
PRICE
0.00
FLAG
0000000000
DEPT06
PRICE
0.00
FLAG
0000000000
DEPT07
PRICE
0.00
FLAG
0000000000
DEPARTMENT NO. / DESCRIPTIONS.
PRE-SET PRICE
DEPARTMENT STATUS (SET FOR TAX RATE 1)
DEPARTMENT NO. / DESCRIPTIONS
PRE-SET PRICE
DEPARTMENT STATUS (NON TAXABLE)
Time Display: PRESS the [QTY/TIME] key in the register mode to show the time. The time display does not
need to be canceled because it is automatically replaced by a figure when the next transaction is performed. The
[QTY/TIME] key is a double function key where, during a transaction, it is used to perform multiplication when a
quantity of more than one is registered.
abcoffice
17
www.abcoffice.com
1-800-658-8788
BEFORE GOING TO THE REGISTER MODE
Your Royal cash register offers many additional features not covered in the Quick Start programming. Please note
that all programming options are covered in the Advanced Programming section of this manual, even those singled
out for use in the Quick Start. Please review a few of the additional programming options available on this register
described below which you may choose to review or add to your basic Quick Start set up. For quick reference, the
page numbers are noted by each feature presented:
TRAINING MODE (Page 40): Designed to help you get acquainted with the register mode and
allows a place for practicing transaction examples without effecting machine totals. Since the
Training Mode does not record any transactions performed while in the register mode, it is ideal for
beginners.
TRANSACTION EXAMPLES (Pages 70-86): Simple transaction examples are provided for use in
the register mode. This section will cover a cash sale, check sale, charge sale, tendering change,
multiple items, PLU sale, split tendering, voiding, as well as other frequently used functions. Be sure
to have the key in the "REG" (register) mode when following the transaction examples. Suggestion:
Practice the transaction examples after activating the Training Mode described above.
CLERK NUMBERS AND NAMES (Page 20-21): Clerk numbers can be used to monitor sales of 40
individual employees with clerk names.
MANAGER PASSWORDS (Page 22): A password can be assigned for the "PRG", "X" and "Z"
modes.
FLAG OPTIONS (Pages 59-65): A total of 90 system programming options are offered on this cash
register. They are preset by the factory to accommodate many of the most commonly used
selections. These options can be changed to meet your individual needs.
18
abcoffice
www.abcoffice.com
1-800-658-8788
ADVANCED PROGRAMMING
The options covered in the Advanced Programming section are designed to let you customize your cash register
operations, sales entry printouts, and management reports to meet your individual business requirements. The
Advanced Programming can be used to further add options not covered by the Quick Start Program. Skip any or
all sections which are not required in setting up your cash register. Note: During programming, if an error tone
sounds, PRESS the [CLEAR] key, then continue by repeating the step you are attempting to program.
Note:
It is not necessary to reprogram all options when you wish to update or change a step at any time.
Therefore, maintain your owner's manual in a safe place for all future programming.
The programming of the cash register consists of the following features:
Clerks Numbers and Names
Manager Passwords (PRG and X/Z)
Date
Time Clock
Machine Number
4 Tax Rates
Department
Coupon Discount (-/CPN)
Minus Percentage Discount (-%)
Plus Percentage (+%)
Price Look-Up (PLU)
Grand Total Preset
Transaction Number Preset
X1 and X2 Counter Preset
Z1 and Z2 Counter Preset
Void and Return Functions
Flag Options
Rounding
Programming Confirmation Reports
PLU Confirmation Report
Management Reports (X/Z)
Once programming is completed, there are several Confirmation Reports available to check your results:
·
Basic Pre-set Report lists all flag options, shows date, time, machine number, passwords, store logo and
commercial messages programmed.
·
Tax rate and tax table codes.
·
Department Confirmation Report: lists Department Settings programmed.
·
PLU Program Confirmation Report: lists all PLUs that are programmed.
·
Clerk Confirmation Report listing Clerk ID Numbers and Names, Manager Password Numbers and X/Z
Counter Beginning Numbers.
abcoffice
19
www.abcoffice.com
1-800-658-8788
CLERK NUMBERS
A total of 40 Clerk Numbers are available for monitoring sales of individual employees. Each Clerk Number can be
programmed with a 24 character name (this procedure is covered in the section Programming Alphanumeric
Descriptions on Page 46-51). The Clerk Numbers are designed to be used in the REGISTER modes only. To
obtain sales totals of each clerk, a Clerk Report is available in both the "X" and "Z" modes. Extra Security Option:
If desired, a procedure is offered to require entry of a Clerk Number before every transaction, for details see Flag
18, Page 60.
TO PROGRAM CLERK NUMBERS
"PRG" + (444444) + [AMOUNT TEND/TOTAL] + (CLERK #) + (SECURITY #) + [CLERK]
1 to 40
0001-9999 4 digits #
Repeat for each clerk
Example: For Clerk #1, Security # is 234:
1.
2.
3.
4.
5.
6.
Turn the key to the "PRG" (PROGRAM) position.
If a PRG/Z manager password has been programmed, TYPE the (PASSWORD #), then PRESS the
[CLERK] key, or if you did not program a PRG/Z manager password, go to Step 3.
ENTER (444444), then PRESS the [AMOUNT TEND/TOTAL] key.
ENTER (1) for Clerk #1, then ENTER (0234) for the Security # and PRESS the [CLERK] key.
Repeat Step 4 for programming Clerks 2 through 40.
When programming Clerk Numbers is complete, you must first activate the Clerk System by selecting
(Flag 16). This option will tell you to do the following: ENTER (16)(1), then PRESS the [VOID] key.
NOTE: If a mistake occurs during the programming of the Clerk Numbers, PRESS the [CLEAR] key and
begin again with Step 3.
TO PROGRAM A CLERK NAME
"PRG" + (Clerk #) + [RETURN] + (Enter Name) + [CHECK/STUBS]
(1 - 40)
(24 characters - max.)
(Alphabet can be input through department keys)
Example: For Clerk #1, program name as Sally Smith:
1.
2.
3.
4.
5.
Turn the key to the "PRG" (PROGRAM) position.
If a PRG/Z manager password has been programmed, TYPE the (PASSWORD #), then PRESS the
[CLERK] key, or if you did not program a PRG/Z manager password, go to Step 3.
ENTER (1) for Clerk #1, then PRESS the [RETURN] key.
Input name, up to 24 characters, using the alpha keyboard (Department keys) or Alphanumeric
Code Chart (see Page 45). Remember, the Department Shift key accesses the letters in the lower green
section of the Department keys. As you enter the name, the characters appear on the display. If you
need a space to separate the first name and last name, use the code (0, 0) to program the space.
PRESS the [CHECK/STUBS] key to finalize.
NOTE: By setting the Flag 16, the clerk function can come into use.
20
abcoffice
www.abcoffice.com
1-800-658-8788
(Continued)
CLERK NUMBERS
TO USE CLERK NUMBERS
"REG" + [CLERK #] + [CLERK]
4 digit #
Example: If Clerk #1 is 4456:
1.
2.
3.
Turn the key to the "REG" (REGISTER) position.
ENTER (4456), then PRESS the [CLERK] key.
The cash register is now ready for operation.
NOTE: The Clerk Name will print on the receipt tape. If no name has been programmed, the clerk number will
print on the receipt.
abcoffice
21
www.abcoffice.com
1-800-658-8788
MANAGER PASSWORDS
Two Manager Passwords are available as an added measure; one password accesses only the "PRG"
(PROGRAM) and "Z" modes and the second accesses only the "X" mode. The Manager Password resets every
time it is used, therefore once a password has been programmed, it must be entered every time you access the
program mode or before every "X" or "Z" reading is taken.
TO PROGRAM THE "X" MANAGER PASSWORD
CAUTION: Please write your passwords down in a safe place. If the passwords are forgotten, a FULL
SYSTEM CLEAR procedure will be necessary. A Full System Clear will erase all transaction data and
programming. For details on the Full System Clear see Page 99.
"PRG" + (222222) + [AMOUNT TEND/TOTAL] + (MANAGER PASSWORD #) + [NON TAX]
4 digit #
Example: If the "X" password is 1212:
1.
2.
3.
Turn the key to the "PRG" (PROGRAM) position.
ENTER (222222), then PRESS the [AMOUNT TEND/TOTAL] key.
ENTER (1212), then PRESS the [NON TAX] key.
TO PROGRAM THE "PRG/Z"MANAGER PASSWORD
CAUTION: Please write your passwords down in a safe place. If the passwords are forgotten, a FULL
SYSTEM CLEAR procedure will be necessary. A Full System Clear will erase all transaction data and
programming. For details on the Full System Clear see Page 99.
"PRG" + (111111) + [AMOUNT TEND/TOTAL] + (MANAGER PASSWORD #) + [NON TAX]
4 digit #
Example: If the "PRG/Z" password is 1313:
1.
2.
3.
Turn the key to the "PRG" (PROGRAM) position.
ENTER (111111), then PRESS the [AMOUNT TEND/TOTAL] key.
ENTER (1313), then PRESS the [NON TAX] key.
TO USE THE MANAGER PASSWORD
"PRG" or "X" or "Z" + (MANAGER PASSWORD #) + [CLERK]
4 digit #
22
A.
1.
2.
3.
Example: Access the "X" mode, the Manager Password is 1212:
Turn the key to the "X" mode.
ENTER (1212), then PRESS the [CLERK] key.
You are now ready to take an "X" Report.
B.
1.
2.
3.
Example: Access the PRG/Z modes, the Manager Password is 1313:
Turn the key to the "PRG" (PROGRAM) or "Z" mode as needed.
ENTER (1313), then PRESS the [CLERK] key.
You are now ready to program or take any reports based on your selection in Step 1.
abcoffice
www.abcoffice.com
1-800-658-8788
DATE / TIME / MACHINE NUMBER
The DATE is designed to roll over automatically every day and prints in the month-day-year format. Extra Option:
If desired, a procedure is offered to eliminate the date from printing on the transaction receipts, for details see Flag
24, on Page 61. The date format can also be changed to print day-month-year (see Flag 1, Page 59.)
TO PROGRAM THE DATE
"PRG" + (MONTH-DAY-YEAR) + [#/ST/NS]
8 digit #
Example: To program January 24, 2005:
1.
2.
3.
Turn the key to the "PRG" (PROGRAM) position.
If a PRG/Z Manager Password has been programmed, TYPE the (PASSWORD #), then PRESS the
[CLERK] key, or if you did not program a PRG/Z Manager Password, go to Step 3.
ENTER (01242005), then PRESS the [#/ST/NS] key.
The TIME is designed to use military time. REMINDER: To convert to military time, add the number 12 to every
hour. Example: 1:15 P.M. will program as (1315). Extra Option: If desired, a procedure is offered to eliminate the
time from printing on transaction receipts, for details see Flag 23, on Page 61.
TO PROGRAM THE TIME
The time can print in either the 12 or 24 hour format. The default setting is to print in the 12 hour mode which is the
preferred U.S. setting. To change to the 24 hour format, see Flag 2 on Page 59.
"PRG" + (HOUR, MINUTES) + [QTY/TIME]
4 digit #
Example: To program 10:15 A.M.:
1.
2.
3.
Turn the key to the "PRG" (PROGRAM) position.
If a PRG/Z Manager Password has been programmed, TYPE the (PASSWORD #), then PRESS the
[CLERK] key, or if you did not program a PRG/Z Manager Password, go to Step 3.
ENTER (1015), then PRESS the [QTY/TIME] key.
The MACHINE NUMBER is designed to assign each cash register its own identifying number. The Machine
Number prints on all receipts/journal records, and management reports.
TO PROGRAM THE MACHINE NUMBER
"PRG" + (2) + (MACHINE #) + [PO]
4 digit #
Example: Program the cash register number to be 1234:
1.
2.
3.
Turn the key to the "PRG" (PROGRAM) position.
If a PRG/Z Manager Password has been programmed, TYPE the (PASSWORD #), then PRESS the
[CLERK] key, or if you did not program a PRG/Z Manager Password, go to Step 3.
ENTER (2),(1234), then PRESS the [PO] key.
Confirmation Report: To check your results, a Program Confirmation Report is available. For details see Pages
66-69.
abcoffice
23
www.abcoffice.com
1-800-658-8788
TAX RATE
Four different tax rates can be programmed on your cash register. Each tax rate can be linked directly to a
Department key or by pressing the [TAX 1] or [TAX 2] keys before ringing up an entry. Extra Option: If desired, a
procedure is offered to eliminate the tax rate from printing on transaction receipts, for details see Flag 36, on Page
61.
Each Tax Rate can be programmed as follows:
a.
b.
c.
As an ADD-ON RATE (used in the USA) - which means the tax amount prints separately on the receipt.
Add-on Tax is most common in the United States. Add-on Tax can be programmed as either a fixed-rate
which charges tax based on a percentage, or using the tax table codes, which is a calculation based on
an approved tax chart issued by your local or state government.
VAT (Value Added Tax) - which means that the tax amount is included in the price of the item.
CANADIAN TAX SYSTEM - allows the programming of GST/PST tax system required in Canada.
For Canadian tax programming, see Appendix 3.
NOTE: Tax 1 through Tax 3 can be set as either an add-on fixed tax rate, a VAT tax or tax table rate. Tax 4
can be set as a fixed add-on rate or a VAT tax only.
TO PROGRAM A SINGLE FIXED TAX RATE
"PRG" + (TAX #) + (TAX MODE) + [TAX 1] + (TAX RATE) + [TAX 2] + (TAX EXEMPT LIMIT AMOUNT) + [NON TAX]
(1-4)
max 6 digit #
6 digit #
0: ADD ON
1: VAT
2: TABLE TAX
NOTE: If a mistake is made or an error tone sounds during programming the sales tax, press [CLEAR] and start
over with Step 3.
Example: To program a tax rate of 6%:
1.
2.
3.
4.
5.
Turn the key to the "PRG" (PROGRAM) position.
If a PRG/Z Manager Password has been programmed, TYPE the (PASSWORD #), then PRESS the
[CLERK] key, or if you did not program a PRG/Z Manager Password, go to Step 3.
ENTER (10), then PRESS the [TAX 1] key.
ENTER (60000), then PRESS the [TAX 2] key.
PRESS (TAX EXEMPT LIMIT AMOUNT), then PRESS the [NON TAX] key.
TO PROGRAM A SECOND FIXED TAX RATE
"PRG" + (TAX #) + [TAX 1] + (TAX RATE) + [TAX 2] + (TAX EXEMPT LIMIT AMOUNT) + [NON TAX]
(1-4)
max 6 digit #
6 digit #
NOTE: If a mistake is made or an error tone sounds during programming the sales tax, press [CLEAR] and start
over with Step 3.
1.
2.
3.
4.
5.
24
Turn the key to the "PRG" (PROGRAM) position.
If a PRG/Z Manager Password has been programmed, TYPE the (PASSWORD #), then PRESS the
[CLERK] key, or if you did not program a PRG/Z Manager Password, go to Step 3.
ENTER (20), then PRESS the [TAX 1] key.
ENTER (70000), then PRESS the [TAX 2] key.
PRESS (TAX EXEMPT LIMIT AMOUNT), Then PRESS the [NON TAX].
abcoffice
www.abcoffice.com
1-800-658-8788
(Continued)
TAX RATE
TAX TABLE RATE
Refer to Appendix 1 to locate the tax table codes listed for your particular state. If your state's tax rate is not
listed in Appendix 1, refer to Appendix 2 for instructions on calculating your own state's tax table codes.
Remember: Tax 1, Tax 2 and Tax 3 can be programmed with a Tax Table Rate.
Important: Step 1, on Page 25 must be completed before programming the Tax Table Rate.
TO PROGRAM A SINGLE TAX TABLE RATE
"PRG" + (ENTER TAX #) + [TAX 1] + (STATE TAX TABLE CODE) + [TAX 2] + [#/ST/NS]
1: Tax 1 + (2)
2: Tax 2 + (2)
3: Tax 3 + (2)
Repeat for each code
Example: The tax code for Arizona's tax rate of 4% is: 138-100-4-13-19-23-27-27-29-25-25-25-25.
To program this under Tax 1, which you must have previously defined as a Tax Table Rate per the
instructions in Step 1:
1.
2.
3.
4.
5.
6.
7.
Turn the key to the "PRG" (PROGRAM) position.
If a Manager Password has been programmed, ENTER the (PASSWORD #), then PRESS the [CLERK]
key, or if you did not program a Manager Password, go to Step 3.
ENTER (12), then PRESS [TAX 1] key.
ENTER (138), then PRESS the [TAX 2] key.
ENTER (100), then PRESS the [TAX 2] key.
Continue typing the State Tax Table Codes and PRESS the [TAX 2] key after each code until finished.
When finished, PRESS the [#/ST/NS] key to finalize.
NOTE: If a mistake occurs during programming the State Tax Table Codes, PRESS the [CLEAR] key and begin
again with Step 3.
TO PROGRAM A SECOND TAX TABLE RATE
"PRG" + (ENTER TAX #) + [TAX 1] + (STATE TAX TABLE CODE) + [TAX 2] + [#/ST/NS]
1: Tax 1 + (2)
2: Tax 2 + (2)
3: Tax 3 + (2)
Repeat for each code
Example: The tax code for Arizona's tax rate of 5% is: 90-100-5-11-17-20-21-21-20-20-20-20-20.
To program this under Tax 2, follow the instructions in Step 1 to designate Tax 2 as a Table Tax
and then:
1.
2.
3.
4.
5.
6.
7.
Turn the key to the "PRG" (PROGRAM) position.
If a Manager Password has been programmed, ENTER the (PASSWORD #), then PRESS the [CLERK]
key, or if you did not program a Manager Password, go to Step 3.
ENTER (22), then PRESS [TAX 1] key.
ENTER (90), then PRESS the [TAX 2] key.
ENTER (100), then PRESS the [TAX 2] key.
Continue typing the State Tax Table Codes mentioned and PRESS the [TAX 2] key after each code until
finished.
When finished, PRESS the [#/ST/NS] key to finalize.
NOTE: If a mistake occurs during programming the State Tax Table Codes, PRESS the [CLEAR] key and begin
again with Step 3.
abcoffice
25
www.abcoffice.com
1-800-658-8788
TAX RATE
(Continued)
TO PROGRAM A THIRD TAX TABLE RATE
"PRG" + (ENTER TAX #) + [TAX 1] + (STATE TAX TABLE CODE) + [TAX 2] + [#/ST/NS]
1: Tax 1 + (2)
2: Tax 2 + (2)
3: Tax 3 + (2)
Repeat for each code
Example: The tax code for Arizona's tax rate of 5% is: 90-100-5-11-17-20-21-21-20-20-20-20-20.
To program this under Tax 3, follow the instructions in Step 1 to designate Tax 3 as a Table Tax
and then:
1.
2.
3.
4.
5.
6.
7.
Turn the key to the "PRG" (PROGRAM) position.
If a Manager Password has been programmed, ENTER the (PASSWORD #), then PRESS the [CLERK]
key, or if you did not program a Manager Password, go to Step 3.
ENTER (32), then PRESS [TAX 1] key.
ENTER (90), then PRESS the [TAX 2] key.
ENTER (100), then PRESS the [TAX 2] key.
Continue typing the State Tax Table Codes mentioned and PRESS the [TAX 2] key after each code until
finished.
When finished, PRESS the [#/ST/NS] key to finalize.
NOTE: If a mistake occurs during programming the State Tax Table Codes, PRESS the [CLEAR] key and begin
again with Step 3.
Confirmation Report: To check your results, a Confirmation Report of Tax Table Codes is available. For details
see Page 66.
26
abcoffice
www.abcoffice.com
1-800-658-8788
(Continued)
TAX RATE
VAT TAX RATE (commonly used in Europe)
1.
2.
Turn the key to the "PRG" (PROGRAM) position.
If a PRG/Z Manager Password has been programmed, TYPE the (PASSWORD #), then PRESS the
[CLERK] key, or if you did not program a PRG/Z Manager Password, go to Step 3.
PROGRAMMING THE VAT TAX RATE:
"PRG" + (TAX #) + [TAX 1] + (TAX RATE) + [TAX 2] + (TAX EXEMPT LIMIT AMOUNT) + [NON TAX]
1-4
0 - 99.9999%
TAX 1 = VAT 1 + (1)
TAX 2 = VAT 2 + (1)
TAX 3 = VAT 3 + (1)
TAX 4 = VAT 4 + (1)
6 digit #
Example: 10% Tax Programming.
1.
2.
3.
4.
Turn the key to the "PRG" (PROGRAM) position.
If a PRG/Z Manager Password has been programmed, ENTER the (PASSWORD #), then PRESS the
[CLERK] key, or if you did not program a PRG/Z Manager Password, go to Step 3.
ENTER (11), PRESS the [TAX 1] key, ENTER (100000), then PRESS the [TAX 2] key.
ENTER (TAX EXEMPT LIMIT AMOUNT), then PRESS the [NON TAX].
TO PROGRAM A SECOND VAT TAX RATE:
Example: 5%
1.
2.
3.
4.
Turn the key to the "PRG" (PROGRAM) position.
If a PRG/Z Manager Password has been programmed, ENTER the (PASSWORD #), then PRESS the
[CLERK] key, or if you did not program a PRG/Z Manager Password, go to Step 3.
ENTER (21), PRESS the [TAX 1] key, ENTER (50000), then PRESS the [TAX 2] key.
ENTER (TAX EXEMPT LIMIT AMOUNT), then PRESS the [NON TAX].
abcoffice
27
www.abcoffice.com
1-800-658-8788
DEPARTMENT PROGRAMMING
A maximum of 99 Departments are available on your cash register. Each department can represent a category of
merchandise. For example, Department One can represent sales of beverages, Department Two sandwiches,
Department Three candy, etc. Each Department can be programmed as taxable or non-taxable.
The programming of departments consists of ten steps: selecting the Standard or Food Stamp Function, selecting
the Standard or Hash Function, selecting the Standard or Gallonage Function, selecting Negative Department
Function, selecting Multiple / Single Entry, selecting the Group Number, selecting the High Digit Lock Out (HDLO)
Number, assigning a Tax Status Number, assigning a Department Preset price, and Plus Programming a
Department Description, if desired.
"PRG" + (Standard/Food Stamp Dept.) + (Standard/Hash Dept.) + (Standard/Gallonage Dept.) +
1 digit #
1 digit #
1 digit #
(Standard/Negative Dept.) + (Multiple/Single Entry) + (Group #) + (HDLO #) + (Tax Status #) +
1 digit #
1 digit #
1 digit #
1 digit #
2 digit #
[SUBTOTAL W/TAX] + (Pre-set Price or "0" ) + [DEPARTMENT NUMBER] + (Description) + [CHECK/STUBS]
8 digit #
16 characters(maximum)
NOTE: [SUBTOTAL W/TAX], [DEPARTMENT NUMBER], [CHECK/STUBS]
When these keys are operated without number or description entry, the flags, prices and names that have
already been programmed are not changed.
1. FOOD STAMP: Each department can be set for either Standard Mode or Food Stamp Mode. Food Stamp
Mode can represent sales of food stamp (or coupon) items for livelihood assistance by the government.
Number
0
1
Condition
=
=
Standard Department
Food Stamp Department
2. HASH: Hash departments represent sales of items on consignment.
Number
0
1
Condition
=
=
Standard Department
Hash Department
3. STANDARD/GALLONAGE DEPARTMENT: Each department can be set for either Standard Mode
or Gallonage Mode. Gallonage Mode allows the entry of a price with 3 decimal places, representing the cost
per gallon, i.e., 1.419 per gallon. Standard Mode enters the price using the normal 2 decimal place setting.
Number
0
1
Condition
=
=
Standard Department
Gallonage Department
4. NEGATIVE DEPARTMENT: Each department can be programmed with a negative (minus) value.
Number
0
1
28
Condition
=
=
Standard Department
Negative Department
abcoffice
www.abcoffice.com
1-800-658-8788
(Continued)
DEPARTMENT PROGRAMMING
5. MULTIPLE ITEM/SINGLE ITEM: Multiple Item Entry allows you to ring up two or more items into a
department. Single Item Entry allows you to ring up only one item in a department.
Number
0
1
Condition
=
=
Multiple Item Sale
Single Item Sale
6. GROUP NUMBER: Each department can be classified in up to nine groups. For example, group
departments 1, 2 and 3 designate as Group 1, which represents the total beverage sales.
Number
Grouping Category
0
1
2
3
4
5
6
7
8
9
0
1
2
3
4
5
6
7
8
9
7. THE HIGH DIGIT LOCK OUT (HDLO): number is used to limit the number of digits that can be rung up
in an entry. This function is helpful in safeguarding against large over rings. If an excess number of digits is
entered, the error tone sounds and the keypad locks up. For example, to limit ring ups of more than $99.99,
set the HDLO to 4.
Number
0
1
2
3
4
5
6
Dollar Range
=
=
=
=
=
=
=
$.01
.01
.01
.01
.01
.01
.01
-
$99,999.99
.09
.99
9.99
99.99
999.99
9,999.99
(Standard Setting)
(Department Programming continues on the next page)
abcoffice
29
www.abcoffice.com
1-800-658-8788
DEPARTMENT PROGRAMMING
(Continued)
8. THE TAX STATUS is used to link no tax, a single tax rate [Tax 1] or multiple tax rates (Tax 2, 3 or 4) to a
department key.
Tax Status Number
00
01
02
03
04
05
06
07
08
09
10
11
12
13
14
15
=
=
=
=
=
=
=
=
=
=
=
=
=
=
=
=
Condition
Non-Taxable (used when you do not wish to charge tax)
Taxable by Tax Rate 1
Taxable by Tax Rate 2
Taxable by Tax Rate 1 and Tax Rate 2
Taxable by Tax Rate 3
Taxable by Tax Rate 1 and Tax Rate 3
Taxable by Tax Rate 2 and Tax Rate 3
Taxable by TAX 1, TAX 2 and TAX 3 Rates
Taxable by Tax Rate 4
Taxable by Tax Rate 1 and Tax Rate 4
Taxable by Tax Rate 2 and Tax Rate 4
Taxable by TAX 1, TAX 2 and TAX 4 Rates
Taxable by Tax Rate 3 and Tax Rate 4
Taxable by TAX 1, TAX 3 and TAX 4 Rates
Taxable by TAX 2, TAX 3 and TAX 4 Rates
Taxable by TAX 1, TAX 2, TAX 3 and TAX 4 Rates
9. DEPARTMENT PRESET PRICE:
NOTE: Department Preset Price is used to program a price in a department to save time when ringing up an
entry. The price will automatically ring up each time the appropriate [DEPARTMENT] key is pressed.
10. DEPARTMENT NAME: A name or description can be assigned to each department key. This name will
display and print when ringing up sales. For example, "Clothing" will print on the receipt in place of "Dept 1";
"Shoes" in place of "Dept 2"; "Sportswear" in place of "Department 3", etc.
(Department Programming continues on the next page)
30
abcoffice
www.abcoffice.com
1-800-658-8788
(Continued)
DEPARTMENT PROGRAMMING
TO PROGRAM DEPARTMENTS AS TAXABLE
"PRG" + (Standard/Food Stamp Dept.) + (Standard/Hash Dept.) + (Standard/Gallonage Dept.) +
1 digit #
1 digit #
1 digit #
(Standard/Negative Dept.) + (Multiple/Single Entry) + (Group #) + (HDLO #) + (Tax Status #) +
1 digit #
1 digit #
1 digit #
1 digit #
2 digit #
[SUBTOTAL W/TAX] + (Pre-set Price or "0" ) + [DEPARTMENT NUMBER] + (Description) + [CHECK/STUBS]
8 digit #
16 characters(maximum)
Example: Program Department 1 to charge a single tax rate (TAX 1); HDLO of "0" and Multiple Entry and
preset price of $1.00:
1.
2.
3.
4.
5.
6.
Turn the key to the "PRG" (PROGRAM) position.
If a PRG/Z Manager Password has been programmed, TYPE the (PASSWORD #), then PRESS the
[CLERK] key, or if you did not program a PRG/Z Manager Password, go to Step 3.
ENTER (1), PRESS the [SUBTOTAL W/TAX] key.
ENTER (100), then PRESS the [DEPARTMENT 1] key. If you do not wish to preset a price, you must
enter "0", then PRESS [DEPARTMENT 1]. You only need to continue with Steps 5 and 6 if you wish to
program a department description. If not, you can stop after completing Step 4 by pressing the
[CHECK/STUBS] key.
To program a description, begin inputting characters using the alpha keyboard (Department keys) or the
Alphanumeric Code Chart if needed (see Page 47). If a wrong character is entered, use the [EC] key to
"backspace" and delete that character and then continue. Remember, the [DEPT] key accesses the
letters in the lower green section of the Department keys.
PRESS the [CHECK/STUBS] key to finalize.
TO PROGRAM DEPARTMENTS AS NON-TAXABLE
Although the factory default setting of all departments is non-taxable, you may need to program certain department
keys for the non-tax setting.
"PRG" + (Standard/Food Stamp Dept.) + (Standard/Hash Dept.) + (Standard/Gallonage Dept.) +
1 digit #
1 digit #
1 digit #
[Standard/Negative Dept.] + (Multiple/Single Entry) + (Group #) + (HDLO #) + (Tax Status #) +
1 digit #
1 digit #
1 digit #
1 digit #
2 digit #
[SUBTOTAL W/TAX] + (Pre-set Price or "0" ) + [DEPARTMENT NUMBER] + (Description) + [CHECK/STUBS]
8 digit #
16 characters(maximum)
Example: Program Department 2 as non-taxable, HDLO of "0", and Multiple Entry and preset price of $1.00:
1.
2.
3.
4.
Turn the key to the "PRG" (PROGRAM) position.
If a PRG/Z Manager Password has been programmed, TYPE the (PASSWORD #), then PRESS the
[CLERK] key, or if you did not program a PRG/Z Manager Password, go to Step 3.
ENTER (0), PRESS the [SUBTOTAL W/TAX] key.
ENTER (100), then PRESS the [DEPARTMENT 2] key. If you do not wish to preset a price, you must
enter "0", then PRESS [DEPARTMENT 2]. You only need to continue with Steps 5 and 6 if you wish to
program a department description. If not, you can stop after completing Step 4 by pressing the
[CHECK/STUBS] key.
(Department Programming continues on the next page)
abcoffice
31
www.abcoffice.com
1-800-658-8788
DEPARTMENT PROGRAMMING
5.
6.
(Continued)
To program a description, begin inputting characters using the alpha keyboard (Department Keys) or the
Alphanumeric Code Chart if needed (see Page 47). If a wrong character is entered, use the [EC] key to
delete that character and then continue. Remember, the [DEPT] key accesses the letters in the lower
green section of the Department keys.
PRESS the [CHECK/STUBS] key to finalize.
DEPARTMENT PROGRAMMING FOR Department 21 to Department 99
"PRG" + (Standard/Food Stamp Dept.) + (Standard/Hash Dept.) + (Standard/Gallonage Dept.) +
1 digit #
1 digit #
1 digit #
(Standard/Negative Dept.) + (Multiple/Single Entry) + (Group #) + (HDLO #) + (Tax Status #) +
1 digit #
1 digit #
1 digit #
1 digit #
2 digit #
[SUBTOTAL W/TAX] + (Pre-set Price or "0" ) + [PLU/DEPT ALT] + (Department No.) + [DEPT] +
8 digit #
2 digit #
(Description) + [CHECK/STUBS]
16 characters (maximum)
32
abcoffice
www.abcoffice.com
1-800-658-8788
COUPON DISCOUNT (CPN)
The Coupon Discount (CPN) key is used to subtract a specific amount from an individual item. This function can
be performed in the middle of a transaction or by itself in a transaction.
The programming of the Coupon Discount [-/CPN] key consists of two steps; selecting a High Digit Lock Out
(HDLO) number and Tax Status.
"PRG" + (HDLO #) + (TAX STATUS #) + [SUBTOTAL W/TAX] + (Preset Price) + [-/CPN]
1 digits #
2 digits #
6 digits #
1. The HIGH DIGIT LOCK OUT (HDLO) number is used to limit the number of digits that can be rung up
in a coupon discount. This function is helpful in safeguarding against accidentally subtracting a large amount.
If an excess number of digits is entered, an error tone sounds and the keypad locks up. For example: To limit
ringing up of more than $99.99 on the Coupon Discount key, set the HDLO to 4.
Number
0
1
2
3
4
5
6
Dollar Range
=
=
=
=
=
=
=
$.01
.01
.01
.01
.01
.01
.01
-
$99,999.99
.09
.99
9.99
99.99
999.99
9,999.99
(Standard Setting)
2. The TAX STATUS is primarily used to determine where you want the tax rate to be charged when using
the Coupon Discount key.
The following Tax Status numbers are used to link the Tax Status to the Coupon Discount [-/CPN] key. Note:
If you have no tax rate programmed in the cash register, simply choose "00" on the Tax Status Number listed
below:
Tax Status Number
Conditions
00
=
Non-Taxable
a. Used if no tax is programmed in the cash register, or
b. Used if you want to charge tax on the original amount of an
item (the amount before the coupon is deducted).
01
=
Taxable by TAX1
Used to charge the TAX 1 rate on the discounted amount of
an item (the amount after the coupon is deducted).
02
=
Taxable by TAX 2
Used to charge the TAX 2 rate on the discounted amount of
an item (the amount after the coupon is deducted).
03
=
Taxable by TAX 1 and TAX 2
04
=
Taxable by TAX 3
Used to charge TAX 1 and TAX 2 rates on the discounted
amount of an item (the amount after the coupon is deducted).
Used to charge TAX 3 rate on the discounted amount of an
item (the amount after the coupon is deducted).
(The Coupon Discount programming continues on the next page)
abcoffice
33
www.abcoffice.com
1-800-658-8788
COUPON DISCOUNT (CPN)
(Continued)
Tax Status Number
Conditions
05
=
Taxable by TAX 1 and TAX 3
Used to charge TAX 1 and TAX 3 rates on the discounted
amount of an item (the amount after the coupon is deducted).
06
=
Taxable by TAX 2 and TAX 3
Used to charge TAX 2 and TAX 3 rates on the discounted
amount of an item (the amount after the coupon is deducted).
07
=
Taxable by TAX 1, TAX 2
and TAX 3
Used to charge TAX 1, TAX 2 and TAX 3 rates on the and
discounted amount of an item (the amount after the coupon is
deducted).
08
=
Taxable by TAX 4
Used to charge TAX 4 rate on the discounted amount of an
item (the amount after the coupon is deducted).
09
=
Taxable by TAX 1 and TAX 4
Used to charge TAX 1 and TAX 4 rates on the discounted
amount of an item (the amount after the coupon is deducted).
10
=
Taxable by TAX 2 and TAX 4
Used to charge TAX 2 and TAX 4 rates on the discounted
amount of an item (the amount after the coupon is deducted).
11
=
Taxable by TAX 1, TAX 2
and TAX 4
Used to charge TAX 1, TAX 2 and TAX 4 rates on the and
discounted amount of an item (the amount after the coupon is
deducted).
12
=
Taxable by TAX 3 and TAX 4
Used to charge TAX 3 and TAX 4 rates on the discounted
amount of an item (the amount after the coupon is deducted).
13
=
Taxable by TAX 1, TAX 3
and TAX 4
Used to charge TAX 1, TAX 3 and TAX 4 rates on the and
discounted amount of an item (the amount after the coupon is
deducted).
14
=
Taxable by TAX 2, TAX 3
and TAX 4
Used to charge TAX 2, TAX 3 and TAX 4 rates on the and
discounted amount of an item (the amount after the coupon is
deducted).
15
=
Taxable by TAX 1, TAX 2,
TAX 3 and TAX 4
Used to charge TAX 1, TAX 2, TAX 3 and TAX 4 rates on
the discounted amount of an item (the amount after the
coupon is deducted).
(The Coupon Discount programming continues on the next page)
34
abcoffice
www.abcoffice.com
1-800-658-8788
(Continued)
COUPON DISCOUNT (CPN)
TO PROGRAM THE COUPON [- / CPN] KEY
Although the factory default setting of all departments is non-taxable, you may need to program certain department
keys for the non-tax setting.
"PRG" + (HDLO #) + (TAX STATUS #) + [SUBTOTAL W/TAX] + (Preset Price) + [-/CPN]
1 digit #
2 digits #
6 digits #
The following two examples list the most commonly used options in programming the Coupon Discount [-/CPN]
key.
VERSION 1: Select if no tax is programmed in the cash register or if you want to charge the tax rate on
the original amount of an item (the amount before the coupon is deducted).
Example: If HDLO is selected for "0", and the Tax Status Preset Price $1.00, Number is selected for "0"
(non-taxable):
1.
2.
3.
4.
Turn the key to the "PRG" (PROGRAM) position.
If a PRG/Z Manager Password has been programmed, TYPE the (PASSWORD #), then PRESS the
[CLERK] key, or if you did not program a PRG/Z Manager Password, go to Step 3.
ENTER (0)(00), then PRESS the [SUBTOTAL W/TAX] key.
ENTER (100), then PRESS the [-/CPN] key.
NOTE: See Transaction Example 20 on Page 78 to ring up a coupon sale programmed with Version 1.
VERSION 2: Select if you want the tax rate to be charged on the discounted amount of an item (the
amount after the coupon is deducted).
Example: If HDLO is selected for "0", and the Tax Status Preset Price $2.00, Number is selected for "1"
(taxable by TAX 1):
1.
2.
3.
4.
Turn the key to the "PRG" (PROGRAM) position.
If a PRG/Z Manager Password has been programmed, TYPE the (PASSWORD #), then PRESS the
[CLERK] key, or if you did not program a PRG/Z Manager Password, go to Step 3.
ENTER (0)(01), then PRESS the [SUBTOTAL W/TAX] key.
ENTER (200), then PRESS the [-/CPN] key.
NOTE: See Transaction Example 20 on Page 78 to ring up a coupon sale programmed with Version 2.
Confirmation Report:
To check your results, a Program Confirmation Report is available. For details see Page
66.
abcoffice
35
www.abcoffice.com
1-800-658-8788
MINUS PERCENTAGE DISCOUNT
Minus Percentage Discount [-%] is used to subtract a percentage rate such as an employee discount from an
individual item. The rate can be pre-programmed or manually entered.
Extra Option: If desired, a procedure is offered so that the Minus Percentage Discount amount is not subtracted
from the department totals on the Management Reports, for details see Flag 10, on Page 60.
The programming of the Minus Percentage Discount key consists of two steps; presetting the Minus Percentage
Discount rate (if desired) and selecting the Tax Status.
PRESETTING THE MINUS PERCENTAGE RATE
"PRG" + (Tax Status) + [SUBTOTAL W/TAX] + (Discount Rate) + [-%]
2 digits #
0 - 99.99% (4 digits)
1. Turn the key to the "PRG" (PROGRAM) position.
2. If a Manager Password has been programmed, ENTER the (PASSWORD #), then PRESS the [CLERK]
key, or if you did not program a manager Password, go to Step 3.
3. ENTER the (Tax Status), then PRESS the [SUBTOTAL W/TAX] key.
4. ENTER the (Discount Rate), then PRESS the [-%] key.
The TAX STATUS is used to determine where you want the tax rate to be charged when using a Minus
Percentage Discount key.
Option
00
01
02
03
04
05
06
07
08
09
10
11
12
13
14
15
Description
Non-Taxable
Taxable Tax Rate 1
Taxable Tax Rate 2
Taxable Tax Rate 1 and Tax Rate 2
Taxable Tax Rate 3
Taxable Tax Rate 3 and Tax Rate 1
Taxable Tax Rate 3 and Tax Rate 2
Taxable Tax Rate 3 and Tax Rate 2 and Tax Rate 1
Taxable Tax Rate 4
Taxable Tax Rate 4 and Tax Rate 1
Taxable Tax Rate 4 and Tax Rate 2
Taxable Tax Rate 4 and Tax Rate 2 and Tax Rate 1
Taxable Tax Rate 4 and Tax Rate 3
Taxable Tax Rate 4 and Tax Rate 3 and Tax Rate 1
Taxable Tax Rate 4 and Tax Rate 3 and Tax Rate 2
Taxable 4 and 3 and 2 and 1
Example: Program the tax status “01” (Taxable 1), Percentage Discount Rate of 10% :
In the "PRG" mode, ENTER (01), PRESS [SUBTOTAL W/TAX] , ENTER (1000), then PRESS the [-%] key.
36
abcoffice
www.abcoffice.com
1-800-658-8788
PLUS PERCENTAGE
Plus Percentage [+%] is used to add a percentage rate such as a service charge or gratuity to an individual item.
The rate can be pre-programmed or manually entered.
Extra Option: If desired, a procedure is offered so that the Plus Percentage amount is not added to the department
totals on the Management Reports, for details see Flag 10, Page 60.
The programming of the Plus Percentage [+%] key consists of two steps; presetting the Plus Percentage Rate
(if desired) and selecting the Tax Status.
PRESETTING THE PLUS PERCENTAGE RATE
"PRG" + (Tax Status) + [SUBTOTAL W/TAX] + (Plus Percentage Rate) + [+%]
2 digits #
0 - 99.99% (4 digits)
1. Turn the key to the "PRG" (PROGRAM) position.
2. If a Manager Password has been programmed, ENTER the (PASSWORD #), then PRESS the [CLERK]
key, or if you did not program a manager Password, go to Step 3.
3. ENTER the (Tax Status), then PRESS the [SUBTOTAL W/TAX] key.
4. ENTER the (Plus Percentage), then PRESS the [+%] key.
The TAX STATUS is used to determine where you want the tax rate to be charged when using the Plus
Percentage key.
Option
00
01
02
03
04
05
06
07
08
09
10
11
12
13
14
15
Description
Non-Taxable
Taxable Tax Rate 1
Taxable Tax Rate 2
Taxable Tax Rate 1 and Tax Rate 2
Taxable Tax Rate 3
Taxable Tax Rate 3 and Tax Rate 1
Taxable Tax Rate 3 and Tax Rate 2
Taxable Tax Rate 3 and Tax Rate 2 and Tax Rate 1
Taxable Tax Rate 4
Taxable Tax Rate 4 and Tax Rate 1
Taxable Tax Rate 4 and Tax Rate 2
Taxable Tax Rate 4 and Tax Rate 2 and Tax Rate 1
Taxable Tax Rate 4 and Tax Rate 3
Taxable Tax Rate 4 and Tax Rate 3 and Tax Rate 1
Taxable Tax Rate 4 and Tax Rate 3 and Tax Rate 2
Taxable 4 and 3 and 2 and 1
Example: Program the tax status “01” (Taxable 1), Plus Percentage Rate of 10%:
In the "PRG" mode, ENTER (01), PRESS the [SUBTOTAL W/TAX] key, ENTER (1000), then PRESS the
[+%] key.
abcoffice
37
www.abcoffice.com
1-800-658-8788
PRICE LOOK-UP (PLU)
A total of 1600 Price Look Up codes (PLUs) are available on this cash register. Each PLU can be programmed
with a 16 character description that will print on the tape. The Price-Look Up system allows for fast, accurate entry
of an item and automatically records the number of items sold.
The first step in programming PLUs is to assign a PLU number between 1 and 1600 to each sales item. Second,
the PLU Numbers must then be linked to a Department key which has the appropriate Tax Status needed for that
PLU. For example, if PLU #1 is required to charge tax, then link it to a Department key which is set up for tax.
Whereas, if PLU #2 is not required to charge tax, then link it to a Department key which is programmed for no tax.
Lastly, each PLU (1-1600) can be programmed with a name or description. The PLU name will print on the receipt
or journal tape as well as on the PLU report.
TO PROGRAM PLU's
"PRG"+ (PLU #) + [PLU] + (Bar Code) + [RA] + (Price) + [PLU/DEPT ALT] + (Link Dept #) +
1-1600
14 digits (maximum)
8 digits
1 – 99
[DEPT] + (Name) + [CHECK/STUBS] + [#/ST/NS]
16 Characters
Example: Set PLU #1 with a $2.99 price, linked to Department 1; description of "Apple":
1. Turn the key to the "PRG" (PROGRAM) position.
2. If a Manager Password has been programmed, ENTER the (PASSWORD #), then PRESS the [CLERK]
key, or if you did not program a Manager Password, go to Step 3.
3. ENTER (1), then PRESS the [PLU] key.
4. If the Barcode Reader is used for registration, but if the Barcode Reader is not at hand for programming,
ENTER the (Barcode No.) and PRESS the [RA] key. Direct entry with the Barcode Reader is also
available. Just scan the code. If you do not use a barcode reader for registration, in other words, if you use
PLU number (from 1 to 1600) only, the steps of (barcode) and [RA] can be skipped.
5. ENTER (299), then PRESS the [PLU/DEPT ALT] key.
6. ENTER (1), then PRESS the [DEPT] key (Link Dept No.).
7. Input the characters (A)(P)(P)(L)(E) using the alpha keyboard [Department keys] or the Alphanumeric Code
Chart, if needed (see Page 47). Remember the Department Shift key accesses the letters in the lower
green section on the Department keys.
8. PRESS the [CHECK/STUBS] key.
9. Repeat Steps 3, 4, 5, 6, 7 and 8 to program other PLUs.
10. PRESS the [#/ST/NS] key to end programming of PLUs.
NOTE: Instead of above 5 and 6, the following step is available if the linked department number is 20 or less.
ENTER (299), then PRESS the [DEPARTMENT NUMBER] key.
Confirmation Report: To check your results, a PLU Confirmation Report is available. For details see Page 69.
38
abcoffice
www.abcoffice.com
1-800-658-8788
(Continued)
PRICE LOOK-UP (PLU)
TO SEARCH A VACANT PLU NUMBER
“PRG” + (0) + [PLU]
To program a new PLU, it is possible to make a PLU number displayed that the description is not yet
programmed for.
Example: PLU 1 through PLU 100 are programmed already. To search a vacant PLU number:
1. Turn the key to the “PRG” (PROGRAM) position.
2. If a PRG Manager Password has been programmed, TYPE the (PASSWORD #) then PRESS the [CLERK]
key, or if you did not program a PRG Manager Password, go to Step 3.
3. ENTER (0), then PRESS [PLU]
4. “PLU 101” is displayed.
5. Continuously, PLU 101 can be programmed.
TO DELETE PLU DATA
“PRG” + (PLU #) + [PLU] + [PLU/DEPT ALT] + (0) + [DEPT] + [#/ST/NS]
1-1600
To delete the data of designated PLU number (in 1 – 1600) that has been programmed.
Example: PLU 50 is already programmed. To delete the data of it:
1. Turn the key to the “PRG” (PROGRAM) position.
2. If a PRG Manager Password has been programmed, TYPE the (PASSWORD #) then
PRESS the [CLERK] key, or if you did not program a PRG Manager Password, go to Step 3.
3. ENTER (50), then PRESS the [PLU] key and the [PLU/DEPT ALT] key in turn.
4. ENTER (0), then PRESS the [DEPT] key.
5. PRESS the [#/ST/NS] key to finalize.
abcoffice
39
www.abcoffice.com
1-800-658-8788
TRAINING MODE
The optional Training Mode is designed to help you become better acquainted with the register mode and offers an
ideal place for "beginners" and new employees to practice transaction examples. Once the Training Mode is
activated, there is no access to any operations in the "PRG", "X", or "Z" modes. Also note, the transaction
numbers do not count up in the Register Mode until you exit the Training Mode. The Training Mode can be
activated at any time since it does not record any activity in the machine totals.
TO TURN ON THE TRAINING MODE
"PRG" + (666666) + [AMOUNT TEND/TOTAL]
1. Turn the key to the "PRG" (PROGRAM) position.
2. If a PRG/Z manager password has been programmed, TYPE the (PASSWORD #), then PRESS the
[CLERK] key, or if you did not program a PRG/Z manager password, go to Step 3.
3. ENTER (666666), then PRESS the [AMOUNT TEND/TOTAL] key.
4. Turn the key to the "REG" (REGISTER) position to resume normal register operations.
NOTE: The Training Mode indicator light (a small decimal point) will be displayed in the first digit of the display.
TO SHUT OFF THE TRAINING MODE
"PRG" + (555555) + [AMOUNT TEND/TOTAL]
1. Turn the key to the "PRG" (PROGRAM) position.
2. If a PRG/Z manager password has been programmed, TYPE the (PASSWORD #), then PRESS the
[CLERK] key, or if you did not program a PRG/Z manager password, go to Step 3.
3. ENTER (555555), then PRESS the [AMOUNT TEND/TOTAL] key.
4. Turn the key to the position desired.
40
abcoffice
www.abcoffice.com
1-800-658-8788
GRAND TOTAL PRESET
The Grand Total is located at the bottom of your "Z" Report. The Grand Total is the only figure that does not reset
back to zero after taking a "Z" Report. It is commonly known as the "running grand total". However, if you wish,
you can reset the Grand Total to zero or assign it a specific value. The procedure used to assign a value to the
Grand Total may be helpful after a Full System Clear is performed; since it automatically resets the Grand Total
back to zero.
TO SET THE GRAND TOTAL TO ZERO
The Grand Total can be a maximum of 12 digits. When clearing the Grand Total, it is recommended to follow
these steps to reset the total to zero.
"PRG" + (777777) + [AMOUNT TEND/TOTAL] + (0) + [NON TAX]
NOTE: It is recommended to take a "Z" reading prior to setting the Grand Total to zero.
1. Turn the key to the "PRG" (PROGRAM) position.
2. If a Manager Password has been programmed, ENTER the (PASSWORD #), then PRESS the [CLERK]
key, or if you did not program a Manager Password, go to Step 3.
3. ENTER (777777), PRESS the [AMOUNT TEND/TOTAL] key, ENTER (0), then PRESS the [NON TAX]
key.
TO ASSIGN A VALUE TO THE GRAND TOTAL
"PRG" + (777777) + [AMOUNT TEND/TOTAL] + (Assigned Value) + [NON TAX]
12 digits (maximum)
Example: Set the Grand Total for $15,000.00:
1.
2.
3.
4.
Turn the key to the "PRG" (PROGRAM) position.
If a Manager Password has been programmed, ENTER the (PASSWORD #), then PRESS the [CLERK]
key, or if you did not program a Manager Password, go to Step 3.
ENTER (777777) then PRESS the [AMOUNT TEND/TOTAL] key.
ENTER (1500000) then PRESS the [NON TAX] key.
abcoffice
41
www.abcoffice.com
1-800-658-8788
TRANSACTION NUMBER PRESET
Transaction Number Preset allows you to choose a beginning transaction number of your own. The Transaction
Number normally begins with the number 0001 and counts up consecutively until a "Z" Report is taken; thereafter it
resets back to 0001. Transaction Number Preset can also be used to re-enter the last transaction number in the
event information is lost.
Extra Option: The register is programmed not to have the Transaction Number reset to zero after a "Z" Report is
taken. If desired, a procedure is offered to have the Transaction Number reset to zero after a "Z"
Report is taken. See Flag 15, on Page 60.
TO PROGRAM THE TRANSACTION NUMBER
"PRG" + (1) + (TRANSACTION #) + [PO]
4 digit # (in range 0000 -9999)
Example: To program the Transaction Number to be 1000:
1.
2.
3.
42
Turn the key to the "PRG" (PROGRAM) position.
If a Manager Password has been programmed, ENTER the (PASSWORD #), then PRESS the [CLERK]
key, or if you did not program a Manager Password, go to Step 3.
ENTER (1), (1000), then PRESS the [PO] key.
abcoffice
www.abcoffice.com
1-800-658-8788
ROUNDING METHOD for FINALIZING AMOUNT
Your cash register allows you to select the method used for rounding when a sales transaction is finished. There
are five methods for rounding: rounding up, rounding (If the 0.00 is displayed and printed, 0.01 to 0.04 becomes
0.00, 0.05 to 0.09 becomes 0.10). round down, the Swiss method and the Danish method. For information about
the Swiss and Danish methods, consult your dealer. Select the rounding method as follows:
TO PROGRAM THE ROUNDING FOR FINALIZING AMOUNT
“PRG” + ( 3 ) + ( N1 N2 ) + ( N3 N4 ) +
[ PO ]
Method:
Rounding position:
Select from the
Select from the
following table :
following table:
N1 N2
N3 N4
No.
Condition
00
04
09
02
12
00
10
05
25
Select rounding up.
Select rounding.
Select rounding down.
Select the Swiss method of rounding.
Select the Danish method of rounding.
Does not round.
Round the last digit.
Round the position according to the Swiss method of rounding.
Round the position according to the Danish method of rounding.
Example: N 1 N 2 : 0 4 ( Select rounding.)
N 3 N 4 : 1 0 ( Round the last digit.)
1. Turn the key to the “PRG” (PROGRAM) position.
2. If a Manager Password has been programmed, ENTER the (PASSWORD #), then PRESS the [CLERK]
key, or if you did not program a Manager Password, go to Step 3.
3. ENTER ( 3 ), ( 0 4 ), ( 1 0 ), then PRESS the [PO] key.
abcoffice
43
www.abcoffice.com
1-800-658-8788
X1 and X2 COUNTER PRESET
X1 and X2 COUNTER PRESET
X1: Represents the End-of-Day reading (resets totals to "0").
X2: Represents the End-of-Week/Month reading (resets totals to "0").
Allows you to select the beginning number for the X1 Counter. The "X" Counter is programmed by the factory to
count up consecutively after each "X" reading. It provides a tally of the number of "X" readings from the first "X"
reading taken on the cash register to the present. In the event a Full System Clear procedure is performed (which
resets all data to zero), the "X" Counter Preset feature will also allow you to re-enter the previous "X" Counter
Number.
TO PROGRAM THE X1 COUNTER NUMBER
"PRG" + (3) + (X1 COUNTER #) + [RETURN]
4 digit #
Example: To program the X1 Counter for the number 0098:
1.
2.
3.
Turn the key to the "PRG" (PROGRAM) position.
If a Manager Password has been programmed, ENTER the (PASSWORD #), then PRESS the [CLERK]
key, or if you did not program a Manager Password, go to Step 3.
ENTER (3), (0098), then PRESS the [RETURN] key.
TO PROGRAM THE X2 COUNTER NUMBER
"PRG" + (4) + (X2 COUNTER #) + [RETURN]
4 digit #
Example: To program the X2 Counter for the number 0099:
1.
2.
3.
44
Turn the key to the "PRG" (PROGRAM) position.
If a Manager Password has been programmed, ENTER the (PASSWORD #), then PRESS the [CLERK]
key, or if you did not program a Manager Password, go to Step 3.
ENTER (4), (0099), then PRESS the [RETURN] key.
abcoffice
www.abcoffice.com
1-800-658-8788
Z1 and Z2 COUNTER PRESET
Z1 and Z2 COUNTER PRESET
Z1: Represents the End-of-Day reading (resets totals to "0").
Z2: Represents the End-of-Week/Month reading (resets totals to "0").
Allows you to select the beginning number for the Z1 Counter. The "Z" Counter is programmed by the factory to
count up consecutively after each "Z" reading. It provides a tally of the number of "Z" readings from the first "Z"
reading taken on the cash register to the present. In the event a Full System Clear procedure is performed (which
resets all data to zero), the "Z" Counter Preset feature will also allow you to re-enter the previous "Z" Counter
Number.
TO PROGRAM THE Z1 COUNTER NUMBER
"PRG" + (1) + (Z1 COUNTER #) + [RETURN]
4 digit #
Example: To program the Z1 Counter for the number 0050:
1.
2.
3.
Turn the key to the "PRG" (PROGRAM) position.
If a Manager Password has been programmed, ENTER the (PASSWORD #), then PRESS the [CLERK]
key, or if you did not program a Manager Password, go to Step 3.
ENTER (1), (0050), then PRESS the [RETURN] key.
TO PROGRAM THE Z2 COUNTER NUMBER
"PRG" + (2) + (Z2 COUNTER #) + [RETURN]
4 digit #
Example: To program the Z2 Counter for the number 0100:
1.
2.
3.
Turn the key to the "PRG" (PROGRAM) position.
If a Manager Password has been programmed, ENTER the (PASSWORD #), then PRESS the [CLERK]
key, or if you did not program a Manager Password, go to Step 3.
ENTER (2), (0100), then PRESS the [RETURN] key.
abcoffice
45
www.abcoffice.com
1-800-658-8788
PROGRAMMING ALPHANUMERIC DESCRIPTIONS
General Information: When programming the alpha descriptions for Departments, PLUs, Clerks and the Store
Name/Logo Message and Commercial Messages, it is recommended to use the Alpha keyboard (shown below).
The department keys are clearly labeled with all the letters needed to program these descriptions. So, when you
are programming alpha descriptions, simply use the department keys to spell out the words you require. Please
note that the letters in the lower green section of the keys are accessed by first pressing the [DEPT] key. You may
require certain symbols or lower case characters that are not found on the Alpha Keyboard. For example, if you
require a space between words, or if you require the "/" symbol, or "-", you will need to refer to the Alphanumeric
Code Chart shown on the next page.
The [EC] key functions as a back space and delete key when programming alpha characters.
PLEASE NOTE: Only capital letters of the alphabet are on the Alpha Keyboard.
ALPHA KEYBOARD
5
E
10
J
15
O
20
T
9
I
14
N
19
S
8
H
13
M
18
R
7
G
12
L
17
Q
6
F
11
K
16
P
Y
4
D
X
3
C
W
2
B
V
1
A
U
Z
TO INPUT CHARACTERS
Example: SPORTSWEAR (10 characters)
*To input the letter of “W”, PRESS the [DEPT] key to shift and the [Department 3
(=W)] key.
*The following operation example includes a typing mistake. To correct it, press
the [EC] key to delete the mistaken character.
Operation
Display
1
Type (SPOR)
SPOR
2
Type (J) (by mistake)
SPORJ
3
Press the [EC] key to delete the letter “J”
SPOR
4
Type (TS)
SPORTS
5
Press the [DEPT] key, then type “W”
SPORTSW
6
Type (EAR), then press the
SPORTSWEAR
[CHECK/STUBS] key to finalize.
(Programming Alphanumeric Descriptions are continued on the next page)
46
abcoffice
www.abcoffice.com
1-800-658-8788
(Continued)
PROGRAMMING ALPHANUMERIC DESCRIPTIONS
ALPHANUMERIC CODE CHART
Character
Space
Wide Character
a
b
c
d
e
f
g
h
i
j
k
l
m
n
o
p
q
r
s
t
u
v
w
x
y
z
?
!
0
1
2
3
4
5
6
7
8
9
Code Number
00
01
02
03
04
05
06
07
08
09
10
11
12
13
14
15
16
17
18
19
20
21
22
23
24
25
26
27
28
29
30
31
32
33
34
35
36
37
38
39
Character Code Number
@
A
B
C
D
E
F
G
H
I
J
K
L
M
N
O
P
Q
R
S
T
U
V
W
X
Y
Z
40
41
42
43
44
45
46
47
48
49
50
51
52
53
54
55
56
57
58
59
60
61
62
63
64
65
66
Character
/
:
#
&
%
$
, (comma)
(
)
*
+
.
; (semicolon)
>
' (apostrophe)
"
<
=
Code Number
67
68
69
70
71
72
73
74
75
76
77
78
79
87
88
89
90
91
92
Special Language
Characters
¡
¿
á
é
í
ó
ú
Ä
Û
Ö
Ï
ü
Ñ
ñ
80
81
82
83
84
85
86
93
94
95
96
97
98
99
Locate the character or symbol that you need, and note the 2 digit code number. For example, if you require a
space, the code number for a space is "00", the number 1 is the code 31 and the ":" (colon) is code 68.
(Programming Alphanumeric Descriptions are continued on the next page)
abcoffice
47
www.abcoffice.com
1-800-658-8788
PROGRAMMING ALPHANUMERIC DESCRIPTIONS
(Continued)
The following outlines the maximum number of characters that can be programmed for each item description.
DEPARTMENT
PLU
CLERK NAME
STORE LOGO/HEADER
COMMERCIAL MESSAGE
-
16 Characters *
16 Characters *
24 Characters *
9 Lines (24 Characters* each)
9 Lines (24 Characters* each)
* Standard size characters. For Double Width, see below.
Please Note: The instructions for programming Department Descriptions is on Pages 28-32.
The instructions for programming PLU Descriptions is on Page 38-39.
The instructions for programming Clerk Descriptions is on Pages 20-21.
The instructions for programming Commercial Messages is on Pages 49-51.
WIDE CHARACTERS
For extra emphasis, you can program extra wide (double width) for each character.
If using double width characters, the maximum number of characters is reduced by half. For example,
Departments would normally use 16 characters, for double width, the maximum is 8 characters; PLUs would
normally use 16 characters, for double width, the maximum is 8 characters.
To make a character print extra wide, the double width code of "01" must be used before each character.
48
Normal Size
Double Width
************************
YOUR RECEIPT
Thank You
Call again
************************
APPLE 1
1.00
MILK 1
2.00
ITEM CT 2
TAX
0.06%
CASH 3.06
03-24-2002
PM 04:14
0006
CLERK01
************************
YOUR RECEIPT
Thank You
Call again
************************
APPLE 1
1.00
MILK 1
2.00
ITEM CT 2
TAX
0.06%
CASH 3.06
03-24-2002
PM 04:14
0006
CLERK01
abcoffice
www.abcoffice.com
1-800-658-8788
(Continued)
PROGRAMMING ALPHANUMERIC DESCRIPTIONS
PROGRAM STORE LOGO/COMMERCIAL MESSAGE
A 5 line store header can be programmed to print on customer receipts. The header can be a maximum of 9 lines,
each line 24 characters (normal size) or 12 characters (double width).
*******************************
YOUR RECEIPT
Thank You
“Your Receipt Thank You”
is the default printout
for the header
*******************************
1st
2nd
3rd
4th
5th
line
line
line
line
line
¦
9th line
Make a copy of the attached blank Store Logo Worksheet for future changes or revisions to your logo.
If a wrong character is pressed, the [EC] key functions as a backspace and delete key to remove the incorrect
character(s).
Please follow these simple steps to program your logo:
Step 1: First, write out your store name and logo message you wish to program. For example, to program the
following store logo message:
INTERNATIONAL COFFEES
999-555-1111
222 EAST MAIN STREET
OPEN 7AM TO 6PM
COFFEES OF THE WORLD
STORE LOGO WORKSHEET
1st
2nd
3rd
4th
5th
6th
7th
8th
9th
line
line
line
line
line
line
line
line
line
Step 2: After writing out your message, next count the number of characters on each line.
Number of Characters
Per Line (including spaces)
INTERNATIONAL COFFEES
999-555-1111
222 EAST MAIN STREET
OPEN 7AM TO 6PM
COFFEES OF THE WORLD
abcoffice
21
12
20
15
20
49
www.abcoffice.com
1-800-658-8788
PROGRAMMING ALPHANUMERIC DESCRIPTIONS
(Continued)
Step 3: Next, fill in the chart, filling in extra unused characters with blank spaces. Note that blank spaces were
added at the beginning and end of each line in order to CENTER the logo.
1st
2nd
3rd
4th
5th
6th
7th
8th
9th
line
line
line
line
line
line
line
line
line
00
00
00
00
00
00
01
00
00
00
I
39
32
00
C
N
01
32
00
O
T
39
32
O
F
E
01
00
P
F
R
39
E
E
E
N
78
A
N
E
A
01
S
00
S
T
35
T
37
00
I
01
00
A
O
O
35
M
M
F
N
01
A
00
00
A
35
I
T
T
L
78
N
O
H
00
01
00
00
E
C
31
S
36
00
O
01
T
P
W
F
31
R
M
O
F
01
E
00
R
E
31
E
00
L
E
01
T
00
D
S
31
00
00
00
00
00
00
00
00
NOTE: Re: Programming Numbers in Logo Message:
1.
If you require the printing of numbers, for example, for a telephone number or part of the street
address, the numbers must be entered using the Alphanumeric Code Chart on Page 47. For
example, for the telephone number "999-555-1111" in the above example, the number 9 was
programmed using the character code "39"; the number 5 was programmed using the code "35",
etc.
2.
Note that the phone number was programmed using double width characters (code "01" before
each number for double width)
PRINTED RESULT: Example of programmed Store Logo:
INTERNATIONAL COFFEES
999-555-1111
222 EAST MAIN STREET
OPEN 7AM TO 6PM
COFFEES OF THE WORLD
Step 4: Program your logo
1.
2.
3.
Turn the key to the "PRG" (PROGRAM) position.
If a PRG/Z Manager Password has been programmed, TYPE the (PASSWORD #), then PRESS the
[CLERK] key, or if you did not program a PRG/Z Manager Password, go to Step 3.
1st Line: TYPE (71), PRESS the [RETURN] key (Logo line 1 appears on the display), enter the 1st line of
the logo (up to 24 characters) and then PRESS the [CHECK/STUBS] key.
2nd Line: TYPE (72), PRESS the [RETURN] key (Logo line 2 appears on the display), enter the 2nd line
of the logo (up to 24 characters) and then PRESS the [CHECK/STUBS] key.
3rd Line: TYPE (73), PRESS the [RETURN] key (Logo line 3 appears on the display), enter the 3rd line
of the logo (up to 24 characters) and then PRESS the [CHECK/STUBS] key.
4th Line: TYPE (74), PRESS the [RETURN] key (Logo line 4 appears on the display), enter the 4th line of
the logo (up to 24 characters) and then PRESS the [CHECK/STUBS] key.
5th Line: TYPE (75), PRESS the [RETURN] key (Logo line 5 appears on the display), enter the 5th line of
the logo (up to 24 characters) and then PRESS the [CHECK/STUBS] key.
Step 5: Enter (705), then PRESS the [RETURN] key, (5 Line is selected), (Max 9 line can be programmed).
* Remember, when entering any alpha descriptions, if a wrong character is entered, use the [EC]
key to "backspace" and delete that character and then continue.
50
abcoffice
www.abcoffice.com
1-800-658-8788
(Continued)
PROGRAMMING ALPHANUMERIC DESCRIPTIONS
COMMERCIAL MESSAGE:
1st
2nd
3rd
4th
5th
6th
7th
8th
9th
line
line
line
line
line
line
line
line
line
You can also program a message that automatically prints just under the logo message or at the bottom of the
receipt. For example, you can list your hours of operation or a special promotion at the bottom of every receipt.
The commercial message can have up to 9 lines. Each line can have 24 characters in single width or 12
characters in double width.
For example, the message of the receipt can say:
TUESDAY IS 10% OFF DAY!
STOCK UP AND SAVE
To fix the total line number: (80) + (X) + [RETURN]
X: 0 to 9
To make a message: (8) + (n) + [RETURN] + (the commercial message up 24 characters) +
[CHECK/STUBS]
abcoffice
51
www.abcoffice.com
1-800-658-8788
SCROLL MESSAGES
The following outlines the types of scrolling messages that can be programmed:
1.
2.
3.
4.
5.
OFF message – Message that runs in the OFF position
MODE message – Message that runs during the idle state in PRG, X, Z modes
SALES message – Message that runs after the sales transaction
IDLE message 1 – Message that runs during the idle state in REG modes *
IDLE message 2 – Message that runs during the idle state in REG modes *
* IDLE messages 1 and 2 can be combined for 1 longer message.
Each scroll message can be programmed for a maximum of 42 characters. Messages 4 and 5 (IDLE
messages) can be combined for a maximum of 84 characters.
TO PROGRAM A MESSAGE:
1.
2.
3.
4.
Turn the key to the "PRG" (PROGRAM) position.
If a PRG/Z Manager Password has been programmed, TYPE the (PASSWORD #), then PRESS the
[CLERK] key, or if you did not program a PRG/Z Manager Password, go to Step 3.
ENTER (6), PRESS (the message number), PRESS the [RETURN] key, begin inputting characters
using the alpha keyboard (Department keys) or the Alphanumeric Code Chart, if needed, (see Page 47).
If a wrong character is entered, use the [EC] key to "backspace" and delete that character and then
continue. Remember, the[ DEPT] key accesses the letters in the lower green section of the Department
keys.
PRESS the [CHECK/STUBS] key to finalize.
“PRG” + (6n) + [RETURN] + (xxx…xxx) + [CHECK/STUBS]
(42 characters max)
EXAMPLE: To program the OFF (SCROLL MESSAGE #1) message:
“PRG” + (6) + (1) + [RETURN] + (Message) + [CHECK/STUBS]
(42 characters max)
EXAMPLE: To program the MODE (SCROLL MESSAGE #2) message:
“PRG” + (6) + (2) + [RETURN] + (Message) + [CHECK/STUBS]
(42 characters max)
EXAMPLE: To program the SALES (SCROLL MESSAGE #3) message:
“PRG” + (6) + (3) + [RETURN] + (Message) + [CHECK/STUBS]
(42 characters max)
EXAMPLE: To program the IDLE(SCROLL MESSAGE #4 or 5) message:
“PRG” + (6) + (4 or 5) + [RETURN] + (Message) + [CHECK/STUBS]
(42 characters max)
52
abcoffice
www.abcoffice.com
1-800-658-8788
SCROLL MESSAGE SETTINGS
1-
OFF message: SCROLL MESSAGE #1 DISPLAY TIME (Number of seconds after the register is
turned off before the message starts)
Note: Pressing the [FEED] key after the message starts will stop the OFF message from displaying.
Settings: 01 – 99 (Default=05), 00: No message will scroll.
“PRG” + (1) + (# of Seconds) + [CHARGE]
2 digit # 01-99
2-
MODE message: SCROLL MESSAGE #2 DISPLAY TIME (Number of seconds before the register
turns into idle mode in PRG, X , Z modes and the message starts.)
This message will not display in REG modes.
Settings: 01 – 99 (Default=05) , 00: No message will scroll.
“PRG” + (2) + (# of Seconds) + [CHARGE]
2 digit # 01-99
3-
SALES message: SCROLL MESSAGE #3 DISPLAY TIME (Number of seconds after a sale
completion in REG mode before message starts). When a transaction is begun the SALES
message will stop. It will resume after the sale is completed and the number of seconds programmed
has elapsed.
Settings: 01 – 99 (Default=10), 00: No message will scroll.
“PRG” + (3) + (# of Seconds) + [CHARGE]
2 digit # 01-99
4-
SALES message: SCROLL MESSAGE #4 DISPLAY TIME (Number of seconds for Sales
message to run before the Idle message starts.)
Settings: 01 – 99 (Default=20) 00 = No message will scroll.
“PRG” + (4) + (# of Seconds) + [CHARGE]
2 digit # 01-99
50- Idle message 1: TIME DISPLAY (Number of seconds for clock display after Sales message.)
When the Time changes while an Idle message is running, the Time is shown first for a few seconds,
then restarts with the idle message.
Settings: 1 – 9 (Default=2) 0 = No message will scroll.
“PRG” + (50) + (# of Seconds) + [CHARGE]
1 digit # 1-9
60- Idle message 2: SCROLL FLAG(Selection of idle message patterns.) Setting to 0 will run Idle
message 1 in the AM and Idle message 2 in the PM. Setting to 1 will combine the two Idle messages
and run both in AM and PM.
Settings: 0 – 1 (Default=0)
“PRG” + (60) + (0 or 1) + [CHARGE]
70- Amount of time for each letter of a message to appear on the display: SCROLL SPEED
“PRG” + (70) + (#) + [CHARGE]
1 digit # 0-7
70#
0 = Fastest
2 = (Default)
7 = Slowest
Any integer between 0 and 7 can be chosen.
abcoffice
53
www.abcoffice.com
1-800-658-8788
SCROLL MESSAGE PATTERNS
•
SALES COMPLETION
•
TOTAL IS ON DISPLAY
•
SALES MESSAGE STARTS
•
SALES MESSAGE RUNS
•
IDLE MESSAGE 1-2
DISPLAY
CA
1.00
PLEASE TAKE YOUR RECEIPT
PLEASE TAKE YOUR RECEIPT
STORE HOURS 9 AM TO 10PM SPECIAL SALE ON WEDNESDAY
* IDLE MESSAGE 1 RUNS IN THE AM AND 2 RUNS IN THE PM. IF 1 AND 2 ARE COMBINED, BOTH
WILL RUN IN AM AND PM.
DURING THE IDLE MESSAGE WHEN THE TIME CHANGES EACH MINUTE THE TIME WILL BE
DISPLAYED AND THEN RETURN TO THE IDLE MESSAGE.
TOTAL
SALES MESSAGE
IDLE MESSAGE(S)
TIME
DEFAULT SCROLL MESSAGES
[OFF MES.]
[MODE MES.]
[SALES MES.]
[IDLE-1 MES.]
[IDLE-2 MES.]
1: CLOSED, NEXT REGISTER PLEASE
2: PLEASE WAIT
3: PLEASE TAKE YOUR RECEIPT
4: GOOD MORNING
5: GOOD AFTERNOON
SOME EXAMPLES OF MESSAGES THAT CAN BE PROGRAMMED TO SCROLL:
- ASK ABOUT OUR DAILY SPECIALS
- WE DELIVER
- 10% DISCOUNT ON THURSDAY
- FREE SODA WITH ANY SANDWICH ORDER
- STORE HOURS 9AM TO 10PM
Remember, by combining messages 4 and 5 a message of up to 84 characters can be programmed.
NOTE: To verify your scrolling messages and settings you may print a Program Confirmation report as shown on
Page 66.
54
abcoffice
www.abcoffice.com
1-800-658-8788
TO PROGRAM THE TRANSACTION WORDS
Transaction words are linked to the function keys and they are printed on receipts and reports.
The length of transaction word is limited up to eight regular size characters or four double size characters. They
can be changed to desired words very easily.
"PRG" + (5) + (TRANSACTION WORD #) + [RETURN] + (Desired Word) + [CHECK/STUBS]
2 digits
Up to 8 characters
Example:
How to change the transaction word, "CHARGE" (Transaction Word #26) to "VISA"
1. Turn the key to the "PRG" (PROGRAM) position.
2. If a Manager Password has been programmed, ENTER the (PASSWORD #), then PRESS the [CLERK] key,
or if you did not program a Manager Password, go to Step 3.
3. ENTER (5), (26), then PRESS [RETURN]
4. PRESS [DEPT], then enter (V, I, S, A) and PRESS the [CHECK/STUBS] key.
Note: Pressing the [DEPT] key in Step 4 is needed for entering the letter "V".
Transaction Words (English):
No.
Transaction Word
Function
01
DEPT TTL
Department Total
02
NOTXBL
Non-taxable
03
TXBL-1
Taxable 1
04
TXBL-2
Taxable 2
05
TXBL-3
Taxable 3
06
TXBL-4
Taxable 4
07
TAX-1
Tax 1 Amount
08
TAX-2
Tax 2 Amount
09
TAX-3
Tax 3 Amount
10
TAX-4
Tax 4 Amount
11
(Not used. Do not change)
12
+%G
+% Gross
13
+%N
+% Net
14
TOTAL
Total
15
GROSS
Gross
abcoffice
55
www.abcoffice.com
1-800-658-8788
TO PROGRAM THE TRANSACTION WORDS
56
(Continued)
No.
Transaction Word
Function
16
VOID-R
Void on Department & PLU
17
RETURN
Return
18
COUPON G
Coupon Gross
19
COUPON N
Coupon Net
20
-%G
-% Gross
21
-%N
-% Net
22
ROUND
Rounding
23
NET TL
Net Total
24
CASH
Cash Total
25
CHECK
Check Total
26
CHARGE
Charge Total
27
CHARGE2
Charge 2 Total
28
CHARGE3
Charge 3 Total
29
(Not used. Do not change)
30
(Not used. Do not change)
31
NOSALE
Non-sale
32
R/A CA
Received on Account, Cash
33
R/A CK
Received on Account, Check
34
P/O CA
Paid Out, Cash
35
P/O CK
Paid Out, Check
36
CAID
Cash in Drawer
37
CKID
Check in Drawer
38
NRGT
Non-resettable Grand Total
39
TAX
Tax
40
NET*
(Not used. Do not change)
41
MSC-V
Void on Minus Item
42
MSC-R
Return on Minus Item
abcoffice
www.abcoffice.com
1-800-658-8788
(Continued)
No.
TO PROGRAM THE TRANSACTION WORDS
Transaction Word
Function
43
(Not used. Do not change)
44
(Not used. Do not change)
45
CASH TD
Cash Tendered
46
CHECK TD
Check Tendered
47
VOID
Void
48
TAXTOTAL
Tax Total
49
NET-TAX
Net Amount - Tax
50
DEPT GRP
Department Group
51
RPRT CNT
Report Counter
52
SUB-TTL
Sub-total
53
CHANGE
Change
54
-VOID-
Void
55
RETURN
Return
56
ITEM CT
Item Count
57
NET
Net Sales
58
R/A
Received on Account
59
P/O
Paid Out
60
(Not used. Do not change)
61
(Not used. Do not change)
62
(Not used. Do not change)
63
(Not used. Do not change)
64
(Not used. Do not change)
65
(Not used. Do not change)
66
(Not used. Do not change)
67
(Not used. Do not change)
68
(Not used. Do not change)
69
(Not used. Do not change)
abcoffice
57
www.abcoffice.com
1-800-658-8788
TO PROGRAM THE TRANSACTION WORDS
No.
58
Transaction Word
(Continued)
Function
70
(Not used. Do not change)
71
(Not used. Do not change)
72
(Not used. Do not change)
73
(Not used. Do not change)
74
(Not used. Do not change)
75
(Not used. Do not change)
76
(Not used. Do not change)
77
(Not used. Do not change)
78
(Not used. Do not change)
79
(Not used. Do not change)
80
FS SALES
Food Stamp Sales
81
FS TEND
Food Stamp Tendered
82
FS CHNG
Food Stamp Change
83
FS TOTAL
Food Stamp Total
84
FS IN DW
Food Stamp in Drawer
85
HASH TTL
Hash Total
abcoffice
www.abcoffice.com
1-800-658-8788
FLAG OPTIONS
A total of 90 system programming options (known as FLAGS) are offered on this cash register. They are preset at
the factory to accommodate the most commonly used selections. Each flag option can be changed or updated at
any time as needed.
NOTE: Most flags have been factory preset at "0". They only need to be programmed if you wish to change any
option from “0” to “1”.
“PRG” + (FLAG #) + (Selected option #) + [VOID]
The options are as follows: “0” = Represents the option present by the factory.
“1” = Represents an alternative option.
FLAG
NUMBER
OPTION NUMBER
FLAG OPTION
1
0=
1=
2=
Year, month, date, in that order.
Month, date, year, in that order.
Date, month, year, in that order.
2
0=
1=
Display and print the time in 12 hour (AM/PM) format.
Display and print the time in 24 hour format.
3
0=
1=
2=
3=
0
0.0
0.00
0.000
4
METHOD FOR MULTIPLICATION & % CALCULATIONS
0 = Rounding down (0.1 to 0.9 becomes 0.0)
5 = Rounding (0.1 to 0.4 becomes 0.0, 0.5 to 0.9 becomes 1.0)
9 = Rounding up (0.1 to 0.9 becomes 1.0)
5
ROUNDING METHOD FOR TAX CALCULATIONS
0 = Rounding down (0.1 to 0.9 becomes 0.0)
5 = Rounding (0.1 to 0.4 becomes 0.0 and 0.5 to 0.9 becomes 1.0)
9 = Rounding up (0.1 to 0.9 becomes 1.0)
6
ROUNDING POSITION FOR MULTIPLICATION & % CALCULATIONS
0 = Select the first digit in the decimal to be rounded in percentage and
multiplication calculations.
1 = Select the last digit to be rounded in percentage multiplication calculations.
7
ROUNDING POSITION FOR TAX CALCULATIONS
0 = Select the first digit in the decimal to be rounded in tax calculations.
1 = Select the last digit in the decimal to be rounded in tax calculations.
8
0=
1=
First enter the quantity, then enter the price.
First enter the price, then enter the quantity.
9
0=
Do not automatically add the preset percentage for the [+ %] key to the sales
amount.
Automatically add the preset percentage for the [+ %] key to the sales amount.
1=
abcoffice
Decimal position for monetary system.
Decimal position for monetary system.
Decimal position for monetary system.
Decimal position for monetary system.
59
www.abcoffice.com
1-800-658-8788
FLAG OPTIONS
(Continued)
FLAG
NUMBER
10
DESCRIPTION
0=
1=
11
0=
1=
Print the department total sales amount as a net amount on the report: the
total amount including calculations made with the [+ %] and [- %] keys.
Print the department total sales amount as a gross amount on the report: the total
amount not including calculations made with the [+ %] and [- %] keys.
Print the department total sales amount as a net amount on the report; the
total amount including calculations made with the [- /CPN] key.
Print the department total sales amount as a gross amount on the report; the total
amount not including calculations made with the [- /CPN] key.
12
0=
1=
Print the number of transactions on the hourly report.
Print he number of items on the hourly report.
13
0=
1=
Print a programmed commercial message on the header position on the receipt.
Print a programmed commercial message on the trailer position on the receipt.
14
0=
Print a programmed Date, time, Transaction # and Clerk Name at the end of the
receipt.
Print a programmed Date, Time, Transaction # and Clerk Name on the header
position of the receipt.
1=
15
0=
1=
Do not reset the transaction number (consecutive number) after issuing the “Z”
report.
Reset the transaction number (consecutive number) after issuing the “Z” report.
16
0=
1=
Clerk System inactive.
Clerk System active.
17
0=
1=
Do not reset the Clerk Password each time the position of the control lock is
changed.
Reset the Clerk Password each time the position of the control lock is changed.
18
0=
1=
Do not reset the Clerk Password after each sales transaction is finished.
Reset the Clerk Password after each sales transaction is finished.
19
0=
1=
Do not require a manager password when issuing an individual clerk report.
Require a manager password when issuing an individual clerk report.
20
0=
1=
The Grand Total does not reset after a “Z” Reading.
The Grand Total resets after a “Z” Reading.
21
0=
1=
Tax amount will print before the sales total on the sales receipt.
Tax amount will print after the sales total on the sales receipt.
LINES FEED COUNT AFTER RECEIPT ISSUE
22
60
0=
1=
2=
3=
4=
5=
6=
7=
8=
9=
0 Line
1 Line
2 Line
3 Line
4 Line
5 Line
6 Line
7 Line
8 Line
9 Line
abcoffice
www.abcoffice.com
1-800-658-8788
(Continued)
FLAG
NUMBER
FLAG OPTIONS
DESCRIPTION
23
0=
1=
Print the time on the receipt / journal.
Do not print the date on the journal at Registration mode.
24
0=
1=
Print the date on the receipt / journal at Registration mode.
Do not print the date on the receipt / journal at Registration mode.
25
0=
1=
Print “,” (comma) as punctuation symbol.
Print “.” (period) as punctuation symbol.
26
0=
Not used.
27
0=
1=
Print receipt after Finalized.
Print receipt after Registration.
28
0=
1=
Print journal after Finalized.
Print journal after Registration.
29
0=
1=
Print the transaction number (consecutive number) on the receipt / journal.
Do not print the transaction number (consecutive number) on the receipt / journal.
30
0=
1=
Print the item count on the receipt / journal.
Do not print the item count on the receipt / journal.
31
VAT TAXABLE PRINT
0 = Do not Print the Value Added Tax (VAT) on the receipt / journal.
1 = Print the Value Added Tax (VAT) on the receipt / journal.
32
VAT TAX PRINT
0 = Do not print the VAT separately for items which are taxable.
1 = Print the VAT separately for items which are taxable.
33
0=
1=
Do not print taxable amount on the receipt.
Print taxable amount on the receipt.
34
0=
1=
Print the summary tax amount of tax 1, 2, 3, 4.
Print the individual tax amount of tax 1, 2, 3, 4.
35
0=
1=
Print tax symbol on receipt.
Do not print tax symbol on receipt.
36
0=
1=
Do not print tax rate on receipt.
Print tax rate on receipt.
37
0=
1=
Print voided amounts on the reports.
Do not print voided amounts on the reports.
38
0=
1=
Print the grand total amount on the reports.
Do not print the grand total amount on the reports.
39
0=
1=
Print the total sales for departments on the reports.
Do not print the total sales for departments on the reports.
40
NON - TAXABLE TOTAL
0 = Print non-taxable total on reports.
1 = Do not print non-taxable total on reports.
abcoffice
61
www.abcoffice.com
1-800-658-8788
FLAG OPTIONS
(Continued)
FLAG
NUMBER
DESCRIPTION
41
PRINT IN DRAWER
0 = Print cash amount and check in the drawer on the reports.
1 = Do not print cash amount and check in the drawer on the reports.
42
SKIP ZERO SALE TRANSACTION ON REPORTS
0 = Skip.
1 = Does not skip.
43
SKIP ZERO SALE PLUs ON REPORTS
0 = Skip amounts equaling zero on financial reports.
1 = Does not skip amounts equaling zero on financial reports.
44
X1 REPORT #
0 = X1 Counter will print.
1 = X1 Counter will not print.
45
X2 PERIODICAL REPORT #
0 = X2 Counter will print.
1 = X2 Counter will not print.
46
Z1 REPORT #
0=
1=
62
Z1 Counter will print.
Z1 Counter will not print.
47
Z2 PERIODICAL REPORT #
0 = Z2 Counter will print.
1 = Z2 Counter will not print.
48
PRINT PLU #
0 = Print PLU #
1 = Do not print PLU #
49
DOUBLE WIDE CHARACTER ON RECEIPT
0 = Print double size character of transaction name on receipt.
1 = Print normal size character of transaction name on receipt.
50
0=
1=
Do not allow a duplicate “Z” report to print.
Allow a duplicate “Z” report to print.
51
0=
1=
Subtotal will print on sales receipts when [#/ST/NS] key is depressed.
Subtotal will not print on sales receipts when [#/ST/NS] key is depressed.
52
0=
1=
The Clerk Name will print on sales receipts.
The Clerk Name will not print on sales receipts.
53
0=
1=
Disable to change Clerk in transaction.
Enable to change Clerk in transaction.
54
0=
1=
Price zero entry causes an error.
Price zero entry can be accepted.
abcoffice
www.abcoffice.com
1-800-658-8788
(Continued)
FLAG
NUMBER
55
DESCRIPTION
0=
1=
2=
56
FLAG OPTIONS
0=
1=
Do not require the amount received from a customer and the calculation of the
change.
Require the amount received from a customer to be registered.
Prohibit tendering.
Enable registering transactions which more than one media is received, for
example, cash and a check (split tendering).
Disable registering transactions which more than one media is received, for
example, cash and a check (split tendering).
57
0=
1=
Enable pressing the [#/ST/NS] key immediately after entering numeric key.
Disable pressing the [#/ST/NS] key immediately after entering numeric key.
58
0=
1=
Enable pressing just the [#/ST/NS] key to open the cash drawer.
Disable pressing just the [# /ST/NS] key to open the cash drawer.
59
0=
Enable the [VOID] [-/CPN] [RETURN][-%] keys used as minus departments in the
“REG” mode.
1 = Disable the [VOID] [-/CPN] [RETURN][-%] keys used as minus departments in the
“REG”
mode.
60
0=
1=
Enable using [RA] [PO] key in the “REG” (Register) position.
Disable using [RA] [PO] key in the “REG” (Register) position.
61
0=
1=
Cash declaration is not compulsory before a “Z1” reading.
Cash declaration is compulsory before a “Z1” reading.
62
0=
1=
Disable issuing a second complete receipt after issuing the first one.
Enable issuing a second complete receipt by pressing the [SUBTOTAL W/TAX] key.
63
0=
1=
Enable issuing a stub receipt (printed total only).
Disable issuing a stub receipt.
64
0=
1=
Open the drawer when you press the [AMOUNT TEND/TOTAL] key.
Do not open the drawer when you press the [AMOUNT TEND/TOTAL] key.
65
0=
1=
Open the drawer when you press the [CHECK/STUBS] key.
Do not open the drawer when you press the [CHECK/STUBS] key.
66
0=
1=
Open the drawer when you press the [CHARGE] key.
Do not open the drawer when you press the [CHARGE] key.
67
0=
1=
Open the drawer when you press the [CHARGE 2] key.
Do not open the drawer when you press the [CHARGE 2] key.
68
0=
1=
Open the drawer when you press the [CHARGE 3] key.
Do not open the drawer when you press the [CHARGE 3] key.
69
0=
1=
Make a key stroke sound.
Do not make a key stroke sound.
70
0=
1=
Enable reports for training.
Disable reports for training.
abcoffice
63
www.abcoffice.com
1-800-658-8788
FLAG OPTIONS
(Continued)
FLAG
NUMBER
DESCRIPTION
71
0=
1=
Print on journal at Training Mode.
Do not print on journal at Training Mode.
72
0=
1=
Transaction Counter does not count up while in the Training Mode.
Transaction Counter does count up while in the Training Mode.
SI/O 1 (Speed 9600bps Fix)
Chosen option numbers of Flag # 73 and # 77 must be different each other.
73
SI/O 1 Peripheral
0 = Barcode Scanner
1 = PC
74
SI/O 1 Parity Check
0 = No
1 = Odd
2 = Even
75
SI/O 1 Stop bit
0 = 1 stop bit
1 = 2 stop bit
76
SI/O 1 Data Length
0 = 7 - bit
1 = 8 - bit
SIO 2 (Speed 9600bps Fix)
Chosen option numbers of Flag #73 and #77 must be different each other.
64
77
SI/O 2 Peripheral
0 = Barcode Scanner
1 = PC
78
SI/O 2 Parity Check
0 = No
1 = Odd
2 = Even
79
SI/O 2 Stop bit
0 = 1 stop bit
1 = 2 stop bit
80
SI/O 2 Data Length
0 = 7 - bit
1 = 8 - bit
abcoffice
www.abcoffice.com
1-800-658-8788
(Continued)
FLAG
NUMBER
FLAG OPTIONS
DESCRIPTION
81
LANGUAGE
0 = English Mode
1 = Spanish Mode
2 = French Mode
3 = German Mode
82
CANADIAN TAX SYSTEM
0 = Disabled
1 = Canadian Tax System
83
Tax exempt amount
0 = Net
1 = Gross
84
Add tax 2 to tax 1
0 = Yes
1 = No
85
Add tax 3 to tax 1
0 = Yes
1 = No
86
Add tax 4 to tax 1
0 = Yes
1 = No
87
CHANGE KEY LAYOUT FOR FOOD STAMP
0 = Department
1 = Department 16 : Food Stamp Tend key
Department 17 : Food Stamp Total key
Department 18 : Food Shift key
Department 19 : Non Food Stamp Shift key
88
FOOD STAMP ACCOUNT
0=
Food Stamp
1 = Debit (Food stamp account less than $ available)
89
FOOD STAMP
0 = Non Taxable
1 = Taxable
HASH
90
0=
Do not add Hash on all Transaction.
1=
Add Hash on all Transaction.
TO TAKE A FLAG REPORT
1. Turn the key to the "PRG" (PROGRAM) position.
2. If a Manager Password has been programmed, ENTER the (PASSWORD #), then PRESS the [CLERK]
key, or if you did not program a Manager Password, go to Step 3.
3. ENTER [999999], then PRESS the [AMOUNT TEND/TOTAL] key.
abcoffice
65
www.abcoffice.com
1-800-658-8788
PROGRAM CONFIRMATION REPORT
The Program Confirmation Report allows you to check your programming results.
TO TAKE A PROGRAM CONFIRMATION BASIC PRESET REPORT
"PRG" + (999999) + [AMOUNT TEND/TOTAL]
1.
2.
3.
Turn the key to the "PRG" position as desired.
If a Manager Password has been programmed, ENTER the (PASSWORD #), then PRESS the
[CLERK] key, or if you not program a Manager Password, go to Step 3.
PRESS (999999), then PRESS the [AMOUNT TEND/TOTAL] key.
The following illustrates the Program Confirmation Basic Preset Report. The figures shown in this example are
randomly chosen:
FLAG OPTIONS
TAX RATE
COUPON FLAG
COUPON AMOUNT
MINUS % FLAG SETTING
MINUS % DISCOUNT
PLUS % FLAG SETTING
PLUS % DISCOUNT
TRANSACTION NUMBER
MACHINE #
ROUNDING
REPORT COUNTERS
PROGRAM PASSWORD
REPORT PASSWORD
GRAND TOTAL
66
************************
YOUR RECEIPT
Thank You
Call again
************************
BASIC PRESET
FLAG OP
1-10 1020000000
11-20 0000000000
21-30 0000000000
31-40 0000000000
41-50 0000000000
51-60 0000000000
61-70 0000000000
71-80 0010010200
81-90 0000000000
TAX-1
0
0.0000%
@0.00
TAX-2
0
0.0000%
@0.00
TAX-3
0
0.0000%
@0.00
TAX-4
0
0.0000%
@0.00
COUPON F
0000
COUPON
0.00
-% F
00
-%
0.00%
+% F
00
+%
0.00%
CSCN
0001
MCNO
00
ROUND
0000
X1CNT
0001
X2CNT
0001
Z1CNT
0001
Z2CNT
0001
PROGRAM
0000
REPORT
0000
NRGT
0.00
abcoffice
# OF LOGO LINE
PROGRAMMED
1st LOGO LINE
2nd LOGO LINE
3rd LOGO LINE
4th LOGO LINE
5th LOGO LINE
6th LOGO LINE
7th LOGO LINE
8th LOGO LINE
9th LOGO LINE
# OF MESSAGE LINE
1-9 MESSAGE LINES
SCROLL MESSAGE #1-4
DISPLAY TIME
TIME DISPLAY
SCROLL FLAG
SCROLL SPEED
SCROLL MESSAGE #1-5
www.abcoffice.com
LOGO
LINE 5
LOGO
1
************************
LOGO
2
YOUR RECEIPT
LOGO
3
Thank You
Logo
4
Call Again
Logo
5
************************
Logo
6
Logo
7
Logo
8
Logo
9
MESSAGE
LINE 0
MESSAGE
1
MESSAGE
2
MESSAGE
3
MESSAGE
4
MESSAGE
5
MESSAGE
6
MESSAGE
7
MESSAGE
8
MESSAGE
9
SCR TBM 1
01
SCR TBM 2
10
SCR TBM 3
10
SCR TBM 4
10
T DISPLY
2
SCR FLAG
0
SCR SPD
2
SCR1 CLOSED, NEXT REGIS
TER PLEASE
SCR2 PLEASE WAIT
SCR3 PLEASE TAKE YOUR R
ECEIPT
SCR4 GOOD MORNING
SCR5
GOOD AFTERNOON
1-800-658-8788
(Continued)
PROGRAM CONFIRMATION REPORT
TO TAKE A CLERK CONFIRMATION REPORT
"PRG" + [PLU/DEPT ALT] + [CLERK]
1.
2.
3.
Turn the key to the "PRG" position as desired.
If a Manager Password has been programmed, ENTER the (PASSWORD #), then PRESS the
[CLERK] key, or if you not program a Manager Password, go to Step 3.
PRESS [PLU/DEPT ALT] , then PRESS the [CLERK] key.
Important: A Clerk Reading must be closed out in the "Z" position.
CLERK NUMBER
CLERK NO
abcoffice
CLERK PRESET
CLERK 01
1111
TOM
CLERK 02
2222
JOAN
CLERK 03
3333
MARY
CLERK 04
4444
JOE
CLERK 05
0005
CLERK05
CLERK 06
0006
CLERK06
CLERK 07
0007
CLERK07
CLERK 08
0008
CLERK08
CLERK 09
0009
CLERK09
CLERK 10
0010
CLERK10
CLERK 11
0010
CLERK11
CLERK 12
0012
CLERK12
CLERK 13
0013
CLERK13
CLERK 14
0014
CLERK14
CLERK 15
0015
CLERK15
CLERK PASSWORD
67
www.abcoffice.com
1-800-658-8788
PROGRAM CONFIRMATION REPORT
(Continued)
TO TAKE A DEPARTMENT REPORT
"PRG" + [PLU/DEPT ALT] + [DEPT]
DEPARTMENT NAME
NOTE: If a description has been programmed,
the name will print instead of the Dept. #
DEPARTMENT NUMBER
01
02
03
04
05
06
07
08
09
10
68
DEPT PRESET
DEPT01
PRICE
1.99
FLAG
000000001
DEPT02
PRICE
2.50
FLAG
000000000
DEPT03
PRICE
3.00
FLAG
000000001
DEPT04
PRICE
0.00
FLAG
000000000
DEPT05
PRICE
0.00
FLAG
000000000
DEPT06
PRICE
0.00
FLAG
000000000
DEPT07
PRICE
0.00
FLAG
000000000
DEPT08
PRICE
0.00
FLAG
000000000
DEPT09
PRICE
0.00
FLAG
000000000
DEPT10
PRICE
0.00
FLAG
000000000
abcoffice
www.abcoffice.com
PRE-SET PRICE
DEPARTMENT FLAG OPTIONS
1-800-658-8788
PLU CONFIRMATION REPORT
The PLU Confirmation Report allows you to check all PLUs programmed.
TO TAKE A PLU CONFIRMATION REPORT
"PRG" + [PLU/DEPT ALT] + [PLU]
1. Turn the key to the "PRG" (PROGRAM) position.
2. If a Manager Password has been programmed, ENTER the (PASSWORD #), then PRESS the [CLERK]
key, or if you did not program a Manager Password, go to Step 3.
3. PRESS [PLU/DEPT ALT], then PRESS the [PLU] key.
The following illustrates the PLU Confirmation Report. The figures shown in this example are randomly chosen:
PLU PRESET
1
PLU NUMBER
0001
APPLE
PRICE
LINK#
0002
MILK
PRICE
LINK#
0003
BREAD
PRICE
LINK#
0004
PLU 0004
PRICE
LINK#
1.99
01
2
PLU CODE NUMBER
PLU DESCRIPTION
PLU PRICE
LINKED TO DEPT1
2.50
02
3
3.99
03
4
0.01
01
TO TAKE A PLU RANGE REPORT
"PRG" + (PLU #) + [PLU/DEPT ALT] + (PLU End #) + [PLU]
1 - 1600
abcoffice
1 – 1600 (4 digits)
69
www.abcoffice.com
1-800-658-8788
TRANSACTION EXAMPLES FOR OPERATING THE CASH REGISTER
The examples in this section show how to ring up different types of transactions. A maximum of 7 digits may be
used to enter a price.
NOTE:
Turn the key to the "REG" (REGISTER) position for registering sales transactions.
IMPORTANT: It is not necessary to press the Decimal Point when ringing up a price.
REMINDER: If Clerk Numbers are programmed, be sure to ENTER the (CLERK #), then PRESS the
[CLERK] key before ringing up a sale.
SAMPLE RECEIPT
The sample receipt below illustrates general transaction information you will see printed on a receipt:
TAX RATE APPLIED
DEPARTMENT #
QUANTITY SOLD
CASH TENDERED
DATE
DEPT01
DEPT02
SUB-TTL
ITEM CT
TAX
TOTAL
CASH TD
CHANGE
10-24-2002
1.00
2.99
3.99
2
0.06
4.05
10.00
5.95
PM 03:49
0002
TIME
CLERK01
TRANSACTION #
CLERK NAME
TRANSACTION SYMBOLS: The following symbols will appear on transaction receipts:
Name or
No. 1 to No. 40:
CASH:
CHECK:
CHARGE:
SUB-TTL:
TOTAL:
CHANGE:
Q:
@:
:
:
N:
CASH TD:
-%:
+%:
70
1 Through 40 Clerks
NO SALE: No-Sale Function or Open Cash Drawer
Cash Transaction Total
indicates when #/ST/NS is pressed.
Check Transaction Total
VOID: Void
Charge Transaction Total
RETURN: Return (Refund)
Subtotal (Excludes Tax)
COUPON: Prints When the -/CPN
Total of Sale
R/A: Received on Account
Change
P/O: Paid Out
Number of Items Being Multiplied
PLU: Followed by a 1-3 digit number on the left
Dollar Amount Being Multiplied
side of the receipt and the amount on the
Tax 1 Rate Applied to a Sale
right side represents a PLU #, or a
Tax 2 Rate Applied to a Sale
description that has been programmed
Number of Transactions X or Z Report ITEM CT: Quantity of Items Sold
Amount Tendered
Minus Percent Discount
Plus Percent
abcoffice
www.abcoffice.com
1-800-658-8788
TRANSACTION EXAMPLES FOR OPERATING THE CASH REGISTER
NOTE:
Turn the key to the "REG" (REGISTER) position for registering sales transactions.
IMPORTANT: It is not necessary to press the Decimal Point when ringing up a price.
REMINDER: If Clerk Numbers are programmed, be sure to ENTER the (CLERK #), then PRESS the
[CLERK] key before ringing up a sale.
In the examples below, Department 1 is programmed as taxable with a 6% (TAX 1) rate and Clerk #1 is used.
EXAMPLE 1: CASH SALE WITHOUT TENDERING CHANGE - (Ring up a $1.00 item in Department 1):
1.
2.
3.
4.
ENTER (100), then PRESS the [DEPARTMENT 1] key.
PRESS the [#/ST/NS] key. The #/ST/NS key does not
need to be depressed if you do not want the subtotal of a
sale to print.
PRESS the [SUBTOTAL W/TAX] key.
PRESS the [AMOUNT TEND/TOTAL] key.
DEPT01
SUB-TTL
ITEM CT
TAX
CASH
1.00
1.00
1
0.06
1.06
EXAMPLE 2: CASH SALE WITH TENDERING CHANGE - (Ring up a $1.00 item in Department 1 and compute
change from $5.00 cash tendered):
1.
2.
3.
4.
ENTER (100), then PRESS the [DEPARTMENT 1] key.
PRESS the [#/ST/NS] key. The #/ST/NS key does not
need to be depressed if you do not want the subtotal of a
sale to print.
PRESS the [SUBTOTAL W/TAX] key.
ENTER (500), then PRESS the [AMOUNT TEND/TOTAL] key.
DEPT01
SUB-TTL
ITEM CT
TAX
TOTAL
CASH TD
CHANGE
1.00
1.00
1
0.06
1.06
5.00
3.94
EXAMPLE 3: USING THE DEPT KEY AND TENDERING CHANGE - (Ring up a $1.00 item in Department 1,
$2.00 in Department 2 and $3.00 in Department 21 and compute change from $10.00 cash
tendered):
1.
2.
3.
4.
5.
ENTER (100), and then PRESS the [DEPARTMENT 1] key.
ENTER (200), then PRESS the [DEPARTMENT 2] key.
ENTER (300), then PRESS the [PLU/DEPT ALT] (21)[DEPT] key.
PRESS the [SUBTOTAL W/TAX] key.
ENTER (1000), then PRESS the [AMOUNT TEND/TOTAL] key.
abcoffice
DEPT01
DEPT02
DEPT21
ITEM CT
TAX
TOTAL
CASH TD
CHANGE
1.00
2.00
3.00
3
0.06
6.06
10.00
3.94
71
www.abcoffice.com
1-800-658-8788
TRANSACTION EXAMPLES FOR OPERATING THE CASH REGISTER
NOTE:
Turn the key to the "REG" (REGISTER) position for registering sales transactions.
IMPORTANT: It is not necessary to press the Decimal Point when ringing up a price.
REMINDER: If Clerk Numbers are programmed, be sure to ENTER the (CLERK #), then PRESS the
[CLERK] key before ringing up a sale.
In the examples below, Department 1 is programmed as taxable with a 6% (TAX 1) rate and Clerk #1 is used.
EXAMPLE 4:
1.
2.
ENTER (100), then PRESS the [DEPARTMENT 1] key.
PRESS the [CHARGE] key. It is not necessary to enter
any amounts before pressing the Charge key.
EXAMPLE 5:
1.
2.
72
1.00
1
0.06
1.06
DEPT01
ITEM CT
TAX
CHECK
1.00
1
0.06
1.06
SPLIT TENDERING SALE - (Ring up a $15.00 item in Department 1, split the total of the sale
between $5.00 in cash payment and $10.90 in charge payment):
ENTER (1500), then PRESS the [DEPARTMENT 1] key.
PRESS the [SUBTOTAL W/TAX] key.
ENTER (500), then PRESS the [AMOUNT TEND/TOTAL] key.
PRESS the [CHARGE] key.
Note:
DEPT01
ITEM CT
TAX
CHARGE
CHECK SALE - (Ring up a $1.00 item in Department 1 and finalize the sale with the CHECK key):
ENTER (100), then PRESS the [DEPARTMENT 1] key.
PRESS the [CHECK/STUB] key. When needing to tender
change with the Check key, enter the amount of the
check before pressing the Check key.
EXAMPLE 6:
1.
2.
3.
4.
CHARGE SALE - (Ring up a $1.00 item in Department 1 and finalize the sale with the CHARGE
key):
In using the Split Tendering function, the amount in
cash must always be registered first. Split Tendering
can also be finalized with the Check key. Simply
substitute the Check key in Step 4 of this example.
abcoffice
www.abcoffice.com
DEPT01
ITEM CT
TAX
TOTAL
CASH TD
CHARGE
1-800-658-8788
15.00
1
0.90
15.90
5.00
10.90
TRANSACTION EXAMPLES FOR OPERATING THE CASH REGISTER
NOTE:
Turn the key to the "REG" (REGISTER) position for registering sales transactions.
IMPORTANT: It is not necessary to press the Decimal Point when ringing up a price.
REMINDER: If Clerk Numbers are programmed, be sure to ENTER the (CLERK #), then PRESS the
[CLERK] key before ringing up a sale.
In the examples below, Department 1 is programmed as taxable with a 6% (TAX 1) rate and Clerk #1 is used.
EXAMPLE 7: NO-SALE FUNCTION - (Used primarily to open the drawer without ringing up a sale. For example,
to give change):
1.
PRESS the [#/ST/NS] key.
Note:
NOSALE
0#
The number of times the No-Sale key is
will be monitored on the Management Reports.
EXAMPLE 8: REGISTERING A REFERENCE NUMBER - (Used to print a number, up to 8 digits, to identify an
invoice number, credit card number or any other number on receipts. Ring up the number
12345678 in a standard sale):
1.
2.
3.
ENTER (12345678), PRESS the [#/ST/NS] key.
ENTER (100), PRESS the [DEPARTMENT 1] key.
PRESS the [AMOUNT TEND/TOTAL] key.
Note:
DEPT01
ITEM CT
TAX
CASH
12345678#
1.00
1
0.06
1.06
The use of the reference number is not
in any activity counter or sales totals on the
Management Reports.
EXAMPLE 9: MULTIPLYING BY A FRACTION - (Multiply the quantity of 1.25, i.e., 1¼ yards of fabric at $1.00 in
Department 1):
1.
2.
3.
ENTER (1.25), then PRESS the [QTY/TIME] key.
Note: When multiplying by a fraction it is
necessary to use the decimal point.
ENTER (100), then PRESS the [DEPARTMENT 1] key.
PRESS the [AMOUNT TEND/TOTAL] key.
Note:
1.25Q
DEPT01
ITEM CT
TAX
CASH
@1.00
1.25
1.25
0.07
1.32
The range of numbers from .01 to 9999.99 can
be used when ringing up the quantity of an item.
abcoffice
73
www.abcoffice.com
1-800-658-8788
TRANSACTION EXAMPLES FOR OPERATING THE CASH REGISTER
NOTE:
Turn the key to the "REG" (REGISTER) position for registering sales transactions.
IMPORTANT: It is not necessary to press the Decimal Point when ringing up a price.
REMINDER: If Clerk Numbers are programmed, be sure to ENTER the (CLERK #), then PRESS the
[CLERK] key before ringing up a sale.
In the examples below, Department 1 is programmed as taxable with a 6% (TAX 1) rate and Clerk #1 is used.
EXAMPLE 10: MULTIPLICATION SALE - (Ring up a $1.00 item 3 times in Department 1):
1.
2.
3.
ENTER (3), then PRESS the [QTY/TIME] key.
ENTER (100), then PRESS the [DEPARTMENT 1] key.
PRESS the [AMOUNT TEND/TOTAL] key.
Note:
The range of numbers from .01 to 9999.99 can be
used when ringing up the quantity of an item.
3Q
DEPT01
ITEM CT
TAX
CASH
@1.00
3.00
3
0.18
3.18
EXAMPLE 11: REGISTERING A DEPARTMENT UNIT PRICE - (Assume Department 1 is pre-programmed for
$1.00.Ring up this price):
1.
2.
PRESS the [DEPARTMENT 1] key.
PRESS the [AMOUNT TEND/TOTAL] key.
DEPT01
ITEM CT
TAX
CASH
1.00
1
0.06
1.06
EXAMPLE 12: MULTIPLICATION OF A DEPARTMENT UNIT PRICE - (Assume the Department 1 key is preprogrammed for $1.00. Ring up this price three times):
1.
2.
3.
74
ENTER (3), then PRESS the [QTY/TIME] key.
PRESS the [DEPARTMENT 1] key.
PRESS the [AMOUNT TEND/TOTAL] key.
abcoffice
www.abcoffice.com
3Q
DEPT01
ITEM CT
TAX
CASH
1-800-658-8788
@1.00
3.00
3
0.18
3.18
TRANSACTION EXAMPLES FOR OPERATING THE CASH REGISTER
NOTE:
Turn the key to the "REG" (REGISTER) position for registering sales transactions.
IMPORTANT: It is not necessary to press the Decimal Point when ringing up a price.
REMINDER: If Clerk Numbers are programmed, be sure to ENTER the (CLERK #), then PRESS the
[CLERK] key before ringing up a sale.
In the examples below, Department 1 is programmed as taxable with a 6% (TAX 1) rate and Department 2 is
programmed for no tax and Clerk #1 is used.
EXAMPLE 13: DEPARTMENT - (Assume the DEPT 99 is preset for the price of $1.00. Ring up the DEPT
# 99):
1.
2.
ENTER (99), then PRESS the [DEPT] key.
PRESS the [AMOUNT TEND/TOTAL] key
DEPT99
ITEM CT
CASH
1.00
1
1.00
.
EXAMPLE 14: EXEMPTING TAX ON AN ITEM - (Assume the Department 1 key is programmed as a taxable
department. Ring up a $1.00 item in Department 1 without charging tax):
1.
2.
3.
PRESS the [NON TAX] key.
ENTER (100), then PRESS the [DEPARTMENT 1] key.
PRESS the [AMOUNT TEND/TOTAL] key.
DEPT01
ITEM CT
CASH
1.00
1
1.00
EXAMPLE 15: ADDING TAX TO A NON TAXABLE DEPARTMENT - (Assume the Department 2 key is
programmed for no tax and the Department 1 key is programmed with a 6% TAX 1 tax rate. Ring
up a $1.00 item in Department 2, charging the 6% tax rate):
1.
2.
3.
PRESS the [TAX 1] key.
ENTER (100), then PRESS the [DEPARTMENT 2] key.
PRESS the [AMOUNT TEND/TOTAL] key.
abcoffice
DEPT02
ITEM CT
TAX
CASH
1.00
1
0.06
1.06
75
www.abcoffice.com
1-800-658-8788
TRANSACTION EXAMPLES FOR OPERATING THE CASH REGISTER
NOTE:
Turn the key to the "REG" (REGISTER) position for registering sales transactions.
IMPORTANT: It is not necessary to press the Decimal Point when ringing up a price.
REMINDER: If Clerk Numbers are programmed, be sure to ENTER the (CLERK #), then PRESS the
[CLERK] key before ringing up a sale.
In the examples below, Department 1 is programmed as taxable with a 6% (TAX 1) rate and Clerk #1 is used.
EXAMPLE 16: RECEIVED-ON-ACCOUNT SALE - ("Indicates money put in the cash drawer." Ring up $50.00 to
show the beginning cash-in-drawer amount for the day):
1.
2.
ENTER (5000), then PRESS the [RA] key.
PRESS the [AMOUNT TEND/TOTAL] key.
Note:
R/A
R/A CA
50.00
50.00
A Received-On-Account Sale can also be
finalized with the CHECK key. This function
cannot be performed in the middle of a sales
transaction.
EXAMPLE 17: PAID-OUT SALE - (Indicates money taken out of the cash drawer." Ring up $10.00 to show
money paid out of the cash drawer):
1.
2.
ENTER (1000), then PRESS the [PO] key.
PRESS the [AMOUNT TEND/TOTAL] key.
Note:
P/O
P/O CA
10.00
10.00
A Paid-Out sale can also be finalized with the
CHARGE and CHECK keys. This function cannot be
performed in the middle of a sales transaction.
EXAMPLE 18: RETURN SALE - (Refund a $1.00 item in Department 1 and refund a $1.50 item three times in
Department 1):
1.
2.
3.
4.
5.
6.
PRESS the [RETURN] key.
ENTER (100), then PRESS the [DEPARTMENT 1] key.
PRESS the [RETURN] key.
ENTER (3), then PRESS the [QTY/TIME] key.
ENTER (150), then PRESS the [DEPARTMENT 1] key.
PRESS the [AMOUNT TEND/TOTAL] key.
Note:
76
The Return function can be performed in the middle
of a sales transaction or by itself in a transaction.
abcoffice
www.abcoffice.com
RETURN
DEPT01
1.00
RETURN
3Q
@1.50
DEPT01
4.50
ITEM CT
0
TAX
-0.33
CASH
-5.83
1-800-658-8788
TRANSACTION EXAMPLES FOR OPERATING THE CASH REGISTER
NOTE:
Turn the key to the "REG" (REGISTER) position for registering sales transactions.
IMPORTANT: It is not necessary to press the Decimal Point when ringing up a price.
REMINDER: If Clerk Numbers are programmed, be sure to ENTER the (CLERK #), then PRESS the
[CLERK] key before ringing up a sale.
In the examples below, Department 1 is programmed as taxable with a 6% (TAX 1) rate and Department 2 is
programmed for no tax and Clerk #1 is used.
EXAMPLE 19: COUPON DISCOUNT SALE:
There are various versions of ringing up a Coupon Discount sale. Based on the option selected for the flag
settings (refer to Pages 33-35 for details on programming), choose the example below which best serves your
needs:
VERSION 1:
a.
b.
If no tax is programmed in your cash register, ring up
a $1.00 item in Department 2 and then deduct the 20¢
coupon:
1.
2.
ENTER (100), then PRESS the [DEPARTMENT 2] key.
ENTER (20), then PRESS the [-/CPN] key.
3.
PRESS the [AMOUNT TEND/TOTAL] key.
If you want to charge the tax rate on the original amount
of an item (the amount before the coupon is deducted),
ring up a $1.00 item in Department 1 (programmed for
Tax 1 - 6%), press [#/ST/NS] and then deduct the 20¢
coupon:
1.
2.
3.
4.
c.
In the following three examples, the flag settings for the Coupon key are programmed for
all "0".
ENTER (100), then PRESS the [DEPARTMENT 1] key.
PRESS the [#/ST/NS] key.
ENTER (20), then PRESS the [-/CPN] key.
PRESS the [AMOUNT TEND/TOTAL] key.
If you want to charge the tax rate on the discounted
amount of an item (the amount after the coupon is
deducted), ring up a $1.00 item in Department 1 and
then deduct the 20¢ coupon:
1.
2.
3.
ENTER (100), then PRESS the [DEPARTMENT 1] key.
ENTER (20), then PRESS the [-/CPN] key.
PRESS the [AMOUNT TEND/TOTAL] key.
abcoffice
DEPT02
COUPON N
ITEM CT
CASH
DEPT01
SUB-TTL
COUPON G
ITEM CT
TAX
CASH
DEPT01
COUPON N
ITEM CT
TAX
CASH
1.00
0.20
1
0.80
1.00
1.00
0.20
1
0.06
0.86
1.00
0.20
1
0.04
0.84
77
www.abcoffice.com
1-800-658-8788
TRANSACTION EXAMPLES FOR OPERATING THE CASH REGISTER
NOTE:
Turn the key to the "REG" (REGISTER) position for registering sales transactions.
IMPORTANT: It is not necessary to press the Decimal Point when ringing up a price.
REMINDER: If Clerk Numbers are programmed, be sure to ENTER the (CLERK #), then PRESS the
[CLERK] key before ringing up a sale.
In the examples below, Department 1 is programmed as taxable with 6% (TAX 1) rate and Department 2 is
programmed for no tax and Clerk #1 is used.
EXAMPLE 20: MINUS PERCENTAGE DISCOUNT SALE:
There are various versions of ringing up a Minus Percentage Discount sale based on the option selected for the
flag settings (refer to Page 36 for details on programming). Choose the example below which best serves your
needs:
VERSION 1:
a.
In the following two examples, the flag settings for the Minus Percentage Discount Key are
programmed for all "0":
If no tax is programmed in your cash register, ring up a
$1.00 item in Department 2 and apply a pre-programmed
discount rate of 10%:
DEPT02
1.00
0.10
10 -%N
1.
2.
3.
b.
ENTER (100), then PRESS the [DEPARTMENT 2] key.
PRESS the [-%] key. If the Minus Percentage
Discount Rate is NOT programmed, type in the
discount rate before pressing the [-%] key.
PRESS the [AMOUNT TEND/TOTAL] key.
If you want to charge the tax rate on the discounted
amount of an item (the amount after the percentage
discount is deducted), ring up a $1.00 item in
Department 1 and apply a pre-programmed discount
rate of 10%:
1.
2.
3.
VERSION 2:
ENTER (100), then PRESS the [DEPARTMENT 1] key.
PRESS the [-%] key. If the Minus Percentage
Discount Rate is NOT pre-programmed, type in the
discount rate before pressing the [-%] key.
PRESS the [AMOUNT TEND/TOTAL] key.
ITEM CT
CASH
1
0.90
DEPT01
1.00
0.10
10 -%N
ITEM CT
TAX
CASH
1
0.05
0.95
In the following example, the flag settings for the Minus Percentage Discount Key are
programmed for "10%".
If you want to charge the tax rate on the original amount
of an item (the amount before the percentage discount is
deducted), ring up a $1.00 item in Department 1 and apply
a pre-programmed discount rate of 10%:
DEPT01
SUB-TTL
1.00
1.00
0.10
10 -%G
1.
2.
3.
4.
78
ENTER (100), then PRESS the [DEPARTMENT 1] key.
PRESS the [#/ST/NS] key.
PRESS the [-%] key. If the Minus Percentage
Discount Rate is NOT pre-programmed, type in the
discount rate before pressing the [-%] key.
PRESS the [AMOUNT TEND/TOTAL] key.
abcoffice
www.abcoffice.com
ITEM CT
TAX
CASH
1-800-658-8788
1
0.05
0.95
TRANSACTION EXAMPLES FOR OPERATING THE CASH REGISTER
NOTE:
Turn the key to the "REG" (REGISTER) position for registering sales transactions.
IMPORTANT: It is not necessary to press the Decimal Point when ringing up a price.
REMINDER: If Clerk Numbers are programmed, be sure to ENTER the (CLERK #), then PRESS the
[CLERK] key before ringing up a sale.
In the examples below, Department 1 is programmed as taxable with a 6% (TAX 1) rate and Department 2 is
programmed for no tax and Clerk #1 is used.
EXAMPLE 21: PLUS PERCENTAGE SALE:
There are various methods of ringing up a Plus Percentage Sale based on the option selected for the flag settings
(refer to Page 37 for details on programming). Choose the example below which best serves your needs:
VERSION 1:
a.
In the following two examples, the flag settings for the Plus Percentage are programmed
for all "0":
If no tax is programmed in your cash register, ring up a
$1.00 item in Department 2 and apply a pre-programmed
Plus Percentage Rate of 10%:
DEPT02
1.00
0.10
10 +%N
1.
2.
3.
b.
ENTER (100), then PRESS the [DEPARTMENT 2] key.
PRESS the [+%] key. If the Plus Percentage Rate
is NOT pre-programmed, type in the plus percentage
rate before pressing the [+%] key.
PRESS the [AMOUNT TEND/TOTAL] key.
If you want to charge the tax rate on the amount after
the Plus Percentage is added, ring up a $1.00 item in
Department 1 and apply a pre-programmed Plus Percentage
Rate of 10%:
1.
2.
3.
VERSION 2:
ENTER (100), then PRESS the [DEPARTMENT 1] key.
PRESS the [+%] key. If the Plus Percentage Rate
is NOT pre-programmed, type in the Plus Percentage
Rate before pressing the [+%] key.
PRESS the [AMOUNT TEND/TOTAL] key.
ITEM CT
CASH
1
1.10
DEPT01
1.00
0.10
10 +%N
ITEM CT
TAX
CASH
1
0.06
1.16
In the following example, the flag settings for the Plus Percentage Key are programmed for
"100":
If you want to charge the tax rate on the original amount
of an item (the amount before the Plus Percentage is
added), ring up a $1.00 item in Department 1 and apply a
pre-programmed Plus Percentage Rate of 10%:
DEPT01
SUB-TTL
1.
2.
3.
ITEM CT
TAX
CASH
1.00
1.00
0.10
10 +%G
4.
ENTER (100), then PRESS the [DEPARTMENT 1] key.
PRESS the [#/ST/NS] key.
PRESS the [+%] key. If the Plus Percentage Rate
is NOT pre-programmed, type in the plus percentage
rate before pressing the [+%] key.
PRESS the [AMOUNT TEND/TOTAL] key.
abcoffice
1
0.06
1.16
79
www.abcoffice.com
1-800-658-8788
TRANSACTION EXAMPLES FOR OPERATING THE CASH REGISTER
NOTE:
Turn the key to the "REG" (REGISTER) position for registering sales transactions.
IMPORTANT: It is not necessary to press the Decimal Point when ringing up a price.
REMINDER: If Clerk Numbers are programmed, be sure to ENTER the (CLERK #), then PRESS the
[CLERK] key before ringing up a sale.
In the examples below, Department 1 is programmed as taxable with a 6% (TAX 1) rate and Clerk #1 is used.
EXAMPLE 22: USE OF THE ERROR-CORRECT [EC] KEY:
Corrects the last entry rung up during a sale. Ring up
a $1.00 item in Department 1, then use the [EC] key to
cancel this entry and ring up a $10.00 item in Department 1
to register a new entry:
1.
2.
3.
4.
ENTER (100), then PRESS the [DEPARTMENT 1] key.
PRESS the [EC] key.
ENTER (1000), then PRESS the [DEPARTMENT 1] key.
PRESS the [AMOUNT TEND/TOTAL] key.
DEPT01
1.00
-VOID-
DEPT01
DEPT01
ITEM CT
TAX
CASH
1.00
10.00
1
0.60
10.60
EXAMPLE 23: VOIDING A SALE - (Void a $1.00 item in Department 1):
-VOID1.
2.
ENTER (100), PRESS the [VOID] key, then PRESS
the [DEPARTMENT 1] key.
PRESS the [AMOUNT TEND/TOTAL] key.
DEPT01
ITEM CT
TAX
CASH
1.00
-1
-0.06
-1.06
EXAMPLE 24: VOIDING A MULTIPLICATION SALE - (Void a $1.00 item in Department 1 three times):
1.
2.
3.
80
ENTER (3), then PRESS the [QTY/TIME] key.
ENTER (100), PRESS the [VOID] key, then PRESS
the [DEPARTMENT 1] key.
PRESS the [AMOUNT TEND/TOTAL] key.
abcoffice
www.abcoffice.com
-VOID3Q
@1.00
DEPT01
3.00
ITEM CT
-3
TAX
-0.18
CASH
-3.18
1-800-658-8788
TRANSACTION EXAMPLES FOR OPERATING THE CASH REGISTER
NOTE:
Turn the key to the "REG" (REGISTER) position for registering sales transactions.
IMPORTANT: It is not necessary to press the Decimal Point when ringing up a price.
REMINDER: If Clerk Numbers are programmed, be sure to ENTER the (CLERK #), then PRESS the
[CLERK] key before ringing up a sale.
In the examples below, Department 1 is programmed as taxable with a 6% (TAX 1) rate and Clerk #1 is used.
EXAMPLE 25: VOIDING A COUPON SALE - (Void a $1.00 item in Department 1, void a 20¢ coupon):
1.
2.
3.
ENTER (100), PRESS the [VOID] key, then PRESS
the [DEPARTMENT 1] key.
ENTER (20), PRESS the [VOID] key, then PRESS
the [-/CPN] key.
PRESS the [AMOUNT TEND/TOTAL] key.
-VOIDDEPT01
1.00
-VOIDCOUPON N
0.20
ITEM CT
-1
TAX
-0.04
CASH
-0.84
EXAMPLE 26: VOIDING A MINUS PERCENTAGE DISCOUNT SALE - (Void a $1.00 item in Department 1 and
void a pre-programmed Minus Percentage Discount Rate of 10%):
1.
2.
3.
ENTER (100), PRESS the [VOID] key, then PRESS
the [DEPARTMENT 1] key.
[PRESS] the [-%] key.
If the Minus Percentage Discount Rate is not
pre-programmed, type in the discount rate before
pressing the [-%] key.
PRESS the [AMOUNT TEND/TOTAL] key.
-VOIDDEPT01
1.00
10 -%N
-0.10
ITEM CT
-1
TAX
-0.05
CASH
-0.95
EXAMPLE 27: VOIDING A PLUS PERCENTAGE SALE - (Void a $1.00 item in Department 1 and void a
pre-programmed Plus Percentage Rate of 10%):
1.
2.
3.
ENTER (100), PRESS the [VOID] key, then PRESS
the [DEPARTMENT 1] key.
[PRESS] the [+%] key.
If the Plus Percentage Discount Rate is not
pre-programmed, type in the discount rate before
pressing the [+%] key.
PRESS the [AMOUNT TEND/TOTAL] key.
abcoffice
-VOIDDEPT01
1.00
-0.10
10 +%N
ITEM CT
TAX
CASH
-1
-0.06
-1.16
81
www.abcoffice.com
1-800-658-8788
TRANSACTION EXAMPLES FOR OPERATING THE CASH REGISTER
NOTE:
Turn the key to the "REG" (REGISTER) position for registering sales transactions.
IMPORTANT: It is not necessary to press the Decimal Point when ringing up a price.
REMINDER: If Clerk Numbers are programmed, be sure to ENTER the (CLERK #), then PRESS the
[CLERK] key before ringing up a sale.
In the examples below, Department 1 is programmed as taxable with a 6% (TAX 1) rate and Department 2 is
programmed for no tax and Clerk #1 is used.
EXAMPLE 28: VOIDING A DEPARTMENT PRESET PRICE - (Assume Department 1 is programmed for the
price of $1.00 and Department 2 is programmed for the price of $2.00. Ring up Department 1 and
Department 2 prices, then void the Department 1 entry):
1.
2.
3.
4.
PRESS the [DEPARTMENT 1] key.
PRESS the [DEPARTMENT 2] key.
ENTER (100), PRESS [VOID],
then PRESS the [DEPARTMENT 1] key.
PRESS the [AMOUNT TEND/TOTAL] key.
DEPT01
DEPT02
1.00
2.00
-VOID-
DEPT01
ITEM CT
CASH
1.00
1
2.00
EXAMPLE 29: VOIDING MULTIPLICATION OF A DEPARTMENT PRESET PRICE - (Assume Department 1 is
programmed for the price of $1.00 and Department 2 is programmed for the price of $2.00. Ring
up Department 1 three times and Department 2 two times, then void the Department 1 entry rung
up three times):
1.
2.
3.
4.
5.
6.
7.
8.
82
ENTER (3), then PRESS the [QTY/TIME] key.
PRESS the [DEPARTMENT 1] key.
ENTER (2), then PRESS the [QTY/TIME] key.
PRESS the [DEPARTMENT 2] key.
ENTER (3), then PRESS the [QTY/TIME] key.
PRESS the [VOID] key.
PRESS the [DEPARTMENT 1] key.
PRESS the [AMOUNT TEND/TOTAL] key.
abcoffice
www.abcoffice.com
3Q
DEPT01
2Q
DEPT02
@1.00
3.00
@2.00
4.00
-VOID3Q
@1.00
DEPT01
3.00
ITEM CT
2
CASH
4.00
1-800-658-8788
TRANSACTION EXAMPLES FOR OPERATING THE CASH REGISTER
NOTE:
Turn the key to the "REG" (REGISTER) position for registering sales transactions.
IMPORTANT: It is not necessary to press the Decimal Point when ringing up a price.
REMINDER: If Clerk Numbers are programmed, be sure to ENTER the (CLERK #), then PRESS the
[CLERK] key before ringing up a sale.
In the examples below, Department 1 is programmed as taxable with a 6% (TAX 1) rate and Department 2 is
programmed for no tax and Clerk #1 is used.
EXAMPLE 30: VOIDING A DEPARTMENT PRESET PRICE WITH A MINUS PERCENTAGE DISCOUNT (Assume Department 1 is programmed for $1.00, Department 2 is programmed for $2.00, and the
[PO/-%] key is pre-programmed for 10%. Ring up Department 1 and deduct 10%, ring up
Department 2 and deduct 10%, then void the Department 1 entry with the 10% discount):
1.
2.
3.
4.
5.
PRESS the [DEPARTMENT 1] key, then PRESS the
[-%] key.
PRESS the [DEPARTMENT 2] key, then PRESS the
[-%] key.
ENTER (100), then PRESS the [VOID] key.
PRESS [DEPARTMENT 1], then PRESS the [-%] key.
PRESS the [AMOUNT TEND/TOTAL] key.
DEPT01
10 -%N
DEPT02
10 -%N
-VOIDDEPT01
10 -%N
CASH
1.00
0.10
2.00
0.20
1.00
-0.10
1.80
EXAMPLE 31: VOIDING A DEPARTMENT PRESET PRICE WITH A COUPON DISCOUNT - (Assume
Department 1 is programmed for $1.00 and Department 2 is programmed for $2.00. Ring up
Department 1 and deduct 20¢, ring up Department 2 and deduct 20¢, then void the Department 1
entry with the 20¢ coupon discount):
1.
2.
3.
4.
5.
6.
7.
PRESS the [DEPARTMENT 1] key.
ENTER (20), then PRESS the [-/CPN] key.
PRESS the [DEPARTMENT 2] key.
ENTER (20), then PRESS the [-/CPN] key.
ENTER (100), PRESS [VOID], then
PRESS the [DEPARTMENT 1] key.
ENTER (20), PRESS the [VOID] key,
then PRESS the [-/CPN] key.
PRESS the [AMOUNT TEND/TOTAL] key.
abcoffice
DEPT01
1.00
COUPON N
0.20
DEPT02
2.00
COUPON N
0.20
-VOIDDEPT01
1.00
-VOIDCOUPON N
0.20
ITEM CT
1
CASH
1.80
83
www.abcoffice.com
1-800-658-8788
TRANSACTION EXAMPLES FOR OPERATING THE CASH REGISTER
NOTE:
Turn the key to the "REG" (REGISTER) position for registering sales transactions.
IMPORTANT: It is not necessary to press the Decimal Point when ringing up a price.
REMINDER: If Clerk Numbers are programmed, be sure to ENTER the (CLERK #), then PRESS the
[CLERK] key before ringing up a sale.
In the examples below, Department 1 is programmed as taxable with a 6% (TAX 1) rate and Clerk #1 is used.
EXAMPLE 32: PLU SALE - (Assume the PLU # is preset for the price of $1.00 in Department 1. Ring up the PLU
#1):
1.
2.
ENTER (1), then PRESS the [PLU] key.
PRESS the [AMOUNT TEND/TOTAL] key.
Note:
PLUs follow the same procedure for ringing up
Coupons, Refunds, Minus Percentage Discounts,
Plus Percentages, etc. as described throughout
the section for Transaction Examples For
Operating The Cash Register.
PLU 0001 I
ITEM CT
TAX
CASH
1.00
1
0.06
1.06
Temporarily overriding a PLU PRICE: If you would like to enter a different price than what is programmed into a
PLU #: ENTER the (DESIRED PRICE), PRESS the [PLU/DEPT ALT] key, ENTER the (PLU #), then PRESS the
[PLU] key.
EXAMPLE 33: VOIDING A PLU SALE - (Assume PLU #1 is preset for the price of $1.00 in Department 1.
Void PLU #1):
1.
2.
ENTER (1), PRESS the [VOID] key, then PRESS
the [PLU] key.
PRESS the [AMOUNT TEND/TOTAL] key.
PLU 0001
ITEM CT
TAX
CASH
-VOID1.00
-1
-0.06
-1.06
EXAMPLE 34: VOIDING A PLU MULTIPLICATION SALE - (Assume PLU #1 is preset for the price of $1.00 in
Department 1. Void PLU #1 three times):
1.
2.
3.
PRESS the [VOID] key, ENTER (3), then
PRESS the [QTY/TIME] key.
ENTER (1), then PRESS the [PLU] key.
PRESS the [AMOUNT TEND/TOTAL] key.
-VOID3Q
@1.00
PLU 0001 3.00
ITEM CT
-3
TAX
-0.18
CASH
-3.18
NOTE If registering with the barcode reader is difficult by some reason, it is possible to enter the barcode number
string from the keyboard. (Barcode) + [PLU]
84
abcoffice
www.abcoffice.com
1-800-658-8788
TRANSACTION EXAMPLES FOR OPERATING THE CASH REGISTER
NOTE:
Turn the key to the "REG" (REGISTER) position for registering sales transactions.
IMPORTANT: It is not necessary to press the Decimal Point when ringing up a price.
REMINDER: If Clerk Numbers are programmed, be sure to ENTER the (CLERK #), then PRESS the
[CLERK] key before ringing up a sale.
In the examples below, Department 1 is programmed as taxable with a 6% (TAX 1) rate and Clerk #1 is used.
EXAMPLE 35: VOIDING A PLU SALE WITH A COUPON DISCOUNT - (Assume PLU #1 is preset for the price
of $1.00 in Department 1 and deduct a 20¢ coupon. Void this entry):
1.
2.
3.
1.
2.
3.
ENTER (1), PRESS the [VOID] key, then PRESS
the [PLU] key.
ENTER (20), PRESS the [VOID] key, then PRESS
the [-/CPN] key.
PRESS the [AMOUNT TEND/TOTAL] key.
- or PRESS the [VOID] key, ENTER (1), then PRESS
the [PLU] key.
PRESS the [VOID] key, ENTER (20), then PRESS
the [-/CPN] key.
PRESS the [AMOUNT TEND/TOTAL] key.
-VOID1.00
-VOIDCOUPON N
0.20
ITEM CT
-1
TAX
-0.04
CASH
-0.84
PLU 0001
EXAMPLE 36: VOIDING A PLU SALE WITH A MINUS PERCENTAGE DISCOUNT - (Assume PLU #1 is preset
for the price of $1.00 in Department 1 and the [-%] key is pre-programmed for 10%. Ring up PLU
#1, deduct 10%, then void this entry):
1.
2.
3.
4.
5.
6.
ENTER (1), then PRESS the [PLU] key.
PRESS the [-%] key.
If the Minus Percentage Discount Rate is NOT
pre-programmed, type in the discount rate before
pressing the [-%] key.
PRESS the [AMOUNT TEND/TOTAL] key.
PRESS [VOID], ENTER (1), then PRESS
the [PLU] key.
PRESS the [-%] key.
PRESS the [AMOUNT TEND/TOTAL] key.
PLU 0001
-VOID1.00
10 -%N
ITEM CT
TAX
CASH
-0.10
-1
-0.05
-0.95
EXAMPLE 37: VOIDING A PLU SALE WITH A PLUS PERCENTAGE RATE - (Assume PLU #1 is preset for the
price of $1.00 in Department 1 and the [+%] key is pre-programmed for 10%. Ring up PLU #1,
add 10%, then void this entry):
1.
2.
3.
4.
5.
6.
ENTER (1), then PRESS the [PLU] key.
PRESS the [+%] key.
If the Plus Percentage Rate is NOT pre-programmed,
type in the discount rate before pressing the [+%] key.
PRESS the [AMOUNT TEND/TOTAL] key.
PRESS [VOID], ENTER (1), then PRESS the [PLU] key.
PRESS the [+%] key.
PRESS the [AMOUNT TEND/TOTAL] key.
abcoffice
PLU 0001
ITEM CT
TAX
CASH
-VOID1.00
10 +%N
-0.10
-1
-0.06
-1.16
85
www.abcoffice.com
1-800-658-8788
TRANSACTION EXAMPLES FOR OPERATING THE CASH REGISTER
NOTE:
Turn the key to the "REG" (REGISTER) position for registering sales transactions.
IMPORTANT: It is not necessary to press the Decimal Point when ringing up a price.
REMINDER: If Clerk Numbers are programmed, be sure to ENTER the (CLERK #), then PRESS the
[CLERK] key before ringing up a sale.
EXAMPLE 38: ISSUING A DUPLICATE RECEIPT - (After completion of a sale, a second receipt can be issued).
Note: If desired, a procedure is offered to program the cash register so that the Duplicate Receipt
feature will be completely shut off. For details, see Flag 62, on Page 63.
1.
PRESS the [SUBTOTAL W/TAX] key.
Note:
86
If the Customer Receipt switch is shut off, a
duplicate receipt can still be issued by turning the
switch on and then pressing the [SUBTOTAL W/TAX] key.
abcoffice
www.abcoffice.com
THE MACHINE
WILL DUPLICATE
THE RECEIPT
OF ANY SALE
COMPLETED
1-800-658-8788
X/Z MANAGEMENT REPORTS
The cash register is designed to maintain totals of all transaction data. Transaction data is maintained in the
memory of the cash register as long as the system is plugged in and/or the battery back-up system is in effect.
This data can be obtained in the "X" or "Z" positions. The read-out for the Management Reports is the same
whether it is taken in the "X" or "Z" positions, the only difference is that the totals are reset to zero after a "Z"
position reading.
"X" POSITION READING
There are two types of readings that can be taken in the "X" position; an "X1" reading and an "X2" reading. Note:
To prevent accidental printing of the "X" reading, a Manager Password can be set. Once the password is set, an
"X" report will not print in the "X" position until the password is typed, for details see Page 22.
· "X1" READING - Commonly known as a "mid-day" reading; prints an accumulation of transaction data and
is not reset to zero unless a "Z1" reading is taken. Use this position to print periodic readings of transaction
totals during the course of the day.
·
"X2" READING - Commonly known as a "mid-week" or "mid-month" reading; prints an accumulation of
transaction data and is not reset to zero unless a "Z2" reading is taken. Use this position to print periodic
readings of transaction totals during the course of several days. The "X2" report is only available in the "X"
position.
"Z" POSITION READING
There are two types of readings that can be taken in the "Z" position; a "Z1" reading and a "Z2" reading. Note: To
prevent accidental printing of the "Z" reading, a Manager Password can be set. Once the password is set, a "Z"
report will not print until the password is typed, for details see Page 22.
·
·
"Z1" READING - Commonly known as an "end-of-day/daily-closeout" reading; prints transaction data
and resets all transaction totals to zero except the Running Grand Total. The machine will, however, still
accumulate totals in memory until a "Z2" reading is taken. To clear the Running Grand Total, see Page 41.
"Z2" READING - Commonly known as a "weekly" or "monthly" reading; prints transaction totals either on
a weekly or monthly basis (not both) and resets all transaction totals to zero except the Running Grand Total.
MANAGEMENT REPORTS AVAILABLE
There are a total of eight different kinds of reports available on the cash register:
·
·
·
·
·
·
·
FULL REPORT - Includes totals of departments, tax, net sales, voids, returns, coupons, refunds, minus
percentage, plus percentage, receipts-on-account, no-sale activity, paid out, cash, check, charge, and the
running grand total (only present on "Z" Reports).
PLU REPORT - Lists total quantity and cost of each PLU Number rung up.
CLERK REPORT - Exclusively prints total sales amounts of each Clerk Number operated, tax total or no-sale
counter.
HOURLY REPORT - Provides total sales amounts rung up each hour.
CASH-IN-DRAWER/CHECK-IN-DRAWER REPORT - Only available in the "X" position, simply tells you how
much cash and the total of all checks is in the drawer at the time of the report.
CASH DECLARATION - Only available in the "Z" position; allows you to declare the actual amount of cash in
the drawer and automatically generates the "Z1" (End-of-Day/Daily-Close-out) Report.
GROUP REPORT - Prints sales totals by designated department group.
abcoffice
87
www.abcoffice.com
1-800-658-8788
X/Z MANAGEMENT REPORTS (Continued)
SUMMARY OF MANAGEMENT REPORTS
Report
Description
Operation
Key
X Report
Weekly/Periodic
X Report *
Reset
Report
Weekly/Periodic
Reset Report *
Training
Report
Full Report
AMOUNT TEND/TOTAL
Available
A
A
A
As left
PLU Report
PLU/DEPT ALT + PLU
A
A
A
A
N/A
PLU/DEPT ALT + QTY/TIME
A
N/A
A
N/A
N/A
Cash & Check In
Drawer Report
CHECK/STUBS
A
N/A
N/A
N/A
As left
All Clerk Report
PLU/DEPT ALT + CLERK
A
A
A
A
As left
Individual Clerk
Report
PLU/DEPT ALT + CLERK # +
CLERK
A
A
A
A
As left
DEPT
A
A
N/A
N/A
As left
PLU/DEPT ALT + DEPT
A
A
N/A
N/A
As left
START # + PLU/DEPT ALT
+ END # + DEPT
A
A
N/A
N/A
As left
Grand Total Report
PLU/DEPT ALT + VOID
N/A
N/A
A
N/A
N/A
PLU Range Report
START # + PLU/DEPT ALT +
END # + PLU
A
A
N/A
N/A
N/A
Cash Declaration
Report
EC + QTY MONEY +
QTY/TIME + AMT MONEY +
RA +AMOUNT TEND TOTAL
N/A
N/A
A
N/A
As Left
Hourly Report
Group Report
Department Report
Department
Range Report
* To issue Periodic Reports in either "X" or "Z", press [PO] before pressing the appropriate operation key.
The following lists the different Management Reports that are offered in the "X" and "Z" positions:
88
Key
Positions
Report
Symbols
Reports
Known As
X
X1
Mid-Day
Full, PLU, Clerk, Hourly, Cash-In-Drawer, Group, Training,
Department
X
X2
Mid-Week or Mid-Month
Full, PLU*, Clerk, Group, Training
Z
Z1
End-Of-Day or Daily-Close-Out
Full, PLU, Clerk, Hourly, Cash Declaration, Training
Z
Z2
Weekly or Monthly
Full, PLU*, Clerk, Training
abcoffice
Management
Reports Available
www.abcoffice.com
1-800-658-8788
(Continued)
X/Z MANAGEMENT REPORTS
In addition to the printed reports, the following totals can be displayed for quick reference at any time but not
printed by turning the key to the "X" position and pressing the appropriate keys.
To Display
Press The Following Keys in the "X" Position
Net Total
1 + [QTY/TIME]
Cash Total
2 + [QTY/TIME]
Charge Total
3 + [QTY/TIME]
Check Total
4 + [QTY/TIME]
No Sales Total
5 + [QTY/TIME]
RA Total
6 + [QTY/TIME]
PO Total
7 + [QTY/TIME]
Cash-In-Drawer Total
8 + [QTY/TIME]
abcoffice
89
www.abcoffice.com
1-800-658-8788
X/Z MANAGEMENT REPORTS (Continued)
TO TAKE A CASH-IN-DRAWER/CHECK-IN-DRAWER REPORT
"X" + [CHECK/STUBS]
1.
2.
3.
Turn the key to the "X" position.
If a Manager Password has been programmed, ENTER the (PASSWORD #), then PRESS the
[CLERK] key now, or if you did NOT program a Manager Password, go to Step 3.
PRESS the [CHECK/STUBS] key.
INDICATES CASH-IN-DRAWER
CHECK-IN-DRAWER TOTAL
REPORT WAS TAKEN
CLERK NUMBER
*
X 1
*
IN DRAWER REPORT
CAID
58N
119.53
CKID
1N
1.06
10-24-2002
PM 04:52
0054
CLERK01
SHOWS $119.53 CASH-IN-DRAW TOTAL
SHOWS $1.06 CASH-IN-DRAW TOTAL
TRANSACTION NUMBER
TO TAKE AN HOURLY REPORT
"X" or "Z" + [PLU/DEPT ALT] + [QTY/TIME]
1.
2.
3.
Turn the key to the "X" or "Z" positions as desired.
If a Manager Password has been programmed, ENTER the (PASSWORD #), then PRESS the
[CLERK] key, or if you did NOT program an "X" or a Manager Password, go to Step 3.
PRESS [PLU/DEPT ALT], then PRESS the [QTY/TIME] key.
Important: An hourly reading must be closed out (reset) in the "Z" position.
*
X 1
*
HOURLY REPORT
15:00
14N
55.62
16:00
44N
36.93
90
abcoffice
www.abcoffice.com
SALES TOTAL (including tax) at 15:00 pm
SALES TOTAL (including tax) at 16:00 pm
1-800-658-8788
(Continued)
X/Z MANAGEMENT REPORTS
TO TAKE A DEPARTMENT RANGE REPORT
"X" + (Department Start #) + [PLU/DEPT ALT] + (End Department #) + [DEPT]
1- 99
1- 99 (2 digits)
*
X 1
*
INDIVIDUAL DEPT
DEPT01
15.25Q
38.24
DEPT02
21Q
45.21
DEPT03
2Q
4.00
DEPT99
3Q
3.00
DEPT TTL
41.25Q
90.45
TO TAKE CLERK REPORT
This report will print totals for all clerks.
"X" or “Z” + [PLU/DEPT ALT] + [CLERK]
1.
2.
Turn the key to the "X" or "Z" position as desired.
PRESS [PLU/DEPT ALT], then PRESS the [CLERK] key.
*
X 1
*
CLERK REPORT
CLERK01
NEL TL
53N
72.30
VOID
30N
35.01
TAX
43N
2.00
NOSALE
2N
0.00
abcoffice
# OF TRANSACTIONS
AMOUNT OF SALES
# OF VOID COUNTER
AMOUT OF VOIDS
# OF TAX COUNTER
TOTAL TAX CHARGES
91
www.abcoffice.com
1-800-658-8788
X/Z MANAGEMENT REPORTS (Continued)
TO TAKE AN INDIVIDUAL CLERK REPORT
"X or Z" + [PLU/DEPT ALT] + (Security #) + [CLERK]
4 digits (maximum)
1.
2.
3.
Turn the key to the "X" or "Z" position as desired.
PRESS the [PLU/DEPT ALT] key.
ENTER (the Clerk Security Number), then PRESS the [CLERK] key.
*
X 1
*
INDIVIDUAL CLERK
CLERK02
NET TL
2N
8.10
TAX
2N
0.12
AMOUNT OF SALES
TOTAL TAX CHARGES
TO TAKE A PLU REPORT
"X" or "Z" + [PLU/DEPT ALT] + [PLU]
1.
2.
3.
Turn the key to the "X" or "Z" position as desired.
If a Manager Password has been programmed, ENTER the (PASSWORD #), then PRESS the
[CLERK] key,
or if you did NOT program a Manager Password, go to Step 3.
PRESS [PLU/DEPT ALT] , then PRESS the [PLU] key.
Important:
A PLU Reading must be closed out in the "Z" position.
*
PLU NUMBER OR DESCRIPTION
X 1
*
PLU REPORT
1
PLU 0001
2Q
2.50
2
PLU 0002
QUANTITY OF PLU’s RUNG UP
TOTAL AMOUNT OF PLU’s RUNG UP
1Q
2.00
3
PLU 0003
3Q
9.00
4
PLU 0004
1Q
4.00
92
abcoffice
www.abcoffice.com
1-800-658-8788
(Continued)
X/Z MANAGEMENT REPORTS
TO TAKE A CASH DECLARATION REPORT
"Z" + [EC] + (Quantity of Money) + [QTY/TIME] + (Amount of Money) + [RA] + [AMOUNT TEND/TOTAL]
CAUTION:
The Cash Declaration feature will not allow any corrections of miscalculated or incorrect entries of
the cash declared. Therefore, please double check and verify all money before getting started.
Example: Declare the following money in the drawer: 3 five dollar bills, 7 one dollar bills and 4 quarters:
1.
2.
3.
4.
5.
6.
7.
Turn the key to the "Z" position.
If a Manager Password has been programmed, ENTER the (PASSWORD #), then PRESS the
[CLERK] key, or if you did NOT program a Manager Password go to Step 3.
PRESS the [EC] key.
ENTER (3), PRESS the [QTY/TIME] key, ENTER (500), then PRESS the [RA] key.
ENTER (7), PRESS the [QTY/TIME] key, ENTER (100), then PRESS the [RA] key.
ENTER (4), PRESS the [QTY/TIME] key, ENTER (25), then PRESS the [RA] key.
PRESS the [AMOUNT TEND/TOTAL] key to finalize.
NOTE: The cash register will automatically produce a "Z1" (End-of Day or Daily-Close-Out) Reading when
the Cash Declaration feature is used.
*
Z 1
*
CASH DECLARATION
3Q
@5.00
R/A
15.00
7Q
@1.00
R/A
7.00
4Q
@0.25
R/A
1.00
***************
TOTAL
23.00
CAID
23.00
0.00
***************
FULL REPORT
DEPT02
1Q
23.00
DEPT TTL
1Q
23.00
NOTXBL
1N
23.00
NET TL
23.00
CASH
1N
23.00
CAID
1N
23.00
RPRT CNT
0002
NRGT
137.03
“Z1” READING TAKEN
DECLARED (3) FIVE DOLLAR BILLS
DECLARED (7) ONE DOLLAR BILLS
DECLARED (4) QUARTERS
DECLARED AMOUNT FROM DRAWER
CALCULATED AMOUNT
DIFFERENCE BETWEEN THE DECLARED AMOUNT AND CALCULATED
AMOUNT
Note: The zero dollar amount indicates that the Declared Amount and the
Calculated Amount both balance. A negative dollar amount would indicate
less money is in the drawer than what was collected. Any amount greater
than $0.00 would indicate more money is in the drawer than what was
collected.
REGULAR “Z1” TAPE FOLLOWS
(Continued)
abcoffice
93
www.abcoffice.com
1-800-658-8788
X/Z MANAGEMENT REPORTS (Continued)
TO TAKE A DEPARTMENT GROUP REPORT
Departments can be linked together to form up to nine groups for the purpose of keeping a summary total. This is
done when programming the Department Status, see Pages 28-32.
For example, if Department 1, 2 and 3 represent beverage sales, i.e., DEPT 1; tea, DEPT 2; coffee, DEPT 3; soda,
these three departments can be linked as Group 1 in order to provide a total representing total beverage sales.
This eliminates manually adding these department totals at the end of the day.
TO TAKE A GROUP REPORT
"X" + [DEPT]
1.
2.
3.
Turn the key to the "X" position as desired.
If a Manager Password has been programmed, ENTER the (PASSWORD #), then PRESS the
[CLERK] key, or if you did NOT program a Manager Password, go to Step 3.
PRESS [DEPT] key.
*
X 1
*
GROUP REPORT
DEPT GRP
0
DEPT01
22.25Q
46.24
DEPT02
24Q
54.21
DEPT03
3Q
8.00
DEPT99
3Q
3.00
GROUP TTL
52.25Q
111.45
94
abcoffice
www.abcoffice.com
TOTAL COUNT
AMOUNT
1-800-658-8788
(Continued)
X/Z MANAGEMENT REPORTS
TO TAKE A FULL REPORT
"X" or "Z" + [AMOUNT TEND/TOTAL]
1.
2.
3.
Turn the key to the "X" or "Z" position as desired.
If a Manager Password has been programmed, ENTER the (PASSWORD #), then PRESS the
[CLERK] key, or if you did NOT program a Manager Password, go to Step 3.
PRESS the [AMOUNT TEND/TOTAL] key.
Important:
A Full Reading must be closed out in the "Z" position.
SEE ILLUSTRATION OF A FULL REPORT ON THE NEXT PAGE.
TO TAKE A (WEEKLY or MONTHLY) FULL REPORT
"X" or "Z" + [PO] + [AMOUNT TEND/TOTAL]
1.
2.
3.
Turn the key to the "X" or "Z" position as desired.
If a Manager Password has been programmed, ENTER the (PASSWORD #), then PRESS the
[CLERK] key, or if you did NOT program a Manager Password, go to Step 3.
PRESS [PO], then PRESS the [AMOUNT TEND/TOTAL] key.
abcoffice
95
www.abcoffice.com
1-800-658-8788
X/Z MANAGEMENT REPORTS (Continued)
"Z1" READING - FULL REPORT ILLUSTRATION
DEPARTMENT
*
Z 1
*
FULL REPORT
DEPT01
22.25Q
46.24
DEPT02
24Q
54.21
DEPT03
3Q
8.00
DEPT99
3Q
3.00
DEPT TTL
52.25Q
111.45
NOTXBL
22N
65.01
TXBL-1
49N
46.24
TAX-1
2.78
+%G
1N
0.10
VOID-R
25N
29.21
RETURN
2N
5.50
COUPON G
1N
0.20
-%G
1N
0.10
NET TL
114.03
CASH
57N
101.01
CHECK
1N
1.06
CHARGE
2N
11.96
+%N
7N
0.20
-%N
9N
0.40
MSC-V
7N
1.10
R/A CA
1N
50.00
P/O CA
1N
10.00
TAXTOTAL
2.78
NET-TAX
111.25
CAID
59N
141.01
CKID
1N
1.06
NOSALE
2N
0.00
RPRT CNT
0001
NRGT
114.03
---------CLERK01
NET TL
54N
93.78
VOID
30N
35.01
TAX
44N
2.48
NOSALE
2N
0.00
CLERK02
NET TL
TAX
96
abcoffice
ACTIVITY COUNTER
DEPARTMENT TOTAL
DEPARTMENT TOTAL COUNTER
ALL DEPARTMENT TOTALS
NON-TAXABLE COUNTER
NON-TAXABLE AMOUNT
TAXABLE COUNTER
TAXABLE AMOUNT
TAX 1 AMOUNT
+%G COUNTER
+%G AMOUNT
VOID COUNTER
VOID AMOUNT
RETURN COUNTER
RETURN AMOUNT
COUPON GROSS COUNTER
COUPON GROSS AMOUNT
-%G COUNTER
-%G AMOUNT
NET SALES TOTAL
CASH SALES COUNTER
CASH SALES AMOUNT
CHECK SALES COUNTER
CHECK SALES AMOUNT
CHARGE SALES COUNTER
CHARGE SALES AMOUNT
+%N COUNTER
+%N AMOUNT
-% NET COUNTER
-% NET AMOUNT
# OF VOIDS
TOTAL AMOUNT OF VOIDS
RECEIVED ON ACCOUNT COUNTER
RECEIVED ON ACCOUNT AMOUNT
PAID OUT COUNTER
PAID OUT AMOUNT
TAX TOTAL
NET-TAX
CASH-IN-DRAWER COUNTER
CASH-IN-DRAWER AMOUNT
CHECK-IN-DRAWER COUNTER
CHECK-IN-DRAWER AMOUNT
NO SALE COUNTER
NO SALES AMOUNT
REPORT COUNTER
GRAND TOTAL
2N
8.10
2N
0.12
www.abcoffice.com
1-800-658-8788
(Continued)
X/Z MANAGEMENT REPORTS
The following illustrates how totals are calculated for the Management Reports.
NET SALES TOTAL - Represents the true sales for the day. The net sales total includes department total
(TL) and tax total (TX).
NOTE: Minus percentage discount (-%), voids (VD) and returns/refunds (RT) are all deducted from the
department totals and the plus percentage (+%) is added to the department totals.
GROSS SALES - Represents the total of all sales registered. The Gross Sales includes net sales total
(NS), coupon discount (-), minus percentage discount (-%), return/refund (RT), and void (VD).
SYSTEM BALANCE:
DEPARTMENT 1
DEPARTMENT 2
DEPARTMENT 3
DEPARTMENT 4
(+)
(+)
(+)
(+)
49.29
118.17
57.46
15.77
DEPARTMENT TOTAL
(=)
240.69
DEPARTMENT TOTAL
TAX TOTAL
(+)
(+)
240.69
9.55
NET SALES TOTAL
(=)
250.24
NET SALES TOTAL
COUPON DISCOUNT
MINUS PERCENTAGE
RETURN/REFUND
VOID
(+) 250.24
(-)
5.00
(-)
.14
(+)
10.00
(+)
12.00
GROSS SALES
(=)
267.10
MEDIA BALANCE:
NET SALES TOTAL
CHECK TOTAL
CHARGE TOTAL
RECEIVED-ON-ACCOUNT (Cash)
PAID OUT (Cash)
(+) 250.24
(-)
44.01
(-)
74.19
(+) 100.00
(-)
5.00
CASH-IN-DRAWER
(=)
abcoffice
227.04
97
www.abcoffice.com
1-800-658-8788
PC INTERFACE AND SOFTWARE
INTERFACE AND SOFTWARE
The machine can communicate with your PC via the modular jack RJ45 serial port and the enclosed custom serial
cable.
The COM ports are on the lower right side of the cash register. Please refer to the Flag # 73, on Page 64.
Also enclosed is a CD containing RegisterLink® PC-based software that allows the register to communicate with
your PC. It also contains software filter to download your end-of-day totals into QuickBook® and Peachtree®
accounting software packages.
If you have any questions regarding the software, please call our Support Line at 1-800-658-8788.
Note: All trademarks and service marks referenced above and elsewhere in this manual are for identification
purposes only and are the property of their respective holders.
98
abcoffice
www.abcoffice.com
1-800-658-8788
TROUBLESHOOTING
Please select and follow the procedure which best describes the cash register condition:
1. IN CASE OF AN ERROR TONE OR IF "E" DISPLAYS:
a.
b.
c.
d.
e.
PRESS the [CLEAR] key.
Turn the key to the last position (PRG, REG, X or Z) you were in prior to receiving the error. If the last
position you were in was "REG", turn the key to the "REG" position and PRESS the [CLEAR] key, then
PRESS the [AMOUNT TEND/TOTAL], [CHECK/STUBS], or [CHARGE] key to complete a
pending sale. If your last position was "PRG", turn the key to the "PRG" position, PRESS the [CLEAR]
key, and then PRESS the [#/ST/NS] key.
Double check and repeat the procedure you are trying to perform.
If error still persists, perform a HALF SYSTEM CLEAR procedure (see below).
As a last resort, perform a FULL SYSTEM CLEAR procedure (see below).
2. IF PRINTING PROBLEMS OCCUR:
a.
b.
Check if you are out of paper.
Check for a paper jam. If so, carefully remove any paper obstructing the printer. CAUTION: DO NOT
manually pull the paper, always use the paper feed key to remove or advance the paper.
c. Once the paper jam has been successfully removed, reinstall a new paper roll if necessary, see Pages 1012.
Important: Avoid using any type of sharp or pointed objects in or around the printer area when attempting to
clear a paper jam.
3. IF THE CASH REGISTER IS MALFUNCTIONING:
a.
b.
c.
Be sure the cash register is plugged into a working electrical outlet and no other electrical device is using
the same power source. Another electrical motor on the same circuit could cause interference with register
operations.
Perform a HALF SYSTEM CLEAR procedure (see below).
As a last resort, follow the directions for a FULL SYSTEM CLEAR procedure (see below).
4. OPENING THE DRAWER IN AN EMERGENCY:
Push the drawer opening lever to the left (located at the rear of the bottom of the cash register) to open the
drawer in an emergency in case of a power failure or a cash register malfunction.
HALF SYSTEM CLEAR PROCEDURE:
FULL SYSTEM CLEAR PROCEDURE:
Note: This procedure will erase all transaction totals
and programming.
a. Turn the key to the "PRG" position.
b. Unplug the cash register from the power source (pause
for 10 seconds) and replug the cash register.
c. Continue with normal operations.
a. Turn the key to the "PRG" Position.
b. Unplug the cash register from the power source and wait
at least 15 seconds.
c. While holding down the [CLEAR] key, replug the cash
register.
d. Re-program the cash register.
e. Continue with normal operations.
If a problem still persists, contact a Royal Authorized Service Center.
abcoffice
99
www.abcoffice.com
1-800-658-8788
SPECIFICATIONS AND SAFETY
MODEL:
TYPE:
DISPLAY:
CAPACITY:
PRINTER:
PAPER SUPPLY:
MEMORY BATTERY PROTECTION:
TECHNOLOGY:
POWER CONSUMPTION:
OPERATING TEMPERATURE:
DIMENSIONS:
WEIGHT:
Royal Alpha 9155sc
Electronic cash register with printer and 99 departments.
Front: 10 digit Union Jack/Numeric, 11.5mm x 2 lines
Rear: As above.
7 digit input and 10 digit readout.
ECR exclusive 1-Station thermal printer 2.
58mm thermal paper.
Approximately 6 months after installation of battery.
CMOS RAM
Standby - 18W, Operating - 35W max.
32-104 Degrees Fahrenheit (0-40 Degrees Centigrade).
16.1 (W) x 17.3 (D) x 12.0 (H)
22.0 lbs.
SAFETY NOTICE
The main outlet for this cash register must be located near the unit and easily accessible.
Do not use this cash register outdoors in the rain or near any source of liquid.
WARNING
"This equipment generates, uses and can radiate radio frequency energy and if not installed
and used in accordance with the instruction manual, may cause interference to radio
communications. It has been tested and found to comply with the limits for a Class A
computing device pursuant to Subpart J of Part 15 of FCC Rules, which are designed to
provide reasonable protection against such interference when operated in a commercial
environment. Operation of this equipment in a residential area is likely to cause interference
in which case the user at his own expense will be required to correct the interference."
CAUTION
RISK OF EXPLOSION IF BATTERY IS REPLACED WITH AN INCORRECT TYPE.
DISPOSE OF USED BATTERIES ACCORDING TO THE INSTRUCTIONS.
ATTENTION
Il y a danger d’explosion s’il y a remplacement incorrect de la batterie.
Remplacer uniquement avec une batterie du méme type ou d’un type équivalent
recommandé par le constructeur.
Mettre au rebut les batteries usagées conformément aux instructions du tabricant.
100
abcoffice
www.abcoffice.com
1-800-658-8788
(Continued)
SPECIFICATIONS AND SAFETY
YOUR BACK-UP POWER SYSTEM: When you are not using your cash register,
you should keep it plugged in with the control lock in the "OFF" position. Back-up power is
provided via battery, but this should not be used for sustained periods of time.
abcoffice
101
www.abcoffice.com
1-800-658-8788
ROYAL Alpha 9155sc Electronic Cash Register
ACCESSORIES ORDER FORM
PART
NUMBER
ITEM DESCRIPTION
1. Protective Keytop Cover
013220
2. Replacement 5 Slot Bill Tray & Drawer (Coin Tray included)
Z1N26X-0016GI
3. Replacement Coin Tray (5-Slot)
Z1N260-0316
4. Duplicate Cash Drawer ( #515 - set of 2 keys)
Z1THL-C515K
5. Duplicate Control Lock Key (Manager Key #33I and Operator Key
#33A - 2 each)
Z0S0811K
6. Replacement Journal Paper Roll Spindle
Z9SP-285E
7. Thermal Paper (38mm)
013127
8. Owner's Manual
ALPHA9155SCIM303A
9. Bar Scanner (replacement only – same model/style as the scanner
originally packed with the cash register)
abcoffice
Z0BP01-CT003A
103
www.abcoffice.com
1-800-658-8788
STATE TAX TABLE CODES
Appendix 1
Listed below and on the following pages of Appendix I are the codes for the established state tax table rates as of
February 1, 1999. Every effort has been made to include most state tax table rates. If your particular tax table rate
is not included on the list, or if it has changed, it is recommended that you refer to Appendix 2 for calculating your
own state tax table rate.
STATES
TAX CODES
Alabama
8%
7.5%
7%
6%
5%
4%
7-100-8-7-12-13-12-13-12-13-12-13
7-160-12-6-13-14-13-13-14-13-13-14-13-13-14-13
8-100-7-8-14-14-14-15-14-14-15
42-100-6-9-16-17-17-16-17-17-16-17
90-100-5-11-19-20-20-20-21-19-20-20-20
100-100-4-11-20-24-19-26-25-25-25-25
Alaska
5%
4%
2%
1.5%
50-100-5-26-24-20-20-20-20-20
38-100-4-17-21-25-25-25-25
25-100-2-25-40-60
100-200-3-34-66-67-67-66
Arizona
7%
6.7%
6%
5%
4%
22-100-7-8-14-14-14-15-14-14-15-14
Works as a fixed percentage rate.
109-100-6-11-12-17-17-17-17-18-16-17-17-16-17-17
90-100-5-11-17-20-21-21-20-20-20-20-20
138-100-4-13-19-23-27-27-29-25-25-25-25
Arkansas
5%
4%
3%
California
7.25%
7%
6.75%
6.5%
6.25%
6%
Colorado
7.5%
7.2%
7.1%
7%
6.8%
6.6%
6.25%
4.6%
3.5%
3%
104
11-100-5-11-20-20-20-30
163-100-4-13-25-25-25-25-20-30-25-25-25-25
75-100-3-15-30-30-40-30-30
104-400-29-11-10-12-14-14-14-14-15-14-14-13-14-14-14-13-14-14-14-1413-14-14-14-14-13-14-14-14-14-13-14-14-14-14-13-14-14
108-100-7-10-10-13-14-15-14-15-16-14-14-14-15-14-14-15
112-400-27-11-10-14-14-16-16-16-15-14-15-15-15-15-14-15-15-15-15-1514-15-15-15-15-14-15-15-15-15-15-14-15-15-15-15
100-200-13-11-10-15-16-16-16-16-16-15-16-15-15-16-15-16-15-15-16-1515
104-16-1-11-11-16-17-16-16-17-16
109-100-6-11-12-17-17-17-17-18-16-17-17-16-17-17
Works as a fixed percentage rate.
Works as a fixed percentage rate.
22-817-58-18-4-14-14-14-14-14-14-14-14-14-14-15-14-14-14-14-14-14-1414-14-14-14-15-14-14-14-14-14-14-14-14-14-14-14-15-14-14-14-14-14-1414-14-14-14-15-14-14-14-14-14-14-14-14-14-14-14-15
Works as a fixed percentage rate.
Works as a fixed percentage rate.
23-500-33-18-5-15-16-15-15-15-15-15-15-16-15-15-15-15-15-15-16-15-1515-15-15-16-15-15-15-15-15-15-16-15-15-15-15
24-400-25-18-6-16-16-16-16-16-16-16-16-16-16-16-16-16-16-16-16-16-1616-16-16-16-16-16-16
120-105-5-18-15-22-22-21-22-21-21-21-21-21
72-200-7-18-25-29-28-29-29-28-29-28-29
50-100-3-18-32-34-33-33
abcoffice
www.abcoffice.com
1-800-658-8788
STATE TAX TABLE CODES
Appendix 1
STATES
TAX CODES
Connecticut
7.5%
6%
20-200-15-7-13-14-13-13-14-13-13-14-13-13-14-13-13-14-13-13
Works as a fixed percentage rate.
Florida
7%
6.5%
6%
5%
5%
43-100-7-10-5-14-14-15-14-14-24-5-14-14
16-200-13-10-6-15-16-15-15-16-15-16-15-15-16-15-25-6
17-200-12-10-7-17-17-16-17-26-7-17-17-16-17-26-7
81-100-5-10-11-20-20-20-29-11-20-20-20
(Daytona) 21-100-5-16-5-20-20-20-20-20
Georgia
6%
5%
4%
3%
111-100-6-11-10-15-15-17-18-25-10-15-15-17-18-25
11-100-5-11-10-20-20-20-30
11-100-4-11-15-25-25-35
11-100-3-11-25-31-44
Hawaii
4%
13-100-4-13-25-25-25-25
Idaho
5%
4.5%
Illinois
8.75%
8%
7.34%
7.25%
7%
6.5%
6.25%
6%
5.25%
5%
4%
3%
2%
26-100-5-12-14-20-20-20-20-20
33-100-4-12-21-25-25-25-25
6-400-35-6-12-11-11-12-11-12-11-12-11-11-12-11-12-11-12-11-11-12-1112-11-12-11-11-12-11-12-11-12-11-11-12-11-12-11
7-25-2-7-12-13
Works as a fixed percentage rate.
63-400-29-7-14-14-6-22-13-14-14-14-14-13-14-14-14-13-14-14-14-14-1314-14-14-14-13-14-14-14-14-15-2-14-14-14
22-100-7-8-14-14-14-15-14-14-15-14
24-200-13-7-17-15-15-16-15-15-16-15-16-15-15-16-15-16
8-80-5-8-16-16-16-16-16
10-100-5-10-20-20-20-20-20
220-19-1-12-13-20-20-20-20-19-19-19-19-19-20-19
110-100-5-13-13-21-21-21-21-20-20-20-20-20
163-100-4-13-19-23-27-27-27-27-25-25-25-25
150-100-3-14-31-35-37-33-34-33-33
25-200-2-25-50-50
Indiana
5%
4%
110-100-5-13-13-21-21-21-21-20-20-20-20-20
38-100-4-16-22-25-25-25-25
Iowa
5%
4%
Works as a fixed percentage rate.
13-100-4-13-25-25-25-25
Kansas
6.4%
5.9%
5%
4.5%
4%
3%
Kentucky
abcoffice
5%
Works as a fixed percentage rate.
9-220-13-9-17-17-17-17-17-17-17-17-17-16-17-17-17
10-100-5-10-20-20-20-20-20
12-200-9-12-22-22-22-22-23-22-22-22-23
88-100-4-13-25-27-23-25-25-25-25
184-100-3-15-25-30-45-30-39-33-33-34
110-100-5-11-15-21-21-21-21-20-20-20-20-20
105
www.abcoffice.com
1-800-658-8788
STATE TAX TABLE CODES
STATES
Louisiana
Appendix 1
TAX CODES
8.5%
8%
7.5%
7%
6%
Works as a fixed percentage rate.
94-50-4-7-12-13-12-13-12-13-12-13-12-13-12
7-200-15-7-13-14-13-13-14-13-13-14-13-13-14-13-13-14-13
22-100-7-8-14-14-14-15-14-14-15-14
11-100-6-11-14-17-17-16-17-19
Maine
5%
11-100-5-11-10-20-20-20-30
Maryland
6%
5%
25-100-6-9-16-17-17-16-17-17-16
21-100-5-20-1-20-20-20-20-20
Massachusetts
8%
5%
7-50-4-7-12-13-12-13
10-100-5-10-20-20-20-20-20
Michigan
6%
4%
25-100-6-11-14-17-17-16-17-17-16
163-100-4-13-19-23-27-27-27-27-25-25-25-25
7.25%
7%
6%
5%
Works as a fixed percentage rate.
7-100-7-7-15-15-13-15-15-14-13
9-50-3-9-16-17-17
110-100-5-12-15-21-21-20-21-20-20-20-20-20
Mississippi
Missouri
Nebraska
Nevada
6.6%
6.125%
5.725%
5.625%
4.225%
5.5%
5%
4%
3.5%
6.75%
6.5%
6%
5.34%
Works as a fixed percentage rate.
Works as a fixed percentage rate.
114-210-12-9-18-17-18-17-18-17-17-18-17-18-17-18-17-18-17-18-17-18
9-160-9-9-18-18-18-17-18-18-18-18-17
Works as a fixed percentage rate.
100-200-11-10-18-18-18-18-18-19-18-18-18-18-19-18-18-18-18-18
34-200-9-12-18-22-22-22-23-22-22-22-23-22
38-100-4-15-23-25-25-25-25
72-200-7-15-28-29-28-29-29-28-29-28-29
Works as a fixed percentage rate.
Works as a fixed percentage rate.
9-100-6-9-16-17-17-16-17-17
9-400-23-8-18-17-17-18-17-18-17-17-18-17-17-18-17-18-17-17-18-17-1817-17-18-17-18
New Hampshire
8%
7%
38-100-8-36-0-0-2-13-12-13-12-13-12-13-12
101-100-7-14-12-13-12-12-12-13-13-14-14-14-15-14-14-15
New Jersey
7%
6%
5%
22-100-7-11-11-14-15-14-14-14-15-14
11-100-6-11-12-16-18-16-16-22
11-100-5-11-15-21-21-21-22
New Mexico
6.625%
6.125%
5.875%
5.8125%
106
25-330-20-10-15-16-17-16-17-16-17-16-17-16-17-16-17-16-17-16-17-16-1716-17
Works as a fixed percentage rate.
9-238-14-9-16-17-17-17-17-17-17-17-17-17-17-17-17-17-17
Works as a fixed percentage rate.
abcoffice
www.abcoffice.com
1-800-658-8788
STATE TAX TABLE CODES
Appendix 1
STATES
TAX CODES
New Mexico (cont'd)
5.625%
5.5%
5.25%
5%
4.875%
4.75%
4.625%
4.25%
New York
8.5%
8.25%
8%
7.5%
7%
134-800-45-9-18-18-18-17-18-16-20-18-17-18-18-18-17-18-18-18-18-17-1818-18-17-18-18-18-18-17-18-18-18-17-18-18-18-17-18-18-18-18-17-18-1818-18-17-18-18-18-17-18-18-18
9-327-18-9-18-18-19-18-18-18-18-19-18-18-18-18-18-19-18-18-18-18
10-400-21-10-19-19-19-19-19-19-19-19-19-19-19-19-19-19-19-19-19-19-1919-20
10-200-10-10-20-20-20-20-20-20-20-20-20-20
810-41-2-10-21-20-21-20-21-20-21-20-21-20-21-20-21-20-21-20-21-20-2120-21-20-21-20-21-20-21-20-21-20-21-20-21-20-21-20-21-20-21-20-21
222-21-1-11-21-21-21-21-21-21-21-21-21-22-21
119-800-37-22-22-21-22-22-21-22-21-22-22-21-22-21-22-22-21-22-22-2122-21-22-22-22-21-22-21-22-21-22-22-21-22-22-21-22-21
12-47-2-12-24-23
18-200-17-11-7-12-12-11-12-12-12-11-12-12-12-12-11-12-12-12-11-12
200-97-8-11-7-12-13-12-12-12-12-13-12-12-12-12-12-12-12-12-13-12-1212-12-12-12-12
107-25-2-11-7-12-13-12-13-12-13-14-12-13
100-200-15-11-8-13-14-13-13-13-14-14-14-13-13-14-13-13-14-13-13-14-1313-14-13-13
108-100-7-11-10-13-14-15-14-15-16-14-14-14-15-14-14-15
North Carolina
5%
4.5%
3%
North Dakota
6.25%
6%
5%
81-80-5-16-0-17-16-16-16-16-16-16-16
18-100-6-16-2-17-16-17-17-16-17
10-100-5-10-20-20-20-20-20
Ohio
7%
6.5%
6.25%
5.5%
5%
16-100-7-16-0-13-14-15-14-14-15-15
31-200-13-16-0-15-16-15-15-16-15-16-15-15-16-15-16-15-15
17-400-25-16-1-16-16-16-16-16-16-16-16-16-16-16-16-16-16-16-16-16-1616-16-16-16-16-16-16
18-100-6-16-2-17-16-17-16-17-17
18-400-23-16-2-17-18-17-17-18-17-18-17-17-18-17-18-17-17-18-17-18-1717-18-17-18-17
37-200-11-16-3-18-18-18-18-19-18-19-18-18-18-18-18
21-100-5-16-5-20-20-20-20-20
7.5%
6%
5%
4%
3%
2%
7-200-15-7-13-14-13-13-14-13-13-14-13-13-14-13-13-14-13
9-50-3-9-16-17-17
10-100-5-10-20-20-20-20-20
15-100-4-15-25-25-25-25
50-100-3-17-33-34-33-33
25-100-2-25-50-50
6%
5.75%
Oklahoma
110-100-5-9-15-25-19-18-24-20-20-20-20-20
123-200-9-10-16-28-22-20-=27-22-22-22-23-22-22-22-22-23
117-100-3-10-26-35-46-33-34-33
Pennsylvania
6%
11-100-6-11-7-17-16-17-17-26
Rhode Island
6%
25-100-6-9-16-17-17-16-17-17-16
South Carolina
6%
5%
4%
25-100-6-11-14-17-17-16-17-17-16
110-100-5-11-10-20-20-20-29-20-20-20-20-20
113-110-4-11-15-25-25-37-25-25-25-25
abcoffice
107
www.abcoffice.com
1-800-658-8788
STATE TAX TABLE CODES
STATES
South Dakota
Tennessee
TAX CODES
6%
5%
8.75%
8.5%
8.25%
7.75%
7.5%
7%
6.75%
6.25%
6.%
5.5%
Texas
8%
7.5%
7.25%
7.125%
7%
6.5%
6.125%
6.25%
6%
5.125%
5%
4.125%
4%
Utah
7.25%
6.25%
6%
5.75%
5.5%
5%
Vermont
108
Appendix 1
4%
42-100-6-9-16-17-17-16-17-17-16-17-17-16-17
30-100-5-10-20-20-20-20-20-20
Works as a fixed percentage rate.
18-200-17-11-7-12-12-11-12-12-12-11-12-12-12-12-11-12-12-12-11-12
19-400-33-11-8-12-12-12-12-12-12-13-12-12-12-12-12-12-12-12-13-12-1212-12-12-12-12-13-12-12-12-12-12-12-12-13-12
188-400-31-11-9-13-13-13-12-13-13-13-13-13-13-13-13-13-12-13-13-13-1313-13-13-13-13-13-12-13-13-13-13-13-13-13-13-13-12-13-13-13-13-13-1313-13-13
20-40-3-11-9-14-13-13
22-100-7-11-11-14-14-15-14-14-15-14
(4.5% State, 2.25% Local) 186-400-27-11-12-15-14-15-15-15-15-14-15-1515-15-14-15-15-15-15-15-14-15-15-15-15-14-15-15-15-15-15-14-15-15-1515-14-15-15-15-15
(4.5% State, 1.75% Local) 24-16-1-11-13-16
(4.5% State, 1.5% Local) 25-50-3-11-14-17-17-16
(4.5% State, 1% Local) 100-200-11-11-17-18-18-18-18-19-18-18-18-18-1918-18-18-18-18
7-200-16-7-12-13-12-13-12-13-12-13-12-13-12-13-12-13-12-13
7-200-15-7-13-14-13-13-14-13-13-14-13-13-14-13-13-14-13
7-221-16-7-14-14-14-14-13-14-14-14-14-13-14-14-14-13-14-14
7-221-16-7-14-14-14-14-13-14-14-14-14-13-14-14-14-13-14-14
8-200-14-8-14-14-14-15-14-14-15-14-14-14-15-14-14-15
8-245-16-8-16-15-15-16-15-15-16-15-16-15-15-16-15-16-15-15
9-800-49-9-16-16-17-16-16-17-16-16-17-16-16-17-16-16-17-16-16-17-1616-17-16-16-16-17-16-16-17-16-16-17-16-16-17-16-16-17-16-16-17-16-1617-16-16-17-16-16-17
408-400-25-8-16-16-16-16-16-16-16-16-16-16-16-16-16-16-16-16-16-16-1616-16-16-16-16-16
9-100-6-9-16-17-17-16-17-17
10-800-41-10-20-19-20-19-20-19-20-19-20-19-20-19-20-19-20-19-20-19-2019-20-20-19-20-19-20-19-20-19-20-19-20-19-20-19-20-19-20-19-20-19
10-100-5-10-20-20-20-20-20
13-800-33-13-24-24-24-25-24-24-24-25-24-24-24-25-24-24-24-24-25-24-2424-25-24-24-24-25-24-24-24-25-24-14-24-25
38-50-2-13-25-25
7-400-29-7-14-14-14-14-13-14-14-14-14-13-14-14-14-13-14-14-14-14-1314-14-14-14-13-14-14-14-14-13
40-400-25-8-16-16-16-16-16-16-16-16-16-16-16-16-16-16-16-16-16-16-1616-16-16-16-16-16-16-16
Works as a fixed percentage rate.
305-400-23-9-18-17-17-18-17-18-17-17-18-17-17-18-17-18-17-17-18-17-1817-17-18-17-18-17-17-18-17-18-17-17-18-17-17-18-17-18-17-17-18
10-200-11-10-18-18-18-18-18-19-18-18-18-18-19
10-100-5-10-20-20-20-20-20
26-100-4-11-15-25-25-25-25
abcoffice
www.abcoffice.com
1-800-658-8788
STATE TAX TABLE CODES
Appendix 1
STATES
TAX CODES
Virginia
8%
4.5%
4%
Washington D.C.
9%
8%
6%
5.75%
Washington State
8.1%
19-100-8-4-15-13-12-13-12-13-12-13-12
12-355-16-12-22-22-22-22-23-22-22-22-23-22-22-22-22-23-22-22
538-100-4-15-20-25-25-30-20-25-25-30-20-25-25-30-20-25-25-30-20-25-2528-25-25-25-25-25
6-100-9-6-11-11-11-11-12-11-11-11-11
13-100-8-13-4-11-12-11-12-13-15-22
13-100-6-13-5-18-18-18-18-23
Works as a fixed percentage rate.
7%
6.5%
180-370-30-7-12-12-13-12-12-13-12-12-13-12-12-13-12-13-12-12-13-12-1213-12-12-13-12-12
91-60-5-7-12-12-12-12-12-12-12-12-12
Works as a fixed percentage rate.
238-77-6-7-13-13-12-13-13-13-13-12-13-13-13-13-13-12-13-13-13-13-1213-13-13-13-13-12-13-13-13-13-13
8-100-7-8-14-14-14-15-14-14-15
8-200-13-8-16-15-15-16-15-15-16-15-16-15-15-16-15
West Virginia
6%
5%
4.5%
17-200-12-6-11-17-17-17-17-16-16-17-17-17-17-16-16
21-100-5-6-15-20-20-20-20-20
123-200-9-12-22-22-22-22-23-22-22-22-23-22-22-22-22-23
Wisconsin
5.5%
5%
4%
10-200-11-10-18-18-18-18-18-19-18-18-18-18-19
10-100-5-10-20-20-20-20-20
13-100-4-13-25-25-25-25
8.3%
7.9%
7.8%
Wyoming
abcoffice
6%
5%
4%
3%
25-100-6-25-0-17-17-16-17-17-16
30-100-5-25-5-20-20-20-20-20
38-100-4-25-13-25-25-25-25
50-100-3-25-25-34-33-33
109
www.abcoffice.com
1-800-658-8788
CALCULATING STATE TAX TABLE CODES
Appendix 2
CALCULATING BREAKPOINTS
IMPORTANT: This is a one time only procedure. Once the code for the tax table has been established and
entered into the register, it never has to be repeated. Please take the time to follow the example given and
familiarize yourself with the method of determining the code. Then using the Worksheet that follows, fill in the
appropriate amounts from your approved tax table and derive the corresponding code by simply following the steps
given.
Every tax table consists of tax brackets. Each consecutive tax bracket is assigned a tax which is exactly one cent
higher than that assigned to the previous tax bracket. In the Program Example that follows a sale from 0¢ to 14¢
is not taxed. However, in the next tax bracket a sale from 15¢ to 37¢ is taxed 1¢. Likewise, in the next tax bracket
a sale from 38¢ to 62¢ is taxed 2¢. The tax table progresses in a similar form.
The difference between the starting amounts of each consecutive tax bracket is call a "breakpoint". Every tax table
consists of a particular sequence of breakpoints. In the Program Example that follows, the difference between 0¢
and 15¢ is 15¢. Therefore 15 is the first breakpoint. Likewise, the difference between 15¢ and 38¢ is 23¢.
Therefore 23 is the second breakpoint. The breakpoints progress in a particular sequence throughout the entire
tax table. This particular sequence of breakpoints is used to determine the programming code.
The sequence of breakpoints is divided into "Regular" and "Irregular" patterns. All tax tables repeat a pattern of
regular breakpoints after a lower irregular breakpoint pattern. To determine the breakpoint patterns, it is first
necessary to calculate the breakpoints. This is easily done by using the Worksheet that follows. Simply fill in
Chart A with the amounts from your approved tax table. Then calculate the breakpoints as was previously
explained and fill them in on Chart B. Continue to calculate the breakpoints until you have found the "Regular"
repeat breakpoint pattern.
Please refer to the Program Example. Note the following:
Breakpoints - 15, 23, 25, 25, 25, 30, 36, 34, 30 - Represents the "Irregular" pattern.
Breakpoints - 29, 28, 29, 29, 28, 29, 28 - Represents the "Regular" repeat pattern.
As a check to ensure that the "Regular" repeat pattern has correctly been located, add up all the breakpoints of the
pattern. In most cases the resulting number will be a multiple of a dollar (i.e. $1.00 or $2.00) or must be a number
that will divide evenly into a dollar (i.e. 10¢, 25¢, 50¢). In the Program Example, the breakpoints -29, 28, 29, 29,
28, 29, 28 add up to 200.
Entering the Program Code:
Once you have filled in both Chart A and Chart B and have determined the "Irregular" and "Regular" breakpoint
patterns, you are ready to derive the necessary program code from this information.
There are seven (7) steps necessary. Please refer to the Program Example for additional illustrations of the
steps.
STEP A:
Type the Tax Number (1, 2 or 3) you want the tax code assigned to, then press the (PO) key.
NOTE: Tax Tables cannot be assigned to Tax 4.
PROGRAM EXAMPLE: (Tax 1)
TYPE
(12)
110
abcoffice
PRESS
(Tax 1)
www.abcoffice.com
1-800-658-8788
CALCULATING STATE TAX TABLE CODES
Appendix 2
STEP B:
Enter the first amount (lower amount) of the last tax bracket of the "Irregular" breakpoint sequence.
Then press the (TAX2).
NOTE: Do not enter this amount by using the ( . ) Decimal Point key.
PROGRAM EXAMPLE:
TYPE
(243)
STEP C:
PRESS
(Tax 2)
Enter the total of all the breakpoints of the "Regular" breakpoint sequence, then press the
(TAX 2) key.
PROGRAM EXAMPLE: Regular breakpoint sequence 29+28+29+29+28+29+28=200
TYPE
(200)
STEP D:
PRESS
(Tax 2)
Enter the difference between the last tax amount applicable to the "Regular" breakpoint sequence and
the last tax amount applicable to the "Irregular" breakpoint sequence. Then press the
(TAX2) key.
PROGRAM EXAMPLE: 0.16 - 0.09 = 0.07
TYPE
(7)
STEP E:
PRESS
(Tax 2)
Enter the individual breakpoints of the "Irregular" breakpoint sequence, then press the (SUBTOTAL
W/TAX) key. The (TAX2) key must be pressed after each breakpoint entry.
PROGRAM EXAMPLE: Irregular breakpoint sequence: 15,23,25,25,25,30,36,34,30
TYPE
(15)
(23)
(25)
(25)
(25)
(30)
(36)
(34)
(30)
STEP F:
PRESS
(Tax 2)
(Tax 2)
(Tax 2)
(Tax 2)
(Tax 2)
(Tax 2)
(Tax 2)
(Tax 2)
(Tax 2)
Enter the individual breakpoints of the "Regular" breakpoint sequence, then press the (SUBTOTAL
W/TAX) key. The (TAX2) key must be pressed after each breakpoint entry.
PROGRAM EXAMPLE: Regular breakpoint sequence: 29,28,29,29,28,29,28
TYPE
(29)
(28)
(29)
(29)
(28)
(29)
(28)
abcoffice
PRESS
(Tax 2)
(Tax 2)
(Tax 2)
(Tax 2)
(Tax 2)
(Tax 2)
(Tax 2)
111
www.abcoffice.com
1-800-658-8788
CALCULATING STATE TAX TABLE CODES
STEP G:
Appendix 2
Press the (#/ST/NS) key to end and store the program.
NOTE: Print a Verification List of the tax table program and keep it in a safe place:
"PRG" + (999999) + [AMOUNT TEND/TOTAL]
In the event you need to perform a Total System Clear, all programs are cleared from memory. You will have a
reference copy to quickly re-enter the program.
112
abcoffice
www.abcoffice.com
1-800-658-8788
CALCULATING STATE TAX TABLE CODES
Appendix 2
Program Example
CHART A
TAX BRACKET
CHART B
From
To
Tax
$0.00
$0.14
$0.00
15
0.15
0.37
0.01
23
0.38
0.62
0.02
25
0.63
0.87
0.03
25
0.88
1.12
0.04
25
1.13
1.42
0.05
30
1.43
1.78
0.06
36
1.79
2.12
0.07
STEP B
34
2.13
2.42
0.08
30
2.43
2.71
0.09
29
2.72
2.99
0.10
Enter first amount of the
last tax bracket in the
“Irregular” breakpoint
sequence. (243)
STEP C
28
3.00
3.28
0.11
STEP D
Enter the summation of
the Breakpoints for the
“Regular” Breakpoint
sequence. (200)
29
3.29
3.57
0.12
29
3.58
3.85
0.13
28
3.86
4.14
0.14
29
4.15
4.42
0.15
STEP F
28
4.43
4.71
0.16
Enter the difference
between the last tax
amount applicable to
the “Regular”
Breakpoint sequence
and the last tax amount
applicable to the
“Irregular” Breakpoint
sequence. (7)
Enter the individual
Breakpoints of the
“Regular” Breakpoint
sequence.
(29,28,29,29,28,29,28)
29
4.72
4.99
0.17
28
5.00
5.28
0.18
29
5.29
5.57
0.19
29
5.58
5.85
0.20
"
"
"
Breakpoints
STEP E
Enter the individual
Breakpoints of the
“Irregular” Breakpoint
sequence.
(15,23,25,25,25,30,36,
34,30)
The tax table will
progress in a similar
manner.
Note: If necessary, a total of 65 Breakpoints can be programmed.
abcoffice
113
www.abcoffice.com
1-800-658-8788
CALCULATING STATE TAX TABLE CODES
Appendix 2
Worksheet
CHART A
TAX BRACKET
CHART B
From
To
Tax
Breakpoints
Note: If necessary, a total of 65 Breakpoints can be programmed.
Please replace the programming steps as follows
114
abcoffice
www.abcoffice.com
1-800-658-8788
GST/PST SYSTEM FOR CANADA
Appendix 3
This cash register includes the following functions for taxation in Canada.
METHOD 1:
GST Tax:
PST Tax:
GST/PST Tax:
7%
8%
Both 7% and 8% calculated on net amount
1. Program Tax 1 as 7%:
"PRG" + (10) + [TAX1] + (70000) + [TAX2] + (0) + [NON TAX]
2. Program Tax 2 as 8%:
"PRG" + (20) + [TAX1] + (80000) +[TAX2] + (400) + [NON TAX]
3. a. Link Tax 1 (7% GST) to the desired Department key:
"PRG" + (1) + [SUBTOTAL W/TAX] + (Preset price) + [DEPT1] + [CHECK/STUBS]
b. Link Tax 2 (8% PST) to desired Department key:
"PRG" + (2) + [SUBTOTAL W/TAX] + (Preset price) + [DEPT2] + [CHECK/STUBS]
c. Link both Tax 1 (GST) and Tax 2 (PST) to desired Department key:
"PRG" + (3) + [SUBTOTAL W/TAX] + (Preset price) + [DEPT3] + [CHECK/STUBS]
4. When more than one tax rate is used, to print the individual tax amounts on the receipt and journal:
"PRG" + (34) + (1) + [VOID]
Note: For other options of Flag 31 to 36, see Page 61 for details.
5. a.
PST Exempt Amount: In certain areas, there is a value below which PST tax is exempted; for
example, any amount below $4.00* is exempted from PST. To set this base amount:
"PRG" + (20) + [TAX1] + (80000) + [TAX2] + (400) + [NON TAX]
* Example only, the base of the maximum PST exempt amount may differ from province to
province.
b.
To set the net value as the base for the maximum tax exempt amount (i.e., if an item of $4.00 is
entered, no PST shall be added):
"PRG" + (82) + (1) + [VOID] Canadian Tax System.
"PRG" + (83) + (0) + [VOID] Net Value.
c.
To set the gross value (net amount + GST) as the base for the maximum tax exempt amount (i.e., if
an item of $4.00 is entered, PST will be added because $4.00 + GST tax exceeds the maximum tax
exempt amount of $4.00):
"PRG" + (82) + (1) + [VOID] Canadian Tax System.
"PRG" + (83) + (1) + [VOID] Gross Value.
METHOD 2:
GST Tax:
PST Tax:
GST/PST Tax:
7%
8%
Both 7% and 8% as tax on tax - piggyback calculation
1. Program Tax 1 as 7%:
"PRG" + (10) + [TAX1] + (70000) + [TAX2] + (0) + [NON TAX]
2. Program Tax 2 as 8%:
"PRG" + (20) + [TAX1] + (80000) + [TAX2] + (0) + [NON TAX]
3. Program Tax 3 as 8%:
"PRG" + (30) + [TAX1] + (80000) + [TAX2] + (0) + [NON TAX]
abcoffice
115
www.abcoffice.com
1-800-658-8788
GST/PST SYSTEM FOR CANADA
4.
Appendix 3
a. Link Tax 1 (7% GST) to the desired Department key:
"PRG" + (1) + [SUBTOTAL W/TAX] + (Preset price) + [DEPT1] + [CHECK/STUBS]
b. Link Tax 3 (8% PST) to the desired Department key:
"PRG" + (4) + [SUBTOTAL W/TAX] + (Preset price) + [DEPT3] + [CHECK/STUBS]
c. Link both Tax 1 (7% GST) and Tax 2 (8% PST) to the desired Department key:
"PRG" + (3) + [SUBTOTAL W/TAX] + (Preset price) + [DEPT4] + [CHECK/STUBS]
d. Program for piggyback (tax on tax) calculation and Canadian tax system:
"PRG" + (82) + (1) + [VOID] Canadian Tax System.
"PRG" + (85) + (1) + [VOID] Not add TAX3 to TAX1.
* For other options of Flag 82 to 86, see Page 65.
If the PST Exempt Amount must be programmed, see Number 5 under Method 1.
If you require additional assistance, please call ABC Office Customer Support at 1-800-658-8788 during regular
business hours.
116
abcoffice
www.abcoffice.com
1-800-658-8788
Z1AE - 0936
0303
abcoffice
www.abcoffice.com
1-800-658-8788