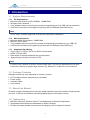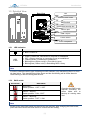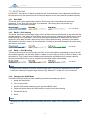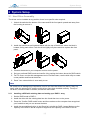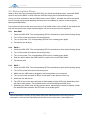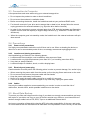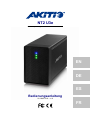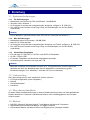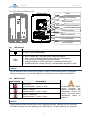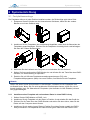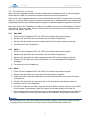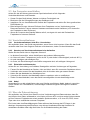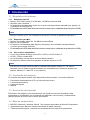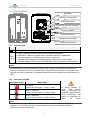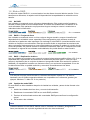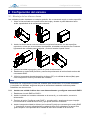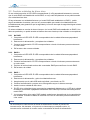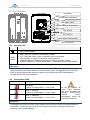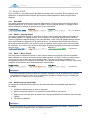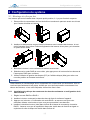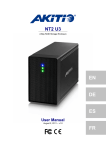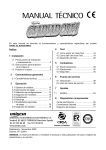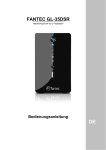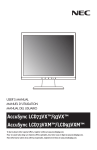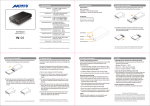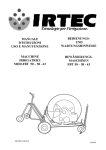Download Akitio NT2 U3e User manual
Transcript
NT2 U3e 2-Bay RAID Storage Enclosure EN DE ES User Manual March 22, 2012 – v1.0 FR NT2 U3e Introduction 1 Introduction 1.1 System Requirements 1.1.1 PC Requirements • Minimum Intel Pentium III CPU 500MHz, 128MB RAM • Windows Vista, Windows 7 • Your hardware device must have the correct corresponding port (e.g. USB 3.0 host controller) • eSATA host controller must support Plug & Play and Port Multiplier (Non-RAID only) Note For PC users, volumes larger than 2TB are only supported on Windows 7. 1.1.2 Mac Requirements • Minimum Apple G4 processor, 128MB RAM • Mac OS 10.4 or above • Your hardware device must have the correct corresponding port and driver (e.g. USB 2.0). • eSATA host controller must support Plug & Play and Port Multiplier (Non-RAID only) 1.1.3 Supported Hard Drives • One or two 3.5" SATA-I, SATA-II or SATA-III hard drives • 80GB - 3TB per HDD • Hard drives of identical capacities are recommended • Supports large volumes in excess of 2TB Note In order for the computer to access volumes larger than 2TB, both the hardware and OS need to have the capacity to support large volumes (e.g. Windows 7 or Mac OS 10.4 and above). 1.2 Package Contents Package content may vary depending on vendor & version. • • • • NT2 storage enclosure (hard drives not included) Power supply Interface cables User manual 1.3 About this Manual Firmware, images and descriptions may vary slightly between this manual and the actual product you have. Functions and features may change depending on the firmware version. 1.4 Trademarks • MS-DOS, Microsoft, Windows Vista & 7 are trademarks of Microsoft Corporation. • Apple Macintosh and Mac are trademarks of Apple Computer. • All other third party brands and names are the property of their respective owners. [1] NT2 U3e Introduction 1.5 Detailed View Front View Rear View Fan Confirm RAID mode RAID switch Kensington security slot eSATA port USB 3.0 port Power switch Power receptacle 1.5.1 LED indication LED Status • Blue = Power on HDD A&B • • • • • Green = Status OK, connection to computer is established OFF = Empty drive bay or connection is not yet established Flashing Green = Data access (read/write) Blinking slow (500ms on/off) = Drive failure (error) Blinking fast (125ms on/off) = Rebuilding RAID 1 array Note In order to determine which type of blinking the LED indicates, stop transferring files to or from the hard drives. The slow blinking will be slower and the fast blinking will be faster than the usual flashing of the LED during data access. 1.5.2 RAID switch DIP Switch RAID Mode Non-RAID Switch position: 1 OFF, 2 OFF RAID 0 - Striping Switch position: 1 ON, 2 OFF RAID 1 - Mirroring Switch position: 1 OFF, 2 ON Changing the RAID mode requires formatting the drives. Make sure to backup all existing data first! Note Except for the Non-RAID mode, two hard drives are required. After changing the RAID mode, press the button above the RAID switch to confirm the new setting. [2] NT2 U3e Introduction 1.6 RAID Modes For RAID 0/1, hard drives of identical capacities are recommended. If the capacities are different, the total amount of the space that can be used will depend on the drive with the smallest capacity. 1.6.1 Non-RAID The drives show up as independent volumes. Each drive can be formatted and accessed separately. If one drive fails, the other is not affected. This setting does not provide any performance or redundancy benefits. 1 or 2 drives 1.6.2 RAID 0 - Disk Striping The drives are shown as one large single volume but the total size will depend on the drive with the smallest capacity. This setting is used where speed is the primary objective but RAID Level 0 (also called striping) is not redundant. This form of array splits each piece of data across the drives in segments; since data is written without any form of parity data-checking, it allows for the fastest data transfer of all other modes. On the downside, if one drive becomes damaged, the whole array can become corrupted. 2 drives 1.6.3 RAID 1 - Disk Mirroring Two drives show up as one volume but only 50% of the total capacity, depending on the drive with the smallest capacity, can be used. RAID 1 creates an exact copy (or mirror) of a set of data on the second drive. This is useful when reliability and backup take precedence over storage capacity. Should one hard drive fail, it can be replaced and the data rebuilt automatically. 2 drives Note In order for the computer to access volumes larger than 2TB, both the hardware and OS need to have the capacity to support large volumes (e.g. Windows 7 or Mac OS 10.4 and above). 1.6.4 Changing the RAID Mode The RAID mode should be set after installing and before formatting the drives. 1. Install the hard drives. 2. Turn on the power. 3. Set the RAID switch and select your preferred RAID mode. 4. Press the button above the RAID switch to confirm the current setting. 5. Format the drives. 6. Done. Note Changing the RAID mode requires formatting the drives. Make sure to backup all existing data first! [3] NT2 U3e System Setup 2 System Setup 2.1 Hard Drive Assembly The drives can be installed at any position, there is no specific order required. 1. Unlock the switch at the bottom of the case and lift the front panel upward and away from the housing to remove it. 2. Install the hard drives as illustrated below with the top of the drives, where the label is located, facing each other. Push the drives lightly into place and then replace the front panel. 3. Connect the device to your computer and turn on the power. 4. Set your preferred RAID mode and confirm it by pushing the button above the RAID switch. 5. For PC users, use the disk management tool or for Mac users, use the disk utility to create a new partition and format the drives. 6. Done! Your external drive is now ready to use. Note Be careful not to damage any components, and do not force the drives into place. If they not easily slide into place and fit, make sure the drives have been installed correctly. The top of the drives, where the label is located, should face each other. 2.1.1 Installing a HDD with existing data and setting up a RAID 1 array 1. Set the RAID mode to RAID 1. 2. Install the drive with the existing data into slot A and then turn on the power. 3. Press the “Confirm RAID mode” button and then make sure the computer has recognized your hard drive and you can access the data. 4. Install the second (blank) drive in slot B and let it rebuild the RAID 1 array. Make sure the capacity of the HDD in slot B is equal or larger than the capacity of the HDD in slot A! [4] NT2 U3e System Setup 2.2 Replacing Hard Drives When a drive fails, the corresponding HDD LED (A or B) will be blinking slowly, unless the RAID mode is set to Non-RAID, in which case the HDD will simply not be accessible anymore. If only one drive is defective and the RAID mode is set to RAID 1, the data can still be accessed but we strongly recommend replacing the faulty drive immediately to assure continued proper backup and data safety. If more than one drive at the same time fails or if the RAID mode is set to RAID 0, the data will be lost and the system can not be accessed again until the drive(s) have been replaced. 2.2.1 Non-RAID 1. Check the HDD LED. The corresponding LED for the defective drive will be blinking slowly. 2. Turn off the power and replace the faulty drive(s). 3. Turn on the power. The corresponding LED will turn a steady green again. 4. Format the new drive(s). 2.2.2 RAID 0 1. Check the HDD LED. The corresponding LED for the defective drive will be blinking slowly. 2. Turn off the power and replace the faulty drive(s). 3. Turn on the power. The corresponding LED will turn a steady green again. 4. Push the button above the RAID switch to confirm the current RAID mode. 5. Format the drive. 2.2.3 RAID 1 1. Check the HDD LED. The corresponding LED for the defective drive will be blinking slowly. 2. Turn off the power and remove the faulty drive. 3. Make sure the USB cable is plugged in and connected to your computer. 4. Turn on the power and wait for about 30 seconds for the system to start up. 5. Install the new hard drive. 6. The LED of the source drive will start to blink rapidly and the LED of the destination drive will start to blink slowly. This indicates that it is now rebuilding the RAID array. 7. Rebuilding the RAID array will take several hours, depending on the drive capacity. When the data has been restored, the LEDs will turn a steady green. Note We recommend not turning off the power during the rebuild process but if the process is interrupted, it will continue rebuilding the data as soon as the power is turned back on. [5] NT2 U3e System Setup 2.3 Connection to Computer A few precautions and notes when using your external storage drive: • Do not expose the product to water or humid conditions. • Do not cover the enclosure’s ventilation holes. • Before connecting the device, install the hard drives and set your preferred RAID mode. • For the safe removal of your drive and to assure that no data is lost, always follow the correct unplug procedure for external hardware (e.g. Eject the drive before removal). • In order for the computer to access volumes larger than 2TB, both the hardware and Operating System need to have the capacity to support large volumes (e.g.: Windows 7 or Mac OS 10.4 and above). • When the computer goes into stand-by mode, the hard drives in the external enclosure will spin down as well. 2.4 Precautions 2.4.1 Power on/off precautions It is highly recommended to switch the unit off when not in use. When re-locating the device or when not in use for an extended period of time, we strongly recommend unplugging the unit. 2.4.2 Location and placing precautions Avoid positioning your device in the following places: • • • • Locations with direct sunlight, next to radiators, other sources of heat. Locations with very high temperatures (more than 38° C) or humidity (more than 90%). Very dusty or sandy locations. Locations subject to vibration, shock, or with a sloping base. 2.4.3 Electricity and power plug Careful attention must be paid to the following points in order to prevent damage, fire, and/or injury: • • • • • When removing the power cable from the socket, pull on the plug fixture and never on the cord. Do not connect and remove the power cable with wet hands. Keep the power cable away from heaters. Never try to repair the power cable yourself or to modify it in any way. If the unit is dropped or becomes damaged in any other way, unplug the power cable. 2.4.4 Cables Use only the cables supplied or recommended by your vendor in order to avoid the risk of malfunction, electric shock, and/or possible interference to the device. 2.5 About Data Backup To protect your files and help prevent the loss of your data, we strongly recommend that you keep two copies of your data, one copy on your NT2 and a second copy either on your internal drive or another storage media such as CD, DVD, Tape or an additional external drive. Any loss or corruption of data while using the NT2 is the sole responsibility of the user, and under no circumstances will the manufacturer be held liable for compensation or the recovery of this data. [6] NT2 U3e Appendix 3 Appendix 3.1 Specifications Application • 3.5” SATA-I, SATA-II or SATA-III hard drives • 1.5Gb/s or 3.0Gb/s • 80GB - 3TB Interface/Ports • USB 3.0 SuperSpeed • eSATA Data Transfer • USB 3.0 up to 5Gbps (625MB/s) • USB 2.0 up to 480Mbps (60MB/s) • eSATA up to 3Gbps (300MB/s) System Requirements • PC: Windows Vista or Windows 7 • Mac: Mac OS 10.4 or above • Your hardware device must have the correct corresponding port and driver (e.g. USB 3.0, USB 2.0 or PCI card) Operating Environment • Temperature: 5°C ~ 40°C • Humidity: 20%RH ~ 80%RH Storage Environment • Temperature: -20°C ~ 70°C • Humidity: 10%RH ~ 90%RH Power Supply • Input: AC 100-240V • Output: DC +12V/3A Product Size • 17.7cm x 12.3cm x 8.1cm • 7in x 4.8in x 3.2in 3.2 FAQ Q: Can I connect this device to a USB 2.0 host? A: Yes, this device is backwards compatible with USB 2.0. Q: What file system should I choose to format my drive? A: This will depend on how you want to use the drive but in general, we recommend: • Windows Vista/7 NTFS • Mac OS X HFS+ (Mac OS Extended) • To use it on both PC and Mac FAT32 (single file size is limited to 4GB) Q: How many drives can fail before I lose my data? A: For RAID 0, any drive failure will result in the data being lost. For RAID 1, more than one drive failure at the same time will mean the data can not be recovered anymore. For Non-RAID, only the data on the defective drive will be lost. © Copyright 2012 by AKiTiO - All Rights Reserved The information contained in this manual is believed to be accurate and reliable. AKiTiO assumes no responsibility for any errors contained in this manual. AKiTiO reserves the right to make changes in the specifications and/or design of this product without prior notice. The diagrams contained in this manual may also not fully represent the product that you are using and are there for illustration purposes only. AKiTiO assumes no responsibility for any differences between the product mentioned in this manual and the product you may have. [7] NT2 U3e RAID-Speichergehäuse mit zwei Einschüben EN DE ES Bedienungsanleitung 22. März 2012 - v1.0 FR NT2 U3e Einleitung 1 Einleitung 1.1 Systemanforderungen 1.1.1 PC-Anforderungen • Mindestens Intel Pentium III-CPU mit 500 MHz, 128 MB RAM • Windows Vista, Windows 7 • Ihr Computer muss über den entsprechenden Anschluss verfügen (z. B. USB 3.0) • Der eSATA Host-Controller muss Plug & Play und Port-Multiplier (nur für Non-RAID) unterstützen Hinweis Für PC-Benutzer, Speichervolumen über 2TB sind nur unterstützt bei Windows 7. 1.1.2 Mac-Anforderungen • Mindestens Apple G4-Prozessor, 128 MB RAM • Mac OS 10.4 oder aktueller • Ihr Computer muss über den entsprechenden Anschluss und Treiber verfügen (z. B. USB 2.0) • Der eSATA Host-Controller muss Plug & Play und Port-Multiplier (nur für Non-RAID) unterstützen 1.1.3 Unterstützte Festplatten • Ein oder zwei 3,5-Zoll-SATA-I, SATA-II- oder SATA-III-Festplatten • 80 GB - 3TB pro HDD • Es werden Festplatten mit identischen Kapazitäten empfohlen • Unterstützt große Laufwerke mit mehr als 2 TB Hinweis Damit der Computer auf Laufwerke mit mehr als 2 TB zugreifen kann, müssen sowohl die Hardware als auch das Betriebssystem über die Kapazität zur Unterstützung großer Laufwerke verfügen (z. B.: Windows 7 oder Mac OS 10.4 und aktueller). 1.2 Lieferumfang Der Lieferumfang kann je nach Verkäufer & Version variieren. • NT2-Speichergehäuse (ohne Festplatten) • Netzteil • Schnittstellenkabel • Handbuch 1.3 Über dieses Handbuch Firmware, Bilder und Beschreibungen in diesem Handbuch können leicht von dem tatsächlichen Produkt abweichen. Funktionen und Merkmale können sich in Abhängigkeit an die FirmwareVersion ändern. 1.4 Marken • MS-DOS, Microsoft, Windows Vista & 7 sind Marken der Microsoft Corporation. • Apple Macintosh und Mac sind Marken von Apple Computer. • Alle anderen Marken und Namen Dritter sind Eigentum ihrer jeweiligen Inhaber. [1] NT2 U3e Einleitung 1.5 Detaillierte Übersicht Frontansicht Lüfter Rückansicht Bestätige RAID-Modus RAID-Schalter Öffnung für Kensington-Schloss eSATA Anschluss USB 3.0 Anschluss Ein-/Ausschalter Netzanschluss 1.5.1 LED-Anzeige LED Status • Blau = Strom eingeschaltet HDD A&B • • • • • Grün = Status OK, Verbindung zum Computer besteht Aus = Leerer Laufwerksschacht oder noch keine Verbindung Grün blinkend = Datenzugriff (schreiben/lesen) Langsames Blinken (500ms Ein/Aus) = Laufwerksausfall (Error) Schnelles Blinken (125ms Ein/Aus) = Wiederaufbau des RAID 1-Array Hinweis Um zu bestimmen wie schnell die LED blinkt, stoppen Sie den Datentransfer. Langsames Blinken ist langsamer und schnelles Blinken ist schneller als ein normaler Datentransfer. 1.5.2 RAID-Schalter DIP-Schalter RAID-Modus Non-RAID Schalterposition: 1 unten, 2 unten RAID 0 - Striping Schalterposition: 1 oben, 2 unten RAID 1 - Mirroring Schalterposition: 1 unten, 2 oben Änderungen des RAIDModus erfordern das erneute Formatieren der Festplatten. Achten Sie darauf, zuvor alle darauf befindlichen Daten zu sichern! Hinweis Ausser bei Non-RAID werden immer zwei Festplatten benötigt. Drücken Sie die Taste über dem RAID-Schalter nach der Änderung des RAID-Modus, um die Einstellung zu speichern. [2] NT2 U3e Einleitung 1.6 RAID-Modi Bei RAID 0/1 empfehlen wir Festplatten mit identischer Kapazität. Wenn die Kapazitäten unterschiedlich sind, hängt die nutzbare Gesamtkapazität von der Festplatte mit der geringsten Kapazität ab. 1.6.1 Non-RAID Die Festplatten werden als unabhängige Laufwerke angezeigt. Zugriff und Formatierung jeder Festplatte kann separat durchgeführt werden. Wenn eine Festplatte ausfällt, ist die andere davon nicht betroffen. Diese Einstellung bietet keine Leistungs- oder Redundanzvorteile. 1 oder 2 Festplatten 1.6.2 RAID 0 - Disk-Striping Die Festplatte werden als ein einziges großes Laufwerk angezeigt, doch die Gesamtgröße hängt von der Festplatte mit der geringsten Kapazität ab. Diese Einstellung wird genutzt, wenn das Hauptaugenmerk auf der Geschwindigkeit liegt, der RAID-Level 0 (auch Striping genannt) jedoch nicht redundant ist. Diese Art der Anordnung verteilt alle Daten quer über die Festplatten in Segmente; da Daten ohne jedwede Paritätsdatenprüfung geschrieben werden, bietet dieser Modus die schnellste Datenübertragung. Nachteil ist jedoch, dass wenn eine Festplatte ausfällt, das gesamte Array zusammenbricht. 2 Festplatten 1.6.3 RAID 1 - Disk-Mirroring Zwei Festplatten werden als ein Laufwerk angezeigt, es sind jedoch nur 50 % der Gesamtkapazität nutzbar; abhängig von der Festplatte mit der geringsten Kapazität. RAID 1 erstellt eine exakte Kopie (oder "Spiegelung") der Daten auf der zweiten Festplatte. Dies ist sinnvoll, wenn Zuverlässigkeit und Sicherung wichtiger als die Speicherkapazität sind. Falls eine Festplatte ausfällt, kann sie einfach ersetzt werden und die Daten werden automatisch wieder aufgebaut. 2 Festplatten Hinweis Damit der Computer auf Laufwerke mit mehr als 2 TB zugreifen kann, müssen sowohl die Hardware als auch das Betriebssystem über die Kapazität zur Unterstützung großer Laufwerke verfügen (z. B.: Windows 7 oder Mac OS 10.4 und aktueller). 1.6.4 Den RAID-Modus ändern Der RAID-Modus sollte nach Installation der Festplatten und vor dem ersten Formatieren der Festplatten eingestellt werden. 1. Installieren Sie die Festplatten und schalten Sie das Gerät ein. 2. Stellen Sie den RAID-Schalter auf den gewünschten RAID-Modus ein. 3. Drücken Sie die Taste über dem RAID-Schalter, um die Einstellung zu speichern. 4. Formatieren Sie die Festplatten. Hinweis Änderungen des RAID-Modus erfordern das erneute Formatieren der Festplatten. Achten Sie darauf, zuerst alle darauf befindlichen Daten zu sichern! [3] NT2 U3e Systemeinrichtung 2 Systemeinrichtung 2.1 Festplattenmontage Die Festplatten können in jeder Position installiert werden; die Reihenfolge spielt keine Rolle. 1. Entsperren Sie den Schalter an der Unterseite des Gehäuses; heben Sie die vordere Blende an und vom Gehäuse weg. 2. Installieren Sie die Festplatten wie nachstehend abgebildet, wobei sich die Oberseiten der Festplatten gegenüberliegen. Drücken Sie die Festplatten vorsichtig hinein und befestigen Sie dann die vordere Blende wieder. 3. Schließen Sie das Laufwerk am Computer an und schalten Sie das Gerät ein. 4. Stellen Sie Ihren gewünschten RAID-Modus ein und drücken Sie die Taste über dem RAIDSchalter, um die Einstellung zu speichern. 5. Erstellen Sie mit Hilfe des Festplattenverwaltungswerkzeuges (PC) oder Festplattenhilfsprogramms (Mac) eine neue Partition, formatieren Sie die Festplatten. Hinweis Achten Sie darauf, keine Komponenten zu beschädigen; schieben Sie die Festplatten nicht mit Gewalt hinein. Wenn Sie sich nicht problemlos hineinschieben lassen, prüfen Sie, ob sie korrekt installiert sind. Die Oberseite der Festplatten (dort befinden sich die Etiketten) müssen sich gegenüberliegen. 2.1.1 Installieren einer Festplatte mit vorhandenen Daten in einen RAID 1-Array 1. Stellen Sie den RAID-Modus auf RAID 1 ein. 2. Installieren Sie die Festplatte mit den Daten in Position A und schalten Sie das Gerät ein. 3. Drücken Sie die Taste über dem RAID-Schalter und stellen Sie dann sicher, dass Sie die Daten auf dem Computer lesen können. 4. Installieren Sie die zweite (leere) Platte in Position B und das System erstellt den RAID 1 Array automatisch. Die Kapazität der Platte B muss gleich oder mehr als Platte A sein! [4] NT2 U3e Systemeinrichtung 2.2 Festplatten ersetzen Wenn eine der Festplatten ausfällt, blinkt die entsprechende Festplatten-LED (A oder B) langsam, ausser bei Non-RAID, wo die defekte Festplatte einfach nicht mehr zugreifbar ist. Falls nur eine der Festplatten defekt ist und der RAID-Modus auf RAID 1 eingestellt ist, können Sie nach wie vor auf die Daten zugreifen; dennoch empfehlen wir zur Gewährleistung einer fortlaufenden sachgemäßen Sicherung und Datensicherheit dringend, die defekte Festplatte umgehend zu ersetzen. Falls mehr als eine der Festplatten zur selben Zeit ausfällt oder wenn der RAID-Modus auf RAID 0 eingestellt ist, gehen die Daten verloren und Sie können bis zum Ersetzen der Festplatte(n) nicht mehr auf das System zugreifen. 2.2.1 Non-RAID 1. Prüfen Sie die Festplatten-LED. Die LED für die defekte Platte blinkt langsam. 2. Schalten Sie das Gerät aus und ersetzen Sie die defekte Festplatte(n). 3. Schalten Sie das Gerät ein und die entsprechende LED leuchtet wieder normal grün. 4. Formatieren Sie die Festplatte(n). 2.2.2 RAID 0 1. Prüfen Sie die Festplatten-LED. Die LED für die defekte Platte blinkt langsam. 2. Schalten Sie das Gerät aus und ersetzen Sie die defekte Festplatte(n). 3. Schalten Sie das Gerät ein und die entsprechende LED leuchtet wieder normal grün. 4. Drücken Sie die Taste über dem RAID-Schalter, um den derzeitigen RAID-Modus zu bestätigen. 5. Formatieren Sie die Festplatte(n). 2.2.3 RAID 1 1. Prüfen Sie die Festplatten-LED. Die LED für die defekte Platte blinkt langsam. 2. Schalten Sie das Gerät aus und entfernen Sie die defekte Festplatte. 3. Stellen Sie sicher, dass das USB-Kabel am Gerät angeschlossen und mit dem Computer verbunden ist. 4. Schalten Sie das Gerät ein und warten Sie für 30 Sekunden bis das System bereit ist. 5. Installieren Sie die neue Festplatte. 6. Die LED der Platte mit den Daten fängt an schnell zu blinken und die LED der neuen Platte blinkt langsam. Dies bedeutet, dass das System am Wiederherstellen der Daten ist. 7. Das Wiederherstellen des RAID-Array kann je nach Kapazität der Platten mehrere Stunden dauern. Sobald der Prozess fertig ist, leuchten die Festplatten-LEDs wieder normal grün. Hinweis Wir empfehlen Ihnen, das Gerät während des Rebuild-Vorgangs nicht auszuschalten; falls der Vorgang jedoch unterbrochen wird, setzt er beim nächsten Einschalten einfach fort. [5] NT2 U3e Systemeinrichtung 2.3 Am Computer anschließen Achten Sie bei der Nutzung des externen Speicherlaufwerk auf die folgenden Vorsichtsmaßnahmen und Hinweise: • Setzen Sie das Gerät keinem Wasser und keiner Feuchtigkeit aus. • Blockieren Sie die Lüftungsöffnungen des Gehäuses nicht. • Installieren Sie vor Anschließen des Gerätes die Festplatten und stellen Sie Ihren gewünschten RAID-Modus ein. • Bitte befolgen Sie zum sicheren Entfernen Ihrer Festplatten und zur Verhinderung eines Datenverlusts beim Trennen externer Hardware stets das korrekte Verfahren (z.B. Auswerfen der Festplatte vor dem Entfernen). • Wenn der Computer den Standby-Modus aufruft, verringert sich auch die Drehzahl der Festplatten im externen Gehäuse. 2.4 Vorsichtsmaßnahmen 2.4.1 Vorsichtsmaßnahmen beim Ein- / Ausschalten Wir empfehlen Ihnen, das Gerät auszuschalten, wenn Sie es nicht benutzen. Wenn Sie das Gerät umstellen oder über einen längeren Zeitraum nicht benutzen, ziehen Sie den Netzstecker. 2.4.2 Standort und Vorsichtsmaßnahmen beim Aufstellen Stellen Sie das Gerät nicht an folgenden Orten auf: • • • • Im direkten Sonnenlicht, neben Heizkörpern oder anderen Wärmequellen. An Orten mit hohen Temperaturen (mehr als 38 °C) oder hoher Luftfeuchtigkeit (mehr als 90 %). An sehr staubigen oder sandigen Orte. An Orten, die Erschütterungen oder Stößen ausgesetzt sind; auf schrägem Untergrund. 2.4.3 Elektrizität und Netzstecker Achten Sie zur Vermeidung von Schäden, Brandgefahr und/oder Verletzungen auf folgendes: • • • • • Fassen Sie das Netzkabel am Stecker, nicht am Kabel, wenn Sie es aus der Steckdose ziehen. Verbinden oder trennen Sie das Netzkabel nicht mit feuchten oder gar nassen Händen. Halten Sie das Netzkabel von Heizkörpern fern. Versuchen Sie niemals, das Netzkabel selbst zu reparieren oder zu modifizieren. Ziehen Sie das Netzkabel, wenn das Gerät heruntergefallen ist oder beschädigt wurde. 2.4.4 Kabel Verwenden Sie nur die mitgelieferten oder vom Händler empfohlenen Kabel; dadurch vermeiden Sie die Gefahr von Fehlfunktionen, Stromschlägen und/oder mögliche Störungen mit anderen Geräten. 2.5 Über die Datensicherung Wir empfehlen zum Schutz Ihrer Dateien und zur Verhinderung eines Datenverlustes, dass Sie zwei Kopien Ihrer Daten aufbewahren; eine Kopie auf Ihrem NT2 und eine zweite Kopie entweder auf Ihrer internen Festplatte oder einem anderen Speichermedium, z. B. einer CD, DVD, einem Tape oder einer zusätzlichen externen Festplatte. Ein Verlust oder eine Beschädigung der Daten während der Nutzung des NT2 liegen in der alleinigen Verantwortung des Benutzers; unter keinen Umständen haftet der Hersteller für entstandene Schäden oder trägt die Kosten für die Wiederherstellung der Daten. [6] NT2 U3e Anhang 3 Anhang 3.1 Spezifikationen Festplatte(n) • 3.5-Zoll SATA-I, SATA-II oder SATA-III Festplatten • 1.5Gb/s oder 3.0Gb/s • 80GB - 3TB Schnittstelle/Anschluss • USB 3.0 SuperSpeed • eSATA Übertragunsrate • USB 3.0 bis zu 5Gbps (625MB/s) • USB 2.0 bis zu 480Mbps (60MB/s) • eSATA bis zu 3Gbps (300MB/s) Systembedingungen • PC: Windows Vista oder Windows 7 • Mac: Mac OS 10.4 oder aktueller • Ihr Hardwaregerät muss über den entsprechenden Anschluss und Treiber verfügen (z.B. USB 3.0 oder USB 2.0-Host-Controller) Betriebsumgebung • Temperatur: 5°C ~ 40°C • Luftfeuchtigkeit: 20%RH ~ 80%RH Lagerungsumgebung • Temperatur: -20°C ~ 70°C • Luftfeuchtigkeit: 10%RH ~ 90%RH Netzteil • Eingabe: AC 100-240V • Ausgabe: DC +12V/3A Gehäusegröße • 17.7cm x 12.3cm x 8.1cm • 7in x 4.8in x 3.2in 3.2 Häufig gestellte Fragen F: Kann dieses Gerät auch an einen Computer der nur USB 2.0 hat angeschlossen werden? A: Ja, dieses Gerät ist rückwärts kompatibel mit USB 2.0. F: Welches Dateisytem soll ich zum Formatieren meiner Festplatte wählen? A: Dies hängt davon ab, wie Sie das Gerät nutzen möchten; im Allgemeinen empfehlen wir jedoch: • Windows XP/Vista/7 NTFS • Mac OS X HFS+ (Mac OS Extended) • PC und Mac FAT32 (die Dateigröße einer einzelnen Datei ist auf 4 GB beschränkt) F: Wie viele Festplatten können ausfallen, bevor ich meine Daten verliere? A: Bei RAID 0: Jeder Festplattenfehler führt zu Datenverlust. Bei RAID 1: Mehr als ein Festplattenfehler zur gleichen Zeit bedeutet, dass die Daten nicht mehr wiederhergestellt werden können. Bei Non-RAID: Nur die Daten auf der defekten Festplatte gehen verloren.. © Copyright 2012 durch AKiTiO - Alle Rechte vorbehalten Die Informationen in diesem Handbuch sind nach bestem Wissen und Gewissen exakt und zuverlässig. AKiTiO übernimmt jedoch keine Veranwortung für Fehler in diesem Handbuch. AKiTiO behält sich das Recht vor, ohne Vorankündigung Änderungen an den Spezifikationen und/oder dem Produktdesign vorzunehmen. Die Abbildungen in diesem Handbuch repräsentieren Ihr Produkt möglicherweise nicht vollständig und dienen lediglich der Veranschaulichung. AKiTiO übernimmt keine Haftung für Unterschiede zwischen dem in diesem Handbuch beschriebenen Produkt und dem tatsächlich von Ihnen erworbenen Produkt. [7] NT2 U3e Carcasa de almacenamiento RAID de 2 bahías EN DE ES Manual de usuario 22 de marzo 2012 – v1.0 FR NT2 U3e Introducción 1 Introducción 1.1 Requisitos del sistema 1.1.1 Requisitos para PC • Mínimo: CPU Intel Pentium III a 500 MHz, 128 MB de memoria RAM • Windows Vista, Windows 7 • Su dispositivo hardware debe contar con el puerto correspondiente adecuado (por ejemplo, un controlador de host USB 3.0) • El controlador host eSATA debe admitir las funciones conectar y listo y multiplicador de puertos (sólo no RAID) Nota Para los usuarios de PC, los volúmenes con más de 2 TB sólo se admiten en Windows 7. 1.1.2 Requisitos para Mac • Mínimo: procesador Apple G4, 128 MB de memoria RAM • Mac OS 10.4 o posterior • El dispositivo de hardware debe disponer del puerto y del controlador correspondientes correctos (por ejemplo, USB 2.0). • El controlador host eSATA debe admitir las funciones conectar y listo y multiplicador de puertos (sólo no RAID) 1.1.3 Discos duros compatibles • Una o dos unidades de disco duro SATA-I, SATA-II o SATA-III de 3,5" • 80 GB - 3TB por unidad HDD • Se recomienda el uso de discos duros de idéntico tamaño • El dispositivo admite volúmenes grandes, de tamaño superior a 2 TB Nota A fin de que el equipo pueda acceder a volúmenes de tamaño superior a 2 TB, tanto el hardware como el sistema operativo deberán ser compatibles con volúmenes grandes (por ejemplo: Windows 7 o Mac OS 10.4 o posterior). 1.2 Contenido del paquete El contenido del paquete podría variar dependiendo del proveedor y la versión adquirida. • • • • Carcasa de almacenamiento NT2 (no incluye discos duros) Fuente de alimentación Cables de interfaz Manual 1.3 Acerca de este manual El firmware, las imágenes y las descripciones que figuran en este manual podrían variar ligeramente en comparación con el producto real adquirido. Las funciones y características podrían cambiar en función de la versión de firmware. 1.4 Marcas comerciales • MS-DOS, Microsoft y Windows Vista & 7 son marcas comerciales de Microsoft Corporation. • Apple Macintosh y Mac son marcas comerciales de Apple Computer. • Todas las demás marcas y nombres son propiedad de sus respectivos propietarios. [1] NT2 U3e Introducción 1.5 Vista detallada Vista frontal Vista posterior Ventilador Confirmar el modo RAID Conmutador RAID Conector de seguridad Kensington Puerto de eSATA Puerto de USB 3.0 Interruptor de encendido Toma de alimentación 1.5.1 Indicador LED LED Estado • Azul = Encendido HDD A&B • • • • • Verde = Estado correcto, conexión con el equipo establecida APAGADO = Bahía de unidad vacía o conexión todavía no establecida Verde intermitente = Acceso a datos (lectura o escritura) Parpadeo lento (500ms encendido/apagado) = Avería (error) en la unidad Parpadeo rápido (125ms encendido/apagado) = Reconstruyendo la matriz RAID 1 Nota Para determinar qué tipo de parpadeo indica el LED, detenga la transferencia de archivos hacia las unidades de disco duro y desde estas. Durante el acceso a datos, el parpadeo lento reducirá aún más la velocidad y el parpadeo rápido aumentará todavía más la velocidad en el LED. 1.5.2 Interruptor de RAID Interruptor de DIP Modo RAID Non-RAID Posición del interruptor: 1 abajo, 2 abajo RAID 0 - Striping Posición del interruptor: 1 arriba, 2 abajo RAID 1 - Mirroring Posición del interruptor: 1 abajo, 2 arriba Si desea cambiar el modo RAID, deberá volver a formatear las unidades. ¡Asegúrese de hacer previamente una copia de seguridad de todos los datos Nota Excepto para el modo no RAID, se necesitan dos unidades de disco duro. Después de cambiar el modo RAID, presione el botón situado encima del conmutador RAID para confirmar la nueva configuración. [2] NT2 U3e Introducción 1.6 Modos RAID Si utiliza los modos RAID 0/1, se recomienda el uso de discos duros de idéntico tamaño. Si los tamaños son diferentes, el espacio total útil dependerá de la capacidad de la unidad de menor tamaño. 1.6.1 No RAID Las unidades se mostrarán como volúmenes independientes. Este modo permite formatear y acceder a cada unidad de forma independiente. Si una de las unidades falla, las demás no se verán afectadas. Este parámetro no proporciona ninguna ventaja en cuanto a rendimiento o redundancia de la información. 1 o 2 unidades 1.6.2 RAID 0 - Franjas de disco Las unidades se mostrarán como un único volumen de gran tamaño, aunque el tamaño total dependerá de la unidad de menor capacidad. Esta configuración suele utilizarse cuando la velocidad es el parámetro más importante. Sin embargo el nivel RAID 0 (conocido también como división en franjas) no es redundante. Este tipo de matriz divide en segmentos las secciones de datos y almacena cada segmento en una unidad; dado que los datos se graban sin ningún tipo de control de paridad, ello permite acelerar la transferencia de datos más que en cualquier otro modo. No obstante, si alguna de las unidades resulta dañada, ello podría afectar a toda la matriz. 2 unidades 1.6.3 RAID 1 - Duplicación de disco Las dos unidades se muestran como una sola, aunque únicamente es posible utilizar el 50 % de la capacidad total, dependiendo del tamaño de la unidad más pequeña. RAID 1 crea una copia exacta (o duplicación) de un conjunto de datos en la segunda unidad. Ello resulta útil cuando la fiabilidad y el respaldo de los datos son factores críticos, por encima de la capacidad. Si uno de los discos duros falla, es posible sustituirlo y reconstruir automáticamente los datos. 2 unidades Nota A fin de que el equipo pueda acceder a volúmenes de tamaño superior a 2 TB, tanto el hardware como el sistema operativo deberán ser compatibles con volúmenes grandes (por ejemplo: Windows 7 o Mac OS 10.4 o posterior). 1.6.4 Cambiar de modo RAID El modo RAID se debe establecer después de instalar las unidades y antes de dar formato a las mismas. 1. Instale las unidades de disco duro y conecte la alimentación. 2. Establezca el conmutador RAID en su modo RAID preferido. 3. Presione el botón situado encima del conmutador RAID para confirmar la configuración actual. 4. Dé formato a las unidades. Nota Si desea cambiar el modo RAID, deberá volver a formatear las unidades. ¡Asegúrese de hacer previamente una copia de seguridad de todos los datos existentes! [3] NT2 U3e Configuración del sistema 2 Configuración del sistema 2.1 Montaje de los discos duros Las unidades pueden instalarse en cualquier posición. No es necesario seguir un orden específico. 1. Libere el cierre situado en la parte inferior de la caja y levante el panel delantero hacia arriba, separándolo de la carcasa para extraerlo. 2. Instale los discos duros como se indica en la siguiente ilustración, con las superficies superiores, en las que se encuentran las etiquetas, orientadas una hacia la otra. Presione ligeramente las unidades para encajarlas y vuelva a instalar el panel frontal. 3. Conecte la unidad a su equipo y active la fuente de alimentación. 4. Establezca su modo RAID preferido y confírmelo presionando el botón situado encima del conmutador RAID. 5. Utilice la herramienta de administración de discos (PC) o la utilidad de discos (Mac) para crear una partición nueva y formatear las unidades. Nota Evite dañar los componentes y forzar las unidades para introducirlas. Si no puede insertarlas y encajarlas con facilidad, asegúrese de que se encuentren instaladas correctam quedar orientadas una hacia la otra. 2.1.1 Instalar una unidad de disco duro con datos existentes y configurar una matriz RAID 1 1. Establezca el modo RAID en RAID 1. 2. Instale la unidad con los datos existentes en la ranura A y, a continuación, conecte la alimentación. 3. Presione el botón “Confirmar modo RAID” y, a continuación, asegúrese de que el equipo ha reconocido la unidad de disco duro y que puede acceder a los datos. 4. Instale la segunda unidad (en blanco) en la ranura B y deje que reconstruya la matriz RAID 1. ¡Asegúrese de que la capacidad de la unidad de disco duro ubicada en la ranura B es igual o superior a la capacidad de la unidad de disco duro situada en la ranura A! [4] NT2 U3e Configuración del sistema 2.2 Cambiar unidades de disco duro Si una unidad se avería, el LED HDD correspondiente (A o B) parpadeará lentamente, a menos que el modo RAID esté establecido en No RAID, en cuyo caso simplemente no se podrá acceder a la unidad de disco duro. Si hay solamente una unidad defectuosa y el modo RAID está establecido en RAID 1, podrá seguir accediendo a los datos, pero es muy recomendable que cambie la unidad defectuosa inmediatamente para garantizar que la seguridad y la función de copia de seguridad siguen siendo las adecuadas. Si varias unidades se averían al mismo tiempo o si el modo RAID está establecido en RAID 0, los datos se perderán y no podrá acceder al sistema de nuevo hasta que las unidades se reemplacen. 2.2.1 No RAID 1. Compruebe el LED HDD. El LED correspondiente de la unidad defectuosa parpadeará lentamente. 2. Desconecte la alimentación y reemplace las unidades. 3. Conecte la alimentación. El LED correspondiente volverá a iluminarse permanentemente en color verde. 4. Dé formato a las nuevas unidades. 2.2.2 RAID 0 1. Compruebe el LED HDD. El LED correspondiente de la unidad defectuosa parpadeará lentamente. 2. Desconecte la alimentación y reemplace las unidades. 3. Conecte la alimentación. El LED correspondiente volverá a iluminarse permanentemente en color verde. 4. Presione el botón situado encima del conmutador RAID para confirmar el modo RAID. 5. Dé formato a la unidad. 2.2.3 RAID 1 1. Compruebe el LED HDD. El LED correspondiente de la unidad defectuosa parpadeará lentamente. 2. Desconecte la alimentación y quite la unidad defectuosa. 3. Asegúrese de que el cable USB está enchufado y conéctelo a su PC. 4. Conecte la alimentación y espere unos 30 segundos a que el sistema arranque. 5. Instale la nueva unidad de disco duro. 6. El LED de la unidad de origen comenzará a parpadeará rápidamente y el LED de la unidad de destino comenzará a parpadear lentamente. Esto indica que se está reconstruyendo la matriz RAID. 7. La reconstrucción de la matriz RAID tardará varias horas, dependiendo de la capacidad de las unidades. Cuando los datos se restauren los LED se iluminarán permanentemente en color verde. Nota Se recomienda no desconectar la fuente de alimentación durante el proceso de reconstrucción. No obstante, si el proceso se interrumpe por cualquier motivo, la reconstrucción continuará en cuanto vuelva a conectarse la fuente de alimentación. [5] NT2 U3e Configuración del sistema 2.3 Conexión a un equipo Durante el uso de su unidad de almacenamiento externo existen algunas precauciones y notas que deberá considerar: No exponga el producto al agua o a condiciones de humedad. No cubra los orificios de ventilación de la carcasa. Antes de conectar el dispositivo, instale los discos duros y configure el modo RAID que prefiera. Para desconectar su unidad de forma segura y asegurarse de no perder ningún dato, respete siempre el procedimiento de desconexión (por ejemplo: Expulse la unidad antes de extraerla). • Si su equipo pasa el modo de suspensión, los discos duros instalados en la carcasa externa también dejarán de girar. • • • • 2.4 Precauciones 2.4.1 Precauciones durante el encendido/apagado Se recomienda encarecidamente apagar la unidad mientras no se encuentre en uso. Si el dispositivo se reubica o va a permanecer sin uso durante un periodo prolongado de tiempo, se recomienda desconectarlo de la red eléctrica. 2.4.2 Precauciones acerca de la ubicación y colocación del dispositivo Evite colocar su dispositivo en los siguientes lugares: • • • • Ubicaciones sometidas a la luz solar directa, junto a radiadores y otras fuentes de calor. Ubicaciones sujetas a muy alta temperatura (más de 38 °C) o humedad (más del 90 %). Ubicaciones con un alto contenido en polvo o arena. Ubicaciones que sufran vibraciones, golpes o tengan la base inclinada. 2.4.3 Electricidad y enchufe de suministro eléctrico Deberá prestarse especial atención a los siguientes puntos a fin de evitar daños, incendios y/o lesiones: • Para desconectar el cable de alimentación del receptáculo, tire siempre del enchufe, nunca del cable. • No conecte y desconecte el cable de alimentación con las manos mojadas. • Mantenga el cable de alimentación alejado de calefactores. • Nunca intente reparar el cable de alimentación personalmente ni modificarlo de ningún otro modo. • Si la unidad se cae o resulta dañada de algún otro modo, desenchufe el cable de alimentación. 2.4.4 Cables Utilice únicamente los cables suministrados o recomendados por su proveedor a fin de evitar riesgos de mal funcionamiento, descarga eléctrica y/o posibles interferencias en el dispositivo. 2.5 Acerca de las copias de seguridad de datos A fin de proteger sus archivos y evitar la pérdida de datos, se recomienda encarecidamente conservar dos copias de los datos, una de ellas en su dispositivo NT2 y otra en su unidad interna o en algún otro medio de almacenamiento, como un CD, DVD, Cinta o unidad externa adicional. Toda pérdida o daño de los datos que pueda producirse durante el uso de NT2 será responsabilidad única del usuario. El fabricante no será responsable, bajo ninguna circunstancia, de la compensación por la pérdida de dichos datos ni de su recuperación. [6] NT2 U3e Apéndice 3 Apéndice 3.1 Especificaciones Aplicación • Unidades de disco duro SATA-I, SATA-II o SATA-III de 3,5” • 1,5 Gb/s o 3,0 Gb/s • 80 GB - 3 TB Interfaz/Puertos • USB 3.0 de supervelocidad • eSATA Transferencia de datos • USB 3.0 hasta 5 Gbps (625 MB/s) • USB 2.0 hasta 480 Mbps (60 MB/s) • eSATA hasta 3Gbps (300MB/s) Requisitos del sistema • PC: Windows Vista o Windows 7 • Mac: Mac OS 10.4 o superior • El dispositivo de hardware debe tener el puerto correcto correspondiente (por ejemplo USB 3.0 o tarjeta PCI). Condiciones medioambientales en funcionamiento • Temperatura: 5 °C ~ 40 °C • Humedad: HR entre el 20% y el 80% Condiciones medioambientales de almacenamiento • Temperatura: -20 °C ~ 70 °C • Humedad: HR entre el 20% y el 90% Fuente de alimentación • Entrada: 100-240 VCA • Salida: +12 V/3 A CC Tamaño del producto • 17,7 cm x 12,3 cm x 8,1 cm • 7" x 4,8" x 3,2" 3.2 Preguntas frecuentes P: ¿Puedo conectar este dispositivo a un host USB 2.0? R: Sí, el dispositivo es compatible con la versión anterior USB 2.0. P: ¿Qué sistema de archivos debo elegir para formatear mi unidad? R: Ello depende de cómo desee utilizar la unidad, aunque, en general, se recomienda: • Windows XP / Vista / 7 NTFS • Mac OS X HFS+ (Mac OS Extendido) • PC y Mac FAT32 (el tamaño de cada archivo deberá limitarse en tal caso a 4 GB) P: ¿Cuántas unidades pueden fallar antes de que pierda mis datos? R: En los modos RAID 0, un fallo en cualquiera de las unidades provocaría una pérdida de los datos. En el modo RAID 1 debe fallar más de una unidad al mismo tiempo para imposibilitar la recuperación de los datos. En el modo No RAID, únicamente se pierden los datos almacenados en la unidad defectuosa. © Copyright 2012 by AKiTiO - Todos los derechos reservados La información que contiene este manual se considera precisa y fiable. AKiTiO no asume ninguna responsabilidad derivada de los errores que pudiera contener en este manual. AKiTiO se reserva el derecho a realizar cambios en las especificaciones y / o el diseño del producto sin aviso previo. Las figuras que contiene este manual podrían no representar completamente el producto que está utilizando y deben utilizarse únicamente con fines informativos. AKiTiO no asume ninguna responsabilidad derivada de las diferencias entre el producto mencionado en este manual y el producto que obra en su poder. [7] NT2 U3e Boîtier de stockage RAID à 2 baies EN DE ES Manuel d'utilisation 22 mars 2012 – v1.0 FR NT2 U3e Présentation 1 Présentation 1.1 Configuration système requise 1.1.1 Configuration PC requise • CPU Intel Pentium III 500MHz, 128MB RAM au minimum • Windows Vista, Windows 7 • Votre périphérique matériel doit avoir le bon port correspondant (par ex contrôleur hôte USB 3.0) • Le contrôleur hôte eSATA doit prendre en charge la fonction Plug & Play et multiplicateur de ports (Non-RAID uniquement) Remarque Pour les utilisateurs de PC, les volumes supérieurs à 2To sont uniquement pris en charge sous Windows 7. 1.1.2 Configuration Mac requise • Processeur Apple G4, 128MB RAM au minimum • Mac OS 10.4 ou supérieur • Votre appareil matériel doit disposer du port et du pilote correspondant (par ex. USB 2.0). • Le contrôleur hôte eSATA doit prendre en charge la fonction Plug & Play et multiplicateur de ports (Non-RAID uniquement) 1.1.3 Disques durs pris en charge • Un ou deux disques durs SATA-I, SATA-II ou SATA-III 3.5" • 80GB - 3TB par HDD • Des disques durs de capacités identiques sont conseillés • Prend en charge les grands volumes de plus de 2TB Remarque Pour que l'ordinateur puisse accéder aux volumes supérieurs à 2TB, le matériel et l'OS doivent tous deux avoir la capacité de prendre en charge les gros volumes (par ex: Windows 7 ou Mac OS 10.4 et supérieur). 1.2 Contenu de l'emballage Le contenu de l'emballage peut varier selon le revendeur et la version. • • • • Boîtier de stockage NT2 (disques durs non fournis) Alimentation électrique Câbles d'interface Manuel 1.3 A propos de ce manuel Le firmware, les images et les descriptions peuvent donc légèrement varier entre ce manuel et le produit que vous avez. Les fonctions et les caractéristiques peuvent varier selon la version du firmware. 1.4 Marques commerciales • MS-DOS, Microsoft, Windows Vista/7 sont des marques commerciales de Microsoft Corporation. • Apple Macintosh et Mac sont des marques commerciales de Apple Computer. • Tous les autres marques de tiers sont la propriétés de leurs détenteurs respectifs. [1] NT2 U3e Présentation 1.5 Vue détaillée Vue de face Vue arrière Ventilateur Confirmation mode RAID Interrupteur RAID Encoche de Sécurité Kensington Port eSATA Port USB 3.0 Commutateur d'alimentation Prise de courant 1.5.1 Indication LED LED État • Bleu = Sous tension HDD A&B • • • • • Vert = Etat OK, connexion à l'ordinateur établie OFF = Baie de lecteur vide ou connexion pas encore établie Vert clignotant = Accès aux données (lecture/écriture) Clignote lentement (500ms allumé/éteint) = Panne de disque (erreur) Clignote rapidement (125ms allumé/éteint) = Reconstruction de matrice RAID 1 Remarque Afin de déterminer le type exact de clignotement du voyant LED et sa signification, veuillez arrêter le transfert de fichiers depuis ou vers les disques durs. Le clignotement lent sera plus lent et le clignotement rapide sera plus rapide que le clignotement LED habituellement constaté lors de l’accès aux données. 1.5.2 Commutateur RAID Commutateur DIP Mode RAID Non-RAID Position du commutateur : 1 bas, 2 bas RAID 0 - Striping Position du commutateur : 1 haut, 2 bas RAID 1 - Mirroring Position du commutateur : 1 bas, 2 haut Le fait de changer de mode RAID nécessite que vous reformatiez les lecteurs. Assurez-vous d'abord d'avoir sauvegardé toutes les données existantes! Remarque A l’exception du mode non-RAID, deux disques durs sont requis. Après toute modification du mode RAID, veuillez appuyer sur le bouton situé au-dessus de l’interrupteur RAID pour confirmer votre nouveau réglage. [2] NT2 U3e Présentation 1.6 Modes RAID Pour le RAID 0/1, des disques durs de capacité identique sont conseillés. Si les capacités sont différentes, la quantité totale d'espace pouvant être utilisée dépend du lecteur de plus faible capacité. 1.6.1 Non-RAID Les lecteur s'affichent comme des volumes indépendants. Chaque lecteur peut être formaté et accédé séparément. Si un lecteur tombe en panne, l'autre n'est pas affecté. Ce réglage n'offre aucun avantage en termes de performances ou de redondance. 1 ou 2 lecteurs 1.6.2 RAID 0 - Striping disque Les lecteurs s'affichent comme un seul et gros volume mais la taille totale dépend du lecteur de plus faible capacité. Ce réglage s'utilise là où la vitesse et le principal objectif mais le RAID de niveau 0 (également appelé striping) n'est pas redondant. Cette forme de grappe partage chaque entité de données en segments sur plusieurs lecteurs ; les données étant écrites sans aucune forme de contrôle de parité, ceci permet le taux de transfert le plus rapide parmi tous les modes. En revanche, si un lecteur vient à être endommagé, la grappe complète peut devenir corrompue. 2 lecteurs 1.6.3 RAID 1 - Miroir disque Les deux lecteurs s'affichent comme un seul volume mais avec seulement 50% de la capacité totale utilisable, en fonction du lecteur de plus faible capacité. Le RAID 1 créée une copie exacte (ou miroir) d'un jeu de données sur le second lecteur. Ceci est utile lorsque la fiabilité et la sauvegarde priment sur la capacité de stockage. Si un disque vient à tomber en panne, il peut être remplacé et les données sont automatiquement reconstruites. 2 lecteurs Remarque Pour que l'ordinateur puisse accéder aux volumes supérieurs à 2TB, le matériel et le système d'exploitation doivent tous deux avoir la capacité de prendre en charge les gros volumes (par ex: Windows 7 ou Mac OS 10.4 et supérieur). 1.6.4 Modification du mode RAID Le réglage du mode RAID doit s’effectuer une fois les disques durs installés mais avant leur formatage. 1. Installez les disques durs et allumez l’appareil. 2. Placez l’interrupteur RAID sur la position du mode RAID de votre choix. 3. Appuyez sur le bouton situé au-dessus de l’interrupteur RAID pour confirmer votre nouveau réglage. 4. Formatez les disques. Remarque Le fait de changer de mode RAID nécessite que vous reformatiez les lecteurs. Assurez-vous d'abord d'avoir sauvegardé toutes les données existantes ! [3] NT2 U3e Configuration du système 2 Configuration du système 2.1 Montage du disque dur Les lecteurs peuvent s'installer dans n'importe quelle position, il n'y a pas d'ordre à respecter. 1. Déverrouillez le commutateur au fond du boîtier et soulevez le panneau avant vers le haut pour l'écarte du boîtier et l'enlever. 2. Installez les disques durs comme illustré ci-dessous avec le dessus des lecteurs, où est situé l'étiquette, face à face. Enfoncez légèrement les lecteurs à leur place, puis remettez en place la face avant. 3. Branchez le lecteur à votre ordinateur et mettez sous tension. 4. Sélectionnez le mode RAID de votre choix, puis appuyez sur le bouton situé au-dessus de l’interrupteur RAID pour confirmer. 5. Utilisez l'utilitaire de gestion des disques (PC) ou l'utilitaire disque (Mac) pour créer une nouvelle partition et formatez les lecteurs. Remarque Faites attention à n'endommager aucun composant et à ne pas forcer sur les lecteurs. S'ils ne coulissent pas facilement à leur place, vérifiez que vous les avez installés correctement. Les dessus des lecteurs, où est situé l'étiquette, doivent être face à face. 2.1.1 Installation d’un disque dur contenant des données existantes et configuration de la matrice RAID 1 1. Réglez le mode RAID sur RAID 1. 2. Installez le lecteur contenant les données dans la fente A et allumez l’appareil. 3. Appuyez sur le bouton « Confirmation du mode RAID » et assurez-vous que votre ordinateur détecte votre lecteur et que vous pouvez accéder à ses données. 4. Installez le deuxième lecteur (vide) dans la fente B et laissez-le reconstruire la matrice RAID 1. Assurez-vous que la capacité du disque dur inséré dans le fente B est égale ou supérieure à celle du disque dur inséré dans la fente A! [4] NT2 U3e Configuration du système 2.2 Remplacement des disques durs Lorsqu'un lecteur connait une défaillance, le voyant LED de ce lecteur (A ou B) se met à clignoter lentement, à moins que le mode RAID soit réglé sur non-RAID, auquel cas le lecteur ne sera tout simplement plus accessible. Si un seul lecteur est défaillant et que le mode RAID est réglé sur RAID 1, l’accès aux données sera toujours possible, nous recommandons cependant vivement de procéder immédiatement au remplacement du lecteur défectueux afin d’assurer la continuité des sauvegarde et l’intégrités des données. Si plusieurs lecteurs sont défaillants simultanément et que le mode RAID est réglé sur RAID 0, les données seront perdues et il sera impossible d’accéder au système avant le remplacement du ou des lecteur(s) . 2.2.1 Non-RAID 1. Vérifiez le voyant LED du disque dur. Le voyant LED correspondant au lecteur défaillant clignote lentement. 2. Éteignez l’alimentation et remplacez le ou les lecteurs défaillants. 3. Allumez l’appareil. Le voyant LED correspondant s’allume à nouveau en vert fixe. 4. Formatez le ou les nouveaux lecteurs. 2.2.2 RAID 0 1. Vérifiez le voyant LED du disque dur. Le voyant LED correspondant au lecteur défaillant clignote lentement. 2. Éteignez l’alimentation et remplacez le ou les lecteurs défaillants. 3. Allumez l’appareil. Le voyant LED correspondant s’allume à nouveau en vert fixe. 4. Appuyez sur le bouton situé au-dessus de l’interrupteur RAID pour confirmer le mode RAID utilisé. 5. Formatez le lecteur. 2.2.3 RAID 1 1. Vérifiez le voyant LED du disque dur. Le voyant LED correspondant au lecteur défaillant clignote lentement. 2. Éteignez l’alimentation et retirez le lecteur défaillant. 3. Vérifiez que le câble USB est branché et relié à votre ordinateur. 4. Allumez l’appareil et patientez environ 30 secondes le temps que le système démarre. 5. Installez le nouveau lecteur. 6. Le voyant LED du lecteur source se met à clignoter rapidement et le voyant LED du lecteur cible se met à clignoter lentement. Ceci vous indique que la reconstruction de la matrice RAID est en cours. 7. La reconstruction d’une matrice RAID prend plusieurs heures, en fonction de la capacité du disque dur. Une fois les données restaurées, le voyant LED s’allume à nouveau en vert fixe. Remarque Nous conseillons de ne pas éteindre l'alimentation pendant le processus de reconstruction, mais si le processus est interrompu, la reconstruction des données se poursuit dès la remise sous tension. [5] NT2 U3e Configuration du système 2.3 Branchement à l'ordinateur Quelques remarques et précautions lors de l'utilisation du lecteur de stockage externe : N'exposez pas le produit à l'eau ni à des conditions humides Ne couvrez pas les trous de ventilation du boîtier. Avant de brancher l'appareil, installez les disques durs et réglez votre mode RAID préféré. Pour enlever de façon sûre votre lecteur et vous assurer qu'aucune donnée n'est perdue, suivez toujours la procédure de déconnexion pour le matériel externe (par ex: Éjecter le lecteur avant de l'enlever). • Lorsque l'ordinateur passe en mode veille, les disques durs du boîtier externe cessent également de tourner.. • • • • 2.4 Précautions 2.4.1 Précaution de mise sous/hors tension Il est fortement conseillé d'éteindre l'appareil lorsqu'il n'est pas utilisé. Lors du repositionnement de l'appareil ou lorsqu'il n'est pas utilisé pendant un temps prolongé, nous vous conseillons fortement de le débrancher. 2.4.2 Précautions de positionnement et de placement Évitez de placer votre appareil aux endroits suivants : • Les emplacement directement soumis à la lumière du soleil, près de radiateurs et d'autres sources de chaleur. • Les emplacement sous très hautes températures (plus de 38° C) ou très forte humidité (plus de 90%). • Les emplacement poussiéreux ou sablonneux. • Les emplacements sujets à vibrations, chocs ou en pente. 2.4.3 Électricité et fiche d'alimentation Beaucoup d'attention doit être donnée aux points suivants afin d'éviter les dommages, les feux et/ou les blessures : En enlevant la câble d'alimentation de la prise, tirez sur la fiche elle-même et non sur le cordon. Ne branchez pas et ne débranchez pas les câbles d'alimentation avec les mains mouillées. Maintenez le câble d'alimentation loin des radiateurs. N'essayez jamais de réparer le câble d'alimentation par vous-même, ni de le modifier en aucune sorte. • Si l'appareil tombe ou vient à s'endommager d'autre façon, débranchez le câble d'alimentation. • • • • 2.4.4 Câbles N'utilisez que des câbles fournis ou recommandés par le fournisseur afin d'éviter tout risque de mauvais fonctionnement, de décharge électrique et/ou de possible interférence avec l'appareil. 2.5 A propos de la sauvegarde de données Pour protéger vos fichiers et vous aider à éviter la perte de données, nous vous conseillons fortement de conserver deux copies de vos données, une copie sur votre NT2 et une seconde copie soit sur votre lecteur interne soit sur un support de stockage autre tel que CD, DVD, bande ou autre lecteur externe. Toute perte ou corruption de données lors de l'utilisation du NT2 est de la seule responsabilité de l'utilisateur, et en aucun cas le fabricant ne peut être tenu responsable de compensations ou de la récupération de ces données. [6] NT2 U3e Annexe 3 Annexe 3.1 Spécifications Application • Disques durs SATA-I, SATA-II ou SATA-III de 3,5 pouces • 1,5 Gb/s ou 3,0Gb/s • 80GB - 3TB Interface/Ports • USB 3.0 SuperSpeed • eSATA Taux de transfert • USB 3.0 jusqu’à 5Gbps (625Mo/s) • USB 2.0 jusqu’à 480Mbps (60Mo/s) • eSATA jusqu’à 3Gbps (300Mo/s) Configuration système requise • PC : Windows Vista ou Windows 7 • Mac : Mac OS 10.4 ou supérieur • Votre matériel doit disposer des ports adéquats, par exemple : USB 3.0, USB 2.0 ou carte PCI) Environnement de fonctionnement • Température : 5°C ~ 40°C • Humidité : 20%HR ~ 80%HR Environnement de stockage • Température : -20°C ~ 70°C • Humidité : 10%HR ~ 90%HR Alimentation • Entrée : 100-240V CA • Sortie : +12V/3A CC Dimensions du produit • 17,7cm x 12,3cm x 8,1cm • 7pouces x 4,8 pouces x 3,2 pouces 3.2 FAQ Q: Puis-je brancher cet appareil sur un hôte USB 2.0? R: Oui, cet appareil est rétrocompatible avec la norme USB 2.0. Q : Quel système de fichiers dois-je utiliser pour formater mon lecteur? R : Ceci dépend de la façon dont vous voulez utiliser le lecteur mais en général, nous conseillons : • Windows XP/Vista NTFS • Mac OS X HFS+ (Mac OS étendu) • PC et Mac FAT32 (taille de fichier unique limitée à 4GB) Q : Combien de lecteurs peuvent tomber en panne avant que je perde mes données ? R : Pour le RAID 0, toute panne de lecteur conduit à une perte de données. Pour le RAID 1, en cas de panne simultanée de plusieurs lecteurs, les données ne peuvent plus être récupérées. Pour le Non-RAID, seules les données du lecteur défectueux sont perdues. © Copyright 2012 by AKiTiO - Tous droits réservés Les informations contenues dans ce manuel sont considérées être exactes et fiables. AKiTiO n'assume aucune responsabilité pour les erreurs contenues dans ce manuel. AKiTiO se réserve le droit d'apporter des modifications aux spécifications et / ou à la conception de ce produit sans préavis. Les diagrammes contenus dans ce manuel peuvent aussi de ne pas représenter le produit que vous utilisez et ne sont présents qu'à des fins d'illustration seulement. AKiTiO n'assume aucune responsabilité quant aux différences entre le produit mentionné dans ce manuel et le produit que vous pouvez avoir. [7]