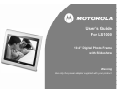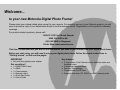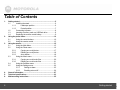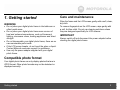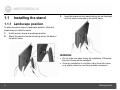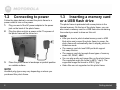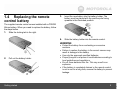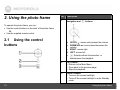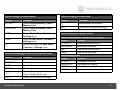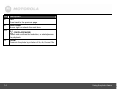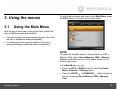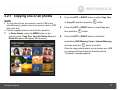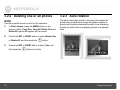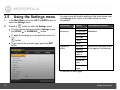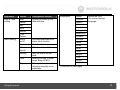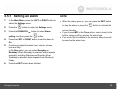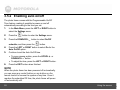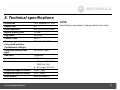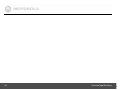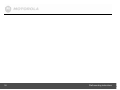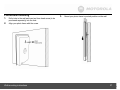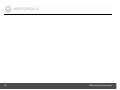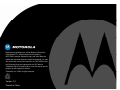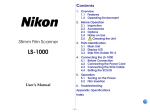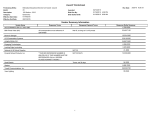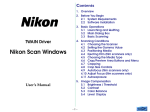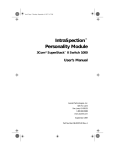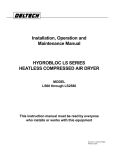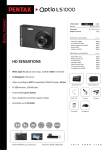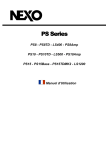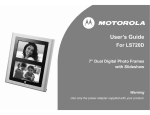Download Motorola LS1000WB User`s guide
Transcript
User’s Guide For LS1000 10.4” Digital Photo Frame with Slideshow Warning Use only the power adapter supplied with your product. Welcome... to your new Motorola Digital Photo Frame! Please retain your original dated sales receipt for your records. For warranty service of your Motorola product, you will need to provide a copy of your dated sales receipt to confirm warranty status. Registration is not required for warranty coverage. For product-related questions, please call: 1-888-331-3383 in US and Canada 0845 218 0890 in UK (65) 68412668 in Singapore On the Web: www.motorola.com This User’s Guide provides you with all the information you need to get the most from your digital photo frame. Before you start using, you will need to set up your digital photo frame. Follow the simple instructions in “Getting started”, on the next few pages. IMPORTANT Only use the supplied power adapter. Got everything? 1 x Digital Photo Frame 1 x Stand 1 x Power adapter 1 x Remote control 1 x Quick Start Guide 1 x User’s Guide Key features 3 view modes: Clock/Calendar mode, slideshow mode and thumbnail mode 5 slideshow transition effects Date and Time settings Programmable On/Off Time Supports flash drive, SD, SDHC and MMC memory cards. Frame Overview 1. 2. 3. 4. 5. 6. 7. 8. Navigation and buttons EXIT button ON/OFF button Hanging slot (Portrait position) Hanging slot (Landscape position) Stand locking slot Loudspeakers Earphone jack for connecting to an earphone/headset or external speaker to play the audio. 9. USB port for inserting a USB flash drive that contains the photos or music you want to play. 10. Memory card slot for inserting an SD, SDHC, MMC memory card that contains the photos or music you want to play. 11. Power jack Getting started 3 Table of Contents 1. 2. 3. 4. 5. 6. 4 Getting started ................................................................................5 1.1 Installing the stand ..........................................................6 1.1.1 Landscape position ..............................................6 1.1.2 Portrait position ....................................................7 1.2 Connecting to power .......................................................8 1.3 Inserting a memory card or a USB flash drive .................8 1.4 Replacing the remote control battery...............................9 Using the photo frame..................................................................10 2.1 Using the control buttons ..............................................10 2.2 Using the remote control ...............................................13 Using the menus...........................................................................15 3.1 Using the Main Menu ....................................................15 3.2 Using the Photo menu...................................................16 3.2.1 Copying one or all photos ...................................17 3.2.2 Deleting one or all photos ...................................18 3.2.3 Auto rotation.......................................................18 3.3 Using the Music menu...................................................19 3.3.1 Copying one or all music files .............................20 3.3.2 Deleting one or all music files .............................21 3.4 Using the Calendar menu .............................................21 3.5 Using the Settings menu ...............................................22 3.5.1 Setting an alarm .........................................25 3.5.2 Enabling auto on/off....................................26 General information .....................................................................27 Technical specifications ..............................................................33 Wall mounting instructions..........................................................35 Getting started 1. Getting started Care and maintenance WARNING Wipe the frame and the LCD screen gently with a soft, clean, dry cloth. Do not place your digital photo frame in the bathroom or other humid areas. Do not place your digital photo frame near sources of heat and extreme temperatures, such as fluorescent lighting, microwave ovens, heating appliances and direct sunlight. Do not disassemble your digital photo frame; there are no user-serviceable parts inside. If the LCD screen breaks, do not touch the glass or liquid. Contact Motorola customer support for assistance. Use only the power adapter supplied with your digital photo frame. To remove fingerprints on the LCD screen, wipe gently with a soft, lint-free cloth. Do not use cleaning solutions unless they are designed specifically for LCD screens. IMPORTANT Always switch off and disconnect the power adapter before cleaning the digital photo frame. Compatible photo format Your digital photo frame can only display photos that are in JPEG format. Other photo formats may not be detected or displayed correctly. Getting started 5 1.1 Installing the stand 3. Insert the stand into the stand locking slot as illustrated, until the stand is secured to the photo frame. 1.1.1 Landscape position To place the photo frame in landscape position, follow the steps below to install the stand. 1. 2. Hold the photo frame in landscape position. Attach the stand to the stand locking slot on the back of the photo frame. WARNING Do not rotate the stand during the installation. Otherwise, the photo frame will be damaged. Once the installation is complete, place the photo frame on a stable surface to avoid any possible movement. 6 Getting started 1.1.2 Portrait position To place the photo frame in portrait position, follow the steps below to install the stand. 1. 2. 3. Insert the stand into the stand locking slot as illustrated, until the stand is secured to the photo frame. Hold the photo frame in portrait position. Attach the stand to the stand locking slot on the back of the photo frame. WARNING Do not rotate the stand during the installation. Otherwise, the photo frame will be damaged. Once the installation is complete, place the photo frame on a stable surface to avoid any possible movement. Getting started 7 1.2 Connecting to power Follow the steps below to connect the photo frame to a power outlet to turn on the power. 1. Plug one end of the AC power adapter to the power jack on the back of the photo frame. 2. Plug the other end into a power outlet. The power of the photo frame will be turned on. 1.3 Inserting a memory card or a USB flash drive The photo frame is preloaded with some photos in the internal memory. On the top of the photo frame, you can also insert a memory card or a USB flash drive containing the content you want to show on this unit. NOTE 3. Place the photo frame in landscape or portrait position on a stable surface. After you insert a photo-loaded memory card or USB flash drive and connect the photo frame to power, the photo frame will automatically start to display photos in slideshow mode. The memory card slot and USB port both support hot-swap function. The memory card slot accepts these types of memory cards: SD, SDHC, MMC. You can play audio and image files on the photo frame. The supported audio file format is MP3 (*.mp3). The supported image file format is JPEG (*.jpg). Video files are not supported on this photo frame. NOTE Available plug types may vary depending on where you purchased this photo frame. 8 Getting started 1.4 Replacing the remote control battery 3. Insert the new battery into the battery holder. The battery must be placed with the positive pole facing upwards in the illustrated position. 4. Slide the battery holder into the remote control. The supplied remote control comes installed with a CR2025 lithium battery. When you need to replace the battery, follow the steps below. 1. Slide the locking tab to the right. WARNING 2. Pull out the battery holder. Getting started Protect the battery from overheating or excessive moisture. Failure to replace the battery in the correct manner may result in damage to the battery. Use only the approved specified batteries. Properly recycle or dispose of used batteries according to local guidelines and regulations. Do not throw batteries into fire. This may result in an explosion. If the battery is completely drained or the remote control is not in use for a long time, remove the battery to prevent leakage. 9 2. Using the photo frame No. Description 1 Navigation and buttons To operate the photo frame, you can: Use the control buttons on the back of the photo frame Or Use the supplied remote control 2.1 Using the control buttons a. UP/VOL : moves up/increases the volume. b. DOWN/VOL!: moves down/decreases the volume. c. RIGHT: moves right. d. LEFT: moves left. e. 10 : Enters/confirms the selection, or starts/pauses the playback. 2 EXIT button Returns to the Main Menu. Goes back to the previous page. Stops the playback. 3 ON/OFF button Turns on the screen backlight. Turns off the screen backlight to enter Standby mode. Using the photo frame When using the Main Menu When playing a slideshow Button UP/VOL Button Function Starts/pauses the playback. EXIT Goes back to the previous page. DOWN/VOL! LEFT RIGHT Function Selects Internal Memory, USB or Memory Card. Selects Internal Memory, USB or Memory Card. Selects Photo, Music, Calendar or Settings menu. Selects Photo, Music, Calendar or Settings menu. Enters sub-pages of Photo, Music, Calendar or Settings menu. When browsing photos in thumbnail view Button UP/VOL DOWN/VOL! LEFT RIGHT EXIT Function Moves up. Moves down. Moves left. Moves right. Displays the currently selected photo in Single Photo view. Goes back to the previous page. Using the photo frame When using the Music menu Before playing music / When music is paused Button Function UP/VOL Selects the previous track. DOWN/VOL! Selects the next track. LEFT Selects the previous track. RIGHT Selects the next track. When playing music Button Function UP/VOL Increases the volume. DOWN/VOL! Decreases the volume. LEFT Selects the previous track. RIGHT Selects the next track. 11 When using the Calendar menu When using the Settings menu Button LEFT Button UP/VOL RIGHT EXIT Function Selects Photo, Music, Calendar or Settings menu. Selects Photo, Music, Calendar or Settings menu. Enters Calendar full screen mode when the Calendar menu is selected. Goes back to the previous page. DOWN/VOL! LEFT RIGHT EXIT 12 Function Moves up to the previous sub-menu in Settings. Moves down to the next sub-menu in Settings. Selects Photo, Music, Calendar or Settings menu. Selects Photo, Music, Calendar or Settings menu. Enters sub-menus in Settings. Enters/confirms the selection. Quits sub-menus in Settings. Goes back to the previous page. Using the photo frame 2.2 Using the remote control The following table describes the buttons and their functions that are available on the supplied remote control. No. Description 1 ON/OFF Turns on the screen backlight. Turns off the screen backlight to enter Standby mode. MENU You can press this button to activate or deactivate Copy One, Copy All, Delete One or Delete All options in Photo Viewer and Music Player. UP/VOL Moves up or increases the volume. LEFT/PREVIOUS Moves left or selects the previous item. ROTATE You can press this button repeatedly to rotate the selected photo counterclockwise each time by 90 degrees. DOWN/VOL! Moves down or decreases the volume. SETUP You can press this button to access the Settings menu. 2 3 4 5 6 7 (Continued on next page) Using the photo frame 13 No. Description 8 EXIT Goes back to the previous page. RIGHT/NEXT Moves right or selects the next item. 9 10 11 14 (OK/PLAY/PAUSE) Enters and confirms the selection, or starts/pauses the playback. ZOOM Zooms in the photo by a factor of 2x, 4x, 8x and 16x. Using the photo frame 3. Using the menus 3.1 To exit slideshow mode and return to the Main Menu, press the EXIT button on the back of the photo frame. Using the Main Menu After turning on the power of the photo frame, photos will play in slideshow mode automatically. If a memory card has been inserted, photos in the card will play in slideshow mode automatically. If no memory card is inserted, photos in the built-in memory will play in slideshow mode automatically. NOTE To check the available space in Internal Memory, USB or Memory Card, select Internal Memory, USB or Memory Card and check the amount of free space shown on the bottom right corner. In the Main Menu, you can: Press the LEFT or RIGHT button to select the Photo, Music, Calendar or Settings menu. Press the UP/VOL or DOWN/VOL! button to select a device, including Internal Memory, USB or Memory Card. Using the menus 15 3.2 Using the Photo menu NOTE The photo frame only supports JPEG (*.jpg) image file format. 1. In the Main Menu, press the LEFT or RIGHT button to select the Photo menu. 2. Press the UP/VOL select a device. 3. Press the button to enter Photo Viewer, which displays your photos in thumbnail view. In Photo Viewer, both photos and folders may display, depending on the content stored in your device. or DOWN/VOL! button to To browse or select a photo, use the UP/VOL DOWN/VOL!, LEFT and RIGHT buttons. , To play photos in full screen single photo mode, press the button. Press the button again to start running slideshow. To make photos play with background music in slideshow mode, go to the Settings menu to set Music slideshow to On. (This function is only available when you have music files in the internal memory or inserted memory card/USB flash drive.) To switch to the previous or next photo in slideshow mode, press the LEFT or RIGHT button. To control the slideshow music volume, press the or DOWN/VOL! button. UP/VOL To rotate a photo, press the ROTATE button on your remote control. To zoom in a photo, press the ZOOM button on your remote control. 16 Using the menus 3.2.1 Copying one or all photos 2. NOTE 1. Press the LEFT or RIGHT button to select Copy One or Copy All, and then press the To copy photos from your memory card or USB to the internal memory, please insert your memory card or USB flash drive first. Use the supplied remote control for this operation. 3. In Photo Viewer, press the MENU button on the remote control. Copy One, Copy All, Delete One and Delete All options will appear on the screen. 4. button. Press the LEFT or RIGHT button to select Yes, and then press the button. Press the LEFT or RIGHT button to select the destination (USB, Memory Card or Internal Memory), and then press the button to confirm. Once the copy process starts, do not remove your USB or memory card from the photo frame before the “Complete” message appears. Using the menus 17 3.2.2 Deleting one or all photos 3.2.3 Auto rotation NOTE The photo frame has a built-in tilt sensor that allows the photo frame to determine its own orientation relative to gravity and thereby automatically switch from displaying photos in portrait view to displaying photos in landscape view. Use the supplied remote control for this operation. 1. In Photo Viewer, press the MENU button on the remote control. Copy One, Copy All, Delete One and Delete All options will appear on the screen. 2. Press the LEFT or RIGHT button to select Delete One or Delete All, and then press the 3. Press the LEFT or RIGHT button to select Yes, and then press the 18 button. button to confirm. Using the menus 3.3 Using the Music menu NOTE The photo frame only supports MP3 (*.mp3) audio file format. 1. In the Main Menu, press the LEFT or RIGHT button to select the Music menu. 2. Press the UP/VOL select a device. 3. Press the Using the menus or DOWN/VOL! button to To select the previous track, press the UP/VOL or LEFT button. To select the next track, press the DOWN/VOL! or RIGHT button. To play the selected track, press the button. During music playing, volume bar shows on top right corner. To increase or decrease the volume, press or DOWN/VOL! button. the UP/VOL button to enter Music Player. 19 3.3.1 Copying one or all music files NOTE To copy music files from your memory card or USB to the internal memory, please insert your memory card or USB flash drive first. Use the supplied remote control for this operation. 1. In Music Player, press the MENU button on the remote control. Copy One, Copy All, Delete One and Delete All options will appear on the screen. 2. Press the LEFT or RIGHT button to select Copy One or Copy All, and then press the 3. Press the LEFT or RIGHT button to select Yes, and then press the 4. button. button. Press the LEFT or RIGHT button to select the destination (USB, Memory Card or Internal Memory), and then press the button to confirm. Once the copy process starts, do not remove your USB or memory card from the photo frame before the “Complete” message appears. 20 Using the menus 3.3.2 Deleting one or all music files 2. 2. Press the LEFT or RIGHT button to select Delete One or Delete All, and then press the 3. automatically starts. button. Press the LEFT or RIGHT button to select Yes, and then press the 3.4 1. button again to enter full screen mode in the Calendar menu. The slideshow Use the supplied remote control for this operation. In Music Player, press the MENU button on the remote control. Copy One, Copy All, Delete One and Delete All options will appear on the screen. button to enter the Calendar preview screen, and then press the NOTE 1. Press the button to confirm. Using the Calendar menu In the Main Menu, press the LEFT or RIGHT button to select the Calendar menu. 3. In full screen calendar mode, you can press the button to display one specific still photo or enter slideshow mode. To switch to next or previous photo, press the RIGHT or LEFT button. NOTE If you have set the alarm, an alarm icon will show on the Calendar screen. For details about alarm settings, refer to “3.5.1 Setting an alarm”. Using the menus 21 3.5 Using the Settings menu 1. In the Main Menu, press the LEFT or RIGHT button to select the Settings menu. 2. Press the button to enter the Settings menu. To move among sub-menus under Settings, press or DOWN/VOL! button. the UP/VOL You can control all function settings of the photo frame from the Settings menu. Refer to the table below for more information. Sub-menu Option Description/Function Slideshow frequency 5 seconds 10 seconds 30 seconds 1 minute 1 hour 1 day No effect Random Fade out Fade in Left to Right Horizontal open Horizontal close Selects the speed of slideshow. To apply the settings you have selected, press the button. To go back to the previous page, press the EXIT button. Transition effect Selects the transition effect to be applied in slideshow. (Continued on next page) 22 Using the menus Sub-menu Option Description/Function Date & Time setting Year Month Day Hour Minute Time Format Alarm on/off Alarm hour Alarm minute Volume Allows you to set up the date and time. Alarm setting Tone Day Using the menus Activates/deactivates the alarm clock function. Sets the alarm hour. Sets the alarm minute. Sets the alarm volume level. Selects the type of alarm tones: Beep or MP3 Allows you to set the alarm recurring everyday or on weekdays. Languages English Français Deutsch Italiano Español Português Nederlands P !!"#$ Svenska Dansk Suomi Norsk Polski Magyar %&'() Türkçe *++,-./0 Selects an OSD (On-screen display) language. (Continued on next page) 23 Sub-menu Option Description/Function On/Off schedule Auto On/Off Enables/disables the Auto power on/power off options. Powers on the photo frame automatically according to the time length you set. Display Photo view options Music slideshow Auto on hour Auto on minute Auto off hour Auto off minute Brightness Contrast Original Fit to screen On Off 24 Powers off the photo frame automatically according to the time length you set. Sets the level of brightness. Sets the level of contrast. Displays photos in their original aspect ratio. Optimizes photos to fit the whole screen. Turns on background music in slideshow mode. Turns off background music in slideshow mode. Copy option Original size Reduce size Default settings EXIT OK Clear internal memory EXIT OK Use the original file size when copying photos or music. Use the reduced file size when copying photos or music. Cancels the task. Resets to system default settings. Cancels the task. Formats the internal memory. WARNING: This option will delete all the photo and music files stored on the internal memory. Using the menus 3.5.1 Setting an alarm 1. In the Main Menu, press the LEFT or RIGHT button to select the Settings menu. 2. Press the 3. Press the DOWN/VOL! button to select Alarm button to enter the Settings menu. setting, and then press the button. 4. Press the LEFT or RIGHT button to set the alarm to On. 5. Continue to adjust the alarm hour, minute, volume, tone and Day. NOTE When the alarm goes on, you can press the EXIT button to stop the alarm or press the button to activate the snooze function. If you choose MP3 in the Tone option, music stored in the built-in memory will be used as the alarm tone. If no music file is available in the memory, Beep tone will be used as the alarm tone. In the Day option, you can select Everyday or Weekday. When Everyday is selected, alarm repeats everyday, including Saturday and Sunday. When Weekday is selected, alarm repeats from Monday to Friday. 6. Press the EXIT button when finished. Using the menus 25 3.5.2 Enabling auto on/off The photo frame comes with the Programmable On/Off Time feature, making it possible to power on and off automatically according to the time you set. 1. In the Main Menu, press the LEFT or RIGHT button to select the Settings menu. 2. Press the 3. Press the DOWN/VOL! button to select On/Off button to enter the Settings menu. schedule, and then press the button. 4. Press the LEFT or RIGHT button to select On for the Auto On/Off option. 5. Continue to set the Auto On/Off time. To move among entries, press the UP/VOL DOWN/VOL! button. or To adjust the time, press the LEFT or RIGHT button. 6. Press the EXIT button when finished. NOTE When the photo frame has been powered off automatically, you can press any control buttons or any buttons on the remote control to resume the system at any time. Once it reaches the scheduled Off time, the photo frame will power off automatically still. 26 Using the menus 4. General information If your product is not working properly... 1. Read this User’s Guide or the Quick Start Guide. 2. Visit our website: www.motorola.com 3. Contact Customer Service: • • • 1-888-331-3383 in US and Canada 0845 218 0890 in UK (65) 68412668 in Singapore Consumer Products and Accessories purchased in the United States, Canada, UK and Singapore. What Does this Warranty Cover? Subject to the exclusions and limitations contained below, Binatone Electronics International LTD. warrants the Motorola branded consumer products that it manufactures (“Products”) and the Motorola branded or certified accessories sold for use with these Products that it manufactures (“Accessories”) to be free from defects in materials and workmanship under normal consumer usage for the period(s) outlined below. This limited warranty is a consumer’s exclusive remedy, and only applies as follows to new Motorola branded Products and Accessories manufactured by Binatone Electronics International LTD., and purchased by consumers in the United States, Canada, UK or Singapore, which are accompanied by this written warranty: Who is covered? This warranty covers only the first consumer purchaser, and is not transferable. General information 27 What will BINATONE ELECTRONICS INTERNATIONAL LTD. do? BINATONE ELECTRONICS INTERNATIONAL LTD., at its sole option, will at no charge repair, replace or refund the purchase price of any Products or Accessories that does not conform to this warranty. Binatone Electronics International LTD. may use functionally equivalent reconditioned/ refurbished/ pre-owned or new Products, Accessories or parts in such repair or replacement and any Products, Accessories or parts removed or being replaced under this warranty become the property of Binatone Electronics International LTD. What Other Limitations Are There? ANY IMPLIED WARRANTIES OR CONDITIONS IRRESPECTIVE OF WHETHER THEY ARE IMPOSED BY LAW OR OTHERWISE, INCLUDING WITHOUT LIMITATION THE IMPLIED WARRANTIES OF MERCHANTABILITY AND FITNESS FOR A PARTICULAR PURPOSE, SHALL BE LIMITED TO THE DURATION OF THIS LIMITED WARRANTY, OTHERWISE THE REPAIR, REPLACEMENT, OR REFUND AS PROVIDED UNDER THIS EXPRESS LIMITED WARRANTY IS THE EXCLUSIVE REMEDY OF THE CONSUMER, AND IS PROVIDED IN LIEU OF ALL WARRANTIES AND MOTOROLA AND BINATONE ELECTRONICS INTERNATIONAL LTD. MAKES NO OTHER WARRANTIES OR CONDITIONS, EXPRESS OF IMPLIED. IN NO EVENT SHALL MOTOROLA OR BINATONE ELECTRONICS 28 INTERNATIONAL LTD. BE LIABLE, WHETHER UNDER THIS LIMITED WARRANTY OR IN CONTRACT OR TORT (INCLUDING NEGLIGENCE OR STRICT PRODUCT LIABILITY) OR OTHERWISE FOR DAMAGES OR CLAIMS IN EXCESS OF THE PURCHASE PRICE OF THE PRODUCT OR ACCESSORY, OR FOR ANY INDIRECT, INCIDENTAL, SPECIAL OR CONSEQUENTIAL DAMAGES OF ANY KIND, OR LOSS OF REVENUE, SAVINGS OR PROFITS, LOSS OF BUSINESS, LOSS OF PROGRAMS DATA INFORMATION (WHETHER CONFIDENTIAL PROPRIETARY OR PERSONAL IN NATURE OR OTHERWISE) OR OTHER FINANCIAL LOSS ARISING OUT OF OR IN CONNECTION WITH THE ABILITY OR INABILITY TO USE THE PRODUCTS OR ACCESSORIES AND BINATONE ELECTRONICS INTERNATIONAL LTD. SHALL UNDER NO CIRCUMSTANCES BE LIABLE FOR ANY CLAIMS OR DEMANDS MADE BY ANY THIRD PARTY OR MADE BY YOU ON BEHALF OF ANY THIRD PARTY TO THE FULL EXTENT THESE DAMAGES OR CLAIMS MAY BE DISCLAIMED BY LAW. Some states, countries or jurisdictions do not allow the limitation or exclusion of incidental or consequential damages, or limitation on the length of an implied warranty, so the above limitations or exclusions may not apply to you in such states, countries or jurisdictions. This warranty gives you specific legal rights, and you may also have other rights that vary from state to state or from one country/jurisdiction to another. General information Products or Accessories Covered Consumer Products Consumer Accessories Consumer Products and Accessories that are Repaired or Replaced Length of Coverage One (1) year from the date of purchase by the first consumer purchaser of the product. Ninety (90) days from the date of purchase by the first consumer purchaser of the accessory. The balance of the original warranty or for ninety (90) days from the date returned to the consumer, whichever is longer. Exclusions Normal Wear and Tear. Periodic maintenance, repair and replacement of parts due to normal wear and tear are excluded from coverage. General information Abuse & Misuse. Defects or damage that result from: (a) improper or unreasonable use, operation, storage, misuse or abuse, accident or neglect or other external cause, such as physical damage (cracks, scratches, etc.) to the surface of the product resulting from misuse; (b) your failure to follow or operation outside the usage parameters stated in the user instructions that came with the Products or Accessories; (c) contact with liquid, water, rain, extreme humidity or heavy perspiration, sand, dirt or the like, extreme heat, or food; (d) use of the Products or Accessories for commercial purposes or subjecting the Product or Accessory to abnormal usage or conditions; or (e) other acts or omissions which are not the fault or neglect of Motorola or Binatone Electronics International LTD., are excluded from coverage. Use of Non-Motorola branded Products and Accessories. Defects or damage that result from the use of Non-Motorola branded or certified Products or Accessories or other peripheral equipment are excluded from coverage. Unauthorized Service or Modification. Defects or damages resulting from service, testing, adjustment, installation, maintenance, alteration, or modification in any way by someone other than Motorola, Binatone Electronics International LTD. or its authorized service centers, are excluded from coverage. 29 Altered Products. Products or Accessories with (a) serial numbers or date tags that have been removed, altered or obliterated; (b) broken seals or that show evidence of tampering; (c) mismatched board serial numbers; or (d) nonconforming or non-Motorola branded housings, or parts, are excluded from coverage. Communication Services. Defects, damages, or the failure of Products or Accessories due to any communication service or signal you may subscribe to or use with the Products or Accessories is excluded from coverage. These terms and conditions constitute the complete warranty agreement between you and BINATONE ELECTRONICS INTERNATIONAL LTD. regarding the Products or Accessories purchased by you, and supersede any prior agreement or representations, including representations made in any literature publications or promotional materials issued by BINATONE ELECTRONICS INTERNATIONAL LTD. or representations made by any agent employee or staff of BINATONE ELECTRONICS INTERNATIONAL LTD., that may have been made in connection with the said purchase. How to Obtain Warranty Service or Other Information? To obtain service or information, please call: • 1-888-331-3383 in US and Canada • 0845 218 0890 in UK • (65) 68412668 in Singapore You will receive instructions on how to ship the Products or Accessories, the shipment of which shall be at your own risk and expense, to a BINATONE ELECTRONICS INTERNATIONAL LTD. Authorized Repair Center. To obtain service, you must include: (a) a copy of your receipt, bill of sale or other comparable proof of purchase of the Products or Accessories showing the date of purchase; (b) a written description of the problem; and, most importantly; (c) your address and telephone number. 30 General information Compliance Information Declaration of Conformity This product is in compliance with the essential requirements and other relevant provisions of Directive 2004/108/EC: European Standard EN55022:2006 Class B, EN61000-3-2:2006, EN61000-3-3:1995/A1:2001/A2:2005 and EN55024:1998/A1:2001/A2:2003 (IEC 61000-4-2:Edition 1.2:2001-04, IEC 61000-4-3:Edition 2.1:2002-09, IEC 61000-4-4:Second edition:2004-07, IEC 61000-4-5:Edition 1.1:2001-04, IEC 61000-4-6:Edition 2.1:2004-11, IEC 61000-4-8:Edition 1.1:2001-03, IEC 61000-4-11:Second Edition:2004-03) and Australian Standard AS/NZS CISPR 22:2006 Class B. General information FCC Statement This device complies with Part 15 Subpart B of the FCC Rules. Operation is subject to the following two conditions: (1) this device may not cause harmful interference, and (2) this device must accept any interference received, including interference that may cause undesired operation. This equipment has been tested and found to comply with the limits for a Class B digital device, pursuant to Part 15 Subpart B of the FCC Rules. These limits are designed to provide reasonable protection against harmful interference in a residential installation. This equipment generates, uses, and can radiate radio frequency energy, and if not installed and used in accordance with the instructions, may cause harmful interference to radio communications. However, there is no guarantee that interference will not occur in a particular installation. If this equipment does cause harmful interference to radio or television reception, which can be determined by turning the equipment off and on, the user is encouraged to try to correct the interference by one or more of the following measures: Reorient or relocate the receiving antenna. Increase the separation between the equipment and receiver. Connect the equipment into an outlet on a circuit different from that to which the receiver is connected. Consult the dealer or an experienced radio/TV technician for help. 31 WARNING You are cautioned that changes or modifications not expressly approved by the party responsible for compliance could void your authority to operate the equipment. FCC and Industry Canada This device complies with Industry Canada and FCC Rules. Operation is subject to the following two conditions: (1) this device may not cause harmful interference, and (2) this device must accept any interference received, including interference that may cause undesired operation. Canadian DOC statement This Class B digital apparatus complies with Canadian ICES-003. Cet appareil numérique de la classe B est conforme à la norme NMB-003 du Canada. WEEE Directive Produced after 13 August 2005. Waste electrical should not be disposed of with household waste. Please recycle where facilities exist. Check with your local authority or retailer for recycling advice. 32 General information 5. Technical specifications Screen size 10.4” diagonal TFT LCD NOTE Aspect ratio 4:3 Specifications are subject to change without prior notice. Panel resolution 800 (H) x 600 (V) pixels Internal memory size 512MB Brightness 300 cd/m Contrast ratio 500:1 Viewing angle in landscape and portrait positions (Top/Bottom/Left/Right) 50° / 60° / 75° / 75° Supported memory card types SD, SDHC, MMC USB Host Supported Loudspeakers 0.5W x 2 Power adapter 2 AC input: 100-240V; 50/60 Hz; 0.6A DC output: 9.0V, 2A Supported image file format JPEG (*.jpg) Supported audio file format MP3 (*.mp3) Auto rotation Built-in tilt sensor Technical specifications 33 34 Technical specifications 6. Wall mounting instructions 2. Insert 8mm and 9.5mm head screws (to be purchased separately) into the holes and tighten the screws. Then, align your photo frame with the screws. 3. Mount your photo frame in landscape position on the wall. Landscape wall mounting 1. Cut the illustration below and drill holes in the wall exactly as illustrated. Wall mounting instructions 35 36 Wall mounting instructions Portrait wall mounting 1. Drill a hole in the wall and insert an 8mm head screw (to be purchased separately) into the hole. 2. Align your photo frame with the screw. Wall mounting instructions 3. Mount your photo frame in portrait position on the wall. 37 38 Wall mounting instructions Manufactured, distributed or sold by Binatone Electronics International LTD., official licensee for this product. MOTOROLA and the Stylized M Logo, and other Motorola trademarks and trade dress are owned by Motorola, Inc. and are used under license from Motorola, Inc. MOTOROLA and the Stylized M Logo are registered in the US Patent & Trademark Office. All other product or service names are the property of their respective owners. © Motorola, Inc. 2009. All rights reserved. Version 1.0 Printed in China