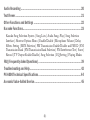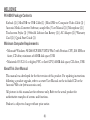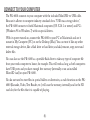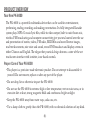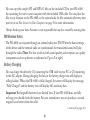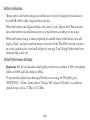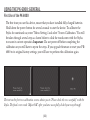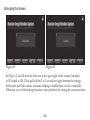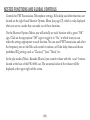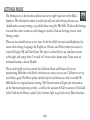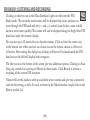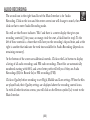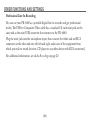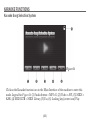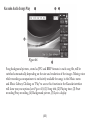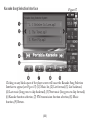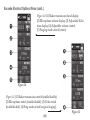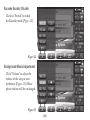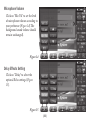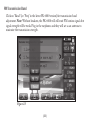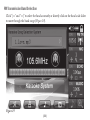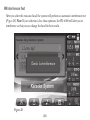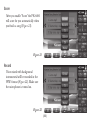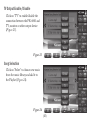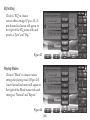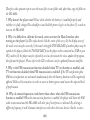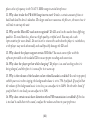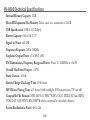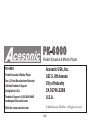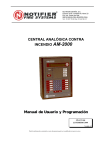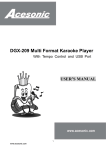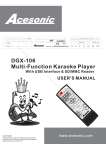Download Acesonic PK-6000 User manual
Transcript
® User Manual Version 1.0 PK-6000 Pocket Karaoke PK-6000 POCKET-SIZE ENTERTAINMENT SYSTEM RECORD MUSIC, VIEW PHOTOS AND VIDEOS & BROADCAST YOUR PERFORMANCE! TABLE OF CONTENTS Welcome...................................................................................................... 4 PK-6000 Package Contents | Minimum Computer Requirements | About this User Manual Connect to Your Computer............................................................................. 5 Product Overview.......................................................................................... 6 Your New PK-6000 | Proper Care of Your PK-6000 | Safe Operations | Initial Setup and System Settings | FM Wireless Notes | Battery Charging | Common Connection Scheme | Battery Indication | Initial Performance Settings Using the PK-6000: General........................................................................ 11 First Use of the PK-6000 | Unlocking the Screen | Main Interface Nested Functions and Global Controls.......................................................... 14 Settings Mode............................................................................................ 15 Listening to Music...................................................................................... 16 Playing Movies............................................................................................ 17 Browsing Images........................................................................................ 18 FM Radio: Listening and Recording.............................................................. 19 (2) Audio Recording......................................................................................... 20 Text Viewer................................................................................................. 21 Other Functions and Settings...................................................................... 22 Karaoke Functions...................................................................................... 23 Karaoke Song Selection System | Song Lists | Audio Songs Play | Song Selection Interface | Shortcut Options Menu | Enable/Disable | Microphone Volume | Delay Effects Setting | MPX Selection | FM Transmission Enable/Disable and FM ID | FM Transmission Band | FM Transmission Band Selection | FM Interference Test | Score | Record | TV Output Enable/Disable | Song Selection | EQ Setting | Playing Modes FAQ (Frequently Asked Questions)............................................................... 39 Troubleshooting and Help............................................................................ 42 PK-6000 Technical Specifications............................................................... 44 Acesonic Value-Added Service..................................................................... 45 (3) WELCOME PK-6000 Package Contents Earbuds (1) | MiniUSB-to-USB Cable (1) | MiniUSB-to-Composite Video Cable (1) | Acesonic Media Converter Software, sample files | User Manual (1) | Microphone (1) | Touchscreen Stylus (1) | 900mAh Lithium-Ion Battery (1) | AC Adapter (1) | Warranty Card (1) | Quick Start Guide (1) Minimum Computer Requirements • Microsoft Windows 98/2000/XP/ME/VISTA/Win7 with Pentium CPU, 200 MHz or faster, CD drive, minimum of 40MB disk space, USB • Macintosh OS X 10.1 or higher, PPC or Intel CPU, 40MB disk space, CD drive, USB About This User Manual This manual was developed for the first version of this product. For updating instructions following a product upgrade, refer to a newer User Manual on the included CD or the Acesonic Web site (www.acesonic.com). All pictures in this manual are for reference only. Refer to the actual product for authoritative examples of screens and functions. Product is subject to change without prior notice. (4) CONNECT TO YOUR COMPUTER The PK-6000 connects to your computer with the included MiniUSB-to-USB cable. Because it adheres to computer industry standards for a “USB mass storage device,” the PK-6000 connects to both Macintosh computers (OS X 10.1 or newer) and PCs (Windows 98 to Windows 7) with no special drivers. With its power turned on, connect the PK-6000 to your PC or Macintosh and see it mount in My Computer (PC) or on the Desktop (Mac). You can treat it like any other external storage device, like a flash drive or hard drive, and add, rename, copy, move and delete files. You can also use the PK-6000 as a portable flash drive to take any type of computer file from your work computer to home, for example. This will work as long as both computers have USB ports and you have enough free memory (internally or on an installed MicroSD card) on your PK-6000. You do not need to store files in special folders or directories, as each function on the PK6000 (Karaoke, Video, Text Reader, etc.) will scan the memory, internally and in the SD card slot, for the files that it is capable of playing. (5) PRODUCT OVERVIEW Your New PK-6000 The PK-6000 is a powerful multimedia device that can be used for entertainment, performing, reading, recording and making presentations. Its fully integrated Karaoke system plays MP3+G music/lyric files, while its video output, built-in mini-boom mic, wireless FM broadcasting and computer connectivity give you total control over the use and presentation of movies, videos, FM radio, MIDI files and more. Browse images, read text documents, mix voice and sound, record FM broadcasts and display screens in either Chinese and English. The elegant but practical design features a state-of-the-art touchscreen interface with intuitive, icon-based controls. Proper Care of Your PK-6000 • This player is a precision-made electronic product. Do not attempt to disassemble it yourself. Do not remove, replace or alter any part of the player. • Do not drop, hit or otherwise impact the PK-6000. • Do not use the PK-6000 in extreme high or low temperature, wet or moist areas, or in excessive dirt or dust, strong magnetic fields and continuous bright sunlight. • Keep the PK-6000 away from water cups, soda cans, etc. • Use a damp cloth to gently clean the PK-6000, with no chemical solutions of any kind. (6) Safe Operations • Adjust the volume properly to avoid damage to your hearing. • Only use appropriate batteries, chargers and accessories. Using improper products will void the warranty and may be dangerous. • Please follow local environmental protection regulations to dispose of the used device and accessories. • If there is any problem during operation, please contact local distributor or our Service Center. • To avoid causing interference, do not use the PK-6000 on an airplane or in other restricted areas. Initial Setup and System Settings Important: The first time you turn on the PK-6000 you need to calibrate the included Stylus. Use fully charged batteries and follow the instructions on page 11 under First Use of the PK-6000. Although other software may work, use Format Factory v2.30 or Acesonic Media Converter Software (on included CD) to ensure that all files are converted properly. If your system files become corrupted or damaged, you can perform a firmware update and return your PK-6000 to its original factory settings. (7) You can copy the sample AVI and MP3+G files on the included CD to your PK-6000 by connecting the unit to your computer with the included USB cable. You can place the files in any location on the PK-6000, as the system looks for files automatically every time you turn it on. See Connect to Your Computer on page 5 for more information. Always back up your data. Acesonic is not responsible for any loss caused by missing data. FM Wireless Notes The PK-6000 can transmit through an external radio over FM. When the band settings of the device and the external radio are synchronized, the transmitted sound will play through the radio. (Note: For best results in both sound quality and reception, use quality components and set up devices as indicated in Figure B at right.) Battery Charging You can charge the device by (1) connecting the USB cable to your PC or (2) connecting to the AC adapter. During charging, the bars in the battery charge icon will display in rolling fashion. When the PK-6000 is fully charged, the screen will display the message, “Fully Charged” and the battery icon will display full, stationary bars. Important: Rechargeable batteries have limited lives. If your PK-6000 does not fully recharge, you should check the battery. For your convenience, you can purchase a second original-issue battery from the seller. > continued on page 10 > (8) Common Connection Scheme (Figure B): For karaoke use, enable FM transmission so that mixed sound from mic and music will broadcast over radio as shown. Connect earphones to monitor yourself, connect mic for singing and use USB-to-Composite-Video cable to connect to TV. (9) Battery Indication Always refer to the battery charge icon before use to view the charge level, and ensure that the PK-6000 is fully charged before each use. When the battery icon displays full bars, the power is at its highest level. The indicator bars in the battery icon will decrease over a period of time according to your usage. When the battery charge is almost depleted, the middle frame of the battery icon will display “blank,” and you should recharge at this time. If the PK-6000 is forced to power on in this condition, the screen will display the message “Low Voltage” before the device automatically powers off. Initial Performance Settings Important: For the best karaoke sound quality, set the music volume at 50%, microphone volume at 100% and Echo delay to 100ms. To prevent the display from shutting off while you are using the PK-6000, go to “SETTINGS -> Power” menu and set “Display Off ” value to “Disable” or a sufficient period of time, such as “5 Min” or “15 Min. (10) USING THE PK-6000: GENERAL First Use of the PK-6000 The first time you use this device, ensure that you have installed fully charged batteries. Hold down the power button for several seconds to start the device. To calibrate the Stylus for continued use, enter “Menu Settings” and select “Screen Calibration.” You will be taken through several steps as shown below to click the touchscreen with the Stylus to ensure its correct operation. Important: Do not power off before completing the calibration or you will have to repeat the steps. If you upgrade firmware or reset your PK6000 to its original factory settings, you will have to perform the calibration again. The text on the first two calibration screens advise you to “Please check the cross carefully” with the Stylus. The final screen reads “Adjust OK” after you have successfully clicked your way through. (11) Unlocking the Screen Figure 01 Figure 02 In Figures 01 and 02, note the lock icon at the upper right of the screens (unlocked in 01, locked in 02). Click and hold for 2 to 3 seconds to toggle between the settings. In Karaoke and Video modes, automatic locking is disabled (you can do it manually). Otherwise, you set the locking function to your preference by setting the screensaver time. (12) Main Interface Figure 03 Legend for Figure 03: (1) Karaoke, (2) Music, (3) Movies, (4) Image Browser, (5) Radio, (6) Recording, (7) Text Reader, (8) Settings, (9) TV Output, (10) Microphone, (11) FM Transmission, (12) SD Expansion Card, (13) Volume, (14) Battery Power Display, (15) Locking Key. (13) NESTED FUNCTIONS AND GLOBAL CONTROLS Controls for FM Transmission, Microphone settings, Echo delay and other functions are located on the right-hand Shortcut Options Menu (see page 27), which is only displayed when you are in a mode that can make use of these functions. On the Shortcut Options Menus you will initially see each function with a green “Off ” sign. Click on the appropriate “Off ” sign to toggle it to “On,” at which time you can make the settings appropriate to each function. You can start FM Transmission and select the frequency, turn on the Mic and control its volume, set Echo delay times and choose predefined EQ settings such as “Classical,” “Jazz,” “Rock,” etc. In the play modes (Music, Karaoke, Movies) you control volume with the + and - buttons located at the base of the PK-6000 case. The numerical value of the volume will be displayed at the upper right of the screen. (14) SETTINGS MODE The Settings icon is the fourth and final icon in the right-hand row of the Main Interface. We will take the others in order, but will start with Settings because you should make as many settings as possible before using the PK-6000. Click on the Settings icon and the center screen icon will change to match. Click on the large icon to enter Settings mode. There are six control buttons in two rows. In the first (left) row you have Brightness for screen view settings, Language for English or Chinese, and Power, where you can set a time for Display Off and Shut Down. The time is selected by the up and down arrows at the right, and ranges from 5 seconds to 5 hours with a dozen steps. If you want no automated actions, choose Disable. The second (right) row has controls for Calibrate, Reset and Version. If you are experiencing difficulties with Stylus selections on screen, you can use Calibrate to set up your Stylus again. The Reset option should only be used when you wish to set the PK6000 back to its original factory settings. The Version button will give you information on the firmware (operating system) , as well as the amount of built-in memory (Used and Left). Click on the Return symbol (⇲) at bottom right to get back to the Main Interface. (15) LISTENING TO MUSIC The second icon in the first (left) row is for Music (see Figure 03, page 13). Click on it to enter Music mode. The large center icon will become the Music icon, and clicking on this will bring up the Playlist and controls. The currently selected track will be scrolling at the top of the display, so if you want to play it simply click on the ▶ symbol. To scroll backward or forward in the Playlist, use the |<< or >>| symbols, respectively. To access the Playlist, tap the screen once briefly (anywhere above or below the Play controls) and it will appear. Choose from the list, or scroll backward or forward in it with the arrows at the right and left edges of the list frame (< and >). Click on a song and you will return to the previous screen to play it. Use the + and - buttons on the PK-6000 to adjust the volume. You can also use the control bar underneath the ▶ symbol to choose Repeat, Normal and A/B play modes. You can use three of the four icons at the bottom of the screen to change settings for Echo and Volume, FM Transmission, TV-Out, etc. Click on the Return symbol (⇲), the fourth icon at the right, to get back to the Main Interface. (16) PLAYING MOVIES The third icon on the left row is for Movies mode. Clicking on it will change the central screen icon to match, and clicking that will enter the Movie mode. When you do so, the PK-6000 will scan the system for the presence of AVI files and make a Playlist, and begin playing the first file it locates. Click on the middle of the screen to bring up the Playlist (with the same forward/ backward controls, < and >, at the right and left edges). Clicking on another title will return you to the Play screen and begin the new movie. The same bar of four icons is at the bottom of this screen, allowing the same functions and setting as previously described (see previous page). The PK-6000 plays movie files in various formats (AVI, MP4, VOB, ASF, WMV), but not all files or conversion software is the same. For best performance, use the Acesonic Media Converter Software that is provided on the included CD. (17) IMAGE BROWSER The bottom icon in the left row of the Main Interface is the Image Browser. Click on the icon and, as with other functions, the center screen icon changes to match. Click on this and you will enter the browsing mode, which allows you to view image files in JPG, JPEG, GIF and BMP formats. As with movie files, the PK-6000 will scan the system to locate all viewable images each time you select this mode. When first entering the Image Browser, the setting will be on Mini, displaying small thumbnails of each available image. Four buttons at lower right (Manual, Mini, Auto and Return) let you change the display or exit to the Main Interface. Choosing Manual, or double-clicking on a thumbnail, will display full-screen images one at a time. At the right are up and down arrows (⌃ and ⌄) that will let you move forward and backward through the images. Choosing Auto will play all the images sequentially in a slideshow fashion. Click on the Return symbol (⇲) to get to the Main Interface. (18) FM RADIO: LISTENING AND RECORDING Clicking on the first icon in the Main Interface’s right row will enter the FM Radio mode. The currently tuned station will be displayed top center, and you can move through the FM band with the |<< and >>| controls (one click at a time or hold down to move more quickly). The station will also be displayed along the bright blue FM band icon under the numeric display. You can save up to 12 presets for your favorite stations. Click on Save, the center icon in the bottom row of five, and you can choose to save the current station as a Preset or a Favorite. After exiting this dialog box, clicking on Preset or Fav (underneath the FM band icon at the left) will display both categories. The other icons at the bottom of the screen give you additional options. Clicking on Scan brings up controls for scanning in Manual or Auto modes. Click Record to initiate a recording of the current FM reception. Volume will set the loudness with up and down arrow controls and give you a numerical value for the setting, as well. As usual, to return to the Main Interface simply click on the Return symbol (⇲). (19) AUDIO RECORDING The second icon in the right-hand list of the Main Interface is for Audio Recording. Click on the icon and the center screen icon will change to match, then click on that to enter Audio Recording mode. You will see that Source indicates “Mic” and there is a center display that gives you recording controls (|| for pause, an orange circle for start, a black box for stop). To the left of these controls is a timer that will show you the recording’s elapsed time, and at the right is another that indicates the total time available for Audio Recording (depends on remaining memory). At the bottom of the screen are additional controls. Click on the List button to display a listing of all audio recordings and FM radio recordings. These files are automatically numbered starting with 0001, and a two-letter prefix will tell you if they are Audio Recordings (RI, for Record-In) or FM recordings (FM). Click on Quality before recording to set High, Middle and Low settings. When the files are played back, their Quality settings are displayed above the recording control icons. As with all other function screens, you will click on the Return symbol (⇲) to exit to the Main Interface. (20) TEXT READER Clicking on the third icon in the right-hand list will display the larger Text Reader icon in the center of the screen. Another click on it will bring you to a list of all text (.txt) files located anywhere on the PK-6000. For a sufficiently long list you will use the left and right arrow controls (< and >) to move back and forth in the list. Click on a selection and you will see the text file displayed for reading. Up and down arrows at the right will move backward and forward in the page range. You can use the AutoPage button at the bottom left of the screen to set an automatic page turning time of 5, 10, 15, 20 or 30 seconds. The Bookmark control allows you to Add, Go To and Delete bookmarks for easy navigation. When you click on the Return symbol (⇲) to exit, you will have the option of saying Yes or No to “Save Page?” before returning to the Main Interface. (21) OTHER FUNCTIONS AND SETTINGS Professional Line-In Recording You can use your PK-6000 as a portable digital line-in recorder and get professional results. The USB-to-Composite-Video cable has a standard 1/8-inch mini-jack on the same end as the mini-USB connector that connects to the PK-6000. Plug the mini-jack into the microphone input, then connect the white and red RCA connectors at the other end into the left and right audio outs of the equipment from which you wish to record (receiver, CD player or any other device with RCA connectors). For additional information, see Audio Recording on page 20. (22) KARAOKE FUNCTIONS Karaoke Song Selection System Figure 04 Click on the Karaoke function icon in the Main Interface of the machine to enter this mode. Legend for Figure 04: (1) Audio button = MP3+G, (2) Video = AVI, (3) MIDI = KAR, (4) MIDI LTB = MIDI Library, (5) Esc, (6) Locking key, (center icon) Play. (23) Karaoke Song Lists Figure 05 In the Karaoke Song Selection Interface, see song lists by clicking on “Audio,” “Video” or “MIDI” icons (see Figure 03, previous page). Click on “Search” (Figure 5) and use keyboard input to enter a song number, or initials of the song title words, to locate it. The selected song will be marked with a check (√). When you are ready, click on “Play” to begin. NOTE: By selecting a song and clicking “Set Top (Prefer)” you can play favorites via the Preference function. After this, click “Off ” (lower right) for the previous menu. Legend for Figure 05: (1) All songs, (2) Play, (3) Set Top (Prefer), (4) Search, (5) Exit, (6) List forward, (7) List backward, (8) Selected songs, (9) Preference, (10) Unselected songs, (11) Clear selected songs, (12) Delete song, (13) Locking key. (24) Karaoke Audio Songs Play Figure 06 Song background pictures, stored as JPG and BMP formats in each song file, will be switched automatically, depending on the size and resolution of the images. Mixing voice while recording accompaniment is exclusively available for songs in the Music menu and Music Library. Clicking on “Play” to access this function in the Karaoke interface will show you your options (see Figure 06): (1) Song title, (2) Playing time, (3) Start recording/Stop recording, (4) Background picture, (5) Lyrics display. (25) Karaoke Song Selection Interface Figure 07 Clicking on any blank space of the player screen will cause the Karaoke Song Selection Interface to appear (see Figure 07): (1) Music list, (2) List forward, (3) List backward, (4) Last music (long press to skip backward), (5) Next music (long press to skip forward), (6) Karaoke function selection, (7) FM transmission function selection, (8) Music function, (9) Return. (26) Karaoke Shortcut Options Menu Figure 08: (1) Radio band adjustment, (2) Microphone volume adjustment area, (3) Reverb adjustment area, (4) Volume adjustment, (5) Songs selection, (6) Singing mode switch (vocal/ instrumental). Figure 08 Figure 09: (1) Radio band adjustment, (2) Microphone volume up, (3) Microphone volume down, (4) Echo lengthened adjustment, (5) Echo Shortened adjustment, (6) Adjusting volume higher, (7) Adjusting volume lower, (8) Singing mode switch (vocal/instrumental). (27) Figure 09 Karaoke Shortcut Options Menu (cont.) Figure 10: (1) Radio transmission band display, (2) Microphone volume display, (3) Adjustable Echo time display, (4) Adjustable volume control, (5) Singing mode switch (stereo). Figure 10 Figure 11: (1) Radio transmission switch (enable/disable), (2) Microphone switch (enable/disable), (3) Echo switch (enable/disable), (4) Sing mode switch (original singing). (28) Figure 11 Karaoke Enable/Disable Click on “Switch” to enable the Karaoke mode (Figure 12). Figure 12 Background Music Adjustment Click “Volume” to adjust the volume of the song to your preference (Figure 13). Microphone volume will be unchanged. Figure 13 (29) Microphone Volume Click on “Mic Vol” to set the level of microphone volume according to your preference (Figure 14). The background sound volume should remain unchanged). Figure 14 Delay Effects Setting Click on “Delay” to select the optional Echo settings (Figure 15). Figure 15 (30) MPX Selection Click on “MPX” to select Karaoke “Right” or “Left” and click on “Monitor” to listen to singer on earphones (Figure 16). If FM transmission functions are enabled, you will hear the instrumental music plus your voice on the receiver (or radio). While on monitor mode, the original vocalist will guide you with the lyrics and rhythms. Figure 16 (31) FM Transmission Enable/Disable and FM ID Click “FM TX” to show this interface and turn FM transmission on/off (Figure 17). “FM ID” can be enabled/disabled when FM transmission is on. Figure 17 (32) FM Transmission Band Click on “Band” (or “Freq” in the latest PK-6000 version) for transmission band adjustment. Note: Without headsets, the PK-6000 will still emit FM station signals but signal strength will be weak. Plug in the earphones and they will act as an antenna to maximize the transmission strength. Figure 18 (33) FM Transmission Band Selection Click “|<<” and “>>|” to select the band accurately or directly click on the band scale slider to move through the band range (Figure 19). Figure 19 (34) FM Interference Test After you select the emission band, the system will perform an automatic interference test (Figure 20). Note: If your selection is less than optimum, the PK-6000 will alert you to interference so that you can change the band for best results. Figure 20 (35) Score After you enable “Score” the PK-6000 will score for you automatically when you finish a song (Figure 21). Figure 21 Record Voice mixed with background instrumental will be recorded in the WAV format (Figure 22). Make sure the microphone is turned on. Figure 22 (36) TV Output Enable/Disable Click on “TV” to enable/disable the connection between the PK-6000 and TV, monitor or other output device (Figure 23). Figure 23 Song Selection Click on “Select” to choose new music from the music library and add it to the Playlist (Figure 24). Figure 24 (37) EQ Setting Click on “EQ” to choose various effect settings (Figure 25). A new hierarchical menu will appear to the right of the EQ menu with such presets as “Jazz” and “Pop.” Figure 25 Playing Modes Click on “Mode” to choose various settings for playing music (Figure 26). A new hierarchical menu will appear to the right of the Mode menu with such settings as “Normal” and “Repeat.” Figure 26 (38) FAQ (Frequently Asked Questions) 1. Why am I not able to record sounds while playing video files in MIDI and AVI formats in the Karaoke menu? Files in MIDI and AVI format occupy more resources even when sound recording is disabled. 2. Why do I hear airflow and wind sounds when I’m singing? Please keep your mouth at least several inches from the microphone or test the mic at different angles to find the best solution. 3. Why is the volume of the microphone sometimes too low? The volume of the microphone is adjustable, so set it according to your own preferences. 4. Why does the PK-6000 get hot after playing for a while (especially when FM transmission is on)? When working at full capacity the unit consumes lots of power. It is normal for the player to get hot, like a cell phone that heats up after a long period of use. 5. Why does the player say that there is “No file” when the memory is full? There are actually too many files on the device when the memory is completely full. The PK-6000 requires time and memory space to create its database, so deleting files that are not needed and reserving 20 MB of free space will help the player run smoothly. 6. Why does the player copy files (folders) very slowly when several windows are open simultaneously, versus quickly when running one window at a time? Most PC normally react more slowly when copying files between or among several open windows simultaneously. (39) Therefore, take separate steps to save the music files in one folder and, after that, copy the folder to the PK-6000. 7. Why doesn’t the player start? Please check whether the battery is installed properly and whether it is fully charged. You should press and hold the power key for at least five (5) seconds to turn on the PK-6000. 8. Why it is difficult to calibrate the touch screen or enter the Main Interface after turning on the player? (a) The stylus doesn’t click the center of the cross; (b) the display area of the touch screen may be covered; (c) the touch setting file TOUCH.DAT of another player may be copied to this player (delete the TOUCH.DAT from the player when connected via USB to your PC); and/or (d) the player may be infected by a virus (terminate the virus, update the program then format the player). Please refer to the CD or Acesonic site for updated firmware and files. 9. Why is the FM transmission function disabled when TV-out function is enabled, and TV-out function disabled when FM transmission is enabled? If the TV-out function plus FM emission function are activated simultaneously then the battery duration will be negatively affected. Follow all instructions in order to conserve battery power and ensure the expected level of performance. 10. Why do certain frequencies work better than others when the FM transmission function is enabled? When the transmission function is enabled, the player will detect the FM radio environment and the PK-6000 will alert you if interference is detected. By selecting a different frequency it will eliminate interference with other electronic devices. On the receiver, (40) please select a frequency in the 76-87.5 MHz range to avoid interference. 11. Why does it take the PK-6000 long time to start? It takes a certain amount of time to build and load the device’s database. The larger and more numerous the files are, the more time it will take to start up the unit. 12. Why are the MicroSD cards not recognized? The SD cards in the market have differing qualities. To avoid data loss, please use high-quality, certified cards. You may ask a sales representative for more details. Do not insert or remove the card when the player is switched on, or the player may work abnormally and could possibly damage the SD card. 13. Why doesn’t the player support certain AVI files? You must convert files with the software provided on the included CD to ensure proper encoding and conversion. 14. Why does the player get hot while charging? The player is on and working when it is being charged, and therefore it is normal for it to warm up. 15. Why is the volume of the headset on low when Karaoke is enabled? In order to properly exhibit your voice when singing, the background volume is set to 75% by default. If you feel that the volume of the background music is too low, you can adjust it to 100%. On the other hand, if you feel that it is too loud, you can adjust it to 50%. 16. Why does certain music have distortion when FM transmission is enabled? If the bass is too loud it could distort the sound, so adjust the volume and tone to your preference. (41) Troubleshooting and Help Some downloaded files in the WMA format cannot be played. Music of various formats is now available online. Among the most popular are WMA (Windows Media Audio) files. Some music in the WMA format is protected by the copyright safeguard features of the DRM (Digital Rights Management) license. Unauthorized playing is not allowed by DRM, which protects the interests of the copyright owner. Some Web sites do provide WMA format music files without DRM protection, and like music in the MP3 format it can be freely copied and played. If you obtain DRM-protected WMA files for use with Windows Media Player (a free streaming utility provided by Microsoft that can be downloaded from many Web sites), you will be unable to copy it to or play it on a computer or a other digital player without the license. This means of preventing the spread of music and protecting the interest of copyright owners has been abandoned by iTunes and many other content providers. KSC lyrics behave differently. KSC lyrics are specially prepared to be in strict synchronization with the melody of the music file with the same title. Some lyrics are not displaying correctly or at all. KSC file names must be identical with the MP3 file names or lyrics can not be displayed when playing (since no lyrics with the same title can be found). (42) There is data loss occurring. Some data loss is caused by power instability in the process of downloading. This company takes no responsibility for any data loss. We suggest Data backup to prevent from files being lost. Some downloaded files that are smaller than the remaining storage space do not play. The internal memory chip in the player reserves 16-32KB as a memory area, and even a file of 1 Byte will take up one whole memory area. This can affect your perception of the amount of space available when the storage area is becoming full. (43) PK-6000 Technical Specifications Internal Memory Capacity: 2GB MicroSD Expansion Slot Memory: Takes cards to a maximum of 16GB USB Specification: USB 1.1 (12Mbps) Battery Capacity: 900 mAh/3.7 V Signal-to-Noise: ≥85 DB Frequency Response: 20Hz-20KHz Earphone Output Power: ≥3 mW+3 mW FM Transmission, Frequency Range and Power: From 76-108MHz at <3mW Overall Max Power Output: <1.5W Static Current: ≤50uA Battery Charge-Discharge Time: ≥500 times MP3 Music Playing Time: ≥15 hours (with backlight, FM transmission, TV-out off ) Compatible File Formats: MP3, MP3+G, WAV, WMA, OGG, MIDI, AVI and MP4, VOB, DAT, ASF, WMV, RM, RMVB when converted by included software Screen Resolution in Pixels: 400 x 240 (44) Acesonic Value-Added Service Visit www.acesonic.com to leave product feedback, find software/firmware updates and enjoy high-quality customer service assistance with any and all issues. Make sure to fill out any and all Warranty Cards that come with your PK-6000, and mail them in immediately for your protection. (45) ® PK-6000 Pocket Karaoke & Media Player PK-6000 Pocket Karaoke & Media Player One (1) Year Manufacturer Warranty Lifetime Technical Support Designed in U.S.A. Technical Support: (626) 820-0645 [email protected] Web site: www.acesonic.com Acesonic USA, Inc. 161 S. 8th Avenue City of Industry CA 91746-3208 U.S.A. © 2010 Acesonic USA, Inc. • All rights reserved (46)