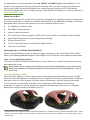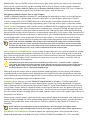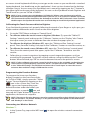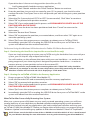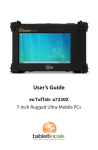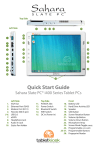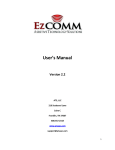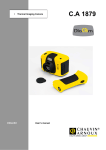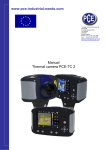Download EO TufTab a7230X User`s guide
Transcript
! @ # *( BL BM BN & BO BP ^ BT BU CL BQ CM CN BR % $ BS Quick Start Guide eo TufTab® a7230X Rugged Ultra-Mobile PC Top Side 1. Barcode Scanner 2. SD Card Slot 3. ExpressCard/34 Slot Left Side (not pictured) 4. DC Power In 5. Kensington Lock Port 6. Stylus Tether Port 7. 8. 9. 10. 11. 12. 13. 14. 15. 16. Front Microphone Array Ambient Light Sensor System Power LED Battery Status LEDs HDD Activity LED WiFi Activity LED Speaker Power Button SAS Button Programmable Buttons Bottom (not pictured) 17. Docking Connector 18. 19. 20. 21. 22. Right Side Audio In Jack Audio Out Jack USB 2.0 Port Ethernet LAN (RJ45) USB 2.0 Port Congratulations on your purchase of an eo TufTab® a7230X Rugged Ultra-Mobile PC. This guide was designed to help you get up and running with your new system as quickly and easily as possible. For more information on setting up and using your eo TufTab, please consult the digital PDF User’s Guide located on your Windows desktop, or visit our website at www.tabletkiosk.com. What’s in the Box Your eo Ultra-Mobile PC should come securely packaged in its shipping container along with the items listed below. Contact your dealer immediately if you find that anything is missing or damaged. Note, however, that contents may have changed without notice. 1. AC Adapter and Power Cord 2. Microfiber Cleaning Cloth 3. Nylon Strap with Handle 4. This Quick Start Guide (a high-res PDF of the User’s Guide is included on the desktop) 5. Applicable Operating System Getting Started Guide1 6. System Restore Disc2 7. Two (2) Standard Lithium-Ion Polymer Battery Packs 8. Stylus Pen and Tether Setting Up Your eo TufTab Ultra-Mobile PC Please read the following steps to help you begin using your new eo TufTab a7230X UMPC. Refer to the Getting Started chapter in the digital User’s Guide for more detailed information. Step 1: Insert the Battery Pack(s) Turn the eo TufTab a7230X over and place it, screen down, on a solid, flat surface to prevent damaging the screen. NOTE: Make sure to write down the Product Key located on the Windows 7 COA sticker in the battery 2 bay before inserting the batteries as you may need it to activate Windows 7 later in the set-up. Inserting the Battery Packs Orient the first battery so that its power port is pointing toward the bottom of the a7230X. Place the top of the battery in the battery one (1) bay first and then lay the bottom side down and press until it is flush in place. Still pressing on the battery, slide the locking tab to the “LOCK” position until it clicks into place. This might take a little effort as the locking mechanism is tight in order to protect the battery from damage if the system is dropped. Repeat the same procedure for battery two (2). @ ! ! @ 1 There will not be a Getting Started Guide included if you ordered your eo TufTab with openSUSE™ Linux. 2 Some units may include a restore image on the internal hard drive in addition to, or in lieu of, a system restore disc. Step 2: Connect the eo TufTab to an External Power Source Locate the AC adapter and the power cord. Plug the power cord securely into the AC adapter. Plug the AC adapter’s connection cable into the “DC Power In” port on the left side of the tablet. Once the adapter plug is securely in place, plug the power cord into an external power socket. IMPORTANT: You should allow the batteries to charge fully before disconnecting the eo TufTab and running it on battery power for the first time. NOTE: When you first connect the eo TufTab into an external power source, the battery charge indicators will begin to glow orange. When each battery is fully charged its indicator will turn green. See the section entitled Battery Care in the PDF User’s Guide for tips on maximizing battery life and performance. Step 3: Connect Applicable Peripherals If you would like to use any external peripherals with your eo TufTab (i.e. USB mouse, USB keyboard, etc.), you can connect them now. IMPORTANT: When you power on the eo TufTab for the first time, you will need to have an external USB keyboard connected in order to complete the Windows XP Professional welcome screens. In Windows 7, you can tap on the icon and check “Type without the keyboard” to open the on-screen keyboard. The eo TufTab a7230XD can answer questions using the stylus and the on-screen keyboard in Windows XP Tablet PC Edition. Step 4: Power on the eo TufTab Ultra-Mobile PC Locate the four function buttons on the front face of the eo TufTab to the right of the LCD screen. The button is the computer’s main power toggle. Press and hold it for approximately four to five (4-5) seconds until the green power indicator on the front face above the LCD screen lights up. The eo TufTab should now boot up.. Step 5: Complete the Operating System Installation Windows (all versions) will then have a few questions for you to answer in order to localize and finish your installation. Refer to your operating system’s manual for information on any of the questions you are unsure how to answer. If your system came installed with Windows 7, it may prompt you to enter your Product Key (you wrote down in Step 1) and activate Windows. NOTE: If you are unable to activate Windows 7 online via the Internet, simply choose the telephone option and follow the on-screen instructions to activate Windows 7. Attaching the Handle and Stylus to the eo TufTab Your eo TufTab a7230X comes with an included carrying handle that also doubles as a stylus garage. The handle may be attached to any side (top, bottom, left, right) of the system using the attached loops. Please see the section entitled Attaching the Carrying Handle in the Getting Started chapter of the PDF User’s Guide located on your Windows desktop for an illustrated walk-through of how to attach the handle and stylus tether. Additionally, Your eo TufTab comes with a stylus pen and a tether you can use to secure the stylus to the system so that you do not drop and/or lose it. Please see the section entitled Attaching the Stylus with the Tether in the Getting Started chapter of the PDF User’s Guide for an illustrated walk-through of how to attach the stylus with the tether. Navigating with the Stylus Pen or your Fingers Unlike a standard laptop or desktop PC, navigating the operating system’s user interface on an Ultra-Mobile PC is performed using the stylus pen, or your fingers. While the a7230XT is touch screen only, the a7230XD features a dual mode screen that switches from a touch screen to a digitizer automatically, depending upon if the tip of the stylus is near the screen. Touch Screen: Navigating with a touch screen is different from navigating with a mouse. Hold the stylus pen as if you were writing with a standard pen. Instead of sliding the pen around the screen, just tap on what you want to interact with. Sliding the pen while lightly touching the tip to the screen will move the on-screen pointer around as if you were using a mouse and holding down the left mouse button. In other words, you would be performing what is known as a drag operation. Also, remember that since the screen is sensitive to the touch, resting your hand on the screen while using the pen might make the pointer react unpredictably. NOTE FOR a7230XD OWNERS: Due to the auto-switching dual mode screen on the a7230XD, you won’t be able to use the stylus pen that came with your eo TufTab in touch screen mode, as when the tip of the stylus nears the screen it will automatically switch into Active Digitizer mode. When the tip moves away, it will switch back to Touch Screen mode. Active Digitizer (a7230XD only): In this mode, the pen doesn’t even need to touch the screen to activate and move the pointer. Hold the stylus pen as if you were writing with a standard pen. Place the tip of the stylus just above the screen and move it around. The pointer should follow the tip of the pen. In this mode your hand may rest on the screen, since this will not affect the behavior of the pointer. TIP: When trying to select or activate something on the screen—in either mode—with the stylus pen, pay attention to the position of the pointer icon on the screen instead of the tip of the pen. When using a touch screen, the icon will be the standard arrow pointer. In digitizer mode the pointer icon is a diamond shaped target. With both a touch screen and an active digitizer, tapping lightly on the screen will perform a standard left mouse button click. Tapping twice in rapid succession will perform a doubleclick. Holding the tip of the pen against the screen without moving it for about a second or so will perform a standard right mouse button click. Inputting Data: You can use the Tablet PC Input Panels in Windows 7 Professional and Windows XP Tablet PC Edition to enter information via the On-Screen Keyboard, Character Pad or Writing Pad. You’ll find the edge of the Tablet PC Input Panel docked on the left-hand side of your screen. When in digitizer mode, hovering the pointer over the panel will cause it to slide outward a bit making it easier to access. Tap on it once to activate the panel and slide it to the center of your desktop. When finished, tap the “close” icon in the upper right corner of the panel to re-dock it. When using a touch screen, tap once on the input panel’s edge to activate it and slide it to the center of your desktop. For more information about using the input panels, see the Windows Getting Start guide that came with your eo TufTab or check out the Tablet PC Tutorials in Windows. NOTE: When in active digitizer mode, animated cues, or floating tips, will appear when performing a right-click operation or when text input is required in tablet aware applications. EyesBoard Virtual Keyboard: Another option for inputting data is the Eyesboard Virtual Keyboard application included with all eo TufTab a7230X Ultra-Mobile PCs. This resizable, on-screen virtual keyboard will allow you to type on the screen as you would with a standard laptop keyboard. Just double-tap on the application’s short-cut icon located on the desktop to begin using it. You can access the Eyesboard user’s manual by tapping on the “?” button in the upper right hand corner of the keyboard. You can use the Eyesboard in both Digitizer and Touch mode on your eo TufTab a7230XD. NOTE: If your system came with Windows XP Tablet PC Edition, you may have to install the Eyesboard Virtual Keyboard application before you can use it. To install, first double-tap on the .NET Framework installer located on the desktop to install the .NET Framework. Once installed, double-tap on the Eyesboard installer icon on the desktop to install the Eyesboard application. Calibrating the Touch Screen and Active Digitizer If you find that the pointer isn’t properly following the touch of your finger or stylus pen, you might need to calibrate the touch screen or the active digitizer. 1. Go to the START Menu and tap on “Control Panel”. 2. To calibrate either the touch screen or digitizer (Windows 7), open the “Tablet PC Settings” control panel and tap on the “Calibrate...” button on the “Display” tab. Choose the input screen you want to calibrate from the window that pops open, or... 2. To calibrate the digitizer (Windows XP), open the “Tablet and Pen Settings” control panel. Then, from the Settings” tab, tap on the “Calibrate...” button to start the routine, or... 2. To calibrate the touch screen (Windows XP), open the “Touch Settings” control panel. Then, from the control panel that opens, tap on the “Calibrate...” button to start the routine. 3. Follow the on-screen instructions by tapping on each target that appears until you are told to lift to proceed. To quit this routine without saving the data, tap the “Cancel” button. When finished, tap “OK” to save the data and return to the previous screen. NOTE: If, after calibrating the touch screen for the first time on the a7230XD, you find that the screen doesn’t respond properly, tap on the “Reset...” button next to the “Calibrate...” button in the “Tablet PC Settings” control panel and choose the “Touch Input” to reset the screen’s existence data and then simply recalibrate the screen. Programming the Function Buttons To program the lower two function buttons located on the front face of the eo TufTab a7230X, simply open the “Tablet Button” Control Applet by tapping on the icon in the system tray. From the panel, tap an icon representing a predefined function under the button you wish to program, or tap the icon and then tap the “Open” button to launch an application, document or script file. NOTE: The top two function buttons cannot be reprogrammed from their default Power On/Off and SAS functions. So, button “HotKey1” in the panel actually corresponds to the third button, and “HotKey2” to the fourth. Connecting to a Wireless Network Windows 7: 1. In the System Tray, tap on the WiFi icon ( panel. ) to open the wireless network connection 2. From the list of accessible networks, choose the one to which you want to connect. (Skip down to step 4 below) Windows XP: 1. In the System Tray, tap on the Intel PROSet icon ( ) and choose “WiFi On” from the pop-up menu that appears to turn on the wireless transmitter. 2. Tap again on the Intel PROSet icon and this time choose “Configure WiFi” from the popup menu. 3. When the Intel® PROSet/Wireless WiFi Connection Utility opens, choose the network from the list that you wish to connect to and tap the “Connect” button. If no wireless networks appear after a few moments, tap on the “Refresh” button located just below the list. Windows 7 and Windows XP: 4. If the wireless network you are attempting to connect to is security-enabled, you will see a dialog box requesting either a network key or, if the wireless network supports WiFi Protected Setup (WPS), a PIN. Most failures to connect to a wireless network occur because the network key has been improperly entered. Be very careful when entering this key. If you do not know the correct key to enter, or still can’t connect after entering the key properly, contact your network administrator or the technical support line of your Internet Service Provider. NOTE: If your network access point or router uses WiFi Protected Set-up, the WPS Wizard will appear on the screen. Choose your access point from the drop-down list, enter your PIN when prompted. Unless you need to configure your access point/router for the first time, just tap on the “No” button when asked. If you entered your PIN properly, you should see the same pop-up window informing you that you are connected. Check with your Network Administrator or the instructions that came with your access point/router for locating the PIN. Restoring Your System Using the System Restore Disc What you will need before you begin: 1. The Windows 7 Professional, Windows XP Professional, or Windows XP Tablet PC Edition System Restore DVD for the eo TufTab a7230X Ultra-Mobile PC. 2. External USB DVD drive with its own power supply (not USB Bus powered) 3. USB keyboard and mouse 4. USB hub To Restore Your System: IMPORTANT: This process is destructive to the data stored on your hard drive. All existing data will be lost. It is vital you back-up any files on your hard drive to an external storage device or disk that you wish to keep before you proceed. Step 1: Set up the required hardware: 1. Plug the mouse and keyboard into the USB Hub and then plug the hub into one of the USB ports on the right side of the eo TufTab. Plug the DVD drive into the other USB port on the right side of the eo TufTab. Power on the DVD drive and insert your eo TufTab a7230X System Restore Disc. To Restore Using the Windows 7 Professional Restore Disc: Step 2: Booting the eo TufTab a7230X to the Recovery Application 1. 2. Power up your eo TufTab a7230X Ultra-Mobile PC. If your drive has an existing partition (overwriting existing OS): When prompted press any key to boot to the recovery DVD. If your drive doesn’t have an existing partition (new drive, no OS): It will automatically load the recovery application. 3. Select the “Tools” Button and then the “Reset Partition” Button to continue. 4. Enter the partition size you wish to create for your OS. In general, you should use the number from the “Free Space” box as this will provide you with the largest system partition possible. 5. Select the File System desired: FAT32 or NTFS (recommended). Click “Next” to continue. 6. Select “OK” to proceed with partition creation. 7. Select “OK” if you understand that this process will PERMANENTLY DELETE ALL OF THE EXISTING DATA ON THE DRIVE. 8. Select “OK” once the drive has been partitioned and then “Cancel” to return to the main menu. 9. Select the “Restore Now!” Button. 10. Select “OK” to prepare the partition you created above, and then select “OK” again to restore the operating system. 11. Select “Quit” once the restore process completes to reboot your eo TufTab a7230X. Immediately eject the DVD or unplug the USB DVD drive from your eo TufTab so the system will reboot from the restored hard drive. To Restore Using the Windows XP Professional or Tablet PC Edition Restore Discs: Step 2: Partitioning the Hard Drive (required for a new Hard Drive only) If you are simply attempting to restore your eo TufTab using the hard drive that came with your system, you can skip this step and proceed to Step 3. You will need to use the software that came with your new hard drive—or another third party program of your choosing that is designed to partition hard drives—in order to create a primary system partition to house the restored OS. NOTE: At a minimum, any bootable disc containing Microsoft’s “FDISK.EXE” utility should be sufficient. If you attempt to start the restore utility before successfully partitioning the drive, the Windows installer will crash with a B.S.O.D. displaying a “STOP: 0x07” error. Step 3: Booting the eo TufTab a7230X to the Recovery Application 1. 2. 3. 4. 5. 6. Power up your eo TufTab a7230X Ultra-Mobile PC. It will start from the DVD and automatically load the recovery application. Select “OK” to proceed with partition creation. Select “OK” if you understand that this process will PERMANENTLY DELETE ALL OF THE EXISTING DATA ON THE DRIVE. Select “Quit” once the restore process completes to reboot your eo TufTab. Immediately eject the DVD or unplug the USB DVD drive from your eo TufTab UMPC so the system will reboot from the restored hard drive. What To Do After Successfully Restoring Your System: After your system successfully boots to your newly restored operating system, you will have to copy back any of your data that you backed up before attempting the restore procedure. You will also have to reinstall any applications you had installed yourself after receiving your eo TufTab a7230X Ultra-Mobile PC. Before you begin either of these tasks, we suggest going to “Windows Update” and installing any updates it finds that are labeled “Critical” or “Important”. NOTE: Please consult the PDF version of the eo TubTab a7230X Ultra-Mobile PC User’s Guide located on your Windows desktop for more information on using and maintaining your Ultra-Mobile PC. 2832 Columbia Street, Torrance, CA 90503 310.782.1201 tel 310.782.1205 fax www.tabletkiosk.com ©2010 Sand Dune Ventures, Inc. All Rights Reserved. eo, the eo logo, TufTab and the eo TufTab logo, TabletKiosk, and the TabletKiosk logo are registered trademarks or trademarks of Sand Dune Ventures, Inc. in the United States and other countries. Windows and the Windows logo are registered trademarks of Microsoft Corporation in the United States and other countries. rev 05.01.10