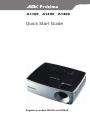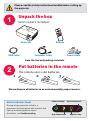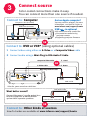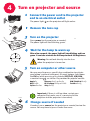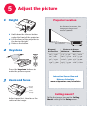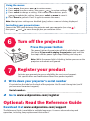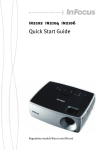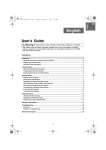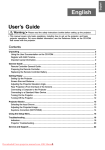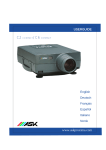Download Ask Proxima A1300 Specifications
Transcript
A1100 A1200 A1300 Quick Start Guide Regulatory models W2100 and W2106 Please read the safety instructions booklet before setting up the projector. Unpack the box 1 Here's what's included: Projector USB Cable Remote Computer Cable Power Cable Save the box and packing materials. Put batteries in the remote 2 The remote uses 2 AA batteries. 1 2 + - + 3 Please dispose of batteries in an environmentally proper manner. Status Indicator Panel Power/Standby Service Required The top of your projector includes a convenient indicator panel with symbols that light up to show important status. For details, see Troubleshooting. High Temperature Replace Lamp Connect source 3 Color-coded connections make it easy. You can connect more than one source if needed. Connect to: Computer Got an Apple computer? You may need an adapter. For more information, see How-To Guides at www.infocus.com/support/howto Computer Cable (included) USB Cable (included) USB is optional USB connection only needed for: Presentation control using projector remote Upgrading projector firmware Computer OR Connect to: DVD or VCR* (using optional cables) 1 Connect video using either an S-Video or a Composite Video cable 2 Connect audio using a Mini-Plug to RCA Audio Y-Cable Good Composite Video Cable OR S-Video Cable Better Mini-Plug Audio Y-Cable L R Audio Out Video Out DVD or VCR *Also for game console or cable box. RCA Audio Cable Want better sound? Connect the source's audio output to a receiver/amplifier or home theater system with separate speakers. To Projector or L R Audio In Home Theater or Receiver L R Audio Out Video Out DVD or VCR OR Connect to: Other kinds of sources How-To Guides are available at www.infocus.com/support/howto 4 Turn on projector and source 1 Connect the power cord to the projector and to an electrical outlet The power light on the projector will light amber. 2 Remove the lens cap 3 Turn on the projector Press power (on the projector or remote). The power light will start blinking green. 4 Wait for the lamp to warm up After a few seconds, the power light will stop blinking and turn green. It can take a minute for the lamp to reach full brightness. 5-10 sec. Warning: Do not look directly into the lens when the projector is turned on. 5 Turn on computer or other source You may need to press a specific key combination to activate your laptop's external video port. On most laptops, hold down the FN key while pressing a key labeled CRT/LCD, LCD/VGA, a monitor icon , or similar. Key combos for popular models: Apple F7 Dell Fn+F8 Fujitsu Fn+F10 i source 6 Gateway Fn+F3 or Fn+F4 HP/Compaq Fn+F4 or Fn+F6 Sony Fn+F7 IBM ThinkPad Fn+F7 Toshiba Fn+F5 Important: If there is still no video, restart your computer (first make sure it's connected to the projector and the projector is turned on). Change source if needed If needed, press source (on the projector or remote) to view the source. You may have to press it more than once. 5 1 Adjust the picture Height Projector Location 1 As distance increases, the image gets larger and moves upwards. 2 1 Hold down the release button under the front of the projector. 2 Lift the front of the projector to the desired height. 3 Release the button. 2 Lens center line Diagonal Keystone Distance to Screen Screen Size Minimum Maximum 60" / 1.5m 7'6" / 2.3m 8'6" / 2.6m 80" / 2m 10'2" / 3.1m 11'6" / 3.5m 92" / 2.3m 11'10" / 3.6m 13'1" / 4.0m 150" / 3.8m 19'4" / 5.9m 21'8" / 6.6m Press the keystone buttons to make the picture square. 3 Zoom and focus Interactive Screen Size and Distance Calculator www.askproxima.com/calculator Zoom (rear) focus (front) Adjust zoom first, then focus the center of the image. Ceiling mount? To flip the image, turn on the Ceiling Mount setting in the Setup menu. Using the menus 1 Press menu, then press or to review menus. 2 Press select to enter a menu, then press or to review settings. 3 Press select to change a setting. If this shows more choices, press or to update the setting, then press select or menu to save it. 4 Press menu to go back. Press it again to remove the menu. Note: Most picture settings are disabled (gray) unless a source is being displayed. Controlling your presentations Connect the USB cable between the projector and your computer (see step then press and to move through your presentation slides. 6 3 ), Turn off the projector Press the power button The power light on the projector will blink while the fan cools the lamp. If you need to unplug the projector, wait until the fan stops and the power light stops blinking and stays on. Note: While the power light is blinking, button presses on the projector and remote are ignored. 7 1 Register your product Activate your warranty to ensure eligibility for service and support. Get special offers and notifications about free product updates. Write down your projector's serial number It's printed on the label on the back of the projector. You'll need it to register (and if you ever need to contact support). Serial number: 2 Go to www.askproxima.com/register 8 Optional: Read the Reference Guide Download it at www.askproxima.com/support The Reference Guide is available in multiple languages. It covers advanced setup and operation, including lamp replacement instructions. Troubleshooting If there is no picture or the picture is blank source If the power light is off, make sure the power cord is connected and plugged into a live electrical outlet. If the power light is amber and not blinking, press the power button. Check video source and cables. Make sure the video source (computer, DVD player, VCR, etc.) is turned on and cables are securely connected between the source and the projector. Make sure your computer's video port is enabled. Press the key combination that activates your laptop's external video port (see step 4 ). If there is still no image, restart your laptop. Press the Source button. You may need to press it several times to view the correct source. Press the Auto Image button. If "Signal out of range" is shown, or the picture looks bad Press the Auto Image button. If that doesn't help (and the source is a computer), reduce your computer's display resolution or vertical refresh rate. If the replace lamp light is on Turn the projector off and wait at least one minute, then turn it on again. If the replace lamp light turns on again, the lamp needs to be replaced. For lamp replacement instructions, see the Reference Guide, which can be downloaded at www.askproxima.com/support Only InFocus genuine lamps are tested for use in this projector. If the high temperature light is on Turn the projector off and remove anything that may be blocking the air vents on its side. Leave the projector off for at least one minute to let it cool before turning it on again. Important: Continuous operation at high temperature may reduce the lifetime of the lamp and/or projector. If the service required light is on Turn the projector off and wait at least one minute, then turn it on again. If the service required light turns on again, the projector needs to be serviced. See below for service contact information. More troubleshooting options are in the Reference Guide Download it at www.askproxima.com/support Warning: In the unlikely event of a lamp rupture, particles may be ejected from the projector. Keep out of the area under and around the projector when it is turned on. See the safety instructions booklet for more details. Questions? We’re here to help! Visit us at: www.askproxima.com/support We’re here to support you with your new purchase. We can help you with… • Determining screen sizes • Documentation in other languages • Connecting your sources (TV, DVD, Cable/Satellite, Game, etc.) • Selecting optional accessories • Product warranty protection plans USA, Canada, Latin America Customer Support Telephone +1 (503) 685-8888 TOLL FREE: 800-799-9911 Mon-Fri, 7 am - 5 pm Pacific [email protected] Asia Pacific Customer Support Telephone Singapore: +65 63539449 China: 800.828.2268 Australia: 1300-725-295 Australia Direct Sales: 1800-885-841 Mon-Fri, 9 am - 5 pm SGT [email protected] Europe, Middle East, Africa Customer Support Telephone +31 (0)36 539 2820 Mon-Fri, 08:30 - 18:00 CET [email protected] Hg - Lamp contains mercury. Manage in accordance with local disposal laws. See www.lamprecycle.org Declaration of Conformity Manufacturer: InFocus Corporation, 27500 SW Parkway Ave. Wilsonville, Oregon 97070-8238 USA European Office: Louis Armstrongweg 110, 1311 RL Almere, The Netherlands We declare under our sole responsibility that this projector conforms to the following directives and norms: EMC Directive 2004/108/EC, EMC: EN 55022, EN 55024, EN 61000-3-2, EN 61000-3-3, Low Voltage Directive 2006/95/EC, Safety: IEC 60950-1:1st Edition. Trademarks Apple, Macintosh, and PowerBook are trademarks or registered trademarks of Apple Computer, Inc. IBM is a trademark or registered trademark of International Business Machines, Inc. Microsoft, PowerPoint, and Windows are trademarks or registered trademarks of Microsoft Corporation. Adobe and Acrobat are trademarks or registered trademarks of Adobe Systems Incorporated. DLP® and the DLP logo are registered trademarks of Texas Instruments and BrilliantColor™ is a trademark of Texas Instruments. InFocus, In Focus, and INFOCUS (stylized) are either registered trademarks or trademarks of InFocus Corporation in the United States and other countries. FCC Warning Note: This equipment has been tested and found to comply with the limits for a Class B digital device, pursuant to part 15 of the FCC Rules. These limits are designed to provide reasonable protection against harmful interference in a residential installation. This equipment generates, uses and can radiate radio frequency energy and, if not installed and used in accordance with the instructions, may cause harmful interference to radio communications. However, there is no guarantee that interference will not occur in a particular installation. If this equipment does cause harmful interference to radio or television reception, which can be determined by turning the equipment off and on, the user is encouraged to try to correct the interference by one or more of the following measures: — Reorient or relocate the receiving antenna. — Increase the separation between the equipment and receiver. — Connect the equipment into an outlet on a circuit different from that to which the receiver is connected. — Consult the dealer or an experienced radio/TV technician for help. Changes or modifications to this equipment that are not expressly approved by InFocus Corp. may void the user’s authority to operate the equipment. Canada This Class B digital apparatus complies with Canadian ICES-003. Cet appareil numérique de la classe B est conforme à la norme NMB-003 du Canada. Agency Approvals UL, cUL Other specific Country Approvals may apply. Please see product certification label. Input ratings: 100-240Vac, 3.0A, 50-60Hz InFocus reserves the right to alter product offerings and specifications at any time without notice.