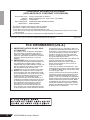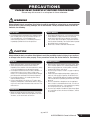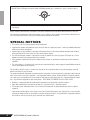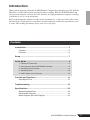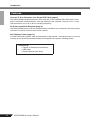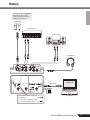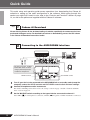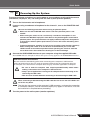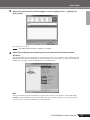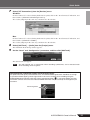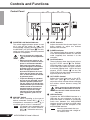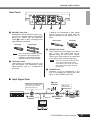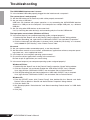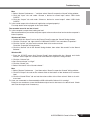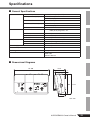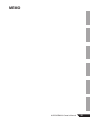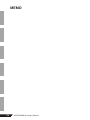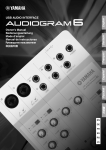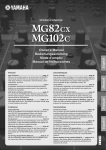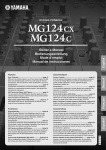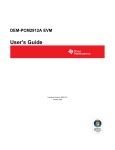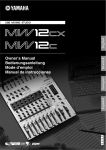Download Yamaha Audiogram3 User manual
Transcript
USB AUDIO INTERFACE EN DE FR ES RU JA COMPLIANCE INFORMATION STATEMENT (DECLARATION OF CONFORMITY PROCEDURE) Responsible Party : Address : Telephone : Type of Equipment : Model Name : Yamaha Corporation of America 6600 Orangethorpe Ave., Buena Park, Calif. 90620 714-522-9011 COMPUTER RECORDING SYSTEM AUDIOGRAM 3 This device complies with Part 15 of the FCC Rules. Operation is subject to the following two conditions: 1) this device may not cause harmful interference, and 2) this device must accept any interference received including interference that may cause undesired operation. See user manual instructions if interference to radio reception is suspected. * This applies only to products distributed by YAMAHA CORPORATION OF AMERICA. (FCC DoC) FCC INFORMATION (U.S.A.) 1. IMPORTANT NOTICE: DO NOT MODIFY THIS UNIT! This product, when installed as indicated in the instructions contained in this manual, meets FCC requirements. Modifications not expressly approved by Yamaha may void your authority, granted by the FCC, to use the product. 2. IMPORTANT: When connecting this product to accessories and/or another product use only high quality shielded cables. Cable/s supplied with this product MUST be used. Follow all installation instructions. Failure to follow instructions could void your FCC authorization to use this product in the USA. 3. NOTE: This product has been tested and found to comply with the requirements listed in FCC Regulations, Part 15 for Class “B” digital devices. Compliance with these requirements provides a reasonable level of assurance that your use of this product in a residential environment will not result in harmful interference with other electronic devices. This equipment generates/uses radio frequencies and, if not installed and used according to the instructions found in the users manual, may cause interference harmful to the operation of other electronic devices. Compliance with FCC regulations does not guarantee that interference will not occur in all installations. If this product is found to be the source of interference, which can be determined by turning the unit “OFF” and “ON”, please try to eliminate the problem by using one of the following measures: Relocate either this product or the device that is being affected by the interference. Utilize power outlets that are on different branch (circuit breaker or fuse) circuits or install AC line filter/s. In the case of radio or TV interference, relocate/reorient the antenna. If the antenna leadin is 300 ohm ribbon lead, change the lead-in to co-axial type cable. If these corrective measures do not produce satisfactory results, please contact the local retailer authorized to distribute this type of product. If you can not locate the appropriate retailer, please contact Yamaha Corporation of America, Electronic Service Division, 6600 Orangethorpe Ave, Buena Park, CA90620 The above statements apply ONLY to those products distributed by Yamaha Corporation of America or its subsidiaries. * This applies only to products distributed by YAMAHA CORPORATION OF AMERICA. (class b korea) 2 AUDIOGRAM 3 Owner’s Manual (class B) PRECAUTIONS PLEASE READ CAREFULLY BEFORE PROCEEDING * Please keep this manual in a safe place for future reference. WARNING Always follow the basic precautions listed below to avoid the possibility of serious injury or even death from electrical shock, short-circuiting, damages, fire or other hazards. These precautions include, but are not limited to, the following: Do not open Water warning • Do not open the device or attempt to disassemble the internal parts or modify them in any way. The device contains no user-serviceable parts. If it should appear to be malfunctioning, discontinue use immediately and have it inspected by qualified Yamaha service personnel. • Do not expose the device to rain, use it near water or in damp or wet conditions, or place containers on it containing liquids which might spill into any openings. If any liquid such as water seeps into the device, unplug the USB cable from this device immediately. Then have the device inspected by qualified Yamaha service personnel. • Never insert or remove a USB cable with wet hands. CAUTION Always follow the basic precautions listed below to avoid the possibility of physical injury to you or others, or damage to the device or other property. These precautions include, but are not limited to, the following: Location Handling caution • Before moving the device, remove all connected cables. • Avoid setting all volume controls to their maximum. Depending on the condition of the connected devices, doing so may cause feedback and may damage the speakers. • Do not expose the device to excessive dust or vibrations, or extreme cold or heat (such as in direct sunlight, near a heater, or in a car during the day) to prevent the possibility of panel disfiguration or damage to the internal components. • Do not place the device in an unstable position where it might accidentally fall over. • Do not use the device in the vicinity of a TV, radio, stereo equipment, mobile phone, or other electric devices. Doing so may result in noise, both in the device itself and in the TV or radio next to it. Connections • Before connecting the device to other devices, turn off the power for all devices. Before turning the power on or off for all devices, set all volume levels to minimum. • When turning on the AC power in your audio system, always turn on monitor speakers LAST, to avoid speaker damage. When turning the power off, monitor speakers should be turned off FIRST for the same reason. • Do not insert your fingers or hands in any gaps or openings on the device. • Avoid inserting or dropping foreign objects (paper, plastic, metal, etc.) into any gaps or openings on the device. If this happens, unplug the USB cable from the device immediately. Then have the device inspected by qualified Yamaha service personnel. • Do not use the device or headphones for a long period of time at a high or uncomfortable volume level, since this can cause permanent hearing loss. If you experience any hearing loss or ringing in the ears, consult a physician. • Do not rest your weight on the device or place heavy objects on it, and avoid use excessive force on the buttons, switches or connectors. (5)-10 1/2 AUDIOGRAM 3 Owner’s Manual 3 MIC/INST jacks (XLR-type) are wired as follows (IEC60268 standard): pin 1: ground, pin 2: hot (+), and pin 3: cold (-). 2 1 3 Yamaha cannot be held responsible for damage caused by improper use or modifications to the device, or data that is lost or destroyed. Always unplug the USB cable from a computer or turn off the computer to turn off the device when the device is not in use. The performance of components with moving contacts, such as switches, volume controls, and connectors, deteriorates over time. Consult qualified Yamaha service personnel about replacing defective components. SPECIAL NOTICES • This manual is the exclusive copyright of Yamaha Corporation. • Copying of the software or reproduction of this manual in whole or in part by any means is expressly forbidden without the written consent of the manufacturer. • Yamaha makes no representations or warranties with regard to the use of the software and documentation and cannot be held responsible for the results of the use of this manual and the software. • This disk containing the software is not meant for use with an audio/visual system (CD player, DVD player, etc.). Do not attempt to use the disk on equipment other than a computer. • Future upgrades of application and system software and any changes in specifications and functions will be announced separately. • The screen displays as illustrated in this manual are for instructional purposes, and may appear somewhat different from the screens which appear on your computer. The illustrations and LCD screens as shown in this manual are for instructional purposes only, and may appear somewhat different from those on your instrument. This product incorporates and bundles computer programs and contents in which Yamaha owns copyrights or with respect to which it has license to use others' copyrights. Such copyrighted materials include, without limitation, all computer software, music data, etc. Any unauthorized use of such programs and contents outside of personal use is not permitted under relevant laws. Any violation of copyright has legal consequences. DON'T MAKE, DISTRIBUTE OR USE ILLEGAL COPIES. • Windows is a registered trademark of Microsoft® Corporation in the United States and other countries. • Apple, Mac and Macintosh are trademarks of Apple Inc., registered in the U.S. and other countries. • The company names and product names in this manual are the trademarks or registered trademarks of their respective companies. * Specifications and descriptions in this owner’s manual are for information purposes only. Yamaha Corp. reserves the right to change or modify products or specifications at any time without prior notice. Since specifications, equipment or options may not be the same in every locale, please check with your Yamaha dealer. 4 AUDIOGRAM 3 Owner’s Manual Introduction Thank you for choosing a Yamaha AUDIOGRAM 3 Computer Recording System. The AUDIOGRAM 3 is a USB audio interface for digital audio recording. With the AUDIOGRAM 3 and your personal computer you have the basic elements of a high-performance computer recording system that is easy to set up and operate. Please read through this manual carefully before beginning use, so that you will be able to take full advantage of your interface’s superlative features and enjoy trouble-free operation for years to come. After reading the manual, please store it in a safe place. Contents Introduction.................................................................................... 5 Contents.......................................................................................... 5 Features.......................................................................................... 6 Setup............................................................................................... 7 Quick Guide ................................................................................... 8 1. Cubase AI Download .................................................................. 8 2. Connecting to the AUDIOGRAM interface.................................. 8 3. Powering Up the System ............................................................ 9 4. Adjusting Level.......................................................................... 10 5. Audio Setup of the Software ..................................................... 10 Controls and Functions .............................................................. 14 Input Signal Flow .......................................................................... 15 Troubleshooting .......................................................................... 16 Specifications .............................................................................. 23 General Specifications .................................................................. 23 Dimensional Diagrams.................................................................. 23 Block Diagram and Level Diagram ............................................... 24 AUDIOGRAM 3 Owner’s Manual 5 Introduction Features Connect To Your Computer via a Single USB Cable (page 8) The AUDIOGRAM interface connects to your computer via the supplied USB cable. Stereo audio data is transferred in both directions—from the interface to the computer, and vice-versa—via the USB connection (44.1 kHz or 48 kHz sampling frequency). No Driver Installation Required (page 8) The AUDIOGRAM system uses the standard drivers included in your computer’s operating system, so there’s no need to install any extra driver software. 48V Phantom Power (page 14) A PHANTOM switch supplies +48V phantom power to the channel 1 microphone input, so you can use high-quality phantom-powered condenser microphones for superior recording quality. Accessories • Cubase AI Download Instructions • USB cable • Owner’s Manual (this book) 6 AUDIOGRAM 3 Owner’s Manual Setup Be sure to turn the PHANTOM +48V switch (★) on when using a phantom-powered condenser microphone. Microphone Keyboard, etc. Audio system Headphones USB cable To connect a device such as a microphone: Cubase AI Computer To connect an instrument such as an electric guitar or bass: AUDIOGRAM 3 Owner’s Manual 7 Quick Guide This quick setup and operation guide covers operations from downloading the Cubase AI software to setting up the audio configuration in the software. While going through this section you might find it useful to also refer to the “Controls and Functions” section on page 14, as well as the pdf manual supplied with the Cubase AI software. Step 1 Cubase AI Download We are offering Cubase AI free for downloading via website, specifically for customers who have purchased Audiogram series. For detailed instructions on downloading, access the URL shown in the Cubase AI Download Instructions leaflet. Step 2 Connecting to the AUDIOGRAM interface Be sure to turn the PHANTOM +48V switch on when using a phantom-powered condenser microphone. LEVEL controls 8 OUT LEVEL control 1 Turn all gear that is to be connected to the AUDIOGRAM off or to standby mode (except the computer), and set the LEVEL controls and OUT LEVEL control to their minimum settings. 2 Connect microphones and/or instruments. For details on making connections refer to the “Setup” section on page 7 and the “Controls and Functions” section on page 14. 3 Set the MIC/INST switch according to the type of device connected to channel 1. Select MIC ( ) if a microphone is connected, or INST ( ) if a guitar or similar instrument is connected. AUDIOGRAM 3 Owner’s Manual Quick Guide Step 3 Powering Up the System To prevent loud pops and noises, turn on the power to your sound gear starting with the sources (instruments, CD players, etc.) and ending with the audio system (monitor speakers). 1 2 Turn on the instruments and microphones. If you are using a condenser microphone for the channel 1, turn on the PHANTOM +48V switch. Observe the following precautions when turning on phantom power. CAUTION • Make sure that the PHANTOM +48V switch is off when phantom power is not needed. • When turning the switch on, be sure that only a condenser microphone is connected to the MIC/INST input jack. Other devices may be damaged if connected to phantom power. This precaution does not apply to balanced dynamic microphones or instruments with the phone jack, however, as these will not be affected by phantom power. • To prevent damage to speakers, be sure to turn off audio system (monitor speakers) before turning this switch on or off. We also recommend that you set the OUT LEVEL control to the minimum position before operating this switch to avoid the risk of loud noises that could cause hearing loss or device damage. 3 Connect the AUDIOGRAM interface to your computer using the supplied USB cable. The POWER indicator will light to indicate that power is being applied to the AUDIOGRAM interface. USB Connection Precautions Be sure to observe the following points when connecting to the computer's USB interface. Failure to observe these rules can result in computer freezes/hang-ups and possibly data loss or corruption. If the instrument or computer does hang up, restart the application or computer. • Be sure to wake the computer from sleep/suspended/standby mode before making a connection to the computer’s USB connector. CAUTION • Always quit all applications running on the computer before connecting or disconnecting the USB cable. • Wait at least 6 seconds between connecting or disconnecting the USB cable. When connecting or disconnecting the USB cable be sure to turn the OUT LEVEL control all the way down. CAUTION NOTE 4 The first time you connect to the computer’s USB connector, or change the connection to a different USB port, a driver installation display may appear. If this occurs, wait until the installation is complete before proceeding. Turn the power to the audio system (monitor speakers). AUDIOGRAM 3 Owner’s Manual 9 Quick Guide Step 1 4 Adjusting Level Adjust the volume on all instruments that are connected to the AUDIOGRAM interface. Set the OUT LEVEL control to the minimum position. Failure to do so may result in loud noise bursts that can damage your equipment, your ears, or both. CAUTION 2 Adjust the channel LEVEL controls so that the level indicator PEAK LED flash briefly on the highest peak levels. 3 Adjust the overall volume with the OUT LEVEL control while monitoring via headphones or monitor speakers. OUT LEVEL control LEVEL controls Step 5 Level indicator Audio Setup of the Software This section describes the procedure for audio setup of the Cubase AI software. NOTE Cubase AI 6 is used for the examples in this manual. For details about other versions of Cubase AI or Cubase AI operation in general, refer to the PDF manual provided with the software. Cubase AI Setup 1 Set the computer output to the maximum level. For details on how to make the setting refer to the “The recorded sound is too low in level.” section in the “Troubleshooting” on page 16. 2 Launch Cubase AI. Windows: Click [Start] → [All Program] → [Steinberg Cubase AI *] → [Cubase AI *] to launch the program. (“*” indicates where the version number appears in the actual icon name.) NOTE If the ASIO Direct Sound Full Duplex Driver dialog window appears, click [OK]. Mac: Double-click the [Application] → [Cubase AI *]. (“*” indicates where the version number appears in the actual icon name.) NOTE 10 • If you specified a file destination when installing the Cubase AI software, launch the application from that location. • Create a Cubase AI shortcut or alias on your desktop so you can easily launch the program when required. AUDIOGRAM 3 Owner’s Manual Quick Guide 3 When the Project Assistant window appears, select the [More] menu → [Empty] and click [Create]. A new project is created. NOTE 4 Recorded Cubase AI data is stored as a “Project.”. Select [Device Setup] from the [Devices] menu to open the Device Setup window. Windows: Select [VST Audio System] in the [Devices] field on the left side of the window. Select [ASIO DirectX Full Duplex Driver] in the [ASIO Driver] field on the right side of the window. A dialog box will appear asking “Do you want to switch the ASIO driver?”. Click [Switch]. Mac: Select [VST Audio System] in the [Devices] field on the left side of the window. Select [USB Audio CODEC] in the [ASIO Driver] field on the right side of the window. A dialog box will appear asking “Do you want to switch the ASIO driver?”. Click [Switch]. AUDIOGRAM 3 Owner’s Manual 11 Quick Guide 5 Select [ASIO DirectX Full Duplex Driver](Windows), [USB Audio CODEC](Mac) in the [Devices] field on the left side of the Device Setup window, and click [Control Panel] on the right side of the window. Windows: The ASIO Direct Sound Full Duplex Setup dialog box will be displayed. Check only the input port and output port [USB Audio CODEC] checkbox, and then click [OK] to close the dialog window. Mac: The [CoreAudio Device Settings] dialog window appears. Check only the [USB Audio CODEC] checkbox in both “Input” and “Output” of the [Input/Output Configuration] field. Click [Close] to close the dialog window. 6 Make sure that “USB Audio CODEC 1/2”(Windows), “Front Left/Front Right” (Mac) are shown in the [Port System Name] field, and check the [Visible] column in the Device Setup window. Click [OK] to close the window. NOTE 12 If the [Port System Name] field does not change, close and restart the Cubase AI, then open the Device Setup window. AUDIOGRAM 3 Owner’s Manual Quick Guide 7 Select [VST Connections] from the [Devices] menu. Windows: If “Not Connected” is selected in the [Audio Device] field, click on the “Not Connected” indication, and then switch to [ASIO DirectX Full Duplex Driver]. Also set the [Outputs] in the same way, and then close the window. Mac: If “Not Connected” is selected in the [Audio Device] field, click on the “Not Connected” indication, and then switch to [USB Audio CODEC]. Also set the [Outputs] in the same way, and then close the window. 8 Select [Add Track] → [Audio] from the [Project] menu. The Add Audio Track dialog window appears. 9 Set the “Count” and “Configuration” parameters, and then click [Add Track]. The added tracks will appear. NOTE You will normally use a stereo track when recording synthesizers, and a monaural track when recording vocals or guitars. Recording with maximum quality and minimum noise: For optimum sound quality with minimum noise, the AUDIOGRAM signal levels should be set as high as possible without clipping. Check signal levels to be sent to Cubase AI for recording using the AUDIOGRAM level indicators while the Cubase monitoring button ( ) is turned off. Adjust the channel LEVEL controls so that the level indicator PEAK LEDs flash only occasionally on the highest input transients. Monitoring button AUDIOGRAM 3 Owner’s Manual 13 Controls and Functions Control Panel u q ew 1 PHANTOM +48V Switch/Indicator This switch toggles phantom power on and off. If you set the switch on ( ), the AUDIOGRAM supplies phantom power to the MIC/INST jack (XLR-type) 8. Turn this switch on when using a phantom-powered condenser microphone. CAUTION • Be sure to leave this switch off ( ) if you do not need phantom power. • When turning the switch on, be sure that only a condenser microphone is connected to the MIC/ INST input jack. Other devices may be damaged if connected to phantom power. This precaution does not apply to balanced dynamic microphones or instruments with the phone jack, however, as these will not be affected by phantom power. • To prevent damage to speakers, be sure to turn off audio system (monitor speakers) before turning this switch on or off. We also recommend that you set the OUT LEVEL control to the minimum position. Neglect of these precautions may result in large noise bursts that may damage your equipment, your ears, or both. 2 MIC/INST Switch Set this switch according to the type of device connected. Select MIC ( ) if a microphone is connected, or INST ( ) if an electric guitar or bass is connected. If a device is not connected to the NOTE MIC/INST jack, set this switch to MIC ( ). Otherwise noise may occur. 14 AUDIOGRAM 3 Owner’s Manual e t yr 3 LEVEL Controls Adjusts the level of the channel signal. Use these controls to adjust the balance between the channels. 4 POWER Indicator This indicator lights when power is applied to the AUDIOGRAM interface via the USB cable (supplied) that connects it to the computer. 5 Level Indicators These indicators show signal levels prior to the OUT LEVEL control 6. The SIGNAL LED lights when a signal is present, and the PEAK LED lights when the signal reaches or exceeds clipping level. Adjust the input channel LEVEL controls 3 so that the PEAK LEDs flash only briefly on occasional high-level peaks or not at all. 6 OUT LEVEL Control Adjusts the signal level sent to the STEREO OUT jacks 0. This allows you to adjust the overall volume without changing the relative volume balance among the channels. CAUTION When connecting or disconnecting the USB or audio cables be sure to turn the OUT LEVEL control all the way down. 7 USB Connector Connects the AUDIOGRAM interface to a USB port on your computer via the supplied USB cable. In addition to transferring audio data between the AUDIOGRAM interface and the computer, the USB cable supplies power from the computer to the AUDIOGRAM interface. Yamaha recommends that you NOTE use a USB cable with a length of 1.5 meter or less. Controls and Functions Rear Panel !1 !0 o 8 MIC/INST Input Jack If devices are connected to both phone and pin jacks, only the signal from the device connected to the phone jacks is input. Microphones and instruments such as guitars can be connected here using XLR or phone jack cables. Set the MIC/INST switch 2 to MIC or INST according to the type of device connected. XLR-type i Pin-type Phone-type Phone-type 0 STEREO OUT Jacks NOTE These output the mixed signal from channels 1 and 2. The output level can be adjusted using the OUT LEVEL control. These jacks would typically be connected to an audio system (monitor speakers). You can directly connect an electric guitar or bass without the need for a separate DI (Direct Injection) box or amp simulator. NOTE 9 LINE Input Jacks These inputs are intended mainly for use with instruments and equipment having stereo outputs, such as a synthesizer or CD player. You can use either the phone jacks or pin jacks but not both at the same time. If both jacks are used, the signal is only output from the phone jacks. A PHONES Jack Connects a pair of headphones to this jack. The PHONES jack outputs the same signal as the STEREO OUT jacks. ■ Input Signal Flow 5 Level indicator Adjust the recording level as well as the balance between channels. Input 3 LEVEL Record controls Playback Adjusts the monitor level. 6 OUT LEVEL control Output Cubase AI AUDIOGRAM 3 Owner’s Manual 15 Troubleshooting The AUDIOGRAM interface won’t turn on. ❑ Is the included USB cable properly plugged into the interface and a computer? The system doesn’t work properly. ❑ Are the USB cable and all necessary audio cables properly connected? ❑ Are you using a USB hub? USB hubs can interfere with proper operation, so try connecting the AUDIOGRAM interface directly to a USB port on the computer. If the computer has multiple USB ports, try a different USB port. ❑ Are you using other USB devices at the same time? If so, try removing the other device(s) and connecting only the Yamaha USB device. The Input ports are not shown (Windows 8/7/Vista) ❑ Is the sound input of your computer operating system assigned properly? 1. Double-click the “Sound” icon in the [Control Panel] to open the “Sound” dialog window. 2. Click the “Recording” tab, right-click the “USB Audio CODEC” icon and select “Properties.” 3. Click the “Advanced” tab, then select “2 channel, 16 bit, 44100 Hz (CD Quality)” or “2 channel, 16 bit, 48000 Hz (DVD Quality)” in the “Default Format” field. No sound. ❑ Are your speaker cables connected properly, or are they shorted? ❑ Are the volume controls of your sources, audio devices, applications software, computer operating system, etc., set at appropriate levels? ❑ Is the output of your computer operating system muted? ❑ Do you have several applications running at the same time? Be sure to quit all applications you are not using. ❑ Is the sound output of your computer operating system assigned properly? Windows 8/7/Vista: 1. Double-click the “Sound” icon in the [Control Panel] to open the “Sound” dialog window. 2. Click the “Playback” tab and check whether the “USB Audio CODEC” icon is checked. If not, right-click the “USB Audio CODEC” icon and select “Set as Default Device.” 3. Click the [Recording] tab and check whether the “USB Audio CODEC” icon is checked. If not, right-click the “USB Audio CODEC” icon and select “Set as Default Device.” Windows XP: 1. From the [START] menu click [Control Panel], then double-click the “Sounds and Audio Devices” icon to open the “Sounds and Audio Devices Properties” dialog window. 2. Click the “Audio” tab. 3. Set “Sound playback: Default device” and “Sound recording: Default device” to “USB Audio CODEC.” 4. Click [OK]. 16 AUDIOGRAM 3 Owner’s Manual Troubleshooting Mac: 1. Select “System Preferences ...” and then select “Sound” to open the “Sound” dialog window. 2. Click the “Input” tab and under “Choose a device for sound input” select “USB Audio CODEC”. 3. Click the “Output” tab and under “Choose a device for sound output” select “USB Audio CODEC”. ❑ Is the sound output of the Cubase AI application assigned properly? For setup details refer to page 8 of the Quick Guide. The recorded sound is too low in level. ❑ Is the computer’s output level setting too low? We recommend that you set the computer output to the maximum level and mute the computer’s internal speaker. Windows 8/7/Vista: 1. Double-click the “Sound” icon in the [Control Panel] to open the “Sound” dialog window. 2. Click the “Playback” tab, right-click the “USB Audio CODEC” icon and select “Properties”. 3. Click the “Levels” tab, then set the volume slider to its maximum level. Close the “Properties” dialog window. 4. Click the “Sounds” tab in the “Sound” dialog window, then select “No sounds” in the “Sound Scheme.” Windows XP: 1. From the [START] menu click [Control Panel], then double-click the “Sounds and Audio Devices” icon to open the “Sounds and Audio Devices Properties” dialog window. 2. Click the “Volume” tab. 3. Set “Device volume” to “High.” 4. Click the “Sound” tab. 5. Select “No sound” in the “Sound scheme.” Mac: 1. Select [System Preferences ...] and then select “Sound” to open the “Sound” dialog window. 2. Click the “Output” tab and set the volume slider at the bottom of the window to its maximum level. 3. Click the “Sound Effect” tab and set the volume slider of the “Alert volume” slider to its minimum level. ❑ Have you connected or disconnected the USB cable while Cubase AI is running? Doing so can sometimes cause the Windows output level to be reset to its default level. Check and raise the output level if necessary. AUDIOGRAM 3 Owner’s Manual 17 Troubleshooting The sound is intermittent or distorted. ❑ Is the PEAK LED flashing red? You might have to lower LEVEL control levels to avoid distortion. ❑ Are any other applications, device drivers, or USB devices (scanners, printers, etc.) running at the same time? Be sure to quit all applications you are not using. ❑ Are you playing back a large number of audio tracks? The number of tracks you can play at the same time will depend on the performance of the computer you are using. You may experience intermittent playback if you exceed your computer’s capabilities. ❑ Are you recording or playing long continuous sections of audio? The audio data processing capabilities of your computer will depend on a number of factors including CPU speed and access to external devices. On Windows XP computers, changing some settings as outlined below can improve performance. 1. Click [Control Panel] from the [START] menu, and double-click the “Sounds and Audio Devices” icon to open the “Sounds and Audio Devices Properties” dialog window. 2. Click the “Volume” tab and click “Advanced” in “Speaker settings.” The “Advanced Audio Properties” dialog window will open. 3. Click the “Performance” tab. Set “Hardware acceleration” to “Full”, and “Sample rate conversion quality” to “Good.” Don’t change these settings if you are not familiar with your computer’s operating system. Check that the file system is set properly, and make sure that you have a plenty of free memory (more than 128 megabytes). If the audio files you are recording or playing are not too large, changing the virtual memory settings can sometimes improve audio performance. In some cases it might be necessary to update your hard disk controller, device drivers, or BIOS. Refer to your computer’s support center or support page on the web for more information. ❑ Try adding memory. Adding more RAM memory can significantly increase your computer’s audio performance. Refer to your computer’s owner’s manual for information on installing and setting up extra memory. There is a delay when playing a software synthesizer via a MIDI keyboard (latency). ❑ Check the URL listed below for the latest information. http://www.yamaha.com/ 18 AUDIOGRAM 3 Owner’s Manual Specifications ■ General Specifications Jacks MIC/INST Input Jack LINE Input Jacks (L, R) PHONES Jack STEREO OUT Jacks (L, R) Controls Indicators USB Connector MIC/INST Switch LEVEL Control PHANTOM +48V Switch OUT LEVEL Control Phantom Power Level Indicators Power Power Supply Dimensions (W x H x D) Net Weight Included Accessories x1 x1 x1 x1 x1 x1 x1 x1 Combo jack (Mic/HiZ) Phone jacks RCA pin jacks Phone jack Phone jacks RCA pin jacks USB 1.1 44.1/48 kHz, 16 bit MIC: for microphones INST (Hi-Z): for guitars, etc. x2 Adjust the level of CH 1, 2 x1 48 V, only for CH1 x1 Adjusts the overall signal x1 Red x1 2 points (green, red) x1 Green USB bus-powered 180 x 61 x 112 mm 490 g Cubase AI Download Instructions USB cable Owner’s Manual ■ Dimensional Diagrams W: 180 H: 61 52 2 108 D: 112 36 Unit: mm AUDIOGRAM 3 Owner’s Manual 23 24 AUDIOGRAM 3 Owner’s Manual +30dBu +20dBu +10dBu 0dBu –10dBu –20dBu –30dBu –40dBu –50dBu –60dBu MIC B [–60 to –16dBu] INST [–44 to 0dBu] INPUT 1 MIC A [–60 to –16dBu] CH IN MIC Gain: Max [–60dBu] CH IN INST Gain: Max [–44dBu] CH IN MIC Gain: Min [–16dBu] CH IN INST Gain: Min [0dBu] LINE R [–34 to +10dBu] [–6dBu] Level (Gain) [6 to 50dB] HA HA ST CH IN LINE Gain: Max [–34dBu] Clip Level [–6dBu] Level (Gain) [10 to 54dB] HA ST CH IN LINE Gain: Min [+10dBu] Clip Level Hi-Z PHANTOM (+48V) MIC/INST LINE L [–34 to +10dBu] INPUT 2 COMBO SUM SUM [–6dBu] RE GR D– D+ GND +3.7V USB DC-DC Level (MASTER) [Nominal: –6dB] DC-DC PHONES [0.5mW @ 40ohms] STEREO OUT [–2dBu] Clip Level IN OUT1 SW_IC EN1 OUT2 EN2 12MHz USB REG [–20dBu] AUDIO Vbus (+5V) LO SSPND RO DC-DC LPF LPF LPF [–20dBu] LIN RIN +7.5V RE GR [–6dBu] L R [–2dBu] MUTE BA BA DR LPF Level (MASTER) [–12dBu] –7.5V +48V PHANTOM +5V POWER SUM SUM [–6dBu] DR PEAK SIGNAL STEREO OUT [–2dBu] +30dBu +20dBu +10dBu 0dBu –10dBu –20dBu –30dBu –40dBu –50dBu –60dBu PHONES [0.5mW @ 40ohms] R L Specifications ■ Block Diagram and Level Diagram STEREO L STEREO R MEMO AUDIOGRAM 3 Owner’s Manual 25 MEMO 26 AUDIOGRAM 3 Owner’s Manual