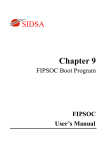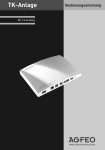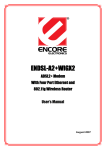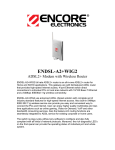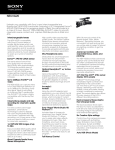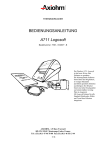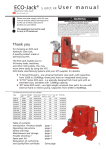Download Encore ENDSL-A2PLUS4R2 Product specifications
Transcript
–© 2010 Encore Electronics, Inc. All rights reserved.COVER © 2010 Encore Electronics, Inc. Product specifications, size, and shape are subject to change without notice, and actual product appearance may differ from that depicted herein. All trademarks and brand names are the properties of their respective holders. TABLE OF CONTENTS CHAPTER 1 INTRODUCTION....................................................................... 2 1.1 SAFETY PRECAUTIONS ..................................................................................... 2 1.2 LEDS AND INTERFACES.................................................................................... 2 1.3 PACKAGE CONTENTS ........................................................................................ 4 CHAPTER 2 HARDWARE INSTALLATION ................................................ 5 2.1 CONNECTION WITH NO TELEPHONE SET INSTALLED BEFORE SPLITTER ............. 5 2.2 CONNECTION WITH TELEPHONE SET INSTALLED BEFORE SPLITTER ................... 6 CHAPTER 3 SETTING UP THE TCP/IP PROPERTIES.............................. 7 3.1 SETTING UP THE TCP/IP PROPERTIES ............................................................... 7 3.1.1 Windows XP ............................................................................................ 7 3.1.2 Windows Vista/7.................................................................................... 10 3.1.3 Linux System.......................................................................................... 13 3.1.4 Mac System............................................................................................ 15 3.2 CHECKING THE TCP/IP CONFIGURATION ....................................................... 16 3.2.1 Windows XP/Vista/7.............................................................................. 16 3.2.2 Linux System.......................................................................................... 17 CHAPTER 4 ACCESS THE WEB CONFIGURATION .............................. 18 4.1 HOW TO ACCESS THE ROUTER ....................................................................... 18 4.2 WIZARD ......................................................................................................... 19 4.3 TECHNICAL SUPPORT ..................................................................................... 28 Product specifications, size, and shape are subject to change without notice, and actual product appearance may differ from that depicted herein. All trademarks and brand names are the properties of their respective holders. © 2010 Encore Electronics, Inc. All rights reserved. 1 www.encore-usa.com Chapter 1 Introduction This Quick Installation Guide tells you the brief information and steps of configuration of the ENDSL-4R5G Wireless Router / High Speed ADSL 2+ Modem. If you need more detailed information, you could find them on the user manual in the CD-ROM came with the product. 1.1 Safety Precautions Follow the following instructions to prevent the device from risks and damage caused by fire or electric power: Use volume labels to mark the type of power. Use the power adapter packed within the device package. Pay attention to the power load of the outlet or prolonged lines. An overburden power outlet or damaged lines and plugs may cause electric shock or fire accident. Check the power cords regularly. If you find any damage, replace it at once. Proper space left for heat dissipation is necessary to avoid damage caused by overheating to the device. The long and thin holes on the device are designed for heat dissipation to ensure that the device works normally. Do not cover these heat dissipation holes. Do not put this device close to a place where a heat source exits or high temperature occurs. Avoid the device from direct sunshine. Do not put this device close to a place where it is over damp or watery. Do not spill any fluid on this device. Do not connect this device to any computers or electronic products, unless our customer engineer or your broadband provider instructs you to do this, because any wrong connection may cause power or fire risk. Do not place this device on an unstable surface or support. 1.2 LEDs and Interfaces Front Panel The following table describes the LEDs of the device: LEDs Color Green Red Status On Description The initialization of the device is successful. Off The device is powered off. On The device is self-testing or self-testing is failed. Blinks The software is upgrading. 2 www.encore-usa.com LEDs Color Status On Green Description Connection between the device and the physical layer of the office is established. Slow No signal is being detected. Blinks Fast The device is handshaking with the physical Blinks layer of the office. The Internet connection is normal in the routing On mode (for example: PPP dial-up is successful), and no Internet data is being transmitted. Green Internet data is being transmitted in the routing Blinks mode. Off The device is in the bridge mode. The Internet connection fails after successful Red On synchronization in the routing mode (for example: PPP dial-up is failed). On 4/3/2/1 Green The LAN connection is normal and activated. Data is being transmitted in the LAN or Internet Blinks data is being transmitted in the bridge mode. Off Green The LAN interface is not connected. On The WLAN connection has been activated. Blinks Data is being transmitted in the WLAN. Off Green The WLAN connection is not activated. WPS is enabled, and is waiting for client to Blinks negotiate. Off WPS is disabled. Rear Panel The following table describes the interfaces of the device: Interface Description Wireless antenna. 3 www.encore-usa.com Interface DSL Description RJ-11 interface, for connecting to the ADSL interface or a splitter through a telephone cable. LAN1/LAN2/ RJ-45 interface, for connecting to the Ethernet interface of a LAN3/LAN4 Power computer or the Ethernet devices through an Ethernet cable. Power interface, for connecting to the power adapter of 12 V DC, 800mA. Reset to the factory default configuration. Keep the device powered Reset on, and insert a needle into the hole for 3 seconds, then release it. The device is reset to the factory default configuration. Press the button and hold it for 1 second, to enable WLAN. Press the button and hold it for 1 second and 3 seconds, it does WLAN/WPS not take effect. Press the button and hold it for 3 or more than 3 seconds, to initialize WPS negotiation. Power switch, power on or power off the device. 1.3 Package Contents One ENDSL-4R5G device One DC power adapter One splitter (optional) One QIG (Quick Installation Guide) One CD-ROM One RJ-11 cable One RJ-45 cable 4 www.encore-usa.com Chapter 2 Step 1 Hardware Installation Connect the DSL interface of the device to the MODEM interface of the splitter through a telephone cable. Connect the phone to the PHONE interface of the splitter through a cable. Connect the incoming line to the LINE interface of the splitter. The splitter has three interfaces: LINE: Connect to a wall phone jack (RJ-11 jack). MODEM: Connect to the ADSL jack of the device. PHONE: Connect to a telephone set. Step 2 Connect the LAN interface of the device to the network interface card (NIC) of the computer through an Ethernet cable (MDI/MDIX). Note: Use twisted-pair cables to connect with the hub or switch. Step 3 Plug one end of the power adapter to the wall outlet and connect the other end to the Power interface of the device. 2.1 Connection with no telephone set installed before splitter Figure 1 displays the application diagram for the connection of the router, computer, splitter and the telephone sets, when no telephone set is placed before the splitter. Figure 1 Connection diagram (Without connecting telephone set before the splitter) 5 www.encore-usa.com 2.2 Connection with telephone set installed before splitter Figure 2 displays the connection when the splitter is installed close to the router. Figure 2 Connection diagram (Connecting a telephone set before the splitter) Note: When above connection is used, the filter must be installed close to the telephone cable. See Figure2. Do not use the splitter to replace the filter. Installing a telephone directly before the splitter may lead to failure of connection between the device and the central office, or failure of Internet access, or slow connection speed. If you really need to add a telephone set before the splitter, you must add a micro-filter before a telephone set. Do not connect several telephones before the splitter or connect several telephones with the micro-filter. 6 www.encore-usa.com Chapter 3 Setting up the TCP/IP Properties This chapter describes how to configure the computer to communicate with the router. Note: Reboot your Windows system might be necessary after setting your computer function as a DHCP client. In order to properly activate your choice, click OK to reboot your Windows system. 3.1 Setting up the TCP/IP Properties You could follow the instructions and configure the NIC installed on your system as a DHCP client to get the IP address information automatically from the DSL router device. 3.1.1 Windows XP The following describes the operation procedures in Windows XP. Step 1 Choose Start > Control Panel > Switch to Classic View. The page as shown in the following figure appears. 7 www.encore-usa.com Step 2 Double-click the Network Connections icon. Step 3 Right-click the Local Area Connection icon, and then select Properties in the menu. 8 www.encore-usa.com Step 4 In the Local Area Connection Properties window, click the General tab, and select Internet Protocol (TCP/IP). Then click Properties. Step 5 Select Obtain an IP address automatically and Obtain DNS server address automatically. 9 www.encore-usa.com Step 6 After setting, click OK. 3.1.2 Windows Vista/7 The following describes the operation procedures in Windows Vista/7 systems. Step 1 Choose Start > Control Panel. The page as shown in the following figure appears. Step 2 Double-click the Network and Sharing Center icon. 10 www.encore-usa.com Step 3 In the left pane, select Manage network connections, the page as shown in the following figure appears. Step 4 Right-click the icon of Local Area Connection, and then select Properties in the menu. 1 2 11 www.encore-usa.com Step 5 In the Local Area Connection Properties window, select Internet Protocol Version 4 (TCP/IPV4). Then click Properties. Step 6 Select Obtain an IP address automatically and Obtain DNS server address automatically. Step 7 After setting, click OK. 12 www.encore-usa.com 3.1.3 Linux System The following describes the operation procedures in Ubuntu Linux system. Step 1 Select Network Connections from Preferences on System menu and the page as shown in the following figure appears. Then, select the Wired tab. Step 2 Select Auto eth0 item and click the Edit… button to edit the settings. 13 www.encore-usa.com Step 3 Step 4 On the Edit Auto eht0 window, check the IPv4 Settings tab. On the IPv4 Settings tab, select Automatic (DHCP) from the Method pull-down menu. 14 www.encore-usa.com Step 5 After setting, click Apply button. 3.1.4 Mac System The following describes the operation procedures in Mac OS X Version 10.6.3 system. Step 1 Choose System Preferences from Dock on the system desktop. The page as shown in the following figure appears. Step 2 Double-click the Network icon in the Internet & Wireless section, and you will see the figure below. Click the Ethernet connected from connections list on left side and select Using DHCP setting in Configure IPv4 option on the right side. And, you would be able to see the IP Address assignment in the same window 15 www.encore-usa.com Step 3 Click Apply button to finish the settings. 3.2 Checking the TCP/IP Configuration After you configure the NIC of the computer and reboot the system, you can check the TCP/IP configuration by using the following utility that is provided by your Windows system. 3.2.1 Windows XP/Vista/7 Step 1 Choose Start > Run. Step 2 In the Open field, enter cmd, and then click OK. Step 3 In the prompt window, enter ipconfig /all, and then press Enter. The page as shown in the following figure appears. All the Ethernet adapter information is displayed. You can check the configuration of the computer. 16 www.encore-usa.com IP Address: 192.168.1.x Subnet Mask: 255.255.255.0 Default Gateway: 192.168.1.1 Step 4 Enter Exit, and press Enter. Then the prompt window logouts. 3.2.2 Linux System Step 1 Access the command line Terminal window from the Accessories sub-menu in the Step 2 Use “ifconfig” command to check the IP address assignment in the command line. Applications menu. 17 www.encore-usa.com Chapter 4 Access the Web Configuration 4.1 How to Access the Router The following is the detailed description of accessing the router for the first time. Step 1 Open the Internet Explorer (IE) or other browser software and enter http://192.168.1.1 in the URL address field. Step 2 In the Login page that is displayed, enter the user name and password. The user name and password of the super user are admin and admin respectively. If you log in as a super user, the page as shown in the following figure appears. You can check, configure and modify all the settings. If there is no operation in the Web configuration page within five minutes, the router automatically logouts. You need to log in again. Note: In the Web configuration page, you can click Apply Changes to save the settings temporarily. If you want to save the settings in this page permanently, click Save of Attention that appears at the bottom of the Web page after the configuration. 18 www.encore-usa.com 4.2 Wizard The Wizard page guides fast and accurate configuration of the Internet connection and other important parameters. The following sections describe these various configuration parameters. Whether you configure these parameters or use the default ones, click Next to enable your Internet connection. When subscribing to a broadband service, you should be aware of the method by which you are connected to the Internet. Your physical WAN device can be either PPP, ADSL, or both. The technical information about the properties of your Internet connection is provided by your Internet service provider (ISP). For example, your ISP should inform you whether you are connected to the Internet using a static or dynamic IP address, and the protocol that you use to communicate on the Internet. In the navigation bar, click Wizard. The page as shown in the following figure appears. The following table describes the parameters in this page: Field User Name Description Select the user name for accessing the router. Enter the password to which you want to change the old New Password password. The password can not contain space key, %, Confirmed Password Enter the new password again. “, ? or &. You are recommended to change the password after login for the first time. Enter the new password twice and click Next. The page as shown in the following figure appears. In this page, you can configure the system time and Network Time Protocol (NTP) server. 19 www.encore-usa.com The following table describes the parameters in this page: Description Field Disable or enable NTP. You need to enable it if you want to State configure the parameters in this page. Server IP Interval Enter the IP address of the specified time server manually. Specify the interval that the router synchronizes the time with the server. Time Zone Select the time zone in which area you are from the drop-down list. GMT time It displays the Greenwich Mean Time (GMT). After setting, click Next. The page as shown in the following figure appears. The procedure for configuring the ADSL settings of the router is as follows: Step 1 Select the country where you are from the drop-down list. 20 www.encore-usa.com Step 2 Select the corresponding ISP from the drop-down list. After the selection, the protocol, connection type, VPI, VCI are displayed. Step 3 Enter the correction information for dial-up. There are six protocols available: PPPoE, PPPoA, 1483 MER: DHCP, 1483 MER: Static IP, 1483 Bridged, and 1483 Routed. For example, please select Singapore and Infoserve Dial-up connection ADSL service from the corresponding drop-down lists. The page as shown in the following figure appears. PPPoE In this example, select PPPoE as the protocol. The following table describes the parameters in this page: Description Field Protocol Connection Type There are six protocols available. In this example, PPPoE is the protocol for dial-up. There are two connection types available: VC-Mux and LLC. In this example, LLC is the connection type. Virtual path identifier (VPI) is the virtual path between two points VPI in an ATM network. Its valid value is in the range of 0 to 255. In this example, VPI is set to 0. Virtual channel identifier (VCI) is the virtual channel between VCI two points in an ATM network. Its valid value is in the range of 32 to 65535 (0 to 31 is reserved for local management of ATM traffic). In this example, VCI is set to 100. 21 www.encore-usa.com Description Field User Name Password Confirmed Enter the user name for PPPoE dial-up, which is provided by your ISP. Enter the password for PPPoE dial-up, which is provided by your ISP. Enter the password again. Password PPPoA Select PPPoA as the protocol, the page as shown in the following figure appears. For the parameters in this page, refer to the parameter description of PPPoE protocol. 22 www.encore-usa.com 1483 MER: DHCP Select 1483 MER: DHCP as the protocol, the page as shown in the following page appears. After entering correct VPI and VCI, DHCP automatically assigns the WAN IP address, gateway and DNS information to this device. 1483 MER: Static IP Select 1483 MER: Static IP as the protocol, the page as shown in the following page appears. 23 www.encore-usa.com The following table describes the parameters in this page: Description Field Protocol Connection Type There are six protocols available. In this example, 1483 MER: Static IP is the protocol for dial-up. There are two connection types available: VC-Mux and LLC. In this example, LLC is the connection type. Virtual path identifier (VPI) is the virtual path between two VPI points in an ATM network. Its valid value is in the range of 0 to 255. In this example, VPI is set to 0. Virtual channel identifier (VCI) is the virtual channel between VCI two points in an ATM network. Its valid value is in the range of 32 to 65535 (0 to 31 is reserved for local management of ATM traffic). In this example, VCI is set to 100. WAN IP Address Subnet Mask Enter the IP address for WAN connection, which is provided by your ISP. Enter the subnet mask of the WAN IP address, which is provided by your ISP. Default Gateway Enter the default gateway, which is provided by your ISP. Primary DNS Enter the DNS server, which is provided by your ISP. Server 1483 Bridged Select 1483 Bridged as the connection type, the page as shown in the following figure appears. 24 www.encore-usa.com 1483 Routed Select 1483 Routed as the connection type, the page as shown in the following figure appears. In this page, you need to enter the IP address of WAN connection, subnet mask, default gateway, and DNS server which are provided by your ISP. For parameters in this page, refer to the parameter description of 1483 MER: Static IP. After setting, click Next, the page as shown in the following page appears. The following table describes the parameters in this page: Description Field 25 www.encore-usa.com Description Field Enable or disable WLAN. WLAN Interface You need to enable WAN interface only if you want to use WLAN and configure the parameters in this page. Select the working mode of the router. You can select 802.11b, Band 802.11g, or Mixed (802.11b/11g). The service set identification (SSID) is a unique name to identify the router in the wireless LAN. Wireless stations associating to SSID the router must have the same SSID. Enter a descriptive name that is used when the wireless client connecting to the router. By default, the SSID is ENDSL-4R5G. Configure the wireless encryption mode. You can choose None, WEP, WPA (TKIP), WPA (AES), WPA2 (AES), WPA2 (TKIP), or WPA2 Mixed. Wired equivalent privacy (WEP) encrypts data frames before transmitting over the wireless network. Encryption Wi-Fi protected access (WPA) is a subset of the IEEE802.11i security specification draft. WPA2 Mixed is the collection of WPA and WPA2 encryption modes. The wireless client establishes the connection between the router through WPA or WPA2. Key differences between WPA and WEP are user authentication and improved data encryption. Set the encryption to WEP, the page as shown in the following figure appears. The following describes the parameters of WEP encryption: Field Key Length Description Select the WEP key length. You can select 64-bit or 128-bit. If the key length is set to 64-bit, you can select ASCII (5 Key Format characters) or Hex (10 characters). If the key length is set to 128-bit, you can select ASCII (13 characters) or Hex (26 characters). The encryption key is used to encrypt the data. Both the Key router and wireless stations must use the same encryption key for data transmission. If you select 64-bit and ASCII (5 characters), enter any 26 www.encore-usa.com Field Description 5 ASCII characters. If you select 64-bit and Hex (10 characters), enter any 10 hexadecimal characters. If you select 128-bit and ASCII (13 characters), enter any 13 ASCII characters. If you select 128-bit and Hex (26 characters), enter any 26 hexadecimal characters. Set the encryption to WPA (TKIP), the page as shown in the following figure appears. The following table describes the parameters of WPA (TKIP) encryption: Field Description If you select it, you need to enter the port, IP address, and Enterprise (RADIUS) password of the Radius server. You need to enter the user name and password provided by the Radius server when the wireless client connects the router. Personal If you select it, you need to enter the pre-shared key in the (Pre-Shared Key) Pre-Shared Key field. For the parameters of WPA (AES), WPA2 (TKIP), WPA2 (AES), and WPA2 Mixed refer to the parameter description of WPA (TKIP). After finishing the configuration, click Next. The page as shown in the following figure appears. 27 www.encore-usa.com Click Back to modify the settings. Click Finish to take the settings into effect temporarily. Click Reset to cancel the settings. After the configuration, you may open your browser software and check your favorite web sites. 4.3 Technical Support For more details of product information or configuration, please check the user manual in the CD-ROM came with the product. For technical support related issues, please check the Support section on our web site http://www.encore-usa.com. 28 www.encore-usa.com * Local tech-support numbers are provided in selectively countries. Service may change without prior notice. Please visit www.encore-usa.com for more details. 29 Product specifications, size, and shape are subject to change without notice, and actual product appearance may differ from that depicted herein. www.encore-usa.com All trademarks and brand names are the properties of their respective holders.