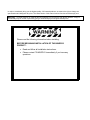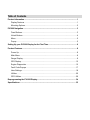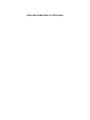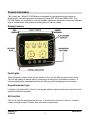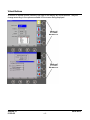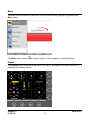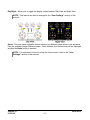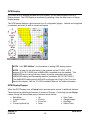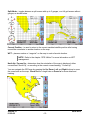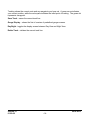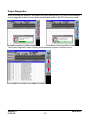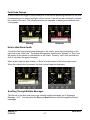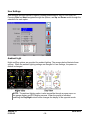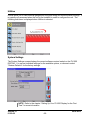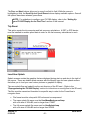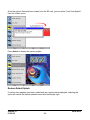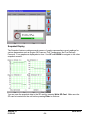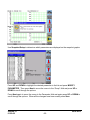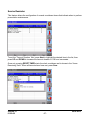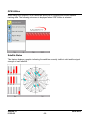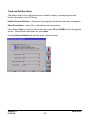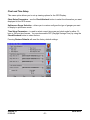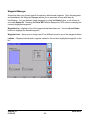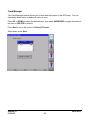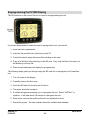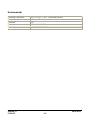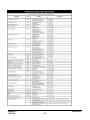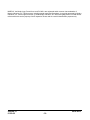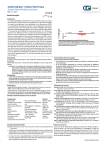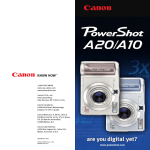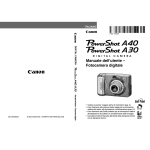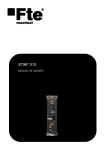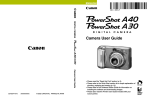Download Murphy PV1000 Specifications
Transcript
PowerView™ Model PV1000 Operations Manual 00-02-0619 01-22-08 Section 78 In order to consistently bring you the highest quality, full featured products, we reserve the right to change our specifications and designs at any time. The latest version of this manual can be found at www.fwmurphy.com. Warranty - A limited warranty on materials and workmanship is given with this FW Murphy product. A copy of the warranty may be viewed or printed by going to www.fwmurphy.com/support/warranty.htm Please read the following information before installing. BEFORE BEGINNING INSTALLATION OF THIS MURPHY PRODUCT: • Read and follow all installation instructions. • Please contact FW MURPHY immediately if you have any questions. Table of Contents Product Information................................................................................................................ 1 Display Features ..........................................................................................................1 Mounting Options .........................................................................................................2 PV1000 Navigation.................................................................................................................. 3 Fixed Buttons ...............................................................................................................3 Virtual Buttons..............................................................................................................4 Menu ............................................................................................................................5 Popup...........................................................................................................................5 Setting Up your PV1000 Display for the First Time............................................................. 6 Product Features..................................................................................................................... 8 Power Up .....................................................................................................................8 Main Menu ...................................................................................................................8 Gauge Display..............................................................................................................9 GPS Display...............................................................................................................12 Engine Diagnostics ....................................................................................................15 Fault Code Popups ....................................................................................................17 User Settings..............................................................................................................18 Utilities .......................................................................................................................20 GPS Utilities ...............................................................................................................29 Reprogramming the PV1000 Display.................................................................................. 34 Specifications........................................................................................................................ 35 (THIS PAGE INTENTIONALLY LEFT BLANK) Product Information The PowerView™ Model PV1000 display is designed for instrumentation and control on electronically controlled engines communicating using SAE J1939 and NMEA 2000. The PV1000 display is a multifunction tool that enables equipment operators to view many different engine, transmission, and equipment parameters and service codes. Display Features Fault Lights These indicators, located in the top two corners of the unit, will light up when a fault occurs. The unit will display an amber light for a warning or a red light for a shutdown condition. A corresponding popup message describing the fault may also be displayed on the screen. Keypad Indicator Light Located on the bottom left of the unit, the keypad indicator lights up each time one of the touch capacitive buttons is pressed. SD Card Slot This slot is used for reprogramming the unit. It is sealed from the rest of the unit. It should remain covered to keep out water, dust, and other contaminants. Section 78 01-22-08 00-02-0619 -1- Mounting Options Two mounting options are provided for the PV1000 display. The in-dash mounting option will require a hole to be cut for insertion of the display. A template is provided with the depth and dimensions of the display for easy installation. The gimbal-mount method enables the display to be installed on top of the dash. The gimbal design allows rotating and tilting the unit for the best display position for the operator’s viewing. For complete installation and wiring instructions, refer to the “PowerView Installation Manual” included with your PV1000 display. NOTE: Do not leave plastic installation template installed with the display. This will create a condition where the protective cover will engage too tightly. Section 78 01-22-08 00-02-0619 -2- PV1000 Navigation Navigating the PV1000 display is accomplished using two sets of buttons - one fixed and one virtual - to access menus, popups, and make selections from available options. Each time a button is pressed, confirmation of the button press is indicated by the amber light at the lower left corner of the display. Fixed Buttons The fixed buttons run across the bottom of the display for Menu, Previous, Next, and Select options. On some screens, Select may be replaced by other options such as Save, Exit, or Popup. Previous and Next may also be represented as Up and Down. Section 78 01-22-08 00-02-0619 -3- Virtual Buttons A column of vertical buttons located to the right of the display are virtual buttons. They will change according to the options available for the screen being displayed. Section 78 01-22-08 00-02-0619 -4- Menu The Menu can be accessed at any time, from any screen being displayed, by pressing the Menu button. The Menu button symbol is always located in the first position of the fixed buttons. Popup The Popup button utilizes the virtual keys to the right of the display to provide shortcuts for navigation and display options. Section 78 01-22-08 00-02-0619 -5- Setting Up your PV1000 Display for the First Time The guidelines presented below are intended for setting up the PV1000 display for the first time. Once the configuration is set up, there is no need to revisit or change any of the settings. NOTE: If you require assistance during the set up process, contact FW Murphy customer support at (918) 317-4100. 1. At the main menu, press the Next button to move the highlight bar through the options until ‘Utilities’ is highlighted. 2. Press Select. The Utilities sub-menu is displayed. Section 78 01-22-08 00-02-0619 -6- 3. From the ‘Utilities’ sub-menu, select ‘System Settings’. The following screen is displayed. 4. With the cursor highlighting the ‘Wiring Config’ field, press the Scroll Up or Scroll Down virtual buttons (located to the right of the display), to scroll through the list of options. The field options consist of the following: • Custom • (A) Engine(s) – Single Harness Plug A, standard for most applications • (B) Engine(s) – Single Harness Plug A • (C) Engines – Dual Harness Plug A&B • (D) Engines – Dual Harness Plug A&B • (E) NMEA – Plug D • (F) NMEA – Plug D NOTE: This setting needs to match the wiring configuration for how your PV1000 display was installed. Refer to the “Wiring Instructions” section of the “PowerView Model PV1000 Installation Manual” for the associated wiring diagrams for each of these options. Section 78 01-22-08 00-02-0619 -7- Product Features Power Up The PowerView display is most frequently installed with power connected to the ignition. When the ignition is turned on, the PowerView display powers up and the engine health statistics can be viewed via preset gauges. To see more gauge screens, press the Next or Previous buttons. Main Menu The main menu is activated at any time by pressing the Menu key on the display. The following features are accessed through the main menu: • Gauge Display – provides a series of screens that display engine and auxiliary information in a variety of formats. • GPS Display – provides latitude, longitude, course and speed settings as well as a visual compass and speedometer when a GPS antenna is installed. • Engine Diagnostics – displays a list of engine fault codes and descriptions. • User Settings – allows you to customize the display options for ambient light and brightness, set US or metric units, specify the Home screen and screen setup status. • Utilities – allows configuration of the unit including wire configuration, plug address, fault conversion, CAN data, and fault codes. Also displays software version information at the top of the page. • GPS Utilities – contains options to set up track and position, chart and time, and waypoint manager. Also displays satellite status. Section 78 01-22-08 00-02-0619 -8- Gauge Display The Gauge Display screen consists of several predefined layouts that contain combinations of analog gauges, curved bar (half-moon) gauges, straight bar gauges, or digital (text) readouts. These screens are displayed upon startup. You can scroll through the various gauge screens by pressing the Next and Previous buttons. This can be repeated until all screens have been viewed. The currently displayed screen will stay active until another button is pressed. Gauge Display Popup Pressing the Popup button on any of the Gauge Display screens will provide additional virtual buttons, as shown below. These virtual buttons provide quick navigation and access to the following features: • Screen Names • GPS Display • Day/Night • Home Section 78 01-22-08 00-02-0619 -9- Screen Names - When selected, a small window appears at the top right of the display. This window contains the names of each of the screens that are currently “Turned ON”. Using the Previous and Next buttons allows you to scroll through and display the various gauge configurations. NOTE: For instructions on how to turn screens ON or OFF, refer to the “User Settings” section of this manual. GPS Display – When selected, the GPS screen is displayed. NOTE: Refer to the “GPS Display” section of this manual for additional information. Section 78 01-22-08 00-02-0619 - 10 - Day/Night - Allows you to toggle the display screen between Day View and Night View. NOTE: This feature can also be changed in the “User Settings” section of this manual. Home - This one-touch navigation feature allows a pre-defined Home screen to be accessed from the available Gauge Display screens. Once selected, the Home screen will be displayed anytime the Home button is pressed. NOTE: For instructions on how to setup the Home screen, refer to the “User Settings” section of this manual. Section 78 01-22-08 00-02-0619 - 11 - GPS Display If you have a GPS antenna included with your system, you will have access to the GPS Display feature. The GPS Display is accessed by selecting it from the Main menu or Gauge Display popup. The GPS feature displays a grid map and up to 3 configurable gauges. Latitude and Longitude coordinates are listed, as well as course and speed. NOTE: See “GPS Utilities” for information on setting GPS display options. NOTE: In order for this information to be available on the PV1000, a GPS antenna (P/N 78-70-0250) that is NMEA2000 compatible must be installed. This NMEA2000 device (along with any others) should be networked using valid NMEA2000 cabling and terminating resistors (Installation Kit P/N 78-70-0261). The NMEA2000 cabling should ALWAYS be plugged into Plug D (Port D) on the back of the display. See the “PV1000 Installation Manual” for further information. GPS Display Popups When the GPS Display is on, a Popup button provides quick access to additional features. These features are distributed between 3 screens of Popups. Continuing to press Popup rotates through all the available popup features, which include: • • • • Split Mode Current Position WPT Course Up/North Up Section 78 01-22-08 • • • • Up Zoom In Zoom Out Down • • • • Save Track Gauge Display Day/Night Delete Track 00-02-0619 - 12 - Split Mode – toggles between a split screen with up to 3 gauges, or a full grid screen without gauges, as shown below. Current Position – is used to return to the current machine/satellite position after having moved the cross-hairs to another location on the map. WPT – places a marker or “waypoint” on the map to mark a favorite location. NOTE: Refer to the chapter “GPS Utilities” for more information on WPT management. North Up / Course Up – determines how the orientation of the map is displayed; either conventional “North Up”, or according to the current course heading, “Course Up”. You can navigate the GPS map by pressing the Up, Down, Left, and Right buttons to move the cross-hairs on the map. Zoom Out for a larger view or Zoom In for more detail and tracking. Section 78 01-22-08 00-02-0619 - 13 - Tracking shows the current route and any waypoints you have set. A green arrow indicates your current position, while the red square indicates the initial point of tracking. The green dot represents a waypoint. Save Track – saves the current track line. Gauge Display – shows the first of a series of predefined gauge screens. Day/Night - toggles the display screen between Day View and Night View Delete Track – deletes the current track line. Section 78 01-22-08 00-02-0619 - 14 - Engine Diagnostics When choosing this selection, the display will query the engine(s) ECU and provide feedback on any diagnostic codes that have been activated and stored in the ECU for service needs. The Engine Diagnostics option displays faults based on engine or auxiliary source. Section 78 01-22-08 00-02-0619 - 15 - The following is a list of field definitions contained on the ENGINE DIAGNOSTICS screen: • Source – identifies the component having the fault; engine 1, 2, or auxiliary. • Status – indicates whether the fault has been corrected. • SPN –"Suspect Parameter Number" - fault code If not translated into text by the PV1000 display, see the engine manufacturer's literature for the definition of the SPN number. • FMI – “Failure Mode Indicator” - fault code The FMI is defined by SAE J1939. If not translated into text, see the SAE standard, or the engine manufacturer's literature. • Count – The number of times the event has been flagged. • Description – Most common SPN's and FMI's have text for the description stored in the PV1000 display. If there is no text, then this SPN and FMI must be defined by referring to the engine manufacturer, or the SAE J1939 standard. • Correction – Trouble-shooting guidelines for corrective action to take in addressing the fault. NOTE: This field is only used with certain brands and models of engines. Section 78 01-22-08 00-02-0619 - 16 - Fault Code Popups A fault condition will trigger a popup dialog box on the screen describing the nature of the fault. Corresponding red or amber fault lights on the corners of the unit are also activated to indicate the severity of the fault. The following screens are examples of warning and shutdown fault code popups. Warning Shutdown How to Hide/Show Faults To hide the fault code popup being displayed on the screen, press the virtual button on the right next to the “Hide” icon. The popup will disappear, however the “Warning” or “Stop” icon will remain on the screen to indicate there is still a fault. Pressing “Hide” does not clear the fault, it only hides the popup message. When a fault code has been hidden, a “Show” icon will remain in the bottom right corner. When this virtual button is pressed, the fault code will again be displayed. Scrolling Through Multiple Messages The title-bar of the fault code popup may indicate multiple messages, as in ‘Diagnostic Message 1 of 3’. You may press the Prev and Next buttons to scroll through the different messages. Section 78 01-22-08 00-02-0619 - 17 - User Settings User Settings provides options to specify viewing preferences for the PV1000 DISPLAY. Pressing Prev and Next navigates through the options, and Up and Down scrolls through the selections for each option. Ambient Light Night and Day options are provided for ambient lighting. The screens below illustrate these options. When the ambient lighting settings are changed in User Settings, the power-on default is changed. NOTE: The ambient lighting option is also accessible through a popup menu on the gauge display and GPS display screens. When the popup is activated, selecting the Day/Night virtual button changes the display to the opposite mode. Section 78 01-22-08 00-02-0619 - 18 - Brightness You can set the brightness control by using the UP and DOWN virtual buttons to change the settings in 5% increments until the desired brightness is achieved. Units Select how units are displayed by using the UP and DOWN virtual buttons to select: • US Std (US Standard) • Metric KPa • Metric Bar • English Imp (English Imperial) • Nautical Language This option allows you to select the language that will be displayed on the PowerView. As an example, by using the UP and DOWN virtual buttons, you may select English, French, Italian, German, or Spanish to display the text. NOTE: The list of language options varies by model. Home Screen The Home Screen option allows you to specify a favorite screen from the Screen Names list that can be used as a shortcut back to that screen. The Home Screen will also be the first screen shown when Gauge Display is selected from the User Setting menu. Use the UP and DOWN virtual buttons to scroll through the list until the desired screen is listed. This will be the Home Screen. Screen Setup The Screen Setup option provides a list of screens that may be shown when accessing the Gauge Display screens. The ‘Status’ field will indicate which screen has been specified as the HOME screen. It also provides the user the ability to turn the screens ON or OFF by pressing the ON/OFF virtual button. If a screen is turned OFF, it will not show up when Gauge Display is activated. Section 78 01-22-08 00-02-0619 - 19 - Utilities Utilities allow you to reset external gauges and configure wiring and communication settings. It is typically only accessed when the unit is first installed in order to configure the unit. The following sub-menu is displayed when Utilities is selected. System Settings The System Settings screen displays the current software version loaded on the PV1000 DISPLAY. You can set individual settings for the available options, or choose to select “Restore Defaults” for the factory settings. NOTE: Refer to the chapter “Setting Up Your PV1000 Display for the First Time” for more information. Section 78 01-22-08 00-02-0619 - 20 - The Prev and Next buttons allow you to move from field to field. While the cursor is highlighting a field, the Scroll Up and Scroll Down buttons display available options. Once all the options have been selected, press Save. NOTE: For guidelines to configure your PV1000 display, refer to the “Setting Up your PV1000 Display for the First Time” section of this manual. Trip Reset This option resets the trip computer and fuel economy calculations. A DST or GPS device must be installed to receive speed data in order for the fuel economy calculations to work. Load User Splash Splash screens contain the graphics that are displayed during start-up and also to the right of the menus. There are default splash screens with the Murphy logo and user splash screens that allow you to load your own custom pictures or graphics to display. The user splash files are loaded from the root directory of the SD card. (Refer to the “Reprogramming the PV1000 Display” section for instructions on saving files to the SD card.) The files must be named and formatted in a specific way in order for the PowerView to recognize them. • File format must be a bmp with 256 colors and uncompressed • The menu splash file name must be UserMenuBackground.bmp with a file size of 360x480, and no larger than 170KB. • The full screen splash file name must be UserSplash.bmp with a file size of 640x480 and no larger than 302KB. Section 78 01-22-08 00-02-0619 - 21 - Once the custom files have been loaded onto the SD card, you can select “Load User Splash” from the Utilities menu. Press Select to display the custom graphic. Restore Default Splash If custom user graphics have been loaded and are currently being displayed, selecting this option will restore the default splash screens with the Murphy logo. Section 78 01-22-08 00-02-0619 - 22 - Engine Configuration This features provides a quick look at your engine configuration and current status of each source parameter. The following is a list of field definitions contained on the ENGINE CONFIGURATION screen: • Plug – identifies the connector plug (A,B,C, or D) on back of the PowerView unit. • Source – identifies the component (engine 1, 2, transmission, etc.) • Parameter Name – descriptor of the parameter • Configuration – contains the configuration setting for the source parameter • Status – displays the current status Pressing REFRESH initiates a fresh download of information from the ECU to be displayed. Section 78 01-22-08 00-02-0619 - 23 - Snapshot Display The Snapshot feature contains several screens of graphs representing current readings for various parameters such as Engine Oil Pressure, Fuel Temperature, and Fuel Delivery Pressure. Four graphs are displayed at a time. Use UP and DOWN to navigate to the other snapshot screens. You can save the snapshot data to the SD card by pressing Write SD Card. Make sure the SD card is inserted into the unit before pressing Enter to continue. Section 78 01-22-08 00-02-0619 - 24 - Use Snapshot Setup to determine which parameters are displayed on the snapshot graphs. Press UP and DOWN to highlight the desired parameter in the list and press MODIFY PARAMETER. Then press Next to move the cursor to the “Group” field and press UP or DOWN to scroll through the options. Press Next again to move the cursor to the Parameter field and again press UP or DOWN to scroll through the options. When all the changes have been made, press Save. Section 78 01-22-08 00-02-0619 - 25 - Press RESTORE DEFAULTS to replace all user selected settings with factory default settings. Section 78 01-22-08 00-02-0619 - 26 - Service Reminder This feature allows the configuration of several countdown timers that indicate when to perform preventative maintenance. To set the ‘Timeout Duration’ field, press Next to highlight the desired item in the list, then press UP and DOWN to increase the timeout duration in 100 hour increments. Once set, pressing RESET TIMER starts the clock countdown and is shown in the ‘Hours Remaining’ field. When all timeouts have been set, press Save. Section 78 01-22-08 00-02-0619 - 27 - Pressing RESTORE DEFAULTS will reset all values in the ‘Timeout Duration’ and ‘Hours Remaining’ fields to zero. To complete the action press RESTORE, or CANCEL to abort. Section 78 01-22-08 00-02-0619 - 28 - GPS Utilities When using a GPS device, GPS Utilities will allow you to configure and monitor satellite tracking data. The following sub-menu is displayed when GPS Utilities is selected. Satellite Status This feature displays a graphic indicating the satellites currently visible in orbit and the signal strength of each satellite. Section 78 01-22-08 00-02-0619 - 29 - Track and Position Setup This feature allows you to define the amount of detail to display, including longitude and latitude information, on the GPS map. Position Format Selection – determines how longitude and latitude information is displayed. Chart Presentation – select US or International chart presentation. Press Prev or Next to move from field to field, then press UP and DOWN to scroll through the options. When all fields have been set, press Save. Pressing Restore Defaults will reset the factory default settings. Section 78 01-22-08 00-02-0619 - 30 - Chart and Time Setup This menu option allows you to set up viewing options for the GPS Display. Chart Setup Parameters – use the Check/Uncheck button to select the information you want displayed on the GPS screen. Splitscreen Gauge Selection – allows you to custom configure the type of gauges you want to display in split screen mode. Time Setup Parameters – is used to select correct time zone and clock mode for either 12hour or 24-hour time formats. You can also enable DST (Daylight Savings Time) by using the Check/Uncheck button to select the box. Pressing Restore Defaults will reset the factory default settings. Section 78 01-22-08 00-02-0619 - 31 - Waypoint Manager Waypoints allow you to mark specific locations by latitude and longitude. Once the waypoints are established, the Waypoint Manager allows you to associate an icon with them for identification. You can delete a single waypoint by using the Delete button, or all of them at once with Delete All. Pressing the Go to WPT button displays the GPS screen containing the currently highlighted waypoint. Waypoint List – displays a list of the waypoints that have been set. Use the Up and Down buttons to highlight the desired waypoint. Waypoint Icon – allows you to assign one of four different icons to any of the waypoints listed. Lat/Lon – Displays Latitude and Longitude values for the currently highlighted waypoint on the list. Section 78 01-22-08 00-02-0619 - 32 - Track Manager The Track Manager feature allows you to show and hide tracks on the GPS map. You can selectively delete tracks or delete all tracks at once. Press UP or DOWN to select the desired track, then press SHOW/HIDE to toggle the status of the track or DELETE to delete it. Press Next to move the cursor to ‘Delete All Tracks’. When done, press Save. Section 78 01-22-08 00-02-0619 - 33 - Reprogramming the PV1000 Display The SD card slot on the front of the unit is used for reprogramming the unit. If you have been asked to create the card to reprogram the unit, you should: 1. Insert card into reader/writer. 2. Unzip the file provided into a directory on the PC. 3. Format the card to erase all current files residing on the card. 4. Copy all of the files in the directory to the SD card. Copy only the files to the card, not the directory or the zip file. 5. Remove card and place into display for programming. The following steps guide you through using the SD card slot to reprogram your PowerView unit. 1. Turn off power to the display. 2. Carefully remove the slot cover. 3. Insert the SD card into the slot until it locks in. 4. The power should be turned on. 5. A screen will appear prompting you to reprogram the unit. Select “INSTALL” to continue. It will take about 6-8 minutes to reprogram the unit. 6. When done, remove the card from the slot and replace the cover. 7. Restart the power. The new software should be installed and available. Section 78 01-22-08 00-02-0619 - 34 - Specifications Electrical Display Resolution Orientation Backlighting Processor Flash Memory RAM EEPROM Operating Voltage Power Consumption CAN RS-485 Protocols Connection Keyboard 6.4” Color transmissive TFT LCD VGA, 640 x 480 pixels Landscape CCFL, 350 cd/m² (50,000 h lifetime) not replaceable Sharp ARM9 LH7A404, 200 MHz Philips ARM7 LPC2194 70 MHz 16 Mbytes 32 Mbytes SDRAM 32 Kbytes 6 to 32 VDC, protected against reverse polarity and load-dump 10 W full backlight 22 W full backlight with heater (< -10º C) 4 CAN ports according to CAN specification 2.0B. One port isolated according to NMEA 2000 2 MODBUS Master ports at 38.4 Kbaud J1939, NMEA 2000, proprietary 4 Deutsch DT04-6P 6-pin connectors 8 Capacitive Touch Keys Mechanical Mounting Variants Dimensions Cutout for panel mounting Case Material Weight Section 78 01-22-08 Panel Mounting – Mounts with eight screws into the lip of the bezel. Gimbal Mounting – Uses an articulating gimbal. (W x H) 8.74 x 7.23 in Panel Mount Depth – 0.605 in Unit Depth – 3.265 in (W x H) 7.15 x 5.65 in High impact acrylic front case Polycarbonate back case 2 lb 00-02-0619 - 35 - Environmental Operating Temperature Storage Temperature Protection Emissions Immunity Section 78 01-22-08 -20º C to +85º C (-40º C with optional heater) -40º C to +85º C IP68 IEC 60945, 95/54/EC SAE J1113, ISO 11452 00-02-0619 - 36 - Section 78 01-22-08 00-02-0619 - 37 - MURPHY, the Murphy logo, PowerView™ and PV1000™ are registered and/or common law trademarks of Murphy Industries, Inc. This document, including textual matter and illustrations, is copyright protected by Murphy Industries, Inc., with all rights reserved. (c) 2008 Murphy Industries, Inc. Other third party product or trade names referenced herein are the property of their respective owners and are used for identification purposes only. Section 78 01-22-08 00-02-0619 - 38 -