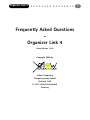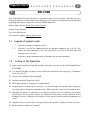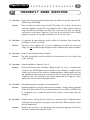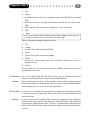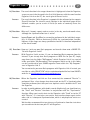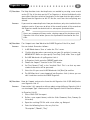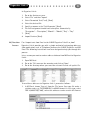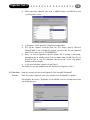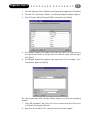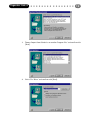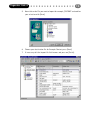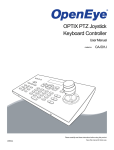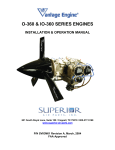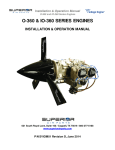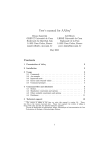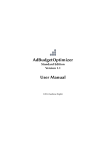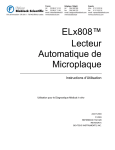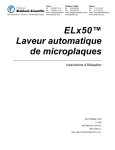Download Organizer Link 4
Transcript
1 Organizer Link 4 Frequently Asked Questions on Organizer Link 4 from Version 1.0.0 Copyright 2000 by Yellow Computing Computersysteme GmbH Postfach 1136 D-74173 Bad Friedrichshall Germany 2 Organizer Link 4 1 WELCOME An FAQ (Frequently Asked Questions) is a document that lists and answers questions that are frequently asked on a certain topic. In this FAQ you will find answers to frequently asked questions regarding the software Organizer Link 4 for SHARP organizers. Author: Erkan Acikara ([email protected]) Layout: Frank Szimmat Last edit: 2000-08-24 For technical support: [email protected] 1.1 Legend of symbols used [ ] Indicates a button in Organizer Link 4. < > Indicates a key or key combination on the personal computer e.g. <Alt D> <N> means that you should press the <Alt> key and the <D> key at the same time and then press the <N> key. ‘ 1.2 ‘ Indicates a menu command to be selected on the personal computer. Listing of the Questions 1) How is data transferred from one database to another (e.g. data from the ZQ-640M to the ZQ-570M)? 2) Is it possible to copy and paste entries within the individual data ranges (e.g. „Telephone“ entries to „User“)? 3) How are the individual fonts changed? 4) How do you delete Organizer Link 4? 5) What port parameter settings are recommended? 6) Despite correct settings for the interface, an error message is displayed when sending or receiving while running the synchronisation. What could the causes for this problem be? 7) Although the mouse is connected to a different interface than the Organizer, the special mouse driver for this mouse had to be removed and the mouse driver contained within Windows installed. Why does the Organizer Link 4 transfer function without problems ever since? 8) Organizer Link 4 crashes when I change between the months in month, week or day view. 9) What else does ”ol4fix.exe” change? Organizer Link 4 3 10) Is it possible to transfer data from the programs Transfile Win ZQ or Transfile Win IQ to the new Organizer Link 4 program? 11) Can I use the old TF Win ZQ cable for OL 4 too, since the ZQ-6x0 and ZQ-570 Organizer models both have a 4-pin interface (option port)? 12) Unlike the user file on the ZQ-6x0 models, it is not possible to rename the fields in Organizer Link 4. Furthermore, these field names are not accepted during synchronisation. 13) The search function in the ranges themselves is highly practical on the Organizer, so you can search for the word in the first field. However, with the same function Organizer Link 4 on the PC, the search gives different results. 14) Why can’t I import, export, send or receive in the day, week and month views, although the synchronisation icon is active? 15) How can I write my own Basic programs and transfer them onto a SHARP ZQ-7x0 with Organizer Link 4? 16) When the Organizer and Link are first connected, the command ”Receive” is performed. Once a few changes have been made on the PC, a Synchronisation should be performed, but then you have duplicate entries on both the PC and the Organizer. 17) The Help function states that duplicates are avoided by creating a new record on the PC. So all the data on the PC or Organizer is deleted individually with great effort. You then switch to Synchronise in the hope that the right record is moved from the Organizer to the PC. But the result was that everything was deleted. 18) Can I import texts from Word to the SHARP Organizer? And if so, how? 19) How do I import anniversaries from the old Organizer Link III (IQ-990) to the new Organizer Link 4? 20) Can I import texts from Excel to the SHARP Organizer? And if so, how? 21) How to transmit the data from Organizer Link 4 into MS Outlook97. 22) How to install the additional printing templates ? 23) Does Organizer Link 4 work under Windows 2000? 24) Does Organizer Link 4 support the direct data synchronisation with Microsoft Outlook ? Organizer Link 4 2 4 FREQUENTLY ASKED QUESTIONS 1) Question: How is data transferred from one database to another (e.g. data from the ZQ640M to the ZQ-570M)? Answer: Data can only be transferred via the PC. Therefore, first transfer all the data from one Organizer to your PC using Organizer Link 4. Then export each data range individually and import the data into a new file. The data can now be transferred to the other Organizer. Data can be transferred to the SHARP Organizer from devices by other manufacturers in the same way. 2) Question: Is it possible to copy and paste entries within the individual data ranges (e.g. „Telephone“ entries to „User“)? Answer: Organizer Link 4 supports the use of the clipboard only within the same data range. It is not possible to copy and paste entries from one data range to another. 3) Question: How are the individual fonts changed? Answer: The fonts in both the view fields and the list fields can be set in the ‘Layout’ tab under ‘Settings’. 4) Question: How do you delete Organizer Link 4? Answer: During installation under Windows 95/98 and NT, an entry is automatically created in the MS Windows system control in the <Software> module which enables you to uninstall the software without problems. Simply double click on the appropriate icon to perform an uninstall. You can also select the sub-menu ‘Organizer Link 4’ by clicking on the [Start] button and the ‘Programs’ menu option and start the uninstall program there. 5) Question: What port parameter settings are recommended? Answer: Depending whether you have connected, for example, a mouse and/or a modem to the serial port of your PC, we recommend that you use COM1 or COM2. Only in exceptional cases should the default data transfer rate of 9600 baud be changed. 6) Question: Despite correct settings for the interface, an error message is displayed when sending or receiving while running the synchronisation. What could the causes for this problem be? Answer: Possibly, the interface is already being used by another program so that this interface is blocked for Organizer Link 4. Organizer Link 4 5 Check which other programs on your computer use this serial interface. These can be normal programs (e.g. data transfer software) or drivers (e.g. special mouse drivers). Close these programs and retry the data transfer with Organizer Link 4. 7) Question: Although the mouse is connected to a different interface than the Organizer, the special mouse driver for this mouse had to be removed and the mouse driver contained within Windows installed. Why does the Organizer Link 4 transfer function without problems ever since? Answer: Some mouse drivers can, in some circumstances, occupy several interfaces so that even "free" interfaces cannot be used by Organizer Link 4. Therefore, you should use the mouse driver supplied by Windows, since there are no known problems with these drivers. 8) Question : Organizer Link 4 crashes when I change between the months in month, week or day view. Solution: We have developed the file ”ol4fix.exe” to eliminate this problem. It has been put on our web site as a free download for all our customers. Run this file by double clicking on it and the bug (program crash) in month, week and day view will be eliminated. This file can be found at http://www.organizerlink.com 9) Question: What else does ”ol4fix.exe” change? Answer: In addition to the fix mentioned in Question 8) ”ol4fix.exe” will also make the following corrections: • Fix a crash that could happen during a synchronisation that was started from the calendar views. • Improve import and export functionality. • In the Italian and French versions the online help for the Designer (for creating and editing templates) will now work. After executing ”ol4fix.exe” Organizer Link 4 version 1.0.0 will have basically the same functionality as version 1.0.1. 10) Question: Is it possible to transfer data from the programs Transfile Win ZQ or Transfile Win IQ to the new Organizer Link 4 program? Answer: Yes, you can do this using the import/export functions. Follow the instructions below to transfer data from Transfile Win ZQ or Transfile Win IQ to Organizer Link 4. Organizer Link 4 6 1. ‘File’ 2. ‘Export’ 3. Available formats e.g. for the telephone range either DBF (xBase standard) 4. Enter the file names and note the directory in which the file will be saved. [OK] 5. Edit available field assignments ‘Standard’ or ‘New’ and fields. 6. [OK] [OK]. Note: Please note that only individual data ranges can be imported and exported, i.e. a separate file must be created for each data range. Close the program and open Organizer Link 4. 1. ‘File’ 2. ‘Import’ 3. Installed filter, ‘dBaseIV format(*.dbf)’ 4. [Next] 5. Select the file you saved during export. 6. [Next] 7. Assign the field names from the left-hand column to a field in Organizer Link 4. 8. [Next] All your data can now be transferred to your SHARP Organizer by means of synchronisation or send. 11) Question: Can I use the old TF Win ZQ cable for OL 4 too, since the ZQ-6x0 and ZQ-570 Organizer models both have a 4-pin interface (option port)? Answer: No, the option port interface on these models is only used for transferring data between two organizers. Although the cable fits, unfortunately the SHARP models do not support transfer to the PC via the option port. 12) Question: Unlike the user file on the ZQ-6x0 models, it is not possible to rename the fields in Organizer Link 4. Furthermore, these field names are not accepted during synchronisation. Answer: In order to transfer the modified field names in the organizer to our Organizer Link 4 software, the ‘Transfer from Organizer’ function should first be confirmed by clicking the ‘Apply’ button under ‘Settings’, ‘Synchronisation’. Renaming the fields in the software itself is unfortunately not supported at present for technical reasons. Organizer Link 4 7 13) Question: The search function in the ranges themselves is highly practical on the Organizer, so you can search for the word in the first field. However, with the same function Organizer Link 4 on the PC, the search gives different results. Answer: The search function in the Organizer is supported in the software by the separate [Search] function. The internal search function in the individual ranges of the software enables you to search all fields (in order of content), hence the differences. 14) Question: Why can’t I import, export, send or receive in the day, week and month views, although the synchronisation icon is active? Answer: Import/Export and Send/Receive can only be performed in the individual ranges. (e.g. in Schedule, ToDo or Anniversary). With the synchronisation function, however, all the ranges are always synchronised and this is therefore independent of the overall mode. 15) Question: How can I write my own Basic programs and transfer them onto a SHARP ZQ7x0 with Organizer Link 4? Answer: With Organizer Link 4 version 1.1 you can download Basic programs from the Internet. If you already have Basic programs as WZD files on your PC, simply copy them into the folder “MyPrograms” which Organizer Link 4 has created inside your folder “My Documents”. Basic programs which reside in this folder can be transferred to your SHARP organizer from within the “My Programs” area in Organizer Link 4. You can not write your own Basic programs with Organizer Link 4. Instead, you need the so-called “BASIC SDK” which can be downloaded for free from SHARP’s web site at http://www.sharp-world.com/organizer/. 16) Question: When the Organizer and Link are first connected, the command ”Receive” is performed. Once a few changes have been made on the PC, a Synchronisation should be performed, but then you have duplicate entries on both the PC and the Organizer. Answer: In order to avoid problems with double records (duplicates), you should not use the ”Send” and ”Receive” functions in conjunction with the ”Synchronise” function. When you transfer data to the Organizer with ”Send” or to the PC with ”Receive”, it is treated as new entries and transferred once again to the other side in a subsequent Synchronisation, which is why duplicate entries are created. We therefore recommend that you always use Synchronise from the start when you co-ordinate the data on your PC and Organizer. Organizer Link 4 8 17) Question: The Help function states that duplicates are avoided by creating a new record on the PC. So all the data on the PC or Organizer is deleted individually with great effort. You then switch to Synchronise in the hope that the right record is moved from the Organizer to the PC. But the result was that everything was deleted. Answer: If you want to remove duplicates from your database, only select and delete the duplicate entries. If you were to delete all the records instead, all the records on the Organizer would also be deleted in a subsequent Synchronisation. Note: Hence we recommend: Always make a backup copy of the database with Organizer Link 4 first before you use the Synchronise function for the first time. 18) Question: Can I import texts from Word to the SHARP Organizer? And if so, how? Answer: You can indeed. Proceed as follows: 1. In MS Word choose ‘Save as’ under the ‘File’- menu. 2. Find the directory where you want to save your file and give it a name, e.g. MEMO02.TXT. Make sure you specify ‘Text Only (*.txt)’ under ‘Save as type’. 3. Quit MS Word and call up Organizer Link 4. 4. In Organizer Link 4 go to the [MEMO] application. 5. Choose the ‘Import’- function in the ‘File’-menu. 6. Set ‘Text Format (*.txt)’ as the ‘Installed Filter’. This is so that any nonstandard characters will be preserved. 7. Select the file you saved in MS Word and click [Next] to confirm. 8. The MS Word text is now imported into Organizer Link 4, where you can edit it and then send to the SHARP Organizer. 19) Question: How do I import anniversaries from the old Organizer Link III (IQ-990) to the new Organizer Link 4? Answer: From version 1.0.1 upwards or with an update using ol4fix.exe, Organizer Link 4 can also import ‘Type 1 Anniversaries’ from Organizer Link III. Proceed as follows: In Organizer Link III: 1. Select ‘ANSI-CSV’ for export 2. Define a new export format, with the fields Comment, Date, Dummy (in this order). 3. Open the resulting CSV file with a text editor, e.g. Notepad. 4. Enter the following line as the very first line: “Description“, “Month“, “Day“ Organizer Link 4 9 In Organizer Link 4: 1. Go to the Anniversary area. 2. Select ‘File’ and then ‘Import’. 3. Select ‘Formatted Text (*.csv)’, [Next]. 4. Select the desired file. 5. Specify a comma as the ‘Field Separator’, [Next]. 6. The field assignment should have taken place automatically: “Description“ – “Description“, “Month“ – “Month“, “Day“ – “Day“ 7. [Next] 8. Import Preview: [Next]. 20) Question: Can I import texts from Excel to the SHARP Organizer? And if so, how? Answer: Organizer Link 4 provides you with a simple method of exchanging addresses from applications such as [Telephone] between the SHARP Organizer and MS Excel. The following instructions have been designed to help you through this process: Let us assume you want to send an address database from MS Excel to Organizer Link 4 . 1. Open MS Excel. 2. Go to the ‘File’ menu on the menu bar and click on ‘Open’. 3. Go to the directory where you saved the relevant file and call up this file. To send these addresses to Organizer Link 4 , proceed as follows: 1. In MS Excel, choose ‘Save as’ from the ‘File’ menu. Save your file under a suitable name, e.g. CUSTOMER.DBF, in dBASE format. As a file type, select ‘DBF 4 (dBASE IV) (*.dbf)’, so that the addresses can be saved in this format. Organizer Link 4 10 2. When you have exported your data in dBASE format, quit MS Excel and start Organizer Link 4 . 3. In Organizer Link 4 go to the [Telephone] application. 4. Call up the ‘Import’ function from the ‘File’ menu. Specify ‘dBaseIV Format(*.dbf)’ as the available file format and select the file you exported from Excel earlier on, e.g. CUSTOMER.DBF. 5. Next, set field assignments for the import file. A dialog is presented, prompting you to specify which fields to import from the MS Excel file to Organizer Link 4 , e.g. the company, contact person, street, city, phone number and fax number. 6. In the next windows simply click on [Next]. The addresses are now imported to and displayed in Organizer Link 4 . 21) Question: How to transmit the data from Organizer Link 4into MS Outlook97. Answer: Data areas from Organizer Link 4 are transfered to Outlook97 as follows: For example, to transfer “Telephone” of the SHARP in to the Outlook need to do the following steps: Organizer Link 4 1. 11 Start the Organizer Link 4 Software and change to the application [Telephon]. 2. Click on ‘File’ and then on ‘Export’, the Window Export Telephone appears. 3. Select Filetype ’dBaseIV format(*.dbf)’ and confirm with [Next]. 4. The Window Export Data appears, now edit the export file field names in the right hand column or accept what the software shows confirm again with [Next]. 5. The Window Export Data appears, now name your file for example: „Test“ and confirm again with [Next]. The similar procedure with Calendar, Memo, Expense and with corresponding formats. 1. Start ‘MS Outlook97’ and select at first the record which you’d like to use in Outlook, for Example Contacts. 2. Now click on the Menu ‘File’ and then on the Function ‘Import’. Organizer Link 4 12 3. Choose ‘Import from Schedule+ or another Program files’ and confirm with [Next]. 4. Select File ‘dBase’ and confirm with [Next]. Organizer Link 4 5. 13 Now click on the File you want to Import for example „TEST.DBF“ and confirm your selection with [Next]. 6. Choose your destination file for Example Contact press [Next]. 7. If necessary edit the Import file field names and press on [Finish]. 22) Question: How to install the additional printing templates ? Answer: Please download the required EXE-files from http://www.organizerlink.com which is appropriate to your language version of OL4. (e.g. use TEMPLENG.EXE if you have installed a English version of OL4) Copy the EXE file into the directory in which you have installed the OL4 software (default is C:\Program Files\Organizer Link 4\). After this, simply double click the file and the new templates will be added automatically to the existing ones. As soon as you restart the OL4 application the next time, those templates will appear in the Print dialog. Now you have additional templates for lists, labels, Cards etc. available. 23) Question: Does Organizer Link 4 work under Windows 2000? Answer: Yes, Organizer Link 4 does work under Windows 2000. However, as with Windows NT, proper access rights need to be given to users: • Only administrators should install and uninstall Organizer Link 4. • Other users need to be given write access to the Templates directory (C:\Program Files\Organizer Link 4\Templates\ in a standard installation) as well as all it’s subdirectories. Otherwise, users will not be able to print, edit printing templates or create new ones. • Users with limited access rights, e.g. those which are logged in as ”guest”, will see a warning message about a failed update of the system registry whenever they start Organizer Link 4. This message does not have any impact on the functionality of Organizer Link 4. • When installing Acrobat Reader, the administrator will have to start Acrobat Reader once to accept the software license. Otherwise, every user will be asked to accept this license every time Acrobat Reader is started. 24) Question: Does Organizer Link 4 support the direct data synchronisation with Microsoft Outlook ? Answer: From Organizer Link 4 Version 2.0 it is possible to synchronize data directly between a SHARP Organizer and Microsoft Outlook. In the default settings, Organizer Link 4 synchronizes with its own database. Thus, the following steps are required for synchronization with Microsoft Outlook 98 / 2000: 1. Select the menu item ‘Settings’ in the ‘File’ menu and then click the ‘Synchronization’ tab. 2. De-activate the option ‘All’ in the ‘Synchronize area’ grid. 3. You can now decide separate for each data area whether you want to synchronize it with Organizer Link 4 or Microsoft Outlook. Activate the appropriate areas which are to be synchronized by marking at “with Ol4” or “outlook”. 4. Go to the ‘Outlook’ tab. 5. If necessary, you can now select a specific folder in Microsoft Outlook in the ‘Area’ grid for each data area. 6. During synchronization, the categories in your SHARP-Organizer are replaced by the names from Microsoft Outlook. For the data areas ‘To do’ and ‘Contacts’ you can adjust the allocation of the names in the ‘Settings’ dialog grid. 7. In the ‘Field allocation’ grid you can perform the allocation for the ‘Contacts’ data area. 8. Finally, confirm the settings with [OK]. 9. In the ‘Link‘-Menü, select the menu item ‘Synchronization‘. 10. Organizer Link 4 will commence transferring data without displaying a further dialog bix. For more information, we recommend that you use the Organizer Link 4 online help or visit the Organizer Link 4 homepage: http://www.organizerlink.com.