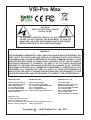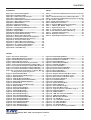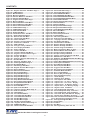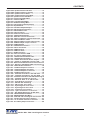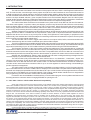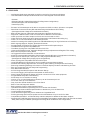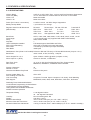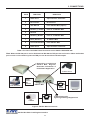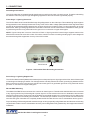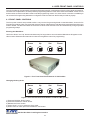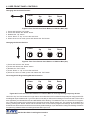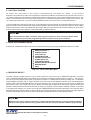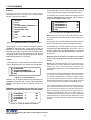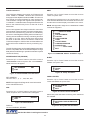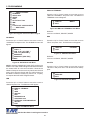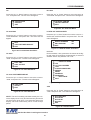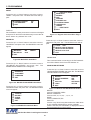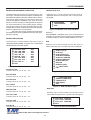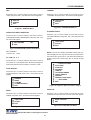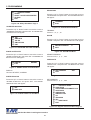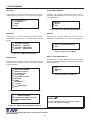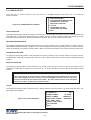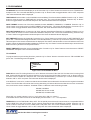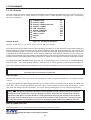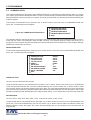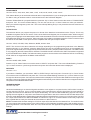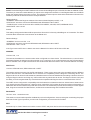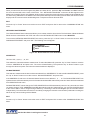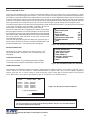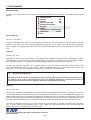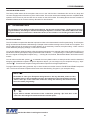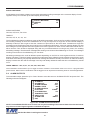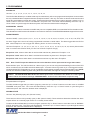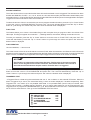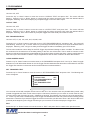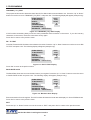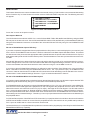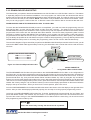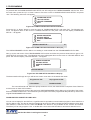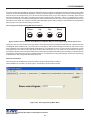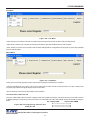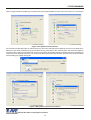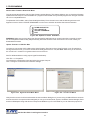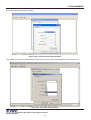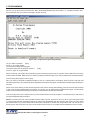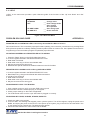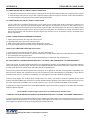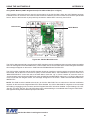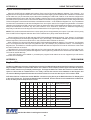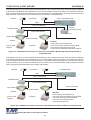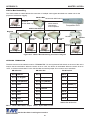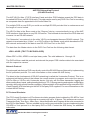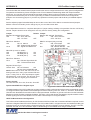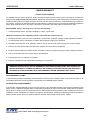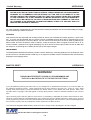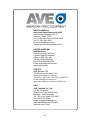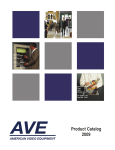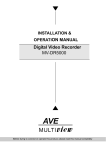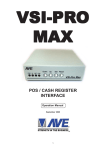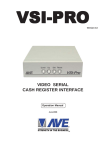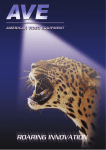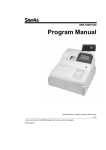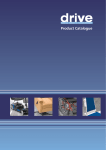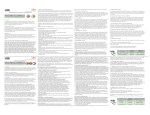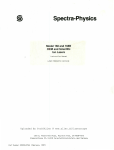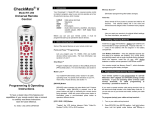Download AVE MVDR5000 Instruction manual
Transcript
VSI-PRO MAX POS / CASH REGISTER INTERFACE Operation Manual January 2013 1 VSI-Pro Max CAUTION! RISK OF ELECTRICAL SHOCK! DO NOT OPEN! TO PREVENT ELECTRIC SHOCK, DO NOT REMOVE THE COVER. DO NOT EXPOSE THE EQUIPMENT TO RAIN OR MOISTURE. NO USER SERVICEABLE PARTS ARE INSIDE. REFER SERVICING TO QUALIFIED PERSONNEL. WARNING! THIS EQUIPMENT GENERATES, USES, AND CAN RADIATE RADIO FREQUENCY ENERGY AND IF NOT INSTALLED AND USED IN ACCORDANCE WITH THE INSTRUCTION MANUAL MAY CAUSE INTERFERENCE TO RADIO COMMUNICATIONS. IT HAS BEEN TESTED AND FOUND TO COMPLY WITH THE LIMITS FOR A CLASS A COMPUTING DEVICE PURSUANT TO SUBPART J OF PART 15 OF FCC RULES, WHICH ARE DESIGNED TO PROVIDE REASONABLE PROTECTION AGAINST SUCH INTERFERENCE WHEN OPERATED IN A COMMERCIAL ENVIROMENT. OPERATION OF THIS EQUIPMENT IN A RESIDENTIAL AREA IS LIKELY TO CAUSE INTERFERENCE IN WHICH CASE THE USER AT HIS/HER OWN EXPENSE WILL BE REQUIRED TO TAKE WHATEVER MEASURES MAY BE REQUIRED TO CORRECT THE INTERFERENCE. AVE Multiview UK AVE Multiview USA AVE Thailand Co., Ltd. Endeavor House 3rd Floor Coppers End Rd.,Stansted, Essex, CM24 1SJ, UK Tel: (44) 0-870-770-9323 Fax: (44) 0-870-770-9363 Email: [email protected] www.multiview.net 2300 Central Parkway C Houston, Texas, 77092, USA Tel: 1-281-443-2300, 800-550-4464 Fax: 1-281-443-8915 Email: [email protected] www.americanvideoequipment.com 147 Soi On-Nut 44 Sukhumvit 77 Rd., Suan Luang Bangkok 10250,Thailand Tel: (66) 2-331-9364, 331-9285 Fax: (66) 2-331-9365 Email: [email protected] www.ave.co.th (Thai) www.avethailand.com (English) AVE Europe LTD 123 Millennium Business Park Ballycoolin, Dublin 15, Ireland Tel:353 1 684 7450 Fax: 353 1 684 7451 Email; [email protected] Website: www.ave-europe.eu www.ave-global.com Copyright C AVE Thailand Co., Ltd. 2013 2 CONTENTS 1. Introduction ...................................................................................................................................................................................................8 1.1 VSI / VSI+ / VSI-Pro / VSI-Pro Max Backward Compatibility .............................................................................................8 2. Features & Specifications .........................................................................................................................................................................9 2.1 Features .......................................................................................................................................................................................9 2.2 Specifications ..........................................................................................................................................................................10 3. Connections ................................................................................................................................................................................................11 3.1 LED Indicators .........................................................................................................................................................................11 3.2 RS-232/RS-485/RS-422 Serial Connections ............................................................................................................12 - 13 4. User Front Panel Controls .......................................................................................................................................................................15 4.1 Front Panel Controls ...............................................................................................................................................................15 5. Programming .............................................................................................................................................................................................17 5.1 Getting Started .........................................................................................................................................................................17 5.2 Main- Menu Programming ....................................................................................................................................................17 5.3 Register Select ........................................................................................................................................................................18 Generic ................................................................................................................................................................................18 TCP/IP ..............................................................................................................................................................................18 Addressable VSI (VSI-ADD) ..........................................................................................................................................19 ANSI Commands .............................................................................................................................................................19 Registers A - Z .........................................................................................................................................................19 - 36 5.4 Screen Setup ...........................................................................................................................................................................37 Text Grayscale .................................................................................................................................................................37 Background Grayscale ...................................................................................................................................................37 Character Positioning ....................................................................................................................................................37 Clock Time & Date Settings ............................................................................................................................................37 Time Format .....................................................................................................................................................38 Date Format ......................................................................................................................................................38 Daylight Savings Time ...................................................................................................................................38 Time / Date Locking ........................................................................................................................................38 Time / Date Syncing to DVR ..........................................................................................................................38 On-Screen Titler ..............................................................................................................................................................39 Language Settings .........................................................................................................................................................39 5.5 Text Display ..............................................................................................................................................................................40 Screen Blank ...................................................................................................................................................................40 Display Lines ....................................................................................................................................................................40 Characters per Line .......................................................................................................................................................40 Display Format .................................................................................................................................................................41 Line Compress ................................................................................................................................................................41 Space Compress ............................................................................................................................................................41 Left Justified ....................................................................................................................................................................41 Scroll Delay ......................................................................................................................................................................41 Display ...............................................................................................................................................................................41 5.6 Communication .......................................................................................................................................................................42 Register Settings ............................................................................................................................................................42 Interface Type ..................................................................................................................................................42 RX Baudrate .....................................................................................................................................................42 TX Baudrate .....................................................................................................................................................43 TX Protocol .......................................................................................................................................................43 Parity ..................................................................................................................................................................43 Data Bits ............................................................................................................................................................43 Hardware Handshaking ................................................................................................................................43 Software Handshaking ..................................................................................................................................44 Auto Linefeed ...................................................................................................................................................44 Network Settings ............................................................................................................................................................44 Type ....................................................................................................................................................................44 Address .............................................................................................................................................................45 VSI-Pro Max POS / Cash Register Interface 3 CONTENTS Protocol .............................................................................................................................................................45 Baud Rate .........................................................................................................................................................45 Network Program ........................................................................................................................................................46 Address ID ............................................................................................................................................................46 Select Channel ...........................................................................................................................................46 Network Master Reset ..............................................................................................................................................47 Address ID ...............................................................................................................................................47 Do Master Reset .................................................................................................................................47 5.7 Exception Report .....................................................................................................................................................................48 Overview ...........................................................................................................................................................................48 Exception History ............................................................................................................................................................49 Total Exceptions ................................................................................................................................49 View Exceptions ............................................................................................................................49 DVR Selection .....................................................................................................................................................50 Time Search ...........................................................................................................................................50 Output Exceptions ..........................................................................................................................................51 Clear History ..............................................................................................................................................51 Set Exceptions ................................................................................................................................................................52 Display .........................................................................................................................................................52 Output .............................................................................................................................................................52 History Buffer ...........................................................................................................................................53 Exception String ..............................................................................................................................................53 Range .................................................................................................................................................................54 Operator ............................................................................................................................................................54 Output .....................................................................................................................................................................56 Time Stamping ................................................................................................................................................................56 Duplicate Line ..................................................................................................................................................................56 Scroll Matching ...............................................................................................................................................................57 5.8 Alarm Outputs ............................................................................................................................................................................57 Alarm No ...........................................................................................................................................................................57 Alarm Trigger ..................................................................................................................................................................57 Normal State ....................................................................................................................................................................57 Alarm Duration ................................................................................................................................................................58 Flag Type ...........................................................................................................................................................................58 Flag Duration ....................................................................................................................................................................58 Triggered Text ..................................................................................................................................................................58 Display Text ..............................................................................................................................................60 Output Text .................................................................................................................................................60 Clear Screen ...........................................................................................................................................60 RTS Triggered Text Delay ..............................................................................................................................60 Set Triggered Text ..........................................................................................................................................60 Video Loss .......................................................................................................................................................................61 Alarm Type (Dwell or Timed) ..........................................................................................................................61 5.9 Test / Demo Mode ....................................................................................................................................................................61 Port 1 Test ........................................................................................................................................................................61 Port 2 Test ........................................................................................................................................................................61 Data Capture ....................................................................................................................................................................63 Capture Port 1 To Port 1 ................................................................................................................................63 Capture Port 1, 2 to Port 1.........................................................................................................................63 Capture Port 1 to Memory ............................................................................................................................64 Capture Port 1, 2 to Memory ........................................................................................................................64 Dump Memory .................................................................................................................................................65 Register Demo .................................................................................................................................................................65 Version ID ..........................................................................................................................................................................65 5.10 Download/Upload Setup ......................................................................................................................................................66 Download/Upload Setup Using VSI-Pro Max to VSI-Pro Max ..............................................................................66 Download/Upload Setup Using a PC ...........................................................................................................................68 PC Programming Software ..........................................................................................................................68 Update Firmware ..............................................................................................................................................................71 5.11 Help ...........................................................................................................................................................................................74 Problem Solving Guide ...............................................................................................................................................................74 VSI-Pro Max POS / Cash Register Interface 4 CONTENTS APPENDICES TABLES Appendix A : Problem Solving Guide ......................................74 Appendix B : Hard Alarm Output .................................... .........77 Appendix C : DVR Text Input Connections .............................78 Appendix D : UTP Connections ................................................79 Appendix E : P2RS/P2RS-Pro Parallel to Serial Converter 80 Appendix F : USB to RS-232 Converter .............. ...................81 Appendix G : VSIB Installation ....................................................82 Appendix H : ECR Interface Cards ............................................83 Appendix I : ANSI Driver Commnads ....................................83 Appendix J : RS-232 to RS-485/RS-422 Converter ..............84 Appendix K : UART Module ........................................................85 Appendix L : RegCom IBM .........................................................86 Appendix M : TCIP232 Adapter POS Client Server....................87 Appendix N : VSI-Pro Max Networking ..................................90 Appendix O : Master / Slave Networking ...............................91 Appendix P : Vnetworker / Networker Compatibility .........94 Appendix Q : AVE RS-485 Networking Protocol ...................95 Appendix R : Time Sync & Alarm Sync .................................96 Appendix S : VSI-Pro Max Jumper Settings .......................98 Appendix T : VSI-Pro Max Case Disassembly ..................99 Appendix U : AL-16 Alarm Output Adapter ......................101 Appendix V : POS & CCTV Applications ..........................101 Appendix W : Limited Warranty ............................................102 Table 1 : Pin-Out of the DB-9 Female Connector on the VSIPro Max ........................................................................12 Table 2 : RS-232 DB-9 Pin-Out vs VSI-Pro Max DB-9 ........12 Table 3 : Pin-Out of the DB-9 Female Connector on the VSIPro Max RS-422 / RS-485 .................................................13 Table 4 : VSI-Pro Max RJ45 Pin Outs ...................................79 Table 5 : ANSI Driver Commands ..........................................83 Table 6 : RegCom IBM Dipswitch Configuration ..............86 Table 7 : VSI-Pro Max Master Output .............................92 Table 8 : Hydra DB-9 Pin Out ...........................................92 Table 9 : RJ45 Network Connector Pin Out ..............92 Table 10 : RS-485 Network Data Cable Wiring .................93 Table 11 : Hydra RS-232 Parameters ..................................93 Table 12 : Network Parameters .............................................93 Table 13 : Hydra/RegCom Dipswitch Settings ....................93 FIGURES Figure 1 : Front of the VSI-Pro Max .............................................11 Figure 2 : VSI-Pro Max Network Connectors ............................11 Figure 3 : VSI-Pro Max Rear Connections ..............................11 Figure 4 : VSI-Pro Max Connections ........................................13 Figure 5 : VSI-Pro Max Earth Grounding Connection ............14 Figure 6 : Four Front Panel Push Button of VSI-Pro Max .....15 Figure 7 : Front Panel Push Button of VSI-Pro Max (Down) 15 Figure 8 : Front Panel Push Button of VSI-Pro Max (Up) .....16 Figure 9 : Front Panel Push Button of VSI-Pro Max (Set) ....16 Figure 9A : Front Panel Push Button of VSI-Pro Max for PC Programming Temporary Access ....................16 Figure 10 : VSI-Pro Max Main-Menu .............................................17 Figure 11 : Register Select Sub-Menu Page 1 .........................18 Figure 12 : TCPIP Sub-Menu ..........................................................18 Figure 13 : TCPIP IP Address Sub-Menu ...................................18 Figure 14 : TCPIP Display Information Sub-Menu ...................18 Figure 15 : Addressable VSI-ADD Sub-Menu ............................19 Figure 16 : ADS Sub-Menu ...........................................................19 Figure 17 : Register Select Sub-Menu Page 2 ......................19 Figure 18 : Bleep Sub-Menu ......................................................19 Figure 19 : Cash Counter Sub-Menu .........................................19 Figure 20 : Glory GFR-220 Sub-Menu ........................................19 Figure 21 : CasioSub-Menu Page 1 ..........................................20 Figure 22 : Casio Sub-Menu Page 2 ..........................................20 Figure 23 : Casio Sub-Menu Page 3...........................................20 Figure 24 : Casio TE-2200 Sub-Menu ........................................20 Figure 25 : Casion TE-2200 TPIF Sub-Menu ............................20 Figure 26 : Casio TE-3000 Sub-Menu ........................................20 Figure 27 : Casio TE-4000 Sub-Menu ........................................20 Figure 28 : Casion TE-4500 Sub-Menu ......................................21 Figure 29 : Casio Sub-Menu Page 4 ...........................................21 Figure 30 : Casio Sub-Menu Page 5............................................21 Figure 31 : Casio TK-T500 Sub-Menu ........................................21 Figure 32 : Clarity EPOS Sub-Menu ............................................21 Figure 33 : Register Selection Sub-Menu Page 3.....................21 Figure 34 : Delta Sono 3.1 Sub-Menu ........................................21 Figure 35 : DigiPOS Sub-Menu ..................................................21 Figure 36 : Dresser Wayne Sub-Menu ......................................22 Figure 37 : POS/CDU Sub-Menu ................................................22 Figure 38 : Nucleus Sub-Menu .................................................22 Figure 39 : Nucleus Terminal Sub-Menu ...............................22 Figure 40 : Nucleus Printer Sub-Menu ...................................22 Figure 41 : Edacom Sub-Menu .................................................22 Figure 42 : Model E90 Sub-Menu ............................................22 Figure 43 : Register Selection Sub-Menu Page 4 ..............22 Figure 44 : Epson Generic Sub-Menu Page 1 ....................22 Figure 45 : Epson Generic Sub-Menu Page 2 .....................23 Figure 46 : Easy2Touch Sub-Menu ........................................23 Figure 47 : Europad Sub-Menu ..............................................23 Figure 48 : Fujitzu Sub-Menu .................................................23 Figure 49 : Fujitzu 9920 Sub-Menu .....................................23 Figure 50 : Gasboy Sub-Menu .................................................23 Figure 51 : Geller Sub-Menu Page 1 .....................................23 Figure 52 : Geller Sub-Menu Page 2.....................................23 Figure 53 : Register Selection Sub-Menu Page 5 ..........23 Figure 54 : Gilbarco Sub-Menu ..............................................24 Figure 55 : IBM Sub-Menu .................................................24 Figure 56 : IBM 3151 Terminal Sub-Menu ......................24 Figure 57 : IBM RDS Sub-Menu.........................................24 Figure 58 : IBM 4610TF6 Sub-Menu .....................................24 Figure 59 : ICL Sub-Menu ..................................................25 Figure 60 : ICL 2000/4000 Sub-Menu .............................25 Figure 61 : ICL 2000 Sub-Menu ........................................25 Figure 62 : ICL 3000 Sub-Menu .........................................25 Figure 63 : ICL 5000 Sub-Menu ..........................................25 Figure 64 : I-Cntrl Int Javelin Viper Sub-Menu ...............25 VSI-Pro Max POS / Cash Register Interface 5 CONTENTS Figure 65 : Register Selection Sub-Menu Page 6 .........25 Figure 66 : JCM Sub-Menu ....................................................25 Figure 67 : Merit Sub-Menu .......................................................26 Figure 68 : Micrelec Sub-Menu.................................................26 Figure 69 : Micrelec MS Series Sub-Menu...........................26 Figure 70 : Micrelec 9500 Sub-Menu .....................................26 Figure 71 : Register Selection Menu Page 7 ........................26 Figure 72 : Micros Sub-Menu ...................................................26 Figure 73 : Micros IDN Network Sub-Menu ..........................26 Figure 74 : Micros ISN Network Sub-Menu ..........................27 Figure 75 : Micros 3700 V4.X Sub-Menu ..............................27 Figure 76 : NCR Sub-Menu Page 1 ........................................27 Figure 77 : NCR Sub-Menu Page 2 ........................................27 Figure 78 : NCR 7059 Sub-Menu ...........................................27 Figure 79 : Nixdorf Sub-Menu .................................................28 Figure 80 : Beetle/50 Printers Sub-Menu ..........................28 Figure 81 : Nixdorf Beetle Sub-Menu ................................28 Figure 82 : Norand 1200 Sub-Menu .................................28 Figure 83 : Omega 2000 Sub-Menu ................................28 Figure 84 : Omron Sub-Menu ............................................28 Figure 85 : Register Selection Menu Page 8 ..............28 Figure 86 : Panansonic Sub-Menu .................................28 Figure 87 : PAR Sub-Menu ...............................................29 Figure 88 : Paragon Clarity Sub-Menu ........................29 Figure 89 : Pole Display Sub-Menu ..............................29 Figure 90 : Emax Sub-Menu ...........................................29 Figure 91 : Toshiba Sub-Menu .......................................29 Figure 92 : Ultimate PD2000 Sub-Menu .......................29 Figure 93 : Register Selection Menu Page 9 ..............29 Figure 94 : Posiflex Sub-Menu ........................................29 Figure 95 : Prosper Sub-Menu ........................................30 Figure 96 : Register Selection Menu Page 10 .............30 Figure 97 : Riva Sub-Menu .................................................30 Figure 98 : Samsung Sub-Menu Page 1 .........................30 Figure 99 : Samsung Sub-Menu Page 2 ...........................30 Figure 100 : ER-1880 Sub-Menu ...............................................30 Figure 101 : Schlumberger Sub-Menu ....................................31 Figure 102 : Register Selection Menu Page 11 ....................31 Figure 103 : Sensor Sub-Menu .................................................31 Figure 104 : NE134 Counter Sub-Menu ...................................31 Figure 105 : Sensorsoft Sub-Menu ..........................................31 Figure 106 : Sharp Sub-Menu Page 1 .....................................31 Figure 107 : Sharp Sub-Menu Page 2 .....................................31 Figure 108 : Sharp Sub-Menu Page 3 .....................................31 Figure 109 : Sharp Sub-Menu Page 4 ................................. ...32 Figure 110 : Sharp ER-A410/420 Sub-Menu .........................32 Figure 111 : Sharp 750 ER-01PU Sub-Menu ........................32 Figure 112 : Sharp UP600/700 Sub-Menu ............................32 Figure 113 : UP3000/3300 Sub-Menu ....................................32 Figure 114 : Sicom Sub-Menu .................................................32 Figure 115 : Spedi CCTV Sub-Menu ......................................32 Figure 116 : Register Selection Menu Page 12 ...............32 Figure 117 : Suntronic Sub-Menu .........................................33 Figure 118 : TCI Sub-Menu .....................................................33 Figure 119 : Team POS Sub-Menu ......................................33 Figure 120 : Team POS 2000 Sub-Menu ...........................33 Figure 121 : Team POS 3000 Sub-Menu .............................33 Figure 122 : TEC Sub-Menu Page 1 ......................................33 Figure 123 : TEC Sub-Menu Page 2 ......................................33 Figure 124 : TEC Slip Printer Sub-Menu ..............................33 Figure 125 : Register Selection Menu Page 13 ..............34 Figure 126 : TKMAXX Sub-Menu ..........................................34 Figure 127 : Tokheim Fuel POS Sub-Menu ........................34 Figure 128 : Uniwell Sub-Menu Page 1 .............................34 Figure 129 : Uniwell Sub-Menu Page 2 .............................34 Figure 130 : Uniwell UN4025 Sub-Menu ...................................34 Figure 131 : Uniwell DX890/891 Sub-Menu .............................35 Figure 132 : Uniwell SX7000/800/850 Sub-Menu ....................35 Figure 133 : Uniwell SX875/8000/8500 Sub-Menu .................35 Figure 134 : Uniwell UX60 Sub-Menu .......................................35 Figure 135 : Register Selection Menu Page 14 .....................35 Figure 136 : Vectron Sub-Menu ................................................36 Figure 137 : Verifone Sub-Menu ................................................36 Figure 138 : Weigh Scale Sub-Menu Page 1 ..........................36 Figure 139 : Weigh Scale Sub-Menu Page 2 ..........................36 Figure 140 : Vishay Weighbridge Sub-Menu ..........................36 Figure 141 : Wincor Sub-Menu .................................................36 Figure 142 : BA63-1 Sub-Menu ................................................36 Figure 143 : Screen Setup Sub- Menu ..................................37 Figure 144 : Clock Sub-Menu ..................................................37 Figure 145 : T/D Locking Sub-Menu ...................................38 Figure 146 : On-Screen Titler Sub-Menu ..........................39 Figure 147 : Language Selection Sub-Menu .............\....39 Figure 148 : Text Display Sub-Menu .................................40 Figure 149 : Communication Sub-Men ............................42 Figure 150 : Register Settings Sub-Menu .......................42 Figure 151 : Network Settings Sub-Menu ........................44 Figure 152 : Network Program Sub-Menu .......................46 Figure 153 : Main Programming Menu of Slave ..............46 Figure 154 : Network Master Reset Sub-Menu ................47 Figure 155 : Exception Report Sub-Menu .........................49 Figure 156 : Exception History Sub-Menu .........................49 Figure 157 : Display of View Exceptions Sub-Menu ......49 Figure 158 : DVR Selection Sub-Menu ..............................50 Figure 159 : DVR-3011,3021,MVDR3000/5000 Sub-Menu 50 Figure 160 : Display of Time Search ....................................50 Figure 161 : VSI-Pro Max & MVDR3000/5000 Connections 51 Figure 162 : Set Exception Sub-Menu ...............................52 Figure 163 : Scroll Matching Sub-Menu .............................57 Figure 164 : Alarm Outputs Sub-Menu .............................57 Figure 165 : Triggered Text Sub-Menu .............................59 Figure 166 : Set Triggered Text Sub-Menu .......................60 Figure 167 : Test/Demo Mode Sub-Menu ...........................61 Figure 168 : Port 1 Test Sub-Menu ....................................61 Figure 169 : Receive [RX] Test Display ............................61 Figure 170 : Transmit [TX] Test Display ..............................62 Figure 171 : RX/TX Display ..............................................62 Figure 172 : Baudrate Scan Display ..............................62 Figure 173 : Data Capture Sub- Menu ...........................63 Figure 174 : Capture Port 1 to Port 1 Display ............64 Figure 175 : Capture Port 1,2 to Port 1 Display .........64 Figure 176 : Capture Port 1 to Memory Display ..........65 Figure 177 : Capture Port 1,2 to Memory Display ........65 Figure 178 : Register Demo Sub-Menu .........................66 Figure 179 : Download/Upload Data Cable ...................67 Figure 180 : Download/Upload Setup Connection .......67 Figure 181 : Download/Upload Setup Sub-Menu .........68 Figure 182 : Download Setup Sub-Menu & Display ....68 Figure 183 : Upload Setup Sub-Menu & Display ...........68 Figure 183A : Four Front Panel Push Buttons of VSI-Pro Max for PC Programming Temporary Access ...........69 Figure 184 : PC Programming Main Menu ........................69 Figure 185 : Remote Menu ..................................................70 Figure 186 : File Menu ..........................................................71 Figure 187 : Help Menu ........................................................71 Figure 188 : PC Programming Cable Pin Out .................71 VSI-Pro Max POS / Cash Register Interface 6 CONTENTS Figure 188A : Update Firmware Sub-menu .............................72 Figure 188B : Update Firmware Connecting ..........................72 Figure 188C : Update Firmware Status ...................................72 Figure 188D : Update Firmware Active Mode .........................72 Figure 189 : Update Firmware Sub-Menu ..............................74 Figure 190 : HyperTerminal Main Menu ..................................74 Figure 191 : Connect To Menu ..................................................75 Figure 191A : Communications Menu ........................................75 Figure 192 : Baud Rate Settings Menu ....................................75 Figure 193 : In-System Programming Display .......................76 Figure 194 : Help Sub-Menu .......................................................77 Figure 195 : Hard Alarm Output Examples ..............................80 Figure 196 : DVR Text Input Connections ...............................81 Figure 197 : DVR RS-485 Pin Outs ...........................................81 Figure 198 : UTP Connections ..................................................82 Figure 199 : RJ45 Connector Pin Out .....................................82 Figure 200 : CAT5 Breakout Example ......................................82 Figure 201 : P2RS-Pro Converter Front Panel .....................83 Figure 202 : P2RS or P2RS-Pro Converter Rear Panel .....83 Figure 203 : P2RS or P2RS-Pro Cables .................................83 Figure 204 : P2RS or P2RS-Pro Comm Cable Pin Out .......83 Figure 205 : USB232 Adapter Jumper Locations ..............84 Figure 206 : USB232 Adapter ..................................................84 Figure 207 : USB232 PC Connections ...................................84 Figure 208 : VSI-Pro Front Panel ............................................85 Figure 209 : VSIB Rear Panel ..................................................85 Figure 210 : VSIB Front Panel ................................................85 Figure 211 : VSIB Connections ...............................................85 Figure 212 : Cable Connection to VSIB .................................85 Figure 213 : Pin Out for VSIB to VSI-Pro ............................85 Figure 214 : TK6000/7000 ECR PCB & Cable .....................86 Figure 215 : TK2300 ECR PCB & Cable ..............................86 Figure 216 : TE2200 TPIF Thermal Printer Adapter ........86 Figure 217 : RS-232 to RS-485/422 Converter PCB .......87 Figure 218 : RS-232 to RS-485/422 Terminal Connections 87 Figure 219 : RS-232 to RS-485/422 DB9 Connections 87 Figure 220 : UART Module Installation ..............................88 Figure 221 : TCPIP232 Adapter Front Panel ......................90 Figure 222 : TCPIP232 Adapter Rear Panel ......................90 Figure 223 : TCPIP232 Adapter Connections ...................90 Figure 224 : TCPIP232 Cable Pin Out .................................90 Figure 225 : TCPIP232 Client/Server with AVE DVR ......91 Figure 226 : TCPIP232 Client/Server with Any DVR .....91 Figure 227 : TCPIP232 Client/Serverwith AVE Networking 92 Figure 228 : TCPIP232 Client/Server Direct IP ..............92 Figure 229 : DS-20-OF Rack of 16 VSI-Pro Max .........94 Figure 230 : RJ45 Network Connector ........................94 Figure 231 : AVE RS-485 Networking ...........................95 Figure 232 : VSI-Pro Max Front Panel ..........................96 Figure 233 : Hydra/RegCom Front Panel .....................96 Figure 234 : Hydra/RegCom Rear Panel ......................96 Figure 235 : Vnetworker Connections .........................97 Figure 236 : Hydra Vnetworker Connections ...........97 Figure 237 : AVE RS-485 Networking & AVE DVRs .......99 Figure 238 : MVDR3000/5000 Sub-Menu ...........................99 Figure 239 : MVDR3000/5000 Sub-Menu ..........................100 Figure 240 : AVE DVR and Cash Register Connections 100 Figure 241 : VSI-Pro Max PCB Jumper Settings .............101 Figure 242 : AL-16 RS-232 & Power Connections .........104 Figure 243 : AL-16 Relay Output Connectors ...................104 VSI-Pro Max POS / Cash Register Interface 7 1. INTRODUCTION The VSI-Pro Max is the latest in the evolution of the popular VSI line of POS / Cash Register Interfaces from AVE. The VSI-Pro Max, now with larger memory space can hold ALL the AVE Interfaces in one unit with full remote PC or DVR programming for register selection, setups and onsite firmware updating. New video processing circuitry allows use with new WDR cameras and low video of commonly used UTP adapters. Built in RS-232, RS-485, RS422, Passive and the new Opto-Isolated selection, gives complete isolation from the POS/Cash Register from the video system. Internal 40 Mhz operation allows for combining the Networking functions of the Hydra, Regcom, Networker or Vnetworker within one convenient unit with looping RJ45s for a seem-less solution for multiple till configurations. The VSI-Pro Max allows characters to be inserted into any video source via an RS-232 / RS-422 / RS-485 link. This allows cash registers, computers, scales, pole displays, printers or any RS-232 / RS-485 / RS-422 communicating device to display alpha-numerics in the video picture of any CCTV system. Simple front panel push-buttons allow the user to simply program all functions and features of the VSI-Pro Max. This includes characters position, gray scale and a wide variety text processing functions including exceptions and alarming features. Whether used with a cash register providing real time data on an RS-232 port or tapping off a serial printer or pole display, the VSI-Pro Max is a valuable tool in loss prevention. When used in conjunction with AVE’s extensive line of adapters this device can connect to any POS (Point of Sale) / ECR (Electronic Cash Register) or peripheral on the market today. Now available the TCPIP232 Adapter for interfacing to Ethernet LAN networks to capture common printer data or monitor any single register transactions. The VSI-Pro Max can be used to trigger matrix switchers, time lapse VCRs, DVRs, remote transmission devices or other alarming devices via the 2 hardwired open collector alarm outputs. The VSI-Pro Max also has an additional RS-232/RS-485 output that can send the formated ASCII text to a DVR which can store the data as an electronic file in addition to inserted in the actual video image. This additional RS-485 port supports full networking of up to 16 VSI-Pro Max without any external devices using the AVE RS-485 Network. The Exception Processor of the VSI-Pro Max provides the intelligence to bring questionable or exceptional transactions to view for the user. This allows the user to quickly and easily review employee transactions to identify fraud and theft transactions at the cash register. When used with a compatible DVR, the VSI-Pro Max can command or be commanded by the DVR to automatically search to the transaction in question for instant review of the recorded video. With the new “Scroll Matching” feature, users can easily set and erase scrolling advertising messages from the customer display or printer but always record the valid transactions. The VSI-Pro Max is fully networkable with other VSI-Pro Max or our “Networker”, “Vnetworker”, “Hydra” and “Regcom” line of products. These devices when connected to the VSI-Pro or ECR Interfaces or Adapters directly, communicate back via an RS-485 network to the central location. PC Windows-based software can also be used as the controller of this network and store transaction files for up to 16 cash registers for remote viewing or downloading to produce reports for management. The VSI-Pro Max is fully remotely downloadable, uploadable or programmable by our PC Programming Software. This utilizes a direct connection via RS-232 from a laptop to the VSI-Pro Max. Complete VSI-Pro Max settings can be saved on the laptop and uploaded to the VSI-Pro Max at will. Up to 16 VSI-Pro Max can be programmed from one RS232 connection on the Master unit over the AVE Network. This is mainly used for dealer maintanence or for single station user programming or when cameras or monitors are not easily available. Firmware is also downloadable in the field with any communications program so new updates and features can be easily passed to customers without changing EPROMs or opening the unit. 1.1 VSI / VSI+ / VSI-Pro / VSI-Pro Max Backward Compatibility Since 1990 various versions of the VSI have been on the market solving cash register retail problems. Several special version are available to interface to other RS-232 devices like scales, coin counters, PLCC, gambling machines and ATMs along with countless other generic RS-232 devices. The first VSI, Version 9 had no exception processing until the release of Version 10. However these versions had the ability to output the data so are compatible with the Regcom line of networking adapters. As features increased we moved to the VSI+ Version 11, which had the first powerful set of exception processing and printing functions. This version also had hardware handshaking capability which allows it to be fully operational with the Networker and Regcom line. The introduction of the VSI-Pro Version 12 added on-screen selection of various model registers for ease of installation and supported many characters sizes for multiple units to display data on one camera view. This version also supports the Networker and Regcom products. The VSI-Pro Version 13.XX has improved features and additional registers and the Version 13.00 supports North America cash registers and Version 13.24 supports UK and European models. All Version 13.XX VSI-Pro support the Networker, Vnetworker and Regcom products. All Version 13.XX can be upgraded to the latest Ver. 13 release. This release adds PC Programming capability, Firmware update externally and Vnetworker support along with Networker and Regcom compatibility. The VSI-Pro Max is the latest in the development line and includes all register of Ver. 13.XX in one convenient unit along with built in Hydra, Regcom, Networker and Vnetworker hardware and software along with PC Programming and Firmware update over the AVE Network. Contact the AVE factory for additional details on upgrading and networking with any DVR or to learn about the advanced features when integrated with the AVE line of text insertion and search DVRs locally or remotely. VSI-Pro Max POS / Cash Register Interface 8 2. FEATURES & SPECIFICATIONS 2.1 FEATURES ............400 Register Selections Selectable via OSD or remote PC Programming Software ............User Selectable Full Duplex Bi-Directional POS / Cash Register Communications RS-232C RS-232C Optically Isolated (See Appendix S Page 98 for Configuration) RS-485 Full Duplex, RS-422 Half Duplex Passive Tap (Hi-Z) ............RS-232C or RS-485 Output of all data or exceptions to DVRs, modems, printers or computers ............Dual RJ45 Connectors for easy RS-485 Networking with Standard CAT5 Cabling (See Appendix N & O Page 90 for additional information) ............Built In Hydra, Regcom, Networker and Vnetworker Hardware and Protocol ............Diagnostic LEDs for Power, POS Communication & Network Communication ............Video Input AGC and Video Output can Drive two 75 ohm loads at 1VP-P ............Video and Power Input Surge and Lightning Suppression with External Grounding Lug ............Video Low or Lost LED indication and alarming function ............40 Mhz Processing with 128K Program and 128K SRAM Memory for High Performance Processing ............Multi Language Support, English, Spanish and German ............Programmable Time-Stamp and Trigger Text On-Screen and Exception Output ............Time/Date Searchng with Compatible DVR ............Time/Date Syncing with Compatible DVR from POS T/D ............Universal Time/Date Format , Automatic Daylight Savings Adjustment and Register T/D Locking ............800 Lines of Exception History Buffer ............16 Triggered Text associated with 16 virtual alarms ............2 Built-in Programmable Hard Alarm Outputs (See Appendix B Page 77 for application information) ............Alarm Input for drawer open, safe open, etc. with programmable time delay (See Appendix S Page 98 for proper jumper configurations) ............Alarm Syncing with Compatible DVR from Alarm Input ............Large Data Buffers for input/output to accommodate newer and faster registers ............Powerful Data Filtering Algorithms like Truncating, Space Filtering and Duplicate Line Filtering ............Removing Advertising Message on Printers or Customer Displays via the Scroll Matching Function ............Easy On-Screen Menu-Driven Setup and Programming ............Auto Baud Rate Detection ............24 Field Programmable Exceptions with Numeric Range ............On-screen Flagging of Exceptions with Asterisk or Reverse Text ............Alarm Trigger Text Output for Display of Events or Control of PTZ or other equipment ............Programmable Delayed Screen Blanking ............Scroll Delay for non real time recording ............Choice of 1 to 11 lines Displayed On-Screen up to 40 Characters per Line ............On-screen Titler up to 40 characters ............Gray scale and Border Selection from Front Panel ............Built-in Test and Diagnostic Modes ............Built-in Multiple Types of Cash Register Demos ............Upload/Download and Programming to a PC or another VSI-Pro Max ............Dual or Single Channel Data Captured either to the Memory or to the Serial Port ............Local Firmware Downloadable ............Local / Remote Programming via PC Software or Compatible DVR ............Full Programming and Firmware update over the AVE Network for up to 16 VSI-Pro Max ............Compatible with AVE AL-16 External Relay Interface adapter for additional Hard Alarm Outputs ............Supports AVE UART daughter board for full compatibility with standard 16550 UART and gives full emulation ability while using as a Master (See Appendix K Page 85 for installation and configuration) VSI-Pro Max POS / Cash Register Interface 9 2. FEATURES & SPECIFICATIONS 2.2 SPECIFICATIONS Video In (BNC) Video Out (BNC) Video S / N Video B / W 0.5VP-P to 2VP-P AGC Term. 75 ohms, 90V Gas Discharge Suppression 1V P-P Terminated or Unterminated can drive two 75 ohm loads better than 50dB better than 7MHz Power (DC Coax 2.1mmx5.5mm) Battery Backup NiMH 9-12VDC 170mA 18V MOV Surge Suppression 1 year with 24 hour charge Register Serial Port Bi-Directional (DB9 Female) RS-232C RXD - Pin 2 TXD - Pin 3 GND - Pin 5 Baud Rate Word Length Parity Stop Bits UART PCB Option Installed RTS / CTS Handshaking DTR / DSR Data Buffer AUTO, 1200, 2400, 4800, 9600, 19.2K, 28.8K, 38.4K, 57.6K, 115.2K 7 or 8 (7 bit No Parity only supported with UART PCB installed) ODD, EVEN, NONE 1 Full 16550 Support Uses RXD 2 and TXD 8 ON or OFF (3.3K Pull Up Jumper Selectable) 3.3K Pull Up (3.3K Pull Up Jumper Selectable) 128K bytes RS-232 Opto RS-485 / RS-422 RXD - Pin 2 A - Pin 4 GND - Pin 5 B - Pin 6 See Appendix S GND - Pin 5 PassiveHi-Z RXD - Pin 2 TXD - Pin 3 GND - Pin 5 Data/Network Port (RJ45 X2 in Parallel) RS-232 or RS-485 TXD Only or RS-485 Bi-Directional (Jumper 4 & 11) Baud Rate 1200-115.2K, 8 bits, No Parity, 1 stop Bit Alarm Outputs Pin 1 & 9 Alarm Input Pin 7 (RTS) Open Collector 12VDC @ 20mA (Jumpers 18 & 6) Closure to Ground, 12 VDC Max Real Time Clock Date Format 12 or 24 Hr with Auto Daylight Savings Time Programmable MM/DD/YY, DD/MM/YY, YY/MM/DD Julian Calendar Display Characters Number of Lines Character and Border Gray Scale 40 1-11 8 levels of Gray each Screen Update Delay .5s Auto Scolling from last line Line Processing DVR Support ON or OFF Compress, Truncate, Space Compress, Left Justify, Scroll Matching MVDR2000, 3000, 4000, 5000, DMS-3001, DVR-3011, DVR-3021 Watchdog Timer Hardware & Software Local / Remote Programming via PC Software Local / Remote Firmware Updating History Buffer Downloadable / Searchable 40 Mhz Processor Operation Temperature Rating Humidity Weight Metal Enclosure Beige Maximum Size with Connectors Packed in White Box with Manual 0 - 50 degrees Celsius 32 - 122 degrees Fahrenheit Non-Condensing 85% RH 0.68 Kg or 1.5 lbs 130L x 127W x 38H (mm) or 5.12L x 5W x 1.5H (in) 145L x 127W x 43H (mm) or 5.7L x 5W x 1.7H (in) 1.02 Kg or 2.26 lbs; 340L x 190W x 85H(mm) or 13.4L x 86.2W x 3.35H(in) VSI-Pro Max POS / Cash Register Interface 10 3. CONNECTIONS The VSI-Pro Max will overlay the characters on any composite video source. The video input can be virtually any baseband or composite video source. The VSI-Pro Max will accept NTSC, RS-170, RS-330, CCIR, PAL or SECAM video formats.The Video input to the VSI-Pro Max is a standard BNC connector, terminated at 75 [ohms]. NOTE The input video level must be between 0.5V - 2.0V Peak to Peak. If the video is lower or not present the VL (Video Lost) LED will illuminate signifying low or no video and the VSI-Pro Max will have a poor or no output video signal. After completing the interface installation as described in the separate Installation Guide for your specific cash register, computer, radar gun or other serial device, connect the video input source to the video input BNC on the rear of the VSIPro Max. The BNC video output goes out to the video system (VCR, DVR, quad, switcher, multiplexer, or monitor). This connection is shown in Figure 4. The video output from the VSI-Pro Max is 1[V] Peak to Peak into a 75 [ohm] load. Most monitors or televisions with direct video inputs are terminated with a 75 ohm load. If the monitor is not terminated, the VSI-Pro Max will still output 1[V] Peak to Peak. The VSI-Pro Max will be able to drive two terminated loads without loss of video level. The VSI-Pro Max uses a 9-12VDC @300 [mA] UL/CSA power supply which must be plugged into the Power input on the VSI-Pro Max’s rear Panel utilizing a DC Coax type connector. 3.1 LED Indicators Power Network LED Register Data Video Error Green Signifies power is supplied to the unit Green This LED flashes whenever data is sent or received on the Network Port Red This LED flashes whenever data is received from the cash register Red This LED illuminates with the video level is not present or too low Temporary PC Programming Mode When you hold in the “Up” and “Set” buttons for longer than 3 seconds the “Network LED” and the “Register LED” will flash together. This signifies the unit has been enabled to RS-232 at a baud rate of 9600 so the PC Programming software can configure the unit. Upon exit the unit will revert to previous settings or any new settings programmed while in this mode. FIRMWARE UPDATE ERROR: If both the “Network LED” and the “Register LED” are ON CONTINUOUSLY, this means the VSI-Pro Max has no firmware installed. Please refer to Section 5.10 Page 68+ for firmware update instrustions. Firmware can be updated via the PC Programming Software or any communications program like Hyper Terminal with the PC Programming/ Firmware Cable Part # 021-158. Figure 1: VSI-Pro Max Front Indicator LEDs and Programming Pushbuttons Figure 2: VSI-Pro Max RJ45 RS-485 Network Connections Figure 3: VSI-Pro Max Rear Connections VSI-Pro Max POS / Cash Register Interface 11 3. CONNECTIONS Pin # Label Direction Function 1 Alarm Out 1 From VSI-Pro Max Open Collector Transisitor 2 Receive Data To VSI-Pro Max Data from Cash Register 3 Transmit Data From VSI-Pro Max Data to Cash Register 4 DTR From VSI-Pro Max Remain High or RS-485 Input (+)(A) 5 Ground ------------------- Signal / Power Gnd or Isolated RS-232 Input Gnd 6 DSR From VSI-Pro Max Remain High or RS-485 Input (-)(B) 7 RTS To VSI-Pro Max Alarm Input or Hardware Handshaking 8 CTS From VSI-Pro Max DVR RS-232 Output or Hardware Handshaking 9 Alarm Out 2 From VSI-Pro Max Open Collector Transistor or Signal / Power Gnd Table 1: Pin-Out of the DB-9 Female Connector on the VSI-Pro Max 3.2 RS-232 SERIAL INPUT The VSI-Pro Max accepts serial data via the DB-9 Female connector located on the rear of VSI-Pro Max. This connector is similar to “AT” type computer RS-232 serial ports and the pin out is identical. Table 1 shows the standard pin out for VSI-Pro Max RS-232 female connector. On the other hand Table 2 compares the VSI-Pro Max RS-232 with standard “AT” computer’s RS-232 connector. PIN # SIGNAL NAME ( RS232 ) VSI-Pro Max 1 CD (Carrier Detect ) Alarm Out 1 2 RXD ( Recieve Data ) RXD 3 TXD ( Transmit Data ) TXD 4 DTR ( Data Terminal Ready ) Aways True 5 SG ( Signal Control ) GND 6 DSR ( Data Set Ready ) Aways True 7 RTS ( Request to Send ) RTS ( Option) 8 CTS ( Clear to Send ) CTS ( Option) 9 RI ( Ring Indicator ) Alarm Out 2 Table 2: RS-232 DB-9 Pin-Out vs VSI-Pro Max DB-9 Pin-Out VSI-Pro Max POS / Cash Register Interface 12 3. CONNECTIONS PIN # DIRECTION FUNCTION 1 Alarm Out 1 Open Collector Transisitor 2 No Function No Function 3 TXD RS-232 From VSI-Pro Max (Option) 4 RS-485 (+) A Data From or To VSI-Pro Max 5 Ground 6 RS-485 (-) B Data From or To VSI-Pro Max 7 RTS ( Alarm In ) To VSI-Pro Max 8 CTS or RS-232 Out From VSI-Pro Max 9 Alarm Out 2 Open Collector Transistor Table 3: Pin-Out of the DB-9 Female Connector on the VSI-Pro RS-422/RS-485 Note: When the RS-485 port is set for Bi-Directional RS-485 the TXD port has no function. When the RS-485 port is set for recieve data only then the TXD port can be used for an RS-232 output. Networking to additional VSI-Pro Max, Regcom, Networker, Vnetworker or PC Software Application WALL TRANSFORMER 9-12VDC 300mA RS-232 or RS-485 Direct or ECR Interface VSI-Pro Max CASH REGISTER RG-59U MONITOR To Earth Ground for Lightning and Surge Suppression RG-59U CAMERA Figure 4: VSI-Pro Max Connections VSI-Pro Max POS / Cash Register Interface 13 3. CONNECTIONS Grounding and Isolation The VSI-Pro Max has an isolated internal signal/power ground from the case or chassis ground. Therefore maintaining this isolation will insure proper surge and lightning suppression when the chassis is grounded properly. Video Surge / Lightning Protection The VSI-Pro Max has an internal Gas Discharge Surge Suppressor on the video input. This enables high input surges to be suppressed so not to damage the internal circuitry of the VSI-Pro Max. Voltage spikes between video signal and video ground will be clamped and also between both of these signals and chassis ground. For this suppression to be fully effective the “Earth” grounding lug between the two BNC connectors must be connected to a solid and true earth ground. A good earth ground is a long metal rod into the ground 6’ or connection to copper water pipes. NOTE: If ground loops are in excess of 90 VAC to Earth or Signal ground the internal surge suppress make not be effective and cause undo noise in the video. If this is the case do not use the chassis grounding lug for undo voltage will be shorted through the suppression circuitry of the VSI-Pro Max. Earth Ground Figure 5 : VSI-Pro Max Earth Grounding Connection Power Surge / Lightning Suppression The VSI-Pro Max has MOV (Metal Oxide Varistors) across the power input to signal ground and from both of these signal to chassis ground clamping at 18VDC. For this suppression to be fully effective the “Earth” grounding lug between the two BNC connectors must be connected to a solid and true earth ground. A good earth ground is a long metal rod into the ground 6’ or connection to copper water pipes. RS-232 DB9F Shielding The shield of the DB9 RS-232 connector also connects to chassis ground. Therefore this shield should not be connected to any signal ground of any RS-232 signal or power signal. If for some reason the source or destination devices have internal connections from signal ground to the shield then the shield should not be connected on VSI-Pro Max end to maintain signal ground and earth ground isolation. The internal Opto Isolation circuitry for the RS-232 should also be used in these types of situations to completely isolate the VSI-Pro Max from the source or destination device ground. Proper shielding of RS-232 signals will extend the length of wiring especially at high data rates and eliminate noise being coupled into the either a source or destination device by surrounding EMI or RFI generated by other equipment within the installation. VSI-Pro Max POS / Cash Register Interface 14 4. USER FRONT PANEL CONTROLS The VSI-Pro Max is programmed by pressing and releasing specific combinations of the four front panel push buttons. Via these four simple buttons, all of the powerful programming features of the Text Inserter are available. A video source and a monitor must be connected in order to see the programming menus. If no video source or monitor is available you can use the PC Programming Software to configure the VSI-Pro Max from the RS-232 port and any laptop. 4.1 FRONT PANEL CONTROLS The front panel controls are provided to allow entry into the Programming Mode via the Main Menu, Access for PC Programming without video connected and simple changing of the display’s vertical and horizontal position and the gray scale or border. The later eliminates the need of the user to enter the main menu and inadvertently change important programming setups. Entering the Main Menu Hold in the “Down” and “Up” buttons simultaneously for longer than 3 seconds and the Main Menu will appear on the video monitor. Release both buttons and continue to navigate the menus for programming. Down Up Set Reset Figure 6 : Four Front Panel Push Buttons of VSI-Pro Max Changing the Gray Scale Down Up Set Reset Figure 7: Four Front Pannel Push Buttons of VSI-Pro Max (Down) 1) Press and hold the “Down” button. 2) Press and release the “Reset” button. 3) Release the “Down” button. 4) Press “Down” or “Up” to select the Gray Scale. 5) When choice is made, press and release the “Set” button. VSI-Pro Max POS / Cash Register Interface 15 4. USER FRONT PANEL CONTROLS Changing the Horizontal Position Down Up Set Reset Figure 8: Four Front Pannel Push Buttons of VSI-Pro Max (Up) 1. 2. 3. 4. 5. Press and hold the “Up” button. Press and release the “Reset” button. Release the “Up” button. Press “Down” or “Up” to move the text block. When the choice is made, press and release the “Set” button. Changing the Vertical Position Down Up Set Reset Figure 9: Four Front Pannel Push Buttons of VSI-Pro Max (Set) 1) 2) 3) 4) 5) Press and hold the “Set” button. Press and release the “Reset” button. Release the “Set” button. Press “Down” or “Up” to move the text block. When the choice is made, press and release the “Set” button. Accessing the PC Programming RS-232 Connection Down Up Set Reset Figure 9A: Four Front Panel Push Buttons of VSI-Pro Max for PC Programming Temporary Access Hold in the “Up” and “Set” buttons for longer than 3 seconds and the VSI-Pro Max will temporarily be configured for RS232 Register Input at 9600 baud. If you have video connected you will see this message on-screen as well. This mode is also signified by the REGISTER LED and NETWORK LED flashing. This allows the user to connect the PC Programming cable and program the unit without worrying about what the internal setups are. This mode can be exited at any time by pressing the “Reset” button and the unit will return to the internal programmed settings. Do note that if you download new firmware the unit will be revert to factory default settings. If you download or change and settings via the PC Programming software these new settings will take effect upon exit. VSI-Pro Max POS / Cash Register Interface 16 5. PROGRAMMING 5.1 GETTING STARTED To access the main-menu of the VSI-Pro, simultaneously hold down the “Down” & “Up” buttons and wait 3 seconds and the main-menu will appear. An alternate method is to simultaneously hold down the “Down” & “Up” buttons and press and release the “Reset” button and then after the main menu appears release the “Down” & “Up” buttons. This will take you to the main programming menu. To navigate through this menu, simply use the “Down” and “Up” buttons to position the cursor in front of the desired function, then press “Set” to access that function. If you have difficulty entering the main-menu, try the following procedure exactly for sometimes difficult if the unit is not easily accessed. With your left thumb, lightly press and hold in the two buttons to the left (Up & Down). While holding down these buttons, press and release the “Set” button with your right thumb and continue holding the Up & Down buttons until the main menu appears. Then release the Up & Down buttons. NOTE If a sub-menu has an “EXIT” selection, always go there and press "Set". Pressing "Reset" at the main-menu exits you from the programming mode and may not save your selections. 5.2 MAIN PROGRAMMING MENU Following is a detailed description of the menu selections and the programming capabilities of the VSI-Pro Max. REGISTER SELECT SCREEN SETUP TEXT DISPLAY COMMUNICATION EXCEPTION REPORT ALARM OUTPUTS TEST/DEMO MODE DOWNLOAD/UPLOAD SETUP MASTER RESET HELP Figure 10 : VSI-Pro Max Main-Menu 5.3 REGISTER SELECT To select a specific register, press the “Up” or “Down” button to move the cursor to “REGISTER SELECT“ and press “Set”. The REGISTER SELECT menu will bring up a sub-menu consisting of registers shown in Figure 11. You can go to the next or previous page by placing the cursor in front of “NEXT” or “PREVIOUS“ and then pressing “Set”. To select the desired register, press the “Up” or “Down” button to move the cursor to that register and press “Set”. After selecting the register, exit out of the REGISTER SELECT menu by pressing the “Up” or “Down” button to move the cursor to “EXIT” and then pressing “Set”. In the main-menu, press “Reset” to activate the programing for that specific register. REGISTER SELECT automatically formats the VSI-Pro Max to match your register’s communication settings. However, if you need to change these settings, you can do so through the COMMUNICATION menu described later in this manual. Many Register Selections have no submenu and are simply special filters that when selected are enabled. For these registers no further explanation will be shown in this manual and the proper setups will be automatically loaded. NOTE Whenever you select a register in this menu, certain programming features are reset to the default settings. Always set the register selection first, get the data on-screen, then proceed with additional programming. VSI-Pro Max POS / Cash Register Interface 17 5. PROGRAMMING GENERIC 2. Press the “Up” or “Down” button to move the cursor to “EXIT” and press “Set” to return to the previous menu. Press the “Up” or “Down” button to move the cursor to “REGISTER SELECT” and press “Set”. The REGISTER SELECT sub-menu will appear: 3. Press the “Up” or “Down” button to move the cursor to “DISPLAY INFORMATION” and press “Set” to enter the DISPLAY INFORMATION sub-menu. GENERIC TCPIP ALOHA ALPHANUMERIC PENNINE V8.13 ARCIRIS IRIDIUM ADDRESSABLE VSI AD4323 ADS ANSI - - - - - - - - - NEXT PAGE EXIT INFORMATION INFORMATION INFORMATION INFORMATION EXIT NOTE: The choices are On or OFF and selects the different packettes of information printed on the reciept to your selection. 4. Press the “Up” or “Down” button to move the cursor to “EXIT” and press “Set” to return to the previous menu. Press the “Up” or “Down” button to move the cursor to “GENERIC” and press “Set”. In this mode is simply no filtering of the input data and will display any printable character in the video. If you are not sure of what you are connecting to this is the first selection so you will see everything and then later choose the options you want to better filter the display to your liking. 5. Press the “Up” or “Down” button to move the cursor to “DOWNLOAD INFORMATION” and press “Set” to execute. Make sure a TCPIP232 Adapter is connected and the VSI-Pro Max will download the IP settings to this device. Refer to: Appendix M Page 87 for additional information on the TCPIP232 Adapter or the manual included with the adapter. TCP/IP 1. Press the “Up” or “Down” button to move the cursor to “TCPIP” and press “Set”. The TCPIP menu will appear: NOTE: The TCPIP232 Adapter can be programmed by this method or by using a standard PC with a serial cable along with any communications software like Hyperterminal. Refer to the TCIP232 Adpater Manual for doing this. IP ADDRESS DISPLAY INFORMATION DOWNLOAD CONFIGURATION EXIT Once you have set the IP address of the TCPIP232 Adapter you will be in the “Generic” display mode. You may select another register driver to format this display. When you do this the VSI-Pro Max loads the default register baudrate as if a direct connection to the register so make sure you set the proper baudrate as described below. Figure 12: TCPIP Sub-Menu Press the “Up” or “Down” button to move the cursor to “IP ADDRESS” and press “Set” to enter and change the IP Address to the same as the IP Address you wish to monitor. The TCPIP232 Adpater communicates with the VSI-Pro Max via RS-232 at a baudrate of 19.2K. Therefore when you select this menu option the baudrate of the VSI-Pro Max is changed to this rate so communication for downloading the configuration can occur. When using the TCPIP232 adpater with other register drivers or data dump mode make sure you change the RXD baudrate to 19.2K so the VSI-Pro Max will communicate with the TCPIP232 adapter. EXAMPLE: If the IP address is 192.168.0.141, set the address on the TCPIP 232 Adapter using this menu. 1: 2: 3: 4: ON ON ON ON Figure 14: DISPLAY INFORMATION Sub-Menu Figure 11: REGISTER SELECT Sub-Menu Page 1 IP ADDRESS IP ADDRESS IP ADDRESS IP ADDRESS EXIT 0 1 2 3 192 168 0 141 Figure 13: TCPIP IP Address Sub-Menu VSI-Pro Max POS / Cash Register Interface 18 5. PROGRAMMING TCP/IP Limitations ANSI The TCPIP232 Adapter can monitor any Ethernet LAN either 10MBs or 100MB/s. However the actual burst throughput of the adpater is limited to 5MB/s. This is more than enough for network printers for cash receipts, bar code scanners or single cash registers that operate in a “Live Mode”. Live Mode means the register transmits the data on the network line by line or at the end of each transaction. Press the “Up” or “Down” button to move the cursor to “ANSI” and press “Set”. This selects an ANSI driver for the VSI-Pro Max. In this mode standard ANSI terminal commands sent to the VSIPro Max will control the display of the data on the screen. NOTE: See Appendix I Page 83 for a detailed list of ANSI commands supported. Some cash registers have large local built in memories for thousands of items and then only batch multiple transactions on the network at any given time or controlled by the server. Cash Registers utilizing this kind of batch processing are not suitable for security monitoring because the data is not Live. Other devices that output large amounts of data will overrun the buffers of either the TCPIP232 Adapter or VSI-Pro Max and data will be lost and would not be suitable for security monitoring anyway. - - - - PREVIOUS PAGE BLEEP CAP SOFTWARE CAPTIVA CASH COUNTER CASIP CLARITY EPOS COMPAQ NISASCAN DATASYM 600 - - - - - - - - - NEXT PAGE EXIT The VSI-Pro Max has a set of powerful data dump modes that are compatible with the TCPIP232 Adpater. If large data packets need filtering or special formats are required contact the factory. Figure 17: REGISTER SELECT Sub-Menu Page 2 ADDRESSABLE VSI (VSI-ADD) BLEEP Press the “Up” or “Down” button to move the cursor to “ADDRESSABLE VSI” and press “Set”. The ADDRESSABLE VSI menu will appear: SET ADDRESS EXIT Press the “Up” or “Down” button to move the cursor to “BLEEP” and press “Set”. TS5000 TS7000 EXIT ANY Figure 18: Bleep Sub-Menu Figure 15: ADDRESSABLE VSI Sub-Menu CASH COUNTER SET ADDRESS Choices: ANY, 1, 2, 3,..., 253, 254, 255 Press the “Up” or “Down” button to move the cursor to “CASH COUNTER” and press “Set”. NOTE: See Appendix Q Page 95 for more information on the VSI-ADD Protocol. GLORY GFR-220 JETSORT EXIT ADS Press the “Up” or “Down” button to move the cursor to “ADS” and press “Set”. The ADS menu will appear. DISPLAY EXIT Figure 19: Cash Counter Sub-Menu Select Glory GFR-220 and the following menu selections are available. RECEIPT PRINTER OUTPUT EXTERNAL DISPLAY EMULATE EXIT Figure 16: ADS Sub-Menu DISPLAY Choices:JOURNAL, RECEIPT Figure 20: Glory GFR-220 Sub-Menu VSI-Pro Max POS / Cash Register Interface 19 5. PROGRAMMING CASIO CASIO TE-2200 Press the “Up” or “Down” button to move the cursor to “CASIO” and press “Set”. The CASIO sub menu will appear. Press the “Up” or “Down” button to move the cursor to “CASIO TE-2200” and press “Set”. The CASIO TE-2200 menu will appear: RS-232 PORT TPIF PRINTER ADAPTER EXIT 230ER 240CR CE2300 CE3400/3405/3410/3415 CE3700/3710 CE4000/4200 CE4615 CE4700 CE6000/6100/7000 - - - - NEXT PAGE EXIT Figure 24: CASIO TE-2200 Sub-Menu MODE: EXIT TAPPING Figure 25: CASIO TE-2200 RS-232 Port Sub-Menu Figure 21: Casio Sub-Menu Page 1 MODE Choices: TAPPING, EMULATING - - - - PREVIOUS PAGE IM800 QT2000 QT2100 REM DISPLAY QT6000/6100 QT7000 SA1000 SA2000 SA5000 - - - - NEXT PAGE EXIT CASIO TE-2200 TPIF PRINTER ADAPTER This driver requires the installation of the TPIF PCB inside the register to tap the thermal printer. CASIO TE-3000 Press the “Up” or “Down” button to move the cursor to “CASIO TE-3000” and press “Set”. The CASIO TE-3000 menu will appear: MODE: EXIT Figure 22: Casio Sub-Menu Page 2 - - - - PREVIOUS PAGE TE2000 TE2200 TE3000 TE4000 TE4500 TE7000 TE8000F/8500F TK1200 - - - - NEXT PAGE EXIT TAPPING Figure 26: Casio TE-3000 Sub-Menu MODE Choices: TAPPING, EMULATING CASIO TE-4000 Press the “Up” or “Down” button to move the cursor to “CASIO TE-4000” and press “Set”. The CASIO TE-4000 menu will appear: MODE: EXIT Figure 23: Casio Sub-Menu Page 3 TAPPING Figure 27: Casio TE-4000 Sub-Menu MODE Choices: TAPPING, EMULATING VSI-Pro Max POS / Cash Register Interface 20 5. PROGRAMMING CASIO TE-4500 CLARITY EPOS Press the “Up” or “Down” button to move the cursor to “CASIO TE-4500” and press “Set”. The CASIO TE-4500 menu will appear: Press the “Up” or “Down” button to move the cursor to “CLALITY EPOS” and press “Set”. The sub menu will appear: MODE: EXIT TAPPING SET TERM NO EXIT ALL Figure 28: Casio TE-4500Sub-Menu Figure 32: CLARITY EPOS Sub-Menu MODE Choices: TAPPING, EMULATING - - - - PREVIOUS PAGE DECATOR 2000 DELTA SONO 3.1 DIGINET MINI POS DIGIPOS DRESSER WAYNE EDACOM ELCA E-NOVATIONS EMPERIUM - - - - NEXT PAGE EXIT - - - - PREVIOUS PAGE TK1300 TK2100 TK2200/2600 TK2300/2700 TK2300 LCD VERSION TK3200 TK6000 / 6500 TK7000 / 7500 - - - - NEXT PAGE EXIT Figure 33: Register Selection Menu Page 3 Figure 29: Casio Sub-Menu Page 4 DELTA SONO 3.1 - - - - PREVIOUS PAGE TK-T500 VIDEO SYSTEM EXIT Press the “Up” or “Down” button to move the cursor to “DELTA SONO 3.1” and press “Set”. The DELTA SONO 3.1 menu will appear: DELTA JOURNAL DELTA RECEIPT EPSON JOURNAL EPSON RECEIPT EXIT Figure 30: Casio Sub-Menu Page 5 CASIO TK-T500 Press the “Up” or “Down” button to move the cursor to “CASIO TK-T500” and press “Set”. The CASIO TK-T500 menu will appear: Figure 34: DELTA SONO 3.1 Sub-Menu DIGIPOS MODE: EXIT TAPPING Press the “Up” or “Down” button to move the cursor to “DIGIPOS” and press “Set”. The DIGIPOS menu will appear: Figure 31: Casio TK-T500 Sub-Menu MODE Choices: TAPPING, EMULATING PRINTER/CUSTOMER DISPLAY 2000 MILLENIUM SNA SOFTWARE EXIT Figure 35: DIGIPOS Sub-Menu VSI-Pro Max POS / Cash Register Interface 21 5. PROGRAMMING DRESSER WAYNE EDACOM Press the “Up” or “Down” button to move the cursor to “DRESSER WAYNE” and press “Set”. The DRESSER WAYNE menu will appear: Press the “Up” or “Down” button to move the cursor to “EDACOM” and press “Set”. The EDACOM menu will appear: MODEL EXIT POS / CDU NUCLEUS EXIT E90 Figure 41: EDACOM Sub-Menu Figure 36: DRESSER WAYNE Sub-Menu Press the “Up” or “Down” button to move the cursor to “MODEL E90” and press “Set”. The MODEL E90 menu will appear: Press the “Up” or “Down” button to move the cursor to “POS / CDU” and press “Set”. The POS / CDU menu will appear: MODEL EXIT JOURNAL PRINTER RECEIPT PRINTER EXIT E9010 Figure 42: MODEL E90 Sub-Menu Figure 37: POS / CDU Sub-Menu MODEL Choices: E90, E9010 Press the “Up” or “Down” button to move the cursor to “NUCLEUS” and press “Set”. The NUCLEUS menu will appear: - - - - PREVIOUS PAGE EPSON GENERIC EASY2TOUCH EUROPAD EZTOUCH FUJITZU GASBOY GELLER GLADUS TOUCH SCREEN - - - - NEXT PAGE EXIT TERMINAL PRINTER SECURITY PORT EXIT Figure 38: NUCLEUS Sub-Menu Press the “Up” or “Down” button to move the cursor to “TERMINAL” and press “Set”. The TERMINAL menu will appear: Figure 43: Register Selection Menu Page 4 TERMINAL 1 TERMINAL 2 TERMINAL 3 TERMINAL 4 TERMINAL 5 TERMINAL 6 TERMINAL 7 TERMINAL 8 EXIT EPSON GENERIC Press the “Up” or “Down” button to move the cursor to “EPSON GENERIC” and press “Set”. The EPSON GENERIC menu will appear: STANDARD EPSON EMULATE ESSO POLE DISPLAY PRINTER WITH POLE DOUBLE CHAR PRINTER POLE DISPLAY POLE DISPLAY 20 POLE VIA PRINTER RECEIPT PRINTER ONLY - - - - NEXT PAGE EXIT Figure 39: NUCLEUS TERMINAL Sub-Menu STANDARD [Both] PRINTER WITH POLE POLE VIA PRINTER EXIT Figure 40: NUCLEUS PRINTER Sub-Menu Figure 44: Epson Generic Menu Page 1 VSI-Pro Max POS / Cash Register Interface 22 5. PROGRAMMING GASBOY - - - - PREVIOUS PAGE JOURNAL PRINTER ONLY SLIP PRINTER ONLY GRAPHIC FILTER EXIT Press the “Up” or “Down” button to move the cursor to “GASBOY” and press “Set”. The GASBOY menu will appear: DEVICE CONSOLE DEVICE ADDRESS EXIT Figure 45: EPSON GENERIC Sub-Menu Page 2 EASY2TOUCH 01 Figure 50: GASBOY Sub-Menu DEVICE Choices: PRINTER, CONSOLE,CSL OLD Press the “Up” or “Down” button to move the cursor to “EASY2TOUCH ” and press “Set”. The EASY2TOUCH menu will appear: DEVICE ADDRESS Choices: ANY, 01, 02, 03,..., 17 TS600/TS700 EXIT GELLER Figure 46: EASY2TOUCH Sub-Menu Press the “Up” or “Down” button to move the cursor to “GELLER” and press “Set”. The GELLER menu will appear: EUROPAD Press the “Up” or “Down” button to move the cursor to “EUROPAD ” and press “Set”. The EUROPAD menu will appear: 604 CRS3000 CX-200 CX-300 ET6600 ET6800 EX300 FX400 ML-780/790 - - - - NEXT PAGE EXIT EP300/EP3000 EXIT Figure 47: EUROPAD Sub-Menu FUJITZU Press the “Up” or “Down” button to move the cursor to “FUJITZU” and press “Set”. The FUJIZU menu will appear: Figure 51: GELLER Sub-Menu Page 1 - - - - PREVIOUS PAGE MP2 MP2-T MP3 MZ1 NT2324 NT3412 SX-590/780 SX680 EXIT 9920 G2220 EXIT Figure 48: FUJITZU Sub-Menu Press the “Up” or “Down” button to move the cursor to “9920” and press “Set”. The FUJIZU 9920 menu will appear: DISPLAY EXIT Figure 52: GELLER Sub-Menu Page 2 RECEIPT Figure 49: FUJITZU 9920 Sub-Menu Choices: Journal, Receipt VSI-Pro Max POS / Cash Register Interface 23 5. PROGRAMMING IBM 3151 TERMINAL - - - - PREVIOUS PAGE GILBARCO HERO 9400 HERTZ HTEC HUTH T400 / T500 IBM ICL I-CNTRL INT JAVELIN VIPER - - - - NEXT PAGE EXIT Press the “Up” or “Down” button to move the cursor to “IBM 3151 TERMINAL” and press “Set”. The IBM 3151 TERMINAL menu will appear: DISPLAY EXIT MIXED Figure 56: IBM 3151 TERMINAL Sub-Menu DISPLAY Choices: JOURNAL, RECEIPT, MIXED Figure 53: Register Selection Menu Page 5 GILBARCO RDS Press the “Up” or “Down” button to move the cursor to “GILBARCO” and press “Set”. The GILBARCO menu will appear: Press the “Up” or “Down” button to move the cursor to “RDS ” and press “Set”. The RDS menu will appear: DISPLAY EXIT PC G-SITE TCRG / 2 TCR 15 G [ OLD FMT ] TCR 15 G [ NEW FMT ] PASSPORT PASSPORT [XML FMT] EXIT JOURNAL Figure 57: IBM RDS Sub-Menu DISPLAY Choices: JOURNAL, RECEIPT, MIXED Figure 54: GILBARCO Sub-Menu 4610TF6 NOTE: Selecting PASSPORT [XML FMT] requires the addition of the AVE UART Daughter board that emulates the 16550 UART for 7 bit communication. However the Gilbarco Passport can be set for any baud rate, bits and parity which will work directly with the VSI-Pro Max but the Gilbarco dealers normally only set for 7 bit , no parity so requires the AVE UART daughter board. Press the “Up” or “Down” button to move the cursor to “4610TF6 ” and press “Set”. The 4610TF6 menu will appear: TAP EMULATE EXIT IBM Figure 58: 4610TF6 Sub-Menu Press the “Up” or “Down” button to move the cursor to “IBM” and press “Set”. The IBM menu will appear: IBM3151 TERMINAL 4614 46XX 4840-532 RDS REDWOOD 538 SURE POS / 500 EXTERNAL CUSTOM DISPLAY 4610TF6 EXIT Figure 55: IBM Sub-Menu VSI-Pro Max POS / Cash Register Interface 24 5. PROGRAMMING ICL ICL 5000 Press the “Up” or “Down” button to move the cursor to “ICL ” and press “Set”. The ICL menu will appear: Press the “Up” or “Down” button to move the cursor to “POS 5000 ” and press “Set”. The sub menu will appear: POS 2000/4000 POS 5000 EXIT JOURNAL PRINTER RECEIPT PRINTER EXIT Figure 59: ICL Sub-Menu Figure 63: ICL 5000 Sub-Menu ICL 2000/4000 I-CNTRL INT JAVELIN VIPER Press the “Up” or “Down” button to move the cursor to “POS 2000/4000 ” and press “Set”. The sub menu will appear: Press the “Up” or “Down” button to move the cursor to “ICNTRL INT JAVELIN VIPER ” and press “Set”. The sub menu will appear. DEVICE ADDRESS ANY ADDRESS EXIT 2000 3000 CUSTOMER DISPLAY EXIT 000 ON Figure 64: JAVELIN VIPER Sub-Menu Figure 60: ICL 2000/4000 Sub-Menu DISPLAY: Device Address 1-999, press set to increment to the digits and press UP and Down simultaneously to save the address. Select “Any Address” On or Off. ICL 2000 Press the “Up” or “Down” button to move the cursor to “2000 ” and press “Set”. The sub menu will appear: - - - - PREVIOUS PAGE ICR J2 TOUCH SCREEN JCM KOPPENS GASPUMP MEMS-5 MERIT MICRELEC MICROMAX - - - - NEXT PAGE EXIT 2000 - CBE 2000 - ISTORE EXIT Figure 61: ICL 2000 Sub-Menu ICL 3000 CUSTOMER DISPLAY Press the “Up” or “Down” button to move the cursor to “3000 ” and press “Set”. The sub menu will appear: Figure 65: Register Selection Menu Page 6 TWO LINES SCROLL EXIT JCM Press the “Up” or “Down” button to move the cursor to “JCM ” and press “Set”. The JCM menu will appear: Figure 62: ICL 3000 Sub-Menu Gold 4800/4850 Gold G-225 Gold G-381 Gold-556 EXIT NOTE: The two line setting simulates exactly the customer display since is only two lines and only shows the two lines at any given time. If you select Scroll then the display will scroll continuously like a normal receipt printer. Figure 66: JCM Sub-Menu VSI-Pro Max POS / Cash Register Interface 25 5. PROGRAMMING MERIT - - - - PREVIOUS PAGE MICROPOS MICROS NCR NIXDORF NORAND 1200 OLYMPIA CM2220 OMEGA 2000 OMRON - - - - NEXT PAGE EXIT Press the “Up” or “Down” button to move the cursor to “MERIT ” and press “Set”. The Merit sub menu will appear. DEVICE ADDRESS ANY ADDRESS EXIT 000 ON Figure 67: MERIT Sub-Menu DISPLAY: Device Address 1-999, press set to increment to the digits and press UP and Down simultaneously to save the address. Select “Any Address” On or Off. Figure 71: Register Selection Menu Page 7 MICROS MICRELEC Press the “Up” or “Down” button to move the cursor to “MICROS” and press “Set”. The MICROS menu will appear: LOCAL VSS MICROS IDN NETWORK MICROS ISN NETWORK MICROS 3700 V4.X EXIT Press the “Up” or “Down” button to move the cursor to “MICRELEC” and press “Set”. The MICRELEC menu will appear: MICRELEC MICRELEC EXIT MS 9500 SERIES Figure 72: MICROS Sub-Menu LOCAL VSS Figure 68: MICRELEC Sub-Menu This is selected when connecting to the PC Based Micros VSS software server from AVE Address 15. Press the “Up” or “Down” button to move the cursor to “MICRELEC MS SERIES” and press “Set”. The MICRELEC MS SERIES menu will appear: MICROS IDN NETWORK Press the “Up” or “Down” button to move the cursor to “MICROS IDN NETWORK” and press “Set”. The MICROS IDN NETWORK menu will appear: OPERATOR CUSTOMER COMBINED EXIT DEVICE : DEVICE ADDRESS: MODE: POS LED LOGO EXIT Figure 69: MICRELEC MS SERIES Sub-Menu Press the “Up” or “Down” button to move the cursor to “MICRELEC 9500” and press “Set”. The MICRELEC9500 menu will appear: PRINTER ANY TAP ANY/VALID OFF/ON Figure 73: MICROS IDN NETWORK Sub-Menu DEVICE Choices: PRINTER, VIDEO DEVICE ADDRESS Choices: ANY, 01, 02, 03,...,13, 14, 15 MODE Choices: EMULATE,TAP POS LED Choices: “Any” which is any data received or “Valid” which is only printable data similar to receipt or display. LOGO OFF/ON, this eliminates or displays the store logo at the beginning of each receipt. JOURNAL RECEIPT CHECK CREDIT EXIT Figure 70: MICRELEC 9500 Sub-Menu VSI-Pro Max POS / Cash Register Interface 26 5. PROGRAMMING MICROS IDN HARDWARE CONNECTION MICROS 3700 V4.X The Micros IDN connection use an RS-422 type 4 wire connection. Therefore the VSI-Pro Max F4 PCB requires the additional AVE RS-232 to RS-422/RS-485 converter. The internal jumper settings of the VSI-Pro Max also need to changed from the default. JP9, JP10, JP11 must be Off or remove the jumper. See Appendix S, Page 98 for more information on VSI-Pro Max jumper settings. You will also need to configure the AVE RS-232 to RS422/RS-485 converter to be RS-232 to RS-422. See Appendix J, Page 84 for more information. AVE also has internal modules that eliminate this adapter but must be installed at the factory and specified upon ordering. Press the “Up” or “Down” button to move the cursor to “MICROS 3700 V4.X” and press “Set”. The sub menu will appear: ECR NUMBER HANDSHAKING EXIT Figure 75: MICROS 3700 V4.X Sub-Menu DISPLAY: ECR NUMBER 1-9999999, press set to increment to the next digit, UP or Down to select number and simultaneously to save the address. Select “HANSHAKING” On or Off. MICROS ISN NETWORK NCR Press the “Up” or “Down” button to move the cursor to “MICROS ISN NETWORK” and press “Set”. The MICROS ISN NETWORK menu will appear: SOURCE TYPE : SRC ISN GNA : SRC ISN LNA : SRC IDN ID : DESTIN TYPE : DST ISN GNA : DST ISN LNA : DST IDN ID : EXIT 0000000 ON Press the “Up” or “Down” button to move the cursor to “NCR” and press “Set”. The NCR sub menu will appear: ANY ANY ANY ANY ANY ANY ANY ANY NCR 2113, 3110 NCR 7059 NCR 745X [POLE] NCR JRNL PRINTER NCR RCPT PRINTER NCR SLIP PRINTER NCR7454WS/7197 NCR7456 NCR 5972 [TAP] - - - - NEXT PAGE EXIT Figure 74: MICROS ISN NETWORK Sub-Menu SOURCE TYPE Choices: ANY, 00, 01, 02 ,03,..., 09 Figure 76: NCR Sub-Menu Page 1 SRC ISN GNA Choices: ANY, 00, 01, 02, 03,..., 32 - - - - PREVIOUS PAGE NCR 5972 [ EMULATE] CRSOSS 7474 REALPOS 30 EXIT SRC ISN LNA Choices: ANY, 00, 01, 02, 03,..., 32 SRC IDN ID Choices: ANY, 00, 01, 02, 03,..., 15 Figure 77: NCR Sub-Menu Page 2 NCR 7059 DESTIN TYPE Choices: ANY, 00, 01, 02, 03,..., 09 Press the “Up” or “Down” button to move the cursor to “NCR 7059” and press “Set”. The sub menu will appear: DST ISN GNA Choices: ANY, 00, 01, 02, 03,..., 32 NCR JRNL PRINTER NCR RCPT PRINTER NCR SLIP PRINTER EXIT DST ISN LNA Choices: ANY, 00, 01, 02, 03,..., 32 DST IDN ID Choices: ANY, 00, 01, 02, 03,..., 15 Figure 78: NCR 7059 Sub-Menu VSI-Pro Max POS / Cash Register Interface 27 5. PROGRAMMING NIXDORF OMEGA 2000 Press the “Up” or “Down” button to move the cursor to “NIXDORF” and press “Set”. The NIXDORF sub menu will appear: Press the “Up” or “Down” button to move the cursor to “OMEGA 2000” and press “Set”. The OMEGA 2000 menu will appear: JOURNAL PRINTER RECEIPT PRINTER BEETLE/50 PRINTERS NIXDORF BEETLE EXIT Figure 83: OMEGA 2000 Sub-Menu Figure 79: NIXDORF Sub-Menu OMRON BEETLE/50 PRINTERS Press the “Up” or “Down” button to move the cursor to “OMRON” and press “Set”. The OMRON sub menu will appear: Press the “Up” or “Down” button to move the cursor to “NIXDORF BEETLE” and press “Set”. The BEETLE/50 Printers menu will appear: PROLOGIC RS5550/5555 EXIT REMOTE SLIP OPERATOR DISPLAY Figure 84: OMRON Sub-Menu Figure 80: BEETLE/50 Printers Sub-Menu NIXDORF BEETLE - - - - PREVIOUS PAGE PANASONIC PAR PARAGON CLARITY SMARTPAD PC COM 1,2,3,4 PEC PIXEL POINT POLE DISPLAY POINT4 DV10 - - - - NEXT PAGE EXIT Press the “Up” or “Down” button to move the cursor to “NIXDORF BEETLE” and press “Set”. The NIXDORF BEETLE menu will appear: JOURNAL PRINTER RECEIPT PRINTER Figure 81: NIXDORF BEETLE Sub-Menu NORAND 1200 Figure 85: Register Selection Menu Page 8 Press the “Up” or “Down” button to move the cursor to “NORAND 1200” and press “Set”. The NORAND 1200 menu will appear: TITLE DISPLAY : CONSOLE ID : WORKING MODE : EXIT PANASONIC Press the “Up” or “Down” button to move the cursor to “PANASONIC” and press “Set”. The PANASONIC menu will appear: ON ANY MODEL : WORKING MODE : EXIT Figure 82: NORAND 1200 Sub-Menu TITLE DISPLAY Choices: ON, OFF 6000 TAP Figure 86: PANASONIC Sub-Menu CONSOLE ID : Choices: ANY, 1, 2, 3, 4, 5, 6, 7, 8 MODEL Choices : 6000, 7000, 8000 WORKING MODE Choices: ACK , TAP WOKING MODE Choices : ACK , TAP VSI-Pro Max POS / Cash Register Interface 28 5. PROGRAMMING PAR TOSHIBA Press the “Up” or “Down” button to move the cursor to “PAR” and press “Set”. The PAR sub menu will appear: Press the “Up” or “Down” button to move the cursor to “TOSHIBA” and press “Set”. The sub menu will appear: TWO LINES SCROLL EXIT POS 400 VIAGRO EXIT Figure 91: TOSHIBA Sub-Menu Figure 87: PAR Sub-Menu ULTIMATE PD2000 PARAGON CLARITY SMARTPAD Press the “Up” or “Down” button to move the cursor to “ULTIMAT PD2000” and press “Set”. The sub menu will appear: Press the “Up” or “Down” button to move the cursor to “PARAGON CLARITY SMARTPAD” and press “Set”. The sub menu will appear: SET TERM NO EXIT TWO LINES SCROLL EXIT ALL Figure 88: PARAGON CLARITY Sub-Menu Figure 92: ULTIMATE PD2000 Sub-Menu SET TERM NO Choices: ALL, 1-255 NOTE: The two line setting simulates exactly the customer display since is only two lines and only shows the two lines at any given time. If you select Scroll then the display will scroll continuously like a normal receipt printer. PC COM 1, 2, 3, 4 Press the “Up” or “Down” button to move the cursor to “PC COM 1,2,3,4” and press “Set”. No menu will apprear and merely sets the VSI-Pro Max to “Generic” mode. - - - - PREVIOUS PAGE POS LIGNE POSIFLEX PROSPER Q-MATIC QSYSTEMS QBASE QUEST VMD40X RADIENT REMANCP 260R139507 - - - - NEXT PAGE EXIT POLE DISPLAY Press the “Up” or “Down” button to move the cursor to “POLE DISPLAY” and press “Set”. The sub menu will appear: GENERIC EMAX TOSHIBA ULTIMATE PD2000 EXIT Figure 93: Register Selection Menu Page 9 Figure 89: POLE DISPLAY Sub-Menu EMAX POSIFLEX Press the “Up” or “Down” button to move the cursor to “EMAX” and press “Set”. The sub menu will appear: Press the “Up” or “Down” button to move the cursor to “POSIFLEX” and press “Set”. The sub menu will appear: EPOS / PST6000 EXIT TWO LINES SCROLL EXIT Figure 94: POSIFLEX Sub-Menu Figure 90: EMAX Sub-Menu VSI-Pro Max POS / Cash Register Interface 29 5. PROGRAMMING PROSPER SAMSUNG Press the “Up” or “Down” button to move the cursor to “PROSPER” and press “Set”. The sub menu will appear: Press the “Up” or “Down” button to move the cursor to “SAMSUNG” and press “Set”. The sub menu will appear: ET7626 ET7826 EXIT 46XX 48XX 49XX 51XX 65XX SRP350 ER-380 ER-420M ER-1880 - - - - NEXT PAGE EXIT Figure 95: PROSPER Sub-Menu - - - - PREVIOUS PAGE RETAIL DATA PORT SHOPMATE RIVA RST EPOS ITOUCH RUBY SAPHIRE SAM EPOS SAMSUNG SCHEIDT U. BACH. DISPLAY SCHLUMBERGER - - - - NEXT PAGE EXIT Figure 98: SAMSUNG Sub-Menu Page 1 - - - - PREVIOUS PAGE ER5200 ER650 SER65XX SER7000 SPS1000 SPS2000 EXIT Figure 96: Register Selection Menu Page 10 RIVA Press the “Up” or “Down” button to move the cursor to “RIVA” and press “Set”. The sub menu will appear: Figure 99: SAMSUNG Sub-Menu Page 2 JOURNAL TAPPING RECEIPT TAPPING JOURNAL EMULATING RECEIPT EMULATING EXIT ER-1880 Press the “Up” or “Down” button to move the cursor to “ER-1880” and press “Set”. The sub menu will appear: Figure 97: RIVA Sub-Menu MODE: EXIT EMULATING Figure 100: ER-1880 Sub-Menu MODE Choices: Tapping or Emulating VSI-Pro Max POS / Cash Register Interface 30 5. PROGRAMMING SCHLUMERGER SENSORSOFT THERMOMETER Press the “Up” or “Down” button to move the cursor to “SCHLUMBERGER” and press “Set”. The SCHLUMBERGER menu will appear: Press the “Up” or “Down” button to move the cursor to “SENSORSOFT” and press “Set”. The sub menu will appear: DISPLAY EXIT MODEL: DISPLAY: EXIT RECEIPT ST6105C FAHRENHEIT Figure 105: Sensorsoft Sub-Menu DISPLAY Choices: FAHRENHEIT, CELSIUS Figure 101: SCHLUMBERGER Sub-Menu DISPLAY Choices: RECEIPT, CDU[ 2L ], C.D.U. SHARP Press the “Up” or “Down” button to move the cursor to “SHARP” and press “Set”. The sub menu will appear: - - - - PREVIOUS PAGE SENSORS SHARP SHOPMATE SIEMENS BEETLE i815ES SICOM SQUIRREL SPEDI CCTV STAR PRINTER - - - - NEXT PAGE EXIT ER-1772S ER-1875 ER-1911/ 1920/1 /1970 2590 ER-2905/2908 ER-2910 ER-3100/3110/3115 ER-3100,3110 ER-3220, 3221, 3250 - - - - NEXT PAGE EXIT Figure 102: Register Selection Menu Page 11 Figure 106: Sharp Sub-Menu Page 1 SENSORS - - - - PREVIOUS PAGE ER-3110,331, 3550 A310 A330 OLD A410,420 NEW A410,420,450T,520,530 A440, A460, A470 A-460, A-470 A-520, A-530 - - - - NEXT PAGE EXIT Press the “Up” or “Down” button to move the cursor to “SENSORS” and press “Set”. The sub menu will appear: NE134 COUNTER ODOMETER SENSORSOFT THERMOMETER EXIT Figure 103: Sensor Sub-Menu Figure 107: Sharp Sub-Menu Page 2 - - - - PREVIOUS PAGE A-510, A550, A570, A610 A-550, A-570 A-610, A-650 A-750 A-750/AA-770 / ER-01PU A-770 UP600 / 700 UP3000 / 3300 - - - - NEXT PAGE EXIT NE134 COUNTER Press the “Up” or “Down” button to move the cursor to “NE134 COUNTER” and press “Set”. The sub menu will appear: SET ADDRESS EXIT 0-99 Figure 104: NE134 COUNTER Sub-Menu Figure 108: Sharp Sub-Menu Page 3 VSI-Pro Max POS / Cash Register Interface 31 5. PROGRAMMING UP3000/3300 - - - - PREVIOUS PAGE UP5000 UP600 / 700 KITCHEN PRINTER UP-X300 EXIT Press the “Up” or “Down” button to move the cursor to “UP3000/3300” and press “Set”. The UP3000/3300 menu will appear: TERMINAL EXIT Figure 109: Sharp Sub-Menu Page 4 1 SHARP ER-A410/420 Figure 113: UP3000/3300 Sub-Menu Press the “Up” or “Down” button to move the cursor to “SHARP ER-A410/420” and press “Set”. The SHARP ERA410/420 menu will appear: TERMINAL Choiecs: 1, 2, 3,...,16 SICOM TAP EMULATE TAP US EMULATE US EXIT Press the “Up” or “Down” button to move the cursor to “SICOM ” and press “Set”. The SICOM menu will appear: SECNET ADDRESS EXIT Figure 110: SHARP ER-A410/420 Sub-Menu SHARP 750 ER-01PU 8 Figure 114: SICOM Sub-Menu Press the “Up” or “Down” button to move the cursor to “SHARP 750 ER-01PU” and press “Set”. The SHARP 750 ER-01PU menu will appear: SECNET ADDRESS Choices: ANY, 1, 2, 3,..., 255 SPEDI CCTV DISPLAY EXIT RECEIPT Press the “Up” or “Down” button to move the cursor to “SPEDI CCTV ” and press “Set”. The SPEDI CCTV menu will appear: Figure 11: SHARP 750 ER-01PU Sub-Menu SET ADDRESS EXIT DISPLAY Choices: RECEIPT, JOURNAL ANY Figure 115 : SPEDI CCTV Sub-Menu SHARP UP600/700 SET ADDRESS Choices: ANY, 1, 2, 3,..., 255 Press the “Up” or “Down” button to move the cursor to “SHARP UP600/700” and press “Set”. The SHARP UP600/700 menu will appear: - - - - PREVIOUS PAGE STAR EPOS STATION MASTER SMART POS SUNTRONIC SWEDA 54XX SWINTEC 2250 TCI TEAM POS TEC - - - - NEXT PAGE EXIT TAP EMULATE Figure 112: SHARP UP600/700 Sub-Menu Figure 116: Register Selection Menu Page 12 VSI-Pro Max POS / Cash Register Interface 32 5. PROGRAMMING SUNTRONIC TEC Press the “Up” or “Down” button to move the cursor to “SUNTRONIC” and press “Set”. The SUNTRONIC menu will appear. Press the “Up” or “Down” button to move the cursor to “TEC” and press “Set”. The TEC sub menu will appear. 890,891,960 2000 MA-516 FS-1650 MA-1350 MA-1400 MA-1450 MA-1650 MA-1700 SL-9000-N ST-5600/ST-5601/ST-6500 - - - - NEXT PAGE EXIT Figure 117: SUNTRONIC Sub-Menu TCI Press the “Up” or “Down” button to move the cursor to “TCI” and press “Set”. The TCI menu will appear: DEVICE ADDRESS EXIT 000 Figure 122: TEC Sub-Menu Page 1 Figure 118: TCI Sub-Menu - - - - PREVIOUS PAGE TEC SLIP PRINTER EMULATE VSI-DRS EXIT DEVICE ADDRESS Choices : 000, 001, 002,..., 999 Figure 123: TEC Sub-Menu Page 2 TEAM POS Press the “Up” or “Down” button to move the cursor to “TEAM POS” and press “Set”. The submenu will appear: TEC SLIP PRINTER EMULATE Press the “Up” or “Down” button to move the cursor to “TEC SLIP PRINTER EMULATE” and press “Set”. The TEC SLIP PRINTER EMULATE” menu will appear: 2000 3000 CUSTOMER DISPLAY EXIT MODEL: MODE: EXIT Figure 119: TEAM POS Sub-Menu Press the “Up” or “Down” button to move the cursor to “2000 ” and press “Set”. The sub menu will appear: TEC SLIP PRINTER EMULATING /TAPPING Figure 124: TEC SLIP PRINTER Sub-Menu 2000 - CBE 2000 - ISTORE EXIT Figure 120: TEAM POS 2000 Sub-Menu Press the “Up” or “Down” button to move the cursor to “3000 ” and press “Set”. The sub menu will appear: TWO LINES SCROLL EXIT NOTE: The two line setting simulates exactly the customer display since is only two lines and only shows the two lines at any given time. If you select Scroll then the display will scroll continuously like a normal receipt printer. Figure 121: TEAM POS 3000 Sub-Menu VSI-Pro Max POS / Cash Register Interface 33 5. PROGRAMMING UNIWELL - - - - PREVIOUS PAGE TEXAS DIGITAL TKMAXX TOKHEIM FUEL POS TOWA PROSPER ET-7626 TOWA PROSPER ET-7826 UNIPAR UNITOUCH DSP800 UNIWELL - - - - NEXT PAGE EXIT Press the “Up” or “Down” button to move the cursor to “UNIWELL” and press “Set”. The UNIWELL sub menu will appear: UNIWELL UN4025 DX890/915 SX-330 SX6600-03 OR 05 SX6750 SX700/7000/800/850 SX875/8000/8500 UX40/41/43 - - - - NEXT PAGE EXIT Figure 125: Register Selection Menu Page 13 TKMAX Press the “Up” or “Down” button to move the cursor to “TKMAXX” and press “Set”. The TKMAXX menu will appear: Figure 128: Uniwell Sub-Menu Page 1 JOURNAL PRINTER RECEIPT PRINTER - - - - PREVIOUS PAGE UX-50 UX60 UX70/7000/7500 UX-M750 EXIT Figure 126: TKMAXX Sub-Menu TOKHEIM FUEL POS Press the “Up” or “Down” button to move the cursor to “TOKHEIM FUEL POS” and press “Set”. The sub menu will appear: DISPLAY EXIT Figure 129: Uniwell Sub-Menu Page 2 UN4025 RECEIPT Press the “Up” or “Down” button to move the cursor to “ 4025” and press “Set”. The sub menu will appear: Figure 127: TOKHEIM FUEL POS Sub-Menu DISPLAY Choices; RECEiPT, CDU[2L], C.D.U. DEVICE ADDRESS ANY ADDRESS EXIT 000 ON Figure 130: UNIWELL UN 4025 Sub-Menu DEVICE ADDRESS Choices: 000, 001, 002,..., 999 ANY ADDRESS Choices: ON, OFF NOTE: Device Address 1-999, press set to increment to the digits and press UP and Down simultaneously to save the address. Select “Any Address” On or Off. VSI-Pro Max POS / Cash Register Interface 34 5. PROGRAMMING DX890/915 SX875/8000/8500 Press the “Up” or “Down” button to move the cursor to “ DX890/915” and press “Set”. The sub menu will appear: Press the “Up” or “Down” button to move the cursor to “ DX890/915” and press “Set”. The sub menu will appear: DEVICE ADDRESS ANY ADDRESS EXIT 000 ON DEVICE ADDRESS ANY ADDRESS EXIT Figure 131: UNIWELL DX890/915 Sub-Menu 000 ON Figure 133: UNIWELL SX875/8000/8500 Sub-Menu DEVICE ADDRESS Choices: 000, 001, 002,..., 999 DEVICE ADDRESS Choices: 000, 001, 002,..., 999 ANY ADDRESS Choices: ON, OFF ANY ADDRESS Choices: ON, OFF NOTE: Device Address 1-999, press set to increment to the digits and press UP and Down simultaneously to save the address. Select “Any Address” On or Off. NOTE: Device Address 1-999, press set to increment to the digits and press UP and Down simultaneously to save the address. Select “Any Address” On or Off. SX700/7000/800/850 UX60 Press the “Up” or “Down” button to move the cursor to “ DX890/915” and press “Set”. The sub menu will appear: DEVICE ADDRESS ANY ADDRESS EXIT Press the “Up” or “Down” button to move the cursor to “ UX60” and press “Set”. The sub menu will appear: 000 ON DEVICE ADDRESS ANY ADDRESS EXIT Figure 132: UNIWELL SX700/7000/800/850 SubMenu DEVICE ADDRESS Choices: 000, 001, 002,..., 999 000 ON Figure 134: UNIWELL UX60 Sub-Menu DEVICE ADDRESS Choices: 000, 001, 002,..., 999 ANY ADDRESS Choices: ON, OFF ANY ADDRESS Choices: ON, OFF NOTE: Device Address 1-999, press set to increment to the digits and press UP and Down simultaneously to save the address. Select “Any Address” On or Off. - - - - PREVIOUS PAGE VECTRON VERIFONE WEIGH SCALE WINCOR EXIT Figure 135: Register Selection Menu Page 14 VSI-Pro Max POS / Cash Register Interface 35 5. PROGRAMMING VECTRON VISHAY WEIGHBRIDGE Press the “Up” or “Down” button to move the cursor to “VECTRON” and press “Set”. The sub menu will appear: Press the “Up” or “Down” button to move the cursor to “ VISHARY WEIGHBRIDGE” and press “Set”. The sub menu will appear: COLOUR TOUCH POS MINI/32 VARIO EXIT W.OUT W2.OUT EXIT Figure 136: VECTRON Sub-Menu Figure 140: Vishay Weighbridge Sub-Menu VERIFONE WINCOR Press the “Up” or “Down” button to move the cursor to “VERIFONE” and press “Set”. The VERIFONE menu will appear: Press the “Up” or “Down” button to move the cursor to “ WINCOR” and press “Set”. The sub menu will appear: JOURNAL RECEIPT JOURNAL RECEIPT TAPPING TAPPING EMULATING EMULATING BA63-1 CUSTOMER DISPLAY EXIT Figure 141: Wincor Sub-Menu Figure 137: VERIFONE Sub-Menu BA63-1 CUSTOMER DISPLAY WEIGHSCALE Press the “Up” or “Down” button to move the cursor to “ BA63-1 CUSTOMER DISPLAY” and press “Set”. The sub menu will appear: Press the “Up” or “Down” button to move the cursor to “WEIGH SCALE” and press “Set”. The WEIGH SCALE menu will appear: TAP EMULATE EXIT AVERY 2ND HEADER AVERY PC OUTPUT DE LA RUE 2800 LEON LD5204 LEON ENG. LD52XX MOLENS PINAL RITEWEIGH TOLEDO - - - - NEXT PAGE EXIT Figure 142: BA63-1 Sub-Menu Figure 138: WEIGH SCALE Sub-Menu Page 1 - - - - PREVIOUS PAGE TOLEDO 8142 DIRECT OUTPUT VISHAY WEIGHBRIDGE EXIT NOTE As we continually add new registers, these menus are subject to change. Figure 139: WEIGH SCALE Sub-Menu Page 2 VSI-Pro Max POS / Cash Register Interface 36 5. PROGRAMMING 5.4 SCREEN SETUP Press the “Up” or “Down” button to move the cursor to “SCREEN SETUP” and press “Set”. The following menu will appear: TEXT GRAYSCALE BLACKGROUND GRAYSCALE HORIZONTAL POSITION VERTICAL POSITION CLOCK ON-SCREEN TITLER LANGUAGE SETTINGS EXIT Figure 143: SCREEN SETUP Sub-Menu TEXT GRAYSCALE To change the grayscale of the text on screen, press the “Up” or “Down” button to move the cursor to “TEXT GRAYSCALE” and press “Set”. Cycle through the selections by pressing the “Up” or “Down” buttons. There are 8 settings to choose from peak white to black black. Make your selection and press “Set” to return to the previous menu. BACKGROUND GRAYSCALE To change the display background grayscale of the text on screen, press the “Up” or “Down” button to move the cursor to “BACKGROUND GRAY SCALE” and press “Set”. Cycle through the selections by pressing the “Up” or “Down” buttons. There are 8 settings to choose from white to black. Make your selection and press “Set” to return to the previous menu. HORIZONTAL POSITION To change the horizontal position of the inserted text on-screen, press the “Up” or “Down” button to move the cursor to “HORIZONTAL POSITON” and press “Set”. Press the “Up” or “Down” buttons to move the text to the desired horizontal position. VERTICAL POSITION To change the vertical position of the inserted text on-screen, press the “Up” or “Down” button to move the cursor to “VERTICAL POSITION” and press “Set”. Press the “Up” or “Down” buttons to move the text to the desired vertical position. NOTE Upon powering up for the first time or when the battery becomes depleted, the on-screen Time / Date display may be incorrect or have unreadable characters. If this is the case, enter the clock menu and “Reset Time / Date”. The Time / Date will then show readeable characters and be unaffected by a Master Reset. CLOCK To program the clock's functions, press the “Up” or “Down” button to move the cursor to “CLOCK” and press “Set”. The following menu will appear: T/D DISPLAY ON TIME FORMAT 12 HOUR DATE FORMAT MM/DD/YY DAYLIGHT SAVING DISABLED Figure 144: CLOCK Sub-Menu SET TIME / DATE RESET TIME / DATE T/D LOCKING EXIT VSI-Pro Max POS / Cash Register Interface 37 5. PROGRAMMING T/D DISPLAY turns the time/date display on or off. Press the “Up” or “Down” button to move the cursor to “T/D DISPLAY” and press “Set”. The cursor will start flashing. Press the “Up” or “Down” button to toggle between “ON” or “OFF” and press “Set” when the desired value is displayed. TIME DISPLAY selects either 12-hour AM/PM or 24-hour Military Time format without AM/PM. Press the “Up” or “Down” button to move the cursor to “TIME DISPLAY” and press “Set”. The cursor will start flashing. Press the “Up” or “Down” button to toggle between time formats and press “Set” when the desired format is displayed. DATE FORMAT chooses one of the three available formats, MM/DD/YY, DD/MM/YY, YY/MM/DD. Press the “Up” or “Down” button to move the cursor to “DATE FORMAT” and press “Set”. The cursor will start flashing. Press the “Up” or “Down” button to toggle between date formats and press “Set” when the desired format is displayed. DAYLIGHT SAVING selects, for example, UK, USA, Canada, Australia and Tasmania or is disabled. Press the “Up” or “Down” button to move the cursor to “DAYLIGHT SAVING” and press “Set”. The cursor will start flashing. Press the “Up” or “Down” button to toggle between values and press “Set” when the desired value is displayed. SET TIME/DATE sets the clock manually. Press the “Up” or “Down” button to move the cursor to “SET TIME/DATE” and press “Set”. The time/date will appear and the cursor will start flashing. Press the “Up” and “Down” button to change the value and press “Set” when the desired value is displayed. The value is selected and the cursor will advance to the next position. When the desired time/date is displayed, press the “Up” and “Down” buttons simultaneously to enter the time/ date into memory and return to the previous menu. RESET TIME/DATE resets the clock to the default value. Press the “Up” or “Down” button to move the cursor to “RESET TIME/DATE” and press “Set” to reset the time/date. T/D LOCKING To program the time synchronizing functions, press the “Up” or “Down” button to move the cursor to “T/D LOCKING” and press “Set”. The following menu will appear: DISPLAY TIME SYNC EXIT ON ON Figure 145: T/D LOCKING Sub-Menu DISPLAY turns the T/D locking feature on or off. If ON then will lock the T/D of the VSI- Pro Max to the incoming POS data. If turned off then will not lock and use the free running clock of the VSI-Pro Max. Press the “Up” or “Down” button to move the cursor to “DISPLAY” and press “Set”. The cursor will start flashing. Press the “Up” or “Down” button to toggle between “ON” or “OFF” and press “Set” when the desired value is displayed. If the DISPLAY is turned on, make sure that the time and date format selected is the same as the register’s time/date format. The VSI-Pro Max will monitor the incoming data string. If it finds a valid time and date in one or two consecutive lines, it will set the clock to whatever time/date it finds. A valid time has the following formats: HH:MM, HH:MM:ss HH:MM AM, HH:mm:ss AM HH:MM PM, HH:MM:ss PM Where HH is a number between 0 and 12 ( 24 if either AM or PM not present ) A valid date has the same format as for date display and has either “/” or “-" as a separator. TIME SYNC turns the TIME SYNC ON or OFF. This is special protocol that will communicate to a compatible DVR to lock the DVR T/D to the VSI-Pro Max. This is currently supported by the AVE MVDR line of DVRs. Press the “Up” or “Down” button to move the cursor to “TIME SYNC” and press “Set”. The cursor will start flashing. Press the “Up” or “Down” button to toggle between “ON” or “OFF” and press “Set” when the desired value is displayed. VSI-Pro Max POS / Cash Register Interface 38 5. PROGRAMMING If the TIME SYNC is turned ON, the “DEST ID” in MVDR3000/MVDR5000 sub-menu is identical with “COMM ID” or “UNIT ID” of the DVR and the value of “SRC ID” in MVDR3000/MVDR5000 sub-menu as 32. Make sure that the time and date format selected in the VSI-Pro Max is the same as the register’s time/date format. The VSI-Pro Max will monitor the incoming data string which is transmitted from the cash register. If it finds a valid time and date in one or two consecutive lines, it will set its internal clock to whatever time/date it finds. Then if Time Sync is ON will transmit this time/date to the DVR to lock the DVR to the VSI-Pro Max which is locked to the cash register. Refer to Appendix R Page 96-97. ON-SCREEN TITLER Press the “Up” or “Down” button to move the cursor to “ON-SCREEN TITLER” and press “Set”. The following menu will appear: TITLER TITLE Figure 146: ON-SCREEN TITLER Sub-Menu OFF EXIT TITLER To change the status of the on-screen titler, press the “Up” or “Down” button to move the cursor to “TITLER” and press “Set”. The cursor will start flashing. Select either “ON” or “OFF” by pressing the “Up” or “Down” button. After making a selection, press “Set”. This will return the cursor to the non-flashing mode. Now select “EXIT” to return to the previous menu. TITLE The VSI-Pro Max gives you the option of a 40-character display for easy register identification in addition to the actual register transaction data. To create a title, press the “Up” or “Down” button to move the cursor to “TITLE” and press “Set”. You will see a row of 40 boxes and the first box will be flashing. To change the character in the first position, press the “Up” or “Down” buttons to cycle through the alpha-numeric selections from the following list of available characters. ABCDEFGHIJKLMNOPQRSTUVWXYZ abcdefghijklmnopqrstuvwxyz =:.+-*/9876543210 The solid white box is used for a blank space. Make your selection and press “Set”. This will advance to the next block, repeat until you have entered the desired title. When finished, simultaneously press and release the “Down” & “Up” buttons to enter your title into memory. The white boxes will disappear and your title will be displayed as it will appear onscreen. Press the “Up” or “Down” button to move the cursor to “EXIT” and press “Set” to return to the previous menu. NOTE Remember, enabling the TITLE will limit text insertions to 10 lines maximum. LANGUAGE SETTINGS Selecting Language Settings will give you the following menu: LANGUAGE EXIT Figure 147: Language Selection ENGLISH The language selection options are English, German or Spanish. EXIT Press the “Up” or “Down” button to move the cursor to “EXIT” and press “Set” to return to the previous menu. VSI-Pro Max POS / Cash Register Interface 39 5. PROGRAMMING 5.5 TEXT DISPLAY This menu will give you more control over the actual text block formatting and its appearance on the screen.To access the menu, press the “Up” or “Down” button to move the cursor to “TEXT DISPLAY” and press “Set”. The following sub-menu will appear: SCREEN BLANK DISPLAY LINES DISPLAY CHARACTER/LINE DISPLAY FORMAT LINE COMPRESS SPACE COMPRESS LEFT JUSTIFIED SCROLL DELAY DISPLAY EXIT SCREEN BLANK 20 10 40 TOP OFF OFF OFF OFF ON Figure 48: Text Display Sub-Menu Choices: NONE, RTS, 1, 3, 5, 10, 15, 20, 30, 60, 120, 180, 240 seconds This is the amount of time that the VSI-Pro Max text display will remain on-screen after a transaction before erasing or blanking itself off (not the video picture, just the register transaction data) until the next transaction. If set for RTS, this means when RTS input Pin 7 is connected to ground or low then the screen will display normally. If RTS is no connection or high then the screen display will blank. This is done by sending the “Clear Screen” command one time so any new Trigger Text or POS data will continue display until the RTS input is returned to zero and then back to high again. You can not use the RTS for screen blank when using for Alarming or Trigger Text or might give conflicting results. See Page 58. To change the SCREEN BLANK setting, press the “Up” or “Down” button to move the cursor to “SCREEN BLANK” and press “SET”. The cursor will begin flashing. Press the “Up” or “Down” buttons to cycle through the selections. Press “Set” when the desired time is displayed. The cursor will stop flashing and you may continue programming. NOTE Choosing “NONE” means No Blanking. The VSI-Pro Max will display the last transaction until a new transaction is performed. DISPLAY LINES You have the choice of how many lines of text to display on-screen for register transactions. The choices are up to 11 lines. To change the DISPLAY LINES setting, press the “Up” or “Down” button to move the cursor to “DISPLAY LINES” and press “Set”. The cursor will begin flashing. Press the “Up” or “Down” buttons to cycle through the selections. Press “Set” when the desired number is displayed. The cursor will stop flashing and you may continue programming. NOTE All register transaction data will scroll up regardless of the number of lines you choose to display on-screen and the more lines you display on-screen, the greater the amount of time that the transaction data will be recorded. However, some applications may limit the number of lines and the size of the on-screen display. If you are using an on-screen title, it will occupy Line 1, leaving 10 lines for the text insertion. If you enable the on-screen Time/Date then this takes one additional line also. DISPLAY CHARACTER / LINE This setting allows you to change the number of characters per line from 10 to 40. VSI-Pro Max POS / Cash Register Interface 40 5. PROGRAMMING DISPLAY FORMAT If “TOP” is selected which is the default, the data scrolls from the top most line down to the selected number of lines displayed. “T/D” and/or “TITLE” are displayed at the top of the screen. If “BOTTOM” is selected then the data scrolls up from the bottom most line to the top of the screen and “T/D” and/or “TITLE” are displayed at the bottom of the screen. LINE COMPRESS NOTE Set your Exceptions first before enabling this feature. The VSI-Pro Max automatically compresses the spaces in a line first as it reaches 40 characters. With LINE COMPRESS “ON”, the VSI-Pro Max will additionally remove multiple spaces and then vowels from the text to further compress the display as necessary. To make this selection, position the arrow in front of “LINE COMPRESS” and press and release “Set”. The arrow will start flashing. Cycle through “ON” or “OFF” by pressing either the “Up” or “Down” button, and press “Set” when your choice is displayed. The cursor will stop flashing and you can continue programming. SPACE COMPRESS Space Compress allows you select the number of maximum spaces next to each other in a line. The selections are 1,2,3,4,5 and OFF. If you select “1” then if three spaces are shown on the receipt the VSI-Pro Max will delete 2 and only show 1 space between characters on the video and on the output data to the DVR. LEFT JUSTIFICATION When LEFT JUSTIFIED is “ON”, the VSI-Pro Max will start each line of text with no leading spaces from the left margin of the text display block. SCROLL DELAY Scroll delay ensures that lines of text remain on-screen a minimum of 0.5 seconds. This is especially useful with registers that run at a high baud rate when used with DVRs or time-lapse VCRs in extended record modes, switchers, or multiplexers. Sometimes, the register can produce characters so quickly that they can scroll up too fast on the screen to be recorded. When SCROLL DELAY is “ON”, the VSI-Pro Max slows down this data feed just enough to insure that each line of text is recorded. The choices for SCROLL DELAY are either “ON” or “OFF”. To make this selection, position the arrow in front of “SCROLL DELAY” and press and release “Set”. The arrow will start flashing. Cycle through “ON” or “OFF” by pressing either the “Up” or “Down” button, then press “Set” when your choice is displayed. The cursor will stop flashing and you can continue programming. DISPLAY You have the choice to globally turn “ON” or “OFF” the complete VSI-Pro Max text insertion function. This means no data will be visible on the monitor if you select DISPLAY “OFF”. However, if you select the DISPLAY “OFF”, you can still command each exception independently to either display on-screen or not through its program setup menu under “EXCEPTION REPORTS”. You may also choose to enable an alarm output to occur during an exception while not displaying the exception data through the program set-up in the ALARM OUTPUTS menu. With the display “OFF”, the VSI-Pro Max will still perform all functions as programmed, for example, exception reporting will still function, but the information will not appear on-screen unless programmed to do so in the EXCEPTIONS REPORT menu. Also the data will not show in the history buffer if not displayed. EXIT Press the “Up” or “Down” button to move the cursor to “EXIT” and press “Set” to return to the previous menu. VSI-Pro Max POS / Cash Register Interface 41 5. PROGRAMMING 5.6 COMMUNICATION This was discussed briefly in the section under “REGISTER SELECT” and will be fully explained here. When you choose your register type under the REGISTER SELECT menu, this automatically formats the VSI-Pro Max to the appropriate settings needed to communicate with your register. There may be times when you will need to amend these settings for a specific register. To access the Communication menu, press the “Up” or “Down” button to move the cursor to “COMMUNICATION” and press “Set”. The following menu will appear: Figure 149: COMMUNICATION Sub-Menu REGISTER SETTINGS NETWORK SETTINGS NETWORK PROGRAM NETWORK MASTER RESET EXIT The “Register Settings” selects and allows you to program the communication and protocol parameters used to communicate with the POS or Cash Register using the DB9 connector. The “Network Settings” selects and allows you to program the communication and protocol parameters used to network the VSI-Pro Max to other units using the AVE RS485 Network via the RJ45 connectors. REGISTER SETTING To access the Register Setting menu, press the “Up” or “Down” button to move the cursor to “REGISTER SETTING” and press “Set”. The following menu will appear: INTERFACE TYPE RX BAUD RATE TX BAUD RATE TX PROTOCOL PARITY DATA BITS HW HANDSHAKING SW HANDSHAKING AUTO LINEFEED EXIT RS-232 AUTO AUTO ASCII NONE 8 OFF NONE ON Figure 150: Register Settings Sub-Menu INTERFACE TYPE Choices: RS-232, PASSIVE TAP, RS-485 To set the interface type for your particular device, press the “Up” or “Down” button to move the cursor to “INTERFACE TYPE” and press and release “Set”. The cursor will start flashing. You can now use the “Up” or “Down” button to make your selection. When your selection appears, press “Set” again. The cursor will stop flashing and you can proceed to the next menu item for programming. RS-232 and RS-485 are defined by IEEE standards, however, the Passive Tap is a high impedance (100K) input with full diode protection. Refer to Table 1&2 Pg. 12, for respective pin-outs of RS-232 or RS-485. RX BAUD RATE Choices: AUTO, 1200, 2400, 4800, 9600, 14.4K, 19.2K, 28.8K, 38.4K, 57.6K, 115.2K To set the baud rate for your particular device, press the “Up” or “Down” button to move the cursor to “RX Baud Rate” and press “Set”. The cursor will start flashing. You can now use the “Up” or “Down” button to make your selection. When your selection appears, press “Set” again. The cursor will stop flashing and you can proceed to the next menu item for programming. VSI-Pro Max POS / Cash Register Interface 42 5. PROGRAMMING TX BAUD RATE Choices: AUTO, 1200, 2400, 4800, 9600, 14.4K, 19.2K, 28.8K, 38.4K, 57.6K, 115.2K This feature allows you to set the transmit baud rate to a separate device if you are looping the data back out of the VSIPro Max or using an emulate mode to communicate back to the POS/Cash Register. To set the TX Baud Rate for your particular device, press the “Up” or “Down” button to move the cursor to “TX BAUD RATE” and press “Set”. The cursor will start flashing. You can now use the “Up” or “Down” buttons to make your selection. When your selection appears, press “Set”. The cursor will stop flashing and you can proceed to the next menu item for programming. TX PROTOCOL This selection allows you program the protocol or format of the data that is transmitted out the TX port. This is only available for registers that do not use the TX line of the POS/Cash Register port for emulate modes. When using the register port for tapping then the data output in ASCII mode simulates the function of the VSI-Pro Max in previous versions and utilizes the same pinout connection. When using the VSI-Pro Max in the Master mode this TX line is used to output the data in the VSI-ADD or other protocol to be compatible with the Hydra output to DVRs. Choices: ASCII, VSI-ADD, VNet, Dallmeier, MVDR, Norbain Vista NOTE: The choices in the above selection will change depending on the progreamming selections in the Network Settings submenu. In the “Master” mode the data can be sent out the VSI-ADD format which is the standard AVE protocol for register data which is supported by all AVE DVRs and many 3rd party DVR manufactures. The VNET format is only support by the AVE Vnetworker PC Software. The MVDR format is a subset of the VNET format that is supported by the AVE MVDR line of DVRs. The Dallmeier setting supports communication to the Dallmeier DVR in Commanding mode. ASCII is not supported in the Master mode selection. PARITY Choices: NONE, ODD, EVEN Press the “Up” or “Down” button to move the cursor to “PARITY” and press “Set”. The cursor will start flashing. Press the “Up” or “Down” button to cycle through the values and press “Set” when the desired value is displayed. DATA BITS Choices: 7 or 8 If you select 7 Data Bits, you must select “ODD” or “EVEN” Parity in the Parity menu. Press the “Up” or “Down” button to move the cursor to “DATA BITS” and press “Set”. The cursor will start flashing. Press the “Up” or “Down” button to cycle through the values and press “Set” when the desired value is displayed. The VSI-Pro Max UART does not support 7 bit No Parity. However by adding the AVE UART Daughter board internally to the VSI-Pro Max this can be supported with full compliance to the standard 16550 UART. HW HANDSHAKING Choices: ON, OFF Hardware handshaking is an electrical signal that tells the cash register or computer that the VSI-Pro Max is ready to receive data via CTS Pin 8. It may not be necessary to be connected to an outgoing signal from the cash register or computer since the VSI-Pro Max does not require handshaking. The VSI-Pro Max handshaking signal is true or high, signally the cash register or computer to send data until it goes false or low which means the VSI-Pro Max buffer is full and not to send additonal data. Handshaking guarantees that the internal buffer is not over run or text is not lost. The RTS Pin 7 input controls the VSI-Pro Max to send data out. When true, high or no connection data is continuously output until RTS is pulled false or low by the external device and then no data is sent out. NOTE: The default VSI-Pro Max setting for CTS Pin 8 output is RS-232 data from the Network Port. To use this function you must change the internal jumpers of the VSI-Pro Max to CTS Hardware Hanshaking along with enabling this programming selection. For this function JP3 & JP11 ON, JP4 & JP5 OFF. See Appendix S Page 98 for VSI-Pro Max jumper settings. VSI-Pro Max POS / Cash Register Interface 43 5. PROGRAMMING SW HANDSHAKING Choices: NONE, XON/XOFF, ACK/NAK Software handshaking is a command that is embedded in the data stream that is read and/or sent by the VSI-Pro Max that controls the flow of data to or from an external device. AUTO LINEFEED Choices: ON, OFF Auto Linefeed makes the VSI-Pro Max append a CR/ LF after each displayed line. The default of this function is “ON”, but if you would like to disable it then press the “Up” or “Down” button to move the cursor to “AUTO LINEFEED” and press “Set”. The cursor will start flashing. Press the “Up” or “Down” button to cycle through the values and press “Set” when the desired value is displayed. NETWORK SETTINGS Press the “Up” or “Down” button to move the cursor to “NETWORK SETTINGS” and press “Set”. The cursor will start flashing. Press the “Up” or “Down” button to cycle through the values and press “Set” when the desired value is displayed. TYPE ADDRESS PROTOCOL BAUD RATE EXIT GENERIC N/A N/A 9600 Figure 151: Network Settings Sub-Menu Press the “Up” or “Down” button to move the cursor to “TYPE” and press “Set”. The cursor will start flashing. Press the “Up” or “Down” button to cycle through the values and press “Set” when the desired value is displayed. TYPE Choices: GENERIC, MASTER, SLAVE, OFF GENERIC This is the default setting of the VSI-Pro Max. Also the default Jumper setting of the VSI-Pro Max connects the Network Serial RS-232 to the DB9 Pin 8 and outputs the Exception Data from this port which can be connected to a DVR or Serial Printer. Also the Network RJ45 port outputs the same data via RS-485. The “Network LED” will also flash when data is transmitted out in Generic mode. For normal exception data output to be backward compatible with all VSIs set Protocol for ASCII. MASTER This setting configures the Network RJ45 port to be a Master which is formerly called Hydra. The Master uses RS-485 bi-directional communication to slave devices using either the RegCom or Vnet protocol. When Interface Type is set for RS-232, the “OUTPUT” RS-232 data with the selected format in the Register Select/TX Protocol is sent out the DB9 TXD Pin 3. In the RS-232 mode you can still use the VSI-Pro Max to interface to a POS or Cash Register but only in the tap mode using the DB9 RXD Pin 2 only to recieve the data. You must also select the Address to be 1-16. Emulation modes require the use of both the RXD and TXD so this mode is prohibited while using the VSI-Pro Max in the Master mode. If the Address is set to N/A then both the RXD/TXD are assigned for PC Programming or DVR connection and no register or POS can be connected to the Master VSI-Pro Max. When Interface Type is set for RS-485, the “OUTPUT” RS-485 data with the selected format in the Register Select/TX Protocol is sent out the DB9 Pins 4&6 if Address is set for N/A. In this mode the VSI-Pro Max can not connect to any POS/Cash Register or PC Programming Software since will send the VSI-ADD or other protocol out RS-485 Only. You must set Address to 1-16 for the RS-485 to be used for POS data input on Pin 4&6. Pin 3 will still be available as TXD RS-232 Output of the selected Register Select/TX Protocol to send the Master Data to the DVR. VSI-Pro Max POS / Cash Register Interface 44 5. PROGRAMMING NOTE: The default RegCom/VNET address of the internal Cash Register port of the VSI-Pro Max as a Master is N/A. Therefore you must select what address you require to be assigned to the POS or Cash Register data so the DVR will assign the register data to the proper camera. This address must be unique to all the other addresses of slaves on the Network just like all the slaves must have a unique address. Related Settings “ADDRESS” selects the RegCom address of the internal Cash Register port N/A, 1-16 “PROTOCOL” which the choices are REGCOM 9.6K, REGCOM 57.6K or VNET “TX PROTOCOL” which the choices will be MVDR, DALLMEIER, VSI-ADD, VNET, NORBAIN VISTA “BAUD RATE” 1200- 115.2K SLAVE This setting confirgures the Network RJ45 port to be a Slave which is formerly called Regcom or Vnetworker. The Slave uses RS-485 bi-directional communication to the Master unit. Related Settings “ADDRESS” choices are N/A, 1-16 “PROTOCOL” which the choices are REGCOM 9.6K, REGCOM 57.6K or VNET “BAUD RATE” 1200 - 115.2K If the Type is set to OFF then no data is sent out the Network Port either via RS-232 or RS-485. ADDRESS Choices: N/A, 1-16 This selects the address or camera number when configured as a slave device. The selections are 1-16 so that the POS/Cash Register is assigned a unique number up to a maximum of 16 to send the data over the RS-485 network back to a Master unit or a Hydra device which then sends all the data to the DVR or PC via the VSI-ADD for recording. PROTOCOL Choices: REGCOM 9.6K, REGCOM 57.6K or VNET This setting selects the protocol of the RS-485 Network. There are two protocols to be compatible with two different devices and functions. The REGCOM can be selected for compatibility with the RegCom networking device. The RegCom device can be set for either 9600 or 57600 baud rate to match the installed device settings. However when not using the RegCom device and using only VSI-Pro Max then any baud rate can be set. The RegCom Protocol only has the ability to receive register data only to be backward compatible with RegCom device connected with a VSI-Pro. The VNET can be configured for compatibility with the Vnetworker or Networker devices. A baud rate of 19200 can be only used for these external devices. However when used with a VSI-Pro Max device and no external Vnetworker or Networker devices are used then any baud rate can be used. The Vnetworker protocol has the ability to receive register data, Program remote VSI-Pro Max devices, and Receive remote Alarming and Time/Date information. BAUD RATE Choices: 1200 - 115200 baud rate This sets the communication speed for the Network port in all configurations. Care must be given to selecting the proper baud rate for the Type of operation you wish and configuration you set for the VSI-Pro Max. EXIT Press the “Up” or “Down” button to move the cursor to “EXIT” and press “Set” to return to the previous menu. VSI-Pro Max POS / Cash Register Interface 45 5. PROGRAMMING NETWORK PROGRAM The “Network Program” selects and allows you to program the settings of the slave devices.The Sub-Menu of Network Program can be accessed when the TYPE sub-menu in the NETWORK SETTINGS menu is set to MASTER. NOTE: You can not change the Network Protocol or Address of any slave from this menu or the units will stop communicating. If you wish to change these settings you must do by independently by the OSD programming or connecting the PC Programming software to each device. The default Network Protocol is RegCom 9.6K so all must be the same if you do change any. You will be able to change the Network Protocol and address of the VSI-Pro Max Master so if you do and it is not the same as all the slaves then will not be able to communicate to any slaves. If you add any additional device of an AVE product via the RS-485 network they also must be the same protocol and address unique. While accessing the programming menu of any slave, all the other slaves will stop transferring transaction data to the Master and will be buffering any incoming data in the slave memory. Upon exit from the programming mode the slaves will then send all the buffered data to the Master. Therefore you should avoid doing remote programming during high transaction traffic times for will delay the display of the data over the video so will not correspond to live transactions. If you set the first channel to have Hydra or Master Output to the DVR using the VSI-ADD protocol you must reset this via the on-screen menu back to default via the on-screen menu to use the PC Programming software for all devices To access the NETWORK PROGRAM sub-menu, press the “Up” or “Down” button to move the cursor to “NETWORK PROGRAM” and press “Set”. The following menu will appear: ADDRESS ID SELECT CHANNEL EXIT 1 Figure 152: Network Program Sub-Menu ADDRESS ID Choices: N/A,1,2,3,4,5,...,16 This selects the channel that you want to program. To select the Address ID, press the “Up” or “Down” button to move the cursor to “ADDRESS ID” and press “Set”. The cursor will start flashing. Then press the “Up” or “Down” button to cycle through the values and press “Set” when the desired address is displayed. SELECT CHANNEL This selects when you want to access the “Main Programming Menu of a slave device” which selected from “ADDRESS ID” sub-menu. The SELECT CHANNEL can operate when the RS-485 network protocol of master is identical with RS-485 network protocol of slave device that selected from ADDRESS ID sub-menu. To access the “Main Programming Menu of a slave device”, press the “Up” or “Down” button to move the cursor to “SELECT CHANNEL” and press “Set”. The following menu will appear which is the Main Menu of the slave device. REGISTER SELECT SCREEN SETUP TEXT DISPLAY COMMUNICATION EXCEPTION REPORT ALARM OUTPUTS TEST/DEMO MODE DOWNLOAD/UPLOAD SETUP MASTER RESET HELP Figure 153: Main Programming Menu of Slave VSI-Pro Max via a VSI-Pro Max as Master Using the front panel buttons of the VSI-Pro Max Master you will navigate the menu of the Slave VSI-Pro Maxt identically as if you were navigating the Master unit. VSI-Pro Max POS / Cash Register Interface 46 5. PROGRAMMING When you want to exit from the Programming Menu of a slave device, press the “Up” and “Down” and “Set” button at the same time and will exit the menu of the slave. The “NETWORK PROGRAM” sub-menu will also appear on the Master unit. Pressing “Reset” on the Master while remote programming slaves will result in resetting both the Master and the Slave being addressed. If the Master unit losses power and stops communicating with the slave, the slave menu will display until the communication handshaking time out expires and then will reset itself. EXIT Press the “Up” or “Down” button to move the cursor to “EXIT” and press “Set” to return to the “COMMUNICATION” sub menu. NETWORK MASTER RESET The “Network Master Reset” selects and allows you to master reset the slave device.The Sub-Menu of Network Master Reset can be accessed when the TYPE sub-menu in the NETWORK SETTING menu is set to MASTER. To access the NETWORK MASTER RESET sub-menu, press the “Up” or “Down” button to move the cursor to “NETWORK MASTER RESET” and press “Set”. The following menu will appear: ADDRESS ID DO MASTER RESET EXIT 1 Figure 154: Network Master Reset Sub-Menu ADDRESS ID Choices: N/A,1,2,3,4,5,...,16, ALL This selects the channel that want to master reset. To select the Address ID, press the “Up” or “Down” button to move the cursor to “ADDRESS ID” and press “Set”. The cursor will start flashing. Then press the “Up” or “Down” button to cycle through the values and press “Set” when the desired address is displayed. DO MASTER RESET This selects to master reset the device that was selected from ADDRESS ID. To select the DO MASTER RESET, press the “Up” or “Down” button to move the cursor to “DO MASTER RESET” and press “Set”. If the ADDRESS ID sub-menu of Network Master Reset is set to address 1, 2, ..., 16. The DO MASTER RESET can operate when the RS-485 network protocol of master identical with RS-485 network protocol of slave device that selected from ADDRESS ID sub-menu. DO MASTER RESET cannot change the TYPE, ADDRESS ID and RS-485 network protocol of any slave device. When you want to change TYPE, ADDRESS ID and RS-485 network protocol of a slave device, you must use the OSD buttons of the VSI-Pro Max or the PC Programming Software by connecting to the RS-232 Register port of each slave device independently. This eliminates the user from accidently changing the network communication parameters causing the slaves to stop communicating with the Master. EXIT Press the “Up” or “Down” button to move the cursor to “EXIT” and press “Set” to return to the “COMMUNICATION” Sub Menu. VSI-Pro Max POS / Cash Register Interface 47 5. PROGRAMMING 5.7 EXCEPTION REPORTS EXCEPTION REPORT OVERVIEW The Exception Report gives you the option to assign an on-screen flag, trigger an alarming device, display user programmable on-screen data or send data to another serial device like a DVR on any questionable transaction that you have preprogrammed into the VSI-Pro Max. The VSI-Pro Max will allow programming of up to 24 separate exceptions. These exceptions can be VOIDS, REFUNDS, COUPONS, PAID OUT, RETURNS, individual departments, specific items, or any transaction that you determine (by programming) to be “exceptional” or questionable.You may even set ranges for the exceptions. For example, all transactions over $100, between $8.00 and $25.00, or lower than $10 and greater than $25.00, all transactions by a specific cashier, or whatever transactions you need to watch exceptionally close. The following is a brief overview of how to set up Exception Reports. 1. On the main-menu, press the “Up” or “Down” button to move the cursor to “EXCEPTION REPORT” and press “Set”. 2. Press the “Up” or “Down” button to move the cursor to “SET EXCEPTION” and press “Set”. 3. To select the Exception No. that you wish to program, press the “Up” or “Down” button to move the cursor to the Exception No. then press “Set”. Press the “Up” or “Down” button to toggle between the choices. 4. Make sure that HISTORY BUFFER is set to “ON” for any exception data to be saved in the Exception History. 5. Program the Exception String in the Exception Report to the desired type of exception you wish to detect. 6. If you want to detect a numeric range of the transaction sale then enter in the proper values in the “Range” and select the “Operator’ to achieve your desired result. 7. To do DVR alarm triggering go to the Alarm Menu and set up the Hard alarm outputs and connect to the DVR so that whenever an exception occurs you alarm the DVR so you can later search to this via the DVR menu. ON-SCREEN FLAGS You have several options for programming your Exception Report. The first option typically has all programmed exceptions display a flashing asterisk in the upper right corner of the on-screen display, or reversing the entire text display. This onscreen flag is controlled through the ALARM OUTPUTS menu. You assign a corresponding alarm to an exception and set the parameters for the flag in this menu. You do this by choosing “DISPLAY” for the corresponding exception number and selecting “ON”. With this option, all questionable transactions (exceptions) will be “flagged” with the flashing asterisk. You can then review these exceptions by putting your DVR or VCR in play and pressing the FF button. This will give you a fast scan of the tape and you can go into normal play when you see the flashing asterisk and view that transaction in real time or slow play or frame by frame, depending on the type of playback options of your particular DVR or VCR. HARD ALARM OUTPUT The VSI-Pro allows you to program exceptions to trigger external alarming devices such as DVRs, Time-lapse VCR’s, quads, enunciators, LED’s etc. Using the ALARM OUTPUT you can have your DVR record only exceptions, or have an alarming quad go to full screen on an exception, or even trigger a buzzer to alert you that an exception has occurred. The VSI-Pro Max has two alarm outputs which can be configured independently. These outputs are open collector transistor outputs 12VDC @ 20mA maximum. TRIGGER TEXT If you wish you can print programmable text into the video to search to or notify specific events. If POS cryptic character signify voids or cancels then you can assign another text string to signify this like “CANCEL” or “VOID”. This will provide a common search term to be viewed by managers. This same function can be programmed to output ESC sequences or Hexidecimal values that can connect to PTZ cameras to home to specific locations when exception occur. On dome could be monitoring several POS lanes and when exceptions occur home to the preset for each lane. VSI-Pro Max POS / Cash Register Interface 48 5. PROGRAMMING DVR or PRINTER OUTPUT There may be situations where you want to send all the data to store on a DVR or do not want cashiers or other employees to know what triggers an exception. In this case, the VSI-Pro Max provides a separate serial output that will send data to a remotely located DVR or serial printer. If you turn the on-screen display off and the output on and you have a remote serial printer hooked up to the VSI-Pro Max, then, whenever an exception is reported, it is sent out to the serial printer only. The printer will give you a hard copy printout of the questionable transaction with the time and date. With this hard copy printout of the exception report, you can then review the tape by going directly to that exception’s time. The serial output of the VSI-Pro Max can be programmed to send out the entire transction. The output can be connected to the other equipment such as DVRs, computers, phone line transmissions or digital storage devices for later retrieval. EXCEPTION HISTORY The VSI-Pro Max also has a “triggered text” feature. This feature SET EXCEPTION allows programmed text or control characters to be sent out when OUTPUT ON an exception occurs to trigger devices like DVR’s to save the data TIME STAMP OFF file for future review. Other computer devices can wait for this specified DUPLICATE LINE OFF text string and do other functions at this time via the serial SET SCROLL MATCHING OFF communication process. TRANS TIMEOUT OFF From the main programming VSI-Pro Max menu, press the “Up” or EXIT “Down” button to move the cursor to “EXCEPTION REPORT” and press and release “Set”. The following menu will appear: Figure 155: EXCEPTION REPORT Sub-Menu EXCEPTION HISTORY Press the “Up” or “Down” button to move the cursor to “ EXCEPTION HISTORY ” and press “Set”. The following menu will appear: TOTAL EXCEPTIONS This is not a selection for just displays the total exception count kept in the Exception History Buffer maximum 800. TOTAL EXCEPTION VIEW EXCEPTIONS DVR SELECTION TIME SEARCH OUTPUT EXCEPTIONS CLEAR HISTORY EXIT 000 Figure 156: EXCEPTION HISTORY Sub-Menu VIEW EXCEPTIONS This displays the buffered exceptions on-screen, starting with the oldest exception in the buffer. Press the “Up” or “Down” button to move the cursor to “VIEW EXCEPTIONS” and press “Set”. Once in the exception displaying screen, press the “Up” or “Down” button to scroll to the next screen. Press “Set” to exit and return to the previous menu. Remember, you must turn the DISPLAY “ON” for exceptions to be saved in history. 11:09:45A 11:09:45 A 11:13:12 A 11:20:23 A 11:22:21 A 11:26:18 A 9/12/05 9/12/05 9/12/05 9/12/05 9/12/05 9/12/05 MON REC NO SALE RETURN NO SALE CANCEL NO SALE Figure 157: Display of View Exceptions **** END OF EXCEPTION **** 12-09-2005 11:30:05 NOTE For any exception you must program History Buffer “ON” for any exception data to be saved in the Exception History. VSI-Pro Max POS / Cash Register Interface 49 5. PROGRAMMING DVR SELECTION Press the “Up” or “Down” button to move the cursor to “DVR SELECTION” and press “Set”. The following menu will appear: NONE DMS-3001 DVR-3011,3021 MVDR3000, MVDR5000 EXIT Figure 158: DVR Selection Sub-Menu DVR-3011 / DVR-3021 / MVDR3000 / MVDR5000 Press the “Up” or “Down” button to move the cursor to “DVR-3011,3021” and press “Set”. An asterisk appears to indicate your selection. DEST ID SCR ID EXIT 1 32 Figure 159: DVR-3011,3021,MVDR3000,MVDR5000 Sub-Menu DEST ID and SRC ID Choices: 1 through 32 Note:The DEST ID and SRC ID can not be the same value or can not send any command. TIME SEARCH Press the “Up” or “Down” button to move the cursor to “TIME SEARCH” and press “Set”. The following sub-menu will appear: NO SALE PREVIOUS PAGE 11:20:23 A 9/12/08 11:22:21 A 9/12/08 11:22:21 A 9/12/08 11:22:21 A 9/12/08 11:22:21 A 9/12/08 NEXT PAGE EXIT Figure 160: Display of TIME SEARCH Use the “Up” or “Down” button to scroll to the desired exception in the transaction history. As you select the line the exception string will display at the top of the page. Then press “Set” and the DVR will be commanded by the VSI-Pro Max to go to the selected transaction via its Time/Date Search function. Therefore you must make sure the T/D of the DVR is very close to the setting of the VSI-Pro Max or their will be an effor in the actual search time. For the MVDR you should turn on T/D Locking and Time Sync so the clocks are identical. Verify the proper connection to the DVR from the diagram on the following page. EXAMPLE Define “NO SALE” as an exception string In Exception No. 2 ,History Buffer to be “ON” ,Display to be “ON” and define OPERATOR “IN”.If the screen is displayed “NO SALE” ,the VSI-Pro Max will keep this displayed line on Exception History. VSI-Pro Max POS / Cash Register Interface 50 5. PROGRAMMING VSI-Pro Max VIDEO IN CAMERA RS-232 RXD VIDEO OUT RS-232 TXD RG-59U VIDEO IN RG-59U CASH REGISTER VSI-Pro Max DB9M DVR DB9F 3 ------------------------- 2 5 ------------------------- 5 or 8 ------------------------- 2 5 ------------------------- 5 VIDEO OUT VIDEO IN RG-59U MONITOR Figure 161: VSI-Pro Max with MVDVR3000/5000 Control Connections NOTE: The VSI-Pro Max can control the DVR RS-232 port from either Pin 3 or Pin 8 depending on the configuration. Default setting is both. In the Cash Register “Tapping Mode” the VSI-Pro Max uses Pin 3 to send out auxillary ASCII data and DVR control signals. Therefore in this mode you can operate the VSI-Pro Max in the “Slave Mode” and connect to control the DVR via Pin 3. You can not use the VSI-Pro Max in the “Master Mode”. If you select “Master Mode” this will have priority and when you select DVR Time/Data Search you will generate an error message. In the Cash Register “Emulate Mode” the VSI-Pro Max uses Pin 3 to connect to the cash register supplying the proper emulate handshaking signals. Therefore Pin 8 must be connected to the DVR to command the Exception Search mode. Therefore you can not use the VSI-Pro Max in “Slave Mode” and utilize the DVR control feature while connecting in “Emulate Mode”. If you choose the “Slave Mode” this will have priority over the DVR control mode and will generate an Error Message when DVR Time/Date is selected. The same will be true if “Master Mode” is selected. The VSI-Pro Max can also control the MVDR series DVR or others via RS-485 connections using the RJ45 connector. Please Refer to Appendix C Page 78 for additional information on this connection. OUTPUT EXCEPTIONS This selection allows you to have the buffered exceptions sent out the serial port to a DVR or for printing. This is a global setting for all exceptions, but you also need to turn on the output for each independent exception. CLEAR HISTORY This selection clears all the buffered exceptions and resets the TOTAL EXCEPTIONS counter. EXIT Press the “Up” or “Down” button to move the cursor to “EXIT” and press “Set” to return to the previous menu. VSI-Pro Max POS / Cash Register Interface 51 5. PROGRAMMING SET EXCEPTION Press the “Up” or “Down” button to move the cursor to “SET EXCEPTION” and press “Set”. The following sub-menu will appear: EXCEPTION NO. 1 DISPLAY ON OUTPUT ON HISTORY BUFFER ON EXCEPTION STRING NO SALE RANGE 00,000,000.00 - 00,000,000.00 OPERATOR NONE EXIT EXCEPTION NO. Figure 162: SET EXCEPTION Sub-Menu Choices: 1 through 24 To select the Exception No. that you wish to program, press the “Up” or “Down” button to move the cursor to “EXCEPTION NO.” and press “Set”. The cursor will start flashing. Use the “Up” & “Down” button to sequence through the choices. Make your selection and press “Set”. The cursor will stop flashing and you may continue to the next menu item. DISPLAY Choices: ON, OFF The DISPLAY item lets you control whether or not this particular exception is displayed on the video monitor. Please understand that if you are not using a remote serial printer or DVR and if you do not turn ON the Exceptions display here, you will not have the on-screen flag and consequently no record of the exception when it occurs. To make your selection, press the “Up” or “Down” button to move the cursor to “DISPLAY” and press “Set”. The cursor will start flashing. Press the “Up” or “Down” button to toggle between “ON” or “OFF”. Make your selection and press “Set”. The cursor will stop flashing and you may continue to the next menu item. APPLICATION NOTE If the display of the Exception is turned OFF here, the exception data will actually be erased from the screen. This feature can be used to generate what we refer to as “Negative Exceptions”, allowing the removal of unwanted text from the screen. See “Negative Exceptions” that follows on Page 54. OUTPUT Choices: ON, OFF The OUTPUT controls the RS-232 data from the VSI-Pro Max to the external device like DVR. Typically this is sent to a remote Serial Printer to provide a hard copy of Exceptions with time and date on it or a DVR for database logging. This data can also be sent out to a computer with appropriate software and give you the ability to analyze data. You could also use an auto answer modem and have the data sent to a central office or even to your home. The serial devices must have the same Baud Rate, Parity, and Data Bits as the VSI-Pro Max as explained in the Communications section. To make your selection, press the “Up” or “Down” button to move the cursor to “OUTPUT” and press “Set”. Press the “Up” or “Down” button to toggle between “ON” or “OFF”. Make your selection and press “Set”. The cursor will stop flashing and you may continue to the next menu item. VSI-Pro Max POS / Cash Register Interface 52 5. PROGRAMMING HISTORY BUFFER ON/OFF The history buffer stores all the exceptions that occur in the VSI-Pro Max. Sometimes this can be very large and consume a large portion of the memory of the VSI-Pro Max. This can be used to automatically search a compatible DVR, upload to a PC to save or print out and view on screen on the VSI-Pro Max. This setting allows the user to enable or disable this feature as to conserve memory allocation for other features. PROGRAMMING NOTE The following sections defines the Exceptions Strings, the Operator and the Range. The Exception String is programmed first, then Range is defined and finally the Operator is selected. The VSI-Pro Max looks at the Exceptions String first, and if there is data that matches, it then checks to see if a Range has been defined. EXCEPTION STRING The VSI-Pro Max compares the data that is printed to video to the data entered in the Exception String. The Exception String can also be used without a defined range. Example of this would be to assign a word “ VOID” as an exception. The VSI-Pro Max will look for that string so range definition is not necessary. However, exception string “ VOID” could be further defined by assigning a Range, i.e. all “VOID” over $20. You can also define a global exception to flag all negative transactions. An example of this using the Samsung ER-4715 would be the following exception to flag any transaction that contains a “-”, or negative sign. For example, in the Samaung ER-4715 register an assigned Exception string “..-” will flag all Void, Refund, Merchandise Return and Paid out to the monitor. You can also use wild card symbol “ ”, a centered dot on any data location. An example of this would be instead of assigning eight different exception strings for dept 00 to dept 07, you can assign only one exception string e.g. “dept” “wildcard “. That wild card exception string will handle exceptions for all eight departments. To program the exception string, press the “Up” or “Down” button to move the cursor to “EXCEPTION STRING” and press “Set”. The first 40 character exception will become active after flashing. Program in your exception string. NOTE Remember to enter your Exception String based on the way that data prints to video, including spaces. Also remember pressing “Set” advances to the next position. Pressing “Down” and “Up” at the same time enters the string into memory and returns to the menu for further programing. TIP If you make a mistake and need to erase a character, pressing “Up” and “Set” at the same time will change the character back to a blank space. VSI-Pro Max POS / Cash Register Interface 53 5. PROGRAMMING NEGATIVE EXCEPTION You can remove unwanted text from the screen using the VSI-Pro Max. The VSI-Pro Max displays data in the text block 11 lines by 40 characters wide for total of 440 characters. To remove unwanted messages from the register data you first determine how the unwanted messages prints to the video. For example, a typical message which scrolls on the customer display or appears on the video monitor. The removing of the above string is referred to as the Negative Exception. Follow the following steps to program the negative exception. Turn the display off for that exception. In the Exception String enter the words “WELCOME TO XYZ SUPER” exactly as they appear on the screen, including spaces. NOTE Only 40 characters are allowed in each Exception String, including blank spaces. The Negative Exception feature is only useful when the message is printed at the top of the printer for advertising on the receipt given to the customer. For scrolling advertising messages on the Customer Display is handled by the “Scroll Matching” Feature, Page 57. The Scroll Matching Feature is an automatic filter for one or two line scrolling advertising messages. RANGE Choices: 00,000,000.00-99,999,999.99 The Range defines the limits of the Operator. These are numeric only. As you can see from the following examples, the range has two separate fields that are separated by a double-sided arrow. This format must be followed. To program the range, press the “Up” or “Down” button to move the cursor to “RANGE” and press “Set”. The first “0” in the range starts to flash. This means it is active and ready for programming. Press the “Up” or “Down” button to cycle through the values and press “Set” when the desired value is displayed. This will advance the active block to the next character. You can follow this format to program your range. When you have finished and want to set this range into the VSI-Pro Max memory, simultaneously press and release the “Up” and “Down” buttons. When you are ready to exit and continue on, simultaneously press and release the “Up” and “Down” buttons. This will set the range in the VSI-Pro Max memory and exit you back to the previous menu. OPERATOR Choices: NONE, IN, OUT The Operator determines the behavior of the Range. Think of the Operator in mathematical terms. Setting the correct range and specifying “IN” or “OUT” will make the Operator perform “greater than”, “less than”, “equal to”, “in the range”, or “out of the range” calculations. With the VSI-Pro Max, you can define ranges for your exceptions and have the VSI-Pro Max alarm when an exception falls within the range’s parameters or outside the range of the two numbers. The choices are “IN”, “OUT”, and “NONE”. To program the operator, press the “Up” or “Down” button to move the cursor to “OPERATOR” and press “Set”. The cursor will start flashing. Press the “Up” or “Down” button to cycle through the values and press “Set” when the desired value is displayed. The range value can be from 0 to 99,999,999.00 to accomodate low value currency or high value transactions in any currency. VSI-Pro Max POS / Cash Register Interface 54 5. PROGRAMMING EXAMPLES FOR SETTING EXCEPTION EQUAL Suppose Exception #2 would be flag all $10 sales on Register Department 1. This would be the settings for this Exception: (For these examples, we are using the Samsung ER-4715 Electronic Cash Register) Exception No. 2 Display ON Output ON,OFF (depending on presence of serial printer) Exception String1 . . . Range 0010.00-0010.00 Operator IN OUT RANGE Suppose Exception #3 would “FLAG” every transaction on Department 2 that is under 10 cents and over $100 dollars. This would be the settings for this Exception: Exception No. 3 Display ON Output ON, OFF (Depending on presence of serial printer). Exception String2 . . . Range 0000.10 -0099.99 Operator OUT IN RANGE Suppose Exception # 5 would flag all transactions between $50.00 & $100.00 on Department 3: Exception No. 3 Display ON Output ON or OFF (Depending on presence of serial printer). Exception String3 ... Range 0049.99-0099.99 Operator IN With this exception all sales between $50 and $100 dollars will be flagged. IN RANGE Suppose Exception # 5 would flag all transactions between $50.00 & $100.00 on Department 3: Exception No. 3 Display ON Output ON or OFF (Depending on presence of serial printer). Exception String3 ... Range 0049.99-0099.99 Operator IN With this exception all sales between $50 and $100 dollars will be flagged. VSI-Pro Max POS / Cash Register Interface 55 5. PROGRAMMING GREATER THAN This example will show you how to program an exception to flag all sales in department 5 greater than $100 dollars Exception No. 2 Display ON Output ON or OFF Exception String 5... Range 0000.01- 0099.99 Operator OUT Now whenever anyone rings a sale of $100 or more on Department 5, the transaction will be flagged. LESS THAN This example will show you how to program an exception to flag all sales in Department 6 of less than $100. 00: Exception No. 4 Display ON Output ON or OFF Exception String 6 Range 0000.01-0099.00 Operator IN Exception Report Sub Menu Continued OUTPUT Choices: ON, OFF This is global output to send data to the serial port connected to a printer or DVR. When “ON” is selected all the data will be sent to the serial port regardless of what setting of output has selected in the individual output in the set exception menu. When “OFF” is selected only those exception will send to the serial port whose output is “ON” under set exceptions menu for individual exceptions. To turn output “ON” or “OFF”, press the “Up” or “Down” button to move the cursor to “OUTPUT” and press “Set”. Press the “Up” or “Down” button to cycle through the values and press “Set” when the desired value is displayed. TIME STAMP Choices: ON, OFF If TIME STAMP is selected “ON” then the serial port will send data with a time stamp flag, otherwise just print the Exception. To turn TIME STAMP “ON” or “OFF”, press the “Up” or “Down” button to move the cursor to “TIME STAMP” and press “Set”. Press the “Up” or “Down” button to cycle through the values and press “Set” when the desired value is displayed. DUPLICATE LINE Choices: ON, OFF If this selection is turned ON then any transaction line that is the exact duplicate of the previous one is not displayed or processed by the exception processor and is basically ignored. Be careful in selecting this function because many POS/ Cash Register have a “Repeat” key to ring up multiple items. In this case true transactions will be deleted and not shown. This function is useful when used with Customer Displays that continuously refresh the display with identical data and not related to new transactions and causes unecessary data to be sent to the interface. VSI-Pro Max POS / Cash Register Interface 56 5. PROGRAMMING SCROLL MATCHING Scroll Matching is a feature to better remove those advertising scrolling messages on the customer display of cash registers so they do not clutter up the video display and recording. SCROLL MATCHING TIMEOUT EXIT OFF 3S Figure 163: Scroll Matching Sub Menu SCROLL MATCHING Choices; Off, Scroll, Two Lines TIMEOUT Choices; Off, 3s, 5s, 10s, 15s The Scroll Matching feature handles two types of advertising messages, single or two line scrolling messages. A single line scrolling message is where the advertisment is on only the top line or a single line of the customer display. It basically scrolls from left to right to alert the customers of promotions or the store name. Sometimes a single line message has the Time/Date on the second which is accomodated by this feature. A two line customer display can also be scrolling but scrolls together both lines together from left to right and can have Time & Date intermixed as well. In either case the Time & Date is displayed along with any normal transactions occuring at any time in the scrolling advertising message. Therefore when messages are scrolling on one line set “Scroll Matching” for “Scroll”. For messages scrolling on two lines set “Scroll Matching” for “Two lines”. Advertising messages also scroll at different speeds depending on the POS or Cash register and size of customer display. Therefore a “TimeOut” setting is required to make sure that the software gives the display enough time to scroll three lines so the filtering can properly detect the full message and delete it correctly. First set for “3s” but if the scrolling display is slower than this and the message is not fully and reliably deleted increase the time until satisfactory results occur. TRANS TIMEOUT OFF, 3s, 6s, 10s, 30s, 60s, 180s, 300s The Transaction Timeout allows you to trigger an alarm condition if a transaction does not occur for a programmable period of time. When used in combination with the trigger text can implement a watchdog timer for external applications. 5.8 ALARM OUTPUTS To access alarm output, press the “Up” or “Down” button to move the cursor to “ALARM OUTPUTS” and press “Set”. The following sub-menu will appear: ALARM NO. ALARM SYNC ALARM TRIGGER NORMAL STATE ALARM DURATION FLAG TYPE FLAG DURATION TRIGGERED TEXT VIDEO LOSS ALARM TYPE EXIT 1 OFF EX 1 NO 20 FLASH * 010 OFF DWELL Figure 164: ALARM OUTPUTS Sub-Menu NOTE: The ALARM OUTPUTS menu controls not only the formatting of the external alarms but also the formatting of the on-screen flags assigned to individual exceptions. VSI-Pro Max POS / Cash Register Interface 57 5. PROGRAMMING ALARM NO. Choices: 1, 2, 3, 4, 5, 6, 7, 8, 9, 10, 11, 12, 13, 14, 15, 16 The VSI-Pro Max allows up to 16 alarms that may be used with any of the user programmed exceptions. However there are only 2 hardwired alarm outputs and these correspond to Alarm 1 & 2 only. The other 14 alarms can be used to send trigger text, serial data out or flash the screen. To select the Alarm Number that you want to program, press the “Up” or “Down” button to move the cursor to “ALARM NO.” and press “Set”. The cursor will start flashing. Press the “Up” or “Down” button to cycle through the values and press “Set” when the desired value is displayed. ALARM SYNC ON/OFF The alarm sync sends a command via the RS-232 port to a compatible DVR to command the DVR to the alarm mode. This elimates the need for external hard alarm connections to the DVR. The AVE MVDR3000/5000 support this function. ALARM TRIGGER Choices: NONE, 1,2,3,4,5,6,7,8 9, 10, 11, 12, 13, 14, 15, 16, 17, 18, 19, 20, 21, 22, 23,24 , 1-12, 13-24, 1-24, RTS, TTO An Alarm Trigger is the source of activity programmed to activate a certain alarm. The alarm trigger tells the VSI-Pro Max what exception to use to trigger the alarming device or the on-screen flag. Choices: Exceptions 1, 2, 3, 4, 5, 6, 7, 8, 9, 10, 11, 12, 13, 14, 15, 16, 17, 18, 19, 20, 21, 22, 23, and 24 (alarms when data is received that matches what you have set in these exception strings). Exceptions 1-12: alarms when data is received that matches any data set in Exception 1-12. Exceptions 13-24: alarms when data is received that matches any data set in Exception 13-24. Exceptions 1-24: alarms when data is received that matches any data set in Exception. RTS Note: The RTS input has debounce time so the duration of this input must be longer than 200ms. External alarm input. The VSI-Pro Max has 1 alarm input, if you are not using the handshaking function of the RTS which controls the flow of the RS-232 ASCII data output. A contact closure to ground on pin 7 will trigger this alarm. Coupled with the RTS Triggered text, you can now display a 40 character message from an external alarm input. NOTE: You can not use RTS for alarming when using RTS for Screen Blank see Page 40 or will give conflicting results. RTS APPLICATION NOTE:The RTS alarm input can be connected to the drawer of a cash register or safe to alarm and send the message "DRAWER OPEN” to the screen if the drawer is open too long. TTO This stands for Transaction Timeout and when selected will trigger the respective alarm per the setting in the Exception Menu on Page 49. To select the alarm trigger that you want to program, press the “Up” or “Down” button to move the cursor to “ALARM TRIGGER” and press “Set”. The cursor will start flashing. Press the “Up” or “Down” button to cycle through the values and press “Set” when the desired value is displayed. NORMAL STATE Choices: NO (Normally open), NC (Normal closed) There are two choices: NO (normally open) or NC (normal closed). These selections determine whether the alarm outputs will act as a normally open switch or a normally closed switch. To select the Normal State that you want to program, press the “Up” or “Down” button to move the cursor to “NORMAL STATE” and press “Set”. The cursor will start flashing . Press the “Up” or “Down” button to cycle through the values and press “Set” when the desired value is displayed. VSI-Pro Max POS / Cash Register Interface 58 5. PROGRAMMING ALARM DURATION This is the amount of time in seconds that the alarm will remain activated once it is triggered. The selections for alarm duration are: MANUAL, PULSE, 1, 3, 5, 10, 15, 20, 30, 60, 120, 180, 240 seconds. (PULSE sends a 200mS alarm pulse to the alarm device.) If set for Manual then the alarm duration will follow the RTS input and is not applicable to Exception Triggers for those must be set for a time and not manual. To select the amount of time in seconds that you want to program the alarm duration, press the “Up” or “Down” button to move the cursor to “ALARM DURATION” and press “Set”. The cursor will start flashing. Press the “Up” or “Down” button to cycle through the values and press “Set” when the desired value is displayed. FLAG TYPE This feature allows you to insert a visual alarm flag on each exception that you program to aid in the review of the video tape. This flag can appear as an asterisk “*” , a flashing asterisk, reverse text, flashing reverse text or none. To make your selection, press the “Up” or “Down” button to move the cursor to “FLAG TYPE” and press “Set”. The cursor will start flashing. Press the “Up” or “Down” button to cycle through the values and press “Set” when the desired value is displayed. FLAG DURATION Choices: MANUAL, 1 - 240 seconds This is the amount of time in seconds that the on-screen FLAG, either the Asterisk or the Reverse mode, will remain activated once it is triggered. If you select Manual then the Flag display will remain on the screen for as long as the RTS alarm is active. This feature is not applicable to Exception triggers for this must be set for a time not manual. NOTE Flag Duration is independent of the Alarm Duration. Flag Duration is the amount of time the on-screen flag will remain on after activation, while, Alarm Duration is the amount of time that the hard-wired Alarm Output remains activated after it is triggered. To select the amount of time in seconds that you want to program for the flag duration, press the “Up” or “Down” button to move the cursor to “FLAG DURATION” and press “Set”. The cursor will start flashing. Press the “Up” or “Down” button to cycle through the values and press “Set” when the desired value is displayed. TRIGGERED TEXT A Triggered Text is a data string that associates with one of the 16 alarms or with external RTS alarm. When the alarm is triggered by a source, the associated string is sent out and/or displayed, if enabled respectively. Each Triggered Text can contain up to 40 printable ASCII data. If non-printable data (control code) is included, each control code occupies 3 printable spaces. Therefore, only 13 control codes maximum can be programmed in one Triggered Text. To program the TRIGGERED TEXT, go to the ALARM OUTPUTS sub-menu. Select desired ALARM NO or RTS for external alarm. Then go to the TRIGGERED TEXT sub-menu. DISPLAY TEXT OUTPUT TEXT RTS TRIGGERED DELAY CLEAR SCREEN SET TRIGGERED TEXT EXIT OFF OFF OFF OFF Figure 165: TRIGGERED TEXT Sub-Menu VSI-Pro Max POS / Cash Register Interface 59 5. PROGRAMMING DISPLAY TEXT Choices: ON, OFF Press the “Up” or “Down” button to move the cursor to “DISPLAY TEXT” and press “Set”. The cursor will start flashing. Press the “Up” or “Down” button to cycle through the values and press “Set” when the desired value is displayed. Selecting “OFF” will not display any exception trigger text on the video output. OUTPUT TEXT Choices: ON, OFF Press the “Up” or “Down” button to move the cursor to “OUTPUT TEXT” and press “Set”. The cursor will start flashing. Press the “Up” or “Down” button to cycle through the values and press “Set” when the desired value is displayed. Selecting “OFF” will not send any exception trigger text to the serial port to DVR or Printer. RTS TRIGGERED DELAY Choices: OFF, 1S, 5S, 10S, 20S, 30S, 1M, 5M, 10M Press the “Up” or “Down” button to move the cursor to “RTS TRIGGERED DELAY” and press “Set”. The cursor will start flashing. Press the “Up” or “Down” button to cycle through the values and press “Set” when the desired value is displayed. Selecting “OFF” will give no delay and will trigger the alarm immediately upon RTS closure.. This function introduces a time delay for the RTS Trigger Input before initiating an alarm condition. The alarm must be continuous for the entire time of the delay setting or the time out will be reset. This is useful to connect to cash drawers or safe doors and wait a programmable amount of time before sounding the alarm. Leaving cash drawers or safe doors open are indicative of theft or simple forgetfullness and an alarm condition will deter this behavior. CLEAR SCREEN ON/OFF Press the “Up” or “Down” button to move the cursor to “CLEAR SCREEN” and press “Set”. Use “Up” or “Down” to toggle between On or Off. When Clear Screen is “On” the Trigger Text is erased when the alarm time out is finished. If “Off” then the Trigger Text remains on the screen and is scrolled with the normal transactions. SET TRIGGERED TEXT Press the “Up” or “Down” button to move the cursor to “SET TRIGGERED TEXT” and press “Set”. The following submenu will appear: DISPLAY TEXT OFF OUTPUT TEXT OFF RTS TRIGGERED DELAY OFF CLEAR SCREEN SET TRIGGERED TEXT EXIT Figure 166: Set Triggered Text Sub-Menu You can enter 2 lines with 40 alpha numeric text on each line. You can also enter non-printable data (control code) instead of triggered text. Each control code occupies 3 charactors, therefore you can enter 13 control codes in a line. To enter control code, first print up arrow ^ follwed by 2 hex digit. For example, hex code 01 has to be entered like ^ 01. Press “Up” and “Down” simultaneously to exit. Trigger Text is added to the end of any text onscreen including normal transactions. Therefore if you want the Trigger Text to be on its own line you will have to enter “^0D” which is HEX for LF (linefeed) at the beginning of the Trigger Text string so you move to the next line to display the Trigger Text. EXIT Press the “Up” or “Down” button to move the cursor to “EXIT” and press “Set” to return to the previous menu. VSI-Pro Max POS / Cash Register Interface 60 5. PROGRAMMING VIDEO LOSS Choices: Manual, 1s, 2s, 3s, 4s, 5s, 10s, 20s, 30s, 1M Video Loss allows the VSI-Pro Max to generate an alarm condition when low or lost video occurs. When set for manual the alarm follows the state of the video loss, when set for 1s-1M this means the video must be lost continuously for that period of time before an alarm is triggered. The alarm mode is a timed mode so once the video loss alarm is triggered the alarm time out must expire and get another video loss to retrigger the alarm. Video Loss is “OR” with the Alarm Trigger so if either one occurs will trigger the appropriate alarm for all the setups for that Alarm number. ALARM TYPE DWELL or TIMED When set for DWELL Mode the alarm timeout is retriggered every time a new alarm comes in within the dwell period. If set for TIMED mode the alarm is triggered once and when the time out expires the alarm must reset and retrigger to start the alarm time out again. NOTE In the below tests, you can stop the scrolling data 5.9 TEST/DEMO MODE by holding down either “Up” or “Down” button. The TEST/DEMO MODE provides you with several ways to test the VSI-Pro Max and demonstrate its capabilities as a cash register interface. Press the “Up” or “Down” button to move the cursor to “TEST/DEMO MODE” and press “Set”. The following sub-menu will appear: PORT 1 TEST PORT 2 TEST DATA CAPTURE REGISTER DEMO VERSION ID EXIT PORT 1 or PORT 2 TEST Figure 167: TEST/DEMO MODE Sub-Menu Sending and receiving data performance can be analyzed under the PORT 1 TEST or PORT 2 TEST sub-menu. Press the “Up” or “Down” button to move the cursor to “PORT 1 TEST” and press “Set”. The following sub-menu will appear: RECEIVE [ RX ] TEST TRANSMIT [ TX ] TEST RX/TX TEST BAUD RATE SCAN EXIT Figure 168: PORT 1 TEST Sub-Menu RECEIVE [ RX ] TEST The purpose of this test is to determine that if VSI-Pro Max is receiving the data or not. Press the “Up” or “Down” button to move the cursor to “RECEIVE [ RX ] TEST”. The following display will appear (example only): RX BAUDRATE : TX BAUDRATE : PARITY : DATA BIT : HANDSHAKING : RECEIVING : BAUDRATE DETECTION.. AUTO 2400 NONE 8 OFF Figure 169: RECEIVE [ RX ] TEST Display Receiving data will be appear in three sperate lines, scrolling from right to left. The first line is the actual ASCII data coming from the register while last two lines are HEX conversion of ASCII data. If you do not receive any data, check the connections between VSI-Pro Max and Register or any additional interfacing device. Press “Set” to return to the previous menu. VSI-Pro Max POS / Cash Register Interface 61 5. PROGRAMMING TRANSMIT [ TX ] TEST The purpose of this test is to determine that if the VSI-Pro Max is able to transmit data or not. Press the “Up” or “Down” button to move the cursor to “TRANSMIT [ TX ] TEST” and press “Set”. The following display will appear (example only): RX BAUDRATE : TX BAUDRATE : PARITY : DATA BIT : HANDSHAKING : TRANSMITTING : BAUDRATE DETECTION.. AUTO 2400 NONE 8 OFF Figure 170: TRANSMIT [ TX ] TEST Display If VSI-Pro Max transmitting data you will see some predefined ASCII character on the screen. If you don’t see any characters on the screen, check the connections and try again. Press “Set” to return to the previous menu. RX / TX TEST In the RX/ TX test the VSI-Pro Max echos whatever it receives. Press the “Up” or “Down” button to move the cursor to “RX/ TX TEST” and press “Set”. The following display will appear (example only): RX BAUDRATE : TX BAUDRATE : PARITY : DATA BIT : HANDSHAKING : ECHOING : BAUDRATE DETECTION.. AUTO 2400 NONE 8 OFF Figure 171: RX /TX TEST Display Press “Set” to return to the previous menu. BAUD RATE SCAN The Baud Rate Scan test can scan the baud rate of your register. Press the “Up” or “Down” button to move the cursor to “BAUD RATE SCAN” and press “Set”. The following display will appear (example only): RX BAUDRATE : TX BAUDRATE : PARITY : DATA BIT : HANDSHAKING : BAUDRATE SCAN : BAUDRATE DETECTION.. AUTO 2400 NONE 8 OFF Figure 172: Baudrate Scan Display Enter a transaction from the register. The VSI-Pro Max will detect the baud rate and display it in front of RX Baud rate. Press “Set” to return to the previous menu. EXIT Press the “Up” or “Down” button to move the cursor to “EXIT” and press “Set” to return to the previous menu. VSI-Pro Max POS / Cash Register Interface 62 5. PROGRAMMING DATA CAPTURE This feature allows the user to store the data either in the internal memory of VSI-Pro Max or some external data storing device. Press the “Up” or “Down” button to move the cursor to “DATA CAPTURE” and press “Set”. The following sub-menu will appear: CAPTURE TO PORT 1 CAPTURE PORT 1,2 TO PORT 1 CAPTURE PORT 1 TO MEMORY CAPTURE PORT 1,2 TO MEMORY DUMP MEMORY EXIT Figure 173: DATA CAPTURE Sub-Menu Press “Set” to return to the previous menu. Data Capture Methods The VSI-Pro Max has two built in UARTs. Port 1 can be RS-232 RXD / TXD or RS-485/RS-422 RXD Only using the DB9F RS-232 port on the rear of the unit. Port 2 is RS-485 RXD/TXD 2 Wire or RS-422 RXD Only or RS-485/RS422 TXD Only using the RJ45 Network Connectors on the side of the unit and/or RS-232 TXD Only using Pin 8 of the DB9F RS-232 connector. RS-232 or RS485/RS422 Capture RXD Only If you wish to capture the tapped data from an peripheral device like printer or customer display then you need only use Port 1 which is on the DB9F RS-232 Connector. Use Port 1 selections in the Data Capture Sub-Menu above. This means the data is sent to the printer and the appropriate cable is placed between the printer and the POS terminal to “Tap” the data and be read by both the VSI-Pro Max and the printer. Therefore whatever is sent to the printer will be sent to the VSIPro Max. Most all AVE RS-232 POS cables will work for this mode and the data is received on Pin 2 at the target device communication settings which is set in the “Communications” Main Menu and “Register Settings” submenu. You can then send out the received data at another baud rate via the same submenu using Pin 3 of the DB9F connector. If you wish to capture RS485/RS422 data then you will need to select “Interface Type” RS485 in the “Communications Menu”. Data will be received using the RS485/S422 RXD on Port 1, Pin 4 (A+) and Pin 6 (B+) on the DB9F RS-232 connector. Data can then be sent out via RS-232 via Pin 8 which the baud rate settings can be selected in the “Communications Menu” under “Network Settings” Submenu. “Type” must also be selected for “Generic”. RS-232 or RS-485/RS422 BiDirectional Data Capture If you wish to capture the data being received and sent by the peripheral device then you will need to capture both the TXD and RXD signals simultaneously using Port 1,2 Selections in the Data Dump Menu above. For RS485/RS232 this can be done by using the RS485/S422 RXD on Port 1, Pin 4 (A+) and Pin 6 (B+) on the DB9F RS232 connector for the RXD signal of the peripheral. For the TXD signal of the peripheral use Port 2 which is the RJ45 Network Connector on the side of the unit Pin 4 (A+) Pin 5 (B+). See Page 79 for RJ45 diagram. You will need to set the Port 1 Communications settings in “Register Settings” Submenu and Port 2 settings in “Network Settings” Submenu. Also the captured data of both Port 1 and Port 2 will come out RS-232 from Pin 8 of the DB9F RS-232 connector with the same settings as the “Network Settings”. Therefore you can only output data at the same baud rate as the data dump of the peripheral device. For RS-232 Data Capture of both RXD and TXD channels of your peripheral device is similar to above but will need the AVE RS-232 to RS485 converter to connect from the peripheral device to Port 2 which can only be RS-485 input but the Port 1 input can be RS-232 so a direct connection can be made. Contact the factory for a complete Data Dump cable and converter set for plug and play connectivity for both RS-232 and RS485/RS422 Data Dump capability. VSI-Pro Max POS / Cash Register Interface 63 5. PROGRAMMING Multiprocessor Data Dump Mode The VSI-Pro Max has the ability to read high speed Interprocessor or Multiprocessor serial communications. This uses a fixed 9 bit protocol and can have speeds up to 384K baud used in many IRC or printers of POS systems. Since the VSI-Pro Max ignores the parity in the data dump mode this multiprocessor data can be read as RS-232 input from Port 1 Pin 2 or RS485/RS422 input from Pin 4/6and output Port 1 Pin 3 as RS-232. Select the appropriate “Type” either RS-232 or RS-485 in “Register Settings” under the “Communications” Menu and the appropriate baud rate. However you must select Parity as ODD, and Data Bits as 8. You can save to Memory or output Port 1 Pin 3 with the same baud, parity and bits as selected for the receiving data. The VSI-Pro Max only supports baud rates up to 115Kbs so if higher speeds are desired we have special versions that support up to 384K so contact the factory if this is required. CAPTURE PORT 1 TO PORT 1 This feature redirects the incoming data of the VSI-Pro Max Register Port or Port 1 to its output ( Pin 3 of AT type RS-232 female connector ) where that data can be stored to a data storing device (e.g. PC). This feature is useful to store nonRS 232 format data. Press the “Up” or “Down” button to move the cursor to “CAPTURE TO PORT 1 and press “Set”. The following display will appear (example only): RX BAUDRATE : TX BAUDRATE : PARITY : DATA BIT : HANDSHAKING : BAUDRATE AUTO 2400 NONE 8 OFF DETECTION.. Figure 174: CAPTURE PORT 1 TO PORT 1 Display Press “Set” to return to the previous menu. CAPTURE PORT 1, 2 TO PORT 1 This feature redirects the incoming data of the VSI-Pro Max Register Port or Port 1 and the Network Port or Port 2 to the Register Port output ( Pin 3 of AT type RS-232 female connector ) where that data can be stored to a data storing device (e.g. PC). The baud rate, parity, data bits and handshaking is set the same for both ports. The Output baud rate can be different depending on the requirements of your data receiving device. The two input data streams are combined to one file in the OM1 format. This format can be read by the ComScope software but mainly is used internally by AVE to develop drivers for bi-directional data communications for handshaking from various POS devices. Press the “Up” or “Down” button to move the cursor to “CAPTURE TO PORT 1,2 to PORT 1 and press “Set”. The following display will appear (example only): RX BAUDRATE : TX BAUDRATE : PARITY : DATA BIT : HANDSHAKING : BAUDRATE AUTO 2400 NONE 8 OFF DETECTION.. Figure 175: CAPTURE PORT 1,2 TO PORT 1 Display Press “Set” to return to the previous menu. VSI-Pro Max POS / Cash Register Interface 64 5. PROGRAMMING CAPTURE PORT 1 TO MEMORY This feature allows you to store the data in the internal memory of VSI-Pro Max from the Register Port 1. You can store up to 120 kilobytes of data in the internal memory of VSI-Pro Max. Power up the VSI-Pro Max for 24 hours prior to download of data. This will provide VSI-Pro Max’s internal battery a full charge to hold data in its memory. Press the “Up” or “Down” button to move the cursor to “CAPTURE PORT 1 TO MEMORY” and press “Set”. The following display will appear (example only): RX BAUDRATE : TX BAUDRATE : PARITY : DATA BIT : HANDSHAKING : BAUDRATE AUTO 2400 NONE 8 OFF DETECTION.. Figure 176: CAPTURE PORT 1 TO MEMORY Display Press “Set” to return to the previous menu. CAPTURE PORT 1, 2 TO MEMORY This feature redirects the incoming data of the VSI-Pro Max Register Port or Port 1 and the Network Port or Port 2 to store in the VSI-Pro Max’s internal memory. The baud rate, parity, data bits and handshaking is set the same for both ports. The Output baud rate can be different depending on the requirements of your data receiving device. Power up the VSI-Pro Max for 24 hours prior to download of data. This will provide VSI-Pro Max’s internal battery a full charge to hold data in its memory. The two input data streams are combined to one file in the OM1 format. This format can be read by the ComScope software but mainly is used internally by AVE to develop drivers for bi-directional data communications for handshaking from various POS devices. Press the “Up” or “Down” button to move the cursor to “CAPTURE TO PORT 1,2 TO MEMORY” and press “Set”. The following display will appear (example only): RX BAUDRATE : TX BAUDRATE : PARITY : DATA BIT : HANDSHAKING : BAUDRATE AUTO 2400 NONE 8 OFF DETECTION.. Figure 177: CAPTURE PORT 1,2 TO MEMORY Display Press “Set” to return to the previous menu. NOTE VSI-Pro Max can hold up to 120 kilobytes of data so make sure that you only transfer the data which is in correct format. NOTE Any Programming or data transfer of any kind can overwrite the saved data in memory. VSI-Pro Max POS / Cash Register Interface 65 5. PROGRAMMING DUMP MEMORY You can upload any saved information from the VSI-Pro Max memory to any PC or some specific communication devices using appropriate upload cable. To upload the information into a PC you must have any communication software which can transfer the binary data. Press the “Up” or “Down” button to move the cursor to “DUMP MEMORY” and press “Set”. The VSI-Pro Max will start uploading the data. The dumping memory process does not erase the internal saved memory it merely sends out a copy. Therefore you can dump the data out as many times as you wish. However the memory will be cleared if you save another data dump or connect to a register or run the demo mode, all of which overwrite the memory buffer space. REGISTER DEMO This demonstration simulates transaction data from a register. This is used to demonstrate the VSI-Pro Max’s capabilities with just a monitor and camera without having a register hooked up. When the demo mode is active the VSI-Pro Max thinks the data is actually coming from a real register. You can use this demo data to configure exceptions and alarms to be fully functional for a complete customer demonstration. Press the “Up” or “Down” button to move the cursor to “REGISTER DEMO” and press “Set”. You will see the following; CHARACTERS 19 or 37 TYPE SPEED PER LINE DEMO ON POWER UP START DEMO EXIT FAST FOOD 0.5s OFF Figure 178: Register Demo Sub-Menu Selecting “Characters 19 or 37” will give you two options of 19 or 37 characters per line. Selecting “Type” will give you the choices of a demo from a Fast Food Resturant, Convenience Store, Grocery, Pizza Shop, Coffee Shop or a Retail Store. Selecting Speed per line will output each line at the programmed speed. The selections are 0.5s, 1s, 2s, 3s. If you select “DEMO ON POWER UP” as “ON” then pressing the “Reset” or powering up or down will have no effect on the demo mode and will continuously work until disabled by this menu selection. If you connect the VSI-Pro Max to a cash register and it sends data to the VSI-Pro Max during this demo mode then the demo mode will also be disabled until you press “Reset” or power down and up again. Selecting “Start Demo” will exit the proramming mode immediately and start to display the data of the selected demo. VERSION ID When selected, this will display the version of software in use by the VSI-Pro Max shown detail (example below). VSI-Pro Max Version 14.00 R16 08/25/2011 EXIT Press the “Up” or “Down” button to move the cursor to “EXIT” and press “Set” to return to the previous menu. VSI-Pro Max POS / Cash Register Interface 66 5. PROGRAMMING 5.10 DOWNLOAD/UPLOAD SETUP This feature lets you upload or download data between two VSI-Pro Max’s or a VSI-Pro Max and a PC. This feature is especially helpful on multi-interface installations. You can program one VSI-Pro Max and download the data to another VSI-Pro Max with the download/upload feature and a data transfer cable. The cable is made up of two male DB-9 connectors and the pin-out is below. NOTE: This feature is only available to like versions and release. Therefore you can only program a VSI-Pro Max Ver. 14 R2 with a same exact VSI-Pro Max or errorenous data will occur. DOWNLOAD/UPLOAD SETUP USING VSI-Pro Max TO VSI-Pro Max To insure that the DOWNLOAD/UPLOAD process is accomplished, you need to access the programming menu for both VSI-Pro Max, so each VSI-Pro Max needs a video input and a monitor. The optimum way to perform the DOWNLOAD/UPLOAD process would be to have a system set up with two separate cameras and monitors and the programmed VSI-Pro Max with the download data cable attached. The VSI-Pro Max programming data is stored internally in a battery backed 128K SRAM. This would allow you to program one VSI-Pro Max on-site and bring the programmed VSI-Pro Max back to the shop or office and program additional VSI-Pro Maxs quickly. We realize this may not always be possible to do and that there may be a need for field programming. The only difficulty with the field DOWNLOAD/UPLOAD process is accessing the programming menus of both VSI-Pro Max simultaneously. The use of the diagram in Figure 180 will let you perform the DOWNLOAD/UPLOAD process in the field. For this, you will need a short BNC to BNC cable approximately a foot long, the data cable, and a monitor that can be used next to the VSI-Pros. CAMERA IN DOWNLOAD/UPLOAD DATA CABLE PIN 2 ------------- PIN 3 PIN 3 ------------- PIN 2 PIN 5 ------------- PIN 5 BNC TO BNC CABLE VIDEO OUT TO MONITOR Figure 179: Download/Upload Data Cable Figure 180: DOWNLOAD/UPLOAD SETUP Using VSI-Pro Max to VSI-Pro Max The PROGRAMMED VSI-Pro Max will upload data to the UNPROGRAMMED VSI-Pro Max. In the configuration in the Figure 180, you can get the programming menus for both VSI-Pro Max on the screen at the same time. Use the front panel shortcut to position the text block from the PROGRAMMED VSI-Pro Max on the left side of the screen. To do this, press and hold down “Up”, then press and release “Reset” and then release “Up”. Now, by using the “Up” and “Down” buttons you can move the display side to side on the screen. Move the text block as far to the left as you can and press “Set” to exit. To move the display to the top of the screen, press and hold down “Set” and press and release “Reset”, then release “Set”. Now by using the “Up” and “Down” buttons you can move the display up and down on the screen. Move the display to the top of the screen. When you have it in the correct position, press “Set” to exit. Go to the UNPROGRAMMED VSI-Pro Max and follow the same instructions to move the display to the right side of the screen. After you have both displays positioned properly, the next step is to bring up both programming menus. Let’s bring up the PROGRAMMED VSI-Pro Max first. To do this, simultaneously press and hold “Up” and “Down” and press and release “Reset”, then release “Up” and “Down”. This will bring up the main-menu and it should be on the top left of the screen. Now go to the UNPROGRAMMED VSI-Pro Max and do the same thing. You should now have both programming menus side by side. NOTE These two menus may overlap, but should not be a problem. VSI-Pro Max POS / Cash Register Interface 67 5. PROGRAMMING To proceed with the DOWNLOAD/UPLOAD SETUP, we will configure the UNPROGRAMMED VSI-Pro first. From the main-menu, press the “Up” or “Down” button to move the cursor to “DOWNLOAD/UPLOAD SETUP” and press “Set”. The following sub-menu will appear: DOWNLOAD SETUP UPLOAD SETUP UPDATE FIRMWARE EXIT Figure 181: DOWNLOAD/UPLOAD SETUP Sub-Menu Press the “Up” or “Down” button to move the cursor to “DOWNLOAD SETUP” and press “Set”. The following submenu will appear. Move to the cursor to “DOWNLOAD SETUP” and press “Set” and the display “DOWNLOAD SETUP...” will appear: DOWNLOAD SETUP UPLOAD SETUP UPDATE FIRMWARE EXIT DOWNLOAD SETUP ... 01 Figure 182: DOWNLOAD SETUP Sub-Menu & Display The UNPROGRAMMED VSI-Pro Max is now waiting to receive data from the PROGRAMMED VSI-Pro Max. Now go to the main-menu of the PROGRAMMED VSI-Pro Max and follow the previous instructions to get to “UPLOAD SETUP” and press “Set”. The following sub-menu will appear. Move to the cursor to “UPLOAD SETUP” and press “Set” and the display “UPLOAD SETUP...” will appear: DOWNLOAD SETUP UPLOAD SETUP UPDATE FIRMWARE EXIT 01 UPLOAD SETUP ... Figure 183: UPLOAD SETUP Sub-Menu & Display The data transfer will begin and you will have a screen count down of the status that reads: Programmed VSI Unprogrammed VSI UPLOADING ... DOWNLOADING ... The count will end at 100. When this prompt clears the screen, the data transfer is complete. Press “Reset” to exit this menu on both VSI-Pro Max’s. Now go to the main-menu of the previously UNPROGRAMMED VSI-Pro Max on the right side of the screen. Enter the EXCEPTIONS menu. You should see your exceptions and other programmed data just as they were on the original PROGRAMMED VSI-Pro Max. DOWNLOAD/UPLOAD SETUP USING A PC You can use a Laptop PC and AVE’s IC, HyperTerminal or equivalent communications program to store data from a VSI-Pro Max to a file. This file can then be uploaded to other VSI-Pro Max units with the same software revision level. Use 38400,n,8,1 baud for the PC’s baud rate.NOTE: This feature is only available to like versions and release. Therefore you can only program a Ver. 14.00 R5 with a same exact VSI-Pro Max or errorenous data will occur. VSI-Pro Max POS / Cash Register Interface 68 5. PROGRAMMING VSI-Pro Max Remote PC Program Downloading The VSI-Pro Max has the ability to upload or download all the programming settings and history files along with update firmware via a PC Windows based application. Custom or specific register configurations can now be saved in a laptop for ease of service and programming. You can set the VSI-Pro Max clock in sync with a laptop or manually enter. Simple keyboard strokes can enter titles, exceptions and trigger strings quickly and easily. This is accomplished by using a Com port of the laptop or a USB to RS-232 adapter. Auto connection time out and error recovery guarantees the VSI-Pro Max will function under any condition including cable breakage, power down of laptop or VSI-Pro Max and accidentally hitting reset on the VSI-Pro Max during connection. Accessing the PC Programming RS-232 Connection Down Up Set Reset Figure 183A: Four Front Panel Push Buttons of VSI-Pro Max for PC Programming Temporary Access Hold in the “Up” and “Set” buttons for longer than 3 seconds and the VSI-Pro Max will temporarily be configured for RS232 Register Input at 9600 baud. If you have video connected you will see this message on-screen as well. This mode is also signified by the POS and NETWORK LEDS flashing. This allows the user to connect the PC Programming cable and program the unit without worrying about what the internal setups are. This mode can be exited at any time by pressing the “Reset” button and the unit will return to the internal programmed settings. Do note that if you download new firmware the unit will be revert to factory default settings. If you download or change and settings via the PC Programming software these new settings will take effect upon exit. Software Installation Click Setup.exe for installation the VSI-Pro Max PC Program Download V14.00R17 After installation is complete, run the program. The following window will be loaded. Figure 184: PC Programming Main Menu VSI-Pro Max POS / Cash Register Interface 69 5. PROGRAMMING Click the Tab “Remote” and you will see the following Menu. Figure 185: Remote Menu Click on “Set Comport”. If the VSI-Pro Max is in the “Baudrate Detection” Mode then you can set any baud rate and the VSI-Pro Max will self configure. However if the VSI-Pro Max is already set to a baud rate you must select the exact baud rate and communication configuration in the VSI-Pro Max for connection to occur. If the unit does not display “Connected” then you have either entered the wrong baud rate or communication settings or a cable problem or the VSI-Pro Max not powered. Once connected then click “Remote” and will display “Accessed” or will go back to “No Access” if the baud rate or cable connection is not proper and will also go back to “Not Connected” so you can reset the communication settings. It might take 2 or 3 tries to determine the proper auto baud rate. Once you have “Access” then you can do any function on this menu screen. “Upload” data which reads the current settings of the VSI-Pro into the PC. “Download” which sends the PC settings to the VSI-Pro. “Set Time” can set a new time or PC sync time to the VSI-Pro. “Load History” reads the History File of Exceptions from the VSI-Pro and saves as a text file on the PC. Note: If the cable is disconnected, VSI-Pro Max reset or powered down, PC program closed, the PC and/or the VSI-Pro Max has a 30 second timeout and will reset itself for normal operation so wait this time and start again. VSI-Pro Max POS / Cash Register Interface 70 5. PROGRAMMING File Menu Figure 186: File Menu “Open” allows you to select a file which contains a previously saved version of all the VSI-Pro Max setups. “Open History” allows you to view a previously saved History File downloaded from the VSI-Pro Max. “Save” allows you to save a current set of VSI-Pro Max settings that are configured in the program or previously uploaded from the VSI-Pro Max. About Menu Figure 187: Help Menu “Help” gives you all the help topics of the VSI-Pro Max Program Download Ver.14.00R17 “VSI-Pro Max Manual” is an online .pdf of the current VSI-Pro Max manual for easy reference to all the setups and programming features and applications of the VSI-Pro Max. “About” shows you the version and release of this software. Communication Cable Pin Out The Com cable is RS-232 from the PC or laptop to the VSI-Pro Max as follows. This cable can be no more than 100’ but if additional length is required you will need a set of the AVE RS-232 to RS-422 adapter which will extend the range to 3000’. PC / Laptop DB9F VSI-Pro Max DB9M 2 ------------------------------------ 3 Figure 188: PC Programming Cable Pin Out 3 ------------------------------------ 2 Part # 021-158 5 ------------------------------------ 5 VSI-Pro Max POS / Cash Register Interface 71 5. PROGRAMMING Update Firmware To update the firmware via the PC Programming software select the “Tool” pulldown menu and select “Load Firmware”. The dialog box to the right will prompt you to select the path and file name of the firmware you wish to update. Note that the PC Programming Software is specific to the version of software you are updating for actual programming the VSI-Pro Max for selections, upload, download, T/D etc. However you can use it to update any version of firmware to any VSI-Pro Max but then can only use the OSD of the VSI-Pro Max for programming. Figure 188A Update Firmware Submenu Upon selecting a valid path and firmware file name another dialog warning box will appear to make sure you want to update the firmware. Proceeding past this point will permanently erase the firmware in the VSI-Pro Max and connect with the firmware update utility in the VSI-Pro Max and update the firmware. You will see the following progress boxes for connecting and updating below. Figure 188B Update Firmware Connecting VSI-Pro Max POS / Cash Register Interface 72 5. PROGRAMMING After a couple minutes of updating you will either see the firmware update “Success” box or the “Fail” box. If you see the Figure 188c Update Firmware Status If the firmware update utility fails you will have to go the Tool menu and select Active Mode to recover from a update error. Make sure you check all cabling and power supplies for any interuption of the communication will cause the update of firmware to fail. Confirm the firmware path and Communication parameters and when verified continue by following the instructions in the dialog boxes below. You must power down the VSI-Pro Max and then power back up and press Reset before starting the update utility again. Figure 188D Update Firmware Active Mode VSI-Pro Max POS / Cash Register Interface 73 5. PROGRAMMING VSI-Pro Max Firmware Download Menu This document describes the VSI-Pro Max firmware update feature. This feature allows a user to download firmware update via the RS-232 port. The executable “bin” program is then loaded via any terminal program such as Hyper Terminal via a PC or compatible device. To update the VSI-Pro Max, select “Download/Upload Setup” from the main menu and the following submenu will appear on screen. Select “UPDATE FIRMWARE” from the menu selection and follow the instructions below. DOWNLOAD SETUP UPLOAD SETUP UPDATE FIRMWARE EXIT Figure 189: Update Firmware Sub-Menu WARNING: Make sure you have the proper firmware bin file and follow the on screen instructions carefully for selection of the Update Firmware Utility will permanently erase the firmware in the unit and can not recover unless you download the firmware. Update Firmware of VSI-Pro Max You have to connect the VSI-Pro Max with a Serial Program Terminal such as HyperTerminal, IC etc. But advise to use HyperTerminal.First, you have to set the baud rate HyperTerminal to 115,200. Note: Make sure you do not have the “Scroll Lock” turned on in Hyperterminal or errors will occur. See PC Windows below to verify proper HyperTerminal setup. Click File ==> Properties You will see the configuration frame and select the proper Comport. Click “Configure” to set the Communications settings. Figure 190: HyperTerminal Main Menu Figure 191: Connect To Menu Verify that the correct ComPort is selected in the Connect Menu dialog box. If you are using a USB to RS-232 converter and not sure which Comport has been assigned you can go to Control Panel, System, Hardware, Device Manager, Ports and the USB adapter along with all other Comports available are you PC are listed so you can select the proper one. VSI-Pro Max POS / Cash Register Interface 74 5. PROGRAMMING Set Flow Control Handshaking to “NONE” Figure 191A: Communications Settings Menu Choose Bits per second to 115200 and press OK and then Connect and verify the telephone icon handset is up. Figure 192: Baud Rate Settings Menu VSI-Pro Max POS / Cash Register Interface 75 5. PROGRAMMING Second, you go to the menu of the VSI-Pro Max “Download/Upload Setup” then select ==> “Update Firmware” and then press Set. Now you will see message in Hyper Terminal. Figure 193: In-System Programming Display “Do you want to update? [Y/N]” Press “Y” to accept update. You will see message warning again. “Doing this will erase the program memory Press “Y” again to accept update. [Y/N]” NOTE: Pressing “Yes” again will permanently erase the entire program memory and the VSI-Pro Max will not function until firmware is loaded. Make sure you have the proper firmware file ready or the VSI-Pro Max will be rendered useless. Finish erasing the program memory step. Next, you have to send file to update firmware by click on “Transfer Menu” and select “Send Text File” and wait until finished programming. Progress dots will be displayed on the terminal program until finished and takes approximately 2.5 minutes. NOTE: If for some reason you are disconnected from the VSI-Pro during downloading, power is lost to the VSI-Pro Max or PC or the firmware update does not finish for any reason you can repeat the procedure above again. The bootstrap loader never is erased and will always request for a valid firmware update until achieved. To do this just power up the VSI-Pro Max or press reset while the terminal program is connected and you will see the prompt messages as above window. NOTE: If you have errors or can not update firmware make sure the “Scroll Lock” is not on when you use Hyperterminal or if using Vista OS with Hyperterminal there is a Microsoft compatibility with this program and will be very slow about x20 times slower so you must wait until the firmware is finished no matter how long it takes and can not cancel or disconnect for will cause errors or even cause the firmware function to not update at all and disable the VSI-Pro Max. VSI-Pro Max POS / Cash Register Interface 76 5. PROGRAMMING 5.11 HELP “HELP” on the main-menu provides a quick reference guide of the functions of the “Up” and “Down” and “Set” buttons. Key Definitions : UP/DOWN SET UP AND DOWN UP AND SET _ _ Change value _ _ Enter change mode Save change Go to position _ _ Save string input _ _ Erase character Figure 194: HELP Sub-Menu PROBLEM SOLVING GUIDE APPENDIX A REGISTER LED and NETWORK LED Continuously ON and VSI-Pro Max no function No internal firmware. This is caused by improper firmware updating, lost connection, power down unit, pressing Reset during firmware update or accidently enabling firmware update via the on screen menu. See Update Firmware via PC Programming or Communications program to upload the proper firmware. NO DATA ON-SCREEN and/or REGISTER LED NOT FLASHING 1. Press the “Reset” button on the VSI-Pro Max front panel. 2. Incorrect register selected in the REGISTER SELECT menu. 3. Data cable is miswired. 4. Data cable is too long or did not use shielded cable. 5. May be connected to the wrong port. 6. Need RS-232 Optical Isolation so enable this feature in the VSI-Pro Max REGISTER LED FLASHING but NO or Wrong DATA ON-SCREEN 1. Incorrect register selected in the REGISTER SELECT menu. 2. Baud Rate wrong, change to Auto Baud rate and do transaction 3. Interface Type set wrong 3. Data cable is miswired. 4. Data cable is too long or did not use shielded cable. 5. May be connected to the wrong port. PROBLEMS WITH ECR / TPIF BOARDS 1. Upon regsiter power up verify on-screen ECR power up test. 2.Check that the board is seated properly in the register. 3. Check jumper settings on the board if applicable. 4. For ECR boards make sure the 2 pin data cable is plugged in correctly. PROBLEMS WITH N2RS, NCR2RS, DTS2RS, B2RS ETC. 1. Check the cable to the register. 2. If VSI-Pro Max was working and stopped, power cycle the system. Turn off the register, unplug the power to the N2RS, and unplug the power to the VSI-Pro. Now power up the system, plug in the VSI-Pro and the N2RS. Turn on the register and do a transaction. The data should re-appear. 3. Check the cable between the VSI-Pro Max and the N2RS. VSI-Pro Max POS / Cash Register Interface 77 PROBLEM SOLVING GUIDE APPENDIX A NO NETWORK COMMUNICATION OR LED FLASHING 1. Verify the RJ11, RJ12 or RJ45 is locked into the connector firmly and the locking tab no broken 2. Verify the RJ connector is crimped and wired properly, Pins 4 &5 the two in the very center. 3. Verify the unit is set to either the Master or Slave Mode 4. Verify all network modules are connected and the last in the loop terminated. NO DATA TO THE DVR FROM MASTER 1. Verify the TX Protocol is set correctly and matches the DVR type and setting 2. Verify the DVR ComPort is enabled 3. Verify the cable from the VSI-Pro Max to the DVR is correct. NOTE The VSI-Pro Max requires 0.5VP-P to 2V P-P to properly overlay data on the video image NO VIDEO ON MONITOR 1. VSI-Pro Max transformer not plugged in, or is malfunctioning. 2. Video In/Out connectors reversed, or BNC connector is not correctly wired. 3. No video input signal. 4. Bad video cable or connector. 5. Camera Iris is closed. 6. Other video device in system is off or malfunctioning. CHARACTERS JITTER, JUMP, OR SKEW 1. Darken the gray scale of the characters. 2. The VSI-Pro Max requires the input video signal to be 0.5VP-P to 2V P-P. If the voltage is too high or low, then the VSI has trouble syncing the text to the video. Use an amplifier such as AVE’s VDA-401 or VECA to get the proper level. 3. Poor input sync signals - too many AC coupled amplifiers in the video input signal. 4. Noisy or poor quality video source. Replace with better source. 5. Check for double termination. 6. Video level too high; VSI-Pro Max will clip video. 7. The text block is too close to the edge of the screen. Try repositioning the text block. Also, changing the size may help. 8. Too much light in the video picture may cause character distortion. Reposition the camera or reduce the amount of light to which the camera view is exposed. If the camera you’re using has an auto iris lens, try adjusting the iris to average and then reduce or increase the level. NO COLOR IN THE PICTURE 1. Cable run too long and color signal too low, use AVE ARXD Active Reciever to recovery signal. 2. Cable run too long and color signal too low, use AVE VECA on the camera end to amplify the signal. HUM BARS or NOISE IN THE VIDEO 1. Check video coax connectors for proper grounding 2. Check power ground for proper connection 3. Use the Opto-Isolation input of the Register Port and isolate the ground.(See Appendix S Page 98) 4. Possible large ground loop fault and must use Video Isolation Transformers VSI-Pro Max POS / Cash Register Interface 78 APPENDIX A PROBLEM SOLVING GUIDE VL VIDEO ERROR LED NOT ON BUT VIDEO LOOKS BAD VL Video Error measures the level of the sync signal not the overall video peak to peak level. Therefore if sync signal is correct and the video level is noisy or low or high the display might be too light or too dark. In this case the addition of a video amplifier or adjustment of the camera settings might help. VL VIDEO ERROR LED ON BUT VIDEO LOOKS GOOD The VL Video Error measures the level of the sync signal not the overall video peak to peak level. Therefore it is detecting the sync signla is low and amplifying the video signal to its maximum of 2 times. In this case the sync is sufficient for the monitor or DVR to lock to and show a good image. If the inserted text from the VSI-Pro Max is stable then the VSI-Pro Max is able to lock to this low signal. If the text jitters or is skewed then a video amplifier must be placed in line with the VSI-Pro Max to bring the signal up to at least .5V P-P so the AGC circuitry can adjust to the proper output level. FUNNY CHARACTERS OR GARBAGE ON SCREEN 1. Power disconnected for too long and memory is lost. 2. Lightning strike, power line noise or power surge. 3. ECR / TPIF boards make sure data cable is plugged in correctly. 4. Ground and Data wires are reversed. Verify correct DB-9 cable wiring. HOW TO DO A MASTER RESET ON VSI-Pro Max 1. Press and hold in simultaneously the “Down”, “Up” and “Set” buttons. 2. While holding those three buttons in, press and release the “Reset” button and then release the other three buttons. 3. This will display the copyright notice. 4. Restores the VSI-Pro Max to all the factory default settings and erases all user programming. MY CUSTOMER IS CHANGING REGISTERS. WILL THE VSI-Pro Max WORK WITH THE NEW REGISTER? This is a tricky one. The VSI-Pro Max interfaces to over 400 different registers. The probability the VSI-Pro Max will work with a new system is relatively high. The chances any additional boards or boxes will work is lower, unless your customer is staying with the same manufacturer and within the same register series. There are a myriad of PC-based systems out there which do not appear on the AVE Cash Register Compatibility List. Most of the PC-based cash registers that were not included in the AVE Cash Register Compatibility List are able to interface to the VSI-Pro. To find the compatibility of a cash register we need to determine following: Does the cash register use a stand-alone receipt printer? If it does it can either be a serial or parallel printer. Serial printers use DB9 or DB25 type connectors. However parallel printers generally use Centronics type connectors, but on the cash register side use DB25. If it is a serial printer then you can use an AVE Triport DB9 or Triport DB25. If upgrading to USB connections then the USB232 adapter might be required or if tapping a LAN then the TCPIP232 adapter might be required. Contact AVE’s Product Support Specialists for additional help with this issue. IF I INSTALL YOUR INTERFACE BOARD INTO A NEW REGISTER, WILL IT VOID MY CUSTOMER’S WARRANTY? If you are connecting to an external RS-232 port of the register, generally it does not void the warranty. But if you want to add the interface board inside your new cash register, we will highly recommend you to contact the manufacturer of the cash register for sometimes opening the register does void the warranty. VSI-Pro Max POS / Cash Register Interface 79 HARD ALARM OUTPUT APPENDIX B The VSI-Pro Max provides two open collector transistor alarm outputs to trigger alarming devices. These are Alarm 1 & 2 in the Alarm menu. Upon an Exception, a VSI-Pro Max can be programmed to trigger a DVR or VCR to go to its fastest record time, have a Quad go full screen, home a switcher, trigger a preprogrammed PTZ, or provide visual or audible alarms. The VSI-Pro Max provides two alarm outputs that are rated at 12VDC @ 20mA maximum. The following are some basic circuit designs to take advantage of the alarm output option of the VSI-Pro Max. 12 VDC 5 VDC 1K OHM 470 OHM LED LED Alarm 1 or 2 Output Alarm 1 or 2 Output Internal To VSI-Pro Max Internal To VSI-Pro Max 5 VDC / 12VDC 5 VDC / 12VDC BUZZER Alarm 1 or 2 Output RELAY SPDT 1N4001 Internal To VSI-Pro Max Alarm 1 or 2 Output Internal To VSI-Pro Max Figure 195: Hard Alarm Output VSI-Pro Max POS / Cash Register Interface 80 APPENDIX C DVR TEXT INPUT CONNECTIONS The AVE MVDR5000 DVR has the ability to input two VSI-Pro Max ASCII Text directly without any networking. The RS232 DB9M connector on the rear of the DVR can accept the data from one VSI-Pro Max. The RS-485 RJ12 connector can also accept data from the VSI-Pro Max. The RS-232 port inserts the data on Camera 1 and the RS-485 port inserts on Camera 2. Cash Register #1 Cash Register #2 VSI-Pro Max CAMERA VIDEO IN CAMERA RS-232 RXD RS-232 RXD VIDEO OUT RS-232 TXD RG-59U VIDEO IN RG-59U VSI-Pro Max VSI-Pro Max DVR DB9M DB9F 3 ------------------------- 2 5 ------------------------- 5 or 8 ------------------------- 2 5 ------------------------- 5 RS-485 TXD VIDEO OUT VIDEO IN MONITOR RG-59U Figure 196 : VSI-Pro Max with DVR Text Input Connections When using the VSI-Pro Max in the register “Tapping Mode” the RS-232 Pin 3 or Pin 8 can be used to output the text to the DVR. If you are using the VSI-Pro Max for “Slave Mode” networking then you can not use the RJ45 RS-485 or RS-232 Pin 8 as an output to the DVR and only RS-232 is available from Pin 3. If you are not using the VSI-Pro Max in the “Slave Mode” then you can use RS-232 Pin 8 or RJ45 RS-485 output to the DVR. If using the VSI-Pro Max in the “Master Mode” then only RS-232 Pin 3 can be used to connect to the DVR or use the AVE RS-232 to RS-485 converter to connect to the DVR RS-485 input. When using the VSI-Pro Max in the register “Emulate Mode” only Pin 8 can be used for RS-232 output or the RJ45 Network connector can be used for RS-485 output to the DVR. The VSI-Pro Max can not be used in either the “Slave or Master Mode” while providing any ASCII text output to the DVR in either RS-232 or RS-485 format. Therefore the VSI-Pro Max when used in the “Emulate Mode” can only be used in conjunction with the “Slave Mode” OR Text output mode using RS-232 Pin 8 or RJ45 RS-485. MVDR3000 / 5000 RJ12 - 6 Pin Modular VSI-Pro Max RJ45 - 8 Pin Modular VSI-Pro Max DB9F RS-232 to RS-422/485 Adapter Screw Terminals 1 --- N/C 2 --- GND -------------------------- N/C ----------------------------- N/C --------------------------- GND -------Terminal 5 3 --- B- -------------------------------- 5 --------------------------------- 6 ------------------------------ B- -------- Terminal 1 4 --- A+ ------------------------------- 4 --------------------------------- 4 ------------------------------ A+ -------- Terminal 2 5 --- GND -------------------------- N/C 6 --- N/C Figure 197: VSI-Pro Max and DVR RS-485 Pin Outs VSI-Pro Max POS / Cash Register Interface 81 UTP CONNECTIONS APPENDIX D AGC The VSI-Pro Max has an AGC (Automatic Gain Control) circuit on the video input. This means that even if the video signal is as low as 0.5 V P-P the VSI-Pro Max will automatically amplify to the proper level of 1 V P-P and insert the cash register data into the video flawlessly. Also if for some reason the video signal is as high as 2 V P-P the VSI-Pro Max will reduce the video signal to 1 V P-P. With the increasing cost of RG-59U coaxial cable many installers are using the lower cost UTP (Unshielded Twisted Pair) cable and video adpaters similar to the AVE TwistPlex line of passive and active adapters. When passive transmitters like the AVE UTP-1500 are used at the camera end and long runs of UTP or CAT5 wire is used, the video signal is reduced significantly by the time it reaches the VSI-Pro Max. Therefore the built in AGC circuitry of the VSI-Pro Max allows the use of low cost passive recievers like the AVE UTP-1500 and recovers the video signal. CAMERA UTP-1500 VSI-Pro Max UTP or CAT 5 UTP-1500 Figure 198: VSI-Pro Max UTP Connections Network RJ45 Connector The VSI-Pro Max has two RJ45 connectors on the side of the unit mainly for Network communications. However only two pins of this connector is used for the networking RS-485 signals Pins 4&5. All other pins are wired in parallel so can pass other LAN signals utilizing the same cable. When using CAT5 or CAT6 cable for 10Mbs or 100Mbs only Pins 1&2 and 3&6 are used for the Ethernet LAN connections so the VSI-Pro Max networking signals can use Pins 4&5 without any conflict with the LAN connections. Therefore IP cameras or Internet can ride on the same cable. Furthermore Pins 7&8 can be used to for power or the video signal utilizing the UTP-1500. VSI-Pro Max RJ45 Pin Outs T568B RJ45 In RJ45 Out VSI-Pro Max 1 ------------------------ 1 ------------------ N/C 2 ------------------------ 2 ------------------ N/C 3 ------------------------ 3 ------------------ N/C 4 ------------------------ 4 ------------------ A+ VSI-Pro Max Network 5 ------------------------ 5 ------------------ B - VSI-Pro Max Network 6 ------------------------ 6 ------------------ N/C 7 ------------------------ 7 ------------------ N/C 8 ------------------------ 8 ------------------ N/C Table 4: VSI-Pro Max RJ45 Pin Outs 8 7 6 5 4 3 2 1 Pair 4 Pair 1 Pair 2 Pair 3 Figure 199: RJ45 Connector CAT 5 Breakout The AVE CAT5 Breakout makes all these connections simply plug and play. This device has an RJ45 connector for the CAT5/6 wire connection of all 4 pairs. It also has an additional RJ45 for the addition of Ethernet LAN, another RJ45 for the VSI-Pro Max Networking or Telco signals and a built in UTP-1500 for passive video transmission on the same cable. VSI-Pro Max Network CAT 5/6 Cable Ethernet LAN 10/100 Camera Figure 200: VSI-Pro Max & CAT5 Breakout VSI-Pro Max POS / Cash Register Interface 82 APPENDIX E P2RS / P2RS-Pro Parallel to Serial Converter The VSI-Pro Max can also interface with a parallel printer, or commonly called Centronics printer that connects to the PC or POS LPT ports. Using the AVE P2RS high speed parallel-to-serial converter with either the cash register or with the printer will convert this parallel data to RS-232 that can be read by the VSI-Pro Max. The P2RS-Pro is a multi-functional POS / Cash Register Interface peripheral. Similar to the P2RS the unit can tap or emulate Centronics Parallel printer data from a normal or enhanced LPT port of any POS or PC. This data also is exported via the Data RS-232 port in ASCII format to the VSI-Pro or VSI-Pro Max line of text inserters or directly to a DVR for display or database storage. The P2RS-Pro has the additional features that allow up to 16 units to be daisy chained on the AVE RS-485 two conductor RegCom/Vnet network to deliver all the POS data to one serial port of a DVR or multiple VSI-Pro devices. An additional high speed UART has been added to the P2RS-Pro to allow connection to any POS or Cash Register port accomodating any baud rate, parity, and bit selections and higher speeds to accomodate the latest IRC and communications protocol. This UART also is fully compatible with the standard 16550 PC Comport. The P2RS-Pro is fully programmable by any PC or laptop running any communications program like Hyperterminal for full configuration. Advanced new software features for compatible devices, allow genlocking the DVR or Text inserter Time and Date to the POS or Cash Register to insure a seemless record of POS journal to CCTV recording. Alarming the recording device when POS data is recieved is also available. NOTE: When connecting the P2RS or P2RS-Pro you must make sure that the CTS function is enable which by default is disabled so that RS-232 data can be exported from Pin 8. Therefore JP3 must be ON and JP4 must be OFF. See Appendix S Page 98, VSI-Pro Max Jumper Settings for additional information. Figure 201: P2RS-Pro Parallel-to-Serial Converter Front Panel Figure 202: P2RS or P2RS-Pro Parallel-to-Serial Converter Rear Panel Centronics Parallel Printer Cables Advise of your register printer output connector to meet AVE Printer Cables before ordering. 1. 021-076-SF DB-25 Emulating Cable. This cable will connect directly from the POS to the P2RS-Pro. This mode will not require any printer connected on register. 2. 021-073-SF DB-25 Printer Tap Cable. This cable taps the DB25 connector on the rear of the POS which connects to the printer. 3. 021-077-SF Centronics Printer Tap Cable. This cable taps the Centronics DB37 connector on the rear of the printer. Figure 203: P2RS or P2RS-Pro Parallel-to-Serial Converter Connection Cables P2RS or P2RS-Pro DB9F VSI-Pro or VSI-Pro Max DB9M PC/ DVR DB9F 3 ------------------------------------------------------ 2 8 ------------------------------------------------------ 8 1 ------------------------------------------------------ 5 ----------------------------------------------- 5 3 ----------------------------------------------- 2 Figure 204: P2RS or P2RS-PRO Com Cable with Handshake (Baudrate 9600, 8, none, 1) 021-072-SF VSI-Pro Max POS / Cash Register Interface 83 USB to RS-232 Adapter APPENDIX K USB Ports are also commonly connected to printers. The AVE USB232 adapter will emulate a printer and output RS232 data to the VSI-Pro Max. A software driver is supplied with the unit which needs to be installed on the PC based POS prior to running the POS Software. The USB232 adapter is also used for the Networker/Vnetworker Software for fully supports Bidirectional RS-485 Two Wire protocol used to communicate with these devices. The USB232 can also used for PC Programming and Firmware update of the VSI-Pro Max which is described below. Using USB232 Adapter with VSI-Pro Max for Programming and Update Firmware Figure 205: USB232 Adapter Silkscreen P1 JP1 JP6 JP7 - Figure 206: USB232 Adapter RS232 Connector (DB9 Male) USB type B Connector. RS485 load resister jumper (120 Ohm) RS485 Connector. Communication Settings Jumper RS232 JP8 2-3 RS485 A(+) B(-) 1-2 RS232 Configuration Setting Jumper Close 1-2 for Connec to DB9 JP2 (TXD) Pin 3 JP3 (RXD) Pin 2 JP4 (RTS) Pin 7 JP5 (CTS) Pin 8 Close 2-3 for Connect to DB9 Pin 2 Pin 3 Pin 8 Pin 7 Jumper Setting for RS232 Communication Jumper Close JP2 (TXD) 1-2 JP3 (RXD) 1-2 JP4 (RTS) 1-2 JP5 (CTS) None JP8 2-3 Note Connect to DB9 PIN 3 Connect to DB9 PIN 2 Connect to DB9 PIN 7 Not connected Select RS232 Baud Rate : This device can scan terminal baudrate and set device Baud rate as same as terminal. Compatible Baud rate (Bit per second) : 300, 1200, 2400, 4800, 9600, 19200, 38400, 57600, 115200 Power : This device can use power from USB bus or power from DC adaptor 9-12 VDC See users guide of USB232 Adapter for Software Installation and compatibility. RS232 Cross Cable USB Cable Cable P/N: 021-138-SF Type B Male to Type A Male Figure 207: Connection Diagram between VSI-Pro and USB Port of Laptop via USB232 Adapter VSI-Pro Max POS / Cash Register Interface 84 APPENDIX G VSIB INSTALLATION VSIB for Thai, Korean or Chinese Languages The VSIB is a bit-mapped display device that can display Thai, Korean, or Chinese characters. This device works in conjunction with the VSI-Pro. A special cable is connected between the VSI-Pro and the VSIB so all on-screen programming is done via the VSIB but the controls and menus are the same as the VSI-Pro. Therefore after connection, the programming will be identical to this manual. The VSIB must be ordered independently for any of the above supported languages and the language must be specified. Figure 208: VSI-Pro Front Panel Figure 210: VSIB Front Panel Serial Input Video Input Video Output Figure 211: VSIB Connection Cables Figure 209: VSIB Rear Panel Disconnect the standard VSI-Pro and plug its cable into the female connector of the Triport. Power The pin-out for the VSIB between the VSI-Pro and the VSIB is as follows: VSIB ( DB-9M ) VSI-Pro ( DB-9M ) TXD 3 2 RXD RTS 7 8 CTS GND 5 5 GND Figure 213: Pin-Out for VSIB to VSI-Pro Use the BNC connectors of the VSIB for your Video Input & Output Figure 212: Cable Connection to VSIB VSI-Pro Max POS / Cash Register Interface 85 ECR / TPIF INTERFACE CARDS APPENDIX H The ECR Interfaces are small PCBs that mount internally to the cash registers. These PCBs convert internal data from matrix and drum printers or thermal printers to RS-232 data. This RS-232 data is then connected directly to the VSI-Pro for display. It also can be connected directly to the Regcom to send up to 16 cash register’s data on a central collection PC or DVR. The ECR Interfaces have many different connection types depending on the make and model of cash register. Typically the RS-232 cable comes from the rear of the register to further connect to the VSI- Pro or DVR. The manufacturer and model number of the cash register must be supplied when ordering this ECR Interface. Figure 214: TK6000/7000 PCB and Cable Figure 215: TK2300 and Adapter Figure 216: TE2200 Thermal Printer When using the AVE IF ECR Interface PCBs that are generally installed inside the cash register and an RS-232 connector mounted on the register or the RS-232 cable fitted through the rear of the till. These interfaces output direct converted and formatted RS-232 of the printer. This data can be connected directly to the AVE line of DVRs without additional conversion up to 100’. If additional lengths are needed then the AVE RS-232 to RS-422/485 converter can be used to extend this range to 3000’. The Regcom interface can directly connect to these devices and report up to 16 tills on the Regcom network back to the PC Program or to the AVE line of DVRs converted using the Hydra. ANSI DRIVER COMMANDS SET CURSOR <ESC>[Y;XH -> APPENDIX I Y is vertical, X is horizontal , X and Y set by numeric character (0-9) Ex. Vertical line = 5 , Parameter Y will be set to “35H” Horizontal line = 19 , Parameter X will be set to “31H39H” Result Hex format = 1BH 5BH 35H 3BH 31H 39H 48H CLEAR DISPLAY <ESC>[2J CLEAR CURRENT CURSOR TO END OF LINE <ESC>[K REVERSE TEXT <ESC>[7M CURSOR DOWN <ESC>[PnB FLASH TEXT <ESC>[5M CURSOR UP <ESC>[PnA NORMAL TEXT <ESC>[0M CURSOR LEFT <ESC>[PnC CURSOR RIGHT <ESC>[PnD ** <ESC> = 1BH ** Pn = The distance moved is determined by this parameter. If the parameter value is not set then default value will be 1 Table 5: ANSI Driver Commands VSI-Pro Max POS / Cash Register Interface 86 APPENDIX J RS-232 to RS-422/RS-485 Converter For some installations exceptional long runs are required, then RS-232 can not support for is normally limited to about 100 ft. In this case one would convert the RS-232 to RS-485 which can be extended up to about 3000 ft. Then on the other end another converter would convert back to RS-232. When using the VSI-Pro Max this additional converter is not required for already has built in RS-485 compatibility. However termination for the POS / Cash Register port is via JP2 internally to the VSI-Pro Max is required. Jumper Setting JP1 JP2 JP4 JP4 JP5 JP5 JP6 JP6 JP7 JP7 OPEN/CLOSE OPEN/CLOSE CLOSE 1-2 CLOSE 2-3 CLOSE 1-2 CLOSE 2-3 CLOSE 1-2 CLOSE 2-3 CLOSE 1-2 CLOSE 2-3 RS485 / RS-422 Transmit Termination On/Off 120 Ohm RS-422 Receive Termination On/Off 120 Ohm RS-232 TXD to DB9M Pin 3 RS-232 TXD to DB9M Pin 2 RS-232 RXD to DB9M Pin 2 RS-232 RXD to DB9M Pin 3 Enable RS-485 Enable RS-422 Enable RS-485 Enable RS-422 Figure 217: RS-232 to RS-485/422 Converter PCB Jumper Setting for RS422 Jumper Setting for RS485 (Default ) JP1 CLOSE JP1 CLOSE JP2 CLOSE JP2 OPEN JP4 JP5 JP6 JP7 CLOSE CLOSE CLOSE CLOSE JP4 JP5 JP6 JP7 CLOSE CLOSE CLOSE CLOSE 1-2 1-2 2-3 2-3 RS-422 Transmit Termination On 120 Ohm RS-422 Receive Termination On 120 Ohm RS-232 TXD to DB9M Pin 3 RS-232 RXD to DB9M Pin 2 Enable RS485 Enable RS485 DB9M Pin Out 1 —————————— N/C 2 —————————— RXD/TXD 3 —————————— RXD/TXD 4 —————————— DTR True 5 —————————— GND 6 —————————— N/C 7 —————————— RTS 8 —————————— N/C 9 —————————— 12VDC Input 1-2 1-2 1-2 1-2 Figure 218: RS-422/485 Connector of the RS-232 to RS-422/485 Converter. VSI-Pro Max POS / Cash Register Interface 87 RS-485 Termination On 120 Ohm RS-422 Receive Termination Off 120 Ohm RS-232 TXD to DB9M Pin 3 RS-232 RXD to DB9M Pin 2 Enable RS-485 Enable RS-485 Figure 219: RS-232 Connector of the RS-232 to RS-422/485 Converter. USING THE UART MODULE APPENDIX K Using UART Module (UART daughter board) with VSI-Pro Max (R17 or Higher) UART module is daughter board for special communication of the VSI-Pro Max. When the UART Module has been installed into the J4 connector on the VSI-Pro Max Printed Circuit Board, the VSI-Pro Max can receive the special data format ; that is 7 data bits and no parity and fully emulate the 16550 UART commonly used in PCs. J4 Connector UART Module Figure 220: VSI-Pro Max Silkscreen The VSI-Pro Max automatically recognizes the UART daughter board is installed and then uses this 16550 Compatible UART for the Register Port and all Selections. If VSI-Pro Max cannot communicate with the UART daughter board then this message will appear on the screen " UART DAUGHTER BOARD NOT INSTALLED”. The VSI-Pro Max combined with the UART daughter board can interface to a device which can transmit the specific format data; that is data bits is 7 bits and no parity. Access the Main Menu, select GENERIC or specific driver in the “REGISTER SELECT” menu then exit to the Main Menu. Press the “Up” or “Down” buttons to move the cursor to “Communication” menu then set a PARITY sub menu is NONE and set DATA BITS sub menu is 7. If VSI-Pro Max cannot communicate with the daughter board, This message will appear on the screen." UART DAUGHTER BOARD NOT INSTALLED ". NOTE: This PCB must be installed at the factory for VSI-Pro Max PCB F4L6 or earlier due to internal modification required. On this version the “Register Data LED” will be disabled. For VSI-Pro Max PCB F5 or higher the user can install this PCB by just plugging in the connector and the “Register Data LED” will not be disabled. Jumper Settings; JP1 OFF, JP3 OFF, JP4 OFF, JP5 ON, JP11 ON. RTS Alarm Input or Handshaking is not available when using the UART PCB. See Appendix S Page 98 for additional jumper information. VSI-Pro Max POS / Cash Register Interface 88 APPENDIX K USING THE UART MODULE Register Connections and Pin Out When this UART PCB is installed and Interface Type is set for RS-232 and Network Settings, Type “Generic”, the Register Port is reconfigured to RXD Pin 2 and TXD Pin 8 for both Tapping and Emulate Modes. Therefore in the Emulate mode make sure you purchase the proper cable when installing the UART PCB. TXD Pin 3 can then be configured for formatted ASCII data output. With the UART PCB the VSI-Pro Max can be configured as a Master and will output the VSI-ADD or other protocol out Pin 3 as RS-232 in addition to be able to fully support Emulation modes using RXD 2 and TXD 8 for Register Connections but will have to set Address to either 1-16 to enable the Register Port. If you set Address for N/A when in the Master mode then the Register Port can only be used for PC Programming Software or Firmware Updating using RXD 2 and TXD 3 which is the same as without the UART PCB installed and uses the same cable. It is always recommended to hold the “Up” and “Set” buttons in for 3 seconds to enter the PC Software Programming temporary mode before connecting to the VSI-Pro Max with the PC Programming Software. NOTE: TXD 3 will never be allowed to have 7 bit no parity since not supported by the output. If you select 7 bit no parity for the UART PCB or Register Selection then TXD 3 will be 8 bit no parity at the same baud rate. When Interface Type is set for RS-485 and UART PCB installed and Network Settings, Type “Generic”, the Register Port is reconfigured for RS-485 input using DB9 Pin 4(A+) and Pin6(B-). The DB9 Pin 3 will still output the formated data with the respective TX Protocol via RS-232. In this mode the UART PCB has no function. When Interface Type is set for RS-485 and UART PCB installed and Network Settings, Type “Master”, the Register Port is reconfigured for RS-485 input using DB9 Pin 4(A+) and Pin6(B-) only if Address is set for 1-16 enabling the Register Port. The DB9 Pin 3 will still output the formated data with the respective TX Protocol via RS-232. In this mode the UART PCB has no function. If the Address is set for N/A then the RS-485 port Pins 4/6 Outputs the selected TX Protocol. In this mode the VSIPro Max can not connect to any POS/Cash Register or PC Programming Software since will send the VSI-ADD or other TX Protocol out RS-485 Only. If the UART board is not installed or you attempt to program baud rates that are not supported you will see the onscreen error messages. APPENDIX L REGCOM IBM RegCom IBM The RegCom IBM is special version of the RegCom exclusively for IBM 46XX terminal with the SDL RS-485 type connections. Regcom IBM provided the 8 postions DIP switch on the back for various display interface types. See table as below to switch the DIP switch meet your display interface type. The RegCom IBM is not a slave device and can not work with the Hydra or VSI-Pro Max as a Master device. It is merely a device that uses the same hardware as the RegCom and converts the IBM High Speed RS-485 network to ASCII RS-232 for connection directly to a VSI-Pro Max or DVR. AVE offers a full line of cables that use the IBM SDL connectors to plug directly to the IBM POS either 4 Pin Display ports or the 16 Pin Printer port. The RegCom IBM will read the POS data, format it and send out formated ASCII at 4800 baud, 8 bits, No Parity and one Stop bit which is fixed. 1 2 3 4 5 6 7 OFF OFF OFF OFF OFF OFF OFF OFF LCD OP DISPLAY ON OFF OFF OFF OFF OFF OFF OFF VFD II DISPLAY OFF ON OFF OFF OFF OFF OFF OFF VFD II (DBCS) ON ON OFF OFF OFF OFF OFF OFF MODEL 2 PRINTER OFF OFF ON OFF OFF OFF OFF OFF MODEL 3 PRINTER ON OFF ON OFF OFF OFF OFF OFF MODEL 4, 4R PRINTER OFF ON ON OFF OFF OFF OFF OFF MODEL 4A PRINTER ON ON ON OFF OFF OFF OFF OFF IBM 4610 PRINTER 8 Display Interface Type Table 6: RegCom IBM Interface Type Selections VSI-Pro Max POS / Cash Register Interface 89 TCPIP232 ADAPTER APPENDIX M TCPIP 232 ADAPTER Interfacing the VSI-Pro Max to the POS / Cash Register TCP/IP network requires the TCPIP 232 Adapter along with the VSI-Pro Max. The IP address of the cash register is programmed into the TCPIP 232 Adapter via on-screen programming. The Cash Register LAN cable is plugged into the adapter and the supplied additonal LAN cable is then plugged into the Cash Register. Therefore this DOES NOT require an additional network port for the cash register interface or any host programming of the router or switch. The TCPIP232 Adapter is AutoSense so will automatically configure to the router or POS / Cash Register LAN port. Figure 221: Front of TCPIP 232 Adapter Figure 222: Rear of TCPIP 232 Adapter Router or Switch WAVE TRANSFORMER DC CABLE CAT 5 LAN RS-232 TCPIP 232 ADAPTER POS / CASH REGISTER VSI-PRO RG-59U MONITOR RG-59U CAMERA Figure 223: VSI-Pro Max Connections with TCPIP 232 Adapter The pin-out between the TCPIP 232 Adapter and the VSI-Pro Max is as follows: TCPIP (DB-9M) RXD 2 TXD 3 GND 5 VSI-Pro Max (DB-9M) RS-232 RS-232 3 TXD 2 RXD 5 GND TCPIP232 RJ45 VSI-Pro Max RJ45 DB9(M) 4 - A+ RS-485 5 - B- RS-485 4 - A+ RS-485 5 - B- RS-485 4 - A+ RS-485 6 - B- RS-485 Figure 224: Pin-Out for TCPIP 232 Adapter to VSI-Pro Max VSI-Pro Max POS / Cash Register Interface 90 APPENDIX M TCPIP232 POS CLIENT SERVER POS Client Server A special version of the TCPIP232 Adapter is called the POS Client Server. The POS Client version can read RS-232/ RS485 data from a POS or VSI-Pro Max and send this data over the LAN network directly to compatible DVRs or to the POS Server. The POS Server can also output the data in RS-232/RS485 or in the AVE VSI-ADD protocol to be delivered to compatible DVRs. Cameras X 16 Clients AVE or Compatible DVR Video POS CAT 5/6 LAN Network RS-232 VSI-ADD Protocol TCPIP232 Client X 16 Clients RS-232 VSI-Pro Max or VSI-Pro TCPIP232 Server X 16 VSI-Pro Max or VSI-Pro LAN to POS Server RS-232/RS-485 Benefits; Uses existing POS LAN infrastructure Home run cameras via BNC/UTP/IP to DVR Full CashTrack Functions in the DVR X 16 POS POS or Cash Register Figure 225: TCPIP232 POS Client Server Connection with AVE VSI-Pro Max and AVE or Compatible DVR The diagrams on this page shows how you can use the LAN infrastructure from existing POS installations to send the POS data back to the DVR security system. Connect the TCPIP232 Client to the router or switch at the POS location and then use the TCPIP232 Server to convert the LAN data to the AVE VSI-ADD protocol that can be connected to the AVE DVR or compatible DVR or to a VSI-Pro Max at the DVR location or in the convenient Rack of 16. VSI-Pro Maxs or Rack of 16 Units Video Cameras RS-232 VSI-ADD Protocol X 16 Clients Alarms Video POS CAT 5 LAN Network Any DVR TCPIP232 Server TCPIP232 Client X 16 Clients LAN to POS Server RS-232/RS-485 POS or Cash Register Benefits; Uses existing POS LAN infrastructure Use existing camera & DVR Exception Functions via the VSI-Pro Max and Alarm tagging the camera DVR for Search Capabilities X 16 POS Figure 226:TCPIP232 POS Client Server Connection with AVE VSI-Pro Max and Any DVR VSI-Pro Max POS / Cash Register Interface 91 TCPIP232 POS CLIENT SERVER APPENDIX M This diagram shows how you can use AVE RS-485 Network for up to 16 POS and use the TCPIP232 Client as a Master of the AVE RS-485 Network and read data from up to 16 VSI-Pro Max configured as Slaves. The TCPIP232 Client will then send all the POS data on the LAN network and be decoded by the TCPIP232 Server which then outputs all the POS data in the AVE VSI-ADD protocol to one RS-232 port on the AVE or Compatible DVR. Cameras X 16 Clients AVE or Compatible DVR Video CAT 5 LAN Network RS-232 VSI-ADD Protocol TCPIP232 Client AVE RS485 Network TCPIP232 Server VSI-Pro Max LAN to POS Server X 16 VSI-Pro Max RS-232/RS-485 Benefits; Uses existing LAN infrastructure Home run cameras via BNC/UTP/IP to DVR Full CashTrack Functions in the DVR Uses only one TCPIP232 Client and one Server. X 16 POS POS or Cash Register Figure 227: TCPIP232 POS Client Server Connection with VSI-Pro Max RS-485 Networking and AVE or Compatible DVR This diagram shows how you can use AVE RS-485 Network for up to 16 POS and use the TCPIP232 Client as a Master of the AVE RS-485 Network and read data from up to 16 VSI-Pro Max configured as Slaves. The TCPIP232 Client will then send all the POS data on the LAN network directly to compatible DVRs by assigning each POS data with a unique LAN Port Number. Up to 16 TCPIP232 Clients can be connected on the LAN network either reading single VSI-Pro Max data or using the AVE RS-485 Network for multiple VSI-Pro Max. Cameras X 16 Clients Compatible DVR Video CAT 5 LAN Network TCPIP232 Client AVE RS485 Network LAN to POS Server VSI-Pro Max X 16 VSI-Pro Max RS-232/RS-485 POS or Cash Register Benefits; Uses existing LAN infrastructure Home run cameras via BNC/UTP/IP to DVR Full CashTrack Functions in the DVR Uses only one TCPIP232 Client DVR support Data on IP X 16 POS Figure 228: TCPIP232 Client Server Connection with AVE VSI-Pro Max and AVE or Compatible DVR VSI-Pro Max POS / Cash Register Interface 92 APPENDIX N VSI-Pro Max Networking The VSI-Pro Max is an evolution in the philosophy of AVE to be fully backward compatible with older products along with advancing the features and performance of our new products. Not only can the VSI-Pro Max be fully compatible with all AVE Networking devices like the original Hydra / Regcom, the lower cost Networker and Vnetworker but it can translate between these protocols to integrate older installations and configurations seemlessly with the latest products. Both communication ports of the VSI-Pro Max are either RS-232 or RS-485 so the need of external converters is now eliminated. Network Types Traditionally the Hydra / Regcom system connected to VSIs, ECR Cards or adapter directly with a buffered product and allows the register data to be collected on one RS-485 network and delivered to a DVR or PC offering a moderately priced solution The Hydra / Networker system connected only to VSIs using the VSI internal buffer and allows the register data to be collected on one RS-485 network and delivered to a DVR or PC offering a low cost solution. The Hydra / Vnetworker system connected only to VSI-Pro using the VSI-Pro internal buffer and remote programming ability to program and control the VSI-Pro remotely by the DVR or PC along with register data collection and delivery via the RS-485 network. VSI-Pro Max Network Capability The VSI-Pro Max can interface to all of the above network types and then output this network data in the Master or Hydra mode in any format selectable by the user. Therefore existing systems can simply add a VSI-Pro Max to them and configure for whatever they choose. The following is some examples; 1) Systems using VSIs with Regcoms and a Hydra Master can simply add the VSI-Pro Max as a slave register interface expanding the existing system. 2) Systems using the VSIs with Regcoms can replace the Hydra Master with a VSI-Pro Max which will do the Hydra function and add another register to the system. Then with the VSI-Pro Max as the Master the protocol can be translated from Regcom to Vnet allowing connection to the AVE MVDR5000 and have remote programming capability from the DVR front panel for the VSI-Pro Max. The older VSIs and Regcoms on the network will remain to collect data but will not be able to be remotely programmed by the DVR. 3) If a user is using an older version of PC software for data collection for Regcoms or Vnetworkers, the same software can be used to collect data from another network type by the translation capability of the VSI-Pro Max. However the latest release of PC Programming software for the VSI-Pro Max includes all versions in one and superseds all previous multiple versions. 4) Systems using Networkers can add Vnetworkers seemlessly to these networks or VSI-Pro Max. The programming capability of Vnetworkers and VSI-Pro Max are macro sets of the Networker so would seemlessly together. However you could use a VSI-Pro Max as the Hydra Master and translate the Vnetworker protocol to the Regcom protocol and deliver the data to a DVR that only supports the VSI-ADD protocol. Then if the DVR software is updated to support the Vnetworker protocol, simply select the output protocol of the VSI-Pro Max accordingly and take advantage of remote programming capability of the DVR. Summary The VSI-Pro Max is now the solution to almost every new application or configuration of any AVE POS/Cash Register Interface solution. Compatibility with existing cables for both the register and the network make the VSI-Pro Max Plug and Play as a standalone or an addition to any existing AVE interface installation. VSI-Pro Max POS / Cash Register Interface 93 HYDRA and REGCOM APPENDIX O MASTER COMMUNICATION PROTOCOL OPERATION The VSI-Pro Max or Hydra/Regcom/Vnetworker/Networker use a bi-directional, 2-wire RS-485 databus to communicate. A VSI-Pro Max can be a Slave or a Master. A Regcom, Vnetworker or Networker are used to convert the VSI-Pro, ECR Cards or Adapters to be slaves. The Hydra is a “Master” device and only one unit required for up to 16 Slaves. Only one master device can exist on a single network. When the VSI-Pro Max is used to connect to a register that uses the emulate mode then it can not be a Master. However the VSI-Pro Max can connect to a normal register in tap mode and still be configurable as a master or slave. The master device controls the flow of data by polling each of the slaves in turn. When polled, a slave device will either respond with a ‘‘No Data’’ code to say it has no data to send, or it will begin sending data from its buffer. The Hydra or VSI-Pro Max can support many manufactures of DVR for direct storage of the transaction data on the DVR as a file rather than just inserting in the video image for recording. It also supports the VSI-ADD (VSI Addressable) format which allows multiple VSI-Pros or VSI-Pro Max to be mounted in a convenient rack and connected to a Master for display of cash register data remotely. See Figure below. HYDRA COMPATABILITY LIST DVR AVE MVDR3000 AVE MVDR5000 AVE DRX Excalibur Pelco DX8100 Sanyo DSR-HB8000 Appro Pinetron Norbain Columbus GE StoreSafe Kalatel StoreSafe NOVAR VP Heitel Artnix Heitel Dallmeier Redi Watch Kalatel StoreSafe UDP Technology Dynacolor Toshiba Nuvico Samsung Hitron Revo IDIS Geovision Telexper The Network Port of a VSI-Pro Max, Regcom or Hydra use an RJ45 connector. Each unit has two RJ45s and the Networking signals Pins 4&5 are in parallel. However in the VSI-Pro Max all pins are wired in parallel but the Regcom or Hydra are not. The useage of an RJ45 connector allows the installer to use either RJ11, RJ12 or RJ45 connectors since all support the center two pins of the connector which are the only pins used. T568B 8 7 6 5 4 3 2 1 Pair 4 Pair 1 Pair 2 Pair 3 Figure 229: DS-20-OF VSI-Pro Max PCB Rack using VSI-ADD protocol VSI-Pro Max POS / Cash Register Interface 94 Figure 230: RJ45 Network Connector Pin Out APPENDIX O MASTER / HYDRA VSI-Pro Max Networking The VSI-Pro Max as a slave allows the connection of multiple cash register terminals to a master unit for the purpose of transaction logging. VSI-Pro Max RS-232 VSI-ADD Protocol RS-232 or RS-422 RXD only ASCII Data for Text Search and Exceptions Cash Register AVE or Compatible DVR AVE RS-485 Network Regcom VSI-Pro Max RS-232 or RS-485 RS-232 Regcom VSI-Pro Max VSI-Pro Max RS-232 or RS-485 RS-232 or RS-485 RS-232 VSI-Pro RS-232 or RS-485 Cash Register Cash Register Cash Register Cash Register Cash Register Figure 231: VSI-Pro Max Networking Connection Diagram NETWORK TERMINATION The device at end of the network must be “TERMINATED”. For the Hydra an 8 DIP Switch on the rear of the unit is used to set the termination. When the switch is set to “ON”, the device is terminated. When the switch is set to “OFF”, it will be un-terminated. For the VSI-Pro Max an internal jumper JP15 must be set to terminate. DB-9 Pin-Out DB-9 Pin-Out RJ-45 Pin-Out Pin 1 Alarm 1 Pin 1 Pin 1 Pin 2 To Register Pin 2 RX ( RS-232 ) Pin 2 Pin 3 TXD (Master) Pin 3 TX ( RS-232 ) Pin 3 Pin 4 DTR Pin 4 Pin 5 Ground Pin 5 Pin 6 DSR Pin 6 Pin 6 Pin 7 RTS Pin 7 Pin 7 Pin 8 CTS Pin 8 Pin 8 Pin 9 Alarm 2 Pin 9 Ground Pin 4 RS-485 ( + ) Pin 5 RS-485 ( - ) Table 8: RJ-45 Pin-Out Table 7 : VSI-Pro Max Master Output Table 7: Hydra DB-9 Pin-Out VSI-Pro Max POS / Cash Register Interface 95 HYDRA and REGCOM APPENDIX O RS-485 NETWORK DATA CABLE WIRING RS-232 Parameters (120 Ohm impedance, twisted pair) RJ-45 RJ-45 Pin 4 Pin 4 Pin 5 Pin 5 Baud rate 9600 or 57.6K Data bits 8 Parity None Stop bits 1 Table 10: RS-485 Network Data Cable Wiring Table 11: Hydra RS-232 Parameters LED STATUS INDICATION Network Parameters Status light A illuminates whenever data is sent from the Regcom to the master unit. This is the same as Network LED on the VSI-Pro Max. Status light B illuminates to indicate the Regcom is correcly connectly connected via the RS-485 network to the master unit. This is the same as the Register LED on the VSI-Pro Max Standard RS-485 Max line length 4000 ft Cable type 120 Ohm twised pair Figure 232: VSI-Pro Max Front Panel Table 12: Network Parameters Figure 233: Hydra / Regcom Front Panel Figure 234: Hydra / Regcom Rear Panel Dipswitch Settings The following are the rear dipswitch settings for both the Regcom and Hydra. SW1-4 select the address for the Regcom and the communication parameters for the Hydra. SW6 has no function. SW7 has no function for the Hydra but selects Baud rate for the Regcom On- 57.6K, Off 9600 baud. SW8 terminates either device with 120 ohms and should be on for the Hydra and on for the last Regcom in the network. Regcom Address SW1 --Off 1 On 2 Off 3 On 4 Off 5 On 6 Off 7 On 8 Off 9 On 10 Off 11 On 12 Off 13 On 14 Off 15 On 16 Off SW2 Off Off On On Off Off On On Off Off On On Off Off On On Off SW3 Off Off Off Off On On On On Off Off Off Off On On On On Off SW4 Off Off Off Off Off Off Off Off On On On On On On On On Off SW5 Off Off Off Off Off Off Off Off Off Off Off Off Off Off Off Off On SW6 Off Off Off Off Off Off Off Off Off Off Off Off Off Off Off Off Off (Note) Term On/Off SW7 SW8 ------------------------------------------------------------------------------------------------------- VSI-Pro Max POS / Cash Register Interface 96 Input Hydra Functions Output Regcom VSI-ADD 9600 baud Vnetworker Vnetworker Vnetworker MVDR3000/5000 Regcom Dallmeier Addr 1-8 Vnetworker Dallmeier Addr 1-8 Regcom VSI-ADD 57.6K baud TBD TBD TBD TBD TBD TBD TBD TBD Table 13: Hydra / Regcom TBD Dipswitch Settings TBD TBD APPENDIX P RS-485 VNETWORKER VSI-Pro Max RS-232 RS-232 or RS-422 RXD only Cash Register AVE DVR ASCII Data for Text Search and Exceptions RS-485 Network Vnetworker Networker RS-232 VSI-Pro Max RS-232 VSI-Pro RS-232 VSI-Pro RS-232 or RS-485 Full Duplex RS-232 or RS-422 RXD only Cash Register Cash Register Cash Register Figure 1235: VSI-Pro Max Vnetworker Connection ASCII Data for Text Search and Exceptions Hydra AVE DVR RS-232 RS-485 Network Vnetworker Networker RS-232 VSI-Pro Max RS-232 VSI-Pro VSI-Pro RS-232 Cash Register RS-232 or RS-485 Full Duplex RS-232 or RS-422 RXD only Cash Register Figure 236 : Hydra Vnetworker Connection VSI-Pro Max POS / Cash Register Interface 97 Cash Register MASTER PROTOCOL APPENDIX Q AVE POS Networking Protocol (VSI-ADD Protocol) The AVE VSI-Pro Max, IF ECR Interface Cards and other POS Adapters export the POS data in formatted ASCII text via RS-232 directly. This data can be read by any DVR Com Port for recording as a separate data file appended to the Audio/Video file. For multiple POS on one DVR you could use multiple RS-232 ports but this is cumbersome and the length of runs is limited. The VSI-Pro Max in the Slave mode or the “Regcom” device connects directly to any of the AVE POS interfaces listed above or any RS-232 source. This buffered device takes the POS data and converts it to an RS-485 network. The “Networker” connects only to the older VSI-Pro and supports the same RS-485 network. This network is terminated by a “Hydra” or a VSI-Pro Max in the Master mode which decodes the RS485 network and sends all the data to one RS-232 Com Port on the DVR. The data from the Master device to the DVR Com Port has the following data format: <ESC> ADDR {TEXT TO BE DISPLAYED} Where ESC is 1BH; ADDR is one byte binary code. The valid address is 1 through 16. The DVR will then read this protocol and decode the proper POS interface data to be associated with the respective camera. Network Protocol For advanced interfacing a DVR may directly control the RS-485 Regcom Network by implementing the full poll/select protocol. For more information on this contact the AVE factory. The latest in the development of RS-485 networking is called the Vnetworker Protocol. This is an enhanced poll/select protocol that allows the remote master to program and control the remove VSI-Pro Max or VSI-Pro with Vnetworker device. Not only will this allow transaction logging but allow reading Alarm inputs, setting/reading/locking to T/D, Full programming and register configuration remotely along with remote firmware updating. Implementation of this protocol brings seemless POS /Cash Register /ATM interfacing to the AVE or 3rd party DVR suppliers. For more information on this contact the AVE factory. PC Protocol Simulator The PC Protocol Simulator is a PC software simulation program that simulates the VSI-ADD or Vnet Protocol to a VSI-Pro Max configured as a master with up to 16 slaves. This software can receive Transaction Data, Time Sync, Alarm Sync, Alarm Notification and Program all the units connected to the VSI-Pro Max Master. This is a valuable tool to verify communications if you are implementing the VSI-ADD or Vnet protocol in a third party DVR or NVR. Contact the AVE factory for additional information VSI-Pro Max POS / Cash Register Interface 98 APPENDIX R TIME SYNC and ALARM SYNC Time Sync and Alarm Sync function within VSI-Pro Max and AVE RS-485 Network and MVDR3000/5000 Cash Register RS232/ RS485 Cash Register RS232/RS485 VSI-Pro Max Slave AVE RS485 Network RS232 VSI-Pro Max Slave MVDR3000 1 POS MVDR5000 4 POS Up to 16 POS Max Master MVDR3000 / MVDR5000 VSI-Pro Max Figure 237: Connection Diagram of VSI-Pro Max AVE RS-485 Network with MVDR3000/5000 RS-485 Network of VSI-Pro Max with Time Sync Function for MVDR3000/5000 If the transaction which include time and date is sent out from the Cash Register and received by the VSI-Pro Max via the Vnet protocol has occurred and The Time Sync function is enabled. The time and date of a DVR will synchronize with the time and date of a VSI-Pro Max via the RS485 network. To enable the Time Sync function. Access the Main Menu, press the “Up” or “Down” button to move the cursor to “SCREEN SETUP” and press “Set” then move the cursor to “CLOCK” and press “Set” then move the cursor to “T/D LOCKING” and press “Set”. and then move the cursor to “TIME SYNC” and press “Set”. The cursor will start flashing. Press the “Up” or “Down” button to change the value is “ON” and press “Set” then back to the Main Menu. Press the “Up” or “Down” button to move the cursor to “EXCEPTION REPORT” and press “Set” then move the cursor to “EXCEPTION HISTORY” and press “Set” and then move the cursor to “DVR SELECTION” and press “Set”. Press the “Up” or “Down” button to move the cursor to “MVDR3000/5000” and press “Set”. The MVDR3000/5000 sub-menu will appear: Figure 238: MVDR3000/MVDR5000 Sub-Menu DEST ID SRC ID EXIT 1 32 Press the “Up” or “Down” button to move the cursor to “DEST ID” and press “Set”. The cursor will start flashing. Press the “Up” or “Down” button to change the value and press “Set” when the value of the “DEST ID” as identical with the “COMM ID” or “UNIT ID”of the DVR, then move the cursor to “SRC ID” and press “Set”. The cursor will start flashing. Press the “Up” or “Down” button to change the value of “SRC ID” as 32 and press “Set” then back to the Main Menu. RS-485 Network of VSI-Pro Max with Alarm Sync Function for MVDR3000/5000 If the alarm of VSI-Pro Max within the VSI-Pro Max AVE RS485 network is triggered and the Alarm Sync function is enabled. The VSI-Pro Max will send command to DVR to trigger an alarm or start recording immediately. To enable the Alarm Sync function. Access the Main Menu, press the “Up” or “Down” button to move the cursor to “ALARM OUTPUTS” and press “Set” then move the cursor to “ALARM SYNC” and press “Set”. the cursor will start flashing. Press the “Up” or “Down” button to change the value is “ON” and press “Set” then back to Main Menu. Press the “Up” or “Down” button to move the cursor to “EXCEPTION REPORT” and press “Set” then move the cursor to “EXCEPTION HISTORY” and press “Set” and then move the cursor to “DVR SELECTION” and press “Set”. Press the “Up” or “Down” button to move the cursor to “MVDR3000/5000” and press “Set”. The MVDR3000/5000 sub-menu will appear: VSI-Pro Max POS / Cash Register Interface 99 TIME SYNC and ALARM SYNC APPENDIX R DEST ID SRC ID EXIT Figure 239: MVDR3000/MVDR5000 Sub-Menu 1 32 Press the “Up” or “Down” button to move the cursor to “DEST ID” and press “Set”. The cursor will start flashing. Press the “Up” or “Down” button to change the value and press “Set” when the value of the “DEST ID” as identical with the “COMM ID” or “UNIT ID” of the DVR, then move the cursor to “SRC ID” and press “Set”. The cursor will start flashing. Press the “Up” or “Down” button to change the value of “SRC ID” as 32 and press “Set” then back to the Main Menu. Time Sync and Alarm Sync Feature within the VSI-Pro Max and MVDR3000/MVDR5000 or compatible DVRs VSI-Pro Max VIDEO IN CAMERA RG-59U VIDEO OUT CASH REGISTER VIDEO IN RG-59U Cash Register DB9F VSI-Pro Max DB9M 3 ------------------------------ 2 5 ------------------------------ 5 RS-485 Cash Register VSI-Pro Max DB9M A ------------------------------ 4 B ------------------------------ 6 MONITOR VIDEO OUT VSI-Pro Max DB9M DVR DB9F 3 ------------------------- 2 5 ------------------------- 5 VIDEO IN RG-59U Figure 240: Connection Diagram of VSI-Pro Max and Cash Register with MVDR3000/5000 VSI-Pro Max with Time Sync Function for MVDR3000/5000 If the transaction which include time and date is sent out from the Cash Register and received by the VSI-Pro Max has occurred and The Time Sync function is enabled. The time and date of a DVR will synchronize with the time and date of a VSI-Pro Max. To enable the Time Sync function. Access to the “SCREEN SETUP” menu, select the “CLOCK” sub-menu then select the “T/D LOCKING” sub-menu and then turns the Time Sync as “ON” then back to the Main Menu. Access to the “EXCEPTION REPORT” menu ,select the “EXCEPTION HISTORY” sub-menu then select the “DVR SELECTION” submenu and then select the “MVDR3000/5000” sub-menu. To enable MVDR3000/5000 support the TIME SYNC function, set the “DEST ID” as identical with the “COMM ID” or “UNIT ID” of the DVR and set the “SRC ID” as 32. VSI-Pro Max with Alarm Sync Function for MVDR3000/5000 If an any alarm of the VSI-Pro Max is triggered and the Alarm Sync function is enabled. The VSI-Pro Max will send command to DVR to trigger an alarm condition on the DVR. To enable the Alarm Sync function. Access the Main Menu, press the “Up” or “Down” button to move the cursor to “ALARM OUTPUTS” and press “Set” then move the cursor to “ALARM SYNC” and press “Set”. the cursor will start flashing. Press the “Up” or “Down” button to change the value is “ON” and press “Set” then back to Main Menu. Access to the “EXCEPTION REPORT” menu ,select the “EXCEPTION HISTORY” sub-menu then select the “DVR SELECTION” sub-menu and then select the “MVDR3000/5000” sub-menu. To enable MVDR3000/5000 support the ALARM SYNC function, set the “DEST ID” as identical with the “COMM ID” or “UNIT ID” of the DVR and set the “SRC ID” as 32. VSI-Pro Max POS / Cash Register Interface 100 APPENDIX S VSI-Pro Max Jumper Settings The VSI-Pro Max has several internal jumpers to allow the user to configure the device for many special configurations for operation and interfacing. Some examples to use CTS for Hardware handshaking rather than output formatted ASCII text. You may also use the internal RS-232 Opto Isolator if there is noise in the video or problem communicating with devices which have poor or incorrect grounding or isolation. External DSR or DTR can be configured for pullups or not via removing jumpers. If you have any questions on these jumpers call the factory for detailed explanations. See the adjacent pages for detailed steps to remove the cover of the VSI-Pro Max to access the internal jumpers. Make a note in this manual if you do change any so you can refer to them later. See independent sections for complete description of jumper settings relating to its particular function. All Factory Control Jumpers should not be changed for are only used for factory testing and configuration. Jumper Register RS-422/485 Termination JP2 ON - Term 120 ohm OFF - No Term Default Jumper Network RS-422/485 Termination JP15 ON - Term 120 ohm OFF OFF - No Term DB9 Pin 9 Selection JP6 ON 1-2 Alarm 2 ON OFF -Enable Signal Gnd Ref JP18 ON - Signal Gnd Reference DB9 Pull-Up 3.3K to 12VDC JP8 ON RTS (Pin 7) JP9 ON DSR (Pin 6) JP10 ON DTR (Pin 4) Default OFF DB9 Pin 8 Output (Only one ON) JP3 ON - CTS Output OFF OFF - No CTS Output JP4 ON - Network RS-232 ON OFF - No Network RS-232 ON ON ON DB9 Pin 5 Selection JP14 ON - RS-232 Signal Gnd ON OFF - RS-232 Isolate Gnd Register RS-232 Type JP20 & JP21 ON 1-2 RS-232C ON ON 2-3 Opto Isolated RS-232 NOTE: Must remove JP14 and use Pin 5 for isolated ground when using Opto Isolated RS-232 input. If using TXD or other input/output signals simulatenously, must remove JP6 and put JP18 ON and use Pin 9 for signal ground reference. Factory Control JP1 ON, JP5 OFF, JP11 ON, JP12 ON, JP13 OFF Opto Isolated RXD Pin 2 Register Input Figure 241: VSI-Pro Max PCB Jumper Settings The default setting of the VSI-Pro Max has no Opto Isolation on RXD configured and referenced to power/signal ground. To configure RXD for Opto Isolation with isolated ground set the following; JP21 2-3, JP20 2-3, JP14 OFF, JP18 ON and JP6 OFF both. Now RXD Pin 2 and Ground Pin 5 are Opto Isolated. Therefore no ground connection from the POS/Cash Register to the VSI-Pro Max is made and isolated. TXD Pin 3 or Pin 8 and all other handshaking signals remain the same and the signal ground is now available on Pin 9. Alarm 2 Hard Output is no longer available. UART PCB Installation & Configuration This PCB must be installed at the factory for VSI-Pro Max PCB F6 or lower due to internal modification required. On this version the “Register Data LED” will be disabled. For VSI-Pro Max PCB F7 or higher the user can install this PCB by just plugging into the J4 connector and the “Register Data LED” will not be disabled. Jumper Settings; JP1 OFF, JP3 OFF, JP4 OFF, JP5 ON, JP11 ON. RTS Alarm Input or Handshaking is not available when using the UART PCB. VSI-Pro Max POS / Cash Register Interface 101 VSI-Pro Max Case Disassembly / Assembly 1. Place the VSI-Pro Max on the table with the base cover facing upwards. 2. Remove the 2X M3 x L5mm P0.5 Countersunk Philips screws using a proper screw driver. APPENDIX T 5. With the base cover remaining facing upward, remove the remaining 4X M3 x L5mm screws. 6. With the right hand thumb holding the top cover at the rotation edge and the left hand holding the base cover, rotate the cover in the direction shown to expose the end catch. 3. Hold onto the top cover assembly and slide out the front cover. 4. Remove the front cover panel completely. 7. With the left hand holding the base cover slide down the cover and at the same time press to dislocate the RJ45 connectors away from the top cover. VSI-Pro Max POS / Cash Register Interface 102 APPENDIX T VSI-Pro Max Case Disassembly / Assembly 8. With the end catch now out away from the top cover, slide out the base cover and the top cover in the direction as shown. 12. Press onto the base rear cover to align the RJ45 connectors to the the square opening on the side of the top cover. 9.See jumper settings in Appendix N and adjust according to your require and proceed with assembly. 13. Place the base cover assembly with the base facing upwards onto the table. Reinstall the 4X M3 x L5mm screws and tighten. Assembly 10. Slide the base cover onto the top cover with the slide reference sitting on the lower side of the top cover. 14. Reinstall the front cover and screw in the 2X M3 x l5mm screws which secure the front panel cover. 11. Make sure you clear the RJ45 connectors with the top cover. VSI-Pro Max POS / Cash Register Interface 103 AL-16 Alarm Output Adapter APPENDIX U Trigger Text not only sends out printable data for the user to be notified visually or markers for the DVR Text Search function but also can send out special Control Characters or Escape Sequences. The AVE AL-16 accepts commands to trigger independent Form C Relay contacts via RS-232 communication. Therefore the proper command sequences can be programmed into the Trigger Text and sent to this device upon alarm or exception. This will expand the number of hard alarm outputs of the VSI-Pro or VSI-Pro Max to the maximum of 16. This allows simple wire connection to presets of PTZ, gate openers, lights, IR illuminators and any other external device that needs to be controlled by the powerful exception and alarm processor of the VSI-Pro Max. Figure 243: AL-16 Relay Output Connectors Figure 242: AL-16 RS-232 & Power Connector POS & CCTV APPLICATIONS APPENDIX V PTZ Control Trigger Text not only sends out printable data for the user to be notified visually or markers for the DVR Text Search function but also can send out special Control Characters or Escape Sequences. PTZ commands for homing to preset positions are very common. When using a PTZ dome to monitor more than one POS / Cash Register the VSI-Pro Max can be programmed to send out a homing preset string via RS-485 to the PTZ controller upon an exception. Therefore the dome will then home to that particular register and view the exception in progress. Multiple VSI-Pro Max can be paralleled on the RS-485 since in the recieve mode until the exception occurs. In gasoline or petrol stations the same function is very useful. One PTZ can cover several pumps. When a customer slides his credit card or activates the pump the VSI-Pro Max can send out the homing preset string for the PTZ and capture images of the user and vehicle for every transaction. This will allow close up images of each transaction from one camera rather than many fixed cameras. Cash Drawers, Safes and Security Doors The RTS Alarm Input can be programmed to be a generic Hard Alarm input. This can be connected to a Cash Drawer and alarmed when the drawer is open. With the RTS Alarm Delay feature a time can be programmed to wait for this alarm to be true longer than that time and then trigger the alarm. This is very powerful to detect when cash drawers or safes are open for an excessive amount of time which is indicative of theft practices. The RTS Alarm input can also be connected to entry and exit doors and generate alarm conditions when the door open too long. This in conjunction with the Trigger Text can send specific text data to the DVR upon this condition so later the DVR database can be searched for such events. Therefore hard alarms in conjunction with user programmed data strings provide powerful search criteria for exceptional events. Access Control Panels The VSI-Pro Max can be connected to read the data coming directly from an access control panel or to the server. The VSI-Pro Max has RS-485 or RS-422 compatibility along with RS-232 in passive mode which can be connected in parallel with most access panels with no effect on transmission to the server. The VSI-Pro Max can then programmed for a specific user ID and generate alarm or exception conditions and alerts when they enter. It also can deliver an e-journal of all entries directly to the database of the AVE DVRs and then later search directly to a user name or specific Time & Date. VMD and Cash Registers In a normal check out lane if motion is detected in the customer area but no motion in the clerk area this is a potential problem. If this exists and the cash drawer is opened or a transaction is detected by the VSI-Pro Max then this is indicative of a theft. Many VMDs like the DigiSpec DS1-PL has logic on the alarm input to the VMD so it can be connected in series with the VSI-Pro Max alarm output functions detecting cash drawer open or transactions being entered. Therefore a single camera with this type of VMD can detect motion in several areas independently with one camera view and combined with the VSI-Pro Max to detect these types of situations. VSI-Pro Max POS / Cash Register Interface 104 APPENDIX W Limited Warranty LIMITED WARRANTY (Terms and Conditions) For 2 Years from the date of shipment, Seller warrants to Buyer that the Product is free from defects in material or workmanship under normal use and service. Equipment manufactured by other than Seller but furnished by Seller carries the same warranty to Buyer as Seller receives from the other manufacturer, notwithstanding any provision to the contrary. If Buyer has specified a particular manufacturer’s product which is not the brand standardly supplied by Seller, Buyer shall look only to the other manufacturer’s warranty and Seller shall not warrant such item. EXCLUSIONS. Seller’s warranty does not cover the following : 1. In-transit damage claims, improper handling by carrier or post office. (Only the consignee of the shipment can file a claim with the common carrier.) 2. Damages caused by incorrect use, modification, carelessness, improper storage, hostile operating conditions, or unauthorized service, installation or repairs without proper training from the Seller. 3. Damages caused by fire, flood, lightning, collision, acts of God or other events beyond the control of Seller. 4. Products or parts thereof that have had serial numbers removed, altered or defaced. 5. Products returned without an RMA number and sales or delivery receipt showing the date of original purchase. 6. Use of components that do not meet Seller’s specifications. 7. External parts such as cabinets or keypads. 8. Periodic maintenance and adjustments resulting from normal use. WARRANTIES EXCLUDED, SELLER EXPRESSLY DISCLAIMS AND EXCLUDES ANY EXPRESS OR IMPLIED WARRANTY OR MERCHANTABILITY OR FITNESS FOR A PARTICULAR PURPOSE WHICH EXCEEDS OR IS INCONSISTENT WITH THE WARRANTY HEREIN EXPRESSLY SET FORTH. NON-WARRANTY CLAIMS In the event Buyer makes a warranty claim and Seller’s warranty does not apply, Buyer shall reimburse Seller for all reasonable expenses incurred by Seller in diagnosing the installation/repair problem. BUYER’S EXCLUSIVE REMEDIES If the Product supplied shall fail to conform to the contract or any applicable warranty, Buyer shall immediately notify Seller of such condition and afford Seller a reasonable opportunity to inspect said Product. Seller shall, at its option, either repair or replace such nonconforming Product. Seller shall not be responsible for labor charges for removal or installation of such equipment or material or charges for transportation, handling and shipping except as provided in Seller’s written service policy. No Product shall be returned without Seller’s prior written consent. VSI-Pro Max POS / Cash Register Interface 105 Limited Warranty APPENDIX W SELLER SHALL NOT BE LIABLE FOR ANY SPECIAL, DIRECT INCIDENTAL OR CONSEQUENTIAL DAMAGES OF A COMMERCIAL NATURE ARISING OUT THE USE OF OR INABILITY TO USE SELLER’S PRODUCT BY REASON OF THE FACT THAT SUCH PRODUCT DOES NOT CONFORM TO THE CONTRACT OR TO ANY EXPRESS OR IMPLIED WARRANTY. SELLER’S MAXIMUM LIABILITY SHALL BE LIMITED TO THE COST OF REPAIR AND/OR REPLACEMENT OF THE PRODUCT CLAIMED TO BE DEFECTIVE OR NONCONFORMING, SUBJECT TO SELLER’S RIGHT OF REMOVAL AND RETURN OF PRODUCT. All of the foregoing constitute Buyer’s sole and exclusive remedy and Seller’s sole and exclusive liability for supplying nonconforming or defective Product. RETURNS AVE products are fully inspected and carefully packed to ensure you are delivered a quality product in good condition. If you are not fully satisfied with our product, returns of standard stocking items with no restocking fee can be made within thirty (30) days of invoice to Buyer. All such returns must have prior consent of Seller by obtaining an RMA number and must include the sales or delivery receipt showing the date of original purchase and be in an unused condition contained in its original packaging. Any other returns must have prior written consent of Seller and are subject to a restocking fee of fifteen percent (15%) and freight charges. RMA NUMBER The RMA (Return Material Authorization) number must be obtained by contacting Seller prior to the shipment of the product for return. The RMA number is valid only for 15 days from the date of issue. The RMA number must be clearly displayed on all shipping labels. MASTER RESET APPENDIX S WARNING! DOING A MASTER RESET CLEARS ALL PROGRAMMING AND THE VSI-Pro Max DEFAULTS TO THE FACTORY SETTINGS. If you have difficulty entering the main-menu or you changed uP or updated the Firmware in your VSI-Pro Max, do the following procedure exactly: Lightly press and hold in the 3 buttons to the left (“Up”, “Down” & “Set”). While holding down these buttons, press and release the “Reset” button. Then release the other buttons. Wait a few seconds and the copyright notice will appear on-screen along with the version of software installed in your VSI-Pro Max. Upon powering up the VSI-Pro Max for the first time, if the battery is depleted the master reset should be done. However in some cases the Time/Date display may not have the correct or legible characters. If this occurs, go to the Clock programming section of the menu and reset the clock and program the correct time. The Time/Date display will then function properly and any subsequent master resets will not affect the time. The internal rechargeable NiMH battery needs a full 24 Hr charge if fully discharged to be fully charged. VSI-Pro Max POS / Cash Register Interface 106 NOTES VSI-Pro Max POS / Cash Register Interface 107 NORTH AMERICA American Video Equipment (AVE) 2300 Central Parkway Suite C Houston, Texas 77092 Tel: (1) 281-443-2300, 800-550-4464 Fax: (1) 281- 443-8915 Email: [email protected] www.americanvideoequipment.com UNITED KINGDOM AVE Multiview Endeavor House 3rd Floor Coppers End Rd.,Stansted Essex, CM24 1SJ, UK Tel: (44) 0-845-600-9323 Fax: (44) 0-845-600-9363 Email: [email protected] www.multiview.net EUROPE AVE Europe LTD 123 Millennium Business Park Ballycoolin, Dublin 15, Ireland Tel:(353) 1 684 7450 Fax: (353) 1 684 7451 Email: [email protected] www.ave-europe.eu www.ave-global.com ASIA AVE Thailand Co., Ltd. 147 Soi On-Nut 44 Sukhumvit 77 Rd., Suan Luang Bangkok, 10250 Thailand Tel: (66) 2-331-9364, 331-9285 Fax: (66) 2-331-9365 Email: [email protected] www.avethailand.com (English) www.ave.co.th (Thai) 108