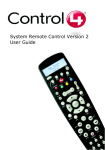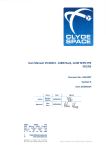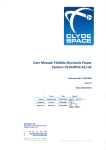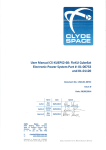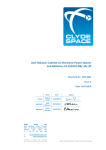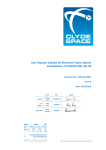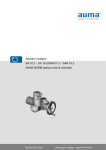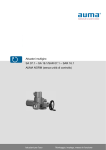Download Control 4 RCZ-SRC1-B User guide
Transcript
Disclaimer Control4® makes no representations or warranties with respect to any Control4 hardware, software, or the contents or use of this publication, and specifically disclaims any express or implied warranties of merchantability or fitness for any particular purpose. Control4 reserves the right to make changes to any and all parts of Control4 hardware, software, and this publication at any time, without any obligation to notify any person or entity of such changes. Trademarks Control4 is a registered trademark of Control4 Corporation. Other product and company names mentioned in this document may be the trademarks or registered trademarks of their respective owners. Copyright Copyright © 2004-2006 Control4 Corporation. All rights reserved. No part of this publication may be reproduced, photocopied, stored on a retrieval system, or transmitted without the express written consent of the publisher. Control4 Corporation 11734 S. Election Road, Suite 200 Salt Lake City, UT 84020 USA http://www.control4.com System Remote Control User Guide Part Number: 21-0110 Rev C Hardware Model Number: RCZ-SRC1 2 Contents General Description and Features .......................... 4 Install and Maintain Batteries .................................. 5 Install Batteries ............................................. 5 Use and Care Tips ........................................ 5 Replacement Safety Rules ........................... 5 What Happens During System Setup ...................... 6 About Control4 User Interfaces ............................... 7 About the System Remote Control .......................... 8 LCD, Display Button, and Power Button ....... 9 Control4 Button and Subsystem Buttons ...... 9 Navigation Buttons...................................... 13 Control Buttons ........................................... 13 Keypad........................................................ 13 About the Modes ................................................... 14 Use with On-Screen Navigator ............................. 16 Use to Control Devices .......................................... 17 Use LCD Navigator ................................................ 18 Limited 1 Year Warranty ........................................ 19 Regulatory Compliance.......................................... 19 North America ............................................. 19 FCC ..................................................... 19 Industry Canada .................................. 20 CE Declaration of Conformity ..................... 21 Recycling .................................................... 22 3 General Description and Features The System Remote Control (model # RCZ-SRC1-B) is intended for use in a Control4® system. It is included with the purchase of a home controller, but may also be purchased separately. It is used to access on-screen menus and to control associated devices. This device goes beyond a typical “universal remote” that simply learns IR codes from TVs, VCRs, CD players and DVD players; This remote control uses standardized ZigBee mesh networking for two-way wireless communication. The signal travels through walls and does not require a direct line of site to the controller. The System Remote Control is powered by four AAA batteries (included) and includes the following features: • • • • • • • • • 4 Bi-directional communication with system components ZigBee wireless mesh networking (no line-of-sight issues) Graphical Liquid Crystal Display (LCD) for displaying remote control status and system information LCD is back-lit for ease of use in dark rooms Displays media playlists and provides playing options for stored media One-button push to access subsystem control options (such as lights, music, or videos) Ergonomically designed for comfort Picture-In-Picture (PIP) TV function Standard control features for: Digital Satellite Systems (DSS), Cable Boxes, TV Tuners, Digital Video Recorders (DVR), DVD Players or Changers, VCRs, TVs, MP3 Players or CD Players or Changers. Install and Maintain Batteries Install Batteries Install the four AAA batteries provided into the back of the device, ensuring that you insert the batteries into the remote control according to the diagram provided in the battery compartment (with the + and - terminals aligned correctly). Use and Care Tips • • • • Keep battery contacts and compartment clean. Remove batteries from the remote control if it is no expected to be in use for several months. Ensure that you insert the batteries into the remote control properly, with the (+) and (-) terminals aligned correctly. Extreme temperatures reduce battery performance. Avoid putting the remote control in very warm places. Replacement Safety Rules CAUTION! To prevent battery shorting, leakage or rupture: • • • • Use typical AAA Alkaline batteries only in the remote control. Do not mix battery types, such as Alkaline and rechargeable NiMH batteries. Do not attempt to recharge a battery unless the battery is specifically marked “rechargeable.” Never dispose of batteries in a fire. 5 What Happens During System Setup When a Control4 home automation system is set up, the following general activities occur: 1. Each Control4 controller (such as Media Controller) comes with a Director software project pre-installed. 2. During setup, a trained installer modifies the Director project for the specific site (such as “Media ControllerSmith Family”): Using specialized setup software (such as Composer Pro installed on a connected PC), the trained installer performs these tasks: a. Adds rooms to the Director project. b. Adds devices to specific rooms in the Director project. c. Physically connects devices to the controller and to each other as needed. d. Identifies individual devices using button pushes when appropriate. This allows each device to be recognized by the Director project and by the other devices as needed. For example, when Composer Pro is ready to recognize the remote control, press (the red Control4 button). 6 About Control4 User Interfaces The System Remote Control is required in order to use either of the two system-wide user interfaces available by default, which allow you to control subsystems throughout the home and to access stored Media: • • On-Screen Navigator LCD Navigator On-Screen Navigator: Once your Control4 controller is set up, you can press the button on the remote control to access the On-Screen Navigator on the connected monitor or TV. This document explains general access to On-Screen Navigator. For specific instructions on using the remote control with the On-Screen Navigator interface, refer to the On-Screen Navigator User Guide. LCD Navigator: This remote control includes LCD Navigator—a user interface option that displays in the remote control’s liquid crystal display (LCD). Once your Control4 controller is set up, you can do a quick-press (less than one second) on a subsystem button to access LCD Navigator and press Cancel to exit LCD Navigator. This is explained in greater detail later in this document, along with all available instruction on how to use the LCD Navigator. 7 About the System Remote Control The System Remote Control size is approximately 2.5 x 8.5 inches and weighs approximately 8 ounces. 1 The remote control can be divided into these sections: 1. LCD, Display Button, and Power Button 2. Control4 Button and Subsystem Buttons 3. Navigation Buttons 4. Control Buttons 5. Keypad Once the system setup is complete, the remote control responds to each button-press in a different way—depending on (1) the remote control mode, (2) the current room, (3) the devices available in the current room, and, for some buttons, (4) how the button is pressed—a short press or a long press. 8 2 3 4 5 LCD, Display Button, and Power Button LCD (liquid crystal display)—Provides information related to system activity. The LCD uses highlighting to show a selected item. It includes a white backlight that stays on for 15 seconds when a button is pressed. Display button—Toggles the remote and its LCD between Control4 Menu (Set Preferences mode) and Control4 Remote (all other modes). Power button—Turns off all devices in the current room. Control4 Button and Subsystem Buttons 9 (Control4 button)—Displays the On-Screen Home page for the current location on the monitor and provides access to all subsystem pages and other locations. The buttons surrounding the red Control4 button (Radio, Music, TV, Videos, Comfort, Lights, House, and Info) are Subsystem buttons that respond differently depending on how they are pressed: A short press (a fraction of a second) on a subsystem button displays that subsystem’s menu in the LCD display and chooses the device to be controlled. For example, quickly press the Music button to display a music playlist in the remote control LCD and to set the current control target to the audio output device assigned to the current room. To exit LCD Navigator, press Cancel. A long press (one second or more) on a subsystem button when a video device is on displays that subsystem’s options on top of the current display on the monitor or TV. For example, if the video device connected to the controller is currently on and you press-and-hold the Music button, the Music option bar displays in the On-Screen display on top of the current video display. Note: The arrow in the upper-right corner of this option bar indicates that one or more additional options are outside the current viewing area. Use the arrow keys to scroll the option bar. 10 Radio • • Short press: Sets the tuner for the current room as the device to be controlled by this remote control and displays the following in the LCD: Personal Radio Playlist for AM, FM, XM, Satellite, or Net Radio. Long press: If a video device is currently on, displays the Radio options in the On-Screen display (instead of the LCD). Music • • Short press: Displays music playlist for music stored in the system on the LCD and sets the current control target to the device specified for playing the selected stored music. Long press: If the video device connected to the controller is currently on, displays the Music options in the On-Screen display (instead of the LCD). TV • • Short press: Displays TV menus for local, satellite and cable channels on the LCD and sets current control target to the TV. Long press: If the video device connected to the controller is currently on, displays the TV options in the On-Screen display (instead of the LCD). Videos • • Short press: Displays a menu on the LCD for the videos stored in your system. Long press: If the video device connected to the controller is currently on, displays the Video options in the On-Screen display (instead of the LCD). 11 Comfort • • Short press: Displays comfort-related controls on the LCD (such as heating/AC thermostats, motorized blinds, curtains, or ceiling fans). Long press: If the video device connected to the controller is currently on, displays the Comfort options in the On-Screen display (instead of the LCD). Lights • • Short press: Displays a list of lighting scenes and/or lighting loads on the LCD. Long press: If the video device connected to the controller is currently on, displays the Lights options in the On-Screen display (instead of the LCD). House • • Short press: Displays a list of contacts (such as door or window contacts) and on the LCD. Long press: If the video device connected to the controller is currently on, displays the Contact information in the On-Screen display (instead of the LCD). Info • • 12 Short press: Displays version information about the System Remote Control. Long press: If the video device connected to the controller is currently on, displays the version information in the On-Screen display (instead of the LCD). Navigation Buttons The following buttons are for screen and menu navigation. • • • • • • PIP (Picture in Picture) MENU VOLUME - + PAGE UP SDOWN T MUTE WXST (Also do channel up/down) • • • • • • SELECT (center of arrows) GUIDE RECALL INFO BACK W CANCEL Control Buttons These familiar buttons are for device control. • • • • DVR (Digital Video Recorder) BACK lWW NEXT XXl REW WW • • • • • PAUSE ll FWD XX STOP PLAY X RECORD Q Keypad The alphanumeric keypad (which includes the 0-9, *, and # keys) is for changing TV channels and may support future menu navigation options and communication features. 13 About the Modes This remote control has the following modes: • • • • 14 Set Preferences mode: In this mode you set the LCD’s brightness and contrast or view current battery level. Press the Display button to toggle to the “Control4 Menu” display in the LCD. On-Screen Navigator mode: In this mode you access or control all system components through a monitor or TV on-screen display (On-Screen Navigato access the Ontor). Press the Control4 button Screen Navigator home page (or main menu) OR press and hold a subsystem button (such as Radio or TV) to display a specific submenu. LCD Navigator/Controller mode: In this mode you navigate menus in the LCD or use the System Remote Control to control the device/playback associated with the subsystem. Quickly press a subsystem button to enter the LCD Navigator/Controller mode and/or to choose the pre-set device to control. For example, if the current room has a radio pre-defined as Audio Out for this room, then once you press the Radio subsystem button, you can begin controlling the radio volume with the remote control. The remote control will continue to control the radio until a different subsystem is accessed. To exit LCD Navigator mode, press Cancel. Sleep mode: The LCD will “go to sleep” after 15 seconds of inactivity and it will wake up with any button press. The current mode of the remote control affects the behavior of its different sections. Here is a high-level summary of how functionality differs from mode to mode. Remote Control Section: Set Preferences mode: On-Screen Navigator mode: LCD Navigator/ Controller mode: LCD Display Set LCD Brightness or Contrast, or view current battery levels. NA Displays LCD Navigator menus related to current subsystem. Control4 Button NA Subsystem Buttons NA If a video device is currently on, press and hold one of these to display a subsystemspecific menu on the monitor or TV. Quickly press one of these to display a subsystem-specific menu in the LCD display and to choose the device or playback to be controlled. Navigation Buttons WXST Select Select LCD sub-menus, move slider bars, or move the LCD cursor. Move the highlighter on the monitor/TV around or press Select to choose the highlighted item. Move through the LCD menu levels or press Select to choose the highlighted item. Control Buttons WW XX NA NA Control current device or current playback. Numeric Keypad Factory use only for initial setup NA Change television channels of current device. 123 Press to view On-Screen Navigator on your monitor/TV. NA, except during initial system setup (the installer will press this while in press software to identify the remote control. 15 Use with On-Screen Navigator Note: If the video device connected to the controller (such as Media Controller) is already on, press and hold a subsystem button to display the associated subsystem menu on top of the current video display. 1 Press and hold (the Control4 button) to access the On-Screen Navigator menu on the monitor or TV. 2 To navigate or choose an On-Screen Navigator item, (on the monitor or TV), use the arrows WXST and Select button to move the cursor around the screen and choose an option. 3 Refer to Control4 On-Screen Navigator User Guide for user instructions. 16 Use to Control Devices To use this remote control to control system devices, you must first choose a system device. 1 Quickly press and release a subsystem button to simultaneously enter LCD Navigator mode AND to choose the device to control—that is, to choose the device associated with this subsystem for the current location. For example: If the current room has an audio player pre-defined as Audio Out for this room, when you press the Music subsystem button, you automatically choose the audio player as the device to be controlled. 2 Use the applicable remote control buttons to operate a supported third-party device. For example: If you pressed the Music button subsystem button in Step 1, then you can control the audio playback using the Control buttons on the remote control. 17 Use LCD Navigator Use LCD Navigator to choose a variety of options. 1 (Optional) Set LCD Display preferences: a. Press the Display button to toggle to the “Control4 Menu” in the LCD. b. Using the arrows and the Select button, choose a menu option; then view or change a setting: • • • Set Brightness: Move slider bar with arrows to brighten or dim the LCD display. Set Contrast: Move slider bar with arrows to increase or decrease contrast in the LCD display. Battery Level: View current battery level to determine if you need to replace batteries. 2 Choose a subsystem: Quickly press and release a subsystem button (such as Music or TV) to display the applicable LCD Navigator menu in the LCD. 3 Explore the LCD Navigator menu for the current subsystem or choose a menu item: Use the arrows WXST and Select button to move the cursor around the screen and choose an option. Try this: Quickly press and release the Music button, then navigate in the LCD to a specific song you would like to play. To play the highlighted song, press Select. 18 Limited 1 Year Warranty This device has a limited one (1) year warranty on parts from the date of installation. Control4 will replace or repair any defective unit. Return unit to the place of purchase for replacement. For any damages incurred, the warranty will never exceed the purchase price of the device. This warranty does not cover installation, removal, or reinstallation cost. The warranty is not valid in cases where damage was incurred due to misuse, abuse, incorrect repair, or improper wiring or installation. It does not cover incidental or consequential damage. This warranty gives you specific legal rights, and you might also be entitled to other rights that vary from state to state. Some states do not allow limitations on how long an implied warranty lasts or the exclusion or limitation of incidental or consequential damages. In these cases, the above mentioned limitations might not apply to you. Regulatory Compliance North America This product complies with standards established by the following regulatory bodies: • • FCC Industry Canada FCC FCC ID: R33050110011: This device complies with Part 15 of the FCC Rules. Operation is subject to the following two conditions: (1) this device may not cause harmful interference, and (2) this device must accept any interference received, including interference that may cause undesired operation. This equipment has been tested and found to comply with the limits for a Class B digital device, pursuant to Part 15 19 of the FCC Rules. These limits are designed to provide reasonable protection against harmful interference in a residential installation. This equipment generates, uses, and can radiate radio frequency energy and, if not installed and used in accordance with the instructions, may cause harmful interference to radio communications. However, there is no guarantee that interference will not occur in a particular installation. If this equipment does cause harmful interference to radio or television reception, which can be determined by turning the equipment off and on, the user is encouraged to try to correct the interference by one or more of the following measures: • • • • Reorient or relocate the receiving antenna. Increase the separation between the equipment and receiver. Connect the equipment into an outlet on a circuit different from that to which the receiver is connected. Consult the dealer or an experienced radio/TV technician for help. IMPORTANT! Changes or modifications not expressly approved by Control4 could void the user’s authority to operate the equipment. Industry Canada This Class B digital apparatus complies with Canada ICES-003. Cet appareil numérique de la classe B est conforme à la norme NMB-003 du Canada. 20 CE Declaration of Conformity DeClaration OF CONFORMITY Control4 Corporation 11734 S. Election Road, Suite 200 Salt Lake City, UT 84020-6432 Tel (801) 523-3100 Product: System Remote Control Model No: RCZ-SRC1-B The undersigned hereby declares, on behalf of Control4 Corporation, that the above-referenced product, to which this declaration relates, is in conformity with the provisions of: Council Directive 89/336/EEC (May 3, 1989) on Electromagnetic Compatibility Council Directive 1999/5/EC (Mar 9, 1999) on Radio & Telecommunication Terminal Equipment (R&TTE) Council Directive 73/23/EEC (Feb 19, 1973) on Low Voltage Equipment Safety Council Directive 93/68/EEC (Jul 22, 1993) Amending Directives 89/336/EEC and 73/23/EEC and has been tested to the requirements of, and shown to be in compliance with, the following requisite standards: 21 EMC EN 301 489-1 V1.4.1 — Electromagnetic compatibility and Radio spectrum Matters (ERM); ElectroMagnetic Compatibility (EMC) standard for radio equipment and services–Part 1 Common technical requirements. EN 301 489-17 V1.2.1 — Electromagnetic compatibility and Radio spectrum Matters (ERM); ElectroMagnetic Compatibility (EMC) standard for radio equipment and services; Part 17: Specific conditions for 2.4 GHz wideband transmission systems and 5 GHz high performance RLAN equipment. AS/NZS CISPR 22: 2002 — Information Technology Equipment – Radio disturbance characteristics. Radio EN 300 328-2 V1.4.1 — Wide band transmission systems; data transmission equipment operating in the 2.4GHz ISM band. Harmonised EN covering essential requirements under Article 3(2) of the R&TTE Directive. AS/NZS 4771: 2000 — Spread Spectrum Equipment using 900MHz, 2.4GHz and 5.8GHz bands. Safety IEC 60950-1: 2001 (1st Edition) and/or EN 60950-1: 2001 — Information Technology Equipment—Safety with national and group differences in accordance with CB Bulletin No. 109A December 2005: AS/NZS 60950-1: 2003. The Technical Construction File required by these Directives is maintained at the corporate headquarters of Control4, Salt Lake City, Utah, U.S.A. Signed, Paul E. Nagel—Vice President of Engineering Recycling For information on recycling, please go to www.control4.com/recycling 22