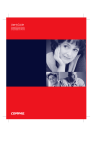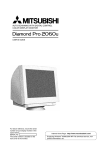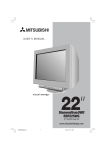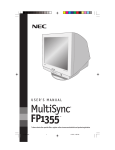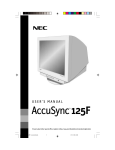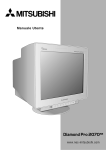Download Compaq P1220 Specifications
Transcript
b Compaq P1220 July 2001 Regulatory Compliance Notices Federal Communications Commission Notice This equipment has been tested and found to comply with the limits for a Class B digital device, pursuant to Part 15 of the FCC Rules. These limits are designed to provide reasonable protection against harmful interference in a residential installation. This equipment generates, uses, and can radiate radio frequency energy and, if not installed and used in accordance with the instructions, may cause harmful interference to radio communications. However, there is no guarantee that interference will not occur in a particular installation. If this equipment does cause harmful interference to radio or television reception, which can be determined by turning the equipment off and on, the user is encouraged to try to correct the interference by one or more of the following measures: n Reorient or relocate the receiving antenna. n Increase the separation between the equipment and receiver. n Connect the equipment into an outlet on a circuit different from that to which the receiver is connected. n Consult the dealer or an experienced radio or television technician for help. Modifications The FCC requires the user to be notified that any changes or modifications made to this device that are not expressly approved by Compaq Computer Corporation may void the user’s authority to operate the equipment. Cables Connections to this device must be made with shielded cables with metallic RFI/EMI connector hoods in order to maintain compliance with FCC Rules and Regulations. Declaration of Conformity for products marked with the FCC logo - United States only This device complies with Part 15 of the FCC Rules. Operation is subject to the following two conditions: (1) this device may not cause harmful interference, and (2) this device must accept any interference received, including interference that may cause undesired operation. For questions regarding your product, contact: Compaq Computer Corporation P. O. Box 692000, Mail Stop 530113 Houston, Texas 77269-2000 Or, call 1-800- 652-6672 (1-800-OK COMPAQ) For questions regarding this FCC declaration, contact: Compaq Computer Corporation P. O. Box 692000, Mail Stop 510101 Houston, Texas 77269-2000 Or, call (281) 514-3333 To identify this product, refer to the Part, Series, or Model number found on the product. Canadian Notice This Class B digital apparatus meets all requirements of the Canadian Interference-Causing Equipment Regulations Avis Canadien Cet appareil numérique de la classe B respecte toutes les exigences du Règlement sur le matériel brouilleur du Canada. European Union Notice Products with the CE Marking comply with both the EMC Directive (89/336/EEC) and the Low Voltage Directive (73/23/EEC) issued by the Commission of the European Community. Compliance with these directives implies conformity to the following European Norms (in brackets are the equivalent international standards): n n n n n EN55022 (CISPR 22) - Electromagnetic Interference EN55024 (IEC61000-4-2,3,4,5,6,8,11) Electromagnetic Immunity EN61000-3-2 (IEC61000-3-2) – Power Line Harmonics EN61000-3-3 (IEC61000-3-3) – Power Line Flicker EN60950 (IEC950) - Product Safety Japanese Notice EPA Energy Star Compliance Monitors that are marked with the Energy Star Logo meet the requirements of the EPA Energy Star program. As an Energy Star Partner, Compaq Computer Corporation has determined that this product meets the Energy Star guidelines for energy efficiency. Specific details on using the Energy Saving features can be found in the energy saver or power management section of the computer manual. CONTENTS 1. INTRODUCTION ........................................................... 1-2 CAUTION 1.1 Features .............................................................. 1-2 1.2 Internal Preset Memory Capability .................. 1-3 The power cord provided with this monitor is designed for safety and must be used with a properly grounded outlet to avoid possible electrical shock. 1.3 Power Management Function .......................... 1-3 Do not remove the monitor cabinet as this can expose you to very high voltages and other hazards. 1.6 Cleaning Your Monitor ...................................... 1-3 1.4 DDC ...................................................................... 1-3 1.5 Location Considerations ................................... 1-3 1.7 Unpacking ........................................................... 1-4 1.8 Tilt/Swivel Base .................................................. 1-4 Screen Position Adjustment.............................. 1-4 1.9 Quick Operation Chart ...................................... 1-4 2. PART NAME ................................................................... 1-5 For Europe only: MANUFACTURER DECLARATION FOR CE-MARKING: We, Compaq Computer Corporation declare under our sole responsibility, that this product is in conformity with the following standards: EN60950 EN55022 Class B EN61000-3-2 EN61000-3-3 EN55024 following the provisions of: 73/23/EEC Low Voltage Directive 89/336/EEC EMC Directive 2.1 Control Names .................................................... 1-5 2.2 Function ............................................................... 1-5 3. INSTALLATION AND CONNECTION ........................ 1-6 3.1 AC Power Connection ....................................... 1-6 3.2 Signal Cable Connection .................................. 1-6 3.2.1 Connection to VGA Compatible System ......................................................... 1-6 3.2.2 Connecting to Two Computers ................ 1-7 3.3 USB System Basic Application ........................ 1-7 3.4 Installation of USB Function ............................ 1-8 4. OSD(On Screen Display) FUNCTIONS ..................... 1-9 4.1 How to adjust the screen .................................. 1-9 WARNING! This product is not designed for use in life support devices and Compaq Computer Corporation makes no representations to the contrary. Life support devices are those devices which are used to measure, diagnose, or evaluate the tissue, systems or functions of the human body; or other devices employed to support or sustain life or good health. 4.2 Adjustment Items ............................................... 1-10 5. TROUBLESHOOTING .................................................. 1-12 6. SPECIFICATIONS ......................................................... 1-14 7. APPENDIX ...................................................................... 1-15 7.1 Monitor Signal Input Connector (DB9-15P) ... 1-15 7.2 Signal Cable ........................................................ 1-15 Trademark © 2001 Compaq Computer Corporation. COMPAQ and the Compaq logo are registered in U.S. Patent and Trademark Office. Microsoft, Windows, and Windows NT are trademarks of Microsoft Corporation. All other product names mentioned herein may be trademarks of their respective companies. Compaq shall not be liable for technical or editorial errors or omissions contained herein. The information in this document is subject to change without notice. First Edition June 2001. ENERGY STAR is a U.S. registered mark. 1 INTRODUCTION Congratulations on your purchase of the high resolution color monitor. We designed this monitor to provide you with years of reliable trouble-free operation. This guide tells you how to connect, adjust and care for your monitor. This guide also provides technical specifications and instructions for troubleshooting any basic problems you may experience with your monitor. 1.1 Features This monitor is a 55cm/22" (508mm/20" Viewable Image Size) intelligent, microprocessor-based monitor compatible with most analog RGB (Red, Green, Blue) display standards. It provides crisp text and vivid color graphics with PC platforms. • The monitor’s wide auto-scanning compatibility range makes it possible to upgrade video cards or software without purchasing a new monitor. • Digitally controlled auto-scanning is done using an internal microprocessor, for horizontal scan frequencies between 30kHz and 130kHz, and vertical scan frequencies between 50Hz and 160Hz. The microprocessorbased intelligence allows the monitor to operate in each frequency mode with the precision of a fixed frequency monitor. • The monitor contains resident memory for pre-programmed screen display standards and is also capable of storing additional user adjustment parameters. • The monitor has "AUTO SIZE ADJUST" function to optimize the size and distortion for Non-Preset timings. • The monitor is capable of producing a non-interlaced maximum addressable resolution format of 2048 dots x 1536 lines. This display is well suited for windowing environments. • Because of the analog signal inputs, the monitor can display an unlimited palette of colors that can be manually adjusted to suit your specific needs. • To ensure ease of installation and ongoing use, the monitor features On Screen Display (OSD) of all monitor set-up and adjustment functions. • For use in a variety of appliscations, the monitor complies with UL 1950, CSA C22.2 No.950 and EN60950 for safety, FCC Class-B, VCCI Class-B and EN55022 ClassB (for Europe EMI), MPR-II, ISO 9241-3, ISO9241-7 and ISO9241-8 for ergonomics. The monitor also complies with TCO’99 guideline for environmental safe use. • The monitor complies with Video Electronics Standards Association (VESATM) DDC2BTM and DC2BiTM (EDID) specification. If your computer is Plug & Play compliant setup will be done automatically. • Fine 0.24mm aparture grille pitch/Maximum addressable resolution of 2048 x 1536. • USB self-powered hub with 1 upstream port and 3 downstream ports. 1.2 Internal Preset Memory Capability 1.4 To minimize adjustment needs, the factory has preset popular display standards into the monitor, as shown in Table 1. If any of these display standards are detected, the picture size and position are automatically adjusted. All of the factory presets may be overwritten by adjusting the user controls. This monitor is capable of automatically storing up to 15 additional display standards. The new display information must differ from any of the existing display standards by at least 1kHz for the horizontal scan frequency or 1Hz for the vertical scan frequency or the sync signal polarities must be different. Table 1. Memory Buffer Factory Presets PRESET Polarity 640 1024 1024 1280 1280 1600 1600 1800 1920 1.3 TIMING x 480 x 768 x 768 x 1024 x 1024 x 1200 x 1200 x 1350 x 1440 N.I. N.I. N.I. N.I. N.I. N.I. N.I. N.I. N.I. Fh(kHz) Fv (Hz) 31.47 60.0 60.02 75.0 68.68 85.0 79.98 75.0 91.15 85.0 93.75 75.0 106.25 85.0 120.4 85.0 112.5 75.0 H – + + + + + + – – V – + + + + + + – + DDC The monitor includes the VESA DDC2B and DDC2Bi feature. DDC (Display Data Channel) is a communication channel over which the monitor automatically informs the computer system about its capabilities (e.g. each supported resolution with its corresponding timing). DDC is routed through previously unused pins of the 15-pin VGA connector. The system will “Plug and Play” if both monitor and computer implement the DDC protocol. DDC2Bi is available only with connector SIGNALB. 1.5 Location Considerations When setting up and using the monitor, keep the following in mind: • For optimum viewing, avoid placing the monitor against a bright background or where sunlight or other light sources may reflect on the display area of the monitor. Place the monitor just below eye level. • Place the monitor away from strong magnetic or electromagnetic fields, such as high capacity transformers, electric motors, large current power lines, steel pillars, etc.... Magnetism can cause distortion in the picture and/or color purity. Power Management Function When the monitor is in its normal operating mode (without USB operation), the monitor utilizes less than 140 watts of power and the Power LED is green. The monitor also supports a reduced power state. The reduced power state will be entered into if the monitor detects the absence of either the horizontal sync signal and/or the vertical sync signal. Upon detecting the absence of these signals, the monitor screen is blanked, the backlight is turned off, and the Power LED is turned amber. When the monitor is in the reduced power state, the monitor will utilize < or = 3 watts of power. There is a brief warm up period before the monitor will return to its normal operating mode. Refer to your computer manual for instructions on setting energy saver features (sometimes called power management features). Note: The above energy saver feature only works when connected to computers that have energy saver features. By selecting settings in the monitor's Energy Saver utility, you can also program the monitor to enter into the reduced power state at a predetermined time. When the monitor's Energy Saver utility causes the monitor to enter the redcuced power state, the Power LED blinks amber. Mode Power Power-On Indicator Normal Power Saving Mode 140 W < or = 3 W Green Amber • Avoid covering the slots or openings of the monitor. Allow adequate ventilation around the monitor so the heat from the monitor can properly dissipate. Avoid putting the monitor into any enclosure that does not have adequate ventilation. • Avoid exposing the monitor to rain, excessive moisture, or dust, as this can cause a fire or shock hazard. • Avoid placing the monitor, or any other heavy object, on the power cord. Damage to the power cord can cause a fire or electrical shock. • When transporting the monitor, handle it with care. 1.6 Cleaning Your Monitor When cleaning the monitor, please follow these guidelines: • Always unplug the monitor before cleaning. • Wipe the screen and cabinet front and sides with a soft unspoil cloth to prevent causing imperfections. • If the screen requires more than dusting, apply water or neutral detergent to a soft cloth to clean the monitor screen. without USB operation • Do not use benzene, thinner or any volatile substances to clean the unit as the finish may be permanently marked. 1.7 1.9 Quick Operation Chart Unpacking After you unpack the box you should have all of the items indicated in Figure 1. Save the box and packing materials in case you transport the monitor. 1 To summarize the steps in connecting your computer with the color monitor and setting the necessary controls and switches, refer to the chart below. 2 Connect the color monitor and computer with the necessary cords and cables. See Section 3. INSTALLATION AND CONNECTION 4 3 5 Turn on the color monitor. Turn on the computer. Figure 1 1. Color Monitor 2. AC Power Cord 4. Documentation Kit with CD-ROM 3. Signal Cable 5. USB Upstream Cable Set the controls. See Section 4. OSD(On Screen Display) FUNCTIONS OK 1.8 Tilt/Swivel Base If a problem appears. OK The monitor comes with a tilt/swivel base. This enables you to position the monitor at the best angle and tilt for maximum viewing comfort. See Section 5. TROUBLESHOOTING If the problem persists. Screen Position Adjustment Adjust the tilt and rotation of the monitor by placing your hands at opposite sides of the case. You can adjust the monitor 90 degrees right or left, 10 degrees up or 5 degrees down, as shown below. Monitor Tilt/swivel base Figure 2 Keep your fingers away from the pivot area of the tilt/swivel base. Call for your authorized Product Support. 2 PART NAME 2.1 Control Names See Figures 3 and 4 for the location of the user controls, indicator and connectors. Each part is identified by number and is described individually. Figure 4 Figure 3 2.2 Function 1. POWER SWITCH: A push-on / push-off switch for AC power. 5. FUNCTION ADJUST BUTTONS: Push the adjust buttons to adjust the image on the screen. 2. POWER-ON INDICATOR: This indicator illuminates green when AC power is on, and illuminates orange when the monitor is in the power management modes. 6. AC POWER CONNECTOR 3. INPUT CONNECTOR SELECT/OSD OFF BUTTON: • Without OSD screen, push to select the signal input connector, SIGNAL A or B. • With OSD screen, push to turn the OSD screen off. If only one input is used, the monitor will select it automatically. 4. ITEM SELECT BUTTONS: Push to select the item icon. 7. SIGNAL INPUT CONNECTOR (SIGNAL-A):DB9-15P 8. SIGNAL INPUT CONNECTOR (SIGNAL-B):DB9-15P 9. USB UPSTREAM PORT: To connect to USB equipped computer. 10. USB DOWNSTREAM PORTS: To connect to USB equipped peripherals, e.g, USB cameras, keyboards, printers, etc. 3 INSTALLATION AND CONNECTION On the back of the monitor three kinds of plug-in connections are provided: AC power connector for the AC input, two DB9-15P connectors for video signal input, and USB ports for USB communication. 3.1 AC Power Connection One end of the AC power cord is connected to the AC power connector on the back of the monitor. The other end is plugged into a properly grounded three-prong AC outlet. The monitor’s auto-sensing power supply can automatically detect 100-120V AC or 220-240V AC and 50 or 60Hz. 3.2 Signal Cable Connection The DB9-15P(VGA) connector is provided for compatible analog RGB outputs from your computer. 3.2.1 Connection to VGA Compatible System Figure 5 shows the SC-B110 cable connection to the Video Graphics Array (VGA) port. 1. Power off, both the monitor and the computer. 2. 3. Connect the one end of the SC-B110 cable to the DB9-15P connector on the VGA controller card. Connect the other end of the SC-B110 cable to the 4. 5. DB9-15P receptacle on the back of the monitor. Power on the monitor, then the computer. After using the system, power off the monitor, then the computer. Figure 5 The socket-outlet shall be installed near the equipment and shall be easily accessible. During servicing, disconnect the plug from the socket-outlet. 3.2.2 Connecting to Two Computers Figure 6 shows the connection to two computers. Refer to clause 3.2.1 for the connection procedure. Figure 6 3.3 USB System Basic Application The Computer is required to have Windows® 98 or later installed and USB functions. 3.4 Installation of USB Function The following procedure permits your computer to recognize or "enumerate"(A USB term) the USB HUB. 1. Power on the display monitor and then the computer. 2. Start "Enumeration" from the Windows® Desktop. • During the enumeration of USB Hub, connect the keyboard and mouse, to the computer and not to the downstream ports on the display monitor. After the enumeration, the keyboard and mouse can be used by connecting to the downstream ports, if they are USB-compliant. • Do not unplug the USB cable during the enumerations. (a) Disconnect and connect the USB cable to the upstream port of the display monitor. (b) Cycle power of the display monitor off then on. If the ! mark appears with “Generic USB HUB”, then enumeration was unsuccessful. Select “Generic USB HUB” marked with ! mark and click “Remove” and “Refresh”. After that, the enumeration is automatically started. The enumeration of USB HUB may be necessary for each USB port on the computer. (1) Connect the computer and the display monitor with the included USB cable. Figure 7 will appear. (2) Click “Next” on Figure 7 to get Figure 8. (3) Click “Finish” on Figure 8 to complete the enumeration of USB HUB. Figure 7 Figure 9 Figure 8 You can confirm that the USB HUB is successfully enumerated with the following method. • Open “Device Manager” tab in “System” property under “Control Panel”. Confirm that “Generic USB HUB” is listed in “Universal Serial Bus Controller”. If you can’t confirm it, re-enumerate the USB HUB again by following (a) or (b). 4 OSD (On Screen Display) FUNCTIONS 4.1 How to adjust the screen The monitor has an OSD(On Screen Display) function. The following procedure shows how to adjust the screen using the OSD function. If you don't press any button for the time set at "OSD TURN OFF", the OSD will turn off automatically. 4.2 Adjustment Items A. Press "FACTORY PRESET" to restore to the factory preset level. B. Press - and + buttons together, to restore to the factory preset level. C. Set data does not change by the change of the signal timing. X: Available X: Available If a non-Factory Preset timing is used, "FACTORY PRESET" does not work. 5 TROUBLESHOOTING PROBLEM Before calling your Authorized Product Support, please check that the items below are properly connected or set. In case of using a non-standard signal, please check the pin assignments and the signal timing of your computer with the specification outlined in Section 6. SPECIFICATIONS and Section 7. APPENDIX. LOCATION ITEMS TO CHECK • Contrast and brightness controls. • Front • Power switch. • AC power cord disconnected. • Front • Rear • Signal cable disconnected. • Computer power switch. • Power management function is active. • Rear • Computer • Press any key on the keyboard or move the mouse. • Signal cable disconnected. • Computer power switch. • Power management function is active. • Rear • Computer • Press any key on the keyboard or move the mouse. • Input signal frequency range is too high or too low for the monitor to synchronize with. • Check the specification of graphics adapter • Do "FACTORY PRESET" or "ALL RESET" for a standard signal. • Adjust HORIZ-SIZE, VERT-SIZE, HORIZ-POSITION, and VERT-POSITION with non-standard signals. • Monitor may not be able to get full-screen image depend on signal. In this case, please select other resolution, or other vertical refresh timing. • Make sure you wait a few seconds after adjusting the size of the image before changing or disconnecting the signal. • Front (OSD) • [Universal serial bus controller] is not listed in [Device Manager]. • Confirm that Windows®98 or later version is installed into the computer. • [Generic USB HUB] is not listed in [Device Manager]. • Make sure of the cable connections. • Restart the computer. • Turn off the monitor and turn on then. • Disconnect all the cables connected to the Upstream ports and re-connect then. LED On (Green) LED Off No picture LED On (Amber) The following message appeared. Abnormal picture The following message appeared. Display is missing, center shifts, or too small or too large of a display size No operation of the USB devices • Front (OSD) PROBLEM Abnormal Picture Black vertical lines are visible on the screen. Thin vertical black lines on one or both sides of the screen. This minor condition is caused by grille element overlap which can occur during shipping. Position an open white window over the affected area of the screen and maximize the brightness and contrast controls. This will cause localized heating of the overlap which will clear in a few minutes. Be sure to readjust the brightness and contrast controls back to the normal viewing levels after this procedure. Two fine horizontal lines are visible on the screen. A buzzing sound when power on. SELF DIAGNOSIS FUNCTION ITEMS TO CHECK This monitor has "SELF DIAGNOSIS" to check the operating conditions of the monitor. If the signal cable is disconnected or abnormal signal is received, the following message will appear. • The 2 very faint thin lines across the screen are normal. They are caused by the aperture grille stabilization filaments(Damper Wires) which are required for all aperture grille CRTs’. • A brief vibration or hum sound that is heard just after power up is normal. This is caused by the automatic degaussing function. This sound will be heard each time the monitor is powered up from a cold start and each time the manual degauss button is used. • Check the color bar. (e.g RED, GREEN, BLUE) • CHECK the H, V signal input. • Push the > button, the picture size is expanded to a large size. • Check power-on indicator on the bezel. If this indicator is blinking (Orange--> Black--> Orange), there is a possibility of failer. Please call your Authorized Product Support. LOCATION 6 SPECIFICATIONS CRT INPUT SIGNAL SIGNAL INTERFACE USB Size 55cm/22" (508mm/20" Viewable Image Size) Mask type Aperture grille Gun In-line Deflection angle 90° Phosphors Red, Green, Blue EBU (medium short persistence) Aperture grille pitch 0.24mm Phosphor pitch 0.25mm Face Plate G-WARAS Focusing method Dynamic Beam Forming (DBF) Video 0.7Vp-p analog RGB Sync Separate H, V sync., Composite sync., or Sync on Green Input Connectors DB9-15P X 2 Input Impedance 75 Ohms(video), 2.2k Ohms(sync.) Function Self-powered HUB complying with USB Spec. Rev. 1.1 Interface •Upstream port/12Mbps •3 Downstream ports/12Mbps, 1.5 Mbps (500mA max. per each Downstream port) SCANNING Horizontal 30 - 130kHz FREQUENCY Vertical 50 - 160Hz RESOLUTION (HxV) 2048 dots x 1536 lines Non-Interlaced maximum addressable resolution format at 80Hz WARM-UP TIME 30 minutes to reach optimum performance level BRIGHTNESS 100cd/m2, standard full white video signal at 9300K (+ 8MPCD) BLANKING TIME Horizontal > or = 2.0 µsec (typ.) Vertical > or = 400 µsec (typ.) DISPLAY SIZE 396mm x 297mm(typ.) s ratio 4:3 (371mm x 297mm(typ.) ratio 5:4) COLOR 5000K~9300K POWER SOURCE AC100-120/220-240V±10% 50/60Hz 140W (typ.) (155W (typ.) with USB operation) OPERATING Temperature 5 - 35°C ENVIRONMENT Humidity 10 - 90%RH (without condensation) DIMENSIONS (W)19.5inch x (H)19.4inch x (D)18.6inch / (W) 495mm x (H) 493.5mm x (D) 473mm WEIGHT Approx. 29.7kg (65.5 lbs.) TILT/SWIVEL Tilt Angle -5° - +10° BASE Swivel Angle ±90° Safety UL1950 (UL), CSA C22.2 No.950 (C-UL) EN60950 (TÜV-GS) EMC FCC Class-B, DOC Class-B For Europe only: EN55022 Class-B, VCCI Class-B EN61000-3-2, EN61000-3-3, EN55024 REGULATIONS X-Ray DHHS, HWC, Röv vom 8.1, 1987 Other CE-Marking (For Europe only), MPR-II/TCO'91 ISO9241-3, ISO9241-7, ISO9241-8 (TÜV-GS) TCO '99 International ENERGY STAR Program Energy 2000 Labeling Award Guidelines for the Suppression of Harmonics in Appliances and General-Use Equipment * This monitor is registered / certified with Model No. PE1042P. 7 7.1 APPENDIX Monitor Signal Input Connector (DB9-15P) (Female) 7.2 Signal Cable Approx. 1.8m DB9-15P MOUNTED ON THE REAR PANEL PIN ASSIGNMENTS Pin No. 1 2 3 4 5 6 7 8 9 10 11 12 13 14 15 Signal RED VIDEO GREEN VIDEO BLUE VIDEO GROUND DDC GROUND RED GROUND GREEN GROUND BLUE GROUND *+5 V(FROM HOST COMPUTER) SYNC GROUND GROUND SDA HORIZONTAL SYNC or COMPOSITE SYNC VERTICAL SYNC(VCLK) SCL DDC ...................DISPLAY DATA CHANNEL SDA ...................SERIAL DATA SCL ...................SERIAL CLOCK NC .....................NO-CONNECTION *NOTE: Available on Input A No connection on Input B (For P1220 only) DB9-15P(Male) DB9-15P(Male) PIN ASSIGNMENTS Pin No. 1 2 3 4 5 6 7 8 9 10 11 12 13 14 15 Signal RED GREEN BLUE GROUND DDC GROUND RED GROUND GREEN GROUND BLUE GROUND *+5 V(FROM HOST COMPUTER) SYNC GROUND GROUND SDA HORIZONTAL SYNC VERTICAL SYNC(VCLK) SCL DDC ................ DISPLAY DATA CHANNEL SDA ................ SERIAL DATA SCL................. SERIAL CLOCK