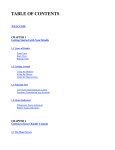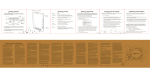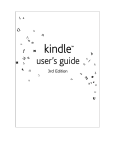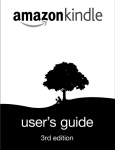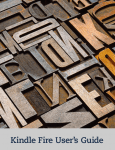Download Amazon KINDLE - 1ST GENERATION User`s guide
Transcript
about your ™ P/N - 3A2200100-G6T-N © 2007 Amazon Technologies, Inc. or its affiliates. All rights reserved. Amazon, Amazon.com, Whispernet, Kindle and the AmazonKindle logo are trademarks or registered trademarks of Amazon Technologies, Inc. or its affiliates in the U.S. and other countries. Java and all Java based trademarks and logos are trademarks or registered trademarks of Sun Microsystems, Inc. in the U.S. and other countries. MPEG Layer-3 audio decoding technology licensed from Fraunhofer IIS and Thomson. The Kindle device is subject to pending patent protection in the United States and other countries. table of contents INTRODUCTION About this Manual About the Kindle User’s Guide Physical Components and Documentation TOUR OF YOUR KINDLE Front View of Kindle Back View of Kindle Bottom View of Kindle Removing the Back Cover Replacing the Back Cover KINDLE ACCESSORIES Charging Your Kindle Using Your Book Cover Connecting to Your Computer Using an SD Memory Card A WORD ABOUT WIRELESS Simple Explanation of Wireless Technology Wireless Safety MAINTAINING YOUR KINDLE Caring for Your Kindle Changing the Battery Tips for Conserving Your Battery Battery Safety Recycling Kindle and the Battery Properly 01 01 01 02 03 03 05 06 07 09 10 10 12 14 16 17 17 17 19 19 20 22 22 22 TIPS AND TROUBLESHOOTING About the Screen Battery Charging Text Size The Wireless Connection Resetting Your Kindle Security Concerns SD Memory Cards The Kindle Store The USB Connection No Sound Customer Support 23 23 23 24 24 24 25 25 26 26 27 NOTICES AND CERTIFICATIONS 23 Government Standards for Radio Frequency Signals FCC Notice RF Exposure Information (SAR) UL Certification Number PRODUCT SPECIFICATIONS Kindle™ model number D00111 Kindle™ model number D00111 28 28 28 29 29 30 Introduction About This Manual About Your Kindle provides a description and illustration for each of your Kindle components. It also furnishes some background information about the Kindle wireless connection, and some safety precautions associated with this technology. If you have questions that need answers, you may find the “Tips and Troubleshooting” section useful. Your License Agreement and Terms of Use are included in a separate manual. About The Kindle User’s Guide The Kindle User’s Guide is an electronic document already on your Kindle electronic reader that includes explanations and examples for all of the Kindle features and functions. It is designed to be used as a reference, and is searchable, like all other content on Kindle. When you turn on Kindle for the first time, the Kindle User’s Guide will open automatically. It helps you get started reading immediately, and also highlights some important features you will want to explore. 01 Physical Components and Documentation This is what you will find in your Kindle box: Kindle electronic reader Book cover Power adapter USB cable About Your Kindle (you are reading it now) License Agreement and Terms of Use 02 ™ Tour of Your Kindle Electronic Reader Front View of Kindle Previous page button Next page button Keyboard Cursor bar Select wheel Next page button Back button 03 Cursor bar Contains the cursor, which is a silver rectangle that allows you to select a particular line on the display. You move the cursor up and down the right side of this bar using the select wheel. When the cursor is lined up with the appropriate selection point, you press the select wheel to make your selection. Select wheel Roll this wheel to move the cursor up and down the cursor bar. Press it to select a particular item. Next page button Takes you to the next page in your reading material. (There is a next page button on either side of Kindle.) Back button Like the back button on your web browser, this button allows you to retrace your steps on Kindle. Keyboard Use the keyboard to enter search terms, annotations in content, URLs for web sites, etc. There are also some special function keys that are described in the Kindle User’s Guide. Previous page button Takes you to the previous page in your reading material. 04 Tour of Your Kindle Back View of Kindle Speaker Wireless switch Power switch Back cover 05 Back cover Slides off to allow you to change the battery, to insert or remove an SD memory card, or to reset your Kindle. Power switch Turns your Kindle on or off. Wireless switch Turns Amazon Whispernet on or off with out turning off your Kindle. Whispernet is Amazon's wireless service that enables you to discover, purchase, and download content to your Kindle without a computer. Speaker Allows you to listen to audiobooks or to background music. Bottom View of Kindle Charge indicator light USB port Power adapter jack Headphone jack Volume controls VOLUME + Headphone jack Plug in headphones to listen to background music or an audiobook. Attaching head phones disables the speaker. USB port Plug in the included USB cable to transfer content between your computer and your Kindle. Charge indicator light When your Kindle is attached to the power adapter, a lit LED indicates that the Kindle battery is charging. Power adapter jack Plug in your power adapter here to recharge the Kindle battery. Volume controls Controls the headphone or speaker volume for audiobooks and background music. 06 Tour of Your Kindle Removing the Back Cover You will need to remove the back cover to: Insert or remove an SD memory card Reset your Kindle Replace the Kindle battery 07 To remove the cover, follow these steps: 1. Turn your Kindle over so that the back cover is facing you, as shown in the illustration. 2. Turn the power off. 3. Slide the back cover off by pressing the cover firmly with your thumbs, and pushing it away from you as shown in the previous illustration. 4. The illustration below shows you where the internal features are located once you have the cover off. Reset button SD memory card slot Battery compartment 08 Tour of Your Kindle Replacing the Back Cover To replace the back cover, follow these steps: 1. Lay the cover flat on the back of the Kindle, and slide it to the left until it clicks into place. 2. Make certain that all of the tabs on the cover are properly seated. There are three tabs on top, and four tabs underneath. 3. Turn your Kindle back on by sliding the power switch to the ON position. 09 Kindle Accessories Your Kindle comes with a power adapter, a book cover, and a USB cable. In addition, you can purchase a reading light designed for your Kindle as well as replacements or spares for any of these accessories at the Kindle Store on Amazon.com. Charging Your Kindle To charge your Kindle, follow these steps. 1. If you haven’t already done so, remove the power adapter from the left-hand side of the Kindle box. 2. Plug the adapter into the bottom of your Kindle. 3. Plug the power adapter into an electrical outlet. Check to make sure the power adapter is not covered by anything that could cause it to overheat. 4. Check to make sure that the charge indicator light has turned on to indicate charging. Go ahead and get started. It is okay to use your Kindle while it is charging. Charge indicator light Power adapter jack - Power adapter + Power adapter tip 10 Kindle Accessories Recharging While Abroad The Kindle power adapter is a universal power adapter and will work worldwide. If you are traveling outside the United States, and want to recharge your Kindle, simply connect the power adapter to a country approved physical plug adapter (not included) for the country that you are in. HELPFUL HINT: If the charge indicator light doesn’t light up, make sure that the power adapter tip is fully inserted. If Kindle still isn’t charging, try another electrical outlet. 11 section 2 Kindle Accessories Using Your Book Cover Your Kindle comes with a protective book cover and is designed to be used with the cover on. The cover protects your Kindle when you slip it into your purse, briefcase, or other carrying case. It also helps position the device for use when the wireless service is on (see page 29 for more information). Reading with the Cover On The illustration below shows Kindle in the protective book cover in its recommended configuration for reading with the front cover folded behind the Kindle. The cover has a small clip that fits into the cutout on the back of the Kindle to keep the device in place even when tilted. To insert your Kindle into the book cover, insert the left side onto the corner pockets of the book cover and tilt the right side down. To remove, lift the right side of your Kindle up until the device clears the clip and remove the Kindle. Corner pockets 12 Kindle Accessories Protecting Your Kindle The cover helps protect your Kindle display and controls from scratches or impacts. To secure the book cover when closed, wrap the elastic band (located on the back cover) around the top cover as shown below. 13 Connecting to Your Computer When you connect Kindle to your computer you can transfer Kindle books, newspapers, music, and other files. Your Kindle electronic reader comes with a USB cable to attach Kindle to your Windows or Macintosh computer. When attached to your computer, your Kindle screen displays a message that you are in USB Drive Mode. The wireless service is off, and you cannot use your Kindle for reading until you disconnect the USB cable. To disconnect your Kindle, use the Safely Remove Hardware icon in the system tray if you are using Windows or if you are using a Macintosh, eject your Kindle by dragging it to the eject icon in the Finder. NOTE: Although you need to connect to your computer to transfer MP3 and Audible files, all other files will be transferred wirelessly without connecting to your computer. For a complete list of the things that you can do when you connect Kindle to your computer, refer to the Kindle User’s Guide on your Kindle. 14 Kindle Accessories Attaching the USB Cable To connect Kindle to your computer, follow these steps: 1. Plug the USB cable into an available USB port or a powered USB hub on your computer. 2. Connect the USB cable to the USB port at the bottom of your Kindle. (See “Bottom View of Kindle,” earlier in this manual.) USB port USB cable USB port 15 Using an SD Memory Card If you would like to increase your Kindle storage capacity, you can purchase and insert an SD memory card. For the latest recommended cards, see the Kindle Store on the Amazon.com website. (These cards are standard, and you may purchase them from Amazon.com or other retailers.) To insert or remove an SD memory card, follow these steps: 1. Turn the power off. 2. Slide the back cover off as described earlier in this manual. 3. Locate the SD memory card slot on the right side of the Kindle. 4. Insert the SD memory card (label facing up) into the slot until you feel the card click into place. Or, if you are removing the card, press it lightly until it springs back out to where you can grasp it. SD memory card 5. Slide the back cover onto the back of your Kindle as described earlier in this manual. 6. Turn your Kindle back on. 16 A Word About Wireless To get the most from your Kindle, you will want to use the Amazon Whispernet wireless service. When you connect to Amazon through the wireless connection, you can shop for, purchase, and download a variety of reading materials. You can also access other Kindle services available on Amazon. Simple Explanation of Wireless Technology The Kindle electronic reader uses the same EVDO wireless technology that advanced cell phones use. When you have your Kindle turned on, and wireless switched to the ON position, your device is a radio transmitter and receiver just like a cell phone. The quality of your connection depends on your distance from the cellular tower and the signal strength in your area. Your Kindle informs you of the current signal strength by displaying a number of bars next to the signal strength icon located at the bottom of the screen. The more bars displayed, the stronger the signal. Wireless Safety In general, turn Amazon Whispernet off in areas where wireless use is forbidden or when it may cause interference or danger. Some specific situations are described below. In general, you should not use your Kindle with Whispernet turned on any place you are not allowed to use your cell phone. 17 Turn Off Wireless When Flying Turn off your wireless service before boarding any aircraft. To prevent possible interference with aircraft systems, the U.S. Federal Aviation Administration (FAA) regulations require you to have permission from a crew member to use your device’s wireless service while the plane is on the ground. If you have your wireless service turned off, you can use your Kindle for reading once a crew member has said it is okay to use electronic devices. Be Careful Around Other Electronic Devices Most modern electronic equipment is shielded from radio frequency (RF) signals. However, RF signals may affect improperly installed or inadequately shielded electronic operating systems or entertainment systems. If in doubt, check with the manufacturer. Consult the manufacturer of any personal medical devices (such as pacemakers and hearing aids) to determine if they are adequately shielded from external RF signals. Watch for Signs There are some places where radio signals could constitute a hazard. For example, health care facilities, construction sites, and so forth. If you are not sure, look around for signs indicating that two-way radios or cell phones should be turned off. 18 Maintaining Your Kindle Caring for Your Kindle Avoid exposing your Kindle electronic reader and its accessories to rain or liquid spills. If your device does get wet, immediately turn the power off and remove the battery. Wait for it to dry completely before inserting the battery again. If your device needs service, consult only Amazon-authorized-personnel by contacting us through Customer Support listed at the end of the Tips and Troubleshooting section. Faulty service may void the warranty. Clean the screen with a soft cloth; be careful not to wipe it with anything abrasive. When carrying your Kindle in a bag or briefcase, keep the book cover on to avoid scratches. Don’t expose your Kindle to extreme heat or cold. For example, don’t leave it in the trunk of your car in sub-zero or high-heat conditions. 19 Changing the Battery The battery that comes with Kindle can be recharged many times; however, you may need to replace it eventually. Be sure to use an Amazon-approved battery that is compatible with Kindle. You can order one from the Kindle Store on Amazon.com. (Search on “Kindle battery”.) CAUTION! USING NON-AMAZON-APPROVED BATTERIES MAY VOID YOUR WARRANTY AND CAUSE DAMAGE TO YOUR KINDLE. To change the battery, follow these steps: 1. Turn your Kindle over so that the back cover is facing you. 2. Turn the power off. 3. Slide the back cover off as explained earlier in this manual. 4. To release the battery from the battery holder, insert your finger under the tab on the right side of the battery, and pull upwards. 5. Unplug the battery cable from the device, and set the battery to one side. 20 Maintaining Your Kindle 6. Attach the battery cable of the new battery to the small connector in the Kindle battery compartment. 7. Press the new battery into the battery holder. 8. Slide the back cover on as described earlier in this manual. 9. Attach your power adapter as described earlier in this manual to charge your new battery. 10. Turn your Kindle back on by sliding the power switch to the ON position. 21 Tips for Conserving Your Battery The Kindle battery will have a much longer life if you charge it frequently, rather than waiting until it is fully drained to charge it. The battery may need recharging if it has not been used for a long period of time, whether or not it was fully charged before it was stored. Battery Safety CAUTION! FAILURE TO FOLLOW THESE SAFETY INSTRUCTIONS COULD RESULT IN FIRE, ELECTRIC SHOCK, OR OTHER INJURY OR DAMAGE. Do not attempt to disassemble or short-circuit the battery. Do not handle a damaged or leaking battery. Do not incinerate the battery. Charge the battery only in temperatures that range from 32°F to 95°F (0°C to 35°C). Recycling Kindle and the Battery Properly In some areas, the disposal of rechargeable batteries and certain electronic devices is regulated. Make sure you dispose of or recycle Kindle and the battery in accordance with your local laws and regulations. For information about recycling Kindle and the battery, go to: http://www.amazon.com/kindle-recycling. 22 Tips and Troubleshooting About the Screen Q: My screen flashes every time I turn a page. A: The flash you see when you turn the page is a normal part of the display refresh process. Q: My screen is blank. What should I do? A: First, make sure the power switch on the back of your Kindle is in the ON position. Next, plug in the power adapter, and check to see if the charge indicator light illuminates (your battery may be completely discharged). Battery Charging Q: The battery does not seem to charge. What is wrong? A: First, make sure you are using an electrical outlet that works. Next, check that the power adapter is completely plugged into the electrical outlet, and that the power adapter tip is fully inserted into the correct jack on the bottom of your Kindle. (These jacks are shown in “Bottom View of Kindle” earlier in this manual.) Finally, you may need to replace your battery. The battery can be recharged many times; however, it will eventually wear out. For more information on ordering replacement batteries, check the Kindle Store on Amazon.com. (Search on “Kindle battery”.) Text Size Q: Why can’t I change the text size in the menus or the Kindle Store? A: The text size feature is only available when you are reading content or using Basic Web. (For more information, see the Kindle User’s Guide.) 23 The Wireless Connection Q: Why can't I establish a connection to Whispernet? A: Make sure the wireless switch on the back of your Kindle is in the ON position. Next, check the wireless signal strength by looking at the signal strength shown at the bottom of the screen. You need at least one bar of signal strength to establish a wireless connection. Resetting Your Kindle Q: My Kindle is turned on, but isn’t responding when I press the keys or buttons. What should I do? A: Resetting your Kindle will resolve most problems of this sort. Remove the back cover, and use a paper clip or other small object to press the Reset button. (This button is shown in “Removing and Replacing the Back Cover” earlier in this manual.) Your Kindle will take a few minutes to restart. Security Concerns Q: I lost my Kindle. How do I deregister my device? A: You can register or deregister on the Manage My Kindle page on Amazon.com or contact Amazon Customer Support (see “Customer Support” at the end of this section.) 24 Tips and Troubleshooting SD Memory Cards Q: I cannot insert my SD memory card. What should I do? A: Make sure the SD memory card is facing the right way. With the back of your Kindle facing you, insert the SD memory card with its label facing up. Press the edge of the SD memory card into the slot until you feel the card click into place. Q: Why doesn’t my Kindle recognize my SD memory card? A: Your SD memory card may be formatted improperly or is corrupted. Use an SD memory card reader attached to your computer to verify the card’s formatting. SD memory card formatting utilities are usually available from the SD memory card manufacturer’s web site. Second, your SD memory card may be locked. Check the lock tab on the side of the SD memory card to ensure it is in the unlocked position. The Kindle Store Q: My Kindle is not registered to my Amazon account, what do I do? A: This can happen if it was a gift or if you received your Kindle from someone else. You need to register your Kindle with Amazon to assign it to your Amazon.com account. Go to the Home screen, select “Settings” from the menu, and under Account Name select Register and enter your Amazon.com login credentials. Q: I bought something on the Kindle Store, and I don’t see it on my device. A: It sometimes takes a few minutes for the automatic download to occur. If you want to download manually, make sure your wireless service is on, go to the Home screen, and then select “Check for New Items” from the menu. 25 The USB Connection Q: When I connect Kindle to my computer with the USB cable, my computer does not recognize Kindle. A: First, make sure your Kindle is in the ON position and awake. Then verify that your USB cable is inserted correctly in your Kindle and in your computer USB port. Finally, reset your Kindle, and wait until it finishes starting up before reinserting your USB cable. (See “Resetting Your Kindle” earlier in this section.) Q: I transferred some content from my computer to my Kindle, and now I can’t find it on my Kindle. A: Make sure the file format of the transferred item is supported by Kindle. Formats natively supported are: .AZW, .PRC, .MOBI, .MP3, .AA and .TXT. Also, make sure that you placed the file in the appropriate folder. All of your reading content should go into the “documents” folder, .MP3 files should go into the “music” folder, and Audible.com files (.AA) should go in the “audible” folder. No Sound Q: Why don’t I hear any sound coming from my Kindle? A: Try increasing the volume by pressing the “+” button at the bottom of your Kindle (pictured in “Bottom View of Kindle” earlier in this manual). If you are using headphones, make sure that they are plugged in all the way. Remember that the speaker is disabled when headphones are connected. 26 Tips and Troubleshooting Customer Support If you continue to have problems, one of our Customer Service members will be happy to help. Here is the web address: http://www.amazon.com/kindlesupport You can also contact us by phone using one of the phone numbers below: If you are calling from inside the US, call toll free: 1-866-321-8851 If you are calling from outside the US, call: 1-206-266-0927 Support is available at the following times: 27 6am-10pm Pacific Time, 7 days a week Notices and Certifications Government Standards for Radio Frequency Signals In 1991-92, the Institute of Electrical and Electronics Engineers (IEEE) and the American National Standards Institute (ANSI) joined in updating ANSI’s 1982 standard for safety levels with respect to human exposure to Radio Frequency (RF) signals. More than 120 scientists, engineers and physicians from universities, government health agencies, and industries developed this standard. In 1993, the Federal Communications Commission (FCC) adopted this updated standard. In August 1996, the FCC adopted a hybrid standard consisting of the existing ANSI/IEEE standard and the guidelines published by the National Council of Radiation Protection and Measurements (NCRP). The Kindle design complies with updated NCRP standards. FCC Notice This device complies with part 15 of the FCC Rules. Operation is subject to the following two conditions: (1) This device may not cause harmful interference, and (2) this device must accept any interference received, including interference that may cause undesired operation. This equipment has been tested and found to comply with the limits for a Class B digital device, pursuant to part 15 of the FCC Rules. These limits are designed to provide reasonable protection against harmful interference in a residential installation. This equipment generates, uses, and can radiate radio frequency energy and, if not installed and used in accordance with the instructions, may cause harmful interference to radio communications. However, there is no guarantee that interference will not occur in a particular installation. If this equipment does cause harmful interference to radio or television reception, which can be determined by turning the equipment off and on, the user is encouraged to try to correct the interference by one or more of the following measures: Reorient or relocate the receiving antenna. Increase the separation between the equipment and receiver. Connect the equipment into an outlet on a circuit different from that to which the receiver is connected. Consult the dealer or an experienced radio/TV technician for help. Changes or modifications not expressly approved by the party responsible for compliance could void the user‘s authority to operate the equipment. This device meets the FCC Radio Frequency Emission Guidelines and is certified with the FCC as FCC ID number: UUU-L7E20070323 28 Radio Frequency Exposure Information (SAR) This device meets the government’s requirements for exposure to radio waves. This device is designed and manufactured not to exceed the emission limits for exposure to radio frequency (RF) energy set by the U.S. Federal Communications Commission. The exposure standard for wireless devices employs a unit of measurement known as the Specific Absorption Rate, or SAR. The SAR limit set by the FCC is 1.6 W/kg. Tests for SAR are conducted using standard operating positions accepted by the FCC with the device transmitting at its highest certified power level in all tested frequency bands. Although the SAR is determined at the highest certified power level, the actual SAR level of the device while operating can be well below the maximum value. This is because the device is designed to operate at multiple power levels so as to use only the power required to reach the network. In general, the closer you are to a wireless base-station antenna, the lower the power output. The highest measured SAR value for the device as reported to the FCC when held at least 0.60 inches (1.5 cm) from the body is 0.96 W/kg. The FCC has granted an Equipment Authorization for this model device with all reported SAR levels evaluated as in compliance with the FCC RF exposure guidelines. SAR information on this device is on file with the FCC and can be found under the Display Grant section of http://www.fcc.gov/oet /ea/ after searching on FCC ID: UUU-L7E20070323. This device meets RF exposure guidelines when used either with the book cover accessory that comes with the device used in its recommended configuration (see page 12) or when positioned at least 0.60 of an inch (1.5 cm) away from the body. Use of other accessories may impair compliance with FCC RF exposure guidelines. If you do not use the included book cover, position the device a minimum of 0.60 of an inch (1.5 cm) from your body when the wireless service is on. UL Certification Number The UL Certification Number is: E135742. 29 Product Specifications Display 6” diagonal electrophoretic display 600 x 800 pixel resolution, 167 ppi 4-level gray scale Size 5.3 inches by 7.5 inches by 0.7 inches (134.5mm x 190mm x 19mm) Weight 10.3 ounces (295g) Storage 256MB internal storage, approximately 180MB available to the user Expansion SD memory card slot for additional user storage Audio 3.5mm stereo headphone jack, built-in speaker Power AC power adapter and replaceable, rechargeable lithium polymer battery Connectivity USB 2.0 (mini-B connector) EVDO/CDMA wireless modem Operating temperature 32°F to 95°F (0°C to 35°C) Storage temperature 14°F to 113°F (-10°C to 45°C) 30 P/N - 220-1000-00 revC