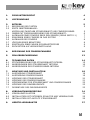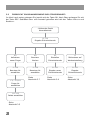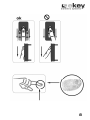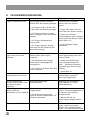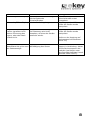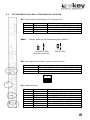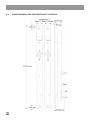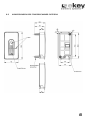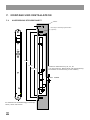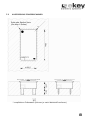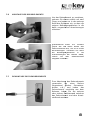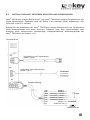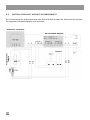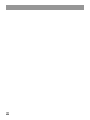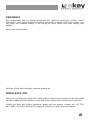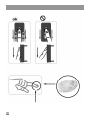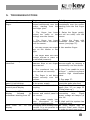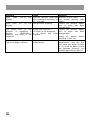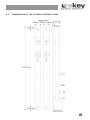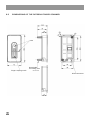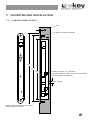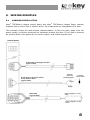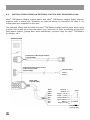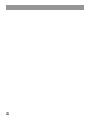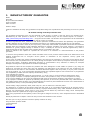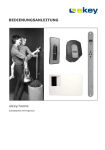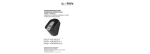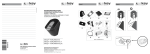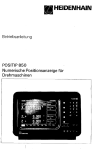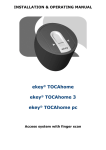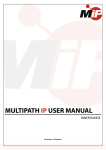Download eKey TOCAhome pc Operating instructions
Transcript
BEDIENUNGSANLEITUNG OPERATING INSTRUCTIONS ekey® TOCAhome integra ekey® TOCAhome 2 integra ekey® TOCAhome pc integra Zutrittsystem mit Fingerscan Fingerscan Access Control System ® VORWORT Wir gratulieren Ihnen zum Erwerb dieses High Tech Fingerscan Systems ekey® TOCAhome. Ihr System ist mit höchster Erkennungspräzision und höchster Qualität gefertigt. Sie werden ein neues Gefühl erleben, wenn Sie sich im Urlaub nicht über Ihren Schlüssel Gedanken machen müssen. Wir wünschen Ihnen viel Freude mit Ihrem Produkt. Besuchen Sie die Webseite von ekey biometric systems GmbH unter: www.ekey.net Dort finden Sie stets die aktuellste Version dieses Dokuments, sowie weitere zusätzliche Informationen über dieses und andere Produkte von ekey biometric systems. Sollten Sie noch offene Fragen haben, so wenden Sie sich bitte an unseren Support unter der Nummer +43 732 6910 4552. Unser gesamtes Team steht Ihnen gerne für weitere Informationen zur Verfügung. 2 1. PRODUKTÜBERSICHT 4 2. LIEFERUMFANG 4 3. 3.1 3.2 5 5 3.3 3.4 3.5 3.6 3.7 3.8 3.9 BETRIEB BEDIENUNG DER TASTEN ERSTE INBETRIEBNAHME: KOPPELUNG ZWISCHEN STEUEREINHEIT UND FINGERSCANNER ÜBERSICHT PROGRAMMIERMENÜ DER STEUEREINHEIT: AUFNAHME EINES FINGERS ÜBER DEN SENSOR (SIEHE SEITE 11) EINLERNEN EINES FINGERS IN DAS SYSTEM AUFNAHME DES FINGERS LÖSCHEN EINES BENUTZERS EINSTELLEN EINES NEUEN SICHERHEITSCODES RÜCKSETZEN AUF WERKSEINSTELLUNG 4. BEDIENUNG DES FINGERSCANNERS 10 5. FEHLERBESCHREIBUNG 12 6. 6.1 6.2 6.3 TECHNISCHE DATEN STECKERBELEGUNG DER STEUEREINHEIT INTEGRA ABMESSUNGEN DER STEUEREINHEIT INTEGRA ABMESSUNGEN DES FINGERSCANNER INTEGRA 14 15 16 17 7. 7.1 7.2 7.3 7.4 7.5 7.6 7.7 MONTAGE UND INSTALLATION AUSFRÄSUNG STEUEREINHEIT AUSFRÄSUNG FINGERSCANNER MONTAGE DER STEUEREINHEIT MONTAGE DES FINGERSCANNERS MONTAGEHÖHE FÜR STEUEREINHEIT UND FINGERSCANNER MONTAGE DES DEKORELEMENTS DEMONTAGE DES DEKORELEMENTS 18 18 19 20 21 22 23 23 8. 8.1 8.2 8.3 VERDRAHTUNGSBEISPIELE MINIMALINSTALLATION INSTALLATION MIT EXTERNEM SCHALTER UND VERBRAUCHER INSTALLATION MIT AUFPUTZ STEUEREINHEIT 24 24 25 26 9. HERSTELLERGARANTIE 27 5 6 7 7 8 8 9 9 3 1. PRODUKTÜBERSICHT Ihr Produkt ist ein, in die Tür bzw. Türrahmen voll integriertes biometrisches Zutrittsystem, das mit einem Fingerscanner ausgestattet ist. Dieser Scanner liest spezielle Merkmale ihrer Fingerlinien und verwendet diese zur Erkennung des Zutrittberechtigten. Jeder Ihrer Finger weist unterschiedliche Erkennungsmerkmale auf und unterscheidet sich ebenfalls von den Fingern anderer Personen. Die ekey® TOCAhome integra Steuereinheit ist dafür vorgesehen, direkt ein elektrisches Motorschloss anzusteuern. Vorzugsweise ist dies bei Verkabelung in der Tür das Relais 1. Mittels eines externen Eingangs lässt sich Relais 1 über einen externen Taster fernbedienen und eine Fernöffnung, beispielsweise über eine Sprechanlage oder ähnliches, realisieren. Voraussetzung dafür ist ein potentialfreier Schalter. 2. LIEFERUMFANG Die ekey® TOCAhome integra Steuereinheit und der ekey® TOCAhome integra Fingerscanner werden bereits fertig montiert, angeschlossen und betriebsbereit mit der Türe geliefert. Es ist kein zusätzlicher Installations- und Montageaufwand erforderlich. Anzeige Statusanzeige Funktionsanzeige Bedientasten Sensor ekey® TOCAhome integra Fingerscanner ekey® TOCAhome integra Steuereinheit 4 3. BETRIEB 3.1 BEDIENUNG DER TASTEN Die Bedienung erfolgt über die 4 Tasten: OK Taste: dient zum Einstieg in das Menü und zum Bestätigen der Eingabe. < und > -Tasten: dienen zum Umstellen der Werte in der Anzeige bzw. zum Navigieren im Programmiermenü. (s. Abb. Kapitel 3.3) ESC Taste (X): dient zum Abbrechen der aktuellen Eingabe. PROGRAMM-, MENÜFUNKTION UND DISPLAYANZEIGE Normalbetrieb (blinkender Punkt) Benutzer anlegen (enroll user) Benutzer löschen (delete user) Sicherheitscode einstellen (Security code) Reset auf Werkseinstellungen (Löschen aller Benutzereinstellungen und Daten) 3.2 . Eu du Sc rr ERSTE INBETRIEBNAHME: KOPPELUNG ZWISCHEN STEUEREINHEIT UND FINGERSCANNER Beim Anschluss der Geräte an die Stromversorgung wird auf dem Display Steuereinheit rückwärts gezählt, bis die Verbindung zum Fingerscanner hergestellt Danach erscheinen zwei rote Punkte. Während dieser Zeit leuchtet die Statusanzeige Fingerscanner rot. Nachdem der Startvorgang abgeschlossen ist, beginnt Statusanzeige orange zu blinken. Nun kann die Initialisierung gestartet werden. der ist. am die Betätigen Sie bitte die OK–Taste und im Anschluss die ESC-Taste. Am Display erscheint „EF“ für „Enroll Finger“. Nun kann ein bereits aufgenommener Finger über den Sensor gezogen werden und der Initialisierungsvorgang wird gestartet, ohne dass dabei Daten gelöscht werden. Sind noch keine Finger aufgenommen (Neuinstallation), so kann mit der ESC-Taste der Initialisierungsvorgang abgeschlossen werden. Der Initialisierungsvorgang läuft vollautomatisch ab, dabei werden die Geräte aneinander gekoppelt. Diese Koppelung dient dazu, bei einem missbräuchlichen Tausch des Fingerscanners, den Zutritt für Unbefugte zu verhindern. Nach der Initialisierung signalisiert der blinkende Punkt am Display der Steuereinheit den Normalbetrieb. Der Security Code ist auf den Standardwert 99 eingestellt. Bitte ändern Sie diesen sobald wie möglich auf einen zweistelligen Security Code Ihrer Wahl. 5 3.3 ÜBERSICHT PROGRAMMIERMENÜ DER STEUEREINHEIT: Im Menü nach unten gelangen Sie jeweils mit der Taste OK. Nach Oben gelangen Sie mit der Taste ESC. Geblättert bzw. eine Auswahl getroffen wird mit den Tasten Links < und Rechts >. . blinkender Punkt Normalbetrieb 0…99 Eingabe Sicherheitscode Eu Aufnahme neuer Finger du Benutzer löschen Sc Einstellen Sicherheitscode rr Rücksetzen auf Werkseinstellung 1…99 Benutzer-Nr. auswählen 1…99 Benutzer-Nr. auswählen 0…99 Eingabe neuer Sicherheitscode 0…99 Eingabe Sicherheitscode F1,…F9,F0 Finger-Nr. auswählen 01…02 Relais auswählen Siehe Abschnitt 3.5 6 Siehe Abschnitt 3.7 Siehe Abschnitt 3.8 Siehe Abschnitt 3.9 3.4 AUFNAHME EINES FINGERS ÜBER DEN SENSOR (SIEHE SEITE 11) Es ist wichtig, dass Sie den Finger korrekt über den Sensor ziehen. ! Die besten Ergebnisse erzielen Sie durch die Verwendung des mittleren Fingers und gleichzeitigem Ausstrecken des Ring- und Zeigefingers. Ziehen Sie bitte den gewünschten Finger ab dem vorderen Gelenk möglichst ganzflächig über den Sensor. Je größer die eingelesene Fingerfläche ist, desto besser wird ihr Finger vom Gerät wiedererkannt. Um eine möglichst gute Erkennungsleistung zu erhalten ziehen Sie bitte den Finger immer in gleicher Weise als beim Einspeichervorgang über den Sensor. Der Sensor befindet sich in der Mitte der Fingerführung (grauer Streifen, siehe Abbildung auf Seite 4). Finger zart, mit wenig Druck mit gleichmäßiger, mittlerer Geschwindigkeit über den Sensor ziehen. Manuell tätige Personen sollen besonders auf die Abnutzung der Fingerlinien achten, d.h. Rechtshänder sollten in diesem Fall Finger der linken Hand einspeichern. Sollten Sie bei Ihren Fingern erkennen, dass die Fingerlinien mit dem freien Auge schlecht erkennbar sind, so verwenden Sie bitte die Finger bei denen die Fingerlinien am schönsten ausgeprägt sind. ACHTUNG: Bitte versuchen Sie eine größtmögliche Fläche Ihres Fingers ab dem vorderen Gelenk mit wenig Druck über den Sensor zu ziehen. Damit erreichen Sie die höchste Erkennungsleistung. 3.5 EINLERNEN EINES FINGERS IN DAS SYSTEM Es können maximal 99 Finger eingelernt werden. 3.5.1 EINGABE DES SICHERHEITSCODES Drücken Sie die OK–Taste auf der Steuereinheit. Geben Sie mit den < und >-Tasten die linke Ziffer des Securitycodes ein (Werkseinstellung ist 9) Drücken Sie die OK–Taste. Geben Sie mit den < und >-Tasten die rechte Ziffer des Securitycodes ein (Werkseinstellung ist 9) Drücken Sie die OK –Taste. In der Anzeige leuchtet „Eu“ (Enroll user) („Enroll“ = „registrieren“) 3.5.2 VERGABE DER BERECHTIGUNG Wenn in der Anzeige „Eu“ leuchtet, drücken Sie die OK–Taste. Auswahl des Benutzers: In der Anzeige steht „1“ Sollte die Benutzernummer schon in Verwendung sein, so wird dies mit einem leuchtenden Punkt neben der 7 Zahl signalisiert. Beispiel: „1.“ Stellen Sie mit den < und >-Tasten die gewünschte Benutzernummer ein. Drücken Sie die OK–Taste. Auswahl des Fingers: In der Anzeige erscheint „F1“ für Finger 1. Beginnen Sie bitte an der linken Hand mit dem kleinen Finger zu zählen. Der rechte kleine Finger hat die Nummer 10 (= Einstellung „F0“ in der Anzeige). Ist eine Fingernummer schon belegt, so wird dies wiederum mit einem Punkt neben der Zahl signalisiert. Stellen Sie beispielsweise für den rechten Zeigefinger „F7“ ein. Drücken Sie die OK–Taste. Sie können nun festlegen, welches Relais mit dem zuvor gewählten Finger angesteuert werden soll. Auswahl des Relais: Am Display signalisiert die Anzeige „o1“, dass derzeit das erste Relais (Motorschloss) ausgewählt ist (Standardeinstellung). Stellen Sie mit den < und >-Tasten das gewünschte anzusteuernde Relais ein und drücken Sie die OK–Taste. Nun erscheint auch in diesem Fall die Anzeige „EF“. Möglichkeiten: 3.6 „o1“ „o2“ Relais 1 Relais 2 (typ. Motorschloss) (nur bei ekey® TOCAhome 2 integra) AUFNAHME DES FINGERS Nach Erscheinen der Anzeige „EF“ haben Sie nun 60 Sekunden Zeit, Ihren Finger ab dem vorderen Gelenk über den Sensor zu ziehen. Die Aufnahme sollte in der in Abschnitt 3.4 beschriebenen Art und Weise geschehen. Der Fingerscanner besitzt eine Statusanzeige (LED), die in drei verschiedenen Farben den Zustand signalisiert: Rot: Der Finger konnte nicht erfolgreich eingescannt werden bitte den Ziehvorgang wiederholen! Orange: Betriebsmodus Enrollment. Das Gerät wartet auf einen zu speichernden Finger. Grün: erfolgreicher Scan 3.7 LÖSCHEN EINES BENUTZERS 3.7.1 3.7.2 8 EINGABE DES SICHERHEITSCODES Drücken Sie die OK–Taste in der Steuereinheit. Geben Sie mit den < und >-Tasten die linke Ziffer des Securitycodes ein (Werkseinstellung ist 9) Drücken Sie die OK–Taste. Geben Sie mit den < und >-Tasten die rechte Ziffer des Securitycodes ein (Werkseinstellung ist 9) Drücken Sie die OK–Taste. In der Anzeige leuchtet „Eu“ (Enroll user) AUSWAHL UND LÖSCHEN DES BENUTZERS Drücken Sie so oft auf die >-Taste bis „du“ (delete user) angezeigt wird. Drücken Sie die OK–Taste. 3.8 Wählen Sie mit den < und >-Tasten die gewünschte Benutzernummer, die aus dem System gelöscht werden soll. Drücken Sie die OK–Taste. „OK“ leuchtet in der Anzeige kurz auf. Das Gerät geht danach in den Normalbetrieb zurück. EINSTELLEN EINES NEUEN SICHERHEITSCODES Beachten Sie bitte, dass ohne den neu eingestellten Sicherheitscode das Gerät nicht mehr bedient werden kann. Nach dreimaliger Falscheingabe des Sicherheitscodes wird das Gerät für 30 Minuten gesperrt. 3.8.1 3.8.2 3.9 EINGABE DES BISHERIGEN SICHERHEITSCODES Drücken Sie die OK–Taste in der Steuereinheit Geben Sie mit den < und >-Tasten die linke Ziffer des Securitycodes ein (Werkseinstellung ist 9) Drücken Sie die OK–Taste Geben Sie mit den < und >-Tasten die rechte Ziffer des Securitycodes ein (Werkseinstellung ist 9) Drücken Sie die OK–Taste In der Anzeige leuchtet „Eu“ (Enroll user) DURCHFÜHRUNG DER NEUEINSTELLUNG Drücken Sie so oft auf die >-Taste bis „Sc“ angezeigt wird Drücken Sie die OK–Taste Geben Sie mit den < und >-Tasten die linke Ziffer des neuen Securitycodes ein Drücken Sie die OK–Taste Geben Sie mit den < und >-Tasten die rechte Ziffer des neuen Securitycodes ein Drücken Sie die OK–Taste Es erscheint kurz die Anzeige „Ok“. Das Gerät geht danach in den Normalbetrieb zurück RÜCKSETZEN AUF WERKSEINSTELLUNG Beim Rücksetzen auf die Werkseinstellung werden alle Daten im Speicher gelöscht. Der Securitycode wird auf den Standardwert 99 gesetzt, die Steuereinheit und der Fingerscanner verlieren ihre Kopplung. 3.9.1 EINGABE DES SICHERHEITSCODES Drücken Sie die OK–Taste in der Steuereinheit Geben Sie mit den < und >-Tasten die linke Ziffer des Securitycodes ein (Werkseinstellung ist 9) Drücken Sie die OK–Taste Geben Sie mit den < und >-Tasten die rechte Ziffer des Securitycodes ein (Werkseinstellung ist 9) Drücken Sie die OK–Taste. In der Anzeige leuchtet „Eu“ (Enroll user) 9 3.9.2 DURCHFÜHRUNG DER RÜCKSTELLUNG Drücken Sie so oft auf die >-Taste bis „rr“ angezeigt wird Drücken Sie die OK–Taste Geben Sie mit den < und >-Tasten die linke Ziffer des Securitycodes ein (Werkseinstellung ist 9) Drücken Sie die OK–Taste Geben Sie mit den < und >-Tasten die rechte Ziffer des Securitycodes ein (Werkseinstellung ist 9) Drücken Sie die OK–Taste Es erscheint kurz „OK“ im Display, danach zwei rote Punkte. Die Fingerscanner blinkt orange. Das Gerät befindet sich im Auslieferungszustand. 4. BEDIENUNG DES FINGERSCANNERS Die Korrekte Bedienung des Fingerscanners ist ihre Erfolgsgarantie für die Funktion des Produktes. Bitte verwenden Sie die Finger mit den Ihrer Meinung nach schönsten Fingerlinien. Speziell bei schwachausgeprägten Fingerlinien sollten sie den Druck beim Ziehen über den Sensor so weit wie möglich vermindern um die ohnehin flachen Fingerlinien nicht zu quetschen. Der Fingerscanner ist mit einem vollautomatischem Lernsystem ausgestattet um die Erkennungsleistung über lange Zeit zu gewähren. Zur Optimierung der Fingererkennung ziehen Sie am besten jeden Finger mindestens 5 mal über den Sensor. Sollten Sie Ablehnungen haben, so wiederholen Sie bitte diesen Vorgang. Sollten Sie keine ausreichende Fingererkennungsleistung haben versuchen Sie diese Hinweise: Verringern Sie den Druck beim Ziehen des Fingers. Achten Sie darauf, dass sie genau innerhalb des im Gehäuse sichtbaren Fingerbereichs ihren Fingerzug starten. Die Fingerfläche ab dem vorderen Gelenk verwenden. Fast alle Menschen haben eine stark ausgeprägte Falte beim Gelenk, dies ist für Sie die Startposition zum Scannen. Meist ist der Mittelfinger der Beste Finger. Kleiner Finger und Daumen sind aus ergonomischen Gründen meist nicht die Besten. Der Daumen ist sehr schwierig zu verwenden. Versuchen Sie verschiedene Geschwindigkeiten, um die für Sie beste herauszufinden. Speichern Sie den selben Finger auf mehrere Speicherplätze ein wenn die Hinweise weiter oben nicht helfen. Sie haben 99 Speicherplätze. Sie sollten im Extremfall bis zu 10 Speicherplätze für einen Finger verwenden. Nasse Finger haben eine veränderte Linienausprägung, das sehen Sie auch mit freiem Auge. Sollten Sie oft nasse Finger haben, so speichern Sie die Finger am Besten auch im nassen Zustand ein. Kinderfinger funktionieren je nach Körpergröße meist ab ca. 5 Jahren, bitte achten Sie ebenfalls auf die oben genannten Punkte. 10 11 5. FEHLERBESCHREIBUNG Fehler Das Aufnehmen eines Fingers funktioniert nicht Ursache 1. Der Finger wird nicht gleichmäßig ab dem vorderen Gelenk über den Sensor gezogen. 2. Der Finger wird zu leicht oder zu fest über den Sensor gezogen. 3. Der Finger wurde zu schnell oder zu langsam über den Sensor gezogen. 4. Der Finger-Auflagewinkel stimmt nicht. 5. Der Finger weist zu wenige Merkmale für die Erfassung auf (durch Abnutzung). Ein bereits aufgenommener 1. Beim Aufnehmen wurde eine Finger wird nicht mehr andere Fläche des Fingers gefunden eingelernt. Lösung 1. Finger gleichmäßig ohne zu rucken ab dem vorderen Gelenk über den Sensor ziehen. 2. Finger zart, aber nicht zu leicht über den Sensor ziehen. 3. Finger mit mittlerer Geschwindigkeit und richtigem Winkel über den Sensor ziehen (siehe Seite 11). 4. Einen anderen Finger verwenden. 1. Finger erneut einlernen und immer gleichmäßig über den Sensor ziehen. 2. Die Aufnahme des Fingers wurde nicht ordnungsgemäß durchgeführt. Statuspunkt der Steuereinheit blinkt nicht Auf der Anzeige der Steuereinheit werden zwei leuchtende Punkte angezeigt Fehlercode „E0“ im Display, danach läuft der Countdown von 45 abwärts 2. Siehe „Das Aufnehmen eines Fingers funktioniert nicht“ – perfekte Aufnahme garantiert gute Erkennungs3. Der Finger wird falsch über den leistung. Sensor gezogen 3. siehe Seite 11 Keine Versorgungsspannung 1. Spannungsversorgung Sicherstellen, eventuell Sicherung überprüfen Keine oder fehlerhafte Gerätekopplung Kopplung neu durchführe (Siehe Absatz 3.2 Erste Inbetriebnahme) 1. Keine Verbindung zum Fingerscanner 1. 4-poliges Verbindungskabel prüfen. Versorgungsspannung an Klemmen 3,4 prüfen, mindestens 8V 2. Die Stromversorgung des Systems wurde unterbrochen. Es erfolgt ein Neustart. Fehlercode „E1“ im Display Bereits 99 Finger registriert 12 2. Warten Sie bis der Startvorgang abgeschlossen ist. Es können keine weiteren Finger registriert werden. Löschen Sie gegebenenfalls Finger, um neue aufzunehmen. Fehler Ursache Fehlercode „E2“ im Display 30 min Sperre nach dreimaliger Falscheingabe des Sicherheitscodes. Fehlercode „E3“ im Display Falsche Gerätekopplung Lösung 30 min. warten, um den Sicherheitscode erneut einzugeben. Kopplung neu durchführen, an einem der Geräte wurde manipuliert Die grüne LED am Fingerscanner signalisiert eine positive Erkennung des Fingers, aber das Relais schaltet nicht. Kopplung neu durchführen, an einem der Geräte wurde manipuliert. Falsche Gerätezuordnung. Die Erkennung wird nicht akzeptiert, da eines der Geräte getauscht wurde. Am Fingerscanner blinkt Mögliche Probleme oder abwechselnd die grüne und Beschädigung des Sensor rote Statusanzeige. Gerät vor der Kopplung auf Werkszustand zurücksetzen (siehe 3.9) Setzen Sie sich mit unserem Support in Verbindung. Halten Sie die Seriennummern der Produkte (ersichtlich unter dem Barcode-Aufkleber) bereit (Kontakt siehe Seite 2) 13 6. TECHNISCHE DATEN • ANSCHLÜSSE Verbindung zwischen Steuereinheit und Fingerscanner Versorgungsspannung ein Ausgang für direkten Motorschlossanschluss (Schraubklemme) ein Relaisausgang über Hauptstecker RS485 Schnittstelle über Hauptstecker Externer Schalteingang über Hauptstecker (potentialfrei) Stromversorgung (AC oder DC) über Hauptstecker • SPEICHER 99 Finger möglich kein Datenverlust nach Stromausfall • SICHERHEIT Gerätekopplung zwischen Steuereinheit und Fingerscanner niedrige Falscherkennungsrate (FAR 1x10-6 bei FRR 1,4x10-2) • ELEKTRISCHE EIGENSCHAFTEN AC=Wechselstrom Eingangsspannung: 8V – 24V AC 8V – 30V DC Leistungsaufnahme: ca. 1W (ohne Motorschloss) Schaltleistung Relais: 30V 2A Leistung Motorschloss: 30V 2A • UMGEBUNGSBEDINGUNGEN Temperaturbereich: -40°C … +85°C Schutzklasse: • Steuereinheit IP41 (im eingebauten Zustand) Fingerscanner IP43 GESCHWINDIGKEIT Erkennungszeit 1s bis 4s (abhängig von der Anzahl der eingespeicherten Finger und der Bedienung) Aufnahmezeit ~4s pro Finger 14 6.1 STECKERBELEGUNG DER STEUEREINHEIT INTEGRA X3: Steckerleiste Verbindung zur Fingerscanner Pin Nr. 1 2 3 4 JMP2: Kabelfarbe Gelb Grün Braun Weiß Funktion Kommunikation RS485 (Klemme 2) Kommunikation RS485 (Klemme 1) Versorgungsspannung (Klemme 3) Versorgungsspannung (Klemme 4) Jumper definiert die Arbeitsweise des Relais 2 Schließer (NO): (Werkseinstellung) Öffner (NC): X6: Schraubklemme Relais 1 typisch Motorschloss 3 1 4 2 Klemme Nr. 1 2 3 Funktion Versorgung Motorschloss + (gleich X1 weiss) Versorgung Motorschloss – (gleich X1 braun) Schaltimpuls (geschalten X1 weiss) 1 JMP2 2 3 X1: Hauptzuleitung 3 2 1 8 4 5 1 Pin Nr. 1 2 3 4 5 6 7 8 Kabelfarbe Blau Grau Gelb Grün Braun Weiß Rosa Rot Funktion Schalteingang Anschluss 1 Schalteingang Anschluss 2 ekey TOCAhome Klemme 2 ekey TOCAhome Klemme 1 Versorgungsspannung DC- oder AC Versorgungsspannung DC+ oder AC Relais 2 C Relais 2 NO/NC (siehe JMP1) 15 6.2 16 ABMESSUNGEN DER STEUEREINHEIT INTEGRA 6.3 ABMESSUNGEN DES FINGERSCANNER INTEGRA 17 7. MONTAGE UND INSTALLATION 7.1 AUSFRÄSUNG STEUEREINHEIT Türblatt Ausfräsung für die Inneneinheit integra Bohrungen f. Befestigungsschrauben (optional) 30.0 X < > OK 273.00 254.00 233.25 234.00mm Auslass für Kabelzuführung X1, X3, X6 (von Fingerscanner, Motorschloss und Hauptzuleitung. Auslass für Kabelzuführung Die Position der Ausnehmung ist frei wählbar) (von Außeneinheit, Motorschloss und Hauptzuleitung, die Position der Ausnehmung ist frei wählbar) min. 8mm min. 15mm DieFräsbreiten: Fräsbreite ist Modellabhängig und beträgt: 18mm, 20mm oder 24mm 18mm, 20mm oder 24mm 18 7.2 AUSFRÄSUNG FINGERSCANNER * empfohlene Fräsmasse (können je nach Werkstoff variieren) 19 7.3 MONTAGE DER STEUEREINHEIT 7.3.1 AUSFRÄSUNG Für den Einbau der ekey® TOCAhome integra Steuereinheit stellen Sie eine Ausfräsung lt. Zeichnung auf Seite 18 her. 7.3.2 MONTAGE DER KABEL Bitte beachten Sie beim Verlegen bzw. Einziehen der Kabel, dass für das An- bzw. Abstecken genug Kabelreserve vorhanden ist, um das Gerät noch einbauen zu können. 7.3.3 ELEKTRISCHER ANSCHLUSS Die Steuereinheit wird über die Adern X1 weiß und braun des 8poligen Zuleitungskabel mit Spannung versorgt. Im Fall einer Gleichspannungsversorgung (DC) verbinden Sie das weiße Kabel mit dem +Pol der Stromversorgung und das braune Kabel mit dem –Pol. Wird das System mit Wechselspannung versorgt, so verbinden Sie ebenfalls die braune und die weiße Ader mit dem Wechselspannungsnetzteil. Die Dimension der Spannungsversorgung ist so zu wählen, dass diese genug Leistung für den Betrieb von ekey® TOCAhome Integra (1W) und den angeschlossenen Verbraucher an Relais 1 (X6) hat. Beispiel: Motorschloss 24VDC 1A plus ekey® TOCAhome integra bei 24VDC ca. 100mA. Die Stromversorgung sollte in diesem Fall mindestens 27 Watt also 24VDC 1,1A sein. Die Versorgungsspannung für ein eventuelles Motorschloss wird direkt von der Steuereinheit (3polige Schraubklemme X6) abgenommen. 7.3.4 ANSCHLUSS EINES MOTORSCHLOSSES X6 Für den Anschluss eines Motorschlosses verwenden Sie die Schraubklemme X6. Hierzu verbinden Sie den +Ausgang der Steuereinheit mit dem +Eingang des Motorschlosses. Gleiches gilt für den Minuspol und für den Impulsausgang. X6 Schaltimpuls Versorgung MSVersorgung MS+ 3 2 1 ACHTUNG: Der elektrische Anschluss darf ausschließlich von Fachpersonal durchgeführt werden. 20 7.4 MONTAGE DES FINGERSCANNERS Der ekey® TOCAhome integra Fingerscanner kann auf zwei Arten montiert werden. Einbau mit Montagedübel: Beim Einbau in ein Türblatt ist eine Ausnehmung lt. Abbildung auf Seite 19 herzustellen. Es ist dabei auf den Kabelabgang zu achten, hierfür ist eine Durchgangsbohrung bzw. ein Kabelkanal vorzusehen (bohren bzw. fräsen). Installieren sie das Kabel in das Türblatt so, dass jenes Ende mit dem bereits vorkonfektionierten RJ45-Stecker in die Ausnehmung für den Fingerscanner ragt. Das zweite Ende wird durch das Türblatt bis zur Einbauposition der Steuereinheit verlegt. Stecken Sie anschließend den Fingerscanner an und versenken sie diesen dann in die ausgefräste Öffnung. Die beiden Dübel am Gehäuse müssen in die dafür vorgesehenen Löcher reichen, um mit den mitgelieferten Schrauben festgeschraubt zu werden. Beim Festziehen der Schrauben sollten sie den Scanner leicht gegen das Türblatt drücken, um so einen bündigen Sitz im Türblatt sicherzustellen. Montieren sie das mitgelieferte Dekorelement erst nach vollständiger Inbetriebnahme. Einbau ohne Montagedübel: Für den Einbau ohne Montagedübel (z.B. in einen Türrahmen) müssen die am Gehäuse angebrachten Dübel abgeschnitten werden. Fräsen Sie eine Ausnehmung lt. Abbildung auf Seit 19 aus und bohren Sie zwei Löcher für die Befestigungsschrauben (Durchmesser ca. 2mm). Verlegen Sie das Kabel von der Ausnehmung für den Sensor bis zur Montageposition der Steuereinheit. Das Kabelende mit dem RJ45-Stecker muss sich an der Einbauposition des Fingerscanners befinden. Stecken Sie den RJ45 Stecker am Scanner an und schieben Sie diesen in die Ausnehmung. Schrauben Sie dann den Fingerscanner mit den mitgelieferten Schrauben an. Achten Sie darauf, dass Sie die Schrauben nicht zu fest anziehen und so unter Umständen das Gehäuse beschädigen. Montieren sie das mitgelieferte Dekorelement erst nach vollständiger Inbetriebnahme. Beachten Sie bitte bei beiden Montagemöglichkeiten, dass auf beiden Seiten des Fingerscanners Integra etwa eine handbreite Platz bleiben soll, um so eine problemlose Funktion des Gerätes mit allen Fingern sicherzustellen. 21 7.5 MONTAGEHÖHE FÜR STEUEREINHEIT UND FINGERSCANNER Fingerscanner 22 c a . 1 300m m 1550m m Steuereinheit 7.6 MONTAGE DES DEKORELEMENTS Um das Dekorelement zu montieren, montieren nehmen Sie dieses seitlich mit zwei Finger und setzen es in den unteren Rand des Gehäuses ein, so dass das die unteren Befestigungslaschen in die dafür vorgesehenen Ausnehmungen einhaken. Anschließend üben Sie leichten leicht Druck k auf die obere Kante des Dekorelements elements aus, um es so leicht durchzubiegen. Schieben Sie dann die Befestigungslaschen in die Ausnehmungen am oberen Rand, indem Sie das Dekorelement langsam loslassen. 7.7 DEMONTAGE DES DEKORELEMENTS Zum Abnehmen des Dekorelements verwenden Sie einen flachen Gegenstand (flacher SchraubenSchrauben dreher o.ä.) und heben das Dekorelement vorsichtig aus dem Rahmen, indem Sie am unteren oder oberen Gehäuserand zwischen das Dekorelement und dem Kunststoffrand ansetzen. 23 8. VERDRAHTUNGSBEISPIELE 8.1 MINIMALINSTALLATION ekey® TOCAhome integra Steuereinheit und ekey® TOCAhome integra Fingerscanner mit einem Motorschloss oder Türöffner. Alle Teile sind in der Tür verbaut. Dieses Beispiel zeigt die einfachste Anwendung. Hierbei werden außer der Spannungsversorgung keine Elemente außerhalb der Tür benötigt. Wird ein Türöffner angeschlossen so erfolgt dies über die Leitung Versorgung – und Schaltimpuls. Steuereinheit X3 Verbindung zum Fingerscanner (Kabel Typ A) Anschluss: Motorschloss Verbindung zum Motorschloss oder Türöffner (Kabel Typ C) X6 Anschluss: Türöffner Schaltimpuls Versorgung - Versorgung + X1 Hauptzuleitung (Kabel Typ B) Versorgung DC+ (oder AC) Weiß Versorgung DC- (oder AC) Braun 24 8.2 INSTALLATION MIT EXTERNEM SCHALTER UND VERBRAUCHER ekey® TOCAhome integra Steuereinheit und ekey® TOCAhome integra Fingerscanner mit einem Motorschloss. Zusätzlich wird mit Relais 2 ein externes Gerät angesteuert. Alle Teile sind in der Tür verbaut. Beispiel für die Installation der ekey® TOCAhome integra Steuereinheit mit Verwendung eines Motorschlosses und eines externen Schalters (zum Bsp. Sprechanlage) zum Auslösen eines Verbrauchers (Alarmanlage, Garagentorantrieb, Ablehnungsrelais bei ekey® TOCAhome pc integra, o.ä.) Steuereinheit X3 X6 Verbindung zum Fingerscanner (Kabel Typ A) Verbindung zum Motorschloss (Kabel Typ C) X1 Hauptzuleitung Grün Gelb Klemme 1 Klemme 2 Weiß Versorgung + (oder AC) Braun Versorgung - (oder AC) Blau Schalteingang Anschl. 1 Grau Schalteingang Anschl. 2 Rosa Rot Relais 2 C + Netzteil ext. Schalter Relais 2 NO / NC Türöffner (oder Motorantrieb) 25 8.3 INSTALLATION MIT AUFPUTZ STEUEREINHEIT Bei Verwendung der Aufputzvariante der Steuereinheit anstatt der Steuereinheit Integra ist folgender Verdrahtungsplan anzuwenden: Konverter (optional) Steuereinheit Aufputz 26 Weiß Braun Gelb Grün Fingerscanner integra Türöffner 9. HERSTELLERGARANTIE Gerätetyp/Model Seriennummer/ Serial No. Name und Adresse des Käufers/Buyer’s name and address Rechnungsnummer/Invoice number Rechnungsdatum/Date of invoice Händlerstempel/Dealer’s stamp ‘ekey’ garantiert Ihnen unter folgenden Bedingungen 26 Monate ab Produktionsdatum die Freiheit von Material- oder Verarbeitungsfehlern. Die Garantieleistung kann nur in jenem Staat geltend gemacht werden, in welchem das Produkt an Sie verkauft wurde. Bei ‘ekey’ wird die Fertigung jedes Produktes protokolliert. Das Garantieablaufdatum kann über Internet – http://www.ekey.net/warranty.htm - unter Angabe der Seriennummer jederzeit abgefragt werden. Diese Garantielaufzeit kann durch Vorlage einer Kaufrechnung um maximal 6 Monate verlängert werden. Akku und LCD-Display (falls im Lieferumfang) stellen Verschleißteile dar, weshalb die Garantie für den Akku auf sechs (6) Monate und für das LCD-Displays auf zwölf (12) Monate ab Übergabe begrenzt ist. Bei Vorliegen eines Garantiefalles wird ein defektes Gerät durch Reparatur oder Austausch in einen mangelfreien Zustand gebracht. Die Geltendmachung weiterer Ansprüche durch den Kunden, insbesondere Ansprüche aufgrund etwaiger im Rahmen der Garantieabwicklung aufgetretener Begleit- und Folgeschäden, ist ausdrücklich ausgeschlossen. Eine Haftung für Verlust von Geschäftsmöglichkeiten, Verlust von Daten oder Programmen und entgangenem Gewinn des Vertragspartners ist jedenfalls ausgeschlossen. Durch eine Reparatur bzw. einen Austausch des Gerätes wird die Herstellergarantie nicht verlängert und beginnt für den reparierten/getauschten Teil auch nicht von neuem. Zur Geltendmachung von Garantieansprüchen ist unter Angabe von Rechnungsnummer, Rechnungsdatum sowie der Fehler die reklamierte Ware bei ‘ekey’/dem Servicepartner abzugeben oder frei Haus an ‘ekey’/den Servicepartner bzw. Landesvertreter (siehe www.ekey.net) einzusenden. Im Fall der Einsendung eines reklamierten Produkts trägt die Kosten für den Versand an ‘ekey’/den Servicepartner sowie das Risiko eines etwaigen Verlustes oder einer Verzögerung beim Versand der Garantieberechtigte, weshalb der Abschluss einer entsprechenden Transportversicherung empfohlen wird. ‘ekey’ übernimmt keinerlei Haftung für Transportschäden durch unsachgemäße oder unzureichende Verpackung. Keine Garantieansprüche bestehen für Produkte, die 1) durch zweckentfremdete Verwendung, Nichtbeachtung von Benutzerhinweisen in der zusammen mit dem Produkt gelieferten Bedienungsanleitung und/oder Garantiekarte oder durch sonstige missbräuchliche Nutzung des Produkts, etwa den Betrieb der Vertragswaren zusammen mit solchen Geräten oder Programmen, deren Kompatibilität ‘ekey’ nicht ausdrücklich schriftlich zugesagt hat 2) durch Veränderung des Produkts, 3) durch Reparaturversuche Dritter (d.h. nicht von ‘ekey’ oder von ‘ekey’ benannter Servicepartner), 4) durch unsachgemäßen Transport oder unsachgemäße Verpackung bei Rücksendung des Produkts an ‘ekey’ oder einen Servicepartner von ‘ekey’, 5) durch unsachgemäße Handhabung oder aufgrund mechanischer Belastung (wie z.B. durch Fallen lassen, Schläge, hohen Druck oder Ähnlichem entstehen) 6) durch unsachgemäße Installation von Produkten von Drittanbietern beschädigt oder funktionsunfähig wurden sowie für Produkte, die ‘ekey’ von Vorlieferanten bezogen hat, über deren Vermögen zum Zeitpunkt der Geltendmachung der Garantieansprüche ein gerichtliches Insolvenzverfahren eröffnet wurde oder die Eröffnung eines solchen Verfahrens unmittelbar bevorstand. Spuren des täglichen Gebrauches (Kratzer, Dellen, kleine Risse usw.) stellen keinen Garantiefall dar. Wir machen ausdrücklich darauf aufmerksam, dass jegliche Beschädigung der werkseitig angebrachten Siegel unwiderruflich zum Erlöschen sämtlicher Garantieansprüche führt. Eingriffe dürfen nur durch von uns ausdrücklich autorisierte Personen und nur unter antistatischen Bedingungen durchgeführt werden. Sollten Sie an Ihrem Gerät Mängel feststellen und es entstehen durch die weitere Nutzung weitere bzw. gröbere Mängel, so können diese Folgemängel nicht im Rahmen der Garantie behoben werden. Wir weisen darauf hin, dass nach Erstellen eines Kostenvoranschlages eine Bearbeitungspauschale verrechnet wird, sollten Sie das Gerät unrepariert zurück verlangen. Bitte beachten Sie in diesem Zusammenhang auch die Punkte 5. und 6. der AGB’s von ‘ekey’. Wir wünschen Ihnen viel Freude mit den innovativen Qualitätsprodukten von ‘ekey’. 27 28 PREAMBLE We congratulate you for having purchased this high-tech fingerscan system, ekey® TOCAhome. Your system features excellent recognition accuracy and prime quality. You will enjoy the pleasant feeling of not having to worry about your keys during your holiday. Enjoy your new product! Visit the official ekey biometric systems website at WWW.EKEY.NET There you will find up-to-date hints, FAQs and the most current version of this document as well as additional information on this and other products by ekey biometric systems. Should you have any further questions, please call our support number at (+43 732) 6910 4552. Our entire team will be happy to provide you with more information. 29 1. DEVICE OVERVIEW 31 2. SCOPE OF DELIVERY 31 3. 3.1 3.2 3.3 3.4 3.5 3.6 3.7 3.8 3.9 OPERATION USING THE OPERATION KEYS OF THE CONTROL PANEL INITIAL START-UP: COUPLING SCANNER AND CONTROL PANEL PROGRAMMING MENU OVERVIEW: RECORDING A FINGER WITH THE SENSOR (SEE FIGURE 3) HOW TO ENROL A FINGER ENROLING FINGER DELETING A USER FROM THE SYSTEM CHANGING THE SECURITY CODE RESETTING TO FACTORY SETTINGS 32 32 32 33 34 34 35 35 35 36 4. USING THE FINGER SCANNER 37 5. TROUBLESHOOTING 39 6. 6.1 6.2 6.3 TECHNICAL SPECIFICATIONS CONNECTOR CONFIGURATION OF THE INTEGRA CONTROL PANEL DIMENSIONS OF THE INTEGRA CONTROL PANEL DIMENSIONS OF THE INTEGRA FINGER SCANNER 41 42 43 44 7. 7.1 7.2 7.3 7.4 7.5 7.6 7.7 MOUNTING AND INSTALLATION CONTROL PANEL CUTOUT FINGERSCANNER CUTOUT CONTROL PANEL MOUNTING FINGER SCANNER MOUNTING CONTROL PANEL AND FINGER SCANNER MOUNTING HEIGHT DESIGN ELEMENT MOUNTING DESIGN ELEMENT DISMOUNTING 45 45 46 47 48 49 50 50 8. 8.1 8.2 8.3 WIRING EXAMPLES MINIMUM INSTALLATION INSTALLATION USING AN EXTERNAL SWITCH AND CONSUMER LOAD INSTALLATION WITH TRADITIONAL CONTROL PANEL 51 51 52 53 9. MANUFACTURERS' GUARANTEE 55 30 1. DEVICE OVERVIEW Your product is a biometric access control system equipped with a finger scanner, fully integrated in the door or the door frame. This scanner reads special characteristics of your fingerprint lines and uses them for subsequent recognition. Each of your fingers is characterized by recognizably different marks and is completely unique. The ekey® TOCAhome integra control panel is designed to operate an electronic motor lock. Via a gate input it is possible to switch a relay, which can activate an external device (i.e. door opener or similar). 2. SCOPE OF DELIVERY The ekey® TOCAhome integra control panel and the ekey® TOCAhome integra scanner are delivered mounted, wired and fully operational with your door. No further efforts to install or mount the device are required. display Status display Function display operating buttons Sensor ekey® TOCAhome integra scanner ekey® TOCAhome integra control panel 31 3. OPERATION 3.1 USING THE OPERATION KEYS OF THE CONTROL PANEL Programming is carried out via 4 keys OK key: is used to confirm the entry and to enter the administration menu. < and > -keys: to change the digits in the display and to navigate within the menu (refer to chapter 3.3). ESC key (X): To cancel the current entry. PROGRAM, MENU FUNCTIONS AND DISPLAY Normal operation (blinking dot) Enroll user (enroll user) Delete user (delete user) Set security code (Security code) Reset to initial settings (to delete all settings and data) 3.2 . Eu du Sc rr INITIAL START-UP: COUPLING SCANNER AND CONTROL PANEL When the devices are initially connected to the power supply, the display of the control panel begins counting backwards until connection has been established with the scanner. Two red dots are then displayed. During this time the LED light remains red. After booting is completed, the LED light begins to blink orange. The device can now be initialised. Press the OK button and then the ESC button. “EF” (i.e. enrol finger) appears on the display of the control panel. If a previously recorded finger is drawn over the sensor, the initialisation process is started without losing existing data. In case no fingers have been enrolled yet (new installation), press the ESC key to finalize the initialisation process. Initialisation is carried out fully automatic. The devices are coupled with each other to prevent tampering of the scanner and unauthorised access. The blinking decimal point in the scanner panel signals normal operation after the initialisation process has been completed. The security code is set to a default value of 99. Please change this code as soon as possible to a security code of your own choice. 32 3.3 PROGRAMMING MENU OVERVIEW: You can move down in the menu using OK. You can move up by using ESC. You can turn pages or make a choice using left < and right >. . red blinking dot Normal operation 0…99 Enter security code Eu Enrole user 1…99 Reset to initial factory setting du Delete user Sc Change security code rr Reset to initial factory setting 1…99 Select user number 0…99 Enter now security code 0…99 Enter the security code Continue chapter 3.7 Continue chapter 3.8 Continue chapter 3.9 F1,…F9,F0 Set finger number 01…02 Enter relay Continue chapter 3.5 33 3.4 RECORDING A FINGER WITH THE SENSOR (SEE PAGE 38) It is important that the user draws his/her finger correctly across the sensor. ! The best results are achieved by using the middle finger while the index and ring finger stabilize the middle finger. Place the entire surface of the desired finger after the last joint onto the sensor. The larger the surface area of the finger, the higher the probability will be that the finger is recognised by the device the next time it is placed on the sensor. In order to obtain the best possible recognition performance from the system, please always swipe your finger over the sensor in the same way you did it when enrolling your finger. The sensor is located in the middle of the finger mould (see figure on page 31). Swipe your finger gently (not too hard and not too soft) and at average speed over the sensor. People who do a lot of manual work are requested to pay attention to the wear off of their finger lines, i.e. a right-handed person should record fingers from their left hand and vice versa. If you notice that your fingerprints are not so visible, when looking at your fingers with your bare eyes, please choose the fingers which have the best available fingerprints. ATTENTION: Please swipe the largest possible finger surface, starting from the first finger joint and applying gentle pressure. The larger the scanned finger surface, the easier it will be for the finger to be recognised. 3.5 HOW TO ENROL A FINGER You may enrol up to 99 fingers 3.5.1 ENTERING THE SECURITY CODE Press the OK-key in the control panel. Enter the first digit of the security code using < and > (standard setting is 9) Press the OK-key. Enter the second digit of the security code using < and > (standard setting is 9) Press the OK-key. In the display “Eu” (enrol user) is visible. 3.5.2 SETTING ACCESS RIGHTS If “Eu” is visible in the display of the control panel, press the OK-key. Setting user number: The display shows “1“. If the user ID is already taken, a red dot appears in the lower right hand corner of the display. Example: “1.” Select a free user ID by using the < and > keys. Press the OK-key. Setting finger number: The display shows “F1”. F1 stands for finger 1. Start counting your fingers from the little finger of the left hand. The little finger of your right hand would then be number 10 (setting “F0” in the display) e.g. “F7” 34 would be the pointer finger of your right hand. If a finger ID is already in use a red dot appears in the lower right hand corner of the display. Press the OK-key. You can now define the relay which is to be activated by the previously selected finger. Entering relay: “o1” is visible in the display of the control panel, which indicates that the first relay (motor lock) has been chosen (default setting). Select the desired relay by using the keys < or > and press the OK-key. Now “EF” will appear in the display. Options: 3.6 „o1“ „o2“ Relay 1 Relay 2 typically a motor lock external relay contact ENROLING FINGER Once “EF” (enrol finger) is visible in the display of the control panel, you have 60 seconds to swipe your finger over the sensor, starting from the first finger joint. The enrolment should be done as described in chapter 3.4. The scanner is equipped with a status display (LED), which indicates the operating mode: Red: Orange: Green: 3.7 The finger could not be scanned successfully please try again! The device is waiting for a finger to be scanned. Successful scan DELETING A USER FROM THE SYSTEM 3.7.1 ENTERING THE SECURITY CODE Press the OK-key in the control panel. Enter the first digit of the security code using < and > (standard setting is 9) Press the OK-key. Enter the second digit of the security code using < and > (standard setting is 9) Press the OK-key. In the display “Eu” (enrol user) is visible. 3.7.2 DELETING A USER Press the >-key until “du” (delete user) is visible in the display of the control panel. Press the OK-key. Press the < or >-key to select the user ID to be deleted from the system. Confirm the user ID to be deleted by pressing the OK-key. In the display of the control panel, “OK” will be visible for a short moment and the system will return to the standard operating mode. 3.8 CHANGING THE SECURITY CODE Please note that without the security code you are unable to operate the system. If the wrong security code is entered 3 times, the system will be disabled for 30 minutes. 35 3.8.1 ENTERING THE CURRENT SECURITY CODE Press the OK-key in the control panel. Enter the first digit of the security code using < and > (standard setting is 9) Press the OK-key. Enter the second digit of the security code using < and > (standard setting is 9) Press the OK-key. In the display “Eu” (enrol user) is visible. 3.8.2 DEFINING A NEW SECURITY CODE Press the >-key until “sc” is visible in the display of the control panel. Press the OK-key. Enter the new first digit of the security code using < and >. Press the OK-key. Enter the second digit of the security code using < and > Press the OK-key. In the display of the control panel, “OK” will be visible for a short moment and the system will return to the standard operating mode. 3.9 RESETTING TO FACTORY SETTINGS When resetting the system to the initial factory settings, all data from the system is deleted. The security code is reset to the factory default “99” and the scanner and control panel loose their coupling. 3.9.1 ENTERING THE CURRENT SECURITY CODE Press the OK-key in the control panel. Enter the first digit of the security code using < and > (standard setting is 9) Press the OK-key. Enter the second digit of the security code using < and > (standard setting is 9) Press the OK-key. In the display “Eu” (enrol user) is visible. 3.9.2 RESETTING TO FACTORY SETTINGS Press the >-key until “sc” is visible in the display of the control panel. Press the OK-key. Enter the first digit of the security code using < and > (standard setting is 9) Press the OK-key. Enter the second digit of the security code using < and > (standard setting is 9) Press the OK-key. In the display of the control panel, “OK” will be visible for a short moment and two red dots will appear. The system has been reset to the factory settings. 36 4. USING THE FINGER SCANNER Swiping your finger in the right way over the finger scanner is the most important element in order to allow the product to function properly. Please use the fingers which you consider to have the most definite fingerprints. Especially if you do not have very definite fingerprints, then you exert as less pressure as possible on the scanner when swiping your finger over it, so that the fingerprints not be squashed. The finger scanner features a full automatic learning system, which guarantees a lasting recognition performance. In order to optimize finger recognition, swipe each finger at least 5 times over the scanner. Should your swipes not be declined, then please try again. In case finger recognition performance is too low, please try the following: Reduce pressure when swiping your finger. Take care to place your finger in the designated place on the device. Use the finger surface starting from the first. Almost everybody has a strong fold at the joint, this is where you should start to have your finger scanned. Generally the best finger is the middle finger. The little finger and the thumb are not the best fingers for ergonomic reasons. The thumb is very hard to use. Try to swipe your finger at different speeds, so as to define which is the best speed for your fingers. Register the same finger in several storage places if the indications above do not help. You have 99 storage places. In extreme cases, you should use up to 10 storage places for one single finger. Wet fingers have slightly modified line characteristics, which can be noticed with your bare eyes. In case your fingers are often wet, then you should register them when wet. Child fingers can only be registered from 5 years on approximately, please also bear in mind the items listed above. 37 38 5. TROUBLESHOOTING Problem I am unable finger. to enrol Cause a 1. The finger has not been swiped consistently over the sensor, starting from the first finger joint. Solution 1. Swipe the finger consistently over the sensor starting from the first finger joint. 2. The finger has been 2. Swipe the finger gently, swiped too softly or too but not too softly over the strongly over the sensor. sensor. 3. The finger has been 3. Swipe the finger with swiped too fast or too slowly moderate speed over the over the sensor. sensor (see page 37). 4. The way (angle) the finger 4. Use another finger. lays on the sensor is not right. 5. The finger does not have enough minutia in order to be enrolled (wearout). An enroled finger cannot be 1. During enrolment, a 1. The finger has to be identified. different area of the finger enroled again by swiping it was scanned. consistently over the sensor. Status point of the control panel is not blinking. Two blinking dots on the control panel display Error code “E0” on the display followed by countdown starting from 45 Error code display “E1” on the 2. The enrolment has not 2. See “I am unable to enrol been carried out correctly. a finger” – perfect enrolment ensures high identification 3. The finger is not being rates. swiped correctly over the scanner. 3. See page 37. System not connected 1. Ensure power supply, to the power supply. check the glass tube fuse No or incorrect device Coupling should be done coupling again (see 3.2 on page 32 "Initial start-up") 1. Connection between 1. Check the “4-pole” scanner and control panel is connection wire. Check not correct. power voltage at clamps 3,4 min. 8V 2. The power supply has been interrupted the 2. Wait until the system has system is starting again. initialised again. 99 fingers have already been No more fingers may be enroled. It is not possible to enroled. Erase some fingers enrol more fingers. in order to enrol new ones. 39 Problem Error code display Error code display “E2“on "E3" on Cause the Incorrect security code has been entered three times. 30 min. lock-out. the Wrong device coupling The green LED on the scanner is signalling a positive identification, however the relay is not released. Status LEDs blink green and red in the finger scanner. 40 Solution Wait for 30 min, enter the correct security code again. Couple the devices again, one of them has been manipulated. Couple the devices again, Wrong unit coupling. The finger is not accepted, one of them has been as a device has been manipulated. swapped. Reset the device before coupling it (see 3.9). Possible problem or damage Contact our support on the sensor. department. Take care that you have the serial number of all units at hand (check the barcode stickers). For contact data check page 29. 6. TECHNICAL SPECIFICATIONS • CONNECTIONS Connection between scanner and control panel Supply voltage Output for direct motor lock connection (screw clamp) Relay output via main plug RS485 interface via main plug Potential free gate input via main plug Power supply (AC or DC) via main plug • MEMORY 99 fingers possible No loss of data after power failure • SECURITY Coupling between scanner and control panel Extremely low rate of false identification (FAR 1x 10-6 for FRR 1,4x10-2) • ELECTRICAL DATA Input voltage: Input capacity: Switching capacity: Motor lock capacity: • AMBIENT CONDITIONS Temperature range: -40°C … +85°C Protection category: • 8V – 24V AC 8V – 30V DC ~ 1W (without motor lock) 30V 2A 30V 2A Control panel IP41 (when mounted) Finger scanner IP43 SPEED Recognition time 1s to 4s (depending on the amount of stored fingers and on operation) Enrolment time ~4s per finger 41 6.1 CONNECTOR CONFIGURATION OF THE INTEGRA CONTROL PANEL X3: Connector set to the finger scanner Pin No. 1 2 3 4 JMP2: Cable color Yellow Green Brown White Function RS485 communication (terminal 2) RS485 communication (terminal 1) Power supply (terminal 3) Power supply (terminal 4) Defines how relay 2 should work Normally open contact (NO) Normally closed contact (NC) X6: Relay 1 screw terminal to connect the motor lock 3 1 4 2 Terminal No. 1 2 3 Function Power supply motor lock + (equ. white X1) Power supply motor lock - (equ. brown X1) Switching impulse (switched white X1) 1 3 2 1 42 3 X1: Main connector plug JMP2 8 4 2 5 1 Pin No. 1 2 3 4 5 6 7 8 Cable color Blue Grey Yellow Green Brown White Pink Red Function Gate input terminal 1 Gate input terminal 2 ekey TOCAhome terminal 2 ekey TOCAhome terminal 1 Power supply DC- or AC Power supply DC+ or AC Relay 2 C Relay 2 NO / NC (see JMP1) 6.2 DIMENSIONS OF THE INTEGRA CONTROL PANEL Shield width: 43 6.3 DIMENSIONS OF THE INTEGRA FINGER SCANNER Detachable mounting pins Finger swiping track RJ45 connector 44 7. MOUNTING AND INSTALLATION 7.1 CONTROL PANEL CUTOUT Türblatt Door Ausfräsung für die Inneneinheit integra Bohrungen f. B efestigungsschrauben Drilling for screws (optional) (optional) 30.0 X < > OK 273.00 254.00 233.25 Outlet for the X1, X3, X6 wiring Auslass für Kabelzuführung (to finger scanner, motor lock and main cable. (von Außeneinheit, Motorschloss und Hauptzuleitung, Cutout position is arbitrary). die Position der Ausnehmung ist frei wählbar) min. 8mm min. 15mm Die Fräsbreite ist Modellabhängig und beträgt: Cutout width depends on the model: Fräsbreiten: 18mm, 20mm oder 24mm 18mm, 20mm 24mm 18mm, 20mmor oder 24mm 45 7.2 FINGERSCANNER CUTOUT 5mm angle or radius (at all 4 angles) Connector outlet Type 1 (mounting pin) Type 2 (screws) * recommended milling dimensions (depending on the material) 46 7.3 CONTROL PANEL MOUNTING 7.3.1 CUTOUT To install the ekey® TOCAhome integra control panel, prepare a cutout according to the figure on page 45. 7.3.2 WIRING When installing the cables, please take care to have enough cable buffer left to plug the device in and out, so that you can still build the device in. 7.3.3 ELECTRIC CONNECTION The control panel is powered by the white and brown wire of the 8-pole main cable X1. For DC power supply, please connect the white cable to the positive (+) pole and the brown cable to the negative (-) pole. When using AC power supply, you need to connect the brown as well as the white cable to the AC adapter. The power source capability should be defined so that there is enough power both for ekey® TOCAhome integra (approx. 1W) and the consumer load at relay 1 (X6). For instance: motor lock 24VDC 1A + ekey® TOCAhome integra at 24VDC approx. 100mA. Power supply should be in this case at least 27 Watt, so 24VDC 1,1A. The power supply for the motor lock (optional) is taken directly from the control panel (3-pole X6 screw terminal). 7.3.4 CONNECTING A MOTOR LOCK To connect a motor lock, please use the X6 screw terminal. Connect the positive (+) output of the control panel to the positive (+) input if the motor lock. The minus pole and the impulse output need to be connected in the same way. X6 Switching impulse Power Supply Motor lock (-) Power Supply Motor lock (+) 3 2 1 ATTENTION: The electrical unit should be installed by a qualified technician. 47 7.4 FINGER SCANNER MOUNTING The ekey®TOCAhome integra finger scanner can be installed in two different ways. Installation with mounting pins: When mounting the scanner into a door it is necessary to mill an adequate space (refer to the figure on page 46). Allow easy seating of the scanner while the RJ-45 cable is connected to the scanner. This is achieved by drilling an extra notch for the cable with the RJ-45 tip. This extra notch has to be inside the door (not visible from outside) in the bottom of the opening where the scanner will be seated.The cable has to be laid inside the door and extend through the door all the way out to the control panel. Now connect the integra scanner with the cable and place it inside the notch. The two pins of the integra scanner have to reach the designated holes, in order to be tightened with the provided screws. While tightening the screws, please press the integra scanner lightly against the door blade, in order to guarantee a fixed hold of the integra scanner. Mount the provided design element only after you have finished installing the whole system. Installation without mounting pins: In order to install the scanner without mounting pins (e.g. in a door frame) the pins have to be cut off the case. Make an opening in the frame (refer to the figure on page 46) and drill two holes for the mounting screws (approx. 2mm diameter). Pull the cable from the cut for the finger scanner up to the mounting position of the control panel. Please take care that the end of the cable with the RJ45 plug is on the mounting position for the scanner. Now insert the RJ45 plug into the integra scanner and place it to the designated cut. Once properly seated, screw the scanner onto the wall with the provided screws. Please pay attention while tightening the screws not to overtighten them, as the housing could then be damaged Mount the provided design element only after you have finished to install the whole system. Please leave about 10cm room on both sides of the integra scanner to guarantee a proper use of the device with any finger (refers to both mounting possibilities). 48 CONTROL PANEL AND FINGER SCANNER MOUNTING HEIGHT Finger Scanner Fingerscanner ca . 1300m m Control Panel Steuereinheit 1550m m 7.5 49 7.6 DESIGN ELEMENT MOUNTING Installing the design element is done by snapping it over the integra finger scanner as follows: using two fingers, grab the design element on the sides from the middle. Align and insert the design element bottom two notches in the scanner two bottom holes. While the bottom edge of the design element is in this position, apply little pressure on the top face towards the scanner forming a little curve (avoid bending the plate). While in this position, align the notches on the top edge of the design element into the scanner two top holes. Once seated release r your fingers and the design element is in place. 7.7 DESIGN ELEMENT DISMOUNTING In order to dismount the design element, use a flat object (flat screwdriver or the like) and lift the design element out of the frame carefully, by placing the flat object in-between between the upper or the lower edge of the plastic housing and the design element. element 50 8. WIRING EXAMPLES 8.1 MINIMUM INSTALLATION ekey® TOCAhome integra control panel and ekey® TOCAhome integra finger scanner together with a motor lock or electric strike. All components are integrated in the door. This example shows the most simple implementation. In this one case, apart from the power supply, no further elements are necessary outside the door. If you wish to connect an electric strike, then please do so via the supply- and switch impulse lead. Control panel Connection to the finger scanner (type A cable) Terminal: motor lock Connection to the motor lock or to the electric strike (type C cable) Terminal: electric strike Switching impuls Supply - Supply + Main cable (type B cable) Power supply DC+ (or AC) white Power supply DC- (or AC) brown 51 8.2 INSTALLATION USING AN EXTERNAL SWITCH AND CONSUMER LOAD ekey® TOCAhome integra control panel and ekey® TOCAhome integra finger scanner together with a motor lock. Moreover an external device is connected via relay 2. All components are integrated in the door. This example shows how to install the ekey® TOCAhome integra control panel when using a motor lock as well as an external switch (e.g. intercom) in order to activate a consumer load (alarm system, garage door drive mechanism, rejection relay for ekey® TOCAhome pc integra, etc.) Control panel Connection to the finger scanner (type A cable) Connection to the motor lock or to the electric strike (type C cable) Switching impuls Supply Supply + Main cable (type B cable) Green Yellow Terminal 1 Supply + (or AC) Brown Supply - (or AC) Blue Input terminal 1 Grey Input terminal 2 Pink Red supply Terminal 2 White Relay 2 C ext. switch Relay 2 NO / NC Electric strike (or garage door) 52 8.3 INSTALLATION WITH STANDARD CONTROL PANEL When using the standard control panel instead of the integra on, please apply the following wiring diagram. Converter (optional) Control Panel White Brown Yellow Green Finger Scanner integra Door strike 53 54 9. MANUFACTURERS' GUARANTEE Model Serial No. Buyer’s name and address Invoice number Date of invoice Dealer’s stamp Under the conditions at hand, ekey guarantees its product being free of production and processing errors over a period of 26 months starting from the production date. The guarantee performance may only be enforced in that country in which it was first sold to an ultimate buyer. Manufacturing of each product is stored on a log file. Guarantee expiry can be tracked anytime via internet http://www.ekey.net/warranty.htm - using the serial number. The duration of the guarantee can be extended to a limit of 6 months more, under the condition that an invoice is provided. In case of a guarantee claim, a defective unit will be repaired or substituted to restore full operability. The guarantee period is basically six (6) months for accumulators and twelve (12) months following the delivery for LCD displays. The enforcement of further claims by the buyer/user, particularly claims based on possible concomitant and resultant damage within the framework of the guarantee settlement is explicitly excluded, in any case, however, it is limited to deliberate or grossly negligent acting or default of ‘ekey’. A liability for the loss of business opportunities, data or programmes and the loss of profit of the contract partner is excluded in any case. Having a defective unit repaired or replaced will not result in an extension or recommencement of the product guarantee. To enforce one’s guarantee claims the number and date of the invoice, and the defect needs to be stated and is to be handed in/delivered free to ‘ekey’/the service partner or distributor of the respective country (quod vide www.ekey.net). In the event of sending the product complained about, the costs for the transport to ‘ekey’/the service partner will be borne and the risk of a possible loss or of a delay during the transport will be taken by the person enforcing the claim, and for that reason, concluding appropriate insurance is recommended. ‘ekey’ assumes no liability for transport damages resulting from inappropriate or insufficient packaging. No guarantee claims can be accepted for products that were damaged or made unable to operate 1) by using the product for a purpose for which they were not intended, non-observance of the notes for the user contained in the Instructions for Use and/or in the Guarantee Certificate delivered together with the product, or by any other incorrect use of the product, e.g. if the contractually provided goods were operated together with such devices or programmes the compatibility of which was not explicitly confirmed by ‘ekey’, 2) by changing the product, 3) by attempts to repair the product by a third person, i.e. not by ‘ekey’ or a service partner authorised by ‘ekey’, 4) by improper transport or improper package for the return of the product to ‘ekey’ or a service partner of ‘ekey’, 5) by incorrect handling or as a result of mechanical load (such as percussions, dropping, high pressure or similar) 6) by improper installation of products provided by third persons, as well as for products that ‘ekey’ obtained from a sub supplier about whose property court proceedings due to insolvency was initiated at the time of the enforcement of the guarantee claims, or such proceedings were imminent. Traces of daily usage (scratches, dents, small rifts, etc.) are no reason for a warranty claim. Any damage to or breaking of the factory-made seal will result in an irrevocable termination of all warranty claims. Interventions are meant to be carried out exclusively of people authorized by ‘ekey’ under antistatic conditions. If you discover any shortcomings, which result in even more serious defects by continuous usage, those consequential damages cannot be repaired in the range of the guarantee. After giving a quotation we do explicitly reserve the right to charge a service fee, if the unrepaired device is demanded back. Please pay attention to chapter 5 and 6 of ekey’s terms and conditions in this context. We wish you a lot of joy with the innovative quality solutions of ‘ekey’. ekey biometric systems GmbH Lunzerstrasse 64 4030 Linz www.ekey.net 55 56 ekey biometric systems GmbH Lunzerstraße 64 A- 4030 Linz www.ekey.net Optische und technische Änderungen, Satz- und Druckfehler vorbehalten Subject to optical and technical modifications, any liability for misprints excluded 800733/0738