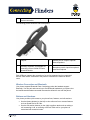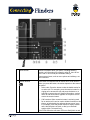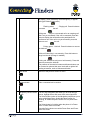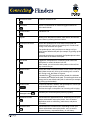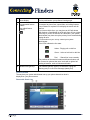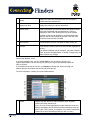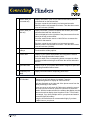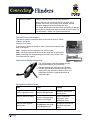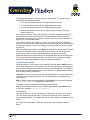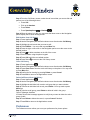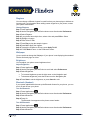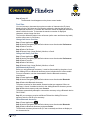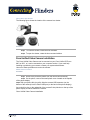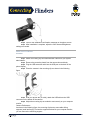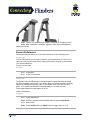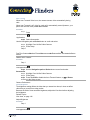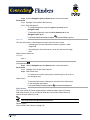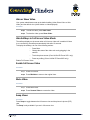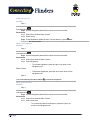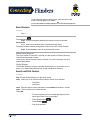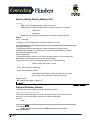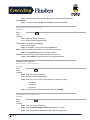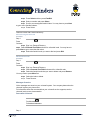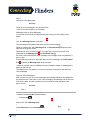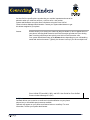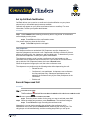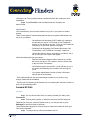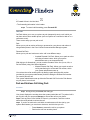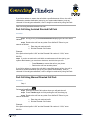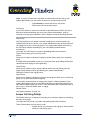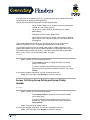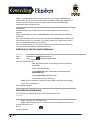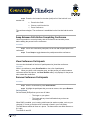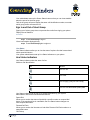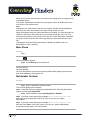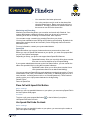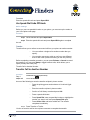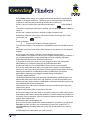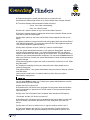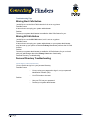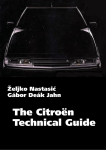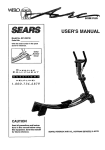Download Cisco 9971 User manual
Transcript
CISCO 9971 Video Phone User Manual Phone Connections for Cisco Unified IP Phone 9971 Connect your phone to the corporate IP telephony network, using the following diagram. 1 DC adapter port (DC48V) 7 2 AC-to-DC power supply (optional for the 8 network port connection but required for a Wi-Fi connection) 3 AC power wall plug (optional) 9 4 Network port (10/100/1000 SW) with IEEE 802.3af and 802.3at power enabled 10 5 Computer port (10/100/1000 PC) connection 11 Analog headset connection (optional) USB port Anti-theft security lock connector (lock optional) Camera pin holes (for Cisco Unified Video Camera) Secure Digital I/O (SDIO) slot (not used for this release) 6 Handset connection The following picture shows the side of the phone. 1 USB port 3 2 Accessory connector; for example, for connecting a Cisco Unified IP Phone Expansion Module 4 Speaker port for output to optional external speakers Microphone port for input from optional external microphone Each USB port supports the connection of up to five supported and non-supported devices. Each device connected to the phone is included in the maximum device count. Wireless Connection and Bluetooth Your phone supports Bluetooth Class 2 technology when the headsets support Bluetooth. You can pair and connect up to five Bluetooth headsets to your phone, but the last Bluetooth headset connected becomes the default for use with the phone. Buttons and Hardware Your phone provides quick access to your phone lines, features, and call sessions: Use the feature buttons (on the left) to view calls on a line or access features such as Speed Dial or All Calls. Use the call session buttons (on the right) to perform tasks such as making a call, answering a call, or resuming a held call. Each call on your phone is associated with a session button. 1 Phone screen Shows information about your phone, including directory number, call information (for example, caller ID, icons for an active call or call on hold) and available softkeys. Phone screen items, such as menu options and softkeys, are touch-sensitive. 2 Session buttons Each button corresponds with an active call or a call function. When you press the button, the action depends on the state of the phone: • Active calls: Press the button to take the default action for an active call. For example, press the session button for a ringing call to answer the call and press the button on a held call to resume the call. Session information, such as caller ID and call duration, appears on the phone screen next to the session button. • Call functions: When a session button is not being used for an active call, it can be used to initiate functions on the phone, as indicated by the adjacent phone screen icons. For example, press the session button to display missed calls, take the phone off hook, or dial your voicemail system (with a Voicemail icon). Color LEDs reflect the call state. LEDs can flash (blink on and off rapidly), pulse (alternately dim and brighten), or appear solid (glow without interruption). • Flashing amber : Ringing call. Press this button to answer the call. • Solid green : May be a connected call or an outgoing call that is not yet connected. If the call is connected, press this button to display the call details or the participants of a conference call. If the call is not yet connected, press this button to end the call. • Pulsing green : Held call. Press this button to resume the held call. • Solid red: Shared line in use remotely. Press this button to barge into the call (if Barge is enabled). • Pulsing red: Shared line call put on hold remotely. Press this button to resume the held call. The positions of the session buttons and feature buttons can be reversed on phones that use a locale with a right-to-left reading orientation, such as Hebrew and Arabic. 3 Back button Returns to the previous screen or menu. 4 Release button Ends a connected call or session. 5 Navigation pad and Select button The four-way Navigation pad allows you to scroll through menus, highlight items, and move within a text input field. The Select button (center of the Navigation pad) allows you to select a highlighted item, disable the phone screen for cleaning, or enable the phone screen if it is in power-save mode. The Select button is lit (white) when the phone is in Power Save or Power Save Plus mode. Press the Select button to override Power Save and Power Save Plus mode. 6 Conference button Creates a conference call. 7 Hold button Places a connected call on hold and toggles between an active and held call. 8 Transfer button Transfers a call. 9 Keypad Allows you to dial phone numbers, enter letters, and choose menu items by entering the item number. 10 Speakerphone button Selects the speakerphone as the default audio path and initiates a new call, picks up an incoming call, or ends a call. During a call, the button is lit green. The speakerphone audio path does not change until you select a new default audio path (for example, by picking up the handset). If external speakers are connected, the Speakerphone button selects them as the default audio path. 11 Mute button Toggles the microphone on or off during a call. When the microphone is muted, the button is lit red. When muted, you can hear the other parties on the call, but they cannot hear you. 12 Headset button Selects the wired or wireless headset as the default audio path and initiates a new call, picks up an incoming call, or ends a call. During a call, the button is lit green. A headset icon in the phone screen header line indicates the headset is the default audio path. This audio path does not change until a new default audio path is selected (for example, by picking up the handset). 13 Volume button Controls the handset, headset, and speakerphone volume (off hook) and the ringer volume (on hook). Silences the ringer on the phone if an incoming call is ringing. 14 Autodials your voicemail system (varies by system). Messages button 15 Applications button Opens/closes the Applications menu. Depending on how your system administrator sets up the phone, use it to access applications such as call history, preferences, and phone information. 16 Contacts button Opens/closes the Contacts menu. Depending on how your system administrator sets up the phone, use it to access personal directory, corporate directory, or call history. 17 Phone display Can be positioned to your preferred viewing angle. 18 Programmable feature buttons (also called feature buttons) Correspond to phone lines, speed dials, and calling features. Press a button for a phone line to display the active calls for that line. If you have multiple lines, you may have an All Calls button that displays a consolidated list of all calls from all lines (oldest at the top). If you do not see the All Calls button, your system administrator may have set up the primary line to automatically display all calls. For information on your set up, contact your system administrator. Color LEDs indicate the line state: • Amber : Ringing call on this line • Green : Active or held call on this line • Red : Shared line in-use remotely The positions of the session buttons and feature buttons can be reversed on phones that use a locale with a right-to-left reading orientation, such as Hebrew and Arabic. 19 Handset with light strip The handset light strip lights up to indicate a ringing call (flashing red) or a new voice message (steady red). Phone Screen The way that your system administrator set up your phone determines what is displayed on your phone screen. Phone with Single Line 1 Header Displays the date, time, and information (such as phone number) about the selected line. 2 Primary line label Displays the primary line phone information. 3 Session label Displays information (such as call status and duration) about active calls associated with the selected line. Calls are displayed in order of the oldest (at the top) to the newest. The timer counts the call duration in minutes and seconds (MM:SS) until the call exceeds 60 minutes. Then the timer counts hours and minutes (HH:MM). 4 New Call icon A touch-sensitive icon you can press to make a new call. 5 Softkeys Touch-sensitive softkey options for the selected (highlighted) call only. If you select a different call (for example, you press a feature button, press the Navigation pad, or answer a ringing call), the softkey options may change. Phone with Multiple Lines If you have multiple lines, you can use All Calls to view all calls on all lines. Your system administrator can also set up your primary line key to automatically display all calls on all lines. If you handle many calls at one time, use Answer to answer the oldest incoming call without having to scroll down the call list and select the call. For more information, contact your system administrator. 1 Header Displays the date and time, and information (such as phone number) about the selected line. (If you are on a call and highlight the header instead of a call, the softkeys that display are the same as those that display when the phone is idle. This is useful, for example, if you want to access the Forward All or New Call softkeys while you are on a call.) 2 Session label (for connected call) Displays information (such as call status and duration) about a connected call on the selected line. The timer counts the call duration in minutes and seconds (MM:SS) until the call exceeds 60 minutes. Then the timer counts hours and minutes (HH:MM). 3 Session label (for held call) Display information (such as call status and duration) about held calls associated with the selected line. Calls are displayed on the right side of the phone screen from the oldest (at the top) to the newest. Press the session button next to a Held Call icon to resume the held call for that session. The timer counts the call duration in minutes and seconds (MM:SS) until the call exceeds 60 minutes. Then the timer counts hours and minutes (HH:MM). 4 Softkeys Touch-sensitive softkey options. 5 Answer label Displays if your system administrator has assigned the Answer feature to the programmable feature button. Press this label or the corresponding button to answer the oldest incoming call without having to scroll down the call list and select the call. 6 Speed-dial label Displays if you or your system administrator assigned a speed dial to the programmable feature button. 7 Nonprimary line labels Display information about nonprimary phone lines. General Phone Information 8 All Calls label Displays if the All Calls feature is enabled. Press the corresponding button to display all calls on all lines. Calls are displayed on the right side of the phone screen from the oldest (at the top) to the newest. When you are on a call, press All Calls once to select the current call or the first call on the list; press All Calls twice to select the header. With the header selected, the softkeys that display are the same as those that display when the phone is idle. This is useful, for example, if you have multiple calls on your phone and want to access the New Call softkey. Using the All Calls feature is recommended highly if you have multiple lines on your phone. 9 Primary line label Displays information about the primary phone line. Look for the blue icon on the line label to see which line is selected. In this case, the primary line is selected, and the information displayed is for the primary line only. Your system administrator can also set up your phone so that the primary line key displays the same list as the All Calls button. For more information, contact your system administrator. General Phone Information This section contains information which is common to all the IP Phone models in this guide. Connect Foot stand If your phone is placed on a table or desk, connect the foot stand to the back of the phone. Step 1 Insert the curved connectors into the lower slots. Step 2 Lift the foot stand until the connectors snap into the upper slots. Note: Connecting and disconnecting the foot stand may require a little more force than you expect. Adjust Phone Display Viewing Angle The viewing angle of the phone display can be adjusted according to your preference. Hold the handset and cradle with your left hand, hold the right side of the bezel (to the right of the display) with your right hand, and then move your hands back and forth in opposite directions to adjust the angle. Navigate and Select Items Task Action Example Scroll to highlight an item. Press the Navigation pad. Highlight a call from the missed call list. Press the corresponding number on the keypad. Press 2 to select the second item in the Applications menu. Press Select at the center of the Navigation pad. Highlight the Preferences application and press Select. Select an item by number. Select an item using the Select button. Navigate to a submenu. (A right arrow (>) next to the menu item indicates that a submenu exists.) Highlight the Network Setup Highlight the menu item and press the item number menu, then press 1 to open the submenu. on the keypad. Or press the down arrow on the Navigation pad and then press the Select button. Select a line to use a calling Press the line button. feature (when the line is Indicators of your line idle). selection include: • The selected line is displayed on the phone screen header. • Color of the icon (on the line label) changes to blue. Select a line to use a calling Press the line button. feature (when the line has Indicators of your line one or more active calls). selection include: • The selected line is displayed on the phone screen header. Press the line button and then press Forward All to forward calls on that line. Press the line button twice and then press Forward All to forward calls on that line. Color of the icon (on the line label) changes to blue. Power Save and Power Save Plus There are two levels of energy-saving modes that your system administrator can set up: Power Save—The phone display goes blank when not in use for a period of time, reducing the power requirements. Power Save Plus—The phone display goes blank, turning the phone off and on at predetermined times. The power to the phone is significantly reduced. Power Save Depending on how your system administrator set up your phone, the phone display may go into a power-save mode (the phone screen appears blank and the Select button is lit white). To turn on the phone display, press any button, touch the blank phone screen, or pick up the handset. Power Save Plus Your Cisco Unified IP Phone supports the Cisco EnergyWise (EW) program, also known as Power Save Plus. Your system administrator sets up sleep (power down) and wake (power up) times for your phone to save energy. Ten minutes before the scheduled sleep time, the Select button flashes and you receive a message that your phone will power off at a specific time. If enabled by your system administrator, you also hear your ringtone play. The ringtone plays according to the following schedule: At 10 minutes before power off, the ringtone plays four times At 7 minutes before power off, the ringtone plays four times At 4 minutes before power off, the ringtone plays four times At 30 seconds before power off, the ring tone plays 15 times or until the phone powers off If your phone is inactive (idle) at the sleep time, you see a message to remind you that your phone is about to power down. To keep the phone active, you need to press OK in the message or any key on the phone. If you do not press the button or any key, your phone powers down. If your phone is active (for example, on a call), your phone waits until it has been inactive for a period of time before telling you of the pending power shutdown. Before the shutdown happens, you see a message to remind you that your phone is about to power off. After your phone goes to sleep, press Select to wake up your phone. After the phone is inactive for a period of time, a message displays to alert you that the phone is about to power down. At the configured wake time, your phone powers up. Wake and sleep times are also linked to the configured days that you normally work. If your requirements change (for example, your work hours or work days change), contact your system administrator to have your phone reconfigured. Clean Phone Display When the phone is in sleep mode, the touchscreen is blank and the Select button is not lit. When the phone is in this condition, you can clean the screen, as long as you know that the phone will remain asleep until after you finish cleaning. If the phone is likely to wake up during cleaning, wake it up or wait until it is awake before following the preceding cleaning instructions. Caution! Use only a soft, dry cloth to wipe the phone display. Do not use any liquids or powders on the phone because they can contaminate phone components and cause failures. Step 1: Before cleaning the phone display, press Select until you see the message Touchscreen Disabled to disable the phone screen. The phone screen re-enables automatically after 60 seconds. Step 2 To re-enable the phone screen manually after cleaning, press Select until you see the message Touchscreen Enabled. Call History Call History allows you to view information about the last 150 calls on your phone. The Call History lists individual calls. If your phone has multiple lines, calls on all lines are added together. The oldest calls over the 150-call limit are dropped from the history. If the caller ID is unavailable, “Unknown” is displayed, and the phone number is listed. Line Status in Call History Calls for the same caller ID and phone number are grouped together only when they occur in chronological order and do not have calls associated. For each group, the time of the latest call and the number of calls (such as “(3)”) are displayed: Incoming (Received) and outgoing (Placed) calls are grouped together. Missed calls are grouped together in a separate group. For each individual call record or call group, the phone number is listed in blue and is contact sensitive for touch dialing. Hunt group and multiparty calls show an icon to the right of the caller ID that differentiates the call from a normal call, and these calls are not grouped even when they are next to each other in the list. A plus (+) symbol on entries in call history, redial, or call directory indicates that your phone is set up to list international calls. For more information, contact your system administrator. The received and placed calls from shared lines are logged in the Call History. To view all the call history logs, open the Call History screen. The following table describes the call state, icon, and tag for shared lines. Call state Call icon Tag Locally placed calls Placed Locally received calls Received Remotely placed calls Remote Placed Remotely received calls Remote Received Missed calls Missed Line Status in Call History Your Call History list can display the status of monitored lines, if the feature is enabled by your system administrator. Each call history item in the Call History lists displays an icon to identify the state of the line. The following states are available: Unknown Idle Busy DND View Call History View Call History Step 1 Perform one of the following actions: Press All Calls Press Applications and select Call History Step 2 Use the Navigation pad and Select button to scroll and select a call record or call group. Step 3 Press Exit to return to the Applications screen. View Call Record Details Step 1 Press Applications Step 2 Use the Navigation pad and Select button to scroll and select Call History. Step 3 Select a call record or group and press Details. You may need to press the More softkey first. When you are on a call record, you can also press the right arrow on the Navigation pad to display the call details (may be reversed on phones that use a right-to-left mode, such as for Arabic). For each individual call, the Details screen displays the line information in the upper right corner, such as “Line: 5782,” and the call name, call number, alternate number (if available), call disposition (call type), call duration, and time of the call. For each call group, the details shown are the same as for an individual call. The only difference is that the multiple call-related information is shown, such as call disposition (call type), call duration, and time of call, because this is a group of calls (Placed/Received or Missed). In a group of Missed calls, individual records show no call duration. For each multiparty or hunt group call, the Details screen displays the line information in the upper right corner. For the caller ID and number listed at the top of the screen, displays the call name, call number, alternate number, and the hunt group information, if available. Step 4 Press Return to return to the Call History screen. Step 5 Press Exit to return to the Applications screen. Step 6 While on a connected call, press Show Details to show the Call Details screen. This screen displays single call information and call duration and updates each second. Filter Call History Step 1 Press Applications Step 2 Use the Navigation pad and Select button to scroll and select Call History. The default view in Call History is for “All Calls,” which is shown at the top of the screen. The line information, such as “Line: 5623,” is shown in the upper right corner. Step 3 To sort calls for a specific phone line, select that phone line and view the individual calls or call groups for that line. Step 4 To sort by missed calls for the selected line, press Missed Calls softkey. Step 5 Press Exit to return to the Applications screen. Dial from Call History Step 1 Press Applications Step 2 Use the Navigation pad and Select button to scroll and select Call History. Step 3 From the Call History screen, select the call record that you want to dial and perform one of the following actions: Press Call. Pick up the handset. Press Select. Press Speakerphone or Headset . Step 4 When the phone is in idle, you can press the down arrow on the Navigation pad to display the On-Hook Dialing screen. Edit Number from Call History Step 1 Press Applications Step 2 Use the Navigation pad and Select button to scroll and select Call History. Step 3 Highlight the call record that you want to edit. Step 4 Press EditDial . You may need to press More first. Step 5 Press the right or left arrow on the Navigation pad to move the cursor to the desired location. Step 6 Press to delete numbers on the left of the cursor. Step 7 Enter numbers using the phone keypad. Step 8 Press Call to dial the new edited number. Step 9 Press Return to return to the Call History screen. Clear Call History Step 1 Press Applications Step 2 Use the Navigation pad and Select button to scroll and select Call History. Step 3 Press Clear List to clear the entire call history on the phone. You may need to press More first. Step 4 Confirm the list clearing by pressing Delete or press Cancel. Step 5 Press Exit to return to the Applications screen. Delete Call Record from Call History Step 1 Press Applications Step 2 Use the Navigation pad and Select button to scroll and select Call History. Step 3 Highlight the individual call record or call group that you want to delete. Step 4 To delete an individual call record, press Delete. You may need to press More first. Step 5 To delete a call group, press Delete to delete all calls in the group. Cisco IP Manager Assistant A Delete Record alert message appears to verify that you want to delete the entire group of calls. Step 6 Press Delete to delete the record, or press Cancel if desired. Step 7 Press Exit to return to the Applications screen. Preferences The Preferences menu allows you to set your preferences for phone options. Ringtone You can choose a different ringtone for each line that your phone plays to indicate an incoming call. For information about adding custom ringtones to your phone, contact your system administrator. Change Ringtone Step 1 Press Applications Step 2 Use the Navigation pad and Select button to scroll and select Preferences. Step 3 Select Ringtone. Step 4 If your phone has multiple lines, select a line and press Edit or Select. Step 5 Highlight a ringtone. Step 6 Press Select or Edit. Step 7 Press Play to play the sample ringtone. Step 8 Press Set to apply the ringtone. Step 9 To apply the ringtone to all lines, press Apply To All. Step 10 Press Back to return to the Preference screen. Wallpaper You are unable to change the Wallpaper. If your phone is not displaying the standard Flinders University logo on a blue Brightness You can adjust your phone screen brightness level. Adjust Brightness Step 1 Press Applications Step 2 Use the Navigation pad and Select to scroll and select Preferences. Step 3 Select Brightness. To increase brightness, press the right arrow on the Navigation pad. To decrease brightness, press the left arrow on the Navigation pad. Step 4 Press Save to set the brightness, or press Cancel to exit. Bluetooth (Headset) If your system administrator has set up the Bluetooth feature for your phone, you can turn it on and off from your phone. Turn On Bluetooth Step 1 Press Applications Step 2 Use the Navigation pad and Select button to scroll and select Preferences. Step 3 Select Bluetooth. Step 4 Press On. The Bluetooth icon appears on the phone screen header. Turn Off Bluetooth Step 1 Press Applications Step 2 Use the Navigation pad and Select button to scroll and select Preferences. Step 3 Select Bluetooth. Step 4 Press Off. The Bluetooth icon disappears on the phone screen header. Font Size You can increase or decrease the maximum number of characters the IP phone displays for the Call History and Call Session window by changing the font size for the displayed characters. To increase the maximum number of displayed characters, select a smaller font size. To decrease the maximum number of displayed characters, select a larger font size. The font size affects the labels in the call screen (caller name and feature key label) and the caller name in Call History. Change Call Screen Font Size Step 1 Press Applications Step 2 Use the Navigation pad and Select button to scroll and select Preferences. Step 3 Select Font size. Step 4 Select Call Screen. Step 5 Choose Huge, Large (Default), Medium, or Small. Change Call History Font Size Step 1 Press Applications Step 2 Use the Navigation pad and Select button to scroll and select Preferences. Step 3 Select Font size. Step 4 Select Call History. Step 5 Choose Huge, Large (Default), Medium, or Small. Add Bluetooth Accessory Before you add a Bluetooth accessory, it must be discoverable by the phone. Look for a flashing LED on a Bluetooth accessory as an indication that it is discoverable. For more information, see the documentation from the Bluetooth accessory manufacturer. Step 1 Press Applications Step 2 Use the Navigation pad and Select button to scroll and select Bluetooth. Step 3 Select Add Bluetooth Accessory. The phone searches for discoverable accessories that are supported. When an accessory is found, it is added to the list in the Adding Bluetooth Accessory screen. Step 4 Select the accessory and press Connect. The phone automatically attempts to connect the accessory using a Bluetooth device PIN of “0000”. Step 5 If your accessory requires a different PIN and the Adding PIN screen appears, enter the PIN for your accessory. Delete Bluetooth Accessory Step 1 Press Applications Step 2 Use the Navigation pad and Select button to scroll and select Bluetooth. Step 3 Select a Bluetooth accessory and press Delete. The Bluetooth accessory disconnects (if it was connected) and does not display on the Accessories list. Connect Bluetooth Accessory Before you can connect a Bluetooth accessory, it must be already added as an accessory to the phone. Cisco Unified Video Camera Features The Cisco Unified Video Camera includes the following features. Camera Lens Shutter 1 3 LED: Indicates the state of the camera 2 as follows: • Video transmitting—Green • Video muted—Red USB connector 4 Camera lens: Swivels up and down to adjust the camera angle. The lens shutter can close to block video transmission. Mounting pins: Secures the camera to your Cisco Unified IP Phone. The pins fit into the designated slots on top of the phone. Camera Lens Shutter The camera lens shutter allows you to physically block video transmission from your camera. Cisco Unified Video Camera Installation Close Camera Lens Shutter The following figure shows the location of the camera lens shutter. Procedure Step 1 To close the shutter, rotate the lens clockwise. Step 2 To open the shutter, rotate the lens counterclockwise. Cisco Unified Video Camera Installation The Cisco Unified Video Camera can be mounted on your Cisco Unified IP Phone 9951 or 9971, or it can be mounted on your computer monitor. If you need help installing or positioning your camera, contact your system administrator. Use one of these procedures to mount the camera: Mount Camera on Phone Procedure Step 1 Remove the protective plastic from the camera lens and body. Step 2 On the phone, remove the small plastic cover located on the topside of the phone display. Step 3 With your phone idle (no calls), slide the camera USB connector (on the bottom of the camera) into the Phone USB port (on the back of the phone display). As you do this, pins on the underside of the camera fit into pinholes on the top of the phone display to further stabilize the camera. Cisco Unified Video Camera Installation Step 4 Look for the installation confirmation message on the phone screen. Step 5 After installation is complete, adjust the View Area and Brightness settings as needed. Mount Camera on Monitor Procedure Step 1 Obtain a mounting clip and USB extension cable from your system administrator. Step 2 Remove the protective plastic from the camera lens and body. Step 3 Plug the USB extension cable into the USB port on the back of the phone display. Step 4 Place the camera in the mounting clip, as shown in the following figure. Step 5 With your phone idle (no calls), attach the USB cable to the USB connector on the bottom of the camera. Step 6 Adjust the mounting clip as needed to rest securely on your computer monitor. Camera Preferences As shown in the following figure, the mounting clip has two removable sliding supports (small and large). Choose the support that best fits your computer monitor; you can remove the remaining support. Step 7 Look for the installation confirmation message on the phone screen. Step 8 After installation is complete, adjust the View Area and Brightness settings as needed. Camera Preferences Camera preferences allows you to set user preferences for the following items: Preview Video Preview Video allows you to see the view from your camera when you are not in a video call. Use Preview Video before making video calls to help set up and position your camera effectively. Access Preview Video Procedure Step 1 Press More. Step 2 Press Preview Video. Enable Video The Enable Video On/Off settings in the phone menu controls the ability to control the video capability of the phone. If you enabl video, you identify the phone as being capable of sending and receiving video. If you disable video, your calls use only audio. Your system administrator controls the ability to use video for calls. Follow these steps to turn this feature on or off: Camera Preferences Procedure Step 1 Step 2 Step 3 Step 4 Press Applications. Use the navigation pad and Select button to select Preferences. Select Video. Press On/Off softkey or Select button to toggle video on or off. Auto Transmit When Auto Transmit Video is on, the camera streams video automatically during calls. When Auto Transmit is off, video for each call is automatically muted (however, your phone still receives video). Enable Auto Transmit Procedure Step 1 Press Applications Step 2 Select Accessories. Use the Navigation pad and Select button to scroll and select. Step 3 Highlight Cisco Unified Video Camera. Step 4 Press Setup. Step 5 PresTurn On to enabletheAutoTransmitfeatureorpresstheReturnsoftkey to returnto theSetup screen Disable Auto Transmit Procedure Step 1 PresApplications Step 2 Use the Navigation pad and Select button to scroll and select Accessories. Step 3 Highlight Cisco Unified Video Camera. Step 4 Press Setup. Step 5 Press Turn Off to disable the Auto Transmit feature, or press Return to return to the Setup screen. Camera Preferences Camera Brightness The brightness setting affects the video that you transmit to others; it does not affect video that you receive from other parties. Because the field of view can affect brightness, adjust the View Area before adjusting the brightness. Related Topics View Area, on page 146 Adjust Brightness Procedure Step 1 PresApplications Step 2 Use the Navigation pad and Select button to scroll and select Accessories. Step 3 Highlight Cisco Unified Video Camera. Step 4 Select Brightness. • To increase brightness, press the right or up arrow on the Navigation pad. • To decrease brightness, press the left or down arrow on the Navigation pad. Step 5 PresSaveto setthebrightnessorpressReturn to returnto theSet-upscreen View Area The view area acts as a wide angle and zoom function for your camera: • Increasing the view area allows the camera to capture a wider image field. • Decreasing the view area acts as a zoom and narrows the image field. Adjust Camera View Area Procedure Step 1 PresApplications Step 2 Use the Navigation pad and Select button to scroll and select Accessories. Step 3 Highlight Cisco Unified Video Camera. Step 4 Select View Area: • To increase the camera viewing area, press the right or up arrow on the Navigation pad. • To decrease the camera viewing area, press the left or down arrow on the Navigation pad. Step 5 Video Screen PresSaveto setthecontrastor pressReturn to returnto theSetupscreen Video Screen The Cisco Unified IP Phones supports phone calls that contain video (if present). With these phones, you do not need to install the Cisco Unified Video camera to receive the video portion of a call. TheCiscoUnifiedIPPhone8961doesnotsupportvideo Related Topics Cisco Unified Video Camera, on page 140 Hide or Show Video Your system administrator sets up the default softkey (either Show Video or Hide Video) and the default view (video hidden or video displayed). Procedure Step 1 To hide the video, press Hide Video. Step 2 To show the video, press Show Video. Hide Softkeys in Full‐Screen Video Mode The softkeys display on the screen when a full-screen video call is enabled. If there is no user activity, the softkeys automatically hide after 10 seconds. To display the softkeys, do one of the following actions: • Press Mute. • Change the state of the video such as by plugging in the camera. • Touch the phone screen (Cisco Unified IP Phone 9971 only). • Press any softkey (Cisco Unified IP Phone 9951 only). Enable Full Screen Video Enable Full Screen Video Procedure Step 1 Press Full Screen. Step 2 Press Minimize to return to the original view. Mute Video Procedure Step 1 Press Mute Video. Step 2 Press Unmute Video to unmute the video. Swap Views Procedure Press Swap to toggle between the full-screen view and the picture-in-picture (PIP) view. The Swap is only available if you are in full-screen view. Adjust Picture‐in‐Picture Position Procedure Step 1 Press PIP to move the PIP window to a different quadrant of the screen. Step 2 To disable PIP, press PIP five times. View Camera Details Procedure Step 1 PresApplications Step 2 Use the Navigation pad and Select button to scroll and select Accessories. Step 3 Select Cisco Unified Video Camera and press Details. Step 4 PresReturn toreturntotheAccessories screen View Camera Setup View Camera Setup Procedure Step 1 PresApplications Step 2 Use the Navigation pad and Select button to scroll and select Accessories. Step 3 Select Cisco Unified Video Camera and press Setup. You can set up the following camera features: • Auto Transmit • Brightness • Viewing Areas Step 4 PresReturn toreturntotheSetupscreen Enable Auto Transmit Procedure Step 1 PresApplications Step 2 Use the Navigation pad and Select button to scroll and select Accessories. Step 3 Select Cisco Unified Video Camera. Step 4 Press Set-up. Step 5 Press Turn On to enable the Auto Transmit feature, or press Return to return to the Set-up screen. Adjust Camera Brightness Procedure Step 1 PresApplications Step 2 Use the Navigation pad and Select button to scroll and select Accessories. Step 3 Select Cisco Unified Video Camera. Step 4 Select Brightness. • To increase brightness, press the right or up arrow on the Navigation pad. • To decrease brightness, press the left or down arrow on the Navigation pad. Reset Camera Step 5 PresSaveto setthebrightnessorpressReturn toreturntotheSetupscreen Adjust Camera View Area Procedure Step 1 PresApplications Step 2 Use the Navigation pad and Select button to scroll and select Accessories. Step 3 Select Cisco Unified Video Camera. Step 4 Select View Area. • To increase the camera viewing area, press the right or up arrow on the Navigation pad. • To decrease the camera viewing area, press the left or down arrow on the Navigation pad. Step 5 PresSaveto setthecontrastorpressReturn to returnto theSetupscreen Reset Camera Procedure Step 1 PresApplications Step 2 Use the Navigation pad and Select button to scroll and select Accessories. Step 3 Select Cisco Unified Video Camera and press Reset. The phone resets the default configuration of the Cisco Unified Video Camera. Step 4 Press Cancel to return to the Accessories screen. Address Book Overview The Cisco Unified IP Phone 9971 provide you with access to Flinders University, Corporate and personal contacts. You may see other directories listed in Contacts. For more information, see your system administrator. Flinders Directory The Flinders Directory contains corporate contacts that you can access on your phone. Your system administrator sets up and maintains the directory. Search and Dial Contact Procedure Step 1 Press Flinders Directory on the touch screen Step 2 Select one or all of these search criteria to search for a coworker: • First Name • Last Name Step 3 Enter the search criteria information, press Submit, and select a contact. Step 4 To dial, perform one of these actions: Press Dial. • From the keypad, press the number that displays in the upper right corner of the contact label. • Press Speakerphone • Press Headset • Pick up the handset. . . Search and Dial Contact While on Call Procedure Step 1 Press Flinders Directory on the touch screen Step 2 Select one or both of these search criteria to search for a coworker: • First Name • Last Name Step 3 Enter the search criteria information using the key pad and press Search . Step 4 Press Dial. The phone puts the existing call on hold and makes the new call. Corporate Directory The Corporate Directory accessing the FlinDirect contact list. Although this is available and searchable, we recommend you use the Flinders Directory available from the touch screen interface. Personal Directory The personal directory contains a list of your personal contacts. You can assign fastdial codes to your personal directory entries for fast dialing. There are two ways you can set up and maintain your personal directory: • Phone—Using your phone, you can: ◦Set up and use Personal Directory ◦Assign and use fast-dial codes • User Options Web Pages—Using User Options web pages, you can also set up and use your personal directory. Related Topics User Options Web Pages, on page 117 Personal Directory Options The following sections describe the personal directory options. Sign In and Out of Personal Directory The phone automatically logs you out after a certain amount of time. This time limit can vary. For more information, contact your system administrator. Procedure Step 1 PresContacts Step 2 Use the navigation pad and Select button to scroll and select Personal Directory. Step 3 Enter the user ID and PIN provided by your system administrator and press Submit. Step 4 To logout, select Log Out, press Select, and then press OK. Add Personal Directory Entry from Phone Procedure Step 1 Press Contacts Step 2 Sign in to Personal Directory. Step 3 Select Personal Address Book. The Search for an entry screen displays. Step 4 Press Submit. Step 5 Press New. You may need to press More first. Step 6 Enter the nickname information. You can also enter a name. Step 7 Press Phones and enter the phone numbers. Make sure you include any required access codes, such as 9 or 1. Step 8 Press Submit to add the entry to your personal directory. Personal Directory Options Search for Entry in Personal Directory Procedure Step 1 Press Contacts Step 2 Sign in to Personal Directory. Step 3 Select Personal Address Book. Step 4 Select one, all, or none of these criteria to search for an entry: • Last Name • First Name • Nickname Step 5 Enter the search criteria information and press Submit. Dial Number from Personal Directory Procedure Step 1 Press Contacts Step 2 Sign in to Personal Directory. Step 3 Select Personal Address Book and search for an entry. Step 4 Select the personal address book entry that you want to dial. Step 5 Press Dial. Delete Personal Directory Entry Procedure Step 1 Press Contacts Step 2 Sign in to Personal Directory. Step 3 Select Personal Address Book and search for an entry. Step 4 Press Select. Step 5 Press Edit. Step 6 Press Delete. You may need to press More first. Step 7 Press OK to confirm the deletion. Edit Personal Directory Entry Procedure Step 1 Press Contacts Step 2 Sign in to Personal Directory. Step 3 Select Personal Address Book and search for an entry. Step 4 Press Select. Step 5 Press Edit. Step 6 Modify the entry information. Step 7 Press Phones to modify a phone number. Step 8 Pres Update. Fast‐Dial Codes with Personal Directory The following sections describe using the fast-dial codes with Personal Directory. Assign Fast‐Dial Code to Personal Directory Entry Procedure Step 1 PresContacts Step 2 Use the Navigation pad and Select button to scroll and select Personal Directory. Step 3 Select Personal Address Book. Step 4 Enter the name information and press Submit. Step 5 Press Select and then press FastDial. Step 6 Select a number and press Select. Step 7 Scroll to an unassigned fast-dial index. You may have to press Next to get to more fast-dial indexes. Step 8 Press Select. Fast-Dial Codes with Personal Directory Place Call Using Fast‐Dial Code Procedure Step 1 Press Contacts Step 2 Sign in to Personal Directory. Step 3 Select Personal Fast Dials and scroll to a fast-dial code. You may have to press Next to get to more fast-dial codes. Step 4 Select the fast-dial code you want to dial and press Dial. Delete Fast‐Dial Code Procedure Step 1 Press Contacts Step 2 Sign in to Personal Directory. Step 3 Select Personal Fast Dials and search for a fast-dial code. Step 4 Select the fast-dial code that you want to delete and press Remove. You may need to press More first. Step 5 Select the index to delete. Step 6 Press Remove. Messages Overview Voice messages are stored on your voicemail system. Your company determines the voicemail system your phone uses. For information about the commands that your voicemail service supports, see the voicemail service user documentation. Personalise Voicemail PresMessages Followthevoiceprompts Procedure Step 1 Step 2 Check for Voice Messages Procedure Check for voice messages in any of these ways: • Look for a solid red light on your handset. Messages Listen to Voice Messages You can set up the visual message waiting lamp using your User Options web pages. • Look for a Message iconon a line label. The red background indicates that there are new voice messages. When you select a line with a Message icon, a Voicemail icon displays on the right side of the phone screen. Depending on your voicemail system, you might see a count of your new voice messages on the Message icon and Voicemail icon . If there are more than 99 new voice messages, the message count is replaced by a plus (+) sign. If call forwarding is set up on a line that has new voice messages, the Call Forward icon replaces the Message icon on the line label. • Listen for a stutter tone (if available) from your handset, headset, or speakerphone when you place a call. The stutter tone is line-specific. You hear it only when using the line that has new voice messages. Listen to Voice Messages After you listen to your new voice messages, the message indicators are updated on the phone screen. If there are no new voice messages, the Message icon is removed from the line label, and the Voicemail icon is removed from the right side of the phone screen. Procedure Step 1 Tolistentovoicemessages dooneof thefollowing: • • PresMessages Select a line with a Message icon. • Press Sessionnext to the Voicemail icon. • On a Cisco Unified IP Phone 9971 touchscreen, press Voicemail. Step 2 Follow the prompts to listen to your voice messages. Basic Call Options Here are some easy ways to place a call on your Cisco Unified IP Phone. Tips • You can dial on-hook, without a dial tone (pre-dial). To predial, enter a number, then go off-hook by lifting the handset, or pressing Dial, • . or Press Turn On to enable the Enable Video On/Off feature. Place Call Using Speakerphone Procedure Step 1 Step 2 Pres Enteranumber Place Call Using Headset Procedure Step 1 Step 2 If theheadset buttonis lit pressNewCall andentera number If theheadset buttonis notlit press andentera number Release Call and Start Another Call Procedure Step 1 When you are on an active call or during dialing, press the Release button on the phone. The following actions occur: • The active call ends • The phone provides dial tone • The New Call window displays Step 2 Enter the number and press Dial. Alert Calls The Alert Calls feature allows you to view a list of all Alert Calls in chronological order (oldest to most recent). You interact with this feature using a programmable line key, which makes it easier to view all of the Alert Calls that are received across your phone lines An Alert Call is a specific phone number that you consider important and want to be alerted to when you receive a call from - or dial a call to - this number. System administrators set up the Alert Calls button using the Cisco Unified Communications Manager Administration. Contact your system administrator to get this button assigned to your phone. Answer Answer allows you to answer the oldest call that is available on all line appearances on your phone, including Hold Reversion and Park Reversion calls that are in an alerting state. Incoming calls always have priority over Held or Park Reversion calls. Your system administrator sets up the Answer button depending on your call-handling needs and work environment. Typically, the Answer is set up if you have multiple lines. Cisco Unified IP Phone 8961, 9951, and 9971 User Guide for Cisco Unified Communications Manager 9.0 (SIP) Call Back Call Back allows you to receive an audio and a visual notification on your phone when a busy or unavailable party becomes available. Callback may appear on your phone as a feature button or a softkey. For more information, contact your system administrator. Set Up Call Back Notification Call Back allows you to receive an audio and a visual notification on your phone when a busy or unavailable party becomes available. Callback may appear on your phone as a feature button or a softkey. For more information, contact your system administrator. Procedure Step 1 Press Callback while listening to the busy tone or ring sound. A confirmation screen displays on the phone. Step 2 Press Exit to exit the confirmation screen. Your phone alerts you when the line is free. Step 3 Press Dial to place the call again. Call Chaperone Call Chaperone allows an authorized Call Chaperone user (the chaperone) to supervise (chaperone) and record a call. Chaperoned calls have a minimum of three parties: the calling party, the chaperone, and the called party. To determine if you are an authorized chaperone, contact your system administrator. The chaperone answers a call, creates a conference call, and remains on the conference call to chaperone and record the call. Cisco Unified IP Phones that are set up with the Call Chaperone feature also have a Record button. When the chaperone hangs up the call, the entire conference ends. The chaperone can perform only the following tasks while chaperoning the call: • Record the call. • Conference in one participant. A chaperone can conference the first participant only; subsequent participants can be added to the conference only by the other participants in the conference. • End the call. Record Chaperoned Call Procedure Answeranincomingcall TheRecordbutton displaysif thesystemdetermines thatthecallmustbechaperoned andrecorded PresConference tocreateaconference call Step 3 Enter the phone number for the party you want to add and press Call. Step 4 When the called party answers, press Conference. The conference begins. Step 5 Press Record to begin recording the conference call. Alternatively, you can begin recording the call before the conference call is established. In this case, press Conference after answering the incoming call. The call gets put on hold automatically, and the recording stops while you set up the conference call. The recording restarts automatically when the conference call is established. Step 6 Press End Call to end the chaperoned call; all parties are disconnected. Call Forward Call Forward allows you to forward calls from any line on your phone to another number. There are two types of call-forwarding features that your system administrator may set up on your phone: • Unconditional call forwarding (Call Forward All)—Applies to all calls that you receive. You can set up Call Forward All directly on your phone for any line. To set up Call Forward All remotely, go to your User Options web pages. • Conditional call forwarding (Call Forward No Answer, Call Forward Busy, Call Forward No Coverage)—Applies to certain calls that you receive, according to conditions, and is set up from your User Options web pages. When forwarding calls from your phone: • Enter the call forward target number exactly as you would dial it from your phone. For example, enter an access code or the area code, if necessary. • Call forward is phone-line specific. If a call reaches you on a line where call forwarding is not enabled, the call rings as usual. • Your system administrator can set up other call-forward options that do the following: ◦Allow calls placed from the call forward target number to your phone to ring through, rather than be forwarded. ◦Prevent you from creating a call-forward loop or exceeding the maximum number of links in a call forwarding chain. Forward All Calls Procedure Step 1 On any idle line from which you want to forward your calls, press Forward All. Step 2 Enter a phone number, or select an entry from the Call History list. Depending on how your voicemail system is set up, you may be able to press Messages to forward all calls to voicemail. Visual confirmation displays for a few seconds to confirm the number to which your calls will be forwarded. Step 3 To verify that your calls are forwarded, look for: • A Forward Allicon in the line label. • The forwarding information in the header. Step 4 To cancel call forwarding, press Forward Off. Call Park Call Park allows you to use your phone to park (temporarily store) a call, which you can then retrieve from another phone (such as a phone at a coworker’s desk or in a conference room). There are two ways you can park a call: Park Allows you to park an active call that you answered on your phone, and retrieve it using another phone in the Cisco Unified Communications Manager system. Directed Call Park Allows you to park and retrieve an active call in two different ways: • Assisted Directed Call Park: Allows you to park an active call using a feature button, which your system administrator sets up as a speed-dial line. With this type of directed call, you can monitor the status of the line (in-use, idle, or Do Not Disturb) using Line Status indicators. • Manual Directed Call Park: Allows you to park an active call by transferring it to a Directed Call number, which your system administrator sets up. You retrieve the call at another phone by dialing a park retrieval prefix number (provided by your system administrator) and then dialing the Directed Call number you used to park the call. Your system administrator sets up either the Directed Call Park or the Park feature on your phone, but not both. Park and Retrieve Call Using Park Procedure Step 1 During a call, press Park, then hang up. Your phone displays the number where the system parked the call. The parked call is put on hold, and you can press Resume to resume the call on your phone. Step 2 From any other Cisco Unified IP Phone in your network, enter the number where the call is parked to retrieve the call. Step 3 If you do not retrieve the call within a certain amount of time (set by your system administrator) you receive an alert tone, at which time you can: • Press Answer to answer the call on your phone. • Retrieve the call from another phone. If you fail to retrieve or answer the call within a specified amount of time, the call is redirected to another destination (set up by your system administrator), such as voicemail. If the call gets redirected, it can no longer be retrieved by using Call Park. Park Call Using Assisted Directed Call Park Park Call Using Assisted Directed Call Park Procedure Step 1 During a call, press Directed Call Park displaying an idle Line Status indicator. Step 2 Retrieve the call from any other Cisco Unified IP Phone in your network as follows: Enter the park retrieval prefix. a) b) Dial the Directed Call number. Example: If the park retrieval prefix is “99” and the Directed Call number is “1234,” enter 991234. Step 3 If you do not retrieve the call within a certain amount of time (set by your system administrator) you receive an alert tone, at which time you can: • Press Resume to resume the call on your phone. • Retrieve the call from another phone. If you fail to retrieve or resume the call within a specified amount of time, the call is directed to another destination (set up by your system administrator), such as voicemail. If the call gets redirected, it can no longer be retrieved by using Call Park. Park Call Using Manual Directed Call Park Procedure Step 1 Duringacall pressTransfer Step 2 Enter the Directed Call number where you will park the call. Step 3 Press Transfer again to finish parking the call, then hang up. Step 4 Retrieve the call from any other Cisco Unified IP Phone in your network as follows: a) Enter the park retrieval prefix. b) Dial the Directed Call number. Example: If the park retrieval prefix is “99” and the Directed Call number is “1234,” enter 991234. Step 5 If you do not retrieve the call within a certain amount of time (set by your system administrator) you will receive an alert tone, at which time you can: • Press Resume to resume the call on your phone. • Retrieve the call from another phone. Call Pickup If you fail to retrieve or resume the call within a specified amount of time, the call is directed to another destination (set up by your system administrator), such as voicemail. If the call gets redirected, it can no longer be retrieved by using Call Park. Call Pickup Call Pickup allows you to answer a call that is ringing on a coworker’s phone by redirecting the call to your phone. Your system administrator sets up call groups and can assign you to one or more call groups. Your system administrator also sets up the Call Pickup softkeys depending on your call-handling needs and work environment. You might use Call Pickup if you share call-handling tasks with coworkers. There are three ways you can pick up a call: Pickup Allows you to answer a call that is ringing on another phone within your call pickup group. If multiple calls are available for pick up, your phone picks up the oldest call first (the call that has been ringing for the longest time). Group Pickup Allows you to answer a call on a phone that is outside your call pickup group by: Using a group pickup number (provided by your system administrator). Dialing the number of the ringing phone. Other Pickup Allows you to answer a call that is ringing on another phone within in your call pickup group or in an associated call pickup group. You can also monitor and pick up ringing calls using Line Status indicators if your system administrator has set up Line Status indicators on speed-dial buttons for you. Line Status indicators allow you to see if a line associated with a speed-dial button is idle, in-use, in a Do Not Disturb state, or ringing. Related Topics Line Status Indicators, on page 101 Answer Call Using PickUp Call PickUp allows you to answer a call ringing on a coworker’s phone by redirecting the call to your phone. You might use Call PickUp if you share call-handling tasks with coworkers. There are three ways you can pick up a call: • PickUp: Allows you to answer a call ringing on another phone within your call pickup group. If multiple calls are available for pick up, your phone picks up the oldest call first (the call that has been ringing for the longest time). Answer Call Using Group PickUp and Group PickUp Number • Group PickUp: Allows you to answer a call on a phone that is outside your call pickup group by: • Using a group pickup number (provided by your system administrator). • Dialing the number of the ringing phone. • Other PickUp: Allows you to answer a call ringing on another phone within in your call pickup group or in an associated call pickup group. Your system administrator sets up your call pickup group and your call pickup softkeys, depending on your call-handling needs and work environment. You can also monitor and pick up ringing calls using Line Status indicators if your system administrator has set up Line Status indicators on speed-dial buttons for you. Line Status indicators allow you to see if a line that is associated with a speed-dial button is idle, in-use, in a Do Not Disturb state, or ringing. Procedure Step 1 Perform one of the following actions: • Press PickUp to transfer a ringing call within your pickup group to your phone. • If you have multiple lines and want to pick up the call on a nonprimary line, first press the desired line button, then press PickUp. If your phone supports autopickup, you are connected to the call. Step 2 If the call rings, press Answer to connect to the call. Answer Call Using Group PickUp and Group PickUp Number Procedure Step 1 Perform one of the following actions: • Press Group PickUp to answer a call on a phone outside your pickup group. • If you have multiple lines and want to pick up the call on another line, first press the desired line button, then press Group PickUp. Step 2 Enter the group pickup number. If your phone supports autopickup, you are now connected to the call. Step 3 If the call rings, press Answer to connect to the call. Answer Call Using Group PickUp and Phone Number Answer Call Using Group PickUp and Phone Number Procedure Step 1 Perform one of the following actions: • Press Group PickUp. • If you have multiple lines and want to pick up the call on a nonprimary line, first press the desired line button, and then press Group PickUp. Step 2 Enter the number of the phone line with the call that you want to pick up. For example, if the call is ringing on line 12345, enter 12345. If your phone supports autopickup, you are now connected to the call. Step 3 If the call rings, press Answer to connect to the call. Answer Call Using Other PickUp Procedure Step 1 Press OPickUp to transfer a call in your pickup group or in an associated group to your phone. If your phone supports autopickup, you are now connected to the call. Step 2 If the call rings, press Answer to connect to the call. Call Waiting Call Waiting provides the following to notify you that a new call is ringing on your phone when you are talking on another call: • Call Waiting tone (single beep ) • An amber flashing line button This feature is configured by the administrator. Respond to Call Waiting Notification To answer the ringing call, press the flashing amber session button or press Answer to answer the call. You can also use the Navigation pad and scroll to the call and press Select to answer it. Your phone puts the original call on hold automatically and connects the ringing call. Procedure Step 1 If the call is on a different line, you must first press the line button or All Calls, if available, to display the ringing session and then answer the call. Step 2 If the call is on the same line and not visible, as there are many calls, then you must scroll to display the sessions. Step 3 If a programmable feature button is set up by your system administrator to answer calls, you can press the feature button to answer a ringing call, regardless of the line of the call or the line that is currently visible. The phone automatically switches the line to display the call. Conference Conference allows you to talk simultaneously with multiple parties in an ad hoc meeting. When you are talking on a call, use Conference to dial another party and add them to the call. If you have multiple phone lines, you can alternately use Conference to combine two calls across two lines. For example, if you have a call on Line 1 and a call on Line 2, you can combine the calls into a conference. As the conference host, you can remove individual participants from the conference. The conference ends when all participants hang up. Add Party to Call to Create Conference Procedure Startwithaconnected callthatis notonhold Step 1 PresConference anddooneof thefollowing: Step 2 Join Calls into Conference • Enter the phone number for the party you want to add and press Call. • Press a speed-dial button. • Press Speed Dial, enter a speed-dial number and press Speed Dial again. • Press Active Calls and select a call. • Select a call from the Call History. Step 3 Wait for the party to answer (or skip to step 4 while the call is ringing). Step 4 Press Conference. The conference begins. Join Calls into Conference The conference is established on the line that had the active call. Procedure Step 1 Start with two connected calls. Step 2 Make sure that one of the calls is active (not on hold). If both calls are on hold, resume one call. Step 3 Press Conference. Step 4 Press the line button for the other (held) call or if the held call is on another line: Press Active Calls. a) b) Choose a call from the list. Press Conference. c) The conference begins. The conference is established on the line that had the active call. Swap Between Calls Before Completing Conference Use this procedure to consult privately with the conference and another person, before adding the person into the conference. Procedure Step 1 Call a new conference participant, but do not add the participant to the conference. Step 2 Press Swap to toggle between the participant and the conference. View Conference Participants You can view the details of the last 16 participants who joined the conference. Procedure While in a conference, press Show Details to view a list of participants. Note When you place a call to another party, and the person you called creates a conference with a third phone, the Show Details softkey only displays for the person who created the conference. Remove Conference Participants Procedure Step 1 While in a conference, press Show Details. Step 2 Highlight the participant that you want to remove, then press Remove. Do Not Disturb Do Not Disturb (DND) allows you to turn off either: • The ringer on your phone • The ringer and any visual notification that you have an incoming call When DND is enabled, your incoming calls forward to another number, such as your voicemail, if it is set up and the call is not saved or listed in your Call History. The DND feature affects all lines on a phone. The feature does not affect intercom or 911 calls. Turn DND On and Off Your system administrator sets up a line button or softkey on your phone for DND with the ringer and visual notifications off by default. However, you can change your DND options from your User Options web pages. Turn DND On and Off Procedure Step 1 Press DND to turn on DND. Visual confirmation displays briefly. Step 2 Press DND again to turn off DND. Visual confirmation displays briefly. Hold Hold allows you to put an active call into a held state. Your phone allows one active call at a time; other calls are put on hold. Hold works with your phone handset as well as with USB headsets. Hold call Procedure Step 1 Toputacallonhold presstheHold hardkey TheHoldicon displaysandthelinebuttonpulsesgreen Step 2 To resume the highlighted call, do one of these: Swap Between Holding and Active Calls • Press Hold again. • Press the pulsing green session button. • Press the call session on the phone display (applicable for Cisco Unified IP Phone 9971 only). • Press Resume. • Press Select in the Navigation pad. Swap Between Holding and Active Calls Procedure Use the session buttons to swap between holding and connected calls. If you have a held call and an active call, press Session for the held call to resume that call and place the other call on hold automatically. Put Call on Hold by Answering New Call If you are already on a call and receive a new call, answering the new call puts the first call on hold automatically. Answer the new call with one of the following methods: Procedure Step 1 Press the flashing amber Session button or press Session on the touchscreen (applicable for Cisco Unified IP Phone 9971 only). Step 2 Navigate to the new call using the Navigation pad and either press Answer or Select. Determine If Shared Line Is On Hold Procedure Look for a pulsing red line button and the Hold icon. When these indicators display, a call on the shared line has been put on hold remotely by another user. Remote Hold Remote Hold When you place a call on hold while using a shared line, the line button pulses green and the phone displays the Hold icon. When another phone places a call on hold, the line button pulses red and the phone displays the Remote Hold icon. Hold Reversion Hold Reversion notifies you when a call is left on hold. A Hold Reversion notification is similar to a new call notification and includes these cues: • Single ring, repeating at intervals • Flashing amber line button • Flashing message indicator on the handset • Visual notification on the phone screen Respond to Hold Reversion Notification Procedure Press the flashing amber line button or Answer to resume the call from hold. Hunt Groups Hunt Groups are used to share the call load in organizations that receive a large number of incoming calls. Your system administrator sets up a hunt group with a series of directory numbers. When the first directory number in the hunt group is busy, the system hunts for the next available directory number in the group and directs the call to that phone. If you are a member of a hunt group, you sign in to a hunt group when you want to receive calls, and you sign out of the group when you want to prevent calls from ringing on your phone. Your administrator sets up the Queue Status button so that you can view statistics about the queue for the hunt group. Calls in the group call queue display the same call identification number, no matter which group phone accesses the list. Sign In and Out of Hunt Group Signing out of a hunt group does not prevent direct calls from ringing your phone. Display Queue Statistics Procedure Step 1 Press Hunt Group to sign in. Visual confirmation displays briefly. Step 2 Press Hunt Group again to sign out. Line Status Line Status indicators allow you to view the state of a phone line that is associated with a speed-dial button. Your system administrator sets up Line Status indicators on your phone. Line Status Indicators Line Status indicators show the state of a line. Malicious Call Identification Icon Indicator Line is in use. Line is idle. Line is ringing. (Only for Call Pickup.) Line is in a Do Not Disturb (DND) state. Line Status indicators can be set up on speed-dial buttons by your system administrator and can be used with these features: Speed Dial Allows you to monitor the status of (and dial) a specific number on a speed-dial button. If the monitored line is unavailable, the Line Status button changes to a normal speed-dial button. Directed Call Park Allows you to monitor the line status of and dial a Directed Call Park number on a speed-dial button. Call Pickup Allows you to monitor the line status of (and pick up a ringing call on) a ringing call on a speed-dial button. Your system administrator can also set up your phone to play an audible alert when a call rings on the monitored line. Mute Mute allows you to block audio input for your handset, headset, and speakerphone, so that you can hear other parties on the call but they cannot hear you. When the Separate Audio and Video Mute feature is enabled, you mute the audio but continue to transmit a video image when you press Mute during a video call. This allows the other parties to see you but not to hear you. When this feature is disabled, you mute both the audio and the video image when you press Mute during a video call. The Separate Audio and Video Mute feature is disabled by default. See your administrator to have it enabled. Mute Phone Procedure Step 1 Visual confirmation displays. Step 2 Press Mute again to turn Mute off. On-Hook Dialing On-Hook Dialing On-hook dialing allows you to enter a phone number before getting a dial tone and then lift the handset to complete the call. Dial Number On‐Hook Procedure Step 1 Enter or speed-dial a phone number. The On-Hook Dialing screen displays. Step 2 Press Call. If you are specifying an Abbreviated Dial, enter the abbreviated number and then press Speed Dial. Step 3 Lift the handset, or press Speakerphone or Headset. Step 4 If you hear a tone and see the message Enter Authorization Code, enter the Forced Authorization Code (FAC) given to you by your system administrator. Step 5 If you hear a tone and see the message Enter Client Matter Code, enter the Client Matter Code (CMC) given to you by your system administrator. If authorized by the system, the call proceeds. Plus Dialing Plus Dialing allows you to press and hold the star (*) key for at least 1 second to insert a plus (+) sign as the first digit in a phone number for international dialing. The plus sign applies only for on-hook or off-hook calling. When you see phone numbers with the + sign in them, you can select and dial the entry without having to add digits for international calls. Dial International Number Procedure Step 1 Press and hold star (*) for at least 1 second. The plus (+) sign displays as the first digit in the phone number. The corresponding tone stops to indicate that the * has changed to a + sign. Step 2 Dial the international number. Redial Redial allows you to call the most recently dialed phone number. Redial Number Procedure Step 1 To place the call on any phone line, press Redial. Step 2 To place the call on a specific phone line, select the line to obtain dial tone and press Redial. Shared Lines Shared lines allow you to use one phone number for multiple phones and either you or your coworker can answer the call. When the line flashes red, your coworker can pick up the call. If you share a line with a coworker: • When a call comes in on the shared line: • Your phone rings and the line button flashes amber. • Your coworker's phone rings and the line button flashes amber. • When your coworker has a call on the shared line: • The shared line button on your phone appears solid red to indicate that the line is in-use remotely. • The coworker’s call displays on your screen (unless your coworker has Privacy enabled). • If you put the call on hold: • Your line button pulses green • Your coworker’s line button pulses red. • You or the coworker can join a call on the shared line using the Barge feature. Barge converts the call into a conference. To barge, press the red session button for the remote in-use call on the shared line. Monitoring and Recording Monitoring and Recording allows you to monitor and record calls if desired. Your system administrator enables this feature, which can be set up for automatic recording of all calls or recording of individual calls, when required. You can start or stop a recording by pressing Record on your phone. You may hear notification tones during call monitoring and recording. By default, the person who monitors the call and records it (if also configured) does not hear the notification tones. For more information, contact your system administrator. Speed Dial Speed Dial allows you to press a button and enter a preset code to place a call. Before you can use Speed Dial features on your phone, you must set up speed-dial on your User Options web pages. Depending on setup, your phone can support these Speed Dial features: • Speed-dial buttons: Allow you to quickly dial a phone number from one or more line buttons set up for speed dialing. If your system administrator has set up the Line Status feature, you can monitor the status of a speed-dial line by using the line status indicators. • Speed-dial codes: Allow you to dial a phone number from a code (sometimes referred to as abbreviated dialing). You can use also use Speed Dial to reach telephone numbers that require a Forced Authorization Code (FAC), Client Matter Code (CMC), or additional digits (such as a user extension, a meeting access code, or a voicemail password). These numbers usually require you to input pause characters in the digit string. Related Topics Pause in Speed Dial Place Call with Speed‐Dial Button Before You Begin Before you can use speed-dial buttons on your phone, you must set up Speed Dial in the User Options Web pages. Procedure To place a call, press a speed-dial button Use Speed-Dial Code On-Hook on the left side of your phone. Use Speed‐Dial Code On‐Hook Before You Begin Before you can use speed-dial codes on your phone, you must set up the codes on your User Options web page. Procedure Enter the speed-dial code and press Speed Dial. Use Speed‐Dial Code Off‐Hook Before You Begin Before you can use speed-dial codes on your phone, you must set up the codes on your User Options web page. Procedure Step 1 Lift the handset and press Speed Dial. Step 2 Enter the speed-dial code and press Speed Dial again to complete the call. Transfer Transfer allows you to redirect a connected call from your phone to another number: • You can redirect a single call to another number that you specify. • You can also connect two calls on one line or two different lines to each other (without remaining on the line yourself). Before completing a transfer procedure, you can press Release or Cancel to cancel the transfer or you can press Swap to toggle between calls, which allows you to speak privately with each party. Transfer Call to Another Number Transfer Call to Another Number Procedure Step 1 Step 2 and Startwithanactivecall(notonhold) PresTransfer do one of the following to enter the transfer recipient’s phone number: • Press the pulsing green session button of a held call (right side). • Enter the transfer recipient’s phone number. • Scroll to a Call History record and press Call. • Press a speed-dial button. • Press Speed Dial, enter a speed-dial number or highlight the number you want to call, and press Speed Dial again. • Press Active Calls and select a held call. The transfer completes immediately. Step 3 Press Transfer or Trnsfer. You do not need to wait for the recipient to answer to complete the transfer. Swap Between Calls Before Completing Transfer After you connect to the transfer recipient—but before you transfer a call to this party—you can press Swap to toggle between the two calls. This allows you to consult privately with the party on each call before you complete the transfer. Frequently Asked Questions Q. Why can't I see all the active calls on my phone? A. When there are more calls than available session buttons on the phone, you can scroll using the Navigation pad to see them. Calls are sorted from oldest to newest, with the oldest call at the top of the list. Q. How do I redirect an incoming call when I am on a call? A. To redirect an incoming (ringing) call while on another call, use the Navigation pad to highlight the incoming call, and then press Divert. Otherwise press Divert to redirect the current, active call. Q. If I’m on a call, how can I silence the ringing of an incoming call? A. You can silence the incoming (ringing) call. Press Volume down once, and then let the incoming call go to the target number (voicemail or predetermined number set up the system administrator). Q. How can I resume a call that is on hold? A. To resume a call on hold, you can use any of the following methods: • Press the pulsing green session button. • Press the call session on the phone display (for the Cisco Unified IP Phone 9971 only). • Press Resume. • Highlight the call by using the Navigation pad and press Select button. • Press Hold. Frequently Asked Questions Q. What is the difference between the buttons on the left and those on the right of the screen? A. Your phone has feature buttons on the left and call session buttons on the right. Use the feature buttons to access features (such as speed dial) or select a phone line. Use call session buttons to perform call-related tasks, such as making a new call, resuming a held call, or checking your voicemail. The positions of the session buttons and feature buttons can be reversed on phones that use a locale with a rightto-left reading orientation, such as Hebrew and Arabic. Q. Why do the softkeys keep changing? A. Softkeys act on the selected (highlighted) call or menu item only. The softkeys that display depend on the call or item you have selected. Q. What is the best way to look at calls when I have a shared line or multiple lines? A. If you have a shared line or multiple lines, it is recommended that you use the All Calls feature to view calls. When you press the All Calls button (on the left), all calls for all your lines are listed on the phone screen in chronological order (oldest first). If you do not have an All Calls button, contact your system administrator to set up this feature. Your administrator can also set up your primary line key to act the same as the All Calls button. Q. Why does my call disappear after I accidently press a button? A. If you are on a call and press a button for another line, your line view will change. Your current call disappears from view and calls for the newly selected line are displayed. To redisplay the call you are on, select the line that it is on, press All Calls, or, press the Primary line key if it is set up by your administrator to display all calls. Q. How do I check missed calls on my phone? A. To check missed calls on your phone, perform the following actions: • Press Applications, select Call History, and press Missed. • Press Missed Calls. Q. How do I exit from a running application? A. To exit from a running applications you must: 1 2 3 Press Applications . Use the Navigation pad and Select button to scroll and select Running Applications. Select a running application and press Close App to close the application. When prompted, save your changes. 4 Press Exit end the running application. If you do not exit a running application, it continues to run in the background. Q. How do I connect two calls and then drop from the line myself? A. When you 1 are on an active call (not on hold), do the following: Frequently Asked Press Transferand enter the transfer recipient’s phone number in one of these ways: • Press the session button of a held call. • Enter the transfer recipient’s phone number. • Scroll to a Call History record and press Call. • Press a speed-dial button. • Press Speed Dial, enter a speed-dial number or highlight the number you want to call, and press Speed Dial again. • Press Active Calls and select a held call. The transfer completes immediately. 2 Press Transfer again. You do not have to wait for the recipient to answer to complete the transfer. Q. What does the Swap softkey do? A. The Swap softkey allows you to toggle between two calls before completing the transfer or creating a conference. This allows you to consult privately with the party or parties on each call before combining the calls into a conference. Q. Can I cancel a conference or transfer procedure after I have started it? A. Yes, before completing a conference or transfer, you can press Releaseor Cancel to cancel it. Q. How can I combine two calls on hold into a single conference call? A. Make sure that one of the calls is active (not on hold). If both calls are on hold, resume one call, and then: 1 Press Conference. 2 Press the line button for the other (held) call. The conference begins. The conference is established on the line that had the active call. Q. Should I mount my Cisco Unified Video Camera on my phone or on my computer monitor? A. For casual video calling, a camera mounted directly on the phone is recommended. If you plan to turn to face your computer monitor often (for example, if you are presenting slides), a camera mounted on monitor might be preferable. Experiment with both and see what works best for you. If you prefer to mount your camera on your computer monitor, ask your system administrator for a camera mounting clip and USB extension cable. Q. How can I keep my Cisco Unified Video Camera secure to prevent theft? A. If you are concerned about theft, you can place the camera in a locked drawer when not in use. If you plan to remove the camera regularly for this reason, consider attaching the camera to a USB extension cable (available from your system administrator) rather than mounting the camera directly on the phone. Frequently Asked Questions Connecting and disconnecting the camera is easy and neither resets the phone nor disrupts the audio portion of an active call. However, you may find connecting and disconnecting the camera easier if a USB cable is used rather than directly removing and reattaching the camera to the phone. Note that the Cisco wall mount kit contains a security mechanism which locks the camera to the phone. Q. Not all calls present video on my phone. Why not? A. To see an image of the other party on your phone screen, the other party’s phone must support video and the other party must have a camera installed and enabled on the phone. During conference calls, the conference system used during the call must support video conferencing. Q. What does the Preview softkey do? A. If you have a Cisco Unified Video Camera installed on your phone, you can press Preview to see the view from your camera when you are not in a video call. Try using Preview before making video calls to help set up and position your camera effectively. Q. What happens to video when I put a call on hold? A. Video transmission is muted (blocked) until you resume the call. Q. What do the different light colors on my Cisco Unified Video Camera indicate? A. The colors indicate video transmission states as follows: • Green: Your video is transmitting. • Red: Your video is muted. Q. How can I close the shutter on my Cisco Unified Video Camera? A. Close the camera shutter by rotating the camera lens clockwise. Rotate counterclockwise to open the shutter again. Q. Why does video from my Cisco Unified Video Camera appear too dark (or too light)? A. Lighting conditions (such as windows and ceiling lights) within the camera field of view affect the brightness. Try moving the camera to see if the brightness improves. You can also adjust the brightness setting. Q. Why does my phone not work (“wake up”), when it worked before? A. If your system administrator has set up your phone for EnergyWise, the phone may be sleeping (powered down). Your system administrator sets your phone to sleep at a certain time and wake (power up) at a certain time. Your phone wakes up at the time your system administrator configured. You can press the Select button to wake your phone up. Contact your system administrator to have the sleep and wake up times changed. Q. My phone played the ringtone four times in succession, but there is no call. What does this mean? A. The phone is notifying you that your phone will power down (sleep) soon to conserve energy (the EnergyWise feature). Your system administrator sets your phone to sleep at a certain time and wakes (power up) at a certain time. Your phone wakes up at the time your system administrator configured, or you can press Select to wake it up. Contact your system administrator to have the sleep and wake up times changed. Q. Why can't VXC be turned on? A. Sometimes the VXC device can't get power from the phone. Make sure that the phone is powered by a power brick or a PoE+ switch. If the issue persists, power cycle the phone. Q. Why is the VXC VPN status “Not Connected” when the phone VPN status is “Connected” and the VXC device is turned on? A. Sometimes the VXC device can't be detected by the phone. Make sure the VXC device is directly connected to the phone's PC port, then power cycle the VXC device. Q. Why does VXC show a “session lost” or “signal in another monitor” error? A. This issue happens with VXC2111 in some scenarios. Plug the monitor into display port 0, which is the rightmost display port from the phone's point of view. Troubleshooting Troubleshooting Tips Missing Alert Calls Button I would like to use the Alert Calls button but it is not on my phone. Possible Cause It has not been set up by your system administrator. Solution Contact your system administrator to enable the Alert Calls feature for you. Missing All Calls Button I would like to use the All Calls button, but it is not on my phone. Possible Cause It has not been set up by your system administrator or your system administrator may have set up your phone so that the Primary Line button performs the All Calls function. Solution Contact your system administrator to enable the All Calls feature for you or check with your administrator about the Primary Line button functionality. Personal Directory Troubleshooting Personal Directory Troubleshooting Cannot Sign In to Personal Directory You are unable to sign in to your personal directory. Possible Cause • You are using your password to sign in, not your personal identification number (PIN). • Your PIN needs to be reset. • Use your PIN, not your password. • Contact your system administrator. Solution