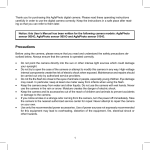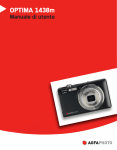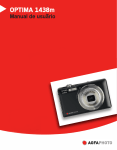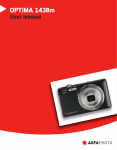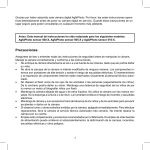Download AP OPTIMA 1438m Quick guide
Transcript
AgfaPhoto OPTIMA 1438m GETTING TO KNOW YOUR OPTIMA 1438m Front View 5 8 6 7 1. Status LED 2. Flash 3. ON/OFF Power button 4. Self-timer LED 5. Mode switch 6. Lens 7. Microphone 8. Zoom lever EN-1 AgfaPhoto OPTIMA 1438m Rear View 1 2 a 3 4 5 6 7 8 b c 9 a. b. c. d. e. f. Item LCD monitor Strap holder USB or AV OUT terminal Battery / Memory card cover Tripod socket Speaker e f d Function Capture Mode Video Mode Playback Mode 1. Shutter button Record button Voice memo rec. 2. Playback Playback Playback 3. Menu Menu Menu 4. Focus Auto> Focus Auto> Go 10 images forward 5. Flash Auto>a>d>c>`>_ 6. Self-timer Off>2s>10s>10+2s 7. Compensation > 8. Set Set Set 9. Delete Delete Delete > > > -Self-timer Off>2s>10s Next Image Go 10 images backward -- EN-2 Previous Image AgfaPhoto OPTIMA 1438m GETTING STARTED Preparation 1. Attach the camera strap. 2. Open the battery/memory card cover. 3. Insert the supplied battery with correct orientation as shown. (label side to the back) 4. Insert an SD/SDHC memory card (Optional). The camera has 32MB internal memory (27MB available for image storage), but you can load an SD/SDHC memory card to expand the camera’s memory capacity. Be sure to format the memory card with this camera before its initial usage. 5. Close the battery/memory card cover and make sure it is locked securely. EN-3 AgfaPhoto OPTIMA 1438m CAPTURE MODE Capturing Images Your camera is equipped with a 3.0" full color TFT LCD monitor to help you compose images, playback recorded images/video clips or adjust menu settings. 1. Press the ON/OFF button to turn the power on. The status LED lights green and the camera is initiated. 2. Slide the mode switch to [ ]. 3. Compose your image in the LCD monitor. Slide the zoom lever to side to zoom in on the subject, and enlarge the subject on the LCD monitor. Slide the zoom lever to side to zoom out on the subject, and provide a wider angle image. 4. Press the shutter button. Press down halfway Pressing the shutter button down halfway Press down fully automatically focuses and adjusts the exposure, and pressing the shutter button down fully captures the images. The focus area frame turns green when the camera is in focus and the exposure is calculated. When the focus or exposure is not suitable, the frame of the focus area turns red. EN-4 AgfaPhoto OPTIMA 1438m PLAYBACK MODE Playing Back Still Images You can play back still images on the LCD monitor. 1. Press the button. The last image appears on the screen. 2. The images can be displayed in forward or reverse sequence with the e / f buttons. To view the previous image, press the e button. To view the next image, press the f button. Slide the zoom lever to side to enlarge the image. To return to normal magnification, slide the zoom lever to side. Current position of enlargement Entire image EN-5 AgfaPhoto OPTIMA 1438m VIDEO MODE Recording Video Clips This mode allows you to record video clips at a resolution of 320 x 240 / 640 x 480 pixels. 1. Slide the mode switch to [ ]. 2. Compose the image. 3. Press the shutter button. The recording of the video clip will start. Pressing the shutter button one more time will end the recording of the video clip. The recording time depends on the storage size and the subject of the image to be recorded. The zoom function cannot be used during video recording. Playing Back Video Clips You can play back recorded video clips on the camera. You can also play back sound if recorded with the video. 1. Press the button. The last image appears on the screen. 2. Select the desired video clip with the e / f buttons. 3. Press the button. Pressing the f / e buttons during playback allows fast forward play / fast reverse play. To stop video playback, press the d button. This stops playback and returns to the start of the video clip. To pause video playback, press the button. This pauses video playback. To cancel pause, press the button again. EN-6 AgfaPhoto OPTIMA 1438m Erasing Images Erasing in Photography Mode (Quick Delete Function) The quick delete function enables you to delete the last captured image during capture. 1. Slide the mode switch to [ ] or [ ]. 2. Press the button. The last image and the quick delete menu appear on the screen. 3. Select [Execute] with the c / d buttons. 4. Press the button to confirm the deletion. To not delete, select [Cancel], and press the button. Erasing a single image / Erasing all images 1. Press the button. 2. Select the image you want to erase with the e / f buttons. 3. Press the button. 4. Select [Single] or [All] with the c / d buttons, and press the button. [Single]: Erases the selected image or the last image. [All]: Erases all of the images except for the protected images. 5. Select [Execute] with the c / d buttons, and press the button. To not erase, select [Cancel], and press the button. EN-7 AgfaPhoto OPTIMA 1438m TRANSFERRING FILES TO YOUR COMPUTER System Requirement Windows Pentium III 1GHz or equivalent Windows 2000/XP/Vista 512MB RAM 150MB available hard disk space CD-ROM drive Available USB port Macintosh PowerPC G3/G4/G5 OS 9.0 or later 256MB RAM (512MB recommended) 128MB available hard disk space CD-ROM drive Available USB port Downloading Your Files 1. Connect one end of the USB cable to an available USB port on your computer. 2. Connect the other end of the USB cable to the USB terminal on the camera. 3. Turn on your camera. 4. Select [PC] using the c / d buttons and press the button. 5. From the Windows desktop, double click on “My Computer”. 6. Look for a new “removable disk” icon. This “removable disk” is actually the memory (or memory card) in your camera. Typically, the camera will be assigned drive letter “e” or higher. 7. Double click on the removable disk and locate the DCIM folder. 8. Double click on the DCIM folder to open it to find more folders. Your recorded images and video clips will be inside these folders. 9. Copy & Paste or Drag-N-Drop image and video files to a folder on your computer. Mac users: Double-click the “untitled” or “unlabeled” disk drive icon on your desktop. iPhoto may automatically launch. EN-8 AgfaPhoto OPTIMA 1438m Customer care More information on the complete AgfaPhoto digital camera product range can be found at www.plawa.com and www.plawausa.com. Service & Repair (USA/ Canada): 1-866 475 2605 www.plawausa.com Support Service (USA/ Canada) [email protected] Service & Repair Hotline (EU): 00800 752 921 00 (from a landline only) Service & Support Hotline (Germany): 0900 1000 042 (1.49 euros/min. from a German landline only) Online Service / International contact: [email protected] Manufactured by plawa-feinwerktechnik GmbH & Co. KG Bleichereistraße 18 73066 Uhingen Germany AgfaPhoto is used under license of Agfa-Gevaert NV & Co. KG. Agfa-Gevaert NV & Co. KG. does not manufacture this product or provide any product warranty or support. For service, support and warranty information, contact the distributor or manufacturer. Contact: AgfaPhoto Holding GmbH, www.agfaphoto.com EN-9 AgfaPhoto OPTIMA 1438m Disposal of Waste Equipment by Users in Private Households in the European Union This symbol on the product or on its packaging indicates that this product must not be disposed of with your other household waste. Instead, it is your responsibility to dispose of your waste equipment by handing it over to a designated collection point for the recycling of waste electrical and electronic equipment. The separate collection and recycling of your waste equipment at the time of disposal will help to conserve natural resources and ensure that it is recycled in a manner that protects human health and the environment. For more information about where you can drop off your waste equipment for recycling, please contact your local city office, your household waste disposal service or the shop where you purchased the product. FCC Compliance and Advisory This device complies with Part 15 of the FCC Rules. Operation is subject to the following two conditions: 1.) this device may not cause harmful interference, and 2.) this device must accept any interference received, including interference that may cause unsatisfactory operation. This equipment has been tested and found to comply with the limits for a Class B peripheral, pursuant to Part 15 of the FCC Rules. These limits are designed to provide reasonable protection against harmful interference in a residential installation. This equipment generates, uses, and can radiate radio frequency energy and, if not installed and used in accordance with the instructions, may cause harmful interference to radio communication. However, there is no guarantee that interference will not occur in a particular installation. If this equipment does cause harmful interference to radio or television reception, which can be determined by turning the equipment off and on, the user is encouraged to try to correct the interference by one or more of the following measures. Reorient or relocate the receiving antenna. Increase the separation between the equipment and receiver. Connect the equipment to an outlet on a circuit different from that to which the receiver is connected. Consult the dealer or an experienced radio/TV technician for help. Any changes or modifications not expressly approved by the party responsible for compliance could void the user's authority to operate the equipment. When shielded interface cables have been provided with the product or when specified additional components or accessories have elsewhere been designated to be used with the installation of the product, they must be used in order to ensure compliance with FCC regulations. EN-10