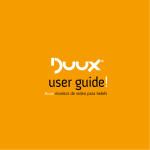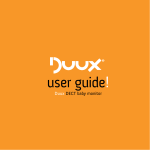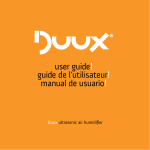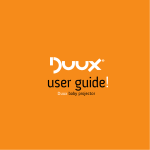Download Duux video baby monitor User guide
Transcript
user guide! to be sure! Duux video baby monitor table of contents congratulations! Congratulations on the purchase of your Duux product! To use our online service, please register your product and warranty on www.duux.com/register Duux develops reliable baby electronics with a beautiful design and maximum ease of use to make life a lot easier for parents with newborns so they can enjoy this special time. With the Duux Baby Video you will have the ability to hear AND watch your baby. Any siblings? Connect up to 4 cameras and capture your precious moments with the image and video recorder. The motion detection function can even send you an alarm when your baby is moving! Read this manual carefully to get the most out of your baby video monitor. 2 1 2 3 Product overview Box contents Baby video monitor Technical specifications Important! General Installation Use Environment Installation & Use Installing battery in parent unit Installing micro SD card Charging parent unit battery Charging baby unit battery Using the baby unit Using the parent unit 4 4 5 6 7 7 8 8 9 10 10 11 12 14 16 17 4 5 6 7 Functions Parent unit operation Main menu Maintenance Warranty & Service FAQ 18 18 18 36 37 39 3 1 product overview baby video monitor reset The box contains the following parts: power / multi-view / back 1. 2. 3. 4. 5. 6. 7. 8. Baby unit (BU) Parent unit (PU) Power adapter Rechargeable Li-Ion battery for PU Integrated rechargeable Li-Ion battery for BU USB cable Leather stand for Parent unit User guide (1x) (1x) (2x) (1x) (1x) (1x) (1x) (1x) power indication battery indication + navigation button mini usb connection - power button camera lens reset button mini usb connector microphone infrared led rotating mechanism mounting holes 4 5 2 important! technical specifications Important information on safe and efficient operation of this product. Before operating your Baby Monitor, please read all these safety and operating instructions completely and then retain for future reference. Operation temperature range 10-40C Storage temperature range 10-40C Frequency: 2.4 Ghz Automatic channel selection Adapter input: 100-240V – 50/60 Hz 0.3A Adapter output: 5.0V === 1.0A Adapter details: KPTEC AC Adapter | model: K06S050100G Box dimensions: 190 x 190 x 190 mm ( W x H x D ) 1 year warranty 6 General This Baby Monitor is designed to be an aid and should not be used as a substitute for responsible and proper adult supervision. Do not place the baby unit on any surface or mount it on any wall where the baby unit or the AC adapter cords are within baby’s reach. Never place the baby unit inside your baby’s crib, bed or playpen. Never cover the baby- & parent unit (e.g. with clothes, towels or blankets). Position the baby- & parent unit and AC adapters to allow adequate ventilation. Never use or place your baby- & parent unit in moist places or near water. For example, do not use near a bathtub, washbowl, laundry tub, kitchen sink, in a wet basement, etc. To prevent overheating, keep the baby- & parent unit and AC adapters away from heat sources such as radiators, heat registers, stoves or other appliances (including amplifiers), which produce heat. Keep the baby unit out of direct sunlight Make sure the adapter cord does not get damaged and avoid tripping or falling over this cord. Disconnect the AC adapter from wall outlets during long periods of non-use. Use only the AC adapters provided. Use of any others may damage the baby- and/or parent unit. 7 8 If traveling abroad, make sure that the voltage shown on the power adapters corresponds to the local power, before plugging in the AC adapters into the electric outlets. Keep all parts and accessories out of children’s reach. Fingerprints or dirt on the lens surface can adversely affect baby unit performance. Avoid touching the lens with your fingers. Should the lens become dirty, use a blower to blow off dirt and dust, or a soft dry cloth to wipe the lens. Test the baby video monitor before use. Become familiar with its functions and features. Keep the baby unit dry. Precipitation, humidity and other liquids contain minerals that will corrode electronic circuits. Do not use or store in dusty, dirty areas. Do not use or store in hot areas. High temperatures can shorten the life of electronic devices and warp or melt certain plastics. Do not store in very cold areas. When the system warms up, the moisture can form inside the case, which may damage electronic circuit boards. Do not attempt to open the case. Non-expert handling of the device may damage the system. Avoid dropping or strong shocks. Do not overload electrical outlets or extension cords. This can result in a fire or an electric shock. Environment The outer packaging of this baby video monitor can be returned as waste paper. However, we recommend keeping all packaging, so that the unit can be transported safely, in the appropriate packaging. 9 3 installation & use 2 1 2 1 MIN SDI 3 4 5 3 5 4 MINI SD 1. 2. 3. ! 10 Installing battery in parent unit Open battery compartment by pressing and pushing the battery cover down as show in [1]. Insert rechargeable battery in the battery compartment as show in [2]. Align battery so the small plastic corner pieces above and below the metal pins in the battery compartment, align with the cut-out portions of the battery as show in [3] and [4]. Close the battery compartment by aligning the cover with the battery compartment and pressing and pushing the cover up as shown in [5]. Warning! There is a danger of explosion in the event the rechargeable batteries are not properly disposed of. 1. 2. 3. 4. 5. MINI SD Installing micro SD card To access the SD card slot, open the battery compartment by pressing and pushing down on battery compartment cover and remove rechargeable battery (if already installed) Push the SD card holder shell down to unlock it and then flip it open. Put the SD card in the card slot aligning it with the SD card OUTLINE printed in the slot. Close the card holder shell and push it up to lock it. Close the battery compartment cover. Important! Turn off the monitor power before installing the SD card. Note: the micro SD card is not included, sold seperately. 11 Charging parent unit battery The built-in rechargeable battery in the parent unit must be fully charged before the device is used for the first time on battery power. ! 2. The battery starts charging automatically once the parent unit is connected to AC adapter. When the parent unit is turned on, the charging status indicator LED flashes blue and the battery symbol on the display animates. When the parent unit is turned off, the charging status indicator LED still flashes blue and the battery symbol on the display shows battery symbol with charging status. 3. The charging time for a fully discharged rechargeable battery when the device is turned off is approximately 5 hours. The charging time is doubled if the parent unit is turned on while the battery is being charged. The charging status indicator LED turns OFF when the battery is fully charged. Warning! Replace the defective rechargeable battery only with an original rechargeable battery. Conventional batteries must not be used in the parent unit. Note: the parent unit will automatically turn on when plugged into AC power or computer’s USB port. Note: parent unit battery can be charged using AC adapter or via computer’s USB port using a USB cable. + - 1. 12 To charge the rechargeable battery, plug the AC adapter into Mini USB socket. 13 Charging baby unit battery The rechargeable battery supplied with the baby unit (camera) must be fully charged before it is used for the first time on battery power. ! When the baby unit is turned on and the battery is charging, the power status LED flashes green, and once the battery is fully charged the LED becomes solid. 2. When the baby unit is turned off and the battery is getting charged the power status LED flashes red and once the battery is fully charged the LED turns off. 3. The charging time for a fully discharged rechargeable battery when the device is turned off is approximately 5 hours. The charging time doubles if the baby unit is turned on while the battery is getting charged. Warning! Only qualified technicians are authorized to change the rechargeable battery in the baby unit! Note: the baby unit automatically turns on and the battery starts charging when AC adapter or a USB cable connected to a computer is plugged into the mini USB socket on the baby unit. 14 1. 15 Using the baby unit For optimal performance, place the baby unit in the room to be monitored in such a way as to ensure the optimal surveillance of your baby or the elderly. You can also mount the baby unit using the stand included (hardware to mount the stand to a wall or ceiling not included). Using the parent unit Insert parent unit in the PU cover/stand and select a flat surface to place the parent unit. Note: for safety reasons and for optimum sound transmission we recommend that you keep the baby unit at least 1 meter (3 feet) from the baby. The parent unit can also be powered on when the POWER/BACK button is pressed for 5 seconds. The welcome screen is displayed. After a short start-up phase the video from baby unit is displayed or "CONNECTING CAMERA 1" message is displayed on the monitor screen. Pressing POWER/BACK button for 5 seconds turns monitor off. Important! Never place baby unit in the baby's cot, bed or playpen! Important! In case of audio or video interference press and release RESET button to switch the baby unit to a different channel. 16 The baby unit can be powered with the AC adapter, the rechargeable battery, or via computer 's USB port using a USB cable. To use the rechargeable battery, the device shall be turned on without the AC adapter plugged in. The baby unit turns on when the ON/OFF/PAIR button is pressed for 5 seconds. As soon as the baby unit is powered on the power status LED turns solid green or flashes green to indicate the baby unit is powered on. To turn baby unit off, press ON/OFF/PAIR button for 5 seconds. When the battery voltage falls below 3.6V, the power status LED turns red from green, indicating the battery needs to be charged. The parent unit displays "Camera battery is low" on the screen. Note: the parent unit automatically turns on when power is supplied using the AC adapter or via computer’s USB port. Note: if the baby unit is powered ON and within range but the monitor displays: “CONNECTING CAMERA #”, please re-register baby unit. The baby unit can be registered via the Register Baby Unit menu, see page 21. When the parent unit is plugged into AC adapter or computer’s USB port, charging status indicator LED will be blue indicating battery is getting charged. 17 4 functions Volume Use this option to adjust volume. Parent unit operation Use the following buttons to use the device: MENU / OK UP / DOWN LEFT / RIGHT POWER / MULTI / BACK Main menu - to display main menu and to confirm selection - to move through individual menu options or change volume / camera view. - to move through individual menu options or talk back / take photos. - to return to the main menu / monitor mode or enable multi view (when in monitor mode) volume brightness zoom in Menu / OK ∂ Main Menu ∂ Volume Use left or right navigation keys to adjust volume. Note: If up and down navigation keys are not assigned to manually switch between baby units (see section 4.13 for details) the Volume can also be adjusted directly by using Up (Vol+) and down (Vol-) navigation keys. language Brightness Use this option to adjust screen brightness. Menu / OK ∂ Main Menu ∂ Brightness voice activation alarm register camera camera selection 18 videos photo album settings motion detection Use left or right navigation keys to adjust brightness. 19 Zoom in Use this option to enlarge the picture or zoom in on a specific region of the picture. The specific region will be enlarged or zoomed in by 2X. Choose Original Size to cancel the enlargement or zoom out. Menu / OK ∂ Main Menu ∂ Zoom in Language Use this option to set the Screen Menu Display Language, choose from 5 different languages: English, French, German, Dutch or Spanish. Register baby unit Use this option to register the baby unit if it is not already registered, before using it for the first time. This menu option is also used to register additional baby unit(s). This monitor supports up to max. 4 baby units. Before registering a new baby unit please turn on both the parent unit and baby unit. Note: always keep the baby unit in close range (1 or 2 meters) when pairing the first time. Menu / OK ∂ Main Menu ∂ Register Camera ∂ Camera # ∂ Register Camera #? ∂ Yes Note: Press and quickly release the ON/OFF/PAIR button on the baby unit to complete pairing process. Menu / OK ∂ Main Menu ∂ Language Check marks are displayed on the camera list next to registered baby units. Choose "No" to cancel the registration operation. Note: if the registration process is not successful, repeat this process again. You can unregister a baby unit in the event that you no longer need it. This is done the same way as baby unit is registered. 20 21 Camera selection Use this option to manually select registered baby unit’s or enable “Auto Scan” mode. Menu / OK ∂ Main Menu ∂ Camera Selection ∂ Manual Selection Select any of the registered baby units (these units show a check mark next to the camera) to watch. Menu / OK ∂ Main Menu ∂ Camera Selection ∂ Auto Scan Alarms This option is used to set individual morning calls and/or feeding alarms. Menu / OK ∂ Main Menu ∂ Alarm ∂ Morning Call In order to set the respective alarm, select “alarm time” and use the UP and DOWN buttons to change the hours and minutes. Pressing MENU/OK button to move from hours to minutes. Press MENU/OK once more in order to confirm the setting. Note: “alarm status” must be turned on to use the alarm function Use this option to select cycle time for baby unit display. Each registered baby unit gets displayed on the monitor for the duration selected under Auto Scan. The feeding alarm is set the same way as the morning alarm. Note: To disable auto scan or if only one baby unit is registered, set Auto scan to "Never". 22 23 Voice Activation (VOX) Use this option to set the standby time to turn off the screen and save battery power or setup “Audio Only” mode. If the baby unit does not detect sound in the set time, the screen turns off automatically and switches to “Audio Only” mode. Menu / OK ∂ Main Menu ∂ Voice Activation ∂ Close Video Time ∂ Never, 15, 30, 60, 90, 120 Close Video Time Voice Activation Sensitivity Never. Never. Audio & Video always on. Speaker never mutes and Audio & Video are always on. Never. Low, Medium, High Audio & Video always on. Speaker volume mutes after no sound is detected above the sensitivity level set for 5 minutes (video stays on). Volume is activated when sound above sensivity level set is detected. 15, 30, 60, 90 Never Switches to Audio Only mode (black screen) after time setting in Close Video Time has passed without sound detection. Speaker never mutes. Once monitor switches to Audio Only Mode it stays in that mode even when sound is detected. The only way monitor switches back to Audio & Video mode (displays video from the camera) is if a key is pressed on the monitor. 15, 30, 60, 90 Low, Medium, High Switches to Audio Only mode (black screen) after time setting in Close Video Time has passed without sound detection. Speaker volume mutes after no sound is detected above the sensitivity level set for 5 minutes. Once monitor is in Power Save mode (black screen), it switches back to Audio & Video mode when sound above sensitivity level setting is detected. If you want the audio and video to be on all the time, set close video time to "Never". Important! Voice activation feature (switching from audio only mode to audio/video mode) can be disabled by setting activation sensitivity to "Never" (Sound is always on when activation sensitivity is set to "Never"). When Activation sensitivity is set to "Never" and monitor is in Audio Only Mode, the monitor will not switch to audio/video mode when sound is detected, it will only switch to audio/video mode if a key is pressed on the parent unit. Note: When there is no sound detected above set sensitivity level for 5 minutes, the speaker sound is muted. The sound is activated when sound above set sensitivity level is detected. Sound does not mute when sensitivity is set to "Never". 24 Monitor Mode Notes 25 Video Review Use this option to view recorded videos. Menu / OK ∂ Main Menu ∂ Video Review Note: to view the recorded videos, the SD card must be installed in the monitor (see page 11 for instructions to install the card and there must be recorded videos on the SD car. Record Video’s To manually record videos, press and hold the RIGHT navigation button for 3 seconds. A red symbol with timer will appear in the top left corner of the display. To stop the recording, press the MENU/OK key and “Video is saved!” message will be displayed on the screen. The recorded videos are saved as files on the memory card (micro SD card is sold separately), the video files are saved in a folder. There is a separate folder for each date, all files recorded on a particular date are saved in that folder. Use Up and Down keys to select the folder and press OK/Menu button to open that folder. Use Up and Down keys to select the file from the file list and press OK/Menu to play that video. Note: to delete a file, highlight (select) the file from the file list and press left navigation key marked with the Talk Back symbol. 26 Use Left and Right keys to play next or previous recorded video in the selected folder. Use UP and Down keys to adjust volume. Press MENU/OK or POWER/BACK key to exit preview mode. 27 Photo Album Use this option to view snapshots(photos) taken and saved on the SD memory card. Menu / OK ∂ Main Menu ∂ Photo Album Note: to view pictures, the SD card must be installed in the monitor (see page 11 for instructions to install the card and there must be saved pictures on the SD card. Take Pictures To take photos use the RIGHT navigation button, it is the shortcut key for taking pictures. Pressing and releasing the button takes a picture and "Picture is saved!" message will be displayed on the screen. The snapshots are saved as files on the memory card (SD memory card is sold separately), the photos are saved in a folder. There is a separate folder for each date, all pictures taken on a particular date are saved in that folder. Use Up and Down keys to select the folder and press OK/Menu button to open that folder. Use Up and Down keys to select the file from the file list and press OK/Menu to display picture. Note: to delete a file, highlight (select) the file from the file list and press left navigation key marked with the Talk Back symbol. 28 Use Left and Right keys to display next or previous picture in the selected folder. Press MENU/OK or POWER/BACK key to exit preview mode. 29 Settings Date & Time Use this option to set the date, time and the time format (12hour / 24hour). Menu / OK ∂ Main Menu ∂ Settings ∂ Date and Time Background Use this option to select Duux background or no background (black). Duux or no background is displayed when an error message is displayed on the monitor or when monitor is switching between baby units (multi-camera in use). Menu / OK ∂ Main Menu ∂ Settings ∂ Background Display Note: date and time will reset every time the battery is removed from the unit. Up & Down buttons Use this option to assign function to the UP and DOWN buttons on the monitor. By default, up and down buttons are assigned “Volume control” function. But, if multiple baby units are being used and you want to manually switch between baby units, then use this menu option to assign “Camera Selection” function to up and down buttons. System Information Use this option to display System ID, firmware version ,firmware release date and size of the installed memory card. Menu / OK ∂ Main Menu ∂ Settings ∂ System Information Menu / OK ∂ Main Menu ∂ Settings ∂ Up & Down Button Functions Note: once camera selection is assigned to the Up and Down button, the Volume menu option must be used from the Main Menu to adjust volume (see page 19). 30 31 Motion Detection Use this option to enable or disable manual or motion detection based audio/video recording, and enable or disable motion alert (beeps). To disable motion detection set Motion Detection to “Never”. Menu / OK ∂ Main Menu ∂ Motion Detection ∂ Motion Detection ∂ Never Motion Detection Recording To enable automatic audio/video recording when motion is detected set Motion Detection to Low, Medium or High, and Motion Detection Recording to "Enable". Menu / OK ∂ Main Menu ∂ Motion Detection ∂ Motion Detection ∂ Low, Medium, High Menu / OK ∂ Main Menu ∂ Motion Detection ∂ Motion Detection Recording ∂ Enable Note: once Motion Detection is set to Never, then Motion Detection Recording and Motion Detection Alert are disabled (Settings are not changed). Manual Recording For manual recording Motion Detection must be set to “Never” or Motion Detection Recording must be set to “Disable”. A red • symbol with timer is displayed top left left corner indicating monitor has enabled motion detection based recording. In this mode monitor will record at least 10 seconds audio/video every time motion is detected. The recording time could be longer if motion is detected for more than 10 seconds. To cancel motion detection based recording, press and release MENU / OK or POWER / BACK. Menu / OK ∂ Main Menu ∂ Motion Detection ∂ Motion Detection ∂ Never Note: see section 4.10 for instructions to view recorded videos. Menu / OK ∂ Main Menu ∂ Motion Detection ∂ Motion Detection Recording ∂ Disable Note: see section 4.10 for instructions to view recorded videos. 32 33 Motion Detection Alert This feature is used to enable or disable motion alert (beeps) whenever motion is detected. To enable motion alert set Motion Detection to Low, Medium or High and Motion Detection Alert to "Enable". Menu / OK ∂ Main Menu ∂ Motion Detection ∂ Motion Detection ∂ Low, Medium, High Menu / OK ∂ Main Menu ∂ Motion Detection ∂ Motion Detection Alert ∂ Enable Once Motion Detection Alert is enabled, the monitor beeps every time motion is detected. If there is continuous motion, the monitor beeps continuously. To disable this feature set Motion Detection Alert to "Disable". This baby monitor uses software based motion detection, in which monitor compares the change in video displayed on the monitor. The Low, Medium and High settings determine what level of change in video should trigger motion detection alert to start video recording. With “Low” setting a significant change in displayed video willgenerate motion detection trigger to start video recording. With “High” setting even a small change in displayed video will generate motion detection trigger to start video recording. When more than one baby units are in use with Auto Scan on, and the monitor is doing manual or motion detection based recording of active baby unit (e.g. Camera1), then the monitor will not switch to another baby unit unless manual recording is turned off or motion detection based recording stops. 34 Additional Features Battery Status The battery status indicator displays 4 different battery levels. ( ). When the solid battery symbol ( ) is displayed, the rechargeable battery is fully charged. The battery symbol ( ) flashes when the rechargeable battery needs to be charged. Talk Back Function Press and hold the LEFT navigation key, marked with the ( ) symbol, to talk back to your baby. When active, a microphone icon ( ) will appear in the bottom right corner of the parent unit display. Alarm If an alarm is set, the alarm symbol ( ) will appear on the display. Signal Strength Indicator The signal strength indicator ( ) works similar to mobile phone signal strength indicator ,the signal bars indicating the baby unit signal strength. Range Transmission of wireless signal depends on the physical conditions, you can determine the range of your baby monitor by testing it in your surroundings. In open area under ideal conditions achieve a range of up to 200 m(600 feet). The actual range depends mainly on conditions like the location of the baby unit, the type of building construction material and presence of other wireless devices. 35 6 warranty & service 5 maintenance Cleaning Disconnect the adapter before cleaning. Only clean the units and adapter with a dry cloth, do not use chemical cleaners. Make sure the cleaned unit(s) are dry before connecting to the power supply. Spare parts Spare parts and accessories can be requested at the point of purchase. Register your warranty on www.duux.com/register The Duux Baby Video Monitor has a warranty of 12 months after the date of purchase. During this period we guarantee the repair of defects caused by material and manufacturing defects. This must be assessed by the distributor in the country concerned. In the event of a defect please first consult your user manual and the online FAQ (frequently updated on www.duux.com) at all times. If no solution is offered, you are requested to contact your supplier. If the supplier is unable to repair the defect, they will contact Duux customer service. 36 Warranty Period The warranty period will not be extended, even in the event of repairs being made. The warranty provides a right to have a product repaired but not to exchange or return a product. Duux’s obligation under this warranty is limited to the repair or replacement of defective parts as deemed necessary and as covered under this warranty. Duux reserves the right to improve the design of any product without assuming any obligation to modify the previously manufactured products. The warranty may only be invoked if you provide Duux with the original purchase receipt along with the defective product. Your warranty registration must be on file when warranty service is required. 37 7 FAQ! No warranty will be provided in the following circumstances If you have made or arranged for modifications or repairs to be made without written permission first having been received from Duux or the retailer. Normal wear and tear or damage due to accident, carelessness, lack of maintenance, misapplication, improper use or use of accessories and parts which are not manufactured by Duux, as well as altered and/or disassembled components. Defects resulting from any use or maintenance other than that indicated in the user guide. This section lists the questions most frequently asked about the appliance. We will frequently update this FAQ online with the latest issues, so please keep an eye on our website www.duux.com! Important This warranty period commences upon purchase of the product and is validated by registering online at www.duux.com. In the event of any dispute regarding product warranty, Duux reserves the right to take all final decisions on warranty. Why is the parent unit not getting any audio and video from the additional camera I purchased for the baby monitor? The additional camera must be registered first. See page 21 for pairing instructions. Why do the units turn on by themselves as soon as you plug in the power adapter? This is a software setting that turns on the units automatically once they are connected to the power. Why am I getting “Camera # unregistered…” error message? The baby unit was mistakenly unregistered or the baby unit battery completely lost its charge causing the pairing information to be deleted from the memory. The baby unit must be paired/registered again to establish a new connection. See page 21 for pairing instructions. The specified operating range of the baby monitor is 200 metres / 600 feet. Why does my baby monitor cover a much smaller distance than that? The specified range is only valid outdoors in the open air. Inside your house, the operating range is limited by the number and type of walls and/or ceilings in between. Inside the house, the operating range is up to 50 metres/150 feet. 38 39 Why does parent unit intermittently displays “Connecting camera #...” error message and/or a black screen (no video)? This problem is normally caused by presence of other wireless devices, especially a wireless network router/adapter or another wireless Audio/Video device using 2.4GHz wireless frequency. We suggest to: Press the RESET button on the camera to change communication channel between the units. Change the wireless channel setting of your router from AUTO to either lower channels 2 or 3 (if that does not help then upper channels 10 or 11) to reduce interference from wireless network. If possible, do not keep other wireless devices within 3-5meters from camera and monitor. Why does the parent unit display “Camera # unavailable” error message? “Camera # unavailable" message normally appears if you are using a single baby unit (or only one baby unit is registered) but you have set Auto Scan to a setting other than "Never". Why doesn’t my monitor work on rechargeable battery even when the battery charging level indicator shows battery is fully charged? If the battery charging level indicator shows battery is fully charged as soon as you plug the power adapter to the monitor, then it's possible that the battery is not installed properly. Why is the battery not lasting long (less than two hours after fully charged)? To maximize battery usage, please follow these steps: RESET the unit(s) while getting charged. Charge the battery for at least 8 hours. Unplug the power adapter and use the unit(s) on battery power until it shuts down by itself. Repeat steps 2 and 3 for 2 more times. With each charge you will find out that the battery will last longer than the previous time. If you do not use the unit(s) on battery power on a regular basis, we recommend you to use the unit(s) on battery power until it shuts down on its own at least one a week use, to optimize battery usage and life. I installed the micro SD card, why does it still display “No SD card”? Before installing the micro SD card, please turn off the parent unit. If you install the micro SD card in ON mode, please press the RESET button to restart the parent unit. The parent unit displays multi view (4 cameras). How to change to full screen display mode? Quickly press the POWER / MULTI / BACK button to exit / enable multi view display. How come the parent unit does not take any pictures and/or videos? There is no micro SD card in the receiver unit. Insert an appropriate micro SD card in the receiver unit. The memory capacity of the micro SD card inserted is full. Delete any existing recordings or replace the micro SD card in the receiver unit with a new one. Why does the baby unit not transmit any audio/video signals? The sensitivity of the voice activation (VOX) and/or motion detection is set too low. Please 40 41 to be sure! Duux Baby Video Monitor Manufactured, distributed or sold by Duux Europe BV, owner of DUUX and the DUUX logo and other DUUX trademarks. DUUX and the DUUX logo are registered trademarks. All other product or service names are the property of their respective owners. ©Duux International BV 2013. All rights reserved. Version 1.0 Printed in P.R.C. The features & specifications described in this user guide are subject to change without prior notice.