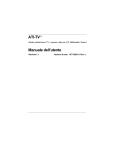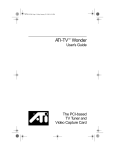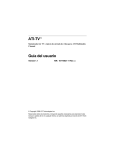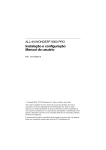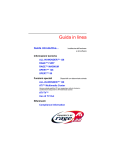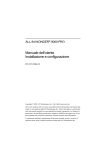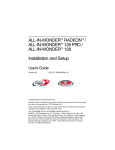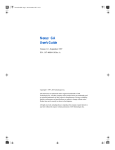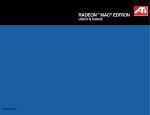Download ATI Technologies ATI-TV User`s guide
Transcript
generic.bk : 00_cover.fm Page i Thursday, June 20, 1996 4:10 PM ATI-TV™ TV Tuner and Video Input Card for the ATI Multimedia Channel User's Guide Version 1.1 P/N: 107-70014-11 Rev. a © Copyright 1996 by ATI Technologies Inc. All rights reserved, including those to reproduce this manual or parts thereof, in any form without the express written permission of ATI Technologies Inc. generic.bk : 00_cover.fm Page ii Thursday, June 20, 1996 4:10 PM Disclaimer The manufacturer (MFR) reserves the right to make changes to this document and the products which it describes without notice. The MFR shall not be liable for technical or editorial errors or omissions made herein; nor for incidental or consequential damages resulting from the furnishing, performance, or use of this material. The MFR makes no representation that the interconnection of products in the manner described herein will not infringe on existing or future patent rights, nor do the descriptions contained herein imply the granting of license to make, use or sell equipment constructed in accordance with this description. Features and specifications are subject to change without notice. Trademarks and/or registered trademarks are the properties of their respective owners: ATI, ATI-TV, ATI Multimedia Channel — ATI Technologies Inc.; Pentium, Pentium Pro — Intel Corporation; Windows, Windows 95, — Microsoft Corp. ii generic.bk : generic.toc Page iii Thursday, June 20, 1996 4:10 PM Table of Contents 1. Introduction .............................................................................1-1 Features .............................................................................................. 1-1 What You'll Need ............................................................................... 1-2 2. Installing the ATI-TV Card .....................................................2-1 Installing the ATI-TV Card ............................................................... 2-2 Installing the AMC Cable .................................................................. 2-2 Connecting the Audio ........................................................................ 2-3 ATI-TV Connectors ........................................................................... 2-4 Installing the Software ....................................................................... 2-5 3. Overview ..................................................................................3-1 Starting ATI VIDEO PLAYER ......................................................... 3-1 The Task Control Panel ..................................................................... 3-1 Switching Modes ............................................................................... 3-2 ATI-TV—The Control Panels ........................................................... 3-2 Controlling the audio volume ....................................................... 3-3 The Display Panel .............................................................................. 3-3 Sizing the Display panel ............................................................... 3-4 Attaching and Detaching Panels ........................................................ 3-4 Online Help ........................................................................................ 3-5 Setting up ATI-TV ............................................................................. 3-5 4. Playing Media Files ................................................................4-1 Playing a File ..................................................................................... 4-2 Playing Interactive Discs (Video CD 2.0) ......................................... 4-2 5. The TV Tuner ...........................................................................5-1 Autoscanning for TV Channels ......................................................... 5-2 Zooming and Unzooming. ................................................................. 5-2 Creating a Video Desktop .................................................................. 5-3 Displaying Closed-Captioned text ..................................................... 5-3 Using Hot Words ............................................................................... 5-4 Using Channel Lockout ..................................................................... 5-5 6. Capturing Video and Audio ..................................................6-1 Capturing Still Frames ....................................................................... 6-2 Capturing Video ................................................................................. 6-2 Playing Captured Video and Audio ................................................... 6-3 iii generic.bk : generic.toc Page iv Thursday, June 20, 1996 4:10 PM 7. European Teletext ..................................................................7-1 8. Regulatory Compliance Statement ....................................A-1 9. Troubleshooting ....................................................................B-1 10. Glossary .................................................................... Glossary-1 iv generic.bk : 01_intro.fm Page 1 Thursday, June 20, 1996 4:10 PM Introduction Chapter 1 Introduction Now you can watch TV, videos, or games on your computer! ATI-TV lets you watch up to 125 cable television channels and 70 antenna channels in smooth, fullmotion video on the whole screen or in a window. You can capture still frames and movie clips, channel surf, or create your own TV transcripts. Get real-time information when you want it. Move the TV window, zoom it to full-screen, and capture video images. Features • Television quality video in a window and full screen • Composite video and S-Video inputs for VCR, video camera, laser-disc player, video game consoles, etc. • Still image and live video capture with a simple mouse click • Closed captioning (NTSC only) support including transcript creation and Hot Words that alert you when the ATI-TV is broadcasting information that you want to watch • European Teletext support (PAL only) • MPEG-1 video playback for Windows™ 95 and Windows™ 3.1x, full-screen, at up to 30 frames per second on most Pentium PCI systems or better. Also supports Video CD 2.0 and Karaoke—including dual-channel audio, CDi, Games, and reference application titles 1-1 generic.bk : 01_intro.fm Page 2 Thursday, June 20, 1996 4:10 PM Introduction What You'll Need • Computer System — Intel or compatible 486/Pentium system, with at least 4MB of system memory (8MB of system memory for Windows 95™). • Monitor — VGA, supporting minimum 640x480 resolution • ATI graphics accelerator with an AMC (ATI Multimedia Channel) connector If your computer system already has an AMC connector, then you can connect the ATI-TV directly into your motherboard. Please see your system documentation for more information. • CD-ROM drive—quad-speed recommended—is required to play MPEG titles • Operating System — One of: Windows™ 3.1x, or Windows™ 95 (recommended) • Sound card and speakers for audio playback or Amplified speakers for audio playback • Expansion Slot — 16-bit ISA 1-2 generic.bk : 02_inst.fm Page 1 Thursday, June 20, 1996 4:10 PM Installing the ATI-TV Card Chapter 2 Installing the ATI-TV Card Static electricity can damage sensitive electronic components. Discharge your body’s static electric charge by touching a grounded surface — for example, the metal area of the computer chassis — before performing any hardware procedure. The manufacturer assumes no liability for any damage caused by improper installation of any components by unauthorized service personnel. If you do not feel comfortable performing the installation, consult a qualified computer technician. Damage to system components, the accelerator card, and injury to yourself may result if power is applied during installation. Important Safety Instructions • GROUNDING – CAUTION: FOR CONTINUED PROTECTION AGAINST RISK OF • • ELECTRIC SHOCK AND FIRE, THE ATI-TV SHOULD BE INSTALLED ONLY IN PERSONAL COMPUTERS EQUIPPED WITH A THREE-WIRE GROUNDING PLUG , A PLUG HAVING A THIRD (GROUNDING) PIN . If you are unable to insert the plug into the outlet, contact your electrician to replace your obsolete outlet. OUTDOOR ANTENNA GROUNDING – Since an outdoor antenna or cable system is connected to the product, be sure that the antenna or cable system is grounded so as to provide some protection against voltage surges and built-up static charges. Article 810 of the National Electrical Code, ANSI/NFPA 70, provides information with regard to proper grounding of the mast and supporting structure, grounding of the lead-in wire to the antenna discharge unit, size of grounding conductors, location of antenna-discharge unit, connection of grounding electrodes, and requirements for the grounding electrode. POWER LINES – An outside antenna system should not be located in the vicinity of overhead power lines or other light or power circuits, or where it can fall into such power lines or circuits. When installing an outside antenna system, extreme care should be taken to keep from touching such power lines or circuits as contact with them may be fatal. 2-1 generic.bk : 02_inst.fm Page 2 Thursday, June 20, 1996 4:10 PM Installing the ATI-TV Card Installing the ATI-TV Card 1. Power-off the computer, then disconnect the power cable. 2. Remove the computer cover. If necessary, consult your computer system manual for removal instructions. Remember to discharge your body’s static electricity by touching the metal area of the computer chassis. 3. Select an empty ISA expansion slot for the ATI-TV card. 4. With the slot cover removed, grasp the card by the top edge and carefully seat it firmly into the slot. 5. Fasten the retaining bracket with a screw. Installing the AMC Cable 1. Locate the AMC Connector on your ATI graphics accelerator. (See the Diagram below.) If your computer system already has an AMC connector, then you can connect the ATI-TV directly into your motherboard. Please see your system documentation for more information. Pin 1 AMC Connector Video Output Connector Your ATI graphics accelerator may not look exactly as shown. PCI Connector 2. Align the red stripe on the ribbon cable from the ATI-TV card with pin 1 of the AMC Connector. • • The red stripe on the ribbon cable indicates the pin 1 position. The ribbon cable must not be longer than 10 inches. 2-2 generic.bk : 02_inst.fm Page 3 Thursday, June 20, 1996 4:10 PM Installing the ATI-TV Card 3. Pressing gently, connect the ribbon cable to the AMC connector on the ATI graphics accelerator. 4. Re-install the computer cover. 5. Connect your TV cable or video input to the ATI-TV card. For more information about the connectors on the ATI-TV, please see “ATI-TV Connectors” on page 2-4. Connecting the Audio If you have a sound card 1. Looking at the back of your computer, locate the audio out connector on the ATI-TV card. 2. Locate the line in connector on your sound card. If necessary, refer to the documentation supplied with your sound card. 3. Attach one end of the sound cable to the Audio out on the ATI-TV and the other end to the Line in on your sound card. (see diagram below) Line in Audio Out Your sound card may not look exactly as shown. ATI-TV Sound Card If you have an amplified speaker system If you have an amplified speaker system, you can simply connect the speakers to the audio out on the ATI-TV card. 2-3 generic.bk : 02_inst.fm Page 4 Thursday, June 20, 1996 4:10 PM Installing the ATI-TV Card ATI-TV Connectors The TV Tuner provides stereo audio input, audio output, and three video input connectors: Audio Out For audio output to your sound card or powered speakers CATV For input from cable TV or antenna. Composite Video Input Use a standard cable fitted with RCA phono plugs to attach your video camera, VCR, or laser disk player. S-Video Input For input from S-VHS sources. The enhanced connector (with its 7 pins) adds control and power pins. Stereo For stereo audio input Audio Input from external sources. TIP: If your video source provides Composite video and S-Video, S-Video will produce better results. 2-4 generic.bk : 02_inst.fm Page 5 Thursday, June 20, 1996 4:10 PM Installing the ATI-TV Card Installing the Software Before installing the software, you must have ATI’s mach64 enhanced graphics driver version 2.2 or greater installed on your system. For more information about installing enhanced drivers, see the User’s Guide for your ATI graphics accelerator. To install the ATI VIDEO PLAYER from CD-ROM 1. Insert the ATI INSTALLATION CD-ROM into your CD-ROM drive. If Windows 95 runs the ATI INSTALLATION CD-ROM automatically, proceed to step 5. 2. In Windows 95, click Start. or In Windows 3.1x, pull-down the File menu in the Program Manager. 3. Select Run. 4. Type the following: D:\ATISETUP (If D is not your CD-ROM drive, substitute D with the correct drive letter.) 5. Click ATI VIDEO PLAYER. 6. Follow the on-screen instructions to complete the installation. To install the ATI VIDEO PLAYER from diskette 1. Insert the diskette labeled ATI VIDEO PLAYER into the disk drive. 2. In Windows 95, click Start. or In Windows 3.1x, pull-down the File menu in the Program Manager. 3. Select Run. 4. Type the following: A:\SETUP (To install from drive B, substitute B: for A:) 5. Follow the online help instructions to complete the installation. 2-5 generic.bk : 03_oview.fm Page 1 Thursday, June 20, 1996 4:10 PM Overview Chapter 3 Overview Starting ATI VIDEO PLAYER In Windows 95 1. Start Windows 95. 2. Click Start. 3. Select Programs. 4. Select ATI Multimedia. 5. Click the ATI VIDEO PLAYER. In Windows 3.1x 1. Start Windows. 2. Double-click the ATI DeskTop Program Group. 3. Double-click the ATI VIDEO PLAYER icon. The Task Control Panel The Task control panel indicates what mode the player is in and what it’s doing. (Your Task control panel may not look exactly like the illustration—only installed or available features will have controls.) Media Playback TV Tuner Teletext Capture Instantly select the function you want – the Task control panel shows you what’s happening. 3-1 Minimize Exit generic.bk : 03_oview.fm Page 2 Thursday, June 20, 1996 4:10 PM Overview Switching Modes Use the Task control panel buttons to switch between Media Playback, TV, Capture, and Teletext modes. Media Playback Playback MPEG and AVI video files. See Chapter 4 Display live video sources, such as television programs. See Chapter 5 Capture Capture still images, video sequences, or audio-only. See Chapter 6 Teletext (Europe only) Display European teletext. See Chapter 7 TV ATI-TV—The Control Panels When you select a mode in the Task control panel or press a shortcut key, the Control panel changes to the appropriate control panel for that mode. All modes provide context-sensitive help, see “Online Help” on page 3-5. Media Playback TV Tuner Teletext Capture 3-2 generic.bk : 03_oview.fm Page 3 Thursday, June 20, 1996 4:10 PM Overview Media Playback Press F5 TV Tuner Press F6 Teletext Press F7 Capture Press F8 Controlling the audio volume The TV Tuner panel has a volume control slider. Use the mouse to move the slider to increase and decrease the audio volume. Muting the audio volume The TV Tuner panel has a Mute button that you can click to temporarily turn off the audio. Clicking the button again or moving the volume control slider turns off muting. The Display Panel The Display panel is the “screen” where your media plays. It’s a familiar, TV-style display that you can resize, place on top of other windows, and position automatically in one of nine locations on the screen. Move the Display panel, zoom it to fullscreen, and minimize it as an icon. 3-3 generic.bk : 03_oview.fm Page 4 Thursday, June 20, 1996 4:10 PM Overview Sizing the Display panel You can resize the Display panel using the mouse, the Control panel buttons, or CTRL key combination: Increase size of Display Panel CTRL + Up Arrow Decrease size of Display Panel CTRL + Down Arrow Play full-screen CTRL + F In TV mode, when you play full-screen video, the Playback panel becomes “thin”, so that you can move it to the top or bottom of your screen. To show/hide the thin Playback panel, press Alt+Space bar. You can also use the CTRL key to display these preset sizes: 160x120 pixels. CTRL+1 240x180 pixels. CTRL+2 320x240 pixels. CTRL+3 640x480 pixels. CTRL+4 Toggle between full screen and current size. CTRL+F ALT+F Attaching and Detaching Panels You can detach ATI-TV Control panels from the Display panel, move them to any location on your screen, and re-attach them. Panels attached to the Display panel share the Display panel's snap window to: and always on top settings (For more information, see Display in “Setting up ATI-TV” on page 3-5). When you display closed-captioned text in a window, you can attach and detach the closed-captioned window. 3-4 generic.bk : 03_oview.fm Page 5 Thursday, June 20, 1996 4:10 PM Overview To detach a panel: While holding down the Shift key, click the panel where the panel edges meet, then drag it away. To attach a panel: Drag it near the Display panel until its outline changes, then release the mouse button. The panels will snap back together. Online Help Context-Sensitive Help. Context-sensitive help is always available in each panel. Just press the F1 key. Bubble Help. Simply move the mouse cursor over a control to see a description of its purpose. As you become familiar with ATI-TV, you may want to turn off help — click the Show Bubble Help checkbox in the Display configuration dialog (For more information, see Display in “Setting up ATI-TV” on page 3-5). Setting up ATI-TV ATI-TV’s default settings should work well for most uses. You can also use the Setup dialogs to fine-tune the settings for your particular purposes. When you click the Setup button in the Task control panel, you can choose a dialog to set up the following (some dialogues only appear in certain modes): Display Sets up the display’s general appearance and functions. • Adjust panel size. • Set panel snap-to grid location and always-on-top. • Turn bubble help on/off. • Turn fixed aspect ratio on/off. • Assign a Hotkey to hide the player. • Replace your desktop pattern with live TV. 3-5 generic.bk : 03_oview.fm Page 6 Thursday, June 20, 1996 4:10 PM Overview Still Capture Controls how still frames are captured. Where applicable, you can specify where to store them. • Capture still frames to the clipboard, to a numbered file (for example, image01.bmp, image02.bmp, etc.), or to a window. • Specify printer options for the captured images. • Adjust color, tint (NTSC only), contrast, and brightness. Video • Select input connector (TV, composite, or S-Video). • Select broadcast standard. (NTSC, PAL, SECAM). TV Tuner • • • • • • • Closed Caption (NTSC video only) Hot Words Capture Advanced MPEG • • • • • • • • • • • • • • (Feature enabled only on selected boards.) Display one field, both fields, or interlaced. Autoscan for active channels and add them to a list. Add, delete, and name channels in the list. Select antenna or cable input and cable standard. Use slider to change channel assignments. Lock out selected channels. Display closed captioned text over live video, in its own window, or not at all. Select solid or shaded background for text. Transcribe closed captioned text to a text file. Enable/disable Hot Words in the Closed Captioning. Add or change Hot Word selection. Set Hot Word to start transcribing automatically. Select frame rate. Select video format and video compression type. Capture audio and select audio format. Capture to memory or disk. Limit capture to pre-set amount of time. Pre-allocate maximum file size. Select scale in frames or time. Update the slider position. Play CD automatically if present. If you need additional information about these Setup dialogues, click on the Help button. If you experience any difficulty setting up or running ATI-TV, please refer to “Appendix B, Troubleshooting”. 3-6 generic.bk : 04_plybk.fm Page 1 Thursday, June 20, 1996 4:10 PM Playing Media Files Chapter 4 Playing Media Files Click the Media Playback button in the Task control panel to switch to playback mode. The Control panel changes to the Playback panel. Play / Full Stop Screen To view the Playback panel in Full Screen mode, press F2. Loop Skip Skip Back To End Skip Rewind Forward File Next Open Name Track File Setup Dialogs Previous Volume Volume Track Control Mute You can use the Media Playback panel to play the following media files: • MPEG-1 digital audio and video, including Karaoke—including dual-channel audio, CDi, Games, and reference application titles • .AVI video files 4-1 generic.bk : 04_plybk.fm Page 2 Thursday, June 20, 1996 4:10 PM Playing Media Files Playing a File 1. In the Playback panel, click the File Open button. 2. Select a file from the list. 3. Click Add, then click OK. 4. Click the Play button. 5. The file plays in the Display panel. Playing Interactive Discs (Video CD 2.0) Menu Selection Play Play Return Selection Play Default Selection Select Audio Track for Dual-Mode MPEG CD 4-2 Setup Dialogs When playing Video CD 2.0 discs, the Control panel changes to this interactive panel. generic.bk : 05_tuner.fm Page 1 Thursday, June 20, 1996 4:10 PM The TV Tuner Chapter 5 The TV Tuner The TV Tuner displays cable or broadcast television and smooth, fullmotion video on the whole screen or in a window. You can use the TV Tuner to: • Watch television on your computer as you work in another software application. • Watch a videotape or laser disk movie on your computer. • Capture, save, and print TV and video images. • Display and record closed-captioned text. • Replace your desktop with live TV display. The ATI-TV accepts a wide range of video inputs — from just about any device that has a VIDEO OUT connector: TV antenna or cable, VCR, Video camera, laser disk, and video games. Click the TV Tuner button in the Task control panel to switch to TV mode. The Control panel changes to the TV control panel (in this illustration, CATV is selected). Closed Full CATV Composite S-Video Caption Screen Capture Setup Channel Name Channel Previous Channel Enlarge / Volume Volume Up / Channel Number Unzoom Reduce Control Mute Down Display You can use the Setup button to adjust color, select the broadcast standard, add and delete channels, and set closed-caption options (see Video, Tuner, and Closed Caption in “Setting up ATI-TV” on page 3-5.) 5-1 generic.bk : 05_tuner.fm Page 2 Thursday, June 20, 1996 4:10 PM The TV Tuner Autoscanning for TV Channels When you click the Auto Scan button in the Tuner setup dialog (see Tuner in “Setting up ATI-TV” on page 3-5), the TV Tuner scans for all available channels and stores them. When scanning is complete, you can type in a name for each channel. Before scanning, use the drop-down list box to select the broadcast format and the cable standard. If you want to change channel assignments, you can use the slider that appears at the top of the dialog. For example, you could assign the actual channel 5 to the ATI-TV’s channel 2. • Double-clicking the slider returns the current channel’s assignment to normal; for example; selecting channel 2 tunes in channel 2. • Clicking the Auto Scan button returns all of the channel assignments to normal. Zooming and Unzooming. You can select and enlarge a portion of the display by dragging the mouse across the Display Panel To select and enlarge a portion of the display: 1. Click within the display panel. 2. Hold down the mouse button and draw a rectangle around the area you want to zoom To return your display to normal, click the Unzoom button in the Control panel. 5-2 generic.bk : 05_tuner.fm Page 3 Thursday, June 20, 1996 4:10 PM The TV Tuner Creating a Video Desktop • To replace your desktop pattern with live TV display when you minimize the ATI-TV, click the Setup button. Click the Video Desktop checkbox in the Display configuration dialog (see Display in “Setting up ATI-TV” on page 3-5). Displaying Closed-Captioned text You can display closed-captioned text that’s broadcast with NTSC television programming. ATI-TV also displays closed-captioned text in NTSC videotapes that contain closed-captioned material. • In full-screen, the text overlays the video, as in standard TV. • When you play video in a window, you can display the text in a separate window. To display closed-captioned text: Click the Closed Caption button in the TV Tuner panel. • To display the text overlaid on the video, click the Setup button. Click the Display over video checkbox in the Closed Caption configuration dialog (see Closed Caption in “Setting up ATI-TV” on page 3-5). To transcribe closed-captioned text: Click the Create Transcript in File... checkbox in the Closed Caption configuration dialog (see Closed Caption in “Setting up ATI-TV” on page 3-5). 5-3 generic.bk : 05_tuner.fm Page 4 Thursday, June 20, 1996 4:10 PM The TV Tuner Using Hot Words Have your computer watch TV for you! When you turn on Closed Captioning, you can specify words and phrases that ATI-TV will detect in the closed-captioned text. You set Hot Words to begin transcribing the text or to maximize the TV Tuner when the Hot Words appear. You specify words that you want using the Hot Words configuration dialog. (see Hot Words in “Setting up ATI-TV” on page 3-5). To select Hot Words 1. Click on the Setup button in TV Tuner mode. 2. Click on the Hot Words configuration dialog. 3. Type in the Hot Words that you want. 4. Choose the type of match you want: • Always Takes effect when the Hot Word occurs. • With Takes effect when the Hot Word occurs, and is immediately followed by a Second Word • Without Takes effect when the Hot Word occurs, if it is not followed by a Second Word. • Within Takes effect when the Hot Word occurs, if it is within a definable number of words of a Second Word. 5. Type in a Second Word where required, then click Add. 6. To enable the ATI-TV to maximize from a minimized state, click the Enable Hot Words box. 7. To enable the Hot Word to trigger transcription, click the Enable Transcripting on match box. To enable/disable specific Hot Words • To enable specific Hot Words, select the Hot Word from the list and click on the Enable/Disable button + appears before enabled Hot Words - appears before disabled Hot Words The Closed Caption button in the TV Tuner panel must be enabled for Hot Words to function. 5-4 generic.bk : 05_tuner.fm Page 5 Thursday, June 20, 1996 4:10 PM The TV Tuner Using Channel Lockout Channel Lockout prevents anyone without the correct password from viewing selected TV channels. The first time you lock out a channel, a Channel lockout dialog box prompts you for a four character password. If you forget your password, you will have to uninstall and re-install your ATI-TV software to view password protected channels. To lockout a channel: 1. Click on the Setup button in TV Tuner mode. 2. Click on the TV Tuner configuration dialog. 3. Select the channel you want to lockout, and click on the box to the right of the channel name. 4. Type in a four character password. 5. Retype the password. The box to the right of the channel name turns into a padlock. 6. Click OK. • The channel up and channel down buttons in the TV Tuner panel skip locked-out channels. The only way to select a locked-out channel is to enter the channel name or number, and type the password when prompted. • When a password is active, you will be prompted to enter it when you select the TV Tuner dialog. If you do not enter the password, the TV Tuner dialog will open, but all controls will be disabled. This prevents anyone from changing tuner settings if they do not have the correct password. To unlock a channel: 1. Click on the Setup button in TV Tuner mode. 2. Click on the TV Tuner configuration dialog. 3. Type in your four character password. 4. Select the channel you want to unlock, and click on the padlock to the right of the channel name. 5-5 generic.bk : 06_captr.fm Page 1 Thursday, June 20, 1996 4:10 PM Capturing Video and Audio Chapter 6 Capturing Video and Audio Still images. You can capture full-color, 24-bit-per-pixel still images from your camcorder or television, save them on your computer’s hard disk, and print them. The images are placed on the clipboard, or you can display them in their own window as “thumbnails” (miniature images). ATI-TV saves still images as Windows-standard bitmaps (.bmp). It also supports most industry-standard graphics file formats, so you can insert the images into reports, presentations, letters, and other documents, to add impact to training applications and presentations. Full-motion video. You can capture a stream of full-motion video plus audio from your video source and save it as an .AVI file on your computer’s hard disk. You also have the option of capturing only audio — uncheck the Capture Video box in the Capture dialog (see Capture in “Setting up ATI-TV” on page 3-5.) Click the Capture button in the Task control panel to switch to capture mode. Capture Capture Capture Stream Sequence Still Play Captured File File Name File You can use the Setup button to specify capture options, file names, display options, and file handling for captured video (see Capture in “Setting up ATI-TV” on page 3-5.) 6-1 The Control panel changes to the Capture panel. generic.bk : 06_captr.fm Page 2 Thursday, June 20, 1996 4:10 PM Capturing Video and Audio Capturing Still Frames For information on setting up capture files, see Still Capture in “Setting up ATI-TV” on page 3-5. To capture still frames: Click the camera button to capture the current frame. Reviewing captured images Click the image's thumbnail. • If the selected image has not been saved, the thumbnail has a red border. If it has been saved, the border is green. • If an unselected image has been saved, its border is grey. If it has not been saved, there is no border. You can use the buttons at the top of the still capture window to save the captured image, delete it, print it, or make it into a desktop pattern. If you try to delete an unsaved still frame, ATI-TV prompts you to save it before deleting. Capturing Video You can capture video in two ways: • As a stream of video and audio that you save as an .AVI file. • As a sequence of still frames that you save in an .AVI file. The quality of the video that you capture depends on the following conditions: • • • • speed of your system (CPU) amount of system memory (RAM) performance of your Hard Disk (HDD) size of the video capture window For information on setting up capture files, see Capture and Advanced in “Setting up ATI-TV” on page 3-5. 6-2 generic.bk : 06_captr.fm Page 3 Thursday, June 20, 1996 4:10 PM Capturing Video and Audio To capture a stream of video and audio: • Click the Record Stream button in the Capture panel. ATI-TV starts recording video and audio. To capture a sequence of frames: • Click the Capture Sequence button in the Capture panel. ATI-TV starts recording a sequence of frames. Note that audio is not captured in this mode. Playing Captured Video and Audio To play captured video and audio: • Click the Play button in the Capture panel. ATI-TV plays your captured file. 6-3 generic.bk : 07_ttx.fm Page 1 Thursday, June 20, 1996 4:10 PM European Teletext Chapter 7 European Teletext ATI-TV supports European teletext, including FastText. You can use the teletext controls to move through major pages and sub-pages, and randomly select pages. Click the Teletext button in the Task control panel to switch to Teletext mode. The Control panel changes to the Teletext panel, and Teletext information is displayed in the Display panel. Red, green, yellow, and blue FastText buttons corresponding to the colored text. Go to Index Next Main Previous Next Sub- Previous / Page Sub-Page Page Next Number Number Number Channel Go to Previous Edit Main Edit Sub- Go To Main Main Page Page Page Page Page Number Number Number Note: Capture Due to the nature of Teletext, there may be a delay before the Teletext page requested is viewed on the screen. To launch enhanced teletext software (Europe only): If you are using a third-party teletext application, the closed-caption button in the TV Tuner panel is replaced by a button that you click to launch your teletext application. 7-1 generic.bk : a_comply.fm Page 1 Thursday, June 20, 1996 4:10 PM Regulatory Compliance Statement Appendix A Regulatory Compliance Statement FCC Compliance Information This device complies with FCC Rules Part 15. Operation is subject to the following two conditions: • This device may not cause harmful interference, and • This device must accept any interference received, including interference that may cause undesired operation. This equipment has been tested and found to comply with the limits for a Class B digital device, pursuant to Part 15 of the FCC Rules. These limits are designed to provide reasonable protection against harmful interference in a residential installation. This equipment generates, uses and can radiate radio frequency energy and, if not installed and used in accordance with manufacturer's instructions, may cause harmful interference to radio communications. However, there is no guarantee that interference will not occur in a particular installation. If this equipment does cause harmful interference to radio or television reception, which can be determined by turning the equipment off and on, the user is encouraged to try to correct the interference by one or more of the following measures: 1. Re-orient or relocate the receiving antenna. 2. Increase the separation between the equipment and receiver. 3. Connect the equipment to an outlet on a circuit different from that to which the receiver is connected. 4. Consult the dealer or an experienced radio/TV technician for help. • The use of shielded cables for connection of the monitor to the graphics card is required to ensure compliance with FCC regulations. • Changes or modifications to this unit not expressly approved by the party responsible for compliance could void the user's authority to operate this equipment. Industry Canada Compliance Statement Supplementary Television Broadcasting Receiving Apparatus Canada GRR Part II Appareils supplémentaires de réception de télévision, RGR, Partie II, Canada A-1 generic.bk : a_comply.fm Page 2 Thursday, June 20, 1996 4:10 PM Regulatory Compliance Statement CE Compliance Information (for European Market) EMC Directive 89/336/EEC and Amendment 92/31/EEC, Class B Digital Device EN 50081-1, Generic Emissions Standard for Residential, Commercial and Light Industrial Products (EN 55022/CISPR 22, Limits and Methods of Measurement of Radio Interference Characteristics Information Technology Equipment) Warning: This is a Class B product. In a domestic environment this product may cause radio interference in which case the user may be required to take adequate measures. EN 50082-1, Generic Immunity Standard for Residential, Commercial and Light Industrial Products (IEC 801-2, IEC 801-3, IEC 801-4) Directive EMC 89/336/CEE et amendement 92/31/CEE, dispositif numérique de Classe B EN 50081-1, Norme sur les émissions génériques pour les produits domestiques, commerciaux et industriels légers (EN 55022/CISPR 22, Limites et méthodes de mesure des caractéristiques d'interférences radiophoniques, Matériel des technologies de l'information) Mise en garde: ceci est un produit de Classe B. Il risque produire des interférences radiophoniques dans un environnement domestique auquel cas l'utilisateur peut se voir demandé de prendre des mesures adéquates. EN 50082-1, Norme sur l'immunité générique pour produits domestiques, commerciaux et industriels légers. (CEI 801-2, CEI 801-3, CEI 801-4) EMC Richtlinie 89/336/EEC und Änderung 92/31/EEC, Digitales Gerät der Klasse B EN 50081-1, Allgemeiner Emissions-Standard für Haushalt- und kommerzielle Produkte sowie Erzeugnisse der Leichtindustrie (EN 55022/CISPR 22, Beschränkungen und Verfahren der Messung von informationstechnischen Ausrüstungen mit Funkstörmerkmalen) Warnung: Dies ist ein Erzeugnis der Klasse B. Dieses Erzeugnis kann Funkstörungen im Wohnbereich verursachen; in diesem Fall können entsprechende Maßnahmen seitens des Benutzers erforderlich sein. EN 50082-1. Allgemeiner Unempfindlichkeits-Standard für Haushalt- und kommerzielle Produkte sowie Erzeugnisse der Leichtindustrie (IEC 801-2, IEC 801-3, IEC 801-4) A-2 generic.bk : b_troubl.fm Page 1 Thursday, June 20, 1996 4:10 PM Troubleshooting Appendix B Troubleshooting Because a typical computer system consists of many different parts, difficulties may arise from a combination of items. Check the following list and find a symptom that’s similar, then try the suggested solution. Video is unstable. • Check that you’re using the correct broadcast standard format (NTSC, PAL, or SECAM) — see Video in “Setting up ATI-TV” on page 3-5. • Check the quality of your incoming TV signal on another receiver; bad reception may be the cause. Video is in black and white only. • Check the connectors setting to make sure you’ve selected the correct input (CATV, Composite, or S-Video) for your video source device — see Video in “Setting up ATI-TV” on page 3-5. No video or audio. • Check that the audio and video connectors are securely plugged into the correct jacks. — see “Setting up ATI-TV” on page 3-5. • Check that the ATI-TV card is securely seated in its slot. • Check the AMC and audio cables to make sure all connectors are securely plugged into the correct jacks. No audio. • Ensure that another Windows audio program is not muting the sound. • Check the mixer line input setting in the audio software provided with your sound card. Captured images have jagged edges. • If you’re capturing One Field (non-interlaced), images may appear jagged. Click Both Fields in the Video dialog — see Video in “Setting up ATI-TV” on page 3-5. B-1 generic.bk : glossary.fm Page 1 Thursday, June 20, 1996 4:10 PM Appendix 1 Glossary AMC ATI Multimedia Channel. 40-pin connector. Aspect ratio Relationship of width (x-axis) to height (y-axis). .AVI Audio-Video Interleaved. Microsoft’s specification for the integration of digital motion video under Windows™. See digital video. bitmap Representation of characters or graphics by individual pixels arranged in row and column order. See pixel. .BMP Bitmap file extension. See bitmap. brightness Amount of white in an image. CD-ROM Compact Disc Read-Only Memory. Essentially, the data equivalent of a music CD. CDs hold about 600 megabytes of data. composite video Video signal format that includes the complete visual waveform, including chromatic (color) and luminance (brightness) picture information, as well as control signals. See S-video. compression Process of reducing the size of data files to decrease storage and computer processing requirements. contrast Gradation of tone between an image’s highlights, midtones, and shadows. digital video Video signal represented by computer-readable binary numbers that describe image colors and brightness. frame A single, complete picture in television and video. See NTSC. frame rate Number of video frames displayed per second. Glossary - 1 generic.bk : glossary.fm Page 2 Thursday, June 20, 1996 4:10 PM NTSC National Television Systems Committee. North American and Japanese television technical standards organization. Frame rate is 30 per second. See frame. PAL Phase Alternate Line. European (excluding France) television standard. pixel, pel Picture element. Smallest addressable area of the computer screen. resolution Number of pixels that can be displayed on the screen at one time. For example, 640x480 means 640 pixels horizontally, and 480 pixels vertically, for a total of 307,200. See pixel. S-video Type of video signal used in Hi8 and S-VHS videotape formats. It transmits luminance (brightness) and chrominance (color) portions separately, using multiple wires, avoiding the NTSC encoding process and the resultant loss of picture quality. Also known as Y-C video. See composite video, NTSC. SECAM SEquential Couleur A Memoire. French color TV system (also adopted in Russia). tint The amount of color. VESA Video Electronics Standards Association. VFC VESA Feature Connector. 26-pin connector. See VESA. VGA IBM’s Video Graphics Array. Provides 16 colors from a palette of 256,000. .WAV Waveform audio. Under Windows ™, digital audio files are normally stored with the file extension .WAV (waveform audio). See waveform, waveform audio. waveform Visual representation of an audio file, where the volume level of individual samples is displayed, showing the highs and lows in volume over time. Under Windows™, digital audio files are normally stored with the file extension .WAV (waveform audio). See waveform audio. waveform audio Digitized sample of an audio waveform, stored in a form the PC can understand and manipulate. See waveform. Glossary - 2 generic.bk : generic.ix Page 1 Thursday, June 20, 1996 4:10 PM Index background 3-6 display options 3-6 displaying 5-3 transcribing 3-6, 5-3 Color 3-6 Contrast 3-6 Control panel Capture 3-2 Playback 3-2 Teletext 3-2 TV Tuner 3-2 A Always on top 3-5 Aspect ratio 3-5 ATI-TV features 1-1 installing 2-2 setting up 3-5 Task control panel 3-1 Audio capture 3-6 format 3-6 Audio volume controlling 3-3 muting 3-3 Autoscan 3-6 Autoscanning for TV channels 5-2 D Display panel 3-3 playing full-screen 3-4 sizing 3-4 E B European teletext FastText 7-1 Brightness 3-6 Broadcast standard 3-6 Bubble help 3-5 F C Capture pre-allocate maximum capture file size 3-6 to memory or disk 3-6 Capturing playing captured video 6-3 still frames 6-2 video 6-2 sequence of frames 6-3 stream 6-3 Channel autoscan 3-6 Closed-captioned text FastText 7-1 Features 1-1 Frame rate 3-6 H Help 3-5 Hot Words 5-4 I Installation what you’ll need 1-2 Installing the ATI-TV card 2-2 Index-1 generic.bk : generic.ix Page 2 Thursday, June 20, 1996 4:10 PM M channel auto-scan 3-6 Video broadcast standard 3-6 color, tint, contrast, brightness 3-6 Snap-to 3-5 Still frames capturing 6-2 size 3-6 Switching modes 3-2 Modes switching 3-2 Mute button 3-3 P Panels attaching and detaching 3-4 Playback panel full-screen 3-4 thin 3-4 Playing captured video 6-3 T R Regulatory compliance statement A-1 S Safety instructions 2-2 Setting up ATI-TV 3-5 Setup dialogs Advanced capture to memory or disk 3-6 limit capture to preset amount of time 3-6 pre-allocate maximum capture file size 3-6 Capture audio, audio format 3-6 frame rate 3-6 video format, video compression 3-6 Closed-caption transcribing 3-6 Display adjust panel size 3-5 aspect ratio 3-5 bubble help 3-5 panel snap-to, on-top status 3-5 Still Capture frame rate 3-6 printer options 3-6 Tuner add, delete, name channels 3-6 capture both fields (interlaced) or one field (non-interlaced) 3-6 Task control panel 3-1 Teletext FastText 7-1 Tint 3-6 TV channels adding, deleting, naming 3-6 autoscanning 5-2 U Unzooming 5-2 V Video capture 3-6 capturing 6-2 sequence of frames 6-3 stream 6-3 compression 3-6 format 3-6 Video compression 3-6 Video format 3-6 Video input connectors 2-4 W Warn before closing unsaved image 3-6 What you’ll need 1-2 Z Zooming 5-2 Index-2