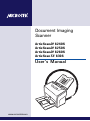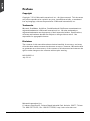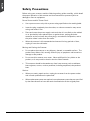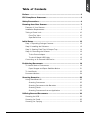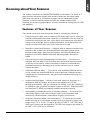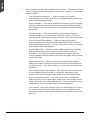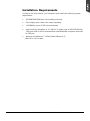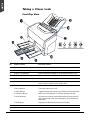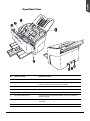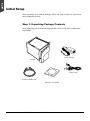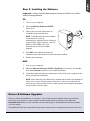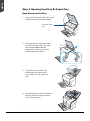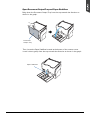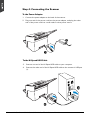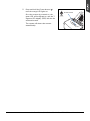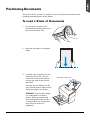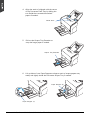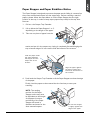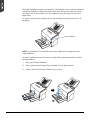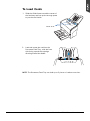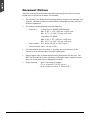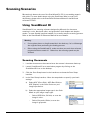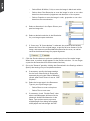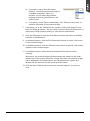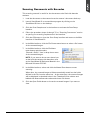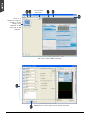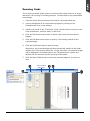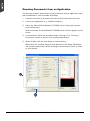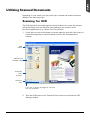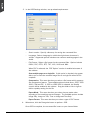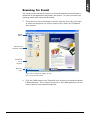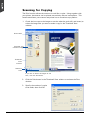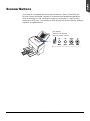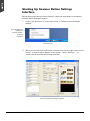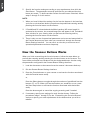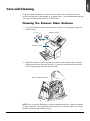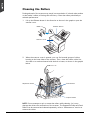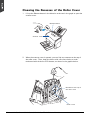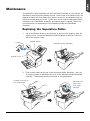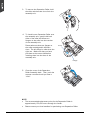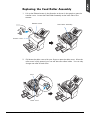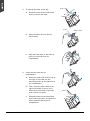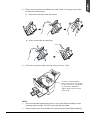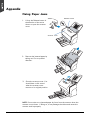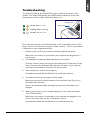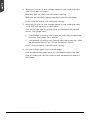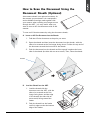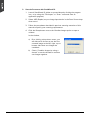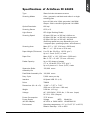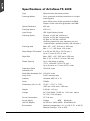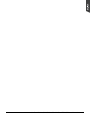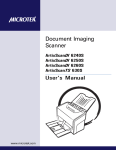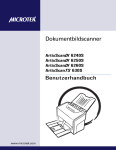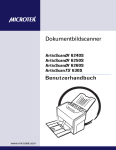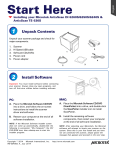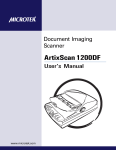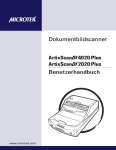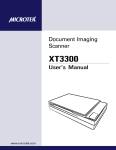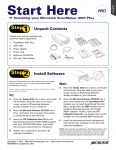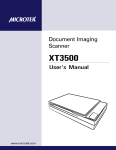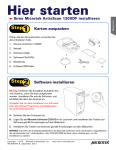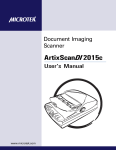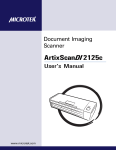Download Microtek ArtixScanDI 6250S User`s manual
Transcript
Document Imaging Scanner ArtixScanDI 6240S ArtixScanDI 6250S ArtixScanDI 6260S ArtixScanTS 630S User's Manual www.microtek.com Preface Copyright Copyright © 2014, Microtek International, Inc., all rights reserved. This document may not be reproduced or copied in any way, stored electronically, or translated into any language, without the permission of Microtek International, Inc. Trademarks Microtek, ScanMaker, ArtixScan, ScanWizard and ColoRescue are trademarks or registered trademarks of Microtek International, Inc. All other trademarks or registered trademarks are the property of their respective holders. Specifications, software and hardware bundles are subject to change without notice. Not responsible for typographical errors. Disclaimer The contents of this manual have been checked carefully for accuracy, and every effort has been made to ensure that there are no errors. However, Microtek makes no guarantee as to the accuracy of the contents of this document and reserves the right to make changes to the contents without prior warning. I49-004993 A July 2014 Microtek International, Inc. 6, Industry East Road 3, Science Based Industrial Park, Hsinchu, 30077, Taiwan Tel: 886-3-5772155, Fax: 886-3-5772598, http://www.microtek.com 2 ArtixScan DI 6240S/6250S/6260S & ArtixScan TS 630S User's Manual FCC Compliance Statement This equipment (Model: MSS-1200A4L) has been tested and found to comply with the limits for a Class B digital device, pursuant to Part 15 of the FCC rules. These limits are designed to provide reasonable protection against harmful interference in a residential installation. This equipment generates, uses and can radiate radio frequency energy and, if not installed and used in accordance with the instructions, may cause harmful interference to radio communications. However, there is no guarantee that interference will not occur in a particular installation. If this equipment does cause harmful interference to radio or television reception, which can be determined by turning the equipment off and on, the user is encouraged to try to correct the interference by one or more of the following measures: • Reorient or relocate the receiving antenna. • Increase the separation between the equipment and receiver. • Connect the equipment into an outlet on a circuit different from that to which the receiver is connected. • Consult the dealer or an experienced radio/TV technician for help. NOTE: A shielded Hi-Speed USB interface cable with ferrite core installed on the scanner connector end must be used with this equipment. Caution: Changes or modifications not expressly approved by the manufacturer responsible for compliance could void the user's authority to operate the equipment. This device complies with Part 15 of the FCC Rules. Operation is subject to the following two conditions: (1) This device may not cause harmful interference, and (2) this device must accept any interference received, including interference that may cause undesired operation. ArtixScan DI 6240S/6250S/6260S & ArtixScan TS 630S User's Manual 3 Safety Precautions Before using your scanner, read the following safety guides carefully, which detail the proper operation of the scanner and its accessories to prevent injuries or damage to users or equipment. Power Source and AC Power Cord: • Use a power source only with a power rating specified on the marking label. • Insert the plug completely into the outlet, as a loose connection may cause arcing and result in fire. • Place and route the power supply cord such that it is not likely to be walked on or pinched by items placed upon or against them, paying particular attention to the cord near the power plugs, convenience receptacles, and at the point where it exits from the outlet. • When the scanner is left unattended and unused for long periods of time, unplug it from the wall outlet. Moving and Storing the Scanner: • Do not place the scanner on any slippery, slanted, or unstable surface. The product may slide or fall, causing serious injury to people as well as serious damage to the product. • Do not use this scanner near water. Never spill liquid of any kinds on the product, or it may result in electric shock or other hazards. • This scanner should be situated away from heat sources such as radiators, heat registers, stoves, or other products (including amplifiers) that produce heat. Service: 4 • When you need a repair service, unplug the scanner from the power outlet and consult qualified service personnel. • When replacement parts are required, use replacement parts that are specified by the manufacturer or have the same characteristics as the original parts. ArtixScan DI 6240S/6250S/6260S & ArtixScan TS 630S User's Manual Table of Contents Preface ............................................................................................... 2 FCC Compliance Statement ................................................................ 3 Safety Precautions ............................................................................. 4 Knowing about Your Scanner .............................................................. 7 Features of Your Scanner .................................................................. 7 Installation Requirements .................................................................. 9 Taking a Closer Look ...................................................................... 10 Front/Top View ....................................................................... 10 Open/Back View ...................................................................... 11 Initial Setup ...................................................................................... 12 Step 1: Unpacking Package Contents ............................................... 12 Step 2: Installing the Software ........................................................ 13 Step 3: Opening Feed Tray & Output Tray ........................................ 14 Step 4: Connecting the Scanner ...................................................... 16 To the Power Adapter .............................................................. 16 To the Hi-Speed USB Cable ...................................................... 16 Connecting to an External USB Device ............................................. 18 Positioning Documents ................................................................... 19 To Load a Stack of Documents ........................................................ 19 Paper Stopper and Paper Stabilizer Notice ................................... 21 To Load Cards ............................................................................... 23 Document Notices .......................................................................... 24 Scanning Scenarios ......................................................................... 25 Using ScanWizard DI ..................................................................... 25 Scanning Documents ............................................................... 25 Scanning Documents with Barcodes ........................................... 29 Scanning Cards ....................................................................... 31 Scanning Documents from an Application ................................... 32 Utilizing Scanned Documents .......................................................... 33 Scanning for OCR .......................................................................... 33 Scanning for E-mail ........................................................................ 35 Scanning for Copying ..................................................................... 36 ArtixScan DI 6240S/6250S/6260S & ArtixScan TS 630S User's Manual 5 Scanner Buttons ............................................................................... 37 Starting up the Scanner Button Settings Interface .............................. 38 Customizing the Function Button ..................................................... 39 How the Scanner Buttons Works ..................................................... 40 Care and Cleaning ............................................................................ 41 Cleaning the Scanner Glass Surfaces ................................................ 41 Cleaning the Rollers ....................................................................... 42 Cleaning the Sensors ...................................................................... 43 Cleaning the Recesses of the Roller Cover ......................................... 44 Maintenance ..................................................................................... 45 Replacing the Separation Roller Assembly ......................................... 45 Replacing the Feed Roller Assembly ................................................. 47 Appendix .......................................................................................... 50 Fixing Paper Jams ......................................................................... 50 Troubleshooting ............................................................................ 51 How to Scan the Document Using the Document Sheath (Optional) ............................................................ 53 Specifications of ArtixScan DI 6240S .............................................. 55 Specifications of ArtixScan DI 6250S .............................................. 56 Specifications of ArtixScan DI 6260S .............................................. 57 Specifications of ArtixScan TS 630S ............................................... 58 6 ArtixScan DI 6240S/6250S/6260S & ArtixScan TS 630S User's Manual Knowing about Your Scanner The scanner (ArtixScan DI 6240S/6250S/6260S and ArtixScan TS 630S) is a sheet-fed color document scanner with an built-in automatic document feeder (ADF) that can hold up to 100 sheets of papers for the unattended volume scanning. It features optical resolution of 600 dpi, duplex (double-sided) scanning, and extra long page support. As well, the scanner is designed with USB hub capability. Features of Your Scanner The scanner comes with several important features, including the following: • Energy-saving LED light source: Adopting LEDs as the light source, when the scanner is detected by the system, there are no requirements for any warm-up time before carrying out the scan, which boots your productivity and reduces energy costs amazingly. With its stable performance, the image quality will remain consistent even after used for a certain period of time. • Ultrasonic Double-feed Detection — Equipped with an ultrasonic detector, the scanner is able to detect the thickness between overlapping pages and to prevent multiple pages from being fed together, efficiently preventing the happens of mis-feed or double-feed when delivering papers through the feeder. • Chic and Easy-to-access programmable function button — The scanner is equipped with one Select, One Scan/Stop and one Favorite buttons located on the top of the scanner, used to automate a number of customized and predefined operations, allowing you an intuitive and easy way to access scanner functions. • Additional USB hub ability — The scanner with embedded USB hub allows you to connect an external USB device such as Microtek’s flatbed scanners, storage devices, and hard drives, using Universal Serial Bus technology to a single USB port. • Duplex scanning support — Allows to scan both sides of a document in a single pass. With this feature, the scanner can handle up to 120 ipm (ArtixScan DI 6260S), 100 ipm (ArtixScan DI 6250S), or 80 ipm (ArtixScan DI 6240S) in color, grayscale and black & white at 200 dpi. Please note that the ArtixScan TS 630S only supports simplex document scanning. • Superb ability to handle documents in versatile materials — The scanner lets users easily digitize credit cards, business cards, bank statements, legal documents, insurance papers, and medical records in just seconds. • Automatic document feeder with card scanning — The automatic document feeder can hold up to 100 sheets of papers at a time, supporting paper sizes range from 2.75” x 3.149” (70 mm x 80 mm) to 8.85” x 118” (225 mm x 3000 mm). Please note that ArtixScan TS 630S only supports the length up to 8.85” x 25” (225 mm x 635 mm). ArtixScan DI 6240S/6250S/6260S & ArtixScan TS 630S User's Manual 7 • 8 New and Advanced Microtek ScanWizard DI software — ScanWizard DI offers a host of features and image adjustment controls for scanning. Its distinctive features include: – Text Orientation Recognition — With this feature, the scanner automatically rotates every saved files in a readable direction based on a specific OCR language selected. – Smart Threshold — This feature enables the software to specify the best level for a threshold used in high-contrast and black-and-white images automatically, improving the clearance and readability of black-and-white documents. – Combine Images — This feature enables the software to merge two separate images as one united image. With this function, you do not need other after-scan editing program to modify your scanned documents. – Smart Document Enhancement — With this feature, the scanner automatically brings out and improves readability of text and removes unwanted background color (i.e., green, red, or blue) in/from a document that includes multi image elements. – Remove Blank Page — With this feature, blank pages are automatically detected and removed by the software when scanning a stack of documents. This function is quite helpful especially when users are scanning double-sided documents and some of the pages only have text on the front side. – Remove Punch Hole — With this feature, the software automatically detects the location of the punch holes on the scanned documents and fills them in white. This function works for most common hole puncher standards. – Save multiple images as a single file : This advanced feature allows user to save multiple scanned images as a single file, depending on the number of the scanned images that are defined for document archival. – Auto-crop and auto-deskew : The auto-crop function automatically detects the size of the original image, crops the full scan frame to fit the image, and removes unwanted black borders. The auto-deskew function automatically corrects distorted images for proper alignment. – Color dropout : Red, green and blue colors can be dropped out to allow for clearer and more accurate forms processing with problematic color documents number of the scanned images that are defined for document archival. ArtixScan DI 6240S/6250S/6260S & ArtixScan TS 630S User's Manual Installation Requirements In order to use your scanner, your computer must satisfy the following system requirements: • CD-ROM/DVD-ROM drive (for installing software) • Color display with 24-bit color output capability • 1 GB RAM or more (2 GB is recommended) • Intel Core2 Duo Processor at 2.1 GHz PC or higher with a SATA2/SATA3 at 7200 rpm HDD or SSD (recommended); Intel-Based Mac computer with builtin USB port • Windows XP/Windows 7 (32-bit/64-bit)/Windows 8; Mac OS X 10.6 or later ArtixScan DI 6240S/6250S/6260S & ArtixScan TS 630S User's Manual 9 Taking a Closer Look Front/Top View 10 No. Names of Parts Functions of Parts 1 Scanner Cover Used to cover the inner parts of the scanner. 2 Document Output Tray Stores the stacked documents which have been scanned. 3 Output Tray Extender Used to extend the length of the Document Output Tray. 4 Paper Stopper (1) Stops a stack of the output documents. 5 Paper Stopper (2) Stops a stack of the output documents. 6 Paper Stabilizer Used to keep a stack of the output documents with different sizes neatly in the Document Output Tray. 7 Button Panel • Power Button Turns the scanner on or off. • Select Button Toggles through the numbers of predefined function buttons. • Scan/Stop Button Starts scan immediately or cancel a ongoing scan job. • Favorite Button Activates the function associated with the Favorite button that was defined in the “Save Settings to Function Button” dialog box. • LED Display Displays the selected function button number. 8 Guide Arms Slides to hold a stack of documents. 9 Document Feed Tray Holds the documents to be fed into the feeder. ArtixScan DI 6240S/6250S/6260S & ArtixScan TS 630S User's Manual Open/Back View No. Names of Parts Functions of Parts 1 Output Rollers Used to eject documents after scanning. 2 Separation Roller Assembly Used to separate each sheet of documents when a stack of documents are fed into the feeder. 3 Release button Lifts up to open the scanner cover. 4 Glass Surfaces The places where the CCD cartridges are stored. 5 Feed Roller Assembly Used to feed documents into the feeder. 6 Hi-Speed USB Port (2) Connects the Hi-Speed USB (USB 2.0) cable to another flatbed scanner. 7 Hi-Speed USB Port (1) Connects the Hi-Seed USB (USB 2.0) cable to the computer. 8 Power Connector Connects the scanner to the power adapter. ArtixScan DI 6240S/6250S/6260S & ArtixScan TS 630S User's Manual 11 Initial Setup After unpacking your scanner package, follow the steps in order for a quick and easy installation process. Step 1: Unpacking Package Contents After unpacking your scanner package, please check for the major components listed below. Power Adapter Scanner Power Cord Hi-Speed USB Cable Software CDs/DVDs 12 ArtixScan DI 6240S/6250S/6260S & ArtixScan TS 630S User's Manual Step 2: Installing the Software Important: Always close any open programs and turn off Anti-virus utilities before installing software. PC: 1. Turn on your computer. 2. Place the Microtek Software CD/DVD into a drive. 3. Follow the on-screen instructions to install the driver and software. NOTE: If the Microtek Software Installer screen does not come up automatically, double-click the following in succession: “My Computer”; the CDROM (or DVD-ROM) icon; then cdsetup.exe to start the installer program. 4. Click EXIT on the Microtek Software Installer screen when all the software has been installed. 5. Restart your computer. MAC: 1. Turn on your computer. 2. Place the Microtek Software CD/DVD (ScanPotter) into a drive, and doubleclick the ScanPotter installer icon to install ScanPotter. 3. Install the remaining software components, then restart your computer at the end of all software installation. NOTE: After rebooting your Macintosh, the Microtek software will attempt to locate your scanner on the system. Since this is your first install and you have not yet connected the scanner, simply ignore the message that appears and proceed to the next step. Drivers & Software Upgrades After you finish the installation of software, if you found that the installed drivers and software cannot run your product or your computer system properly later, please go to the Microtek Download Service site at ww7.microtek.com.tw/service.php to download and install any updates you may require. For additional information about Microtek products, please visit our website at www.microtek.com. ArtixScan DI 6240S/6250S/6260S & ArtixScan TS 630S User's Manual 13 Step 3: Opening Feed Tray & Output Tray Open Document Feed Tray 1. Lift up the Document Feed Tray to the highest level which can be opened. Document Feed Tray 2. Along the tracks of the two sides of the Document Feed Tray, slide the feed tray down until the supporters of the tray touch the bottom edge of the tracks. Before 14 3. Tilt the Document Feed Tray backwards in the direction as arrow shown to fully open the tray. 4. Along the tracks of the two sides of the tray, slide the feed tray down until it locks in place. ArtixScan DI 6240S/6250S/6260S & ArtixScan TS 630S User's Manual After Open Document Output Tray and Paper Stabilizer Bring down the Document Output Tray from the top towards the direction as shown in the graph. Document Output Tray Then, locate the Paper Stabilizer located at the bottom of the scanner cover. Lower it down gently from the top towards the direction as shown in the graph. Paper Stabilizer ArtixScan DI 6240S/6250S/6260S & ArtixScan TS 630S User's Manual 15 Step 4: Connecting the Scanner To the Power Adapter 1. Connect the power adapter to the back of the scanner. 2. Plug one end of the power cord into the power adapter, and plug the other end of the power cord into a wall outlet or other power source. To the Hi-Speed USB Cable 16 3. Connect one end of the Hi-Speed USB cable to your computer. 4. Connect the other end of the Hi-Speed USB cable to the scanner’s USB port (1). ArtixScan DI 6240S/6250S/6260S & ArtixScan TS 630S User's Manual 5. Press and hold the Power button ( ) until the orange LED lights on. Power button Once the scanner is powered on, the green LED will be lighted up, and the 7segment LED display (SSD) will also be activated as well. The system will detect the scanner automatically. ArtixScan DI 6240S/6250S/6260S & ArtixScan TS 630S User's Manual 17 Connecting to an External USB Device The scanner comes with two USB ports, one is used to connect with the computer, and the other is used to connect with an external USB device such as an USB storage device or USB hard drive. 1. Follow the procedure (Steps 1 through 4) for “Initial Setup” section to connect your scanner first. 2. Connect an external USB device to your scanner. 3. Turn on your computer. The system will start to locate your external USB device. When the external USB device is found, the found USB device appears on the device list, indicating your external USB device is ready for use. NOTE: Your scanner has to be connected to your computer and plugged into a power source first, and then both of them need to be powered on. At this moment, the external USB device connected through the scanner may be detected and work properly. 18 ArtixScan DI 6240S/6250S/6260S & ArtixScan TS 630S User's Manual Positioning Documents This section shows you how to position a stack of documents and hard cards, including embossed cards into the feeder. To Load a Stack of Documents 1. Fan the stack of papers to be scanned before putting them onto the Document Feed Tray. 2. Align the top edges of the papers neatly. 3. Load the stack of papers onto the Document Feed Tray, with the side to be scanned facing down and the top edge facing toward the feeder. Document Feed Tray Push the stack of papers into the tray until the paper’s edge touches the bottom edge of the feeder. WARNING: The document feeder is not designed for scanning photos; doing so may damage your originals. Microtek accepts no responsibility for damage that may arise from misuse of equipment. ArtixScan DI 6240S/6250S/6260S & ArtixScan TS 630S User's Manual 19 4. Align the stack of originals with the center of the Document Feed Tray by sliding the two Guide Arms toward the stacked papers if needed. Guide Arms 5. Pull out the Output Tray Extender to carry the longer paper if needed. Output Tray Extender 6. Lift up either of two Paper Stoppers to keep a stack of output papers stay neatly and tightly inside the Document Output Tray if needed. Paper Stopper (2) Paper Stopper (1) 20 ArtixScan DI 6240S/6250S/6260S & ArtixScan TS 630S User's Manual Paper Stopper and Paper Stabilizer Notice The Paper Stopper is designed to prevent the paper stacks falling in a mess after they were scanned and output into the output tray. Before scanning a stack of papers, please follow the steps below to fix the Paper Stopper into the right position in the tray, in order to keep output papers stay neatly in the tray after the scan. 1. Pull out the Output Tray Extender. 2. Lift up either the Paper Stopper 1 or 2, depending on the length of the paper. 3. Take out one piece of paper from the stacks and put it in the output tray, laying it completely flat and bringing the top or bottom edge of it into contact with the bottom of the scanner. Load the paper inside the space between the stopper and the output slot of the scanner. Align the paper against the side of output slot located at the bottom of the scanner. 4. Push back the Output Tray Extender until the Paper Stopper touches the edge of the paper. Finally, load the papers to be scanned into the feed tray to start your scanning. NOTE: The settling position for the Paper Stopper on the tray must be equivalent to the length of the paper. Incorrect positioning of the Paper Stopper will result in disorders and mess for the after-scanned outputs. Be sure the stopper is lightly against the edge of the paper. ArtixScan DI 6240S/6250S/6260S & ArtixScan TS 630S User's Manual 21 The Paper Stabilizer located at the bottom of the scanner cover is majorly designed to keep the stability for the paper stacks when they fall into the output tray from the output slot of the scanner. It is very helpful to scan documents with mixed paper sizes. To open it, bring it down gently from the top towards the direction as shown in the graph. Paper Stabilizer NOTE: If the papers to be scanned are too thin, please do not bring down the Paper Stabilizer. In case if needed to close the Document Output Tray, please remember to follow the steps bellow: 1. Bring up the Paper Stabilizer. 22 2. Then, push back the Output Tray Extender if it has been pull out. 3. Finally, raise the Document Output Tray to close. ArtixScan DI 6240S/6250S/6260S & ArtixScan TS 630S User's Manual To Load Cards 1. Slide the Guide Arms toward the center of the feed tray and free up the enough space to put the card inside. Guide Arms 2. Load and center the card into the Document Feed Tray, with the front side facing up and the top edge directing toward the feeder. NOTE: The Document Feed Tray can hold up to 2 pieces of cards at one time. ArtixScan DI 6240S/6250S/6260S & ArtixScan TS 630S User's Manual 23 Document Notices There are several precautions and reminders about using the scanner correctly. Please refer to the section as below for the detail. • The scanner is not designed for scanning photos; doing so may damage your originals. Microtek accepts no responsibility for damage that may arise from misuse of equipment. • The scanner can handle paper/card specifications: – Paper size: • ArtixScan DI 6240S/6250S/6260S Max. 8.85” x 118” (225 mm x 3000 mm) Min. 2.75” x 3.149” (70 mm x 80 mm) • ArtixScan TS 630S Max. 8.85” x 25” (225 mm x 635 mm) Min. 2.75” x 3.149” (70 mm x 80 mm) 24 – Paper weight: 8 to 32 lbs (30.08 to 120.32 g/m² ) – Card thickness: Up to 1.3 mm (0.05") • If the documents are torn, curled, or wrinkled, do not put them into the scanner to scan, because they may cause paper jams. • Remove paper clips or staples before placing documents into the tray. DO NOT use the scanner to scan documents with paper clips or staples because they may cause paper jams or damage the scanner. • Feeder capacity: – Up to 100 sheets of papers (17 to 18 lbs/63.75 to 67.5 g/m² ) – Up to 2 pieces of cards (1.3 mm/0.05") ArtixScan DI 6240S/6250S/6260S & ArtixScan TS 630S User's Manual Scanning Scenarios Microtek only demos the use of the ScanWizard DI (PC) in succeeding pages in this guide. For more details about using the ScanPotter (Mac) to scan your documents, please refer to the ScanPotter Reference Manual in the Microtek software CD/DVD. Using ScanWizard DI ScanWizard DI is a scanning software designed by Microtek for document scanning in color, black and white, and grayscale in both duplex and simplex modes. Its user-friendly interface enables you to easily start the scanning process. Refer to the ScanWizard DI Reference Manual for more details. Warning: • Do not place photos or fragile materials in the feed tray, for it will damage the originals when performing the feeding process. • Before using the ScanWizard DI, make sure that your anti-virus software program has been turned off. Otherwise, the scanning speed may be affected. Scanning Documents 1. Load the documents to be scanned onto the scanner’s document feed tray. 2. Launch ScanWizard DI as a stand-alone program by clicking on the ScanWizard DI icon on the desktop. 3. Click the Scan Setup button in the interface to activate the Scan Setup interface. 4. In the Scan Setup interface, follow the steps below to specify your basic settings. a) Select ADF (Front Side), ADF (Back Side) or ADF (Duplex) in the Scan Source as your image input device. b) Select the appropriate image type in the Color Mode as your image output type. – Select RGB Color (24 bits) to scan the image in color. – Select Grayscale (8 bits) to scan the image in grayscale. ArtixScan DI 6240S/6250S/6260S & ArtixScan TS 630S User's Manual 25 – Select Black & White (1 bit) to scan the image in black-and-white. – Select Auto Color Detection to scan the image in color or non-color based on the automatic judgement and detection of the system. – Select Complex to scan the image in color, grayscale or non-color based on the customization. c) Select a dimension in the Paper Size as your preview image size. d) Select a desired resolution in the Resolution for your image output resolution. f) If “Auto-crop” & “Auto-deskew” is selected, the scanner automatically detects the size of the original image, crops the full scan frame to fit the image, and removes unwanted black borders after the scan, as well as corrects the distorted image for proper alignment. 5. Click the Preview button to perform a preliminary view of the entire image. When done, a preview image appears in the Preview window. Do not forget to put the document back on the document feed tray. 6. Go to the “General” panel by clicking the General tab in the Settings window. Specify the settings for your requirements there. a) If necessary, specify the image settings for the front or back side of documents separately by using the Sides of Material control when Scan Source is set as “ADF (Duplex)”. b) Select the image type in the Document Type as your input image type. c) 26 – Select Photo to scan color prints. – Select Text to scan text. If necessary, check “Double Feed”, then select a suitable paper thickness for the ultrasonic double-feed detection in the Paper Type options menu to prevent multiple pages from being fed together while papers are fed through the ADF. ArtixScan DI 6240S/6250S/6260S & ArtixScan TS 630S User's Manual d) If necessary, check “Auto Document Rotation” to ensure the scanned images in a readable orientation. When it is checked, you can select the preferred language used as an identification in the options menu. e) If necessary, check “Remove Blank Page” and “Remove Punch Hole” to enhance the quality of the scanned images. 7. If necessary, go to the “Image Process” panel by clicking the Image Process tab in the Settings window. Use the image correction tools presented there to enhance the image quality according to your specific requirements. 8. Click the OK button to close the Scan Setup interface and return to the Main interface of ScanWizard DI. 9. In the Main interface, click the File Format menu button to select a file format for the scanned images. 10. In the Main interface, click the File Name menu button to specify a file naming method for the scanned images. 11. In the Main interface, select and click the Normal Scan button to start scanning. When done, the scanned images will be automatically saved into the folder defined in the File Location menu box. At the same time, the scanned images will be displayed in thumbnail sizes in the Thumbnail View window and labeled with the file name and file format specified earlier. 12. Click the Open Folder button to locate the scanned images if you want to view. ArtixScan DI 6240S/6250S/6260S & ArtixScan TS 630S User's Manual 27 File Location menu box Click on a thumbnail image to enlarge it in the Image View Window at the right side of the interface. AP control panel (Main interface) TWAIN driver control panel (Scan Setup interface) 28 ArtixScan DI 6240S/6250S/6260S & ArtixScan TS 630S User's Manual Scanning Documents with Barcodes This scanning scenario is useful for the documents to be filed with barcode numbers. 1. Load the documents to be scanned onto the scanner’s document feed tray. 2. Launch ScanWizard DI as a stand-alone program by clicking on the ScanWizard DI icon on the desktop. 3. Click the Scan Setup button in the interface to activate the Scan Setup interface. 4. Follow the procedure (steps 4 through 7) for “Scanning Documents” section to specify your scanning requirements in the interface. 5. Click the OK button to close the Scan Setup interface and return to the Main interface of ScanWizard DI. 6. In the Main interface, click the File Format menu button to select a file format for the scanned images. 7. In the Main interface, click the File Name menu button and then select “Barcode+Suffix” from its drop-down menu for the scanned images. NOTE: If you want to know more about how to deal with documents with barcodes, refer to the ScanWizard DI Reference Manual in the Microtek Software CD/DVD. 8. In the Main interface, select and click the Normal Scan button to start scanning. When done, the scanned images will be automatically saved into the folder defined in the File Location menu box. At the same time, the scanned images will be displayed in thumbnail sizes in the Thumbnail View window and labeled with detected barcode values and chosen file format. 9. Click the Open Folder button to locate the scanned images if you want to view. ArtixScan DI 6240S/6250S/6260S & ArtixScan TS 630S User's Manual 29 File Location menu box Click on a thumbnail image to enlarge it in the Image View Window at the right side of the interface. AP control panel (Main interface) TWAIN driver control panel (Scan Setup interface) 30 ArtixScan DI 6240S/6250S/6260S & ArtixScan TS 630S User's Manual Scanning Cards This scanning scenario guides users to scan any hard-copied card into an image and saves it for viewing or recording purpose. It helps users to skip complicated scan settings. 1. Load the card to be scanned onto the scanner’s document feed tray. 2. Launch ScanWizard DI as a stand-alone program by clicking on the ScanWizard DI icon on the desktop. 3. Switch scan mode to the “Card Scan” mode. Click the arrow icon next to the Scan mode button, and then select “Card Scan”. 4. Click the File Format menu button to select a file format for the scanned images. 5. Click the File Name menu button to specify a file naming method for the scanned images. 6. Click the Card Scan button to start scanning. When done, the scanned images will be automatically saved into the folder defined in the File Location menu box. At the same time, the scanned images will be displayed in thumbnail sizes in the Thumbnail View window and labeled with the file name and file format specified earlier. 7. Click the Open Folder button to locate the scanned images if you want to view. File Location menu box ArtixScan DI 6240S/6250S/6260S & ArtixScan TS 630S User's Manual 31 Scanning Documents from an Application This scanning scenario guides users to scan documents from an application other than ScanWizard DI, such as Adobe PhotoShop. 1. Load the documents to be scanned into the scanner’s document feed tray. 2. Launch your application (e.g., Adobe PhotoShop). 3. Select the “Microtek ScanWizard DI (TWAIN)” driver in the Import options from the File menu. When succeeded, the ScanWizard DI (TWAIN) driver interface appears on the screen. 4. In the interface, follow the procedure (steps 4 through 7) for “Scanning Documents” section to specify your scanning requirements. 5. When finished, click the Scan button to start scanning. When done, the scanned images is then delivered to the Adobe PhotoShop and opened automatically, where the images can be saved, printed, or edited as your desired. 32 ArtixScan DI 6240S/6250S/6260S & ArtixScan TS 630S User's Manual Utilizing Scanned Documents Depending on your needs, you may utilize your scanned and saved documents directly in the following ways. Scanning for OCR The OCR (Optical Character Recognition) function allows to convert the scanned and saved images into text files that can be edited in any common word processing applications (e.g., Word, Excel, PowerPoint). 1. Check the box next to the images or use the selection tools (All and Invert) to select the image files you want to perform OCR in the Thumbnail View window. OCR button Selected and checked image Thumbnail View window Selection tools If you like to select all images at one time, click the All button. 2. Click the OCR button in the Thumbnail View window to activate the OCR Settings window. ArtixScan DI 6240S/6250S/6260S & ArtixScan TS 630S User's Manual 33 3. In the OCR Settings window, set up related requirements: – Save Location: Specify a directory for saving the converted files. – Language: Select a language in which the original text document is written. Supported options include most common used languages in the world. – File Format: Select a file format for the converted files. Options include DOCX, PDF, PPTX, RTF, TXT, XLS, XLSX and XML. When PDF is selected, the “PDF Option” section is enabled at bottom of the window. Save multiple pages as a single file: If this option is checked, the system allows you to save the scanned image files to a single file when OCR is complete. Compression: This menu box lets you select a file format which supports file compression feature. The available options include Auto, JPEG, JPEG 2000, LZW and ZIP. If JPEG or JPEG 2000 is selected, the Quality control will be enabled in the window. Drag the slider to left or right to define a quality setting for the file. Export Mode: This menu box lets you select a layout mode when exporting a file containing text and images. The available options include Image Only, Image on Text, Text on Image and Text Only. Export Format: This menu box lets you select a type of PDF format. 4. When done, click the Recognize button to perform OCR. Once OCR is complete, the converted file is sent to your chosen folder. 34 ArtixScan DI 6240S/6250S/6260S & ArtixScan TS 630S User's Manual Scanning for E-mail The e-mail function allows the scanner to save and send the scanned images to the default E-mail application assigned by the system. This lets you share your scanning results with others fast and easily. 1. Check the box next to the images or use the selection tools (All and Invert) to select the image files you want to send out by E-mail in the Thumbnail View window. E-Mail button Selected and checked image Thumbnail View window Selection tools If you like to select all images at one time, click the All button. 2. Click the E-Mail button in the Thumbnail View window to activate the default E-Mail application. Then, follow instructions of the E-Mail application you are using to send out the selected image files. ArtixScan DI 6240S/6250S/6260S & ArtixScan TS 630S User's Manual 35 Scanning for Copying The Print function allows the scanner to work like a copier. Using together with your printer, documents can be printed successively without interruptions. This feature transforms your scanner and printer into a convenient copy station. 1. Check the box next to the images or use the selection tools (All and Invert) to select the image files you want to make a copy in the Thumbnail View window. Print button Selected and checked image Thumbnail View window Selection tools If you like to select all images at one time, click the All button. 36 2. Click the Print button in the Thumbnail View window to activate the Print window. 3. Specify the number of copies to be made, then click OK. ArtixScan DI 6240S/6250S/6260S & ArtixScan TS 630S User's Manual Scanner Buttons Your scanner is equipped with three physical buttons, Select, Scan/Stop and Favorite, used to automate a number of customized and predefined operations, such as scanning to a file, sending an image to your printer or e-mail account, scanning for OCR, etc. Customizing is done through the Scanner Button Settings interface, as explained next. LED display: Displays the selected function button number. ArtixScan DI 6240S/6250S/6260S & ArtixScan TS 630S User's Manual 37 Starting Up Scanner Button Settings Interface Before setting up scanner function buttons, follow the steps below to enable the Scanner Button Settings interface. 1. Look for the Scanner icon at the right corner of Toolbar on your Windows desktop. Click Settings to enable the Scanner Button Settings interface Scanner icon 2. Move your mouse onto the Scanner icon and then click the right button of the mouse. A small window appears on the screen. Select “Settings...” to activate the Scanner Button Settings interface. Scanner Button Settings Interface 38 ArtixScan DI 6240S/6250S/6260S & ArtixScan TS 630S User's Manual Customizing the Function Buttons 1. Launch ScanWizard DI. 2. Follow the procedures (steps 3 through 10) for the “Scanning Documents” section to specify your scanning requirements in the ScanWizard DI panel. 3. When you finish specifying the scanning settings, exit the ScanWizard DI. Follow the steps in “Starting Up the Scanner Button Settings Interface” to activate the Scanner Button Settings interface. 4. In the interface, specify your requirements for the button that you wish to define (F1, F2, F3, F4, F5 and Favorite). a) Select F1, F2, F3, F4, F5 or Favorite (e.g., F1) to be defined from the Button options. b) Key in your preferred string in the Label edit box for the selected function button. c) Make your selection among the Function radio buttons below to define your selected button. The four functions provided are: – Scan To: Captures images that can be automatically saved as files or sent to another application for further processing. This is the default selection. – Copy: Scans the image and sends it to your printer, transforming your scanner and printer into a convenient copy station. Simply specify the number of copies you want. – Email: Captures images that can be automatically saved as files or sent to the system default E-mail application. – OCR: Performs OCR (Optical Character Recognition) of a document and converts it to a fully editable digital file. Saves time from retyping documents into your word processor. – CardScan: Captures images of various cards (ex. ID cards, credit cards or membership cards) that can be automatically cropped and saved as files or sent to another application for further processing. ArtixScan DI 6240S/6250S/6260S & ArtixScan TS 630S User's Manual 39 5. Specify the function settings according to your requirements, then click the Save button. The parameters currently specified for your selected function button are saved. To define another custom function button if desired, follow steps 2 through 5 of this section. NOTE: 1. When you have finished the settings for the function buttons in the interface, you have to exit interface before you perform the predefined scanning task by pressing the function button on the scanner. 2. If ScanWizard DI is launched and the Main interface (AP control panel) is activated on the screen, the scanned image files will appear in the Thumbnail View window for your viewing after you perform the scanning task by pressing the function button on the scanner. 3. There is only one set of operational parameters can be set and memorized for the Favorite button every time when you customize it through the Scanner Button Settings interface. You can use it as a hot key to store one set of operational parameters used most frequently. How the Scanner Buttons Works When you finish customizing the function buttons, follow the steps below to perform the scanning task by pressing the function button on the scanner. The scan will be performed in accordance with the designated button function using the parameters configured in the Scanner Button Settings interface. 1. Load the documents to be scanned onto the scanner's document feed tray. 2. Exit the Scanner Button Settings interface. 3. Press the Favorite button on your scanner to activate the function associated with the Favorite button easily. or, Press the Select button to toggle through the numbers of predefined function buttons (F1 to F5). When you see the number you would like to use, press the Scan/Stop button to activate the function associated with that button easily. Press the button again to cancel the ongoing scanning task if needed. 4. 40 If necessary, specify new settings for each function button. Follow the procedures (steps 1 through 5) for the “Customizing the Function Buttons” section to specify your new requirements for the buttons that you wish to redefine. ArtixScan DI 6240S/6250S/6260S & ArtixScan TS 630S User's Manual Care and Cleaning To ensure optimal performance from the your scanner, it is important to clean several critical parts of the scanner on a regular basis. The recommended cleaning cycle time would be after 3,000 to 5,000 scans. Cleaning the Scanner Glass Surfaces 1. Lift up the Release button in the direction as shown in the graph to open the scanner cover. Release button Scanner cover 2. When the scanner cover is opened, you can find two scanner glass surfaces locating at the inner sides the scanner. Use a soft, non-abrasive and lint-free cloth to gently wipe the glass surface areas. Scanner Glass Surfaces NOTE: Do not use any detergents, synthetic cleaning solutions, cleaning naphtha, or other solvents to clean the glass surface directly. To remove stains, use cotton swabs moistened with rubbing alcohol. ArtixScan DI 6240S/6250S/6260S & ArtixScan TS 630S User's Manual 41 Cleaning the Rollers Prolonged used of the scanner may result in accumulation of ink and other residue on the feeder’s rollers, affecting their efficiency. Clean the rollers periodically to maintain performance. 1. Lift up the Release button in the direction as shown in the graph to open the scanner cover. Release button Scanner cover 2. When the scanner cover is opened, you can find several groups of rollers locating at the inner sides of the scanner. Then, clean the rollers with a lintfree cloth or a swab moistened with alcohol or water, as shown in the graphic below. Separation Roller Feed Rollers Output Rollers NOTE: Do not attempt to spin or rotate the rollers while cleaning, for it may damage the drive train mechanism of the scanner. The Separation Roller and Feed Rollers can be removed and cleaned separately, refer to “Maintenance” section to remove the rollers. 42 ArtixScan DI 6240S/6250S/6260S & ArtixScan TS 630S User's Manual Cleaning the Sensors 1. Lift up the Release button in the direction as shown in the graph to open the scanner cover. Release button Scanner cover 2. When the scanner cover is opened, you can find four sets of sensors (Ultrasonic Double-feed sensors, I/O sensors, and Tray sensors) locating at the inner sides of the scanner. Then, clean the sensors with a dust blower, as shown in the graphic below. ArtixScan DI 6240S/6250S/6260S & ArtixScan TS 630S User's Manual 43 Cleaning the Recesses of the Roller Cover 1. Lift up the Release button in the direction as shown in the graph to open the scanner cover. Release button Scanner cover 2. When the scanner cover is opened, you can find two recesses at the top of the roller cover. Then, clean the levers with a lint-free cloth or a swab moistened with alcohol or ECO cleaner, as shown in the graphic below. Recesses at the top of the roller cover Roller cover 44 ArtixScan DI 6240S/6250S/6260S & ArtixScan TS 630S User's Manual Maintenance The Separation Roller Assembly and the Feed Roller Assembly in your scanner are designed to make document feeding smooth. After usage for a period of time, the Separation Roller and Feed Rollers may become worn out, and problems such as document double-feed may occur. In this case, check either the Separation Roller Assembly or the Feed Roller Assembly, and replace them if needed. Follow the procedure below for replacement of the Separation Roller and Feed Roller Assembly. Replacing the Separation Roller 1. Lift up the Release button in the direction as shown in the graph to open the scanner cover. Locate the Separation Roller Assembly at the top of the inner side of the scanner cover. Release button Separation Roller Assembly Scanner cover 2. Find a hollow space at the top of the Separation Roller Assembly. Use it as an exerting handle to pull down the cover of the Separation Roller Assembly vertically. The opening direction is shown as the graph below. A space at the top of the compartment Pull down the cover with your finger carefully ArtixScan DI 6240S/6250S/6260S & ArtixScan TS 630S User's Manual 45 3. To remove the Separation Roller, hold the roller and then take it out from the assembly unit. 4. To install a new Separation Roller onto the assembly unit, gently hold both sides of the roller and insert two flanges on the roller into the notches of the assembly unit. Please take note that two flanges on the roller are designed in different sizes. The left flange is wider than the right one. Make sure that you have put them at the correct side before inserting them into the slots of the assembly unit. notch Flange 5. Close the cover of the Separation Roller Assembly back. Then, push the scanner cover back until you hear a “click”. NOTE: • The recommended replacement point for the Separation Roller is approximately 150,000 scans through the feeder. • 46 Please contact your local resellers for purchasing new Separation Roller. ArtixScan DI 6240S/6250S/6260S & ArtixScan TS 630S User's Manual Replacing the Feed Roller Assembly 1. Lift up the Release button in the direction as shown in the graph to open the scanner cover. Locate the Feed Roller Assembly at the inner side of the scanner. Release button Feed Roller Assembly Scanner cover 2. Pull down the roller cover with your finger to open the roller cover. After the roller cover is fully opened, you can see that two rollers inside. You can only change one roller for each time. Lever Roller cover ArtixScan DI 6240S/6250S/6260S & ArtixScan TS 630S User's Manual 47 3. To change the roller at the top: a) Rotate the lever on the roller shaft down to loosen the roller. Lever 4. 48 b) Move the roller shaft to the left horizontally. c) Hold the both sides of the roller to pull it out carefully from its compartment. Insert the new roller into its compartment: a) Mount the roller with a white cap at the right of the roller into the mounting socket at the right side of the compartment. b) Then, move the roller shaft to the right horizontally. Insert it into a hollow at the left side of the roller until it sticks into place. c) Rotate the lever on the roller shaft up to fasten the roller, and push the whole assembly back into its compartment. ArtixScan DI 6240S/6250S/6260S & ArtixScan TS 630S User's Manual Roller shaft 5. 6. Follow the instructions described in the step 3 and 4 to change a new roller for the roller at the bottom. a) Remove the old roller from the bottom b) Insert a new roller at the bottom After done, push the roller cover up until you hear a “click”. In order to avoid breaking down the levers at the corners of the roller cover, remember to push them downward slightly when push the roller cover back. NOTE: • The recommended replacement point for your Feed Roller Assembly is after scanning approximately 100,000 scans through the feeder. • Please contact your local resellers for purchasing new Feed Roller Assembly. ArtixScan DI 6240S/6250S/6260S & ArtixScan TS 630S User's Manual 49 Appendix Fixing Paper Jams 1. Release button Lift up the Release button in the direction of the arrow shown to open the scanner cover. Scanner cover 2. Remove the jammed paper by taking out it in an upward direction. 3. Close the scanner cover. You should hear a click sound when the scanner cover returns to its original position. NOTE: Do not take out a jammed paper by force from the scanner when the scanner cover closes. If doing so, it may damage the rollers and cause the scanner work improperly. 50 ArtixScan DI 6240S/6250S/6260S & ArtixScan TS 630S User's Manual Troubleshooting The green LED lighting (the SCAN/STOP button) indicates the status of the scanner. The orange LED lighting (the POWER button) stands for power and should always stay on steady when the scanner is on. Orange LED All On: Ready to scan. Green LED Flashing Green: Scanning. All Off: Scanner is off. First, make sure that you have followed Steps 1 to 4 as described in the “Initial Setup” section of this document (unpack, install, connect). Then if your problem is listed here, try the suggested solution. 1. No light comes on when the scanner is already supplied with power. Make sure your scanner is connected to your computer and plugged into a power source. 2. The Add/Remove Hardware Wizard appears on your screen. Click the “Cancel” button and close the ScanWizard DI or ScanPotter Control Panel. Disconnect the Hi-Speed USB cable from the back of your computer, and refer to the installation instructions in this document. 3. After clicking scan, a blank screen appears. Uninstall and reinstall the ScanWizard DI or ScanPotter software. 4. The scanner cannot pick up papers into the feeder. Make sure the sheets of papers loaded on the Document Feed Tray do not exceed the thickness limit. Check if the Separation Roller Assembly becomes worn and needs to be changed. 5. When trying to scan, an error message appears on your screen that reads, “Can’t Find Scanners”. Make sure your scanner is connected to your computer and plugged in to a power source (see Step 4 in the “Initial Setup” section). Uninstall and reinstall the ScanWizard DI or ScanPotter software. ArtixScan DI 6240S/6250S/6260S & ArtixScan TS 630S User's Manual 51 6. When trying to scan, an error message appears on your screen that reads, “ADF is not ready or no paper”. Make sure there are papers on the Document Feed Tray. Make sure the top edges of papers have been inserted into the feeder. Finally, close the scanner cover and restart scanning. 7. When trying to scan, an error message appears on your screen that reads, “Code -206, ADF paper jam or roller failure.” Click OK first; then open the scanner cover, as illustrated in the pervious section “Fixing Paper Jams”. • If the problem is occurring from a paper jam, follow the procedures laid out in the “Fixing Paper Jams” section. • If the problem is occurring from situations other than a paper jam, follow the procedures laid out in the “Position Documents” section. Finally, close the scanner cover and restart scanning. 8. Ink stains or strips appear on the scanned images. Clean the glass surface areas with a soft, non-abrasive and lint-free cloth. Clean the rollers with a lint-free cloth or a swab moistened with alcohol or ECO cleaner. 52 ArtixScan DI 6240S/6250S/6260S & ArtixScan TS 630S User's Manual How to Scan the Document Using the Document Sheath (Optional) A document sheath is an optional accessory for the scanner you purchased. It is a transparent and unfoldable coverings used together with your scanner when combing two images as one through the ADF. It is very useful when you want to scan an A3 size document with an A4 scanner. To scan an A3 size document by using the document sheath, A. Insert an A3 Size Document into the Sheath. 1. Fold the A3 size document at the point you want. 2. Open the sheath and then insert the document into the sheath, with the side to be scanned as the first image facing down. Position the top end of the document toward the inner side of the sheath. 3. Push the document into the sheath until its top end is against the inner side of the sheath (the side with an arrow mark). Then, close the sheath. Sheath B. Load the Sheath into the ADF. 1. Load the sheath with the document onto the ADF, with the side to be scanned as the first image facing down and the edge of the sheath (the side with an arrow mark) facing toward the feeder. 2. Push the sheath into the feeder until it’s edge touches the bottom edge of the feeder. ArtixScan DI 6240S/6250S/6260S & ArtixScan TS 630S User's Manual 53 C. Scan the Document with ScanWizard DI. 1. Launch ScanWizard DI (either as a stand-alone by clicking the program icon, or by using the “File-Import” or “Scan” command from an application program). 2. Select ADF (Duplex) as your image input device in the Scan Source dropdown menu. 3. Follow the procedures described in previous scanning scenarios of this manual to specify your scanning requirements. 4. Click the Setup button next to the Combine Images option to open a window. In the window, 54 a) By a clicking a drop-down menu, you are allowed to choose to put the first scanned image at the left, right, top or bottom side when two images are combined. b) Check “Combine images by using a sheath” to use the sheath to combine two images together. ArtixScan DI 6240S/6250S/6260S & ArtixScan TS 630S User's Manual Specifications of ArtixScan DI 6240S Type Sheet-fed color document scanner Scanning Modes Color, grayscale, and black-and-white in a single scanning pass Input: 48-bit color/16-bit grayscale/1-bit B&W Output: 24-bit color/8-bit grayscale/1-bit B&W Optical Resolution 600 dpi Scanning Sensor CCD (x 2) Light Source LED (Light Emitting Diode) Scanning Speed 40 ppm/80 ipm, at 300 dpi, A4/line art 40 ppm/80 ipm, at 300 dpi, A4/grayscale 40 ppm/80 ipm, at 300 dpi, A4/color (Scanning speed may vary depending on your computer spec, operating system, and software.) Scanning Area Max: 8.5” x 118” (216 mm x 3000 mm) Min: 1” x 1” (25.4 mm x 25.4 mm) Paper Weight (Thickness) 8 to 32 lbs (30.08 to 120.32 g/m² ) Up to 1.3 mm (0.05") of card Paper Size Max: 8.85” x 118” (225 mm x 3000 mm) Min: 2.75” x 3.149” (70 mm x 80 mm) Feeder Capacity Up to 100 sheets of papers (17 to 18 lbs/63.75 to 67.5 g/m² ) Up to 2 pieces of 1.3 mm (0.05") cards Separation Roller Assembly Life 150,000 scans Feed Roller Assembly Life 100,000 scans Duty Cycle 5,000 scans per day Interface Hi-Speed USB 2.0 (x 2) Driver TWAIN Dimensions (W x H x D) 12.60" x 7.87" x 7.08" (320 mm x 200 mm x 180 mm) Weight 9.26 lbs. (4.2 kg.) Voltage AC 100V-240V, 50-60 Hz, 1.5A max. (Input) DC 15V, 2.5A (Output) Power Consumption 37.5 W max. Power Supply (AC/DC adapter) Voltage MFR AC100V to 240V HARD Environment Operating temperature: 41° to 104°F (5° to 40°C) Relative humidity: 10% to 85% Model No. HDAD38W101 ArtixScan DI 6240S/6250S/6260S & ArtixScan TS 630S User's Manual 55 Specifications of ArtixScan DI 6250S Type Sheet-fed color document scanner Scanning Modes Color, grayscale, and black-and-white in a single scanning pass Input: 48-bit color/16-bit grayscale/1-bit B&W Output: 24-bit color/8-bit grayscale/1-bit B&W 56 Optical Resolution 600 dpi Scanning Sensor CCD (x 2) Light Source LED (Light Emitting Diode) Scanning Speed 50 ppm/100 ipm, at 300 dpi, A4/line art 50 ppm/100 ipm, at 300 dpi, A4/grayscale 50 ppm/100 ipm, at 200 dpi, A4/color (Scanning speed may vary depending on your computer spec, operating system, and software.) Scanning Area Max: 8.5” x 118” (216 mm x 3000 mm) Min: 1” x 1” (25.4 mm x 25.4 mm) Paper Weight (Thickness) 8 to 32 lbs (30.08 to 120.32 g/m² ) Up to 1.3 mm (0.05") of card Paper Size Max: 8.85” x 118” (225 mm x 3000 mm) Min: 2.75” x 3.149” (70 mm x 80 mm) Feeder Capacity Up to 100 sheets of papers (17 to 18 lbs/63.75 to 67.5 g/m² ) Up to 2 pieces of 1.3 mm (0.05") cards Separation Roller Assembly Life 150,000 scans Feed Roller Assembly Life 100,000 scans Duty Cycle 5,000 scans per day Interface Hi-Speed USB 2.0 (x 2) Driver TWAIN Dimensions (W x H x D) 12.60" x 7.87" x 7.08" (320 mm x 200 mm x 180 mm) Weight 9.26 lbs. (4.2 kg.) Voltage AC 100V-240V, 50-60 Hz, 1.5A max. (Input) DC 15V, 2.5A (Output) Power Consumption 37.5 W max. Power Supply (AC/DC adapter) Voltage MFR AC100V to 240V HARD Environment Operating temperature: 41° to 104°F (5° to 40°C) Relative humidity: 10% to 85% ArtixScan DI 6240S/6250S/6260S & ArtixScan TS 630S User's Manual Model No. HDAD38W101 Specifications of ArtixScan DI 6260S Type Sheet-fed color document scanner Scanning Modes Color, grayscale, and black-and-white in a single scanning pass Input: 48-bit color/16-bit grayscale/1-bit B&W Output: 24-bit color/8-bit grayscale/1-bit B&W Optical Resolution 600 dpi Scanning Sensor CCD (x 2) Light Source LED (Light Emitting Diode) Scanning Speed 60 ppm/120 ipm, at 300 dpi, A4/line art 60 ppm/120 ipm, at 300 dpi, A4/grayscale 60 ppm/120 ipm, at 200 dpi, A4/color (Scanning speed may vary depending on your computer spec, operating system, and software.) Scanning Area Max: 8.5” x 118” (216 mm x 3000 mm) Min: 1” x 1” (25.4 mm x 25.4 mm) Paper Weight (Thickness) 8 to 32 lbs (30.08 to 120.32 g/m² ) Up to 1.3 mm (0.05") of card Paper Size Max: 8.85” x 118” (225 mm x 3000 mm) Min: 2.75” x 3.149” (70 mm x 80 mm) Feeder Capacity Up to 100 sheets of papers (17 to 18 lbs/63.75 to 67.5 g/m² ) Up to 2 pieces of 1.3 mm (0.05") cards Separation Roller Assembly Life 150,000 scans Feed Roller Assembly Life 100,000 scans Duty Cycle 5,000 scans per day Interface Hi-Speed USB 2.0 (x 2) Driver TWAIN Dimensions (W x H x D) 12.60" x 7.87" x 7.08" (320 mm x 200 mm x 180 mm) Weight 9.26 lbs. (4.2 kg.) Voltage AC 100V-240V, 50-60 Hz, 1.5A max. (Input) DC 15V, 2.5A (Output) Power Consumption Power Supply (AC/DC adapter) 37.5 W max. Voltage MFR AC100V to 240V HARD Environment Operating temperature: 41° to 104°F (5° to 40°C) Relative humidity: 10% to 85% Model No. HDAD38W101 ArtixScan DI 6240S/6250S/6260S & ArtixScan TS 630S User's Manual 57 Specifications of ArtixScan TS 630S Type Sheet-fed color document scanner Scanning Modes Color, grayscale, and black-and-white in a single scanning pass Input: 48-bit color/16-bit grayscale/1-bit B&W Output: 24-bit color/8-bit grayscale/1-bit B&W 58 Optical Resolution 600 dpi Scanning Sensor CCD (x 1) Light Source LED (Light Emitting Diode) Scanning Speed 30 ppm, at 300 dpi, A4/line art 30 ppm, at 300 dpi, A4/grayscale 30 ppm, at 300 dpi, A4/color (Scanning speed may vary depending on your computer spec, operating system, and software.) Scanning Area Max: 8.5” x 25” (216 mm x 635 mm) Min: 1” x 1” (25.4 mm x 25.4 mm) Paper Weight (Thickness) 8 to 32 lbs (30.08 to 120.32 g/m² ) Up to 1.3 mm (0.05") of card Paper Size Max: 8.85” x 25” (225 mm x 635 mm) Min: 2.75” x 3.149” (70 mm x 80 mm) Feeder Capacity Up to 100 sheets of papers (17 to 18 lbs/63.75 to 67.5 g/m² ) Up to 2 pieces of 1.3 mm (0.05") cards Separation Roller Assembly Life 150,000 scans Feed Roller Assembly Life 100,000 scans Duty Cycle 5,000 scans per day Interface Hi-Speed USB 2.0 (x 2) Driver TWAIN Dimensions (W x H x D) 12.60" x 7.87" x 7.08" (320 mm x 200 mm x 180 mm) Weight 9.26 lbs. (4.2 kg.) Voltage AC 100V-240V, 50-60 Hz, 1.5A max. (Input) DC 15V, 2.5A (Output) Power Consumption 37.5 W max. Power Supply (AC/DC adapter) Voltage MFR AC100V to 240V HARD Environment Operating temperature: 41° to 104°F (5° to 40°C) Relative humidity: 10% to 85% ArtixScan DI 6240S/6250S/6260S & ArtixScan TS 630S User's Manual Model No. HDAD38W101 ArtixScan DI 6240S/6250S/6260S & ArtixScan TS 630S User's Manual 59