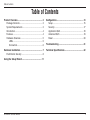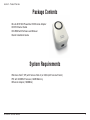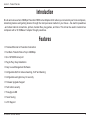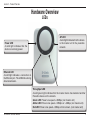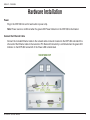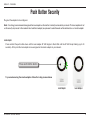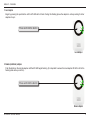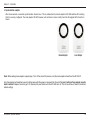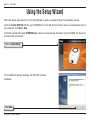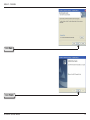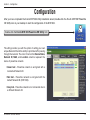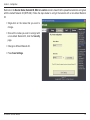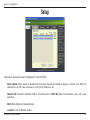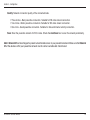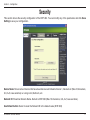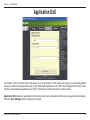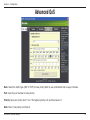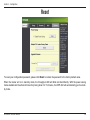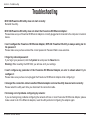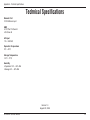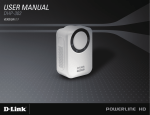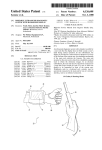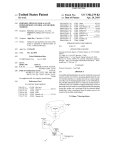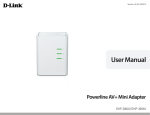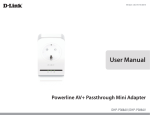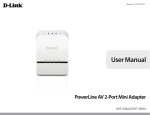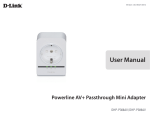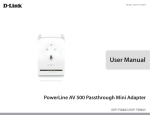Download D-Link DHP-302 Specifications
Transcript
Table of Contents Table of Contents Product Overview......................................................... 3 Package Contents.................................................... 3 System Requirements.............................................. 3 Introduction............................................................... 4 Features................................................................... 4 Hardware Overview.................................................. 5 LEDs................................................................... 5 Connection.......................................................... 6 Configuration.............................................................. 13 Setup...................................................................... 15 Security................................................................... 17 Application QoS...................................................... 18 Advanced QoS....................................................... 19 Reset...................................................................... 20 Hardware Installation................................................... 7 Push Button Security................................................ 8 Technical Specifications........................................... 22 Troubleshooting......................................................... 21 Using the Setup Wizard............................................. 11 D-Link DHP-302 User Manual Section 1 - Product Overview Product PackageOverview Contents • D-Link DHP-302 Powerline HD Ethernet Adapter • CAT5 Ethernet Cable • CD-ROM with Software and Manual • Quick Installation Guide System Requirements •Windows Vista®, XP (with Service Pack 2) or 2000 (with Service Pack 4) • PC with 233MHz Processor, 64MB Memory • Ethernet Adapter (100MBit/s) D-Link DHP-302 User Manual Section 1 - Product Overview Introduction D-Link announces a fast, 200Mbps Powerline HD Ethernet Adapter which allows you to network your home computers, networking devices and gaming devices through the most pervasive medium in your house - the electric powerlines - and share Internet connections, printers, transfer files, play games, and more. This kit can be used to network two computers with a 10/100Base-T adapter through powerlines. Features • Provides Ethernet to Powerline Connection • Fast Data Transfer Rate of Up to 200Mbps • One 10/100 Ethernet port • Plug & Play, Easy Installation • Easy to use Management Software • Configurable QoS for video streaming, VoIP and Gaming • Configurable encryption key for security • Firmware Upgrade Support • Push button security • Throughput LED • Power Saving • LLTD Support D-Link DHP-302 User Manual Section 1 - Product Overview Hardware Overview LEDs Power LED A solid light indicates that the device is receiving power. AP LED A solid light indicates that the device is the master unit in the powerline network. Ethernet LED A solid light indicates a connection on the Ethernet port. The LED blinks during data transmission. Throughput LED A solid green light indicates that the master device has detected another Powerline device on the network. Green LED: Power Line speed > 20Mbps (non master unit) Amber LED: Power Line speed < 20Mbps or > 6Mbps (non master unit) Red LED: Power Line speed < 6Mbps or link is down. (non master unit) D-Link DHP-302 User Manual Section 1 - Product Overview Hardware Overview Connection Depressable push button Press to secure your network. Refer to page 8 for more information. Ethernet Port Connect CAT5 Ethernet cable to the DHP-302 Ethernet port. D-Link DHP-302 User Manual Section 2 - Installation Hardware Installation Power Plug in the DHP-302 into an AC wall outlet or power strip. Note: Power source is confirmed when the green LED Power Indicator on the DHP-302 is illuminated. Connect the Ethernet Cable Connect the included Ethernet cable to the network cable connector located on the DHP-302 and attach the other end of the Ethernet cable to the network or PC. Network Connectivity is confirmed when the green LED Indicator on the DHP-302 located left of the Power LED is illuminated. D-Link DHP-302 User Manual Section 2 - Installation Push Button Security Plug in all the adapters to be configured. Note: It is strongly recommended to designate the local adapter as the one that is directly connected to your router. This local adapter will act as the security key master in the network. Each additional adapter you proceed to add afterwards will be referred to as a ‘remote’ adapter. Local adapter Press and hold the push button down until the local adapter AP LED begins to flash. Wait until the AP LED stops flashing (up to 30 seconds). At this point the local adapter is now assigned as the master adapter in your network. Press and hold the button To proceed securing the remote adapters follow the 3-step process below Local Adapter D-Link DHP-302 User Manual Local Adapter Section 2 - Installation 1. Local adapter Begin by pressing the push button until its AP LED starts to flash. During this flashing phase the adapter is actively waiting for other adapters to sync Press and hold the button Local Adapter 2. Remote (additional) adapters Push the button on the remote adapter until the AP LED begins flashing. (It is important to ensure the local adapter AP LED is still in the flashing state while you do this). Press and hold the button Remote Adapter D-Link DHP-302 User Manual Section 2 - Installation 3. Synchronization complete After a few seconds, successful synchronization should occur. This is visible when the remote adapter’s AP LED switches off indicating that it is securely configured. The local adapter AP LED however, will continue to remain solidly lit and the throughput LED should turn Green. Remote Adapter Local Adapter Note: When adding more adapters, repeat steps 1 to 3. At the end of this process, only the local adapter should have the AP LED lit. Also, the adapters will keep their security settings even after the power is removed from the units. To reset / switch-off any adapter security back to default: Depress and hold (up to 15 seconds) the push button until the AP LED turns off. This will reset the unit back to the factory default settings D-Link DHP-302 User Manual 10 Section 2 - Installation Using the Setup Wizard Follow the simple steps below to run the Setup Wizard to guide you quickly through the installation process. Insert the D-Link DHP-302 CD into your CD-ROM drive. If the CD Autorun function does not automatically start on your computer, click Start > Run. In the Run command box type “D:\DHP302.exe”, where D: represents the drive letter of your CD-ROM. If it does start, proceed to the next screen. Click on Install Utility The InstallShield Wizard will begin the DHP-302 software installation. Click Next D-Link DHP-302 User Manual 11 Section 2 - Installation Click Next Click Finish D-Link DHP-302 User Manual 12 Section 3 - Configuration Configuration After you have completed the D-Link DHP-302 Utility installation wizard, double-click the D-Link DHP-302 Powerline HD Utility icon on your desktop to start the configuration of the DHP-302. Double-click the D-Link DHP-302 Powerline HD Utility icon The utility provides you with the option of setting your own unique Network ID and the ability to prioritize traffic passing through the network. The color of text on the Device Name, Network ID, MAC, and Location columns represent the status of powerline network. •Green text - Powerline network is encrypted with a non-default Network ID. •Red text - Powerline network is encrypted with the default Network ID (DHP-302). •Grey text - Powerline network is not connected due to a different Network ID. D-Link DHP-302 User Manual 13 Section 3 - Configuration Red text on the Device Name, Network ID, MAC & Location columns mean that the powerline network is encrypted with the default Network ID (DHP-302). Follow the steps below to encrypt the network with a non-default Network ID: • Single-click on the nodes that you want to change. • Once all the nodes you want to encrypt with a non-default Network ID, click the Security page. • Change to different Network ID. • Press Save Settings. D-Link DHP-302 User Manual 14 Section 3 - Configuration Setup This screen shows the current configuration of the DHP-302. Device Name: Show name of devices that have been discovered. Default is Device 1, Device 2 etc (Max 16 characters, 0-9, A-Z, case sensitive) ie. Living room, Bedroom, etc. Network ID: Powerline Network Name. The default ID is DHP-302 (Max 10 characters, 0-9, A-Z, case sensitive). MAC: MAC Address of detected node. Location: Local or Remote nodes. D-Link DHP-302 User Manual 15 Section 3 - Configuration Quality: Network connection quality of the connected node. • Three circles - Best powerline connection. Suitable for HD video stream connection. • Two circles - Better powerline connection. Suitable for SD video stream connection. • One circle - Good powerline connection. Suitable for data and internet activity connection. Scan: Scan the powerline network for PLC nodes. Check the AutoScan box to scan the network periodically. Note: Network ID can be changed to prevent unauthorized access to your powerline network. Make sure the Network ID of the devices within your powerline network are the same to enable data transmission. D-Link DHP-302 User Manual 16 Section 3 - Configuration Security This section shows the security configuration of the DHP-302. You can modify any of the parameters and click Save Setting to save your configuration. Device Name: Show name of devices that have been discovered. Default is Device 1, Device 2 etc (Max 16 characters, 0-9, A-Z, case sensitive) ie. Living room, Bedroom, etc. Network ID: Powerline Network Name. Default is DHP-302 (Max 10 characters, 0-9, A-Z, case sensitive). Use Default button: Select to reset the Network ID to the default value (DHP-302) D-Link DHP-302 User Manual 17 Section 3 - Configuration Application QoS The Quality of Service (QoS) screen will allow you to set priorities for traffic passing through your network. By default all types of traffic are assigned the same priority. Multimedia applications use UDP (User Datagram Protocol) for data transfer, while database applications use TCP (Transmission Control Protocol) for data transfer. Application QoS: Select an application from the drop-down menu of predefined QoS rules to apply QoS automatically. Click the Save Settings button to apply your settings. D-Link DHP-302 User Manual 18 Section 3 - Configuration Advanced QoS Rule: Select the traffic type (UDP or TCP) to have priority. 802.1p use prioritization bits in Layer-2 frames. Port: Input the port number to have priority. Priority: Input port priority from 1 to 6. The highest priority is 6, and the lowest is 1. Note: Rule 1 has priority over Rule 2 D-Link DHP-302 User Manual 19 Section 3 - Configuration Reset To reset your configuration password, please click Reset to restore the password to the factory default value. When the master unit is in stand-by mode, the throughput LED will blink red intermittently. With the power saving mode enabled and the ethernet link activity being down for 15 minutes, the DHP-302 will automatically go into standby mode. D-Link DHP-302 User Manual 20 Section 4 - Troubleshooting Troubleshooting •DHP-302 Powerline HD utility does not start correctly: Reinstall the utility. •DHP-302 Powerline HD utility does not detect the PowerLine HD Ethernet Adapter: Please make sure your Powerline HD Ethernet Adapter is correctly plugged and connected to the computer or network device. •I can’t configure the PowerLine HD Ethernet Adapter, DHP-302 Powerline HD utility is always asking me for the password: Please make sure you have entered the correct password. Password field is case-sensitive. •I forgot my network password: If you forgot your password, click the System tab and press the Reset button. Warning: When resetting the DHP-302, you will lose all of your settings. •I can’t configure any parameter of the PowerLine HD Ethernet Adapter, an error is shown when I try to configure it: Please make sure you have not unplugged the PowerLine HD Ethernet Adapter while configuring it. •I changed the connection cable to another Ethernet adapter and now the utility does not work correctly: Please restart the utility each time you disconnect the connection cable. •I’m having a lot of problems configuring my network: If you are having many problems configuring the network with two or more PowerLine HD Ethernet Adapter, please make a reset to all of the Ethernet adapters, reset the utility and start configuring the adapter again. D-Link DHP-302 User Manual 21 Appendix A - Technical Specifications Technical Specifications Network Port 10/100 Ethernet port EMC • FCC Part 15 Class B • CE Class B AC Input 110 ~ 240VAC Operation Temperature 0°C ~ 40°C Storage Temperature -10°C ~ 70°C Humidity • Operation: 10% ~ 90% RH • Storage: 5% ~ 90% RH Version 1.0 August 20, 2008 D-Link DHP-302 User Manual 22