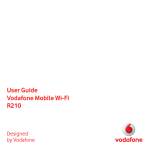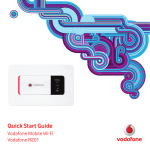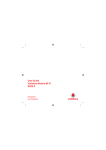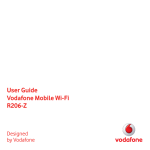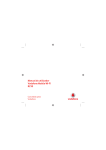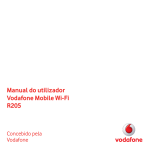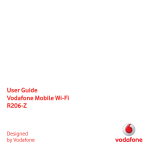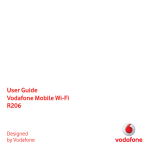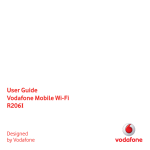Download Vodafone Station User guide
Transcript
Advanced Configuration Guide Vodafone Mobile Wi-Fi Vodafone R201 Advanced Configuration Guide Vodafone Mobile Wi-Fi – R201 Table of Contents Welcome .............................................................................................................................................................................................................3 1. Getting Started – Initial Connection and Security Settings ............................................................................................................4 1.1 Vodafone Mobile Wi-Fi Overview.............................................................................................................................................................................5 1.1.1 System Requirements.......................................................................................................................................................................................5 1.1.2 Device overview...................................................................................................................................................................................................5 1.1.3 Vodafone Mobile Wi-Fi status display ..........................................................................................................................................................6 1.1.4 Power saving and battery charging states .................................................................................................................................................8 1.1.5 Vodafone Mobile Wi-Fi software updating and reporting capabilities, End User Licence Agreement ................................8 1.2 Device Set-up & Initial Connection ........................................................................................................................................................................9 1.2.1 Device Set-up........................................................................................................................................................................................................9 1.2.2 Initial Connection............................................................................................................................................................................................. 10 1.3 The Vodafone Mobile Wi-Fi browser login screen.......................................................................................................................................... 12 1.4 Initial Security Configuration................................................................................................................................................................................. 13 1.4.1 Login to the Vodafone Mobile Wi-Fi .......................................................................................................................................................... 13 1.4.2 Change the admin password ....................................................................................................................................................................... 14 1.4.3 Establish a Secure Profile and set up WPS if required ........................................................................................................................ 15 1.4.4 WPS Configuration........................................................................................................................................................................................... 17 2. Vodafone Mobile Wi-Fi Browser Interface – Advanced Settings ................................................................................................. 19 2.1 Overview........................................................................................................................................................................................................................ 20 2.1.1 Access the Vodafone Mobile Wi-Fi Home Page from your web browser..................................................................................... 20 2.1.2 Login to the Vodafone Mobile Wi-Fi to access the management menus ................................................................................... 20 2.2 Service Status.............................................................................................................................................................................................................. 21 2.3 Configuring Applications Internet Access ........................................................................................................................................................ 22 2.4 Vodafone Mobile Wi-Fi Settings............................................................................................................................................................................ 23 2.4.1 Home Network Addresses ............................................................................................................................................................................ 23 2.4.2 NAT (Network Translation) settings ......................................................................................................................................................... 24 2.4.3 DMZ Configuration .......................................................................................................................................................................................... 25 2.5 Wi-Fi Settings ............................................................................................................................................................................................................... 26 2.5.1 General Wi-Fi settings and WPS (Wireless Protected Setup)............................................................................................................ 27 2.5.2 SSID parameters and MAC filtering ........................................................................................................................................................... 28 2.6 Mobile Broadband Settings.................................................................................................................................................................................... 29 2.6.1 SIM PIN Management & Mobile Broadband Connection Settings................................................................................................. 30 2.6.2 Wireless Network Selection ......................................................................................................................................................................... 30 2.7 Systems Administration .......................................................................................................................................................................................... 31 2.7.1 Password settings ............................................................................................................................................................................................ 31 2.7.2 Configuration settings backup and restore, Factory Default Reset .............................................................................................. 32 2.8 File Sharing................................................................................................................................................................................................................... 33 2.8.1 File sharing using HTTP (recommended)................................................................................................................................................ 33 2.8.2 File sharing using Mapped Network Drive (Samba)............................................................................................................................. 35 2.8.3 File Serving using DLNA................................................................................................................................................................................. 40 2.9 SMS.................................................................................................................................................................................................................................. 43 3. Troubleshooting........................................................................................................................................................................................ 44 3.1 Overview........................................................................................................................................................................................................................ 45 3.2 The Diagnostics Screen ........................................................................................................................................................................................... 46 3.2.1 Vodafone Mobile Wi-Fi Information........................................................................................................................................................... 48 3.2.2 Mobile Broadband Connection Status ..................................................................................................................................................... 48 3.2.3 Vodafone Mobile Wi-Fi Configuration....................................................................................................................................................... 48 3.2.4 Interfaces ............................................................................................................................................................................................................ 49 3.3 Common Problems and Solutions ...................................................................................................................................................................... 50 3.3 Using the Factory Reset Button............................................................................................................................................................................ 55 4. Glossary....................................................................................................................................................................................................... 56 Vodafone R201 Version 0.9 (DLNA) 2 July 2010 Advanced Configuration Guide Vodafone Mobile Wi-Fi – R201 Welcome This Advanced Configuration Guide outlines the steps necessary to install and configure your Vodafone Mobile Wi-Fi and how to use the browser interface. This guide is separated into 4 chapters: Getting Started – Initial Setup and Security Settings The Vodafone Mobile Wi-Fi Browser Interface – Advanced Settings Troubleshooting Glossary Please save this Advanced Configuration Guide to your computer’s hard drive for future reference. Also refer to the Quick Start Guide which was shipped in the box with your Vodafone Mobile Wi-Fi R201. © Vodafone Group 2010, VODAFONE, the Vodafone logos and Vodafone Mobile Connect are trade marks of the Vodafone Group. Microsoft and Windows are either registered trade marks or trade marks of Microsoft Corporation in the United States and/or other countries. Other product and company names mentioned herein may be the trade marks of their respective owners. Vodafone R201 Version 0.9 (DLNA) 3 July 2010 Advanced Configuration Guide Vodafone Mobile Wi-Fi – R201 1. Getting Started – Initial Connection and Security Settings - Vodafone Mobile Wi-Fi Overview - Initial Connection - The Browser Login Screen - Initial Security Configuration Getting Started Vodafone R201 Version 0.9 (DLNA) 4 July 2010 Advanced Configuration Guide Vodafone Mobile Wi-Fi – R201 1.1 Vodafone Mobile Wi-Fi Overview The Vodafone Mobile Wi-Fi allows you to share a secure Mobile Broadband internet connection using WiFi. You can connect most Wi-Fi enabled devices to the Vodafone Mobile Wi-Fi (for example PCs, mobile gaming devices, digital music players) to share a secure mobile internet connection. The Vodafone Mobile Wi-Fi can be positioned for best mobile coverage, and then shares this coverage between devices via Wi-Fi. The R201 should not be used in a confined space where air flow is limited, for instance inside a jacket pocket or inside a hand bag etc. You will get better Wi-Fi performance when the device is being charged compared to when it is running from the battery. 1.1.1 System Requirements To use the Vodafone Mobile Wi-Fi you need a device with Wi-Fi capability (supporting Wi-Fi 802.11 b/g) and an internet browser. 1.1.2 Device overview Vodafone R201 Version 0.9 (DLNA) 5 July 2010 Advanced Configuration Guide Vodafone Mobile Wi-Fi – R201 1.1.3 Vodafone Mobile Wi-Fi status display The status display screen on the front of the device displays information about the state of the Mobile Broadband connection, the network you are connected to, if an action is required from the user, the status of the devices Wi-Fi connectivity, and the battery charge. Mobile Broadband Operator VODAFONE 3G Connectivity & SMS “message waiting” Wi-Fi connectivity & WPS information Mobile Broadband signal strength Battery charge Display power saving : the built-in power saving function means the information is displayed for 20 seconds, then the display powers off. The Power / Connectivity LED will flash every few seconds to show the device is switched on. In order to illuminate the display, press the WPS / Display button, and the status information will display for another 20 seconds. Display information Power: On (Intermittent flash) / Off (unlit) Mobile Broadband Operator : The mobile broadband network that the device is connected to is displayed. Error or action required messages may also be displayed here. Examples of error messages are “No SIM”, “SIM invalid”, “Input PIN”, “Input PUK”. WPS action messages could be a flashing key icon (Press WPS key) or a WPS PIN number to be entered onto your PC. 3G Connectivity / SMS information: Shows the type of network connection (HSPA, 3G, GPRS/EDGE), and if there is an unread SMS waiting it will alternate with a message icon Wi-Fi Connectivity / WPS information: Shows the number of users connected by Wi-Fi action is required from the user then the screen will look as follows : WPS PIN required: , alternatively if a WPS WPS Push Button validation required: Wi-Fi performance: You will always get better Wi-Fi performance when the device is being charged compared to when it is running from the battery. Vodafone R201 Version 0.9 (DLNA) 6 July 2010 Advanced Configuration Guide Vodafone Mobile Wi-Fi – R201 Mobile Broadband signal strength / Roaming Indication: Connected with excellent signal strength (5 bars) through to Low signal strength (1 bar) . If you are not on your home network then an “R” is also displayed. The Mobile Broadband network connection has failed, or the service is not available. Not connected, but a network connection is available (excellent signal, icon will greyed out). The device may be set to manual connection (not automatic connection) and is awaiting connection from the PC User Interface. Battery charge: While the device is being charged the battery icon will cycle through the charging icons below. When not being charged the icon will show the charge left in the battery. Discharged (0%) Charging (10%) Charging (30%) Charging (60%) Charged (100%) Vodafone R201 Version 0.9 (DLNA) 7 July 2010 Advanced Configuration Guide Vodafone Mobile Wi-Fi – R201 1.1.4 Power saving and battery charging states Power saving: There are 2 types of power saving built into the device – display and connectivity. Display: The built-in display power-saving function means the information is displayed on the Vodafone Mobile Wi-Fi for 20 seconds, then the display powers off to conserve the battery charge. The Power / Connectivity LED will flash every few seconds to show the device is switched on. In order to illuminate the display, press the WPS / Display button, and the status information will displayed for another 20 seconds. Connectivity: After 10 minutes without any users connected to the Vodafone Mobile Wi-Fi (via Wi-Fi or USB cable), the device will go into sleep mode. If the device is being powered by battery and is in sleep mode, then it must be woken up by pushing the WPS / Display button before the device can be connected to. The display will briefly illuminate and connectivity will be allowed via Wi-Fi access. If the device is being powered by the mains charger or PC USB cable, then as soon as a Wi-Fi connection request is received the Vodafone Mobile Wi-Fi will wake up from sleep mode (without any physical intervention), connect to the Wireless Broadband network and accept the Wi-Fi connection request. Battery charging: Charging rates depend on whether the device is connected to the Mobile Broadband network , whether the Wi-Fi is transmitting, and whether the device is connected to the mains charger or to a PC. The scenarios are described below, but in summary it is best to use the mains charger when possible to ensure the battery remains charged, and charging is always faster when connected to the mains compared to PC USB charging: Mains charging When not connected to the Mobile Broadband network – will take a maximum of 3 hours. When connected – will depend on the number of users and the amount of traffic flowing, but charging will take slightly longer than 3 hours. PC USB trickle charging While not connected to the Mobile Broadband network (powered off) – will take a maximum of 4 hours. When connected – will depend on the number of users and the amount of traffic flowing. With regular browsing charging will take place at a reduced rate, but if high volume traffic flows through the device then it will not charge and may start discharging. 1.1.5 Vodafone Mobile Wi-Fi software updating and reporting capabilities, End User Licence Agreement Vodafone Mobile Broadband software is included on this device, and contains built-in software updating and reporting capabilities as listed in the End User Licence Agreement. End User Licence Agreement: Please ensure that you read and accept the End User Licence Agreement (EULA) for your country before you use the device and software. The EULAs are available for viewing here: www.support.vodafone.com/VodafoneMobileWiFi/r201 Vodafone R201 Version 0.9 (DLNA) 8 July 2010 Advanced Configuration Guide Vodafone Mobile Wi-Fi – R201 1.2 Device Set-up & Initial Connection 1.2.1 Device Set-up 1. To prepare the Vodafone Mobile Wi-Fi R201, you need to insert your SIM (and MicroSDHC card if you are using one for file sharing and streaming), and insert and charge the battery before use. 2. Push the back cover release button to unclip the back of the device, and insert the SIM and MicroSDHC card (if used) as shown, then insert the battery. Note: Before replacing the back cover please make a note of your Wi-Fi security details which include a secure network WPA2 Key and a Wi-Fi Network Name (SSID). The WPA2 Key (case-sensitive) and the SSID are unique to your device and can be found on a label on the inside of the back cover. These details will be needed if your PC operating system does not support WPS (Wireless Protected Setup) security. WPS is found in both Microsoft® Windows Vista tm SP2 and Windows® 7. 3. On first use, plug the Vodafone Mobile Wi-Fi into the mains supply, turn the mains power on but do not switch the device on to enable the battery to fully charge before use (approximately 3 hours). A battery charging icon will be displayed in the Status Screen on the front of the device. 4. After the battery is charged, switch the R201 on by sliding the switch on the face of the device to the right. The Power / Connectivity LED on the front of the R201 will be illuminated, and the device will go through its start-up sequence. Vodafone R201 Version 0.9 (DLNA) 9 July 2010 Advanced Configuration Guide Vodafone Mobile Wi-Fi – R201 1.2.2 Initial Connection The Vodafone Mobile Wi-Fi comes pre-configured with the Access Point Number (APN) and other Vodafone network settings to allow you to use this device on the Vodafone network without complex configuration or set-up. Before you start: Make a note of your Wi-Fi security details which include a WPA2 Key and a Wi-Fi Network Name (SSID). The WPA2 Key and the SSID are unique to your device and can be found on a label inside the battery cover of the Vodafone Mobile Wi-Fi. You have two connection options when doing the initial setup of the Vodafone Mobile Wi-Fi. Option 1 - Set up a connection to the Vodafone Mobile Wi-Fi - Wi-Fi Mode In Wi-Fi mode you use the Vodafone Mobile Wi-Fi as a shared access point or Vodafone Mobile Wi-Fi. You use your PC’s Wi-Fi capability to access the device. ➊ Use your normal Wi-Fi manager on your computer to locate the Vodafone Mobile Wi-Fi wireless network. Note: The steps to connect to a Wi-Fi network vary depending on your operating system and whether you use the native application or third-party software. Generally you click an icon (often in the System Tray for Windows or choose System Preferences > Network on a Mac) where you can select “View Available Wireless Networks.” If you are unfamiliar with wireless networking on your computer, consult the computer help system. For differences between Windows 7 and Vista set-up please see the FAQ “What is the difference between Vista and Windows & network set-up?” on page 54. If multiple wireless networks are found, highlight the one named VodafoneMobileWiFi-xxxxyy. The xxxxyy represent a randomly generated set of numbers and letters which will differ per device. ➋ Click Connect. Option 2 - Set up a connection to the Vodafone Mobile Wi-Fi – Micro USB Cable connection In USB Cable mode, you connect the Vodafone Mobile Wi-Fi directly to a computer using the Micro USB cable provided with the Vodafone Mobile Wi-Fi. You are using your PC’s LAN capability over the USB Cable to access the device, and it will automatically establish a network connection. When you first use the USB Cable to connect to your PC, the drivers for the device and the Vodafone Mobile Broadband software will be download from the Vodafone Mobile Wi-Fi to your PC, and installed. These are pre-requisite to accessing your device when plugged into the PC using the USB cable. If you are using the Vodafone Mobile Wi-Fi with a prepay data SIM you should be able to top-up your prepay SIM using the Vodafone Mobile Broadband software by clicking on the Vodafone icon on your desktop. The Vodafone Mobile Broadband software is not needed to manage the Mobile Wi-Fi device but will always show the status of the connection. Note: Wi-Fi will be on when the device is plugged into the PC using the USB cable. If you select disconnect from the Mobile Broadband network in the web UI, then all the Vodafone Mobile Wi-Fi users will be disconnected from the Mobile Broadband network as well WARNING ! It is highly recommended that you set up security for your Vodafone Mobile Wi-Fi at this time. The device has WPA2 security enabled, but you may want to change the WPA2 network key and your device logon password with personalised settings. Vodafone R201 Version 0.9 (DLNA) 10 July 2010 Advanced Configuration Guide Vodafone Mobile Wi-Fi – R201 Note: If you are connected to the device over Wi-Fi and find the Vodafone Mobile Wi-Fi redirects to the web UI (i.e. configuration page) instead of the page you expected when using the browser, this will be due to the fact that the device cannot connect the user to a Mobile Broadband network. If you have trouble connecting to the device ensure your WPA2 security key has been entered correctly. Note: The WPA2 key is case sensitive - please ensure you input it with the correct upper and lower case characters. An additional common cause of PC connection problems could be that your computer’s Wi-Fi adapter has become confused by working with multiple Wi-Fi devices. The normal way to fix this on a PC is to right click on the Wireless Network Connection icon in the Windows toolbar, then select Repair. Please check the device status display to see if it is waiting an input (for instance pressing the WPS / Display button), and also check the connected state in the web User Interface (UI) to confirm the device is showing “Connected”, and if not refer to the Troubleshooting section later in this guide. Vodafone R201 Version 0.9 (DLNA) 11 July 2010 Advanced Configuration Guide Vodafone Mobile Wi-Fi – R201 1.3 The Vodafone Mobile Wi-Fi browser login screen Enter http://VodafoneMobile.WiFi or http://192.168.0.1 into the address window of your web browser, and press the Enter or Return key. The Vodafone Mobile Wi-Fi web browser User Interface (UI) will be displayed. The web browser will always display certain information, regardless of whether you are logged in or not. ➊ Vodafone: Links to the Vodafone global web site and allows re-direction to your local country site. ➋ Add to Favourites: Creates a bookmark for the Vodafone Mobile Wi-Fi. ➌ Support: Links to the global Vodafone support web site. ➍ SD card contents menu. ➎ Network signal strength: No white bars indicate that there is no mobile network coverage, and then the strength varies from 1 bar (low signal strength) through to 5 bars (very high signal strength). ➏ Network name: Name of network that the Vodafone Mobile Wi-Fi device is connected to. ➐ Type of network connection: GPRS, EDGE, 3G, 3G+, HSUPA. ➑ Connection status: Not connected, Connecting, Connected. ➒ Unread SMS has been received ➓Battery charge indicator (4 white sections = fully charged). Vodafone R201 Version 0.9 (DLNA) 12 July 2010 Advanced Configuration Guide Vodafone Mobile Wi-Fi – R201 1.4 Initial Security Configuration The Vodafone Mobile Wi-Fi comes pre-configured with the information required to connect to the Vodafone mobile network. It will not normally require any additional configuration to the basic settings unless you are using the device behind a corporate firewall, and this may require the appropriate proxy server settings to be modified (see later section of this guide for how to do this). The security of your wireless network is very important. We recommend that you configure the default security settings immediately by following these procedures: Login to the Vodafone Mobile Wi-Fi Change the Administration Password Establish a Secure Profile and set up Wireless Protected Set-up (WPS) if required 1.4.1 Login to the Vodafone Mobile Wi-Fi ➊ Enter the default password “admin” into the Login window in the upper right corner of the screen and click Login. Vodafone R201 Version 0.9 (DLNA) 13 July 2010 Advanced Configuration Guide Vodafone Mobile Wi-Fi – R201 1.4.2 Change the admin password ➊ From the left hand menu, select Administration > Settings, and view the Setting the password box. ➋ Type “admin” into the Current Password field. ➌ Select a new administration password and enter it into both password fields. ➍ Click OK. This will be the new administration password that you use when you login to the browser interface. Note: Please record the new password. You will have to reset the device using the Master Reset button if you forget your new administration password. This will also reset all other changes you have made to the R201 configuration. NOTE: Vodafone R201 Version 0.9 (DLNA) 14 July 2010 Advanced Configuration Guide Vodafone Mobile Wi-Fi – R201 1.4.3 Establish a Secure Profile and set up WPS if required You can use advanced router security options: WPS security, WEP, WPA-PSK, WPA/WPA2 mixed, WPA2PSK, MAC address filtering / NAT security. WPA2-PSK is the default, but you may need to lower the security level if any of the devices that want to use the Vodafone Mobile Wi-Fi are do not support this level of security. IMPORTANT: Your Vodafone Mobile Wi-Fi comes with a pre-set WPA2 key that is unique to the device and is listed on the label that can be found inside the back cover of the Vodafone Mobile Wi-Fi. If you want to change this key to something more memorable, you can change it by following the steps below. Vodafone recommend changing the WPA2 key to a secure key which can be easily remembered. Note: The WPA2 key is case sensitive - please ensure you input it with the correct upper and lower case characters. ➊ From the left hand menu, select Wi-Fi. Vodafone R201 Version 0.9 (DLNA) 15 July 2010 Advanced Configuration Guide Vodafone Mobile Wi-Fi – R201 ➋ In the SSID Wi-Fi Settings box, choose the security level you want (WPA2 is the default). ➌ Select the type of key encryption algorithm you want to use from the drop-down box ➍ Enter a memorable Network Key you want to use for Wi-Fi access to the device. ➎ Click OK. ➏ If your PC Operating system supports WPS (Wireless Protected Setup) Vista SP2 and Windows 7 you can enable WPS security (See the following page of this guide for a detailed description of the three options available, and how to set up each one). IMPORTANT: Your wireless connection will be disabled at this point. You must reconnect with the new network key you just established if you are currently using wireless access to do the initial security configuration. Vodafone R201 Version 0.9 (DLNA) 16 July 2010 Advanced Configuration Guide Vodafone Mobile Wi-Fi – R201 1.4.4 WPS Configuration Wireless Protected Setup (WPS) allows a user to establish a Wi-Fi connection easily between the Vodafone Mobile Wi-Fi and any device that supports WPS. Windows 7 and Windows Vista SP2 offer support for WPS natively, with Windows XP only offering support for WPS if the “Wireless Provisioning Services Information Element (WPS IE)” Update has been installed. WPS functionality is enabled by default. The first Win7 PC that connects to the Vodafone Mobile Wi-Fi will get prompted to enter the WPS PIN (which will be displayed on the device status screen) so that the Win7 registrar can configure the security settings for the Vodafone Mobile Wi-Fi device. Note: During the WPS registration process the user may be prompted to allow Windows to reconfigure and change the SSID and security key to increase the device security. If this is allowed then the device SSID will no longer be VodafoneMobileWiFi-xxyyyy. The Vodafone Mobile Wi-Fi supports the following two methods for enabling devices to obtain the Vodafone Mobile Wi-Fi device’s Wi-Fi security details via WPS. 1. Push Button Configuration method ➊ Make sure the WPS function has been enabled in the Vodafone Mobile Wi-Fi via the web browser (see section 1.4.3 above). ➋ On the Wi-Fi device (eg PC), select the Wi-Fi access utility which includes WPS support (provided by PC vendor) and select the PBC method. PC Display Vodafone Mobile Wi-Fi Status screen ➌ Push the WPS / Display button on the Vodafone Mobile Wi-Fi. ➍ If the WPS functionality works correctly, a success icon connected to the Vodafone Mobile Wi-Fi. A failure icon functionality. Vodafone R201 Version 0.9 (DLNA) 17 will be displayed and the PC will be indicates a problem with the WPS July 2010 Advanced Configuration Guide Vodafone Mobile Wi-Fi – R201 2. PIN-Enter Configuration method ➊ Make sure the WPS function has been enabled in the Vodafone Mobile Wi-Fi via the web browser (see section 1.4.3 above). ➋ On the Wi-Fi device (eg PC), select the Wi-Fi access utility which includes WPS support (provided by PC vendor) and select the PIN method if appropriate. PC Display Vodafone Mobile Wi-Fi Status screen ➌ The Vodafone Mobile Wi-Fi, will generate and display an 8-digit WPS PIN. Enter this PIN where you are being prompted to enter the network security key in the screen of your Wi-Fi access utility, and click “OK”. ➍ If the WPS functionality works correctly, a success icon connected to the Vodafone Mobile Wi-Fi. The failure icon functionality. Vodafone R201 Version 0.9 (DLNA) 18 will be displayed and the PC will be indicates a problem with the WPS July 2010 Advanced Configuration Guide Vodafone Mobile Wi-Fi – R201 2. Vodafone Mobile Wi-Fi Browser Interface – Advanced Settings - Overview Service Status Configuring Applications Internet Access Router Settings Wi-Fi Settings Mobile Broadband Settings System Administration File Sharing SMS Using File Vodafone R201 Version 0.9 (DLNA) 19 July 2010 Advanced Configuration Guide Vodafone Mobile Wi-Fi – R201 2.1 Overview 2.1.1 Access the Vodafone Mobile Wi-Fi Home Page from your web browser Enter http://VodafoneMobile.WiFi or http://192.168.0.1 into the address window of your web browser, and press the Enter key. When you first connect to the Vodafone Mobile Wi-Fi with your web browser, you see the “Vodafone Mobile Wi-Fi Home Page” which gives basic status information. You will not be logged into the Vodafone Mobile Wi-Fi at this stage. 2.1.2 Login to the Vodafone Mobile Wi-Fi to access the management menus To login to the Vodafone Mobile Wi-Fi, enter your password (the default password “admin”) into the Login window in the upper right corner of the screen, and click Login. The Home Page will be displayed, and you will have access to the Vodafone Mobile Wi-Fi management menus. Vodafone R201 Version 0.9 (DLNA) 20 July 2010 Advanced Configuration Guide Vodafone Mobile Wi-Fi – R201 2.2 Service Status Choose Service Status from the left hand menu bar to get an overview of the state of the Mobile Broadband connection and the state of the Wi-Fi availability. The Service Status screen allows you to understand the overall status of the device, when used in conjunction with the information on the Troubleshooting screen on the left hand menu bar. The screen is divided into 2 parts : The top part of the screen displays the status of the Wi-Fi network provided by the Vodafone Mobile Wi-Fi (enabled/disabled). The lower part of the screen displays the status of the connection to the wireless network made by the Vodafone Mobile Wi-Fi device. Vodafone R201 Version 0.9 (DLNA) 21 July 2010 Advanced Configuration Guide Vodafone Mobile Wi-Fi – R201 2.3 Configuring Applications Internet Access Choose Applications from the left hand menu bar in order to allow games and applications to work correctly when they need a specific type of Wi-Fi network access. The Applications screen allows you to configure the Vodafone Mobile Wi-Fi to authorise network access to specific applications (usually gaming applications) to allow them to work correctly. Many of the most popular games and access methods are already included in the drop-down menus on this screen – consult your application user guide to see what options you should select on this screen. You will need to enable NAT from the NAT configuration page as the default router setting is “disabled”. If your application does not appear on the drop-down menu you can add it and configure it manually on the NAT configuration page – choose Vodafone Mobile Wi-Fi > NAT to access this manual configuration page. (See section 2.4.2). After you have configured your applications they will appear in the authorised applications list at the bottom of the screen. You can now delete or change the application authorisation using the Delete and Change buttons on the right hand side of the screen. Vodafone R201 Version 0.9 (DLNA) 22 July 2010 Advanced Configuration Guide Vodafone Mobile Wi-Fi – R201 2.4 Vodafone Mobile Wi-Fi Settings Choose Router from the left hand menu bar. There are three sub-menus: Local network addresses, NAT management and DMZ setup. 2.4.1 Home Network Addresses Choose Router > DHCP from the left hand menu bar in order to manage the local network address information. The LAN screen gives you the following status information about your device: Local IP Address Subnet Mask LAN domain name (default value is http://VodafoneMobile.WiFi) DHCP server enable/disable. DHCP Server allows the device to automatically assign a local IP address to a new device joining your network (such as a wireless printer or additional laptop). Without DHCP Server enabled, you will have to assign static IP addresses to all devices on your network. IP Address Range and Lease. IP Address Range used by the Vodafone Mobile Wi-Fi DHCP server, and the time of each lease (default one day). Vodafone R201 Version 0.9 (DLNA) 23 July 2010 Advanced Configuration Guide Vodafone Mobile Wi-Fi – R201 2.4.2 NAT (Network Translation) settings Choose Router > NAT from the left hand menu bar. The NAT function allows you to enhance the security of your system by only allowing certain applications to reach the Internet. In order to set up port filtering for a custom application, you will need to know the source port numbers or source port ranges, and the protocol (TCP, UDP, or both) used by outgoing traffic. Incoming traffic from the Internet is normally prevented by the firewall from reaching devices on your local wireless network. PAT uses the destination IP and destination port fields to allow Internet users to reach any server you are running on your computer, such as an FTP server. Also some online games require incoming access to work properly. IMPORTANT: You will need to set up static IP addresses on your Wi-Fi for each device that has an application you want to forward to. Vodafone R201 Version 0.9 (DLNA) 24 July 2010 Advanced Configuration Guide Vodafone Mobile Wi-Fi – R201 2.4.3 DMZ Configuration Choose Router > DMZ from the left hand menu bar. The purpose of a DMZ is to add an additional layer of security to a LAN; an external attacker only has access to equipment in the DMZ, rather than the whole of the network. Generally, any service that is being provided to users in an external network could be placed in the DMZ. The most common of these services are web servers, mail servers, ftp servers, VoIP servers and DNS servers. If you enable the DMZ, you are prompted for the IP address of the computer to be exposed to the external network. Enter the correct IP address and press OK. Vodafone R201 Version 0.9 (DLNA) 25 July 2010 Advanced Configuration Guide Vodafone Mobile Wi-Fi – R201 2.5 Wi-Fi Settings Choose Wi-Fi from the left hand menu bar. The screen is divided into three sections: General Wi-Fi settings, WPS settings, and SSID settings Vodafone R201 Version 0.9 (DLNA) 26 July 2010 Advanced Configuration Guide Vodafone Mobile Wi-Fi – R201 2.5.1 General Wi-Fi settings and WPS (Wireless Protected Setup) The general Wi-Fi parameters screen allows you to enable/disable the Wi-Fi functionality and to select the Wi-Fi Bandwidth and channels. If your PC Operating system supports WPS (Wireless Protected Setup) you can enable WPS security in the WPS box. The WPS set up methods are described in Section 1.4.4 “WPS Configuration” above. IMPORTANT: Your wireless connection will be disabled at this point. You must reconnect with the new network key you just established if you are currently using wireless access to do the initial security configuration. Vodafone R201 Version 0.9 (DLNA) 27 July 2010 Advanced Configuration Guide Vodafone Mobile Wi-Fi – R201 2.5.2 SSID parameters and MAC filtering The SSID Wi-Fi parameters screen allows you to change the name of the Wi-Fi network (the default name is VodafoneMobileWiFi-xxxxyy where the xxxxyy represents a randomly generated set of numbers and letters which will differ for each Vodafone Mobile Wi-Fi device). You can also select whether the name of the network is broadcast (if it is not broadcast then other users will not see it on their list of available networks, but you will need to specify the name on the Wi-Fi configuration for your PC in order to connect to the Vodafone Mobile Wi-Fi). Several levels of security are available – the default is the highest level of generally available wireless security encryption (WPA2-PSK). The Auto option means device will support both TKIP and AES encryption algorithms in WPA or WPA2, and the algorithm that will actually be used will depend on the wireless client. To change the Network Key (Password), enter a memorable Network Key you want to use for the Wi-Fi access to the device and select OK. The MAC Address Filter allows you to restrict access to your device by MAC address. The MAC address is specific to a particular piece of hardware such as a network adapter. By using the MAC Address Filtering you only allow certain devices access to your Vodafone Mobile Wi-Fi device. If the list is empty then any client with the correct security credentials can access the Vodafone Mobile Wi-Fi. IMPORTANT: Do not enable MAC Address Filtering unless you have added your own MAC address to the MAC address list, otherwise you will be unable to access the Vodafone Mobile Wi-Fi device via Wi-Fi (but you will still be able to connect to the device via the USB cable). Vodafone R201 Version 0.9 (DLNA) 28 July 2010 Advanced Configuration Guide Vodafone Mobile Wi-Fi – R201 On a Windows computer, you can find the MAC address by running ipconfig /all from the cmd window. The MAC address is referred to as the Physical Address. On a Mac, open System Preferences > Network. Select Airport in the Show: drop down list. The MAC address is the Airport ID that displays underneath. 2.6 Mobile Broadband Settings Choose Mobile Broadband from the left hand menu bar. The Vodafone Mobile Wi-Fi will be automatically set up based on the settings in your Vodafone SIM. This screen allows you to modify these settings if required for your own specific circumstances (see next page). This screen also provides connectivity status and connection statistics. Vodafone R201 Version 0.9 (DLNA) 29 July 2010 Advanced Configuration Guide Vodafone Mobile Wi-Fi – R201 2.6.1 SIM PIN Management & Mobile Broadband Connection Settings Some networks require a SIM PIN to be entered before access to the network is allowed. If your network is one of these you can store the SIM PIN (by selecting Store PIN, then clicking next), and it will be sent to the network automatically when required. If a SIM PIN is required and it has not been saved here, it will be prompted for on the device Status screen when required. Standard Vodafone connectivity information will be automatically based on your SIM, but you can modify the settings in this screen. 2.6.2 Wireless Network Selection You can select the Mobile network or Vodafone Partner Network that you want to connect to (from a list of enabled networks). Vodafone R201 Version 0.9 (DLNA) 30 July 2010 Advanced Configuration Guide Vodafone Mobile Wi-Fi – R201 2.7 Systems Administration Choose Administration > Settings from the left hand menu bar. 2.7.1 Password settings The first box on this screen allows you to change the administration password that you need to enter on the Vodafone Mobile Wi-Fi Home Page (http://VodafoneMobile.WiFi or http://192.168.0.1 from your web browser) in order to login to the Vodafone Mobile Wi-Fi. Please change it to something memorable. The default password is “admin”. Vodafone R201 Version 0.9 (DLNA) 31 July 2010 Advanced Configuration Guide Vodafone Mobile Wi-Fi – R201 2.7.2 Configuration settings backup and restore, Factory Default Reset Choose Administration > Settings from the left hand menu bar. The second box on the screen allows you to backup and restore the device configuration settings. You can save the current configuration of the Vodafone Mobile Wi-Fi, or restore a saved configuration. Click Backup to save. To restore a previously saved copy of the settings, enter the location into the restore box and click OK . The third box on the screen allows you to reset the device to the original factory settings. The Restore to Factory Defaults option will reset your device to the standard settings that applied when it first came out of the box. To reset the device to its factory settings click Restore. Alternatively, you can use the hardware reset button found on the bottom of the device when the cover is removed – see section 3.3. Vodafone R201 Version 0.9 (DLNA) 32 July 2010 Advanced Configuration Guide Vodafone Mobile Wi-Fi – R201 2.8 File Sharing The Vodafone R201 is an UPnP MediaServer and is DLNA Certified, which is powered by Twonky™. This allows the device to act as a Digital Media Server, streaming music, videos and photos from a MicroSDHCtm card (not included) to other DLNA certified devices. It can also be configured as a shared network drive to allow files to be shared among several Wi-Fi devices using HTTP (to download and run files) or SAMBA (file serving via a mapped network drive that will allow file drag and dropping). 2.8.1 File sharing using HTTP (recommended) Choose File Storage from the left hand menu bar under Device Storage. This will allow you to configure the Vodafone Mobile Wi-Fi to act as a file server in order to share and stream files on the MicroSD card (if one is being used with the device). Vodafone R201 Version 0.9 (DLNA) 33 July 2010 Advanced Configuration Guide Vodafone Mobile Wi-Fi – R201 You have four choices – no file sharing (disabled), via HTTP only, via a Mapped Network Drive (Samba), or both HTTP and a Mapped Network Drive. Select HTTP (recommended) from the left hand menu, and click on HTTP. The File Sharing screen allows you to configure which files on the card are accessible (the whole card or specific directories on it), and the type of sharing (Read only or Read/Write). Click OK to enable HTTP file sharing. If HTTP file sharing is enabled then the files will be available via Wi-Fi and the USB cable connection if it is being used to access the device. By default all files are shared as read-only. Anyone with access to the Vodafone Mobile Wi-Fi can read/copy/run files (depending on the access settings) by entering either http://VodafoneMobile.WiFi or http://192.168.0.1 into the address window of your web browser, and press the Enter or Return key. The MicroSD card is accessible by selecting MicroSD from the menu bar of the Vodafone Mobile Wi-Fi web browser User Interface when connected or when logged in to the device. Vodafone R201 Version 0.9 (DLNA) 34 July 2010 Advanced Configuration Guide Vodafone Mobile Wi-Fi – R201 2.8.2 File sharing using Mapped Network Drive (Samba) Choose File Storage from the left hand menu bar under Device Storage when logged into the Vodafone Mobile Wi-Fi device via your browser. This will allow you to configure the Vodafone Mobile Wi-Fi to act as a Mapped Network Drive in order to share and stream files on the MicroSD card (if one is being used with the device). In order to access the Mapped Drive users must perform a one-time set-up procedure on their PC. Select Samba from the left hand menu, and click on either of the Samba options (Samba or HTTP and Samba). You can specify server name and description, the name of the server WorkGroup, and the directory sharing attributes. By default all files are shared as read-only. Click OK to enable the Samba file sharing service. The one-time set up procedure to access the Mapped Network Drive (Samba) on a PC for XP and for Windows 7 is as follows: Vodafone R201 Version 0.9 (DLNA) 35 July 2010 Advanced Configuration Guide Vodafone Mobile Wi-Fi – R201 Windows XP Mapped Network Drive (Samba) setup Connect to the Vodafone Mobile Wi-Fi device via Wi-Fi. Open Explorer, and in the top address bar enter \\192.168.0.1 and press Enter. You will be prompted to enter a user name and password. These are admin and admin by default for the R201. Select OK. The default folder name sdcard will be displayed. Right click on the folder, select Map Network Drive. The Map Network Drive dialogue box will appear. Vodafone R201 Version 0.9 (DLNA) 36 July 2010 Advanced Configuration Guide Vodafone Mobile Wi-Fi – R201 (Note: In some Enterprises the default user name and password for mapped network drives may differ from “admin” and “admin”, and in this situation you will need to use the “Connect using a different user name” option on the screen above). Select Finish. The contents of the SDcard will be displayed, and the PC will automatically map the SD card and it will be accessible from My Computer whenever you are connected to the Vodafone Mobile Wi-Fi device, and you can access, copy, play the files from an SD card which has been inserted into the R201 device. Vodafone R201 Version 0.9 (DLNA) 37 July 2010 Advanced Configuration Guide Vodafone Mobile Wi-Fi – R201 Windows 7 Mapped Network Drive (Samba) setup Connect to the Vodafone Mobile Wi-Fi device via Wi-Fi. Open Explorer, and click on Computer in the left hand menu. Select Map Network Drive from the top menu. The Map Network Drive dialogue box opens. In the folder field enter \\192.168.0.1\sdcard (Note: In some Enterprises the default user name and password for mapped network drives may differ from “admin” and “admin”, and in this situation you will need to tick the “Connect using different credentials” option on the screen above ) Select Finish, and the mapped drive will appear on the left hand menu under Computer. The contents of the SDcard will be displayed (see next page for sample display), and the PC will now automatically map the SD card and it will be accessible from My Computer whenever you are connected to the Vodafone Mobile Wi-Fi device, and you can access, copy, play the files from an SD card which has been inserted into the R201 device. Vodafone R201 Version 0.9 (DLNA) 38 July 2010 Advanced Configuration Guide Vodafone Mobile Wi-Fi – R201 Sample Mapped Network Drive Vodafone R201 Version 0.9 (DLNA) 39 July 2010 Advanced Configuration Guide Vodafone Mobile Wi-Fi – R201 2.8.3 File Serving using DLNA The Vodafone R201 is DLNA Certified, which is powered by Twonky™. Choose Media Server from the left hand menu bar under Device Storage. This will allow you to configure the Vodafone Mobile Wi-Fi to act as a DLNA media server to broadcast content (DLNA compliant) for use by DLNA-compatible devices . By default all files are shared as read-only. Select Enabled and click OK to activate the media server. Accessing the media server from a DLNA-compliant device The DLNA server is accessed via a DLNA-compliant application (for example Windows Media Player 11) or via the Operating System (for example Windows 7) on the client device (PC, handset, television, gaming console etc). On handsets the configuration application will probably be in the settings area under media player if media players are supported. Alternatively there may be a separate app (for example the iPad / iPhone Plug Player app). Some new televisions may support Wi-Fi (via a USB Stick) and DLNA in which case the media server settings will be in the television set-up screens. If a television supports DLNA but not Wi-Fi, it can still access the media server by using a Wi-Fi card with the television. Below are examples of how to access the media server (after it has been enabled on the Vodafone Mobile Wi-Fi device) from the Windows 7 Operating System and from Windows Media Player 11. Vodafone R201 Version 0.9 (DLNA) 40 July 2010 Advanced Configuration Guide Vodafone Mobile Wi-Fi – R201 Windows Media Player 11 Start the Windows Media Player (version 11 has DLNA built-in). The Media Player will automatically discover the media server, and will present it as Mobile Wi-Fi in the left hand menu. By selecting Mobile Wi-Fi, the Windows Media Player allows you to browse and play music, pictures and video from the MicroSD card (if one has been inserted into the Vodafone Mobile Wi-Fi R201 device. Vodafone R201 Version 0.9 (DLNA) 41 July 2010 Advanced Configuration Guide Vodafone Mobile Wi-Fi – R201 Windows 7 Operating System Open Explorer, and when connected to the Vodafone Mobile Wi-Fi device by Wi-Fi your Windows 7 PC will discover the media server, and it will appear as Media Device Mobile Wi-Fi. Double-click on the Mobile Wi-Fi device, and the Twonky Media browser window will open. Select the items you want to stream to your PC – in this example there are pictures and music to choose from. Vodafone R201 Version 0.9 (DLNA) 42 July 2010 Advanced Configuration Guide Vodafone Mobile Wi-Fi – R201 2.9 SMS The Vodafone Mobile Wi-Fi provides basic SMS functionality, allowing you to send, receive and manage SMS messages from the web browser UI. Choose Create SMS from the left hand menu bar under SMS. Choose Inbox, Sent or Draft from the left hand menu bar under SMS to browse and manage received, Sent or Draft SMS messages. Choose SMS Settings to change the number of your SMS Service Centre if required, but normally this functionality would not be required as it will automatically default to the correct value associated with your SIM. The number of SMS messages that can be stored is limited, so make sure you manage your available space by deleting old messages from the Inbox, Sent and Draft folders. Vodafone R201 Version 0.9 (DLNA) 43 July 2010 Advanced Configuration Guide Vodafone Mobile Wi-Fi – R201 3. Troubleshooting - Overview - The Diagnostics Screen - Common Problems and Solutions - Using the Master Reset Button Vodafone R201 Version 0.9 (DLNA) 44 July 2010 Advanced Configuration Guide Vodafone Mobile Wi-Fi – R201 3.1 Overview The following tips will help solve many common problems encountered while using the Vodafone Mobile Wi-Fi. Ensure that the Vodafone network coverage extends to your current location. The SSID password is case-sensitive. If you entered it manually then ensure it is exactly the same as it appears on the device label (or it is the same as the one you may have changed it to). If you have a problem with Wi-Fi access, connect to the device using the USB cable to create a LAN connection in order to analyse the status of the device in the Diagnostics Screen. Make sure you are using the Vodafone Mobile Wi-Fi device in the correct geographic region for your SIM. Check the Diagnostics Screen (see section 3.2) for device status information. When properly installed, the Vodafone Mobile Wi-Fi is a highly reliable product. Most problems are caused by one of these issues: System resources required by the Vodafone Mobile Wi-Fi are being used by other devices. Network coverage is unavailable due to coverage area, a network problem or an account problem. The following two items are referenced frequently in the solutions that follow. Please make note of their differences. Open the Vodafone Mobile Wi-Fi home page. 1. Type http://VodafoneMobile.WiFi or http://192.168.0.1 in your browser address bar and press Enter/Return. 2. The “Vodafone Mobile Wi-Fi Home Page” opens and gives basic status information Login to the Vodafone Mobile Wi-Fi. 1. Type http://VodafoneMobile.WiFi or http://192.168.0.1in your browser address bar and press Enter/Return. 2. Type the administrative password into the login window and click Login. 3. The “Home” page opens and gives you access to the menus. Vodafone R201 Version 0.9 (DLNA) 45 July 2010 Advanced Configuration Guide Vodafone Mobile Wi-Fi – R201 3.2 The Diagnostics Screen Choose Vodafone Mobile Wi-Fi Diagnostics from the left hand menu bar under Support > Troubleshooting. Vodafone R201 Version 0.9 (DLNA) 46 July 2010 Advanced Configuration Guide Vodafone Mobile Wi-Fi – R201 Vodafone R201 Version 0.9 (DLNA) 47 July 2010 Advanced Configuration Guide Vodafone Mobile Wi-Fi – R201 The Diagnostics screen is divided into 4 areas, and provides you with trouble-shooting information about different areas of functionality within the Vodafone Mobile Wi-Fi device. The status information allows you to see at a glance where any potential problems are with the device, and also lists information that may be required for technical support. 3.2.1 Vodafone Mobile Wi-Fi Information The top part of this screen lists the hardware, firmware and software versions of the R201. SIM Status will indicate if there is a problem with the SIM card (normal status is SIM Ready). Micro SD Card Status indicated whether a card is inserted into the device and is available for sharing (normal status is Available). The number of connected users (via Wi-Fi) is limited, and this shows the number and the limit in the format number of users connected / maximum number of Wi-Fi connections allowed by the R201. For example 2/5 indicates 2 users connected and a maximum of 5 allowed. 3.2.2 Mobile Broadband Connection Status If the R201 is connected to the Mobile Broadband network, then the status will be Connected. Uptime shows the elapsed timer of the current connection. Data rate is a snapshot of the current speeds being achieved. Upload speed will normally be lower than download speed. Speed can be affected by various factors such as distance from the Mobile Broadband network base station, the number of users connected to the device, the number of users connected to the network base station and the type of activity of all users. This means that the speeds you see here will be dynamic and depend on the activities of you and other users on the R201 and on the local Mobile Broadband network. Total volume is an indication of the amount of data sent and received from the Mobile Broadband network. Total time is a cumulative figure for the time the R201 device has spent connected to the Mobile Broadband network. These figures could be useful if you are tracking connected time and have a time-based network data tariff, or are tracking data usage on a data-based tariff. The figures can be reset by clicking Clear Counter. IP address is the internet address for the device, and DNS server lists the Domain Name System servers used to resolve internet names and addresses. 3.2.3 Vodafone Mobile Wi-Fi Configuration DHCP (Dynamic Host Configuration Protocol) is the system that allows the R201 to assign a temporary (leased) internet IP address to devices connected to it. If this is not enabled then devices would need to have static IP addresses set up in their Wi-Fi connection software. DMZ (Demilitarised Zone) is the system where additional device addresses are exposed to the internet. Vodafone R201 Version 0.9 (DLNA) 48 July 2010 Advanced Configuration Guide Vodafone Mobile Wi-Fi – R201 3.2.4 Interfaces Status should normally be Enabled, showing the R201 Wi-Fi is available and ready to be connected to. The SSID would normally be in the format VodafoneMobileWiFi_xxyyyy where xxyyyy is a set of numbers uniquely identifying your R201 device. You may have changed the SSID to a different name (for instance some Wi-Fi devices require a shorter SSID as they are unable to recognise the longer default device SSID). Also your PC WPS software may have changed the device SSID. Check this field to ensure you are trying to connect to the correct device. Mode is the type of Wi-Fi transmission the R201 is using. Older devices may be limited to the slower 802.11b mode. Channel is set to Auto as the default. This means it will choose the appropriate channel for transmission to reduce interference with other devices. You may also have set the router to work on a specific channel. Security type shows the Wi-Fi security level. Some older devices may not be able to connect to the high default security level. Vodafone R201 Version 0.9 (DLNA) 49 July 2010 Advanced Configuration Guide Vodafone Mobile Wi-Fi – R201 3.3 Common Problems and Solutions All of the steps mentioned here are given in more detailed form elsewhere in the user guide. No service is available. - OR - I get a “Limited or No Connectivity” message. ➤ You are outside of the coverage area of the Vodafone network. ➤ Check the WPA key (remember it is case sensitive). ➤ Repair your PC’s wireless network connection (.in Windows XP right-click on the wireless network connection icon in the system tray and click Repair. In Windows 7 right-click on the network connection icon in the system tray, select Status, then select Diagnose) ➤ Re-orient the Vodafone Mobile Wi-Fi device. ➤ If you are inside a building or near a structure that may be blocking the signal, change the position or location of the device. For example, try moving the Vodafone Mobile Wi-Fi close to a window. ➤ Check the device Status Display for error messages or information. ➤ If you have manually assigned an IP address to your device, check it is in the range that is compatible with the R201 (see section 2.4.1). I forgot my password. ➤ You can reset the device to factory defaults using the master reset button which can be found on the bottom of the device. See Section 3.3. I cannot connect to the Vodafone Mobile Wi-Fi. ➤ Check the device Status Display for error messages or information. ➤ Make sure your PC wireless radio / AirPort is turned on. (Check your computer help if you need assistance.) Open your wireless network connection list. Windows: Right-click icon and select View Available Networks. Mac: Pull down list from AirPort icon. Select the VodafoneMobileWiFi-xxxxyy network name (in Windows, click Connect). ➤ Login to the Vodafone Mobile Wi-Fi web browser and check the Mobile Broadband Connectivity Status on the Diagnostics Screen Support > Vodafone Mobile Wi-Fi Diagnostics. ➤ Check the SIM status on the Diagnostics screen. If the status is not Ready it indicates a problem that will require a conversation with your Vodafone customer care team – there may be a problem with your account. ➤ If you WPS set-up changed the SSID of the device, make sure you are trying to connect to the changed SSID.. Vodafone R201 Version 0.9 (DLNA) 50 July 2010 Advanced Configuration Guide Vodafone Mobile Wi-Fi – R201 My network does not appear in the wireless network list. ➤ Check the device Status Display for error messages or information. ➤ Check that there are not already 5 simultaneously connected devices on the device by checking the Wi-Fi icon on the device Status Display (the number of connected users in the small number next to the Wi-Fi Connectivity icon), or by checking the number of connections in the browser Diagnostics Screen. ➤ Refresh your network list on your computer. Windows: Click Refresh Network List on the left side of the Wireless Network Connection screen. If that does not work you can try the following: 1. Open Network Connections. 2. Right-click Wireless Network Connection and select Properties. 3. Click the Wireless Networks tab. 4. Delete any unused wireless connections from the Preferred Networks list and click OK. 5. Restart your computer. Mac: Try rebooting your computer. “No SIM” or “SIM invalid” error message on the Status Display ➤ The SIM card may be missing or inserted incorrectly. Pull out and re-insert the SIM card. Be careful not to touch the contact points when handling the SIM card. ➤ The SIM card could be de-activated. Contact your local Vodafone Customer Care team for advice. The “Input PIN” or “Enter PUK” is displayed on the device Status Screen. ➤ The SIM card is locked. Enter your PIN code when prompted in the SIM PIN Management area of the Mobile Broadband screen (under the Mobile Broadband > Administration menu). If you enter the wrong PIN code 3 times, you will be prompted to enter your PUK code. If you enter the wrong PUK code 10 times, your SIM card will be locked forever. Please contact your Vodafone customer care team before this happens and ask them for your PIN/PUK codes. I see the network name but cannot connect to the Vodafone Mobile Wi-Fi. ➤ Check the user name, password, and access point name (APN) in your connection profile. If any of these are wrong, you will not be able to connect to the network. ➤ Is WPS security enabled on your PC? If so, check the Vodafone Mobile Wi-Fi Status display to see if it is expecting a WPS action from your PC. I get a message that Vodafone Mobile Broadband software cannot be installed when I connect my Vodafone Mobile Wi-Fi in USB mode. ➤ You might not have administrative privileges. Contact your system administrator or log on to your computer as an administrator and try plugging it in again. How do I disconnect from the network? ➤ Turn off the Vodafone Mobile Wi-Fi by sliding the switch on the face of the device to the left (the Power / Mobile Broadband Connectivity LED will go off). Vodafone R201 Version 0.9 (DLNA) 51 July 2010 Advanced Configuration Guide Vodafone Mobile Wi-Fi – R201 How can I set a new PIN for my SIM card? ➤ Set a new PIN using the Vodafone Mobile Wi-Fi browser interface. Go to Mobile Broadband. Where can I find information about Internet connectivity and my Wi-Fi setup? ➤ Login to the Vodafone Mobile Wi-Fi browser interface and select Support > Vodafone Mobile Wi-Fi Diagnostics for status information. You can modify the settings in the appropriate screen (either Mobile Broadband or Wi-Fi from the left hand menu). Can I use my Vodafone Mobile Wi-Fi as a tethered modem with my computer? ➤ Yes, you can connect the R201 to your PC using the USB cable provided. The software and drivers will install and start automatically the first time you connect with a USB cable. You will be using the LAN capability of your PC over the USB cable to access the R201, which will automatically establish a network connection. How do I check the model number and firmware versions of my Vodafone Mobile Wi-Fi? ➤ Login to the Vodafone Mobile Wi-Fi Home browser interface and select Support > Vodafone Mobile Wi-Fi Diagnostics How can I find out the network technology and provider currently in use? ➤ Look at the information on the Vodafone Mobile Wi-Fi Status Display. Alternatively, open the Vodafone Mobile Wi-Fi Home page http://VodafoneMobile.WiFi . The network information is displayed in the menu bar. Can I backup and restore my configuration settings? ➤ Yes. Login to the Vodafone Mobile Wi-Fi and choose Mobile Broadband > Administration and click Backup to save. To restore a previously saved copy of the settings, enter the location into the restore box and click OK . To reset the device to its factory settings click Restore. Can I find my IMEI number? ➤ Yes. Login to the Vodafone Mobile Wi-Fi browser interface and choose Support > Vodafone Mobile Wi-Fi Diagnostics . The IMEI number is in the first box. How do I turn off the Vodafone Mobile Wi-Fi? ➤ Slide the switch on the cover to the left, and the Power / Mobile Broadband Connectivity LED will turn off. Vodafone R201 Version 0.9 (DLNA) 52 July 2010 Advanced Configuration Guide Vodafone Mobile Wi-Fi – R201 What is the default administrative/login password? ➤ “admin” How do I access information on the Wi-Fi network and Wi-Fi clients? ➤ Login to the Vodafone Mobile Wi-Fi and choose Wi-Fi. How do I ensure my Wi-Fi enabled devices can find the Vodafone Mobile Wi-Fi? ➤ When attempting to use the Vodafone Mobile Wi-Fi with a Wi-Fi enabled handheld device such as a phone, MP3 Player etc you may experience problems locating your Vodafone Mobile Wi-Fi on the available Wi-Fi networks (SSIDs). This may be due to the Wi-Fi enabled devices inability to handle long SSID names. This can be easily corrected by amending the SSID name of the Vodafone Mobile Wi-Fi within the Wi-Fi settings page of the web web browser to a smaller length of characters. See section 2.5.3 SSID parameters and MAC filtering. For example, you could change it from “VodafoneMobileWiFi-xxxxyy” to something like“VF”. ➤ The WPS set-up procedure on your PC may have changed the name of the R201 SSID from the default “VodafoneMobileWiFi-xxxxyy”to something different . I want to upgrade the firmware of the Vodafone Mobile Wi-Fi? ➤ If you need to update the firmware to a new version then a firmware update tool will be made available on the Vodafone Global Support website. If there is not a tool available on the website, then no firmware upgrade has been made available yet for the R201 so you cannot update the firmware. www.support.vodafone.com/VodafoneMobileWiFi/r201 What is the battery life of the R201? ➤ The R201 has up to 100 hours battery life when WiFi is switched off and in sleep mode, and up to 3 months of charge retention when turned off. Vodafone R201 Version 0.9 (DLNA) 53 July 2010 Advanced Configuration Guide Vodafone Mobile Wi-Fi – R201 What is the difference between Vista and Windows & network set-up? ➤ PC operating systems use different terminology for network set-up. Windows 7 and Vista use "PIN" to mean the WPS PIN displayed on the front of the R201, and either "network key" or "network security key" for the WPA2 key. On Windows 7 you may be prompted with this screen during network set-up (it depends on the method of set-up you use). In this case you are being requested to enter the WPA2 key from the label inside the back cover of the R201, or by pushing the WPS/Display button on the end of the R201 to do WPS validation. You may be prompted with this screen during network set-up (it depends on the method of set-up you use). In this case you are being requested to enter the WPS PIN that is being displayed on the front display of the R201 device (not from a label on the device). Under the Vista operating system you will be prompted for the device PIN (this is the WPS PIN that is being displayed on the front display of the R201 device) , or will be asked to enter the “network key or pass phrase” (this is the WPA2 key from the label inside the back cover of the R201). Vodafone R201 Version 0.9 (DLNA) 54 July 2010 Advanced Configuration Guide Vodafone Mobile Wi-Fi – R201 3.3 Using the Factory Reset Button The Vodafone Mobile Wi-Fi comes with a Factory Reset Button that allows you to return it to its factory default state. The master reset button is recessed in a hole on the bottom of the device. You will need a paperclip or similar object to push the button. ➤ Make sure the Vodafone Mobile Wi-Fi is powered on. ➤ Locate the master reset button on the back of the device (see diagram above). ➤ Insert a paperclip into the hole and hold the button down for 5 seconds until the Device Status Screen goes off, and then initiates its standard start-up procedure (the Vodafone logo is displayed followed by connection status information). The list of wireless networks on your PC will now show the original default SSID when you first received your device. ➤ Connect to the Vodafone Mobile Wi-Fi again via Wi-Fi using the original SSID and PWA2 key from the label on the inside of the device (see section 1.2.1), or via the USB cable. Vodafone R201 Version 0.9 (DLNA) 55 July 2010 Advanced Configuration Guide Vodafone Mobile Wi-Fi – R201 4. Glossary Vodafone R201 Version 0.9 (DLNA) 56 July 2010 Advanced Configuration Guide Vodafone Mobile Wi-Fi – R201 802.11 (b, g, n) — A set of Wi-Fi communication standards in the 2.4, 3.6 and 5 GHz frequency bands. Access Point — A device that allows wireless communication devices to connect to a wireless network using a standard such as Wi-Fi. DHCP — Dynamic Host Configuration Protocol. A network application protocol used to obtain configuration information for an Internet Protocol network. DHCP Server — A server that uses DHCP to obtain configuration information for operation in an Internet Protocol network. DNS — Domain Name System. A system for converting host names and domain names into IP addresses on the Internet or on local networks that use the TCP/IP protocol. Firmware — A program that internally controls an electronic device. Gateway — A network point that acts as an entrance to another network that uses a different protocol. Host Name — The unique name by which a network-attached device is known on a network. HTTP — Hypertext Transfer Protocol. An application-level protocol for accessing the World Wide Web over the Internet. IP Type — The type of service provided over a network. IP address — Internet Protocol address. The address of a device attached to an IP network (TCP/IP network). LAN — Local Area Network. A type of network that lets a group of computers, all in close proximity (such as inside an office building), communicate with one another. MAC Address — A unique number that identifies a given network adapter on a LAN. MAC addresses are 12-digit hexadecimal numbers. Network Mask — A number that allows IP networks to be subdivided for security and performance. Port — A virtual data connection used by programs to exchange data. Port Number — A number assigned to a user session and server application in an IP network. Router — A device that connects two networks. SSID — Service Set Identifier. The name assigned to a Wi-Fi network. TCP — Transmission Control Protocol. A core protocol for transmitting and receiving information over the Internet. TCP/IP — Transmission Control Protocol/Internet Protocol. A communications protocol that enables computers to communicate over the internet. VPN — Virtual Private Network. A secure private network that runs over the public Internet. WAN — Wide Area Network. A public network that extends across metropolitan, regional and political boundaries. WEP — Wired Equivalent Privacy. An IEEE standard security protocol for 802.11 networks. Superseded by WPA and WPA2. Wi-Fi Client — A wireless device that connects to the Internet via Wi-Fi. Wi-Fi — Wireless Local Area Network. A typically low-power network that transmits a wireless signal over a span of a few hundred feet and usually only to stationary devices. WPA/WPA2 — Wi-Fi Protected Access. A security protocol for wireless 802.11 networks from the WiFi Alliance. Vodafone R201 Version 0.9 (DLNA) 57 July 2010