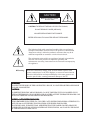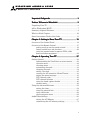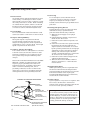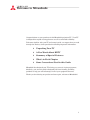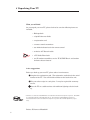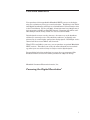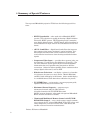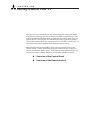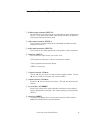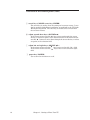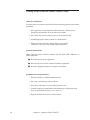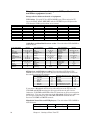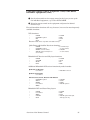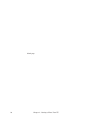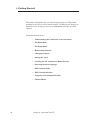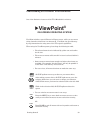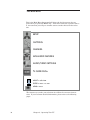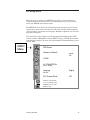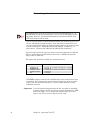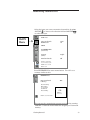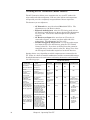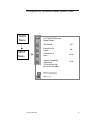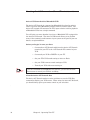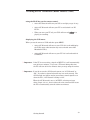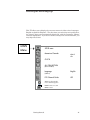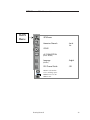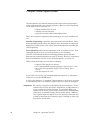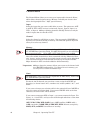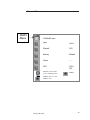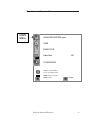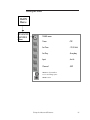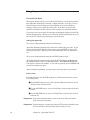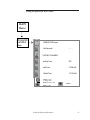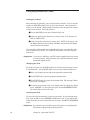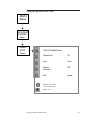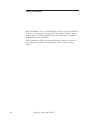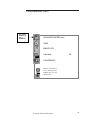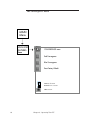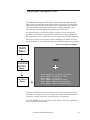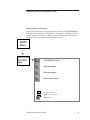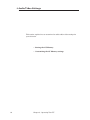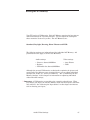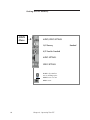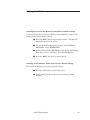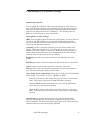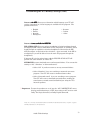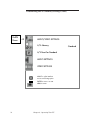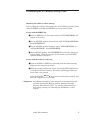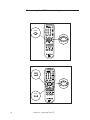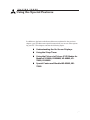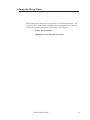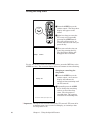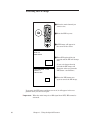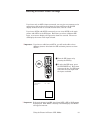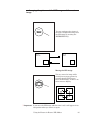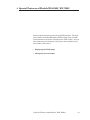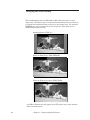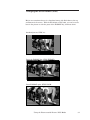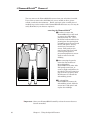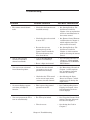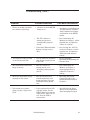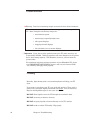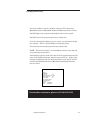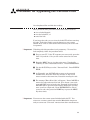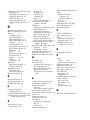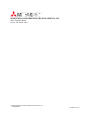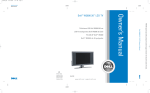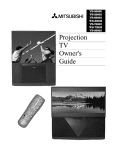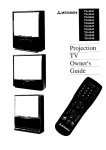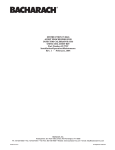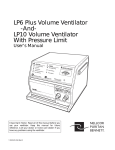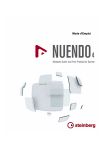Download Mitsubishi VS-50803 Operating instructions
Transcript
VS-50800 VS-50803 VS-60803 WS-65903 VS-70803 WS-73903 VS-80803 Projection TV Owner's Guide V C TV R DV D/C AU AB DIO LE 1 4 V IN 0 PU T NC EL L TE JU ST EN ID TE E IN R FO EX CH ME DIO SL NU VID EE EO P PL E RM AT C PIP PIP PIP IN PU ST US RE M FO RE VC R HO T OP + PA W US /R EV E PL AY FF /F W D CH NE L VO RC MU AD AU AN 9 CA GU ER CH 6 8 SQ B W 3 5 7 SU PO 2 LU ME CAUTION RISK OF ELECTRIC SHOCK DO NOT OPEN CAUTION: TO REDUCE THE RISK OF ELECTRIC SHOCK, DO NOT REMOVE COVER (OR BACK). NO USER-SERVICEABLE PARTS INSIDE. REFER SERVICING TO QUALIFIED SERVICE PERSONNEL The lightning flash with arrowhead symbol within an equilateral triangle is intended to alert the user to the presence of uninsulated “dangerous voltage” within the product’s enclosure that may be of sufficient magnitude to constitute a risk of electric shock. The exclamation point within an equilateral triangle is intended to alert the user to the presence of important operating and maintenance (servicing) instructions in the literature accompanying the appliance. æWarning: Don’t leave stationary images, such as stock market reports, video games, station logos, or the TV’s displays, on-screen for more than 10 minutes. Still patterns and repeated display of the same pattern can scar the picture tube, causing permanent damage to the TV. WARNING: TO REDUCE THE RISK OF FIRE OR ELECTRIC SHOCK, DO NOT EXPOSE THIS APPLIANCE TO RAIN OR MOISTURE CAUTION: TO PREVENT ELECTRIC SHOCK HAZARD, DO NOT USE THIS UNIT'S (POLARIZED) PLUG WITH AN EXTENSION CORD, RECEPTACLE OR OTHER OUTLET UNLESS THE BLADES CAN BE FULLY INSERTED TO PREVENT BLADE EXPOSURE. NOTE TO CATV SYSTEM INSTALLER: THIS REMINDER IS PROVIDED TO CALL THE CATV SYSTEM INSTALLER’S ATTENTION TO ARTICLE 820-40 OF THE NEC THAT PROVIDES GUIDELINES FOR PROPER GROUNDING AND, IN PARTICULAR, SPECIFIES THAT THE CABLE GROUND SHALL BE CONNECTED TO THE GROUNDING SYSTEM OF THE BUILDING, AS CLOSE TO THE POINT OF CABLE ENTRY AS PRACTICAL. MITSUBISHI OWNER’S GUIDE Table of Contents Important Safeguards ....................................................... 3 Preface: Welcome to Mitsubishi ....................................... 5 Unpacking Your TV ................................................................... 6 A Few Words about HDTV ........................................................ 7 Summary of Special Features ................................................... 8 What’s in Each Chapter........................................................... 10 Some Conventions Used in this Guide ................................... 11 Chapter 1: Getting to Know Your TV ............................ 13 Overview of the Control Panel ................................................ 14 Overview of the Remote Control ............................................. 17 getting ready to use the remote control ........................ 18 remote control keys and functions ................................ 20 using the remote control to operate VCRs, cable boxes and other equipment ........................................... 22 Chapter 2: Operating Your TV ....................................... 27 Getting Started ........................................................................ 28 understanding the ViewPoint® on-screen menus ......... 29 the main menu ............................................................... 30 the setup menu .............................................................. 31 memorizing channels ..................................................... 32 changing channels ......................................................... 34 setting the clock ............................................................ 35 creating the AV connection (Home Theater) ................ 36 setting the menu language ............................................ 41 DTV channel guide ........................................................ 42 DTV channel selection ................................................... 44 using the closed caption decoder ................................... 46 channel menu ................................................................. 48 Using the Advanced Features ................................................. 52 setting the timer ............................................................ 54 using the parental lock .................................................. 56 using video mute ............................................................ 60 the convergence menu ................................................... 62 Audio/Video Settings ............................................................... 66 setting the A/V Memory ................................................ 67 customizing the A/V memory settings .......................... 71 1 Chapter 3: Using the Special Features .......................... 77 Understanding the On-Screen Displays ................................. 78 Using the Sleep Timer ............................................................. 79 setting the sleep timer ................................................... 80 Using the Picture-in-Picture (PIP) Modes for Models VS-50800, VS-50803, VS-60803,VS-70803,VS-80803 ............ 81 activating the PIP image ............................................... 82 selecting the source of the PIP image ........................... 83 changing channels while using the PIP modes ............ 84 freezing the PIP image .................................................. 84 exchanging the PIP and main image ........................... 85 changing the screen format ........................................... 86 Special Features of Models WS-65903, WS-73903 ................. 87 displaying the POP image ............................................. 88 changing the screen format ........................................... 90 Diamond ShieldTM Removal ..................................................... 92 Chapter 4: Troubleshooting ............................................ 93 caution and care ............................................................. 96 cleaning .......................................................................... 96 calling for service ........................................................... 97 Appendix: Procedure for Bypassing the Parental Lock .................................................................................. 98 Index ................................................................................ 99 Warranty ............................................... Inside Back Cover 2 IMPORTANT SAFEGUARDS PLEASE READ ALL THESE INSTRUCTIONS REGARDING YOUR TELEVISION SET AND RETAIN FOR FUTURE REFERENCE. FOLLOW ALL WARNINGS AND INSTRUCTIONS MARKED ON THE TV RECEIVER. 1. Read Instructions Read all safety and operating instructions before operating the appliance. 2. Retain Instructions Retain the safety and operating instructions for future reference. 3. Heed Warnings Adhere to all warnings on the appliance and in the operating instructions. 4. Follow Instructions Follow all operating and use instructions. æ Warning: 5. Cleaning Unplug this TV receiver from the wall outlet before cleaning. Do not use liquid or aerosol cleaners. Cleaners can permanently damage the cabinet or screen. Use a damp cloth for cleaning. 9. Ventilation Slots and openings in the cabinet are provided for ventilation and to ensure reliable operation of the TV receiver and to protect it from overheating. Do not block these openings or allow them to be blocked by placing the TV receiver on a bed, sofa, rug, or other similar surface. Nor should it be placed over a radiator or heat register. If the TV receiver is to be placed in a rack or bookcase, ensure that there is adequate ventilation and that the manufacturer’s instructions have been adhered to. 10. Power Sources This TV receiver should be operated only from the type of power source indicated on the marking label. If you are not sure of the type of power supplied to your home, consult your appliance dealer or local power company. 11. Grounding or Polarization This TV receiver is equipped with a polarized 6. Attachments and Equipment alternating current line plug having one blade Never add any attachments and/or equipment wider than the other. This plug will fit into the without approval of the manufacturer as such power outlet only one way. If you are unable to additions may result in the risk of fire, electric shock insert the plug fully into the outlet, try or other personal injury. reversing the plug. If the plug should still fail to fit, contact your electrician to replace your obsolete outlet. Do not defeat the safety 7. Water and Moisture purpose of the polarized plug. Do not use this TV receiver where contact with or immersion in water is possible. Do not use near bath 12. Power-Cord Protection tubs, wash bowls, kitchen sinks, laundry tubs, Power-supply cords should be routed so that swimming pools, etc. they are not likely to be walked on or pinched by items placed upon or against them, paying 8. Accessories particular attention to cords at plugs, conveDo not place this TV receiver on an unstable cart, nience receptacles, and the point where they stand, tripod, bracket, or table. The TV receiver may exit from the appliance. fall, causing serious injury to a child or adult, and serious damage to the appliance. Use only with a cart, stand, tripod, bracket, or table recommended by 13. Lightning For added protection for this TV receiver during the manufacturer, or sold with the TV receiver. Any a lightning storm, or when it is left unattended mounting of the appliance should follow the manuand unused for long periods of time, unplug it facturer’s instructions, and should use a mounting from the wall outlet and disconnect the antenna accessory recommended by the manufacturer. or cable system. This will prevent damage to the TV receiver due to lightning and power-line An appliance and cart surges. combination should be moved with care. Quick stops, excessive force, and uneven surfaces may cause the appliance and cart combination to overturn. 3 Important Safeguards (cont.) 14. Power Lines An outside antenna system should not be located in the vicinity of overhead power lines or other electric light or power circuits, or where it can fall into such power lines or circuits. When installing an outside antenna system, extreme care should be taken to keep from touching such power lines or circuits as contact with them might be fatal. 15. Overloading Do not overload wall outlets and extension cords as this can result in a risk of fire or electric shock. 16. Object and Liquid Entry Never push objects of any kind into this TV receiver through openings as they may touch dangerous voltage points or short-out parts that could result in a fire or electric shock. Never spill liquid of any kind on the TV receiver. 17. Outdoor Antenna Grounding If an outside antenna or cable system is connected to the TV receiver, be sure the antenna or cable system is grounded so as to provide some protection against voltage surges and built-up static charges. Section 810 of the National Electrical Code, ANSI/ NFPA No. 70-1984, provides information with respect to proper grounding of the mast and supporting structure, grounding of the lead in wire to an antenna discharge unit, size of grounding conductors, location of antenna discharge unit, connection to grounding electrodes, and requirements for the grounding electrode. EXAMPLE OF ANTENNA GROUNDING ANTENNA LEAD IN WIRE 18. Servicing Do not attempt to service this TV receiver yourself as opening or removing covers may expose you to dangerous voltage or other hazards. Refer all servicing to qualified service personnel. 19. Damage Requiring Service Unplug this TV receiver from the wall outlet and refer servicing to qualified service personnel under the following conditions: (a) When the power-supply cord or plug is damaged (b) If liquid has been spilled, or objects have fallen into the TV receiver (c) If the TV receiver has been exposed to rain or water (d) If the TV receiver does not operate normally by following the operating instructions, adjust only those controls that are covered by the operating instructions as an improper adjustment of other controls may result in damage and will often require extensive work by a qualified technician to restore the TV receiver to its normal operation. (e) If the TV receiver has been dropped or the cabinet has been damaged (f) When the TV receiver exhibits a distinct change in performance — this indicates a need for service 20. Replacement Parts When replacement parts are required, be sure the service technician has used replacement parts specified by the manufacturer or have the same characteristics as the original part. Unauthorized substitutions may result in fire, electric shock or other hazards. 21. Safety Check Upon completion of any service or repairs to this TV receiver, ask the service technician to perform safety checks to determine that the TV receiver is in safe operating condition. GROUND CLAMP ELECTRIC SERVICE EQUIPMENT ANTENNA DISCHARGE UNIT (NEC SECTION 810-20) GROUNDING CONDUCTORS (NEC SECTION 810-21) GROUND CLAMPS NEC NATIONAL ELECTRICAL CODE 4 POWER SERVICE GROUNDING ELECTRODE SYSTEM (NEC ART 250, PART H) æ Warning: Do not leave stationary images, such as stock market reports, video games, station logos, or the TV’s displays, on-screen for more than 10 minutes. Still patterns and repeated display of the same pattern can scar the picture tube, causing permanent damage to the TV. PREFACE Welcome to Mitsubishi Congratulations on your purchase of this Mitsubishi projection TV. Your TV is designed for superb viewing pleasure as well as continued reliability. To become familiar with your TV and owner’s guide, we suggest that you read through the Preface, which provides the following important information: „ Unpacking Your TV „ A Few Words About HDTV „ Summary of Special Features „ What’s in Each Chapter „ Some Conventions Used in this Guide Mitsubishi has designed your TV to bring you years of viewing enjoyment. Similarly, your owner’s guide is designed to be user friendly, providing guidance to help you take advantage of all of your equipment features. Thank you for selecting our product and once again, welcome to Mitsubishi! 5 „ Unpacking Your TV What you will find As you unpack your new TV, please check to be sure the following items are included: • Hookups book • a Quick Reference Guide • a registration card • a remote control transmitter • two AAA size batteries for the remote control • an Active A/V Network cable • a TV Guide Plus+ book • two IR emitter assemblies, one for TV GUIDE Plus+* and another for home theater features A few suggestions Before you hook up your new TV, please take a few minutes to: †Complete the registration card. The registration card asks for the serial number of the TV. You will find the number on the back of the unit. ¢File your sales receipt in a safe place. It may be required for warranty service. £Place the TV on a stable surface with sufficient lighting to do the hookup. ® * VCR Plus+, C3, PlusCode and GUIDE Plus+ are trademarks of Gemstar Development Corporation. TV GUIDE is a registered trademark of TV Guide Financial, Inc. The VCR Plus+ and GUIDE Plus+ systems are manufactured under license from Gemstar Development Corporation and VCR Index System B.V., respectively. Preface: Welcome to Mitsubishi 6 a few words about HDTV Your purchase of this upgradeable Mitsubishi HDTV puts you at the beginning of a revolutionary new way to watch television. Beginning in the Fall of 1998 digital broadcasting will begin on a limited basis in selected major cities in the United States. By the year 2005, all stations must have 100 percent of their programs available on their DTV channel. Programs will still be available through current analog (NTSC) TV sets at least until 2006. Digital signals are sent over the airwaves, the same way as the broadcast stations you currently receive. The similarity ends here, as digitally sent pictures are of a much higher quality than analog signals. Each Major (main) channel will have several Minor (sub) channels. When DTV is available in your area, you can purchase an optional Mitsubishi HDTV receiver. This allows you to buy the most advanced receiver technology when your area of the country is ready to receive digital signals. Because digital television technology is so new, the way programs will be broadcast and the services that will be provided are subject to change. Mitsubishi Consumer Electronics America, Inc.: Powering the Digital Revolution® 7 „ Summary of Special Features Your top-rated Mitsubishi projection TV delivers the following special features: • HDTV Upgradeable -- when used with a Mitsubishi HDTV receiver, your television is capable of showing a High Definition Television (HDTV) picture. HDTV signals provide a smoother, more highly defined picture. (HDTV signals will be broadcast on selected stations in major cities in the United States in the near future). • 3D Y/C Comb Filter -- digital based comb filter that improves three aspects of the image: horizontal, vertical and time. Produces higher horizontal and vertical resolution with less dot crawl and color interference when showing standard television signals • Component Video Input ---- provides three separate jacks, one for luminance (Y) and two for color difference (Cb and Cr). The two color difference signals permit improved color bandwidth information that is not possible using composite or S-Video connections. Offers the highest possible picture resolution when using a digital video source, such as DVD • Wide Screen Television -- can display a picture in a letterbox (16:9) format, the same as a movie screen. Models WS-65903 and WS-73903 will display in full format. Other models display in a modified format (black bars above and below the picture). • TV GUIDE Plus+ --- an interactive, on-screen program guide, updated automatically several times a day • Maximum Channel Capacity --- programs up to: 68 antenna channels and 125 cable channels 254 cable channels with TV GUIDE Plus+ and 99 DTV program channels (when used with optional Mitsubishi HDTV receiver and where available) • Illuminated Multibrand Remote Control with TV/VCR/ DVD/AUDIO Control --- uses a single remote control transmitter to operate the TV, selected Mitsubishi VCRs, DVD player and audio components, as well as certain VCRs, cable boxes, and satellite receivers from other manufacturers Preface: Welcome to Mitsubishi 8 Summary of Special Features (cont.) • Color Temperature Control --- provides 3 choices, including a precise 6500˚K setting for optimum color tones • Front Reflective Surface Mirror --- provides sharper and brighter pictures by reflecting all light from the front surface • Intelligent Room Illumination Sensor (IRIS™) --- automatically adjusts brightness and contrast for an optimum picture • Auto Picture --- automatically adjusts sharpness and color of television picture according to the strength of the broadcast signal • 64-Point Digital Convergence --- allows you to finely adjust the color convergence at 64 different positions • Closed Caption Decoder --- decodes hidden text information included with many TV programs and displays this text onscreen • 2-Tuner Advanced Picture-in-Picture Mode --- allows you to view two different broadcasts at the same time • Expanded Sound Capability --- allows you to connect the TV to an external audio system for enhanced listening pleasure, includes Level Sound to equalize differing program and channel volume levels • PIP Audio Output--- rear panel jacks provide the audio output for the picture displayed in the PIP image. This allows connection to wireless headphones or another external audio system. If PIP is not displayed on the screen, these jacks will output the audio for the main TV picture • Active A/V Network --- allows you to perform many of the commonly used features of your TV and selected Mitsubishi VCRs by pressing a single key Summary of Special Features 9 „ What’s in Each Chapter Here’s what you will find in this owner’s guide: Chapter 1, Getting to Know Your TV Introduction to the locations and functions of the buttons and controls of your TV Chapter 2, Operating Your TV Guidance for using your Mitsubishi TV to achieve maximum viewing satisfaction. Procedures that are unique to the operation of TV Guide Plus+ are highlighted. For instructions on using the TV GUIDE Plus+ feature, see the TV GUIDE Plus+ Operating Guide Chapter 3, Using the Special Features Operating instructions for using the advanced functions of your Mitsubishi TV, including Diamond Shield removal for VS-50803 and VS-60803 Chapter 4, Troubleshooting Summary of problems you might encounter and suggestions for resolving them Appendix Explains the procedure for bypassing the parental lock. You will also find a detailed index at the back of the book. Preface: Welcome to Mitsubishi 10 „ Some Conventions Used in this Guide Mitsubishi is pleased to provide you with an easy-to-follow, useful owner’s guide. You will find that different types of information are treated in different ways. Pay particular attention to topics bulleted by a red arrow and either an Important or a Warning label. These terms are used sparingly in the owner’s guide. They are intended to highlight information which should be carefully read. If you will be activating TV GUIDE Plus+, take careful note of all information with the TV GUIDE Plus+ signal cues. These directions are exclusively for your use. They should not be followed or used if you will not be using this feature. list of related topics or tasks main topic or task related topics or tasks „ Basic Connections TV + VCR + antenna or cable without a cable box (cont.) procedure † Connect the incoming cable to the ANT-A terminal on back of the TV. This section explains the basic connections you will need to make between your TV, antenna and VCR. You will see there are different connections shown depending on the type of antenna you are using, whether or not you have a cable box, or if you will be using TV GUIDE Plus+. Choose the type of connection for the type of equipment you have. ¢ Connect one end of a coaxial cable to the CABLE LOOP-OUT terminal on the back of the TV. £ Connect the other end of the coaxial cable to the ANTENNA IN terminal on the VCR. ® Connect the second coaxial cable from the VCR ANT-OUT to TV ANT-B. If you have difficulty making any of the connections to your TV, you may want to contact your Mitsubishi dealer or your local cable company. © Connect an RCA pin-type video cable to the VIDEO OUT terminal on the back of the VCR. Connect the other end of this cable to one of the VIDEO INPUT terminals on the back of the television. This section explains the following connections: • TV + antenna or cable without a cable box ⁄Important: If you are connecting a Super VHS (S-VHS) VCR, use an S-Video cable instead of an RCA pin-type video cable. Connect this S-Video cable to the S-VIDEO OUT terminal on the VCR. Connect the other end of this cable to the S-VIDEO INPUT terminal on the back of the TV. • TV + cable with a cable box • TV + separate UHF and VHF antennas • TV + VCR + antenna or cable without a cable box § Connect a set of RCA pin-type audio cables to the AUDIO OUT terminals on the back of the VCR. Use the red cable to connect the right (R) channel and the white cable for connecting the left (L) channel. • TV + VCR + cable with a cable box • TV + stereo audio system ¶ Connect the other ends of this cable to the AUDIO INPUT terminals on the back of the TV. • TV + Mitsubishi products with A/V Network terminals æWarning: You should unplug your TV and any other components before connecting them. | If you plan to use TV GUIDE Plus+, connect the IR emitter cable to the IR/G LINK. Place one of the emitter ends in front of the VCR. For more detail concerning the placement of the emitter lenses, see the TV GUIDE Plus+ Operating Guide. ⁄Important: If your VCR is monaural (non-stereo), you only need to connect a single RCA pin-type audio cable. Connect the cable to the audio out terminal of the VCR, then connect the other end to the L (left) audio input on the back of the TV. ⁄Important: If your VCR has a video channel switch, set it to “OFF/AV”. See your VCR owner’s guide for details. 22 Chapter 2: Connecting Your TV 28 æWarning †, ¢, etc. This cue alerts you to information describing dangerous situations that could damage your equipment or cause electrical shock. The step-by-step instructions on how to accomplish a particular task are signaled by white numbers on a black background. Chapter 2: Connecting Your TV ⁄Important: This cue indicates information critical to the operation of your new TV. TV GUIDE Plus+ signal cue. Information is exclusively for TV GUIDE Plus+ users. What's in Each Chapter 11 Preface: Welcome to Mitsubishi 12 CHAPTER ONE Getting to Know Your TV Now that you have unpacked your TV, read through the safety information and glanced at the overview of how this owner’s guide is organized, it’s time to become familiar with the buttons and controls you will be using when you operate the TV. This chapter will introduce the range of options available when using the buttons on the remote control or on the TV’s control panel. It also offers some general guidelines for using the remote control. Most functions can be controlled by using either the control panel or the remote control. Certain specialized functions require the use of either the remote control or the control panel. This chapter, which will familiarize you with the full range of button functions, contains the following sections: „ Overview of the Control Panel „ Overview of the Remote Control 13 „ Overview of the Control Panel VS-50800, VS-50803, VS-60803, WS-73903, WS-65903 (MONO) S-VIDEO VIDEO L AUDIO R CANCEL INPUT CHANNEL VOLUME A/V RESET MENU ENTER INPUT-4 1 2 ADJUST 4 3 5 6 7 8 10 9 11 VS-70803 9 4 7 INPUT-4 S-VIDEO VIDEO (MONO) L AUDIO R INPUT CANCEL A/V RESET CHANNEL VOL ADJUST ENTER 1 3 2 5 6 10 11 MENU POWER 8 12 VS-80803 9 4 S-VIDEO VIDEO (MONO) L AUDIO R INPUT 7 CANCEL A/V RESET CHANNEL VOL ADJUST ENTER MENU POWER INPUT-4 1 14 2 3 Chapter 1: Getting to Know Your TV 5 6 10 11 8 12 Overview of the control panel (cont.) % S-video input terminal (INPUT 4) Use to connect the S-video output of a camcorder or other component to the TV. If you connect an S-video cable to this terminal, the adjacent video input terminal cannot be used. ˙ video input terminal (INPUT 4) Use to connect the video output from a standard camcorder or other component to the TV. ˘ audio input terminals (INPUT 4) Use to connect the audio output from a camcorder or other component. ¯ input key (INPUT) Use to select the input source you wish to view: •TV channels on Antenna A (Ant-A) or Antenna B (Ant-B) •other equipment connected to Inputs •HDTV, if connected æ æ æ ¬ channel controls (CH ) Use the ( ) key to switch to a channel with a higher number. Use the ( ) key to switch to a channel with a lower number. æ æ æ æ æ Æ volume controls (VOL ) Press the ( ) key to increase the volume. The ( volume. ) key decreases the + a/v reset key (A/V RESET) Press to reset most of the audio and video functions to their original factory adjustments or settings. The volume setting is not affected by this key. Œ menu key (MENU) Use this key to display the on-screen menu system, which contains additional instructions for special functions. Overview of the Control Panel 15 Overview of the control panel (cont.) æ œ cancel key (CANCEL) enter key (ENTER) The cancel key is used to clear the settings of on-screen menus. It can also be used for Guide Plus+ installation as explained in the TV Guide Plus+Operating Guide. The enter key is used to select an item from the on-screen menus. æ æ ¥ adjust up and down keys (ADJUST ) In the menu screens use this ( ) key to move up through the screen choices, or select an option, in the selection field. In the menu screens use this ( ) button to move down through the screen choices, or select an option, in the selection field. æ æ … adjust left and right keys (ADJUST æ) In the menu screens use this ( ) key to move to the title (left) field. In the menu screens use this ( æ ) key to move to the selection (right) field. æ ª power key (POWER) Use to turn the television on or off. 16 Chapter 1: Getting to Know Your TV „ Overview of the Remote Control This section provides you with an overview of the remote control’s keys and the features that they control. For detailed instructions on the use of these keys, refer to the instruction section for that feature. Features are listed by name in the Index at the end of this guide. Getting ready to use the remote control installing the batteries † Take the two AAA size batteries from the packing bag. ¢ Remove the back cover of the remote control by pushing the tab in the direction of the arrow and sliding off the cover. £ Insert batteries as shown in diagram below. ® Replace cover. ¢ £ size AAA batteries RO3 1.5V UM-4 AAA † Overview of the Remote Control 17 Getting ready to use the remote control (cont.) some do’s and don’ts To ensure that your remote control will continue working properly, follow these guidelines: • Don’t press two or more buttons at the same time, unless you are specifically instructed to do so in this owner’s guide. • Don’t allow the remote control to get wet or become heated. • Avoid dropping the remote control on a hard surface. • When cleaning the remote control, don’t use any harsh chemicals. Use only a soft, slightly moistened cloth. general instructions When using the remote control to operate the TV, VCR, DVD, Cable box, or audio equipment: † Be within 20 feet of the equipment. ¢ Point the tip of the remote control toward the equipment. £ Press the appropriate button or sequence of buttons. guidelines for using batteries • For best results, use alkaline AAA batteries. • Don’t use a new battery with an old one. • Don’t heat, take apart, or throw batteries into a fire. • Load the batteries as indicated in the illustration, making sure that they are positioned correctly (+ to +, and – to – ). • Replace the back cover of the remote control. 18 Chapter 1: Getting to Know Your TV Getting ready to use the remote control (cont.) VCR DVD/CABLE TV AUDIO POWER 2 1 CHANNEL 3 5 1 2 3 4 5 6 7 8 9 SQV 0 RCL INPUT 7 4 VOLUME 6 MUTE 8 CANCEL 9 SUB 11 10 INFO ADJUST 12 ENTER 13 14 EXCH GUIDE 15 19 21 HOME 16 MENU 17 PIP CH AUDIO VIDEO PIP SLEEP FORMAT PIP INPUT 18 22 REC STOP PAUSE VCR PLUS+ 20 REW/REV PLAY FF/FWD Overview of the Remote Control 19 Remote control keys and functions (cont.) % select switch Your remote control has four layers: 1) TV, 2) VCR, 3) DVD/CABLE and 4) AUDIO. You can set up each of these layers to operate a different piece of equipment. Use this switch to select the layer you want to set up or use. ˙ power key (POWER) Press this switch to turn the TV on or off. ˘ number key (0-9) Use to select a channel number, to select an SQV bank, to enter a parental lock code, OR to enter zip codes for TV GUIDE Plus+ setup. ¯ channel selector (CHANNEL) Press the top part of the key to change to a channel with a higher number; press the bottom part to change to a channel with a lower number. In the DTV menu, pressing and holding this key will scroll through the major channels. ¬ SuperQuickView™ key (SQV) Press to view channels you have programmed into SuperQuickView™ memory. A long key press will add channels to SQV memory. Ævolume control (VOLUME) Press the top part of the key to increase the volume. Press the bottom part of the key to decrease the volume. + input key (INPUT) Use to select the input source: • TV channels on Antenna A or B. • Other equipment connected to: - Input 1 - Input 2 - Input 3 or DVD - Input 4 20 • TV channels on HDTV receiver. Œrecall key (RCL) Press this button to switch to the last channel viewed. Press again to return to the original channel. œ cancel/sub key (CANCEL/SUB) Use to clear the current entry without exiting the menu. When a SQV channel is displayed, pressing this key will delete the channel from the SQV choices. This key has a special function for HDTV. In HDTV mode, entering two digits and pressing the CANCEL/SUB key will allow you to enter a subchannel (SUB) number. ¥ mute control (MUTE) Use to turn the sound off completely or to restore it to its original volume. … enter/exchange key (ENTER/EXCH) Use this key after selecting a channel number, after selecting an item from the onscreen menu system, or with the picture-in-picture mode. ª information key (INFO) Use to view an onscreen summary of the current settings for the TV. This button is also used extensively for added program information in the GUIDE Plus+ menu system. See the TV GUIDE Plus+ Operating Guide. ºlight key Use to light up the remote (for four seconds). Chapter 1: Getting to Know Your TV . æ æ æ Remote control keys and functions (cont.) øadjust keys ( æ) Within menus, use ADJUST key to select and change options. Also use to adjust convergence and to move PIP positions when the menu is not displayed. Use these keys after selection of an AV function, to adjust the sound or picture. ADJUST keys may also be used to scroll through: • PIP input key (PIP INPUT) -- Press repeatedly to switch the source of the PIP image between the TV and the external inputs. • PIP channel key (PIP CH ) -Press or to change the channel of the PIP if the PIP input is Ant A, Ant B or DTV. • pause key (PAUSE) -- Press to freeze the PIP image and to return to a “live” image. When in the VCR layer, this key will pause the VCR. the DTV Channel Guide OR the channels in TV GUIDE Plus+ menus. ƒGUIDE key (GUIDE) Use this key to display: the DTV Channel Guide, when using the DTV input OR TV GUIDE Plus+ program listings, when TV GUIDE Plus+ is activated. « home key (HOME) Press to return to regular TV viewing from the onscreen menus, and to turn off the onscreen displays. ‹ audio and video controls Use the AUDIO key or VIDEO key to select sound and picture settings for adjustment. See "Customizing the A/V Memory Settings" in Chapter 2 for detailed information. ›VCR, DVD player and audio product function keys Use these buttons to control VCR, DVD players, CD players, etc. These are preprogrammed to operate many brands of VCR's and selected Mitsubishi components. The PLAY key is also used with the Active A/V Network. See “Using the Active A/V Network Feature” in Chapter 3. Turns off TV GUIDE Plus+ displays and delays TV GUIDE Plus+ installation. » menu key (MENU) Use this key to display the TV’s on-screen menu system, which provides access to additional features and functions. ¤ picture-in-picture controls Use to control the special picture-inpicture (PIP) function. • PIP key (PIP) -- Press to turn on the PIP image, to change its size, or to turn off the PIP image. For detailed information on PIP screen sizes see Chapter 2 "PIP". The REC VCR PLUS + key in the TV layer is the key which brings up the VCR Plus+ menu to register a recording event. fiformat key (FORMAT) Use to change the size and shape of the viewing area. flsleep timer key (SLEEP) Use to program the TV to turn off automatically at a later time. Overview of the Remote Control 21 Using the remote control to operate VCRs, cable boxes and other equipment about your remote control This TV’s remote control has four “layers”: TV, VCR, DVD/CABLE and AUDIO. Each layer can be used to operate a different component in your A/V system. You choose the layer you want to use by setting the “select” switch across the top of the remote control. When you first receive your remote control, the TV layer is set up to operate your Mitsubishi TV and the VCR layer is set up to operate your Mitsubishi VCR. The DVD layer is programmed to operate your Mitsubishi DVD player and the AUDIO layer is programmed for your Mitsubishi A/V receiver. You can set up layers in the remote control to operate a cable box, some digital satellite receivers, a non-Mitsubishi VCR, a Mitsubishi laserdisc player, Mitsubishi A/V receiver or a compact disc player. The VCR layer can be set up to operate a non-Mitsubishi VCR. The DVD layer can be set to operate a Mitsubishi DVD player, cable box, digital satellite receiver, VCR or a Mitsubishi laserdisc player. The AUDIO layer can be set up to operate a cable box, digital satellite receiver, laserdisc player, or a Mitsubishi A/V receiver. The TV layer can be set up to operate the volume and mute controls of a Mitsubishi A/V receiver. 22 Chapter 1: Getting to Know Your TV Using the remote control to operate VCRs, cable boxes and other equipment (cont.) setting up the remote control to operate other brands of equipment. † Turn on your VCR, Cable Box or other equipment. ¢ Set the select switch on the remote to the layer you want to set up: VCR or DVD/CABLE or AUDIO. £ While holding in the POWER key on the remote control, enter the code number listed for your brand of equipment. The code number can be found in the charts following these instructions. Be sure to enter both digits of the code number. If more than one code number is listed, start with the first code number. ® Release the POWER key, point the remote at the equipment you are trying to set up the remote to control and press the POWER key again. If the equipment turned off, the remote is ready to control that equipment. If the equipment did not turn off, repeat the instructions using the next code listed for that brand. © If none of the code numbers listed for that brand of equipment seems to work, try all of the codes for the equipment type. For VCR’s try codes 01 to 21. For Cable Boxes and Satellite Receivers try codes 47-99. § To reset an individual layer to its initial setting, follow the setup instructions and use 00 as the code number. Important: After setting up your remote control, if you cannot turn on the cable box by pressing POWER, try using the CHANNEL button or number buttons. Some cable boxes will turn on when a channel is requested. ⁄Important: Sometimes manufacturers will change their products, or they may use more than one remote control system. If this is the case, your remote may not be able to operate your VCR, Cable Box or Satellite Receiver. ⁄Important: When you replace the batteries in your remote control, the remote will usually return to its initial setting. You may need to set up your remote again. If you are using TV GUIDE Plus+, do not turn the cable box off. Always leave the cable box on. Overview of the Remote Control 23 Using the remote control to operate VCRs, cable boxes and other equipment (cont.) Setup code for different brands of equipment VCR Codes: Use with VCR or DVD/CABLE layers. When using the TV layer, the PLAY, STOP, REW/REV and the FF/FWD keys will operate the VCR that the VCR layer has been set to control. VCR brand Mitsubishi (A) Mitsubishi (B) Canon Emerson Funai General Electric Goldstar Hitachi JVC code to enter: 01 02 03 04, 05 06 03 07 08 09 code to enter: 03, 10, 11 06 12 03,21 03, 10 03, 10, 11 03 08, 13, 20 14 VCR brand Magnavox Multitech NEC Panasonic Philco Philips Quasar RCA/Proscan Sanyo VCR brand Scot Sharp Sony Sylvania Symphonic Teknika Toshiba Totevision Zenith code to enter: 15 16 17, 18 03, 10, 11 06 04, 06 15 07 19 Cable Box and Satellite Receiver codes: Use with either DVD/CABLE or AUDIO layers. If your cable/satellite box is this brand... ABC Color Voice Comtronics Dish/Echostar Gemini General Electric General Instruments Hamlin Hitachi Jerrold Macom Magnavox Memorex ...enter this code 57, 59, 62, 67, 89 73, 74, 98 93 46 55 66 55, 56, 57 52, 53, 69 57 54, 55, 56, 57, 58 59, 60, 85, 87 71 94 51 If your cable/satellite box is this brand... Oak Panasonic Panasonic DSS Paragon Philips Pioneer Prime Star Pulsar RCA RCA DSS Regal Regency Samsung ...enter this code 61, 62, 82 63, 70 45 51 73, 74, 75, 76, 77 93, 94, 98, 99 64, 65, 84 48 51 63 49 53 79 65, 84 If your cable/satellite box is this brand... Scientific Atlanta Signature Sony DSS Sprucar Starcom Stargate Tocom Toshiba Toshiba DSS United Artists United Cable Viewstar Zenith ...enter this code 66, 88, 89, 91, 92 57 47 63 54, 55, 56, 87 55 67, 68, 72 51 44 62 54 93, 94 51 AV Receiver and CD player codes: Use with either AUDIO or DVD/ CABLE layers (setting up for an AV Receiver will automatically set some of the controls to operate CD players). Mitsubishi AV Receiver model code to enter: 30 HTS-100 31 HTS-300 31 M-AV1 31 M-AV2 M-R7020 31 31 M-R8010 Mitsubishi AV Receiver model code to enter: M-VR400 35 M-VR600 35 38 M-VR800 M-VR1000 38 31 other Mitsubishi AV receivers some Yamaha AV receivers 36, 37 If you enter a Mitsubisihi AV Receiver code while set to the TV layer, the VOLUME and MUTE functions for all layers will be for the AV receiver. Otherwise, VOLUME and MUTE will be TV functions on all layers except the Audio layer. You may also enter any of the Mitsubishi AV Receiver codes into the TV layer and change the TV VOLUME and MUTE controls into AV Receiver VOLUME and MUTE controls. Mitsubishi Laser Disc and DVD players: Use with either DVD/CABLE or AUDIO layers. Equipment Type Mitsubishi Laser Disc Player 24 code to enter: 32, 33 Equipment Type Mitsubishi DVD player Chapter 1: Getting to Know Your TV code to enter: 34 Using the remote control to operate VCRs, cable boxes and other equipment (cont.) † Set the select switch on the remote control to the layer you set up for the individual equipment, e.g. VCR or DVD/CABLE. ¢ Point the remote control at the equipment and press the desired function keys. For each brand the functions will vary, however, here are the most frequently available functions. VCR functions: • POWER • PAUSE • CHANNEL up/down • REW • REC • PLAY • STOP • FF Mitsubishi VCRs will be compatible with additional keys Cable Boxes and Satellite Receivers functions: • • • • POWER CHANNEL up/down ENTER (on some models) ARROW up/down/left/right (on some models) • 0-9 number keys (on some models) • CANCEL (on some models) Mitsubishi AV Receiver and CD player functions: • • • • POWER VOLUME MUTE PLAY • • • • PAUSE STOP FF REW Additional Mitsubishi AV Receiver functions by model number: M-VR1000 and M-VR800 • 0-9 numbers • ARROWS for menus M-VR600 and M-VR400 • 0-9 numbers HTS-300, M-AV1, M-AV2, M-R8010 AND M-R7020 • CHANNEL up/down • INPUT • ENTER • 0-9 numbers • MENU • • • • CANCEL AUDIO VIDEO ARROW up/down • • • • PAUSE REW PLAY ARROW up/down/left/right (DVD players only) Mitsubishi DVD and Laser Disc players • • • • • POWER 0-9 numbers MENU CANCEL STOP Overview of the Remote Control. 25 blank page 26 Chapter 1: Getting to Know Your TV CHAPTER T WO Operating Your TV This chapter will explain how to operate the TV, first focusing on functions that are basic and easy and then explaining some advanced features. This chapter explains: „ The ViewPoint® On-Screen Operating System „ Using the Advanced Features „ Audio Video Settings 27 „ Getting Started This section is designed to get you started enjoying your new TV by understanding the way the on-screen menus function. Included in this chapter are Important notes, to help you use your new Mitsubishi television to its full capacity. You’ll find information on: • Understanding the ViewPoint® on-screen menus • The Main Menu • The Setup Menu • Memorizing channels • Changing channels • Setting the clock • Creating the A/V Connection (Home Theater) • Selecting the menu language • DTV Channel Guide • DTV Channel Selection • Using the Closed Caption Decoder • Channel Menu 28 Chapter 2: Operating Your TV Understanding the ViewPoint® on-screen menus One of the distinctive features of this TV is Mitsubishi’s exclusive: æViewPoint® ON-SCREEN OPERATING SYSTEM ViewPoint includes a special Picture-in-Picture screen, while you are memorizing channels on Antenna A or Antenna B. ViewPoint also provides stepby-step instructions for using some of the TV’s special capabilities. When using the ViewPoint system, please keep the following in mind: • The selected menu item is indicated by yellow text and outline for the icon. • The on-screen menus will turn off if no item is selected within 2 minutes. • Some on-screen menu items must be set before other items are available. For example, “Set the Timer” will only be possible if “Clock Time” and “Set Day” have been set. • For ease of use, all menu selections are made the same way: ADJUST up/down moves up or down to your menu choice, After making a menu choice, ADJUST right moves you to the selection field where you can enter or change your selection. ADJUST left moves you from the selection back to the title field While in the selection field, ADJUST up/down selects the option. • You can exit the on-screen menus in two ways: MENU Press the MENU key to move back one menu screen at a time until you exit all the menus to return to television viewing OR HOME Press HOME to exit all menus with one keystroke and return to television viewing Getting Started 29 The Main Menu This is the Main Menu Screen and will always be the first screen that appears when you press the MENU key. If the menu name has a picture next to it, it means that you will go to another screen to make choices for that selection. SETUP CAPTIONS CHANNEL ADVANCED FEATURES AUDIO/VIDEO SETTINGS TV GUIDE PLUS+ ADJUST to select item ENTER for menu or to start MENU to return The fastest way to make your selections is to follow the on-screen instructions. If you need more detailed information, please refer to the following pages. 30 Chapter 2: Operating Your TV The Setup Menu The first step is to make your SETUP menu choices. If the television is relocated or there is a power loss, or you add components you may need to make your SETUP menu choices again. The SETUP menu is where you will memorize the channels you can receive, set the Clock, select how your television will work with other AV equipment (AV Connection) and choose the Language (English or Spanish), for on-screen programs and menus. Your television is also capable of receiving Digital broadcast signals (DTV) when used with a Mitsubishi external HDTV receiver. NOTE: Some broadcast stations in major U.S. cities will start limited DTV broadcasting as early as Fall, 1998. MAIN Menu SETUP menu Memorize Channels :Ant A Air CLOCK AV CONNECTION (Home Theater) Language :English (Idioma) DTV Channel Guide :Off ADJUST to select item then move to and change option ENTER for menu or to start MENU to return Getting Started 31 Memorizing channels TV GUIDE Plus+ users do not need to memorize channels for ANT-A. TV GUIDE Plus+ will do this automatically. See the TV GUIDE Plus+ Operating Guide. However, you should still memorize channels for ANT-B and DTV if those inputs will be used. You can use the menus to automatically memorize the channels your TV can receive and skip the unused channels. Once channels are memorized, you can scan through them using the channel up/down keys on the remote control or front control panel. Added channels will be labeled, “In Memory”, as shown below. Channels not added will be labeled “Not in Memory”. You will need to select the input you wish to memorize channels for. AIR and DTV are for broadcast stations that use antennas. CABLE is for stations using a cable or cable box. The inputs and channels available for memorization are: INPUT ANTENNA A AIR ANTENNA B AIR ANTENNA A CABLE ANTENNA B CABLE DTV CHANNELS THAT CAN BE MEMORIZED 2 through 69 (not available if TV GUIDE Plus + is activated) 2 through 69 1 through 125 (not available if TV GUIDE Plus + is activated) 1 through 125 1 through 99 CHANNEL up/down controls will work differently after channels have been memorized. After memorizing, use the channel controls to advance sequentially to the next memorized channel. Use the number buttons to select individual channels. ⁄Important: If you memorized channels using the Air (non-cable or standard) Antenna option, your TV can receive antenna channels 2-13 (VHF) and 14-69 (UHF). If you memorized channels using the Cable option, your TV can receive cable channels 1-125. 32 Chapter 2: Operating Your TV . Memorizing channels cont. Select the input you want to memorize channels for by using ADJUST to move to the selection field and ADJUST to select the input. ADJUST MAIN Menu SETUP menu Memorize Channels ENTER to start :Ant A Air CLOCK AV CONNECTION (Home Theater) Language :English (Idioma) DTV Channel Guide :Off ADJUST to select item then move to and change option ENTER for menu or to start MENU to return Press ENTER/EXCH to start memorization. You will see a message similar to this: MEMORIZE menu Memorize Channels In Memory Now memorizing all the stations you can receive on Ant-A Air. Please stand by. :002 PIP (Displays picture of channel being memorized) CANCEL to cancel memorization You can stop the memorization process at any time by pressing CANCEL. Channels memorized before stopping are retained in memory. Getting Started 33 Changing channels æ Your TV offers you six ways to change channels once their numbers have been programmed into channel memory: æ 1) selecting channels one-by-one with the CHANNEL up ( ) and CHANNEL down ( ) controls 2) directly accessing a channel by pressing the number keys 3) using the Recall option to return to the previous channel æ 5) using the ADJUST ( æ 4) using the SuperQuickView™ function to scan through any of nine special user-chosen lists. ) keys in TV GUIDE Plus+ SURF screens 6) using DTV Channel Guide (when available) ⁄Important: To change channels faster, use either of the following procedures: • Enter three digits for every channel number, using zeros where needed. For example, enter 004 to view channel 4 and 028 to view channel 28, or • Press the ENTER button after selecting the number of the channel. For example, press 4, then press ENTER (in less than three seconds) to view channel 4. • For DTV channels you will need to select a major and minor channel. For example, enter 04 (major), press CANCEL/SUB (a dot will appear after the first numbers) then 11 (minor). It will appear as: 04.11. If you press ENTER/EXCH after selecting only the major channel, you will see the first available minor channel. • If only one or two keys are used to select the ANT A or ANT B channel number, the onscreen display will appear and remain visible for three seconds if no more keys are entered. The TV will then tune to the selected channel. • If you have local cable channels that TV GUIDE Plus+ does not list, you can still select these channels by using the number keys and enter them into one of the the SuperQuickView lists. 34 Chapter 2: Operating Your TV Setting the clock TV GUIDE Plus+ users may skip this section. TV GUIDE Plus+ will automatically set the clock. See the TV GUIDE Plus+ Operating Guide. Once TV GUIDE Plus+ has been activated in the SETUP menu, the CLOCK menu is skipped when ADJUST up/down is pressed. CLOCK menu MAIN Menu SETUP Menu Clock Setting :Auto Time Zone :Eastern Daylight Savings Time :Ignore Clock Time Only for Manual Setting :N/A Set Day Only for Manual Setting :N/A ADJUST to select item then move to and change option MENU to return You may choose to have the Clock Setting adjusted automatically (AUTO) or manually (MANUAL). Auto allows the time to be set up using Extended Data Service (XDS) data available when tuned to a PBS channel that carries this service. In the Auto mode you will need to select the time zone (Atlantic, Eastern, Central, Mountain, Pacific, Alaska and Hawaii), and choose the Daylight Savings Time (DST) option that your state uses (applies or ignores). The clock time and the day will be automatically set, after tuning to a PBS channel. If you want to adjust the time manually, you only need to select the correct Clock Time, along with AM or PM and the correct day of the week for Set Day. Getting Started 35 Creating the A/V Connection (Home Theater) The AV Connection allows you to customize the way your TV works with other audio and video components. Full use of the system and components will provide you with a completely integrated home theater experience. The features you can adjust are: • AV Network: for use with selected Mitsubishi VCR’s. The adjustments are: Off, Basic or Active • External Audio System: when the TV is being used with an AV Receiver, Audio Receiver or Stereo System. The adjustments are: Yes or No. To hear the audio through the TV speakers, select No. • AV Receiver at Input 1: for use when an AV receiver is connected to Input 1, to ensure your best audio and video performance. The adjustments are Yes or No. • Volume Changed by AV Receiver: to vary the audio output level from the TV to the AV Receiver using the TV’s Volume Control, select No. If you have an AV Receiver that cannot be controlled using a remote control, select No. Select Yes to have the TV output a fixed audio output level to the AV Receiver. Setting choices vary, depending on which components are connected to the TV. Below is a chart of common combinations and the recommended settings. Detailed information for each feature and setting instruction can be found in the following pages. TV Feature Setting Equipment Connected VCR without Active AV Network VCR Output to: TV Input 1. TV Audio Outputs to: stereo system inputs. VCR with Active AV Network, remote controlled receiver or stereo system VCR Output to: TV Input 1. TV Audio Outputs to: stereo system inputs. Home Theater AV receiver with remote, VCR (any) and any other AV equipment TV Monitor video and audio outputs to the AV receiver's TV input. Other AV equipment connected to AV receiver. AV Monitor video output to TV input 1. [Note: Component DVD should be connected to INPUT-3] Home Theater AV receiver with remote, VCR (any) and any other AV equipment Using a combination of video and S-Video cables. 36 VCR Output to: TV Input 1. VCR with Active AV Network non-remote controlled receiver or stereo system TV Monitor video and audio outputs to the AV receiver's TV input. Other AV equipment with component and S-Video outputs to the AV receiver's inputs. AV receiver's monitor video and S-Video outputs to TV Inputs 1 and 2. [Note: Component DVD should be connected to INPUT-3] AV Receiver Volume Changed External Audio System at Input 1 by AV Receiver Active AV Network TV connection used Off No No Active (also set VCR AV Network to On) Yes No Active (also set VCR AV Network to On) Yes No Yes (use the remote for the receiver or stereo to control the volume) Yes Yes Yes (use the remote for the AV receiver to control the volume) Yes Yes Yes (use the remote for the AV receiver to control the volume) Off Off Chapter 2: Operating Your TV No No Creating the A/V Connection (Home Theater) (cont.) MAIN Menu AV CONNECTION menu (Home Theater) SETUP Menu AV Network :Off External Audio System :No AV Receiver at Input 1 :N/A Volume Changed by AV Receiver (TV Audio Level can be Fixed or Variable) :N/A ADJUST to select item then move to and change option MENU to return Getting Started 37 Creating the A/V Connection (Home Theater) (cont.) Active A/V Network with a Mitsubishi VCR The Active A/V Network is a system that Mitsubishi developed to make it easier to operate many Mitsubishi products with one remote control. The Active A/V network will automate the TV’s input selection and the playback of Mitsubishi VCRs into a single command. You will gain even more benefits if you have a Mitsubishi VCR equipped for the Active A/V Network. The Active A/V Network allows you to perform many of the commonly used features of your system at the press of just one button, as explained below. before you begin, be sure you have: • Connected an A/V Network cable from the Active A/V Network terminal of your TV to the “A/V Network IN” terminal of your VCR. • Connected your VCR to INPUT-1 of your TV. • Set your TV A/V Network setting to Active or Basic. • Set your VCR’s remote control settings to VCR. • Turned your VCR video mute setting on. If you have installed TV GUIDE Plus+ on your TV, you can use the VCR Plus+ feature to control your VCR for recording. what the Active A/V Network does The Active A/V Network makes it easier and faster to use the VCR Play command or display your VCR’s menu. When using the Active A/V Network, you should always point your remote control at your television. . 38 Chapter 2: Operating Your TV Creating the A/V Connection (Home Theater) (cont.) using the PLAY key on the remote control: • Active A/V Network will turn your VCR on and play a tape (if any). • Active A/V Network will turn your TV on and switch it to INPUT-1. • When you turn your TV off, your VCR will turn off, unless it is playing or recording. displaying the VCR menu When you set the remote to VCR and then press MENU: • Active A/V Network will turn on your VCR if it is off and display the VCR’s menu (this function may not work with some older Mitsubishi VCR's). • Active A/V Network will turn on your TV if it is off and switch it to INPUT-1. ⁄Important: If the TV is not receiving a signal on INPUT-1, it will automatically turn off in two minutes. If you use a TV menu during this time, the TV will turn off in five minutes after you stop using the menus. ⁄Important: If you do not use the A/V Network system, set “A/V Network” to “Off”. If you don’t, channel selection may not work correctly. The A/V Network can still be used to pass remote control signals even when the TV’s, “A/V Network” setting is “Off”. When the A/V Network is set to “ACTIVE”, selecting an input choice (Input 1, 2 or 3) that is either off or not connected will cause the TV to automatically turn off within two minutes. Getting Started 39 Creating the A/V Connection (Home Theater) (cont.) External Audio System The external audio system selection allows you to turn off the speakers in the TV when you have connected the TV to a Home Theater Receiver, Audio Receiver or other stereo system. This will prevent potential mismatches between the TV speaker volume. To use “Volume Controlled by AV Receiver” or “AV Receiver at Input 1” set to YES. ⁄Important: If you changed the “External Audio System” setting from YES to NO the speakers in the TV will be turned on again. To prevent damaging the TV speakers and to prevent a sudden increase of volume, make sure you have turned down the TV’s volume first. AV Receiver at Input 1 To make this selection, the ” External Audio System” must be set to YES. When an AV receiver is connected, to ensure the best possible picture, always select YES. Volume Controlled by AV Receiver To make this selection, the ” External Audio System” must be set to YES. Some Home Theater Receivers, Audio Receivers and stereo systems use a remote control for volume setting. If your receiver or stereo system has this function, set the “Volume Change By AV Receiver” to YES. If your system does not use a remote control to adjust the volume settings, then set the “Volume Change By AV Receiver” to NO. 40 Chapter 2: Operating Your TV Selecting the menu language This TV allows you to display the on-screen menus in either of two languages: English or Spanish (Español). The first time your television was powered on, the “Setup” menu was automatically displayed, with the Language (Idioma) selection highlighted. If you do not want to change the current selection, you may skip this section. MAIN Menu SETUP menu Memorize Channels :Ant A Air CLOCK AV CONNECTION (Home Theater) Language :English (Idioma) DTV Channel Guide :Off ADJUST to select item then move to and change option ENTER for menu or to start MENU to return Getting Started 41 DTV Channel Guide DTV channels are made up of major (main) channel and minor(sub) channels. A major channel can have up to 6 minor channels. Minor channels 0199 are for broadcast viewing. Channel availability is decided by the broadcast station. to view DTV Channels in DTV Channel Guide •verify that broadcast station(s) in your area area are sending a DTV signal. (Check with your local broadcaster). •have an external Mitsubishi HDTV receiver connected (see AV Systems Connections Guide) and •have the DTV Channel Guide enabled. To enable the DTV Channel Guide, press GUIDE on the remote control while on a DTV channel, or in the Setup Menu at the DTV Channel Guide item, select ON. CHANNEL Up/Down Keys in DTV Channel Guide: Press the CHANNEL key to display the DTV Channel Guide. Major and minor channels are accessible with the CHANNEL up/down key. To scroll through the available major channels, press the CHANNEL key and hold. When you have selected a major channel, press the channel key to select the available minor channels. ADJUST Keys in DTV Channel Guide: You can scroll through the available DTV broadcast channels by using the ADJUST up/down keys. After selecting the channel with ADJUST up/down, press ENTER/EXCH to view the channel. 42 Chapter 2: Operating Your TV DTV Channel Guide (cont.) MAIN Menu SETUP menu Memorize Channels :Ant A Air CLOCK AV CONNECTION (Home Theater) Language :English (Idioma) DTV Channel Guide :Off ADJUST to select item then move to and change option ENTER for menu or to start MENU to return Getting Started 43 DTV channel selection In addition to using the DTV Channel Guide you can access the DTV channels with the number keys on the remote control. Number Keys: For broadcast channels 01-99: †enter the 2 digit Major channel number, then press CANCEL/SUB. A dot will appear after the first two numbers. ¢enter the 2 digit Minor channel number. The number may be displayed as follows: 63.86 - Major channel is 63, Minor channel is 86. 04.** - Major channel is 04, no Minor channel has been assigned by the broadcaster 27.?? - Major channel is 27, the television is looking for Minor channels. This may take up to 2 seconds. £after selecting a Major channel, holding down the CHANNEL key will allow you to scroll through available Major channels. 44 Chapter 2: Operating Your TV DTV channel selection (cont.) VCR DVD/CABLE TV AUDIO POWER CHANNEL 1 2 3 4 5 6 7 8 9 SQV 0 RCL INPUT VOLUME MUTE CANCEL SUB INFO ADJUST ENTER EXCH GUIDE HOME MENU PIP CH AUDIO VIDEO PIP SLEEP FORMAT PIP INPUT REC STOP PAUSE VCR PLUS+ REW/REV Getting Started PLAY FF/FWD 45 Using the Closed Caption Decoder Closed captioning was initially designed so that those with hearing impairments could more fully enjoy viewing television. However, closed captioning can be used in other ways, such as: • helping children learn to read • learning a foreign language • using the television without disturbing others There are two types of captioning that broadcasters can send: standard and text. Standard captioning is related to the program that is being shown. Standard captioning usually follows the dialogue of the characters on-screen and displays in a small section of the screen when the broadcaster is sending the closed captioning. Text captioning often contains information such as weather or news. Text captioning blocks out your view of the program you are watching. Your TV can decode four different standard captioning signals and four different text captioning signals from each TV station. However, each station may be broadcasting only one or two captioning signals, or none at all. When setting the decoder you can choose to display: • captions when muting (On if mute) • one of four standard captioning signals (CC1, CC2, CC3, CC4) • one of four text captioning signals (Text 1, Text 2, Text 3, Text 4) • turn the captions off (Off) If you select “On if mute,” the standard captioning signal (CC1) will appear whenever you use the MUTE button. If you set the decoder to a “standard” caption setting or “On if mute” and tune to a broadcaster that is not sending a caption signal, no captions will appear. ⁄Important: The content of captions are determined by the broadcaster. If your captions show strange characters, misspellings, or odd grammar, it is not a malfunction of the television. If you cannot display any captions on the screen, please keep in mind that not all broadcasts, video tapes, or laserdiscs supply closed caption signals. Additionally, captions might not appear if you are playing a video tape that is worn or deteriorated, or starting to play a laserdisc or video tape from still or search mode. 46 Chapter 2: Operating Your TV Using the closed caption decoder (cont.) For the text display, the CAPTIONS menu allows you to select: • the type of captioning, standard or text you will receive • the background color, black or translucent gray MAIN Menu CAPTIONS menu Closed Captions :On if mute CC Background :Gray ADJUST to select item then move to and change option MENU to return Getting Started 47 Channel Menu The Channel Menu allows you to name your inputs and/or channels (Name), add or delete channels from memory (Memory) and add your favorite channels to the SuperQuick View™ (SQV) special memory. Input Select the input that you want to add, delete or name. The options are: ANT A, ANT B, DTV (if DTV receiver is connected), Input 1, Input 2, Input 3 (or DVD), or Input 4. Adding or deleting channels and SQV choices can only be made in inputs Ant A or Ant B or DTV. Channel Select the channel to add, delete or name. You may use the CHANNEL up/ down keys for channels already in memory. The ADJUST up/down keys will allow you to select any channel. Memory TV GUIDE Plus+ offers a singular method to add/delete channels. See the TV GUIDE Plus+ Operating Guide. For ANT-B channelsl you can still follow the instructions below . Or for ANT A if TV Guide Plus+ is not enabled. After all available channels have been memorized with the “Memorize Channels” feature, weaker channels viewed with Ant A or Ant B can be added back in or unwanted channels can be deleted manually by the channel number. Major channels in DTV can also be added or deleted manually. ⁄Important: Adding a channel to memory allows you to tune to the channel with the CHANNEL up/down keys. If a channel is not in memory, you can only tune to it with the number keys. Name TV Guide Plus+ users can follow the steps below for ANT-B only. Refer to the TV GUIDE Plus+ Operating Guide. For Ant A, Ant B channels you can select a name, using the ADJUST up/ down keys, to choose letters (A-Z), numbers (0-9) and/or symbols (!.&’/:*-, and blank). If you want to change your selection while in the option field, use CANCEL to move the cursor one position back. If you press CANCEL while at the first character, the entire name will be deleted. If you connect component DVD to Input 3, you cannot rename the Input. For Input 1, 2, 3 (if not DVD) and 4 you can scroll through and select a name from the following choices: OFF; VCR1; VCR2; DVD; LASR (laser) ; SAT (satellite); CABL (cable) ; CAM (camcorder); GAME; VHS; S-VHS; DTV; WEB (Internet set-top-box); MAIN; AUX; and SURV (surveillance or security). 48 Chapter 2: Operating Your TV Channel Menu (cont.) MAIN Menu CHANNEL menu Input :Ant A Channel :002 Memory :Deleted Name :- - - - SQV :SQV 1 Off ADJUST to select item then move to and change option CANCEL ENTER for menu or to start MENU to return Getting Started 49 Channel Menu (cont.) SuperQuickView™ The SuperQuickView™ feature has 9 memory banks. Each one can store up to 6 channels. Add or remove channels to the SuperQuickView™ memory by using the on-screen menu instructions or the SQV key on the remote control. SQV memorizes channels from ANT A, ANT B or DTV in numerical order. Inputs 1, 2, 3 (or DVD), or 4 cannot be placed in the SQV memory. changing memory bank with the remote control’s SQV key Press SQV, then press a number key from 1 to 9 to go to a new memory bank. adding channels directly with the remote control’s SQV key †Use the CHANNEL keys or number keys to select the channel you want to add to the list. ¢Press and hold the SQV key for about 3 seconds. The letters “SQV” will appear under the channel number, indicating that the channel has been added to SuperQuickView™ memory. ⁄Important: If you use only the first memory bank, “SQV” will appear under the channel number any time it is displayed. If you use additional banks, the letters “SQV1, SQV2, etc.” will appear under the channel number. adding or deleting SQV memory banks †Press the ADJUST right key to move to the SQV selection field. ¢Press the ADJUST up/down keys to scroll through the SQV numbered banks. Your choices are: SQV1, SQV2, SQV3, SQV4, SQV5, SQV6, SQV7, SQV8, SQV9. £Press ENTER/EXCH to select the desired SQV bank. Press ADJUST left to exit the selection field. removing channels from SQV with the remote control’s CANCEL key †Press the SQV key repeatedly to select the channel to be removed from the list, or press INFO if the channel is displayed. ¢While the channel number and SQV indicators are still displayed on the screen, press the CANCEL button. When the SQV indicator disappears, the channel has been canceled from the SuperQuickView list. The CANCEL key will only remove the channel if the channel and SQV indicator are on the screen display. 50 Chapter 2: Operating Your TV Channel Menu (cont.) CHANNEL VCR DVD/CABLE TV AUDIO POWER CHANNEL 1 2 3 4 5 6 7 8 9 SQV 0 INPUT VOLUME RCL MUTE CANCEL SUB INFO ADJUST VCR DVD/CABLE TV AUDIO SQV ENTER POWER EXCH GUIDE PIP CH AUDIO VIDEO PIP SLEEP FORMAT PIP INPUT REC CHANNEL HOME MENU STOP 1 2 3 4 5 6 7 8 9 SQV 0 RCL VOLUME PAUSE INPUT MUTE VCR PLUS+ CANCEL SUB REW/REV PLAY FF/FWD INFO ADJUST ENTER EXCH GUIDE HOME 2 MENU PIP CH AUDIO VIDEO PIP SLEEP FORMAT PIP INPUT REC STOP PAUSE VCR PLUS+ REW/REV Getting Started PLAY FF/FWD 51 „ Using the Advanced Features This section explains how to use some of the more advanced features. You’ll learn about: • Setting the timer • Using the parental lock • Using Video Mute • Adjusting the Convergence 52 Chapter 2: Operating Your TV The Advanced Features Menu MAIN Menu ADVANCED FEATURES menu TIMER PARENT LOCK Video Mute :Off CONVERGENCE ADJUST to select item then move to and change option ENTER for menu or to start MENU to return Using the Advanced Features CANCEL 53 Setting the timer This special feature allows you to program the TV to turn on automatically at a specific time and channel that you preset. You may also use this feature to turn the TV on to a specific channel at a specific time, if you would like to record and/or watch a special presentation. ⁄Important: The clock must be set prior to setting the timer. If you have not set the time and/or day, you will automatically be routed to the “Set the Clock” menu. Timer The timer will remain off, until you choose to turn it On or move to another option on this menu. If you set the timer to Off after selecting the other options, the Time and Channel will remain in memory for future use. Set Time Set the time you want the television to turn on. You will need to select the hour, minute and AM or PM. Set Day You may select Everyday, Mon-Fri (Monday through Friday), Sunday, Monday, Tuesday, Wednesday, Thursday, Friday or Saturday. Input You may scroll through the inputs, or use the INPUT key to select. All connected input options may be selected: Ant A, Ant B, DTV, Input 1, Input 2, Input 3 (or DVD), and Input 4. Channel Only channels already in memory can be selected. ⁄Important: When the timer turns the TV on, the message “Press a key for TV to stay on” is displayed. If you do not press any remote control key within 5 minutes, the TV will automatically turn off. Press any key on the remote control or the front panel to keep the TV on. 54 Chapter 2: Operating Your TV Setting the timer MAIN Menu ADVANCED FEATURES Menu TIMER menu Timer :Off Set Time :12:00 AM Set Day :Everyday Input :Ant A Channel :002 ADJUST to select item then move to and change option MENU to return Using the Advanced Features 55 Using the parental lock Parental Lock Menu This special feature allows you to lock the TV during a certain time period or lock individual channels by entering a 4 digit passcode. If you try to view a locked channel or the locking time period begins, the screen will show a message, asking you to enter the secret code. If you don’t enter the code within five minutes, the TV will turn off or change to an unlocked channel. If you enter your secret code, the message will disappear and the lock will be turned off temporarily. However, the channels will be locked again after you turn off the TV unless you permanently cancel the lock. setting the passcode To set your 4 digit passcode using the number keys: At the Set Passcode selection field, enter four numbers for your code. If you wish to go back within the first three spaces, press CANCEL and you will move back one space. When you enter the fourth digit, the new passcode is set. To set your 4 digit passcode using the ADJUST up/down keys: At the Set Passcode selection field, using ADJUST up/down, scroll through the numbers until you see your desired number. Press ENTER/EXCH after each choice to lock in the number. If you wish to go back, press CANCEL and you will move back one space. After entering the passcode, you may choose to lock by time or by channel. lock by time To change the lock, use ADJUST up/down in the Parent Lock menu to move to “Lock by Time”. †Use ADJUST right to move to the selection field, then select On at the “Lock by Time” selection field. ¢Use the ADJUST keys to move to Lock Time to set the time the lock is to start. £Use the ADJUST keys to move to Unlock Time to set the time the lock will turn off. ⁄Important: If the lock and unlock time are set to the same time, the Parent Lock will not be activated. ⁄Important: If there has been a power loss after the TV has been locked by time, the lock will be on the television until the time is reset. 56 Chapter 2: Operating Your TV Using the parental lock (cont.) MAIN Menu ADVANCED FEATURES Menu PARENT LOCK menu Set Passcode :- - - - LOCK BY CHANNELS Lock by Time :Off Lock Time :12:00 AM Unlock Time :12:00 AM ADJUST to select or change option ENTER for menu to start CANCEL MENU to return Using the Advanced Features 57 Using the parental lock (cont.) locking by channel After entering the passcode, you can lock specific channels. You can use the number or ADJUST up/down keys to select the channel. Only channels in memory can be locked. Objectionable channels need to be placed in memory, so they can be locked. To lock by channel: †Use the ADJUST keys to select Channel Lock: On ¢Select the input for the channels you want to lock. Your choices are: ANT A, ANT B, DTV. £Select the specific channel you want to lock. If DTV is the input, only the Major channels can be locked. All Minor channels for that Major channel will also be locked. Your television will remember the individual channels you selected to lock, even if Channel Lock is Off. To enable the locks again, turn the Channel Lock to On. ⁄Important: If you have a cable box, your TV cannot completely prevent access to cable channels. This is because your cable box channels can be controlled outside the TV. changing the lock To change the lock, use ADJUST up/down in the Parent Lock menu to move to “Set Passcode”. Use ADJUST right to move to the selection field, then: †Enter your existing secret code in the passcode selection field. ¢Use ADJUST left to exit the passcode selection field. £Use ADJUST right to reenter the passcode field. The message “Enter New Code” will appear. ®To change the passcode enter a new 4 digit code. To change any digits, press “CANCEL” to move back one space. Press ENTER/EXCH after the fourth digit to lock in the code. canceling the lock To cancel the lock permanently, enter your passcode. If you locked by time, turn “Lock by Time” in the PARENT LOCK menu to off. If you locked individual channels, turn the “Channel Lock” off in the “LOCK BY CHANNELS” menu. ⁄Important: If you forget your four-digit secret code, please see the Appendix Procedure for Bypassing the Parental Lock. 58 Chapter 2: Operating Your TV Using the parental lock (cont.) MAIN Menu ADVANCED FEATURES Menu PARENT LOCK Menu LOCK BY CHANNEL menu Channel Lock :On Input :Ant A Channel In Memory :002 Lock :Locked ADJUST to select item then move to and adjust option MENU to return Using the Advanced Features 59 Using video mute When Video Mute is ON, your TV will display a blue or gray screen whenever it receives a weak signal (or no signal at all) from Input-1, Input-2, Input-3, DVD or Input-4. If a PIP is displayed the screen will be gray. If no PIP is displayed, the screen will be blue. When Video Mute is OFF, the screen will be black whenever it receives a weak signal (or no signal at all) from Input-1, Input-2, Input-3, DVD or Input-4. 60 Chapter 2: Operating Your TV Using video mute (cont.) MAIN Menu ADVANCED FEATURES menu TIMER PARENT LOCK Video Mute :Off CONVERGENCE ADJUST to select item then move to and change option ENTER for menu or to start MENU to return Using the Advanced Features 61 The Convergence Menu MAIN Menu ADVANCED FEATURES Menu CONVERGENCE menu Red Convergence Blue Convergence Reset Factory Default ADJUST to select item ENTER for menu or to start MENU to return 62 Chapter 2: Operating Your TV Adjusting the convergence (cont.) Your Mitsubishi Projection TV has three picture tubes with large diameter lenses which are aligned to project light beams on the screen. Each picture tube projects only one color: red, green or blue. Adjustments are required to converge the three color images on the screen. During production, your television was carefully adjusted to properly align these colors. As a special feature, you have the ability to adjust the color convergence, should you think that the red and/or blue light beams are out of alignment. The green beam acts as a fixed reference for aligning the red and blue beams. There are two types of convergence: Static and Advanced. Static converges the whole screen at once, Advanced aligns 64 individual adjustment positions. static convergence example: MAIN Menu RED ADVANCED FEATURES Menu CONVERGENCE Menu Press Press Press Press Press Press ADJUST to converge the lines VIDEO to to switch switch from to Blue Red to Blue MENU toto back gogo back CANCEL to delete changes AUDIO for Advanced Convergence Advanced Convergence ENTER when when convergence convergence complete done Using the ADJUST keys, you can align the red or blue lines with the green lines that are already on the screen. When the vertical and horizontal lines merge into a single white cross, your television is in alignment. Press the VIDEO key to switch between red and blue. Press the AUDIO key to go to Advanced Convergence. Using the Advanced Features 63 . Adjusting the convergence (cont.) Advanced Convergence After completing the static convergence, if the colors are still out of alignment or need further adjustment, you can use the Advanced Convergence procedures below. This will allow you to adjust the color beams at 64 different positions on the screen for the best possible picture. A position is where a horizontal line and a vertical line cross. MAIN Menu ADVANCED FEATURES Menu Press ADJUST to to select select the the point point for that Press ADJUST will be converged. convergence. Press ENTER to to begin begin convergence. convergence. Press ENTER Press Presss ADJUST ADJUST to to converge converge the the lines. point. Press ENTER when convergence done. Press ENTER when convergence complete. Press VIDEO to to switch switch from to Blue. Press VIDEO Red to Blue Press MENU to to go go back back. Press MENU Press CANCEL to to delete delete changes changes. Press CANCEL CONVERGENCE Menu AUDIO Using the ADJUST keys, move the flashing bracket to a position that needs adjustment (lines are not white). Press ENTER/EXCH to stop the flashing and use the ADJUST keys to move the lines into the correct positions. When complete press ENTER/EXCH. The bracket will start flashing again and can be moved to to a different position with the ADJUST keys. Pressing CANCEL after making an adjustment will cancel all adjustments made during this session and return to the original setting. ⁄Important: It is normal for the red, blue and green lines to separate along the edges of the screen. Not all of the lines will be perfectly straight. These situations are not noticeable on normal television pictures. 64 Chapter 2: Operating Your TV Adjusting the convergence (cont.) Resetting Factory Defaults To reset the alignment to the original factory settings, press ENTER/EXCH at “Reset Factory Defaults”. The message “in progress...” will appear, while the convergence is being reset. When it is done, the message”Convergence Complete” will appear under “Reset Factory Defaults”. MAIN Menu ADVANCED FEATURES Menu CONVERGENCE menu Red Convergence Blue Convergence Reset Factory Default ADJUST to select item ENTER for menu or to start MENU to return Using the Advanced Features 65 „ Audio/Video Settings This section explains how to customize the audio and/or video settings for your television • Setting the A/V Memory • Customizing the AV Memory settings 66 Chapter 2: Operating Your TV Setting the A/V Memory Your TV has five A/V Memories. Each A/V Memory contains the best picture and sound settings for a specific situation. You can adjust the settings for these memories as often as you like. The A/V Memories are: Standard, Daylight, Evening, Home Theater and DVD. The following settings are independent of the individual A/V Memory. Adjustments for these apply to all five A/V Memories: Audio settings Video settings • Listen to: Stereo/SAP/Mono • Balance • PIP Audio Out: Stereo/SAP/Mono • Auto Picture • IRIS Although the preset A/V Memories are designed to optimize the picture and sound quality for different types of environments, you can adjust individual settings (tint, treble, etc.) for any A/V Memory. (See “Customizing the A/V Memory Settings” in this chapter for information on adjusting individual video and audio settings.) ⁄Important: A/V Memories are specific to the currently selected input. When you change your input, the last A/V Memory used with that input is automatically selected. (See “Selecting the Input Source” in this chapter for information on choosing your input.) Audio/ Video Settings 67 Setting the A/V Memory MAIN Menu AUDIO/VIDEO SETTINGS A/V Memory A/V Reset for Standard AUDIO SETTINGS VIDEO SETTINGS ADJUST to select item then move to and change option ENTER for menu or to start MENU to return 68 Chapter 2: Operating Your TV :Standard Setting the A/V Memory (cont.) resetting the current A/V Memory to the factory default settings If you have changed the current AV Memory and would like to return these settings to the factory default settings: † Press the MENU button on the remote control. The Main TV Menu will appear on the screen. ¢ Use the ADJUST up/down keys to select “AUDIO/VIDEO SETTINGS.” Press ENTER/EXCH. £ At the AUDIO/ VIDEO SETTINGS menu use the ADJUST up/ down keys to select “AV Reset.” Press ENTER/EXCH. ® Press the MENU key twice to exit all menus. resetting all A/V Memory banks to the factory default settings To reset all AV Memory to the factory default settings: † Press the AV Reset key on the front panel. ¢ All AV memory banks will be reset to the factory default settings. Audio Video Settings 69 Setting the A/V Memory VCR DVD/CABLE TV AUDIO POWER CHANNEL MENU 1 2 3 4 5 6 7 8 9 SQV 0 RCL INPUT VOLUME MUTE CANCEL INFO ADJUST SUB ENTER EXCH GUIDE HOME MENU PIP CH AUDIO VIDEO PIP SLEEP FORMAT PIP INPUT REC STOP PAUSE VCR PLUS+ REW/REV PLAY FF/FWD A/V RESET (MONO) S-VIDEO VIDEO L AUDIO R CANCEL INPUT CHANNEL VOLUME A/V RESET MENU ENTER INPUT-4 ADJUST A/V RESET INPUT-4 S-VIDEO VIDEO (MONO) L AUDIO R INPUT CANCEL A/V RESET CHANNEL VOL ADJUST ENTER 70 Chapter 2: Operating Your TV MENU POWER Customizing the A/V memory settings Adjusting the picture You can adjust the individual video and audio settings for each of the five preset A/V Memory positions to your preferred picture and sound qualities. This section provides descriptions of each video and audio setting, and explains how to adjust them for the A/V Memory. (See “Selecting the A/V Memory,” in this chapter for more information.) descriptions of video settings IRIS™ is the Intelligent Room Illumination (light) Sensor. You may choose to set it on or off. When IRIS is on, it will automatically optimize picture contrast and brightness for the room lighting, and the brightness and contrast cannot be manually adjusted. Contrast provides a scale that controls the level of white-to-black in the picture. When the contrast is low, you will be able to see the variety of shades in the darker images on the screen. When the contrast is high, the screen’s dark images will appear more uniformly black, but this will also make the colors on the screen seem more vibrant. Brightness provides a scale that controls the overall brightness of the picture. Sharpness provides a scale that adjusts the detail and clarity of the picture. Color provides a scale that determines the intensity of the color. Tint provides a scale that adjusts the proportion of red to green in the picture. This determines the delicate tones of color. Color Temp (Color temperature) allows you to set how the TV will display white images. Your choices are “Low,” “Middle” or “High”. •With the Low setting, white images on-screen will have a warm cast to them. This setting represents the 6500˚K industry standard. •With the Middle setting, white images on-screen will be balanced between the above warm and cool setting. •With the High setting, white images on-screen will have a cool cast to them. This setting may provide the most realistic picture under bright lighting. Auto Picture for Antenna A and Antenna B, senses the tuner signal strength and adjusts color and sharpness to optimize the picture for the signal conditions. The default setting for this feature is off. When turned on, sharpness and color cannot be manually adjusted. Audio Video Settings 71 Customizing the A/V Memory settings (cont.) Adjusting the sound This section contains descriptions for each audio setting and explains how to adjust them for the A/V Memory positions. descriptions of audio settings Balance adjusts the level of sound between the left and right speakers. Adjust the scale until the sound seems to come equally from both speakers. Treble enhances or reduces high frequency sound. Bass enhances or reduces low frequency sound. Level Sound allows the TV to automatically equalize the volume level of programs that contain significant sound level differences for example, from regular programming to commercials. To receive the best audio fidelity for music programs, you may want to turn this setting off. Listen to for Antenna A or Antenna B allows you to determine how your TV will receive a broadcast audio signal and play back the sound that you hear. You can set this function to “Stereo,” “S.A.P.” or “Mono.” •For almost all situations, you should choose Stereo. With this setting, the TV will play stereo broadcasts in stereo and mono broadcasts in mono. If a channel is broadcasting in stereo, the word “Stereo” will display when you tune to that channel. •Some TV stations will broadcast second audio program, or S.A.P. signal. This signal is an additional monaural soundtrack that you can’t hear during normal TV viewing. The S.A.P. signal might be related to the program you are watching, such as a soundtrack in a foreign language, or it might be unrelated; for example, a weather report. If a channel is broadcasting the S.A.P. signal, the letters “SAP” will appear on-screen when you tune to that channel. Choose “Listen to: SAP” to hear the S.A.P. signal. •Use the Mono setting if you are receiving a weak stereo audio signal. This setting will reduce background noise. The TV will then only play in mono, even if the program you are watching is in stereo. 72 Chapter 2: Operating Your TV Customizing the A/V Memory settings (cont.) Listen to for DTV allows you to determine which language your TV will receive a broadcast in, if that language is available for the program. The possible choices are: • • • • English French Spanish Portuguese • German • Italian • Other Listen to is not available for INPUTS PIP AUDIO OUT allows you to hear sound that is being broadcast through the displayed PIP. Stereo, SAP, Mono or DTV languages, as available, can be heard through an amplifier or wireless headphones connected to the PIP AUDIO outputs (on the back of the television). Once connected, if the PIP is not displayed you will be able to hear the main TV program through the headphones. If Antenna B is in the main picture and the PIP, PIP AUDIO OUT will perform the same function as “Listen To”. SURROUND creates simulated stereo and surround effects. You can set this setting to “Off,” “Simulate” or “Surround sound.” • Select “Off” if you do not want to use any surround effects. • Select “Simulate” if you are watching a monaural non-stereo program. Your TV will create a simulated stereo effect. • Select “Surround sound” if you are watching a stereo program. Your TV will create a simulated surround effect, making the sound seem to extend around and behind you using the TV’s internal speakers. ⁄Important: To turn the speakers on or off, use the “A/V CONNECTION’’ menu. Set the surround setting to “OFF” when using an A/V receiver with Dolby® Pro Logic Surround, on Dolby Digital Surround. “Dolby,” “AC-3,” “Pro Logic” and the double-D symbol are trademarks of Dolby Laboratories Licensing Corporation. Copyright 1992 Dolby Laboratories, Inc. All rights reserved. Audio Video Settings 73 Customizing the A/V Memory settings (cont.) MAIN Menu AUDIO/VIDEO SETTINGS A/V Memory A/V Reset for Standard AUDIO SETTINGS VIDEO SETTINGS ADJUST to select item then move to and change option ENTER for menu or to start MENU to return 74 Chapter 2: Operating Your TV :Standard Customizing the A/V Memory settings (cont.) Adjusting the audio or video settings You can adjust the audio or video settings for any A/V Memory position using either the MENU or AUDIO and VIDEO keys on the remote control. access with the MENU key †Press the MENU key on the remote control, the TV MAIN MENU will appear on the screen. ¢Use the ADJUST up/down keys to choose “AUDIO/VIDEO SETTINGS”. Press ENTER/EXCH. £Use the ADJUST up/down buttons to select “VIDEO SETTINGS” or “AUDIO SETTINGS”. Press ENTER/EXCH. ® Press ADJUST up/down, then ENTER/EXCH to select the setting you want to adjust. While the setting is on the screen, use the ADJUST right/left buttons to change it. access with the audio or video key †Press the AUDIO or VIDEO key repeatedly until the desired setting displays at the bottom of the screen. æ æ æ ¢While the setting is still on the screen, use the ADJUST right/left keys to change the function’s setting. The setting will disappear from the screen after a few seconds. æ) keys when no setting shows and the last Press the ADJUST ( item will reappear for you to change. ⁄Important: Any adjustments made to video functions are memorized into the currently selected A/V Memory position (Standard, Daylight, Evening, Home Theater, DVD). To reset the video functions to their factory settings, see “Selecting the A/V Memory” in this chapter. Audio Video Settings 75 Customizing the A/V Memory settings (cont.) VCR DVD/CABLE TV AUDIO POWER CHANNEL 1 MENU 2 3 6 4 5 7 8 9 SQV 0 RCL INPUT VOLUME MUTE ADJUST CANCEL INFO ADJUST SUB ENTER EXCH GUIDE HOME MENU PIP CH AUDIO VIDEO PIP SLEEP FORMAT PIP INPUT STOP REC PAUSE VCR PLUS+ REW/REV VIDEO FF/FWD PLAY VCR DVD/CABLE TV AUDIO POWER CHANNEL 1 2 3 6 4 5 7 8 9 SQV 0 RCL INPUT VOLUME MUTE ADJUST CANCEL SUB INFO ADJUST ENTER EXCH GUIDE HOME MENU PIP CH AUDIO VIDEO PIP SLEEP FORMAT PIP INPUT REC STOP PAUSE VCR PLUS+ AUDIO REW/REV 76 PLAY FF/FWD Chapter 2: Operating Your TV CHAPTER THREE Using the Special Features In addition to the basic and advanced features explained in the previous chapter, your TV offers some special features that you can use when operating your TV. This chapter contains the following topics: „ Understanding the On-Screen Displays „ Using the Sleep Timer „ Using the Picture-in-Picture (PIP) Modes for Models VS-50800, VS050803, VS-60803, VS70803, VS-80803 „ Special Features of Models WS-65903, WS73903 77 „ Understanding the On-Screen Displays To view this information, press the information button (INFO) on the remote control. Your TV provides an on-screen summary of the current settings for the TV or cable channels, or channel and program information provided by TV GUIDE Plus+. Some of the screen information shown below will not appear on ANTA if TV GUIDE Plus+ has been installed. If the source of the main picture is an antenna: If the source of the main picture is an input: ANT-A 023 ESPN NTSC 4:3 Stereo SAP SQV 10:23 am Thursday PIPA002 Input 1 S-VIDEO PIPA002 10:23 am Thursday The first setting shows: • antenna (A) • channel number (23) • channel name (ESPN) • PIP input source (Antenna A, Channel 002) • format: NTSC with a traditional 4:3 shape • stereo and SAP are available • channel programmed into SuperQuickView™ memory • current time • current day of the week • signal strength (for DTV) This second setting shows: • the input name (Input-1) • S-video cable is connected • PIP input source is Antenna A, Channel 23 • current time • current day of the week The on-screen displays will automatically disappear after about 5 seconds 78 Chapter 3: Using the Special Features „ Using the Sleep Timer This special feature allows you to set the TV to turn off automatically. You can set the TV to turn off after a period of time ranging from 30 to 120 minutes, in thirty minute intervals. In this section you will learn: • Setting the sleep timer • Changing or canceling the sleep timer Using the Sleep Timer 79 setting the sleep timer VCR DVD/CABLE TV AUDIO POWER CHANNEL 2 3 4 5 6 7 8 9 SQV 0 1 INPUT SLEEP VOLUME RCL MUTE CANCEL SUB INFO ADJUST ENTER EXCH GUIDE HOME MENU PIP CH AUDIO VIDEO PIP SLEEP FORMAT PIP INPUT REC STOP PAUSE VCR PLUS+ REW/REV Sleep: PLAY † Press the SLEEP key on the remote control. The sleep timer display will appear on the screen. FF/FWD 30 min. ¢ Select how long you want the TV to stay on by repeatedly pressing the SLEEP button. The time will increase in 30 minute intervals each time you press the key. £ When you reach the time you want, stop pressing the key. The sleep timer display will disappear after 5 seconds. To view the amount of time left in the sleep timer, press the INFO key or the SLEEP key once. The on-screen display shows the amount of time remaining. changing or canceling the sleep timer Sleep: Off † Press the SLEEP key on the remote control. An on-screen display will indicate the amount of time remaining until the TV turns off. ¢ Repeatedly press the SLEEP key to change the remaining time or to cancel the sleep timer. The sleep timer is canceled when “Off” appears instead of the remaining time. TV turns off in 2 minutes, press a key to cancel ⁄Important: During the last 2 minutes before the TV turns off, “TV turns off in 2 minutes press a key to cancel” will display, to remind you that the sleep timer is set. 80 Chapter 3: Using the Special Features „ Using the Picture-in-Picture (PIP) Modes for Models VS-50800, VS-50803, VS-60803, VS-70803, VS-80803 Models VS-50800, VS-50803, VS-60803, VS-70803 and VS-80803 have a traditional 4:3 viewing size screen. Wide screen models WS-65903 and WS73903 can also display a 4:3 picture. The picture-in-picture (PIP) mode for these televisions allows you to view two different sources at the same time. In this section you’ll learn to: • Activate the PIP image • Select the source of the PIP image • Change channels while using the PIP modes • Exchange the picture of the PIP image and the main image • Move the PIP image • Freeze the PIP image Using the Picture-in-Picture (PIP) Modes 81 activating the PIP image VCR DVD/CABLE TV AUDIO POWER † Select the main channel you want to view. CHANNEL PIP 1 2 3 4 5 6 7 8 SQV 0 INPUT 9 VOLUME CANCEL SUB RCL MUTE INFO ADJUST ENTER ¢ Press the PIP key once. EXCH GUIDE HOME MENU PIP CH AUDIO VIDEO PIP SLEEP FORMAT PIP INPUT REC STOP PAUSE VCR PLUS+ REW/REV PLAY FF/FWD £ A PIP image will appear in the corner of the screen. Ant-A ESPN NTSC: 4:3 Stereo & SAP A 002 ® Press PIP again within 10 seconds and the PIP will change size. Ant-A 023 ESPN NTSC: 4:3 Stereo & SAP A 002 (If you wait longer than 10 seconds the PIP image will disappear when you press the PIP button a second time.) © Press the PIP button once again to cancel the PIP image. If you move the PIP image and then turn it off, it will appear in the new position when you turn it on again. ⁄Important: When the main image is an HD signal from DTV, PIP cannot be activated. 82 Chapter 3: Using the Special Features selecting the source of the PIP image If you have only an ANT-A input connected, you can view one program on the main picture and another channel from the same ANT input on the PIP display without the use of a second external tuner, such as a VCR. If you have ANT-A and ANT-B connected, you can view ANT B in the main picture and ANT A in the PIP input. Each time you select a different PIP input, an on-screen display will appear for about five seconds. The screen will display the name of the input selected. ⁄Important: If you have a cable box on ANT-A, you will not be able to have different pictures when both the PIP and main pictures are from ANT-A. VCR DVD/CABLE TV POWER AUDIO CHANNEL PIP 1 2 3 4 5 6 7 8 9 SQV 0 INPUT VOLUME RCL MUTE CANCEL SUB INFO ADJUST ENTER EXCH GUIDE HOME MENU PIP CH AUDIO VIDEO PIP SLEEP FORMAT PIP INPUT REC STOP PAUSE VCR PLUS+ REW/REV Antenna A KABC 7 Stereo SAP PIP † Turn the PIP image on by pressing the PIP key. PLAY ¢ To select the PIP input, press the PIP INPUT key. Each time you press the key, the PIP input will select the next input from the inputs available. FF/FWD INPUT 1 ⁄Important: If the main picture is an HD signal from DTV, a PIP or POP cannot be displayed. With HDTV a message "NO PIP display with HDTV" will appear onscreen. Using the Picture-in-Picture (PIP) Modes 83 changing channels while using the PIP modes VCR DVD/CABLE TV POWER AUDIO † Press the PIP channel up or down key (PIP CH) on the remote control to change the channel of the PIP image. CHANNEL 1 PIP CH 2 3 6 4 5 7 8 SQV 0 9 VOLUME RCL INPUT MUTE CANCEL INFO ADJUST SUB ENTER EXCH GUIDE HOME MENU PIP CH AUDIO VIDEO PIP SLEEP FORMAT PIP INPUT STOP REC PAUSE ¢ Press the CHANNEL up or down key on the remote control to change the channel of the main image. VCR PLUS+ REW/REV FF/FWD PLAY When the PIP image comes from another piece of equipment (e.g., your satellite receiver, cable box or VCR) the PIP CH keys do not change the picture. freezing the PIP image † Press the PAUSE key to freeze the PIP image on the screen. VCR DVD/CABLE TV AUDIO POWER PAUSE CHANNEL 1 2 3 4 5 6 7 8 SQV 0 INPUT 9 VOLUME RCL MUTE CANCEL SUB ¢ Press PAUSE again to return to a live picture. INFO ADJUST ENTER EXCH GUIDE HOME 2 MENU PIP CH AUDIO VIDEO PIP SLEEP FORMAT PIP INPUT REC STOP PAUSE VCR PLUS+ REW/REV PLAY FF/FWD ⁄Important: If you press the PAUSE key while viewing a picture without a PIP image, a PIP image will appear and be frozen. To remove the frozen PIP image, press the PIP key. 84 Chapter 3: Using the Special Features exchanging the picture of the PIP image and the main image ENTER You may exchange the picture of the main (background) image and the PIP image by pressing the ENTER/EXCH key. EXCH Ant-A ESPN NTSC 4:3 Stereo SAP Input -1 NTSC 4:3 S-VIDEO Input-1 PIP A 023 Moving the PIP image ADJUST You may move the image while viewing an on-screen picture by pressing the ADJUST keys to move the PIP image, if there is no other onscreen display. ⁄Important: If you move the PIP image and then turn it off, it will appear in its last position when you turn it on again. Using the Picture-in-Picture (PIP) Modes 85 changing the screen format For models VS-50800, VS-50803, VS-60803, VS-70803 and VS-80803, a press of the FORMAT key allows you to zoom in on the picture. If you are watching a movie that is in letterbox format (with bars at the top and bottom) pressing FORMAT will reduce the size of the bars and enlarge the middle of the picture. Standard picture, NTSC 4:3: Press the Format key, NTSC ZOOM: 86 Chapter 3: Using the Special Features „ Special Features of Models WS-65903, WS-73903 Please read the previous section for basic PIP functions. The wide screen format of models WS-65903 and WS-73903 allow you additional functions with picture-outside-picture (POP) modes. You can also change the size and shape of the picture that is displayed. In this section you'll learn to: • Displaying the POP image • Change the screen format Using the Picture-outside-Picture (POP) Modes 87 displaying the POP image Mitsubishi widescreen model owners can view POP (pictureoutside-picture) images in a varieity of ways. By using the remote control you can see images, side-by-side, with three small POPs or with nine small POPs: ⁄Important: This multi-image system is not compatible with HDTV or component DVD images. Side-by-side † Press the PIP key once ¢To change the POP (right) channel, press the PIP CH key £To select a different input source, press PIP Input. TV PICTURE 88 POP Chapter 3: Using the Special Features displaying the POP image (cont.) To display three or nine small pictures Select an input source. If the source is ANT-A or ANT -B, the POPs will be displayed in channel order. To select a particular channel press the PAUSE key to interrupt the channel sequence. To have the POPs at the left of the main picture, press the ENTER/EXCH key. Three POPs For 3 POPs press the PIP key once (after displaying side-by-side POP) POP 1 TV PICTURE POP 2 POP 3 Nine POPs For 9 POPs, press the PIP key once (after displaying 3 POPs) POP 1 TV PICTURE POP 2 POP 3 POP 4 POP 5 POP 6 POP 7 POP 8 POP 9 To return to a PIP image, press PIP a fourth time. To reduce the PIP size, press the PIP a fifth time. To remove the PIP, press the PIP a sixth time. Using the Picture-outside-Picture (POP) Modes 89 changing the screen format The standard format for your WS-65903 or WS-73903 television is a 16:9 aspect ratio. This allows you to watch television broadcasts that are shown in 4:3 aspect ratio and movies that are shown in 16:9 aspect ratio. By using the FORMAT key, you can change the size of the picture. This allows you to decide which format you view. Standard picture, NTSC 4:3: Press the Format key, NTSC EXPAND: Press the Format key again, NTSC ZOOM: Any PIP or POP screens will appear in the TV picture area, along with the main television picture. 90 Chapter 3: Using the Special Features changing the screen format (cont.) Movies are sometimes shown in a letterbox format with black bars at the top and bottom of the screen. With the WS-65903 or WS-73903, you can leave the bars in the picture or with the press of the FORMAT key, eliminate them: Standard picture, NTSC 4:3: Press the FORMAT key, NTSC EXPAND: Press FORMAT again, NTSC ZOOM: Using the Picture-outside-Picture (POP) Modes 91 „ DiamondShieldTM Removal You may remove the DiamondShieldTM screen from your television if needed. If you want to remove the shield but feel you are unable to do so, please consult your dealer for assistance. Before you begin, place a small piece of masking tape on the surface of the DiamondShield that faces out, so it may be easily identified, if you choose to replace it. removing the DiamondShieldTM †In order to remove the DiamondShield, you will need to remove the side molding panels from the TV. Use a small flat head screwdriver for pressing into the opening that is found between the panel and the TV side panel. Be very careful not to scratch the screen. Pull gently on the panel corner with your hand (wearing cloth gloves to prevent fingerprints is encouraged) to remove the side molding. ¢After removing the panels, insert the flat head screwdriver behind the DiamondShield at either side. Pull gently toward you, to create a slight outward bow in the shield. This will cause it to pop out of the top panel. After shield removal, reinstall the side molding panels. £To reinstall the DiamondShield, remove the side molding panels, slide the screen into a side panel and replace the moldings. ⁄Important: Store your DiamondShield carefully so that the screen does not become scratched. 92 Chapter 3: Using the Special Features CHAPTER F OUR Troubleshooting Even though you’re now familiar with the basic and advanced operations of the TV, you may occasionally encounter a problem. This chapter offers answers to some of the most frequently asked questions of TV owners. We suggest that you consult this chart before contacting a Mitsubishi service representative. 93 Troubleshooting Problem Possible Solution For More Information • The remote control doesn’t work. • Check that the batteries are installed correctly. • See Getting Ready to Use the Remote Control in Chapter 1 for an explanation of how to install batteries in the remote control. • Check that the select switch is set to “TV”. • See Remote Control Buttons and Functions in Chapter 1, which explains where the select switch is located. • Be sure that you are pointing the tip of the remote control toward the TV from a distance of no more than 20 feet. • See Getting Ready to Use the Remote Control in Chapter 1, which contains pointers for using the remote control. • Use the ENTER/EXCH button to avoid delays. • See Changing Channels in Chapter 3, which explains the function of the ENTER/ EXCH button. • The TV takes several seconds to respond to channel commands. • Enter 3 digits for channel. • Be sure that the channel you want to view is programmed into memory. • See Memorizing Channels in Chapter 3, which explains how to program channels into the TV’s memory. • Check that the TV is tuned to the correct input source (antenna) for that channel. • See Selecting the Input Source in Chapter 3, which explains how to change the input source. • On-screen displays appear each time you adjust a function. • This is part of the normal operation of the TV. • See Understanding Screen Displays in Chapter 4 for a full explanation of the onscreen displays. • You can’t program the TV to turn on automatically. • The TV may be locked. • See Using the Parental Lock within Using the Advanced Features in Chapter 3. • Time is not set • See Setting the Clock in Chapter 3. • You can’t access a channel from Channel up/down. 94 Chapter 4: Troubleshooting Troubleshooting (cont.) Problem Possible Solutions For More Information • There’s no sound even when the volume is turned up. • Check to see if the MUTE button is on. • See Remote Control Buttons and Functions in Chapter 1, which explains the location and function of the MUTE button. • The TV’s “Listen to:” setting may be set to “second audio program” (S.A.P.). • See Customizing AV Memory in Chapter 3, which explains how to adjust the “Listen to:” setting. • Check that “External Audio System” setting is set to “NO.” • See Creating the AV Connection in Chapter 3, which explains how to adjust the “External Audio System” setting. • You forget the code you used to set the parental lock. • Use the alternate procedure that doesn’t require the use of the code. • See the Appendix, Procedure for Bypassing the Parental Lock. • The sound doesn’t match the image on screen. • The TV’s “Listen to:” setting may be set to “secondary audio program” (S.A.P.). • See Customizing AV Memory in Chapter 3, which explains how to adjust the “Listen to:” setting. • There is a large black or gray rectangle on the screen. • The TV has been set to Closed Captioning “text” mode, but there is no text information being broadcast. • See Using the Closed Caption Decoder in the Getting Started section of Chapter 3. • You cannot see a picture when you play a tape in the VCR. • If you connected your VCR with A/V cables, use the INPUT button to select the input source (Input 1,2 or 3 or 4) that the VCR is connected to. • See Selecting the Input Source for an explanation about changing the input. Troubleshooting 95 Caution and care æWarning: Don’t leave stationary images on-screen for more than 10 minutes. These images can scar the picture tube, causing permanent damage to the TV. Some examples of stationary images are: • stock-market reports • station logos (especially bright ones) • video game displays • shopping channel displays • the television’s own on-screen displays ⁄Important: If you plan to place speakers next to the TV, make sure they are magnetically shielded. Ordinary speakers will cause distortion in the picture due to their strong magnets. This distortion, however, will not harm the picture tubes. For maximum enjoyment and safe operation of your Mitsubishi TV, please read IMPORTANT SAFEGUARDS, pages 3 and 4 of your Owners Guide, very carefully and apply them properly. Cleaning Normally, light dusting with a non-scratching duster will keep your TV clean. If you want to wipe down your TV, turn it off and unplug it. Then, wipe it gently with a soft cloth slightly moistened with water. You can add a few drops of mild liquid detergent to the water for oily dirt. DO NOT allow liquid to enter the TV through the ventilation slots. DO NOT use strong or abrasive cleaners. DO NOT use spray liquids or cleaners directly on the TV’s surface. DO NOT scrub or rub the TV harshly. Wipe gently. 96 Chapter 4: Troubleshooting calling for service If you are unable to correct a problem with your TV, consult your Mitsubishi dealer or Mitsubishi Authorized Warranty Service Center. DO NOT adjust any controls not described in this owner’s guide. DO NOT remove the protective back cover of this unit. If you see the following display on your screen, you should not change any settings. This is a special display used by the factory. If any settings are changed your warranty may be void. NOTE: “Firmware Versions” are included for reference only and will vary from those shown below. If this display appears, make sure that all of the on/off settings are the same as the illustration below and then turn the TV off. If any of the settings are different from the illustration below, turn the TV off and consult your Mitsubishi dealer or Mitsubishi Authorized Warranty Service Center. Initial E2RESET : Auto DTV Port DTV Signal Strength : N/A : Off Power Restore : On When Mute Convergence Reset DTV Diagnostics Version: Main: V15XXXXX Sub: V15YYYYY For further assistance, please call 800-332-2119 Caution and Care 97 Solid Red Page 98 Chapter 4: Troubleshooting APPENDIX Procedure for Bypassing the Parental Lock Cut along dotted line and file after reading. After you set the lock, you will need the secret code in order to: • view a locked channel, • view the locked TV, or • cancel the lock. If you forget the code, you can view the locked TV without entering the code. To do this, simply press the buttons on your remote labeled “RCL” and “9” at the same time whenever your secret code is requested. ⁄Important: Unlocking with this procedure is only temporary. To cancel the lock completely, follow the procedure below: † Turn on your TV. If the TV requests your secret code, press the “RCL” key and the “9” key on the remote control at the same time. ¢ Press the MENU key to view the main menu. Use the ADJUST key to select “Advanced Features”. Press ENTER/EXCH. £ Use the ADJUST key to select “ Parental Lock”. Press ENTER/ EXCH. ® At "Passcode", use ADJUST right to move to the passcode number field. Press the "RCL" key and the "9" key on the remote control at the same time, instead of entering the code. © The message "Enter New Code" will appear. Press CANCEL to remove the code and cancel the lock. Or to choose a new code, press ADJUST left to go back to the "Passcode" field and then ADJUST right to go to the code selection field where you may enter your new 4 digit code. Press ENTER/EXCH to lock in your new code, then press the HOME key or press the MENU key three times. ⁄Important: You must use the remote control included with this TV. You cannot use a remote control from another Mitsubishi component and you cannot use “Universal” remotes from other manufacturers. 99 SOLID RED PAGE 100 Chapter 5: Troubleshooting Index E A Active A/V Network, Creating 36,38 A/V Connection (Home Theater) Creating 36-40 Setting the A/V Network 38 A/V Memory 67-76 Audio 72-75 Customizing 71 resetting factory defaults 69 Video 71,75 A/V reset key 15 Adding, Deleting Channels 48 Adjust Keys 16, 21 Adjusting the Convergence 62-65 Adjusting A/V Memory Settings Audio 72-75 Video 71,75 Advanced Convergence 64 Advanced Features Menu 53 Audio Control Key 21 Audio Functions Adjusting 72 Descriptions 72 Remote Control Key 21 Audio input terminal, front panel 15 Audio Layer Selection Switch 20 Audio Settings, Adjusting 72 Auto Picture 9, 71 AV Receiver at Input 1 36, 40 code 24 volume change 36, 40 B Batteries,Installing in Remote 17 C Cable TV Codes 24 Layer Selection Switch 20 Cancel Key 16 Cancel/Sub Key 20 Channel Menu 48-51 Channels Adding and Deleting 48 Capacity 8 Changing 34 Front Panel Display 15 Locking (Parental Lock) 58 Memorizing 32, 48 Naming 48 Remote Control 20 Using the SQV Key 50 Cleaning your TV 96 Clock Setting 35 Closed Caption Decoder 46 Using 47 Closed Captioning Descriptions Standard 46 Text 46 Codes with remote control AV Receiver 24 Cable Box 24 CD Player 24 Mitsubishi DVD player 24 Laser disc player 24 Satellite Receiver 24 VCR 24 Color Temperature Control 9, 71 Component Video Input 8 Control Panel Overview 14-16 Convergence 62-65 Adjusting 63 Advanced 64 Resetting factory defaults 65 Static 63 Creating the A/V Connection (Home Theater) 36-40 D DiamondShield removal 92 replacement 92 DTV Adjust keys 42 Channel guide 42-43 Channel keys 42 Language 73 number keys 44 viewing 42 DVD Function Key 21 Layer Selection Switch 20 Enter Key 16 Enter/Exchange Key 20 Espanol, choosing 41 External Audio System Setting 36, 40 F Format Changing screen 86, 90-91 Key 21 G Guide key 21 H Home Key 21 Home Theater Connections Creating 36-40 External Audio System 36,40 HDTV summary 7 upgrade capability 8 I Important Safeguards 3-4 Information Key 20 Input Front Panel Display 15 Key (Remote) 20 Inputs Naming 48 Intelligent Room Illumination Sensor (IRIS) 9, 71 K Keys front panel 15-16 remote control 20-21 L Language, DTV selection 73 menu selection 41 Layers Description 20, 22 Selecting on remote control 20 Light Key 20 Locking Your TV (Parental Lock) Bypassing 99 Changing or Canceling 58 Locking by Channel 58 Locking by Time 56 Setting the Passcode 56 Using the Parental Lock 5659 M Memorizing channels 32 Memory, setting A/V 67-70 Menus A/V Memory 68 A/V Connections 37 Advanced Features 53 Audio Video Settings 74 Channel 49 Closed Caption 47 Convergence 62, 63, 64, 65 DTV Channel Guide 43 Language 41 Main 30 Memorizing channels 33 Parental Lock 57 Setup 30, 31 Timer 55 Video Mute 61 Menu Key Front Panel Display 15 Remote Control 21 Mitsubishi Codes DVD Player 24 Laser Disc Player 24 Mute Control Key 20 N Naming channels 48 Naming the Inputs 48 Number Key (0-9) 20 O On-Screen Displays Understanding 78 On-Screen Menus Summary 29 Operating other equipment with remote control 23-25 P Parental Lock 56-59 By Channel 58 By Time 56 Bypassing 99 Canceling 58 Changing 58 Menu 57 Setting the Passcode 56 Picture-in-Picture (PIP) Modes. See PIP PIP 81-86 Activating the PIP Image 82 Audio Output 9, 73 Changing Channels 84 Exchanging the Picture 85 Freezing the Image 84 Moving the Image 85 Remote Control Keys 21 Selecting the Image Source 83 Picture-outside-Picture (POP) Modes. See POP POP WS-65903, WS-73903 87-90 Changing 90, 91 Displaying 88-89 Power Key(Front Panel) 16 Power Key (Remote) 20 Problems and Solutions 94-95 R Recall Key 20 Remote Control and Active A/V Network 39 Installing batteries 17 Keys and Functions 20-21 Selecting Layers 20 Using with other equipment 22-25 S S-Video input, front panel 15 Safeguards, important 3-4 Satellite Receivers codes 24 using remote control with 25 Select Switch (Layers) 20 Selecting the Menu Language 41 Service 97 Setting the Clock 35 Setting the Timer 54 Sleep Timer Changing or canceling 80 Key 21 Setting 80 Spanish Language 41 Special Features Summary 8-9 SQV Adding or Deleting Channels 50 Memory Banks 50 Key 20 Overview 50 SuperQuickView, See SQV Static Convergence 63 Surround Sound 73 T 3D Y/C Comb Filter 8 Time, Locking By 56 Timer Setting the TV timer 54 Sleep timer Key 21 Troubleshooting 94-95 Calling for service 97 U Unpacking Your TV 6 V VCR Codes 24 Layer Selection Switch 20 VCR Function Keys 21 VideoControl Keys 21 Video input, front panel 15 Video Mute, using 60 Video Settings Adjusting 71 Description 71 ViewPoint Menus, Using 29 Volume Control AV receiver 40 Front Panel 15 Key 20 Remote Control 20 W Warranty Inside Back Cover MITSUBISHI PROJECTION TELEVISION LIMITED WARRANTY MITSUBISHI CONSUMER ELECTRONICS AMERICA, INC. (“MCEA”) warrants to the original purchaser of this television that if purchased from an authorized MITSUBISHI Audio/Video Dealer, should it prove defective by reason of improper workmanship and/or material: a. Parts. The lenticular (i.e. front picture) screen and/or the Diamond ShieldTM is warranted against defects in materials and workmanship for a period of 30 days. All other parts are warranted for a period of one year from the date of the original purchase at retail. We will repair or replace, at our option, any defective part without charge for the part. Parts used for replacement are warranted for the remainder of the original warranty period. b. Labor. For 30 days after the original purchase at retail, we will repair or replace, at our option, the lenticular screen if it proves defective. For all other parts, we will provide the labor for a warranty repair by an authorized MITSUBISHI service center without charge for one year from the date or original purchase at retail. c. Notice. To obtain warranty service, you must notify an authorized MITSUBISHI service center of any defect within the applicable warranty time period. 1. TO OBTAIN WARRANTY SERVICE: a. Contact your nearest authorized MITSUBISHI service center whose name and address can be obtained from your MITSUBISHI dealer or by writing or calling MCEA at the address and telephone number provided below. b. Warranty service will be provided in your home or, if required, at an authorized service shop, provided that your television is located within the geographic territory customarily covered by an authorized MITSUBISHI service center. If not, you must either deliver your television to an authorized service location at your own expense, or pay for any travel and/or transportation costs the service center may charge to and from your home. Actual service labor will be provided without charge. c. Proof of purchase date from an authorized MITSUBISHI dealer is required when requesting warranty service. Present your sales receipt or other document which establishes proof and date of purchase. THE RETURN OF THE OWNER REGISTRATION CARD IS NOT A CONDITION OF WARRANTY COVERAGE. However, please return the Owner Registration Card so that we can contact you should a question of safety arise which could affect you. 2. THIS WARRANTY DOES NOT COVER damage caused by: modification, alteration, repair or service of the product by anyone other than an authorized MITSUBISHI service center; physical abuse to, or misuse of, the product; operation in a manner contrary to the instructions which accompany the product; freight damage; or any damage caused by acts of God such as lightning or fluctuation in electrical power. This warranty also excludes all costs arising from installation, adjustment of user controls, external antenna systems, service of products purchased or serviced outside the U.S.A., initial technical adjustments (set-up) and user-required maintenance. Consult the operating instructions furnished with the product for information regarding user controls. 3. ANY EXPRESS WARRANTY NOT PROVIDED HEREIN, AND ANY REMEDY WHICH, BUT FOR THIS PROVISION, MIGHT ARISE BY IMPLICATION OR OPERATION OF LAW, IS HEREBY EXCLUDED AND DISCLAIMED. THE IMPLIED WARRANTIES OF MERCHANTABILITY AND OF FITNESS FOR ANY PARTICULAR PURPOSE ARE EXPRESSLY LIMITED TO A TERM OF ONE YEAR. 4. UNDER NO CIRCUMSTANCES SHALL MCEA BE LIABLE TO PURCHASER OR ANY OTHER PERSON FOR ANY INCIDENTAL, SPECIAL OR CONSEQUENTIAL DAMAGES, WHETHER ARISING OUT OF BREACH OF WARRANTY, BREACH OF CONTRACT, OR OTHERWISE. 5. Some states do not allow limitations on how long an implied warranty lasts, or the exclusion or limitation of incidental, special, or consequential damages, so the above limitations or exclusions may not apply to you. 6. This warranty gives you specific legal rights, and you may also have other rights which vary from state to state. 7. BEFORE REQUESTING SERVICE, please review the instruction booklet to insure proper installation and correct customer control adjustment. If the problem persists, contact your nearest MITSUBISHI Dealer for name(s) of authorized MITSUBISHI Service Center(s). If you are unable to obtain this information, please call 800-332-2119, or write us at the address below. MITSUBISHI CONSUMER ELECTRONICS AMERICA, INC. 9351 Jeronimo Road Irvine, CA 92618-1904 RETAIN THIS PORTION FOR YOUR RECORDS SERIAL NO. CUSTOMER NAME STREET ADDRESS CITY PHONE ( STATE ) ZIP PURCHASE DATE / MO PLACE OF PURCHASE / DAY YR MITSUBISHI CONSUMER ELECTRONICS AMERICA, INC. 9351 Jeronimo Road Irvine, CA 92618-1904 © 1998 Mitsubishi Consumer Electronics America, Inc. 871D253A20 Printed in U.S.A