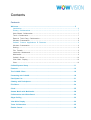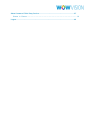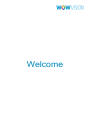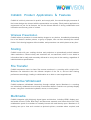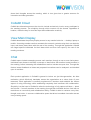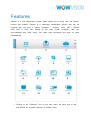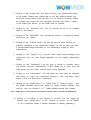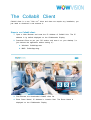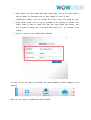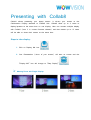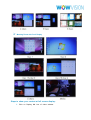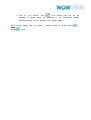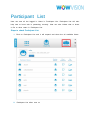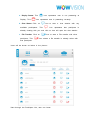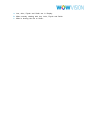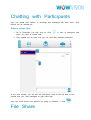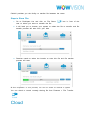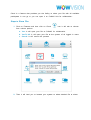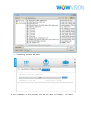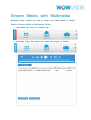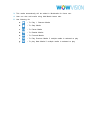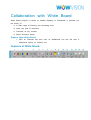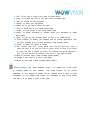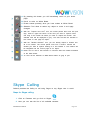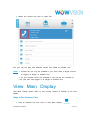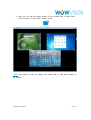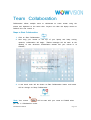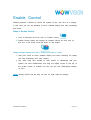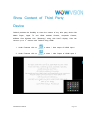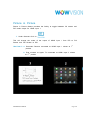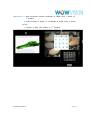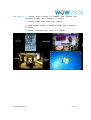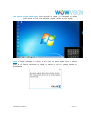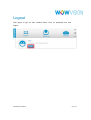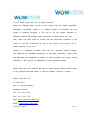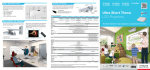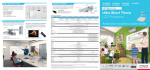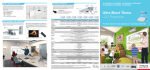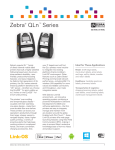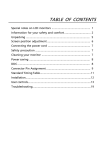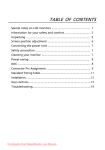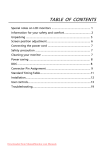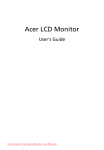Download WOW Vision Collab8 User manual
Transcript
Client User Manual Contents Contents Welcome .................................................................................................................... 5 Introduction........................................................................................... 6 Primary Collaborations............................................................................. 7 Web-Based Collaboration ........................................................................ 7 Touch Collaboration ................................................................................ 7 External Third-Party Collaboration.............................................................. 8 Wireless Presentation.............................................................................. 8 Collab8: Product Applications & Features ................................................... 9 Wireless Presentation.............................................................................. 9 Scaling ................................................................................................ 9 File Transfer ........................................................................................ 9 Interactive Whiteboard ............................................................................. 9 Multimedia............................................................................................ 9 Collab8 Cloud...................................................................................... 10 View Main Display ................................................................................ 10 Chat .................................................................................................. 10 Collab8 System Setup ............................................................................................. 11 Features .................................................................................................................. 13 The Collab8 Client ................................................................................................... 16 Presenting with Collab8 ........................................................................................... 18 Participant List ......................................................................................................... 21 Chatting with Participants ........................................................................................ 24 File Share ................................................................................................................ 24 Cloud ....................................................................................................................... 25 Stream Media with Multimedia ................................................................................. 28 Collaboration with White Board ............................................................................... 30 Skype Calling .......................................................................................................... 32 View Main Display ................................................................................................... 33 Team Collaboration ................................................................................................. 35 Enable Control ......................................................................................................... 36 Show Content of Third Party Device........................................................................ 37 Picture in Picture ................................................................................ 38 Logout ...................................................................................................................... 42 Welcome Introduction Collab8 is a unique and disruptive wireless presentation and collaboration technology. The device plugs into and converts any display, located anywhere in the organization, into an instant meeting point for pure collaboration, independent of device incompatibility, hardware availability, and connectivity constraints. Collab8 is an audiovisual integrator. The Collab8 box connects to and works off an existing wireless network and links every device in a meeting space with the primary presentation screen. Each member attends the meeting with their existing devices — desktops, laptops, netbooks, tablets and mobile phones — and is able to immediately view, edit, annotate, comment, and share content with every other member. In addition, each member may opt to share ideas across the primary screen, or break off into smaller groups to share content with only a select few from the meeting. Collab8 is collaboration technology that directly addresses an organization’s information technology (IT) pain points by integrating with the organization’s current IT infrastructure, rather than overhauling it. Collab8 converts any projector or screen into a networked appliance that then enables users to connect to that shared display using their current devices. Every connection to the shared display is wireless, and independent of adapters, cables, wires and compatibility peripherals. Essentially, Collab8 is technology that is intuitively able to get technology out of the way. Collab8 prioritizes the natural flow of presenting ideas during discussions, instead of constraining these ideas through current technology limitations. Imagine if just about every space in an organization became a fully-functional meeting point for the exchange of ideas. Imagine boardrooms, offices, cafeterias, lounges, hallways, lobbies, and remote locations — in short, any space with a screen — were now areas in which ideas could openly flow. The result would be unprecedented levels of collaboration, which would in turn burgeon innovation across the organization. Collab8 turns any screen into a potential meeting point for ideas to stream freely without conventional restrictions that consume or constrict a meeting’s resources. Independent of wires and cables for total connectivity, Collab8 is an audio-visual integrator. The box connects to and works off an existing wireless network and links every device in a meeting space with the primary presentation screen. Each member attends the meeting with their existing devices — desktops, laptops, netbooks, tablets and mobile phones — and is able to immediately view, edit, annotate, comment, and share content with every other member. In addition, each member may opt to share ideas across the primary screen, or break off into smaller groups to share content with only a select few from the meeting. The thinking behind Collab8 is for technology to get out of the way. There exists a virtually unlimited number of combinations for collaboration to occur, and each combination is defined by the member, and not by presentation constraints. With full independence from cables, adapters, software and firmware downloads, compatibility of operating systems, projector and screen resolution issues, any member may immediately begin an organic collaboration session with multiple users. (See Case Example: Page 7) Primary Collaborations Collab8 comprises these primary collaborations for organizations anywhere in the world: (a) Web-Based Collaboration. (b) Touch Collaboration. (c) External Third-Party Collaboration. And (d) Wireless Presentation Web-Based Collaboration Collab8 supports Skype™, Cisco WebEx™, GoTo Meeting™, and Microsoft Lync™ to allow total collaboration from anywhere using an internet connection and web camera. Collab8‘s web-based collaboration posits the idea of unified communication, instant connectivity, and real-time collaboration with members, regardless of physical proximity. Instant collaboration feeds into greater levels of discussion, which drive the idea-generation process. Rather than utilizing multiple platforms to facilitate web-meetings, Collab8 addresses the innate need of users to engage one channel of communication through which technologies can integrate, and ideas can be shared and expounded on. Touch Collaboration Collab8 integrates seamlessly with current touch technology. Touch has become ubiquitous owing to its integration with natural human gestures and movements (pinch, swipe, and tap). Interacting with Collab8 extrapolates touch technology so users interact with presentations as natively as they do with their touch-enabled devices. In addition, the extensibility of touch to the presentation medium is unique, drawing from existing utility derived from current devices to the presentation itself. When a screen is touch-enabled, users can physically control the display and engage with content from other users in real-time. The idea of touchenabled collaboration extends the human preference of engaging with information on a natural, organic level. Collab8’s touch collaboration technology extends all the innovation, which has been delivered by touch technology, to any screen and to any presentation to humanize the meeting experience. External Third-Party Collaboration Collab8 works well with external devices such as document cameras, Apple TV™, and video conference devices. Collab8 acts a bridge to enable and control access to each of these devices according to the preferences of each member at the meeting, so members can bring their own devices and integrate seamlessly within a collaborative, secure environment. This in turn drives members at meetings to share and develop ideas without the restrictions of system preferences. True collaboration is enabled for members to present any ideas, without interference from utility constraints. Wireless Presentation Collab8 allows participants to wirelessly present their personal devices desktop screen as well as stream HD video on the Collaboration Display. Multiple participants can be sharing their personal screen on the collaboration display simultaneously. Collab8: Product Applications & Features Collab8 is intuitively structured to predict, and comply with, the natural thought processes of the human beings who interact with the presentation eco-system. Each product application is engineered not just for its features, but for the ultimate benefit of driving collaboration and innovation across every point of contact. Wireless Presentation Collab8 allows a presenter to send desktop images to any device, immediately showcasing his or her ideas to another person, or group of people, who can then develop the content further. Such sharing happens without cables, and presenters can switch places at any time. Scaling Collab8 works with your existing devices and projectors to automatically switch between video resolutions. Content clarity and resolution are not sacrificed, which in turn leads to information that is easily and accurately delivered to every user in the meeting, regardless of individual device specifications. File Transfer Collab8 empowers users to share files across members in a meeting with a single click. Members can determine who the ultimate recipient of the file is, and set their sharing preferences accordingly, leading to collaboration on a wide or nano-targeted scale. Interactive Whiteboard Collab8 enhances whiteboard interactivity through multiple inputs. Members in a meeting can collectively collaborate to mind-map or brainstorm ideas in real-time on a primary display screen, using their own device keyboard, mouse, or touch panel. Multimedia Collab8 integrates with third-party signal types and devices, including HDMI, display port, and audio sources, DVDs, Blue Rays, and document cameras, and inserts them into a fully collaborative space for members to instantly interact with and develop upon. Members in a meeting can opt to view such content as picture-in-picture, annotate where required, and share their thoughts across the meeting, which in turn gives rise to greater avenues for innovation and idea-generation. Collab8 Cloud Collab8 airs discussions across the cloud to include and actively involve every participant in the meeting process. The simplicity through which content can be shared, regardless of location, clears the way for true idea input and collaborative creativity. View Main Display Collab8 broadcasts the primary display screen to any member’s device — desktop, laptop or mobile. A meeting member can then annotate the screen’s contents using their own device’s input, and share these ideas with the rest of the meeting. Through this application Collab8 can target specific individuals for their ideas which are then built upon by the rest of the meeting members. Chat Collab8 opens instant-messaging across each member through a one-on-one chat system. Individuals can choose to develop a concept or idea further with another trusted member in the meeting, before increasing the collaboration scale to include everyone else. Through this feature instant feedback on ideas and proposed innovations can be analyzed and decided upon in real-time. Each product application in Collab8 is geared to induce not just idea-generation, but idea realization, which effectively translates across the organization as a value chain of pure teamwork. Each application is carefully engineered to introduce and establish the human aspect of using technology while eradicating complexity that interferes with collaboration. Simplicity is at the heart of Collab8 to allow the technology to fully capture all ideas — latent and voiced — from all members in the meeting, through their individual devices. And with no restrictions on connectivity and collaboration ability, Collab8 is able to coalesce every idea, thought, and notion, in a secure collaborative space that drives immediate innovation across every meeting space. Collab8 System Setup A Collab8 system setup consists of these major components: 1. Collab8 Wireless Collaboration Gateway device (picture below) 2. A Display (Projector/Flat-panel etc). Ideally its connected to a touchenabled flat panel display for annotation and presentation on main display 3. Local area network (LAN) 4. A Windows®, Macintosh®, iOS® (iPad/iPhone/iPod-Touch) or Android® device (laptop/desktop/Tablet/Smartphone) with the respective Collab8 client application Image : Collab8 Connectivity diagram 5. A USB or HDMI camera – for distant participants connecting over MS Lync®, Skype®, GoToMeeting®, or WebEx® 6. A conferencing speakerphone (for microphone and speakers) – for remote communication as well as audio playback of content being shared on the display The Collab8 gateway unit and all the participant devices (PC/MAC/Smartphone/Tablets) should be connected to the same Network (LAN (Wired / Wireless) to allow participation in a collaborative session (send and receive content). The Collab8 gateway receives user’s display/screen information and multimedia files from their device (laptop/tablet/smartphone) and sends them to the collaboration display (the display connected directly to Collab8 gateway unit). A User can launch a white board on Collab8 Gateway and all participants can work collaboratively. If the display is a touch screen, participants can annotate directly on the display. Features Collab8 is a true collaboration system which allows you to bring your own device, connect and present. Collab8 is a networked collaboration solution that can be connects with any kind of display (Projector / monitor/ LCD/ LED). Collab8 allow user to send their display to the large screen wirelessly. User can chat/message with other users, can share their documents and work on them collaboratively. 1. Clicking on the “Features” icon on the main menu will allow user to see and access all available features of Collab8 client. 2. Clicking on the “Display Me” icon starts mirroring your laptop/tablet screen at big screen. Please note: Display Me on iOS and Android devices only sends the current screen within the app. For full mirroring of device outside the Collab8 app, please use the associated mirroring input device (AppleTV/All-Share type device) via the HDMI input on Collab8. 3. Clicking on the “Participant List” icon will provide the list of all available users in that session. 4. Clicking on the “Multimedia” icon provides the facility to manage and stream media from your system. 5. Clicking on the “Collab8 Cloud” icon can be used to share file with all available participants of the collaboration session, as well as send and open a file/document/image/multimedia on the Collaboration Display to work collaboratively. 6. Clicking on the “Skype” icon, a world known Video/Chat messenger and conferencing tool, will open Skype application on the Collab8 Collaboration Display. 7. Clicking on the “Whiteboard” icon will open a canvas to annotate, draw, and update document collaboratively. It also allows you to draw over live video stream or even iPAD/ Android device being presented. 8. Clicking on the “Collaboration” icon will allow any user using his keyboard and mouse to control the collaboration display or even any other user’s screen (while the other user is presenting). 9. Clicking on the “HDMI Input 1” or “HDMI Input 2*” allows to show / hide the HDMI connected device like Apple TV, HDMI Camera, AllShare Cast Hub etc. User can connect 1 or 2* HDMI enabled devices with Collab8 Note: * HDMI Input 2 is model specific and available on certain models of Collab8 only (WC8DSP78). 10. Clicking or re-clicking on the “Picture in Picture” icon will toggle the external input (HDMI Input) in PiP (Picture in Picture) or Full Screen (or as a participant screen if another participant is already presenting). 11. Clicking on the “View Main Display” icon will show a mirror of the Collab8 Collaboration Display on your personal desktop. User can see all the activities of Collab8 collaboration display on his system. Note: This feature can only be activated if you are not displaying/sharing your screen or streaming multimedia content on the Collaboration Display. 12. Clicking on the “Chat” icon allows you to send chat messages among available participants during that session. 13. Clicking on the “File Transfer” icon provides the facility to share files between the available participants during the session. 14. Clicking on the “Enable Control” icon allows a person standing on Collab8 unit to access and control a presenter’s Laptop. The Collab8 Client Collab8 client is a one “click run” client and does not require any installation, you just need to download it and execute it. Steps to run Collab8 client: 1. Open a Web Browser and enter the IP Address of Collab8 Unit. The IP address is by default displayed on the Collaboration Display. 2. Download Client as per your OS version and save it on your desktop (or just execute the application without saving it). a. Windows: Collab8app.exe b. MAC: Collab8app.dmg 3. Run/Execute the downloaded Collab8 client file 4. Enter Room Name/ IP Address in Location filed. The Room Name is displayed on the Collaboration Display 5. Nick Name. The Nick Name field gets Auto Filled. This is the name which will be shown in Participant List to other logged in users of that collaboration session. You can change this name to any nick name you like. 6. Enter Room Code: This is will be available at the display of Collab8 Unit. Room Code is used to make sure that you have joined the correct room and a level of security too. It changes after every 20 – 25 minutes of the session. 7. Click on Login to Join Collaboration Session As soon as you will login into Collab8, the client application screen changes to the following: Now you are ready to Collaborate using Collab8. Presenting with Collab8 Collab8 allows presenting your laptop screen. It mirrors your screen to the Collaboration Display attached to Collab8 Unit. Collab8 allow up to 6 users to display/present at the same time on one display. User can connect multiple display with Collab8 (max 2 in current firmware release) and that means up to 12 users will be able to share their screen at the same time. Steps to take display: 1. Click on Display Me icon 2. Your Presentation (mirror of your screen) will start on screen and the “Display Me” icon will change to “Stop Display” Meeting Room with Single Display: Meeting Room with Dual Display Steps to show your content at full screen display: 1. Click on Display Me icon of client window 2. Click on “Full Screen” icon (Full Screen icon will only be available if multiple users are displaying on the collaboration display otherwise display will be started in Full Screen Mode). Note: During display user can freeze / resume display by clicking freeze resume icons. / Participant List User can see all the logged in Users in Participant List. Participant List will also help user to know who is presenting currently. User can also initiate chat or share a file to other users in Participant List. Steps to check Participant List: 1. Click on Participant List and it will expand and show the all available Users 2. Participant List allow user to: a. Display Status: This Display. This icon represents user is not presenting at icon represents user is presenting currently. b. Chat Status: Click on available participants. icon to start a chat session with any This icon represents that participant already chatting with you and click on that will open the chat session. c. File Transfer: Click on participant. This icon to start a File transfer with other icon shows a file transfer is already active with that participant Icons will be shown as below in the picture: Here through the Participant List, user can know: is a. Joe, John, Piyush and Smith are in Display. b. Mike currently chatting with Joe, John, Piyush and Smith. c. Mike is sharing the file to Smith. Chatting with Participants User can initiate chat session to exchange text messages with each other. Chat feature can be initiated as: Steps to Initiate Chat: 1. Go to Participant List and click on Chat in front of participant with whom you want to initiate chat 2. Chat window will be open and you can chat with selected participant At the chat window, you will see the participant name at the left side of the window and your chat messages at right hand side. User can check active chat sessions by going to Features > Chat File Share Collab8 provides you the facility to transfer file between the users. Steps to Share File: Go to Participant List and click on File Share icon in front of the user to whom you want to transfer the file. 2. It will lead you to browse your system to select the file to transfer and file transfer process will start from your side 1. 3. Receiver needs to select the location to save this file and file transfer process will start. At the completion of this process, file will be saved at receiver’s system You can check or cancel currently sharing file from Features > File Transfer Cloud Cloud is a feature that provides you the facility to share your file with all available participants in one go or you can open it on Collab8 Unit for collaboration. Steps to Share File: 1. Click on Features and then click on Cloud icon it will ask to choose from various options. a. Yes: It will open your file at Collab8 for collaboration b. Yes To All: It will open your file at the system of all logged in users c. Cancel: It will cancel the process 2. Then it will lead you to browse your system to select desired file to share. 3. Transferring process will start At the completion of this process, this file will open at Collab8 / All Users Stream Media with Multimedia Multimedia Player provides the facility to stream local media directly at Collab8. Steps to Stream Media in Multimedia Player: 1. Drag Media and drop it at Collab8 logo 2. Multimedia Player will expand and media start playing at Collab8 3. This media automatically will be added in Multimedia for future use. 4. User can also add media using Add Media button also 5. Use following for: a. : To Play / Resume Media b. : To Stop Media c. : To Pause Media d. : To Rewind Media: e. : To Forward Media: f. : To Play Previous Media if multiple media is selected to play g. : To play Next Media if multiple media is selected to play Collaboration with White Board White Board projects a canvas at Collab8 Gateway to collaborate. It provides you the facility of: • A wide range of Drawing and annotating tools • Insert any type of document • Comment on any content • Share document simply Steps to Open White Board: 1. Click on Features and then click on Whiteboard icon this will start a whiteboard activity on Collab8 unit. Features of White Board: 1. 2. 3. 4. 5. 6. 7. 8. “Pen” to be used to draw at the page of White Board. "Color” to change the color of line with various available color "Size" to choose the line thickness. “Eraser” to erase your annotations. “Erase All” to be used to clean the page “Text” to insert text at your White Board page. “Image” to insert image at your White Board page “Notes” to create comments or remarks about your annotation at White Board page. 9. “Save” to save all your activities either as PDF or as JPEG format 10. “Show Desktop” to display your desktop with all running applications, user can also annotate at the running application using Desktop stylus. 11. “Arrow” to select any object or image 12. Click "Capture Area Tool”, mouse pointer then turns into plus sign, clicks to upper left corner of the area you want to capture corner and drag to the screen till where you want to capture the screen. The selected area will be displayed in gray. The area will then be included in the current or new page as object. 13. Move to Previous page (when multiple pages added) 14. Creates a new page or to add a new page 15. Moves to next page (when multiple pages added). Show Desktop: The "Show Desktop" button (10) allows you to hide board to navigate freely on your desktop. This mode displays all the running application at your desktop. A toolbar will be available there in order to make annotations on your desktop and capture. For example: an area of the screen and add it as an object in your current page. A. By pressing this button you will immediately return to your board page. B. Pencil to write on White Board C. Eraser erases precisely what you have written at White Board D. Selection Tool allow to select any object to move it and apply changes E. With the "Capture area Tool” icon, the mouse pointer then turns into plus sign, clicks to upper left corner of the area you want to capture corner and drag to the screen till where you want to capture the screen. The selected area will be displayed in gray. The area will then be included in the current or new page as object. F. With the "Window selection" icon, you can directly capture a window and all of its content. The mouse pointer turns into a camera. Choose the window you want to capture clicking on it and release it. The window will be integrated into the current page as an object. G. Notes can be use to add remarks or comment about the added annotation at the white board. H. To save all the activities of White Board either as jpeg or pdf. Skype Calling Collab8 provides the facility to call using Skype to any Skype user in world. Steps for Skype calling: 1. Click on Features and go click on Skype 2. Now you can see the list of all available contacts. Collab8 User Manual Page 32 3. Select any contact and click on Start Call And your call will start with selected contact and visible at Collab8 Unit. Note: 1. Contact list can only be available if you have used a Skype account to logging at Skype at Collab8 Unit. 2. All the contacts which are available in the list are the contacts of the user who has logged in to Skype at Collab8 Unit. View Main Display View Main Display allows users to see running content of Collab8 at his local system. Steps to See Gateway View: 1. Click on features and then click on View Main Display Collab8 User Manual Page 33 2. Now you can see the below screen at your system and a check mark will be shown at View Main Display button Note: User needs to stop his display and media both to View Main Display at his system. Collab8 User Manual Page 34 Team Collaboration Collaboration allows multiple users to collaborate on same screen using the mouse and keyboard at the same time. Anyone can take the laptop mouse to Collab8 Unit and control it. Steps to Start Collaboration: 1. Click on Start Collaboration 2. Now drag your mouse to the top of your laptop and keep moving upwards, collaboration will begin. (Below message will be seen at the desktop of user whenever Collaboration started and your mouse is at Collab8). 3. A red check mark will be shown at Start Collaboration button and button will be change as Stop Collaboration. Note: Your mouse will be seen with your name at Collab8 when you are in Collaboration mode. Collab8 User Manual Page 35 Enable Control Collab8 provides a feature to control the system of any user who is in display. In this case you can be standing at touch enabled display and start presenting from there. Steps to Enable Control: 1. Click to Features and then click on Enable Control 2. Enable Control button will change as Disable Control as User click on this and a red check mark will show on this button. Usage of Enable Control (Here john is in display and enable his control): 1. Now john come to touch enabled display and start controlling his laptop and start presenting from main display. 2. Any other User who wanted to start control or collaborate with john system can start Collaboration and drag the laptop mouse to the top of the screen mouse to Collab8 unit and can join this collaborative session of John. Note: Enable Control will be stop as soon as User stops his display. Collab8 User Manual Page 36 Show Content of Third Party Device Collab8 provides the flexibility to show the content of any third party device like Media Player, Apple TV and HDMI enabled Camera, composite Camera, AllShare Cast Wireless Hub (Samsung) along with User’s display. User can connect up to 2* devices with Collab8 using HDMI 1. Under Features click on to show / hide output of HDMI Input 1 2. Under Features click on to show / hide Output of HDMI Input 2 Collab8 User Manual Page 37 Picture in Picture Picture in Picture feature provides the facility to toggle between full screen and PIP mode output for HDMI Input 1. 1. Under features click on This will change the mode of the output of HDMI Input 1 from PIP to Full Screen and Full Screen to PIP. Use Case 1: a. Document Camera connected at HDMI Input 1 shows at 1st position b. iPad mirrored at Apple TV connected at HDMI Input 2 shows at 2nd position Collab8 User Manual Page 38 Use Case 2: a. Here Document Camera connected at HDMI Input 1 shows at 1st position b. iPad mirrored at Apple TV connected at HDMI Input 2 shows at PIP c. Display of Mac user shows at 2nd position: Collab8 User Manual Page 39 Use Case 3: a. Android device mirrored at AllShare Cast connected at HDMI Input 1 shows at 1st position, Wireless Hub b. Display of Mac User shows at 2nd position, c. HDMI enabled Camera connected at HDMI Input 2 shows at 3rd position d. Display of Windows User shows at 4th position: Collab8 User Manual Page 40 Use Case 4: Single HDMI Input: iPad mirrored at Apple TV connected at HDMI Input shows at PIP and Windows display shows at Full screen Note: If below message is coming at the click on either HDMI Input it means there is no device connected to HDMI or device is not on, please contact to administrator Collab8 User Manual Page 41 Logout Click logout to get out from Collab8 Room. Click on participant and then Logout. Collab8 User Manual Page 42 © 2013 WOW Vision Pte. Ltd. All rights reserved. Under the copyright laws, no part of this manual may be copied, distributed, transmitted, transcribed, stored in a retrieval system or translated into any human or computer language, in any form or by any means, electronic or otherwise, without the express written permission of WOW Vision Pte. Ltd. Every effort has been made to ensure that the information contained in this manual is accurate. Instructions for use in this manual are provided “as is” without warranty of any kind. Collab8 is a trademark of WOW Vision Pte. Ltd. Windows, Internet Explorer and Microsoft are registered trademarks of Microsoft Corporation. Apple, Mac and Macintosh are trademarks of Apple Inc. Other company and product names mentioned in this manual are trademarks of their respective owners. WOW Vision Pte. Ltd. reserves the right to make changes without further notice to any products described herein to improve reliability, function or design. WOW Vision Pte. Ltd. 45 Ubi Road 1 #05-03 Summit Building Singapore 408696 Tel: +65 6740 5678 Fax: +65 6749 7728 Web: http://www.wow-vision.com Email: [email protected] Collab8 User Manual Page 43