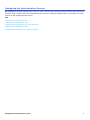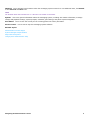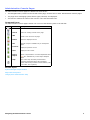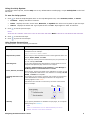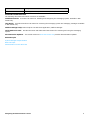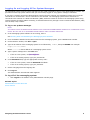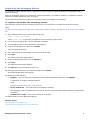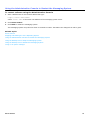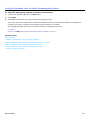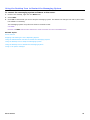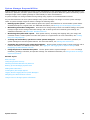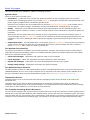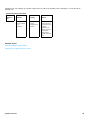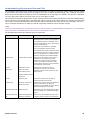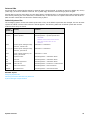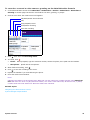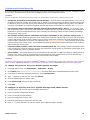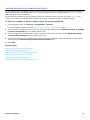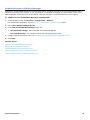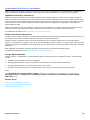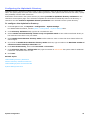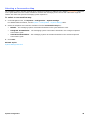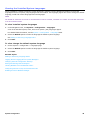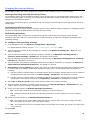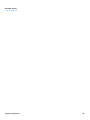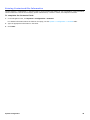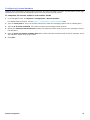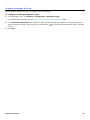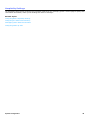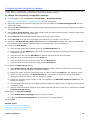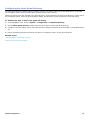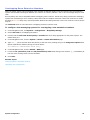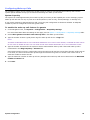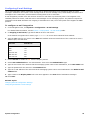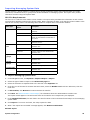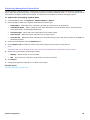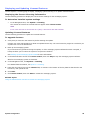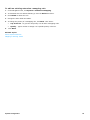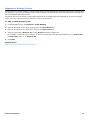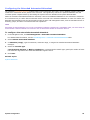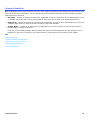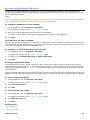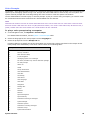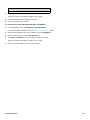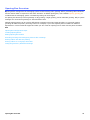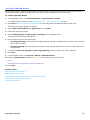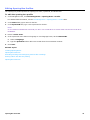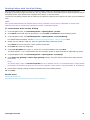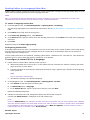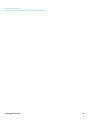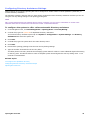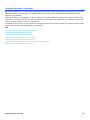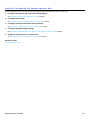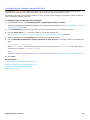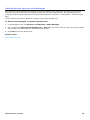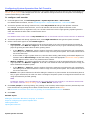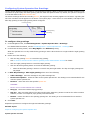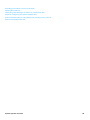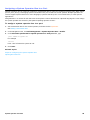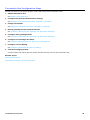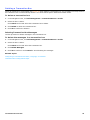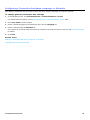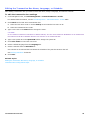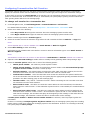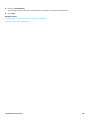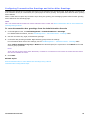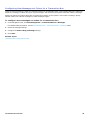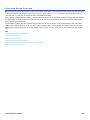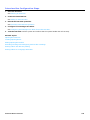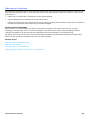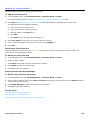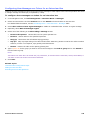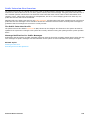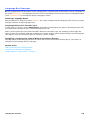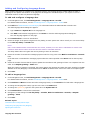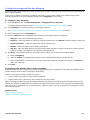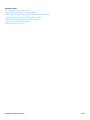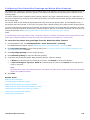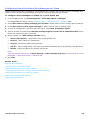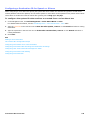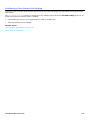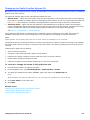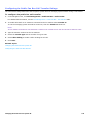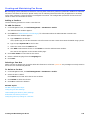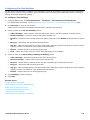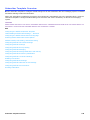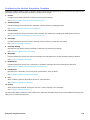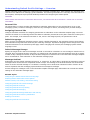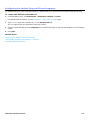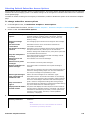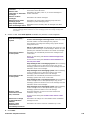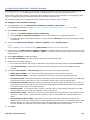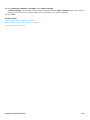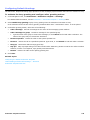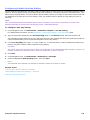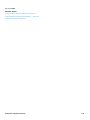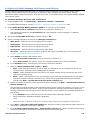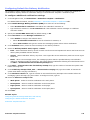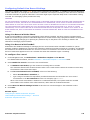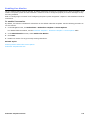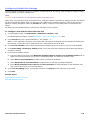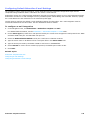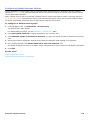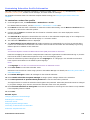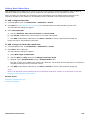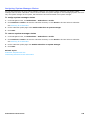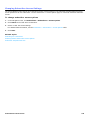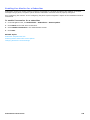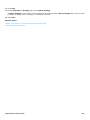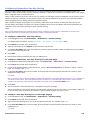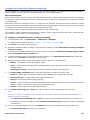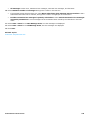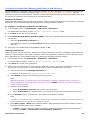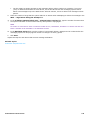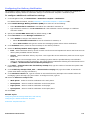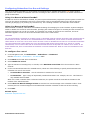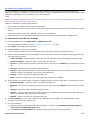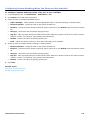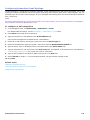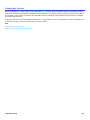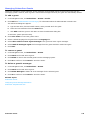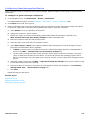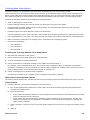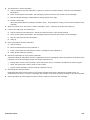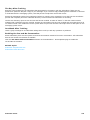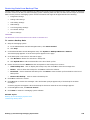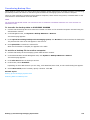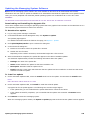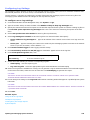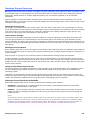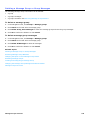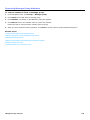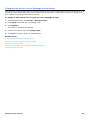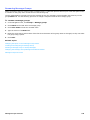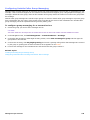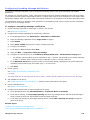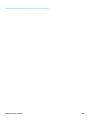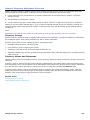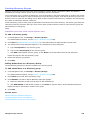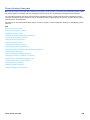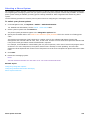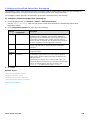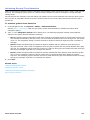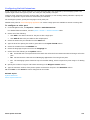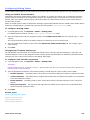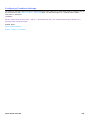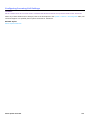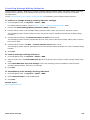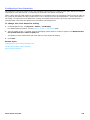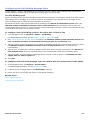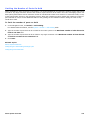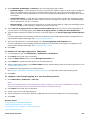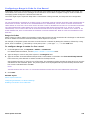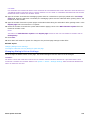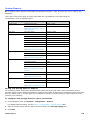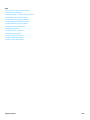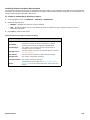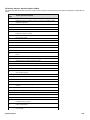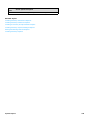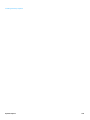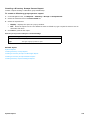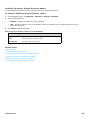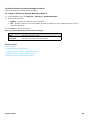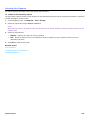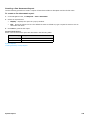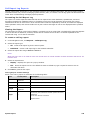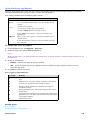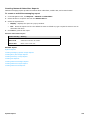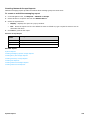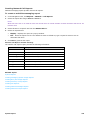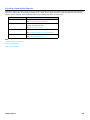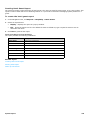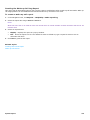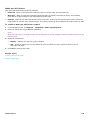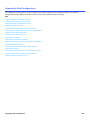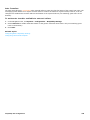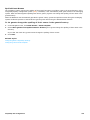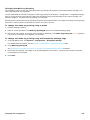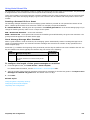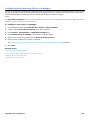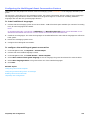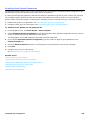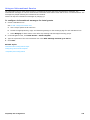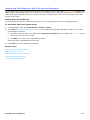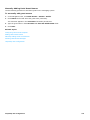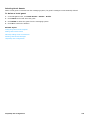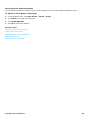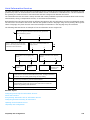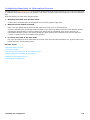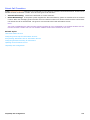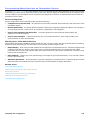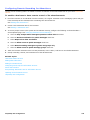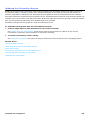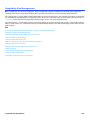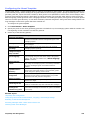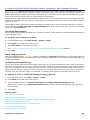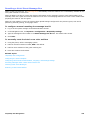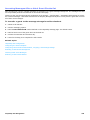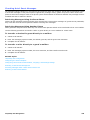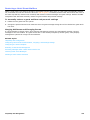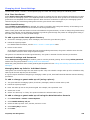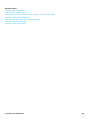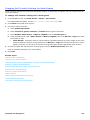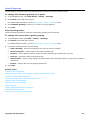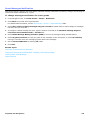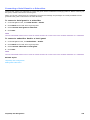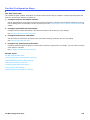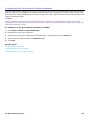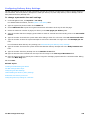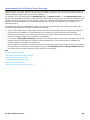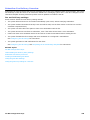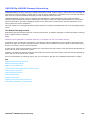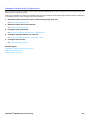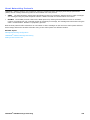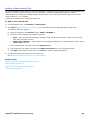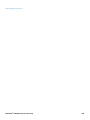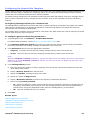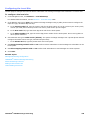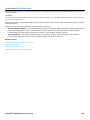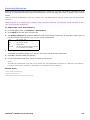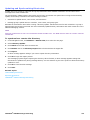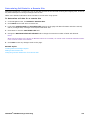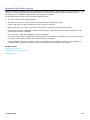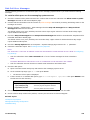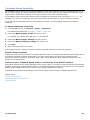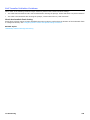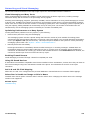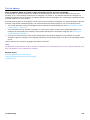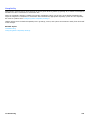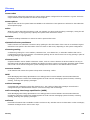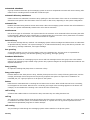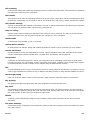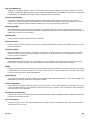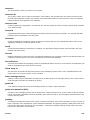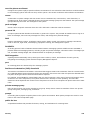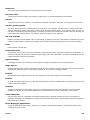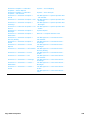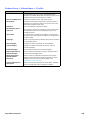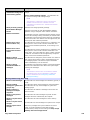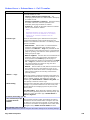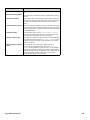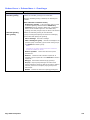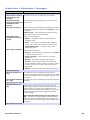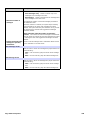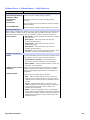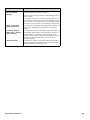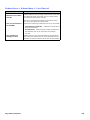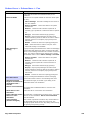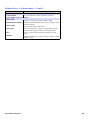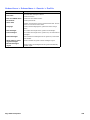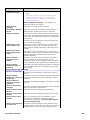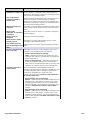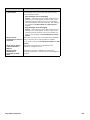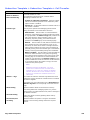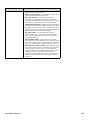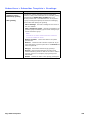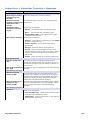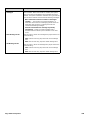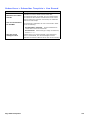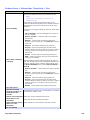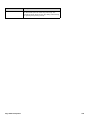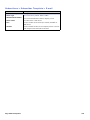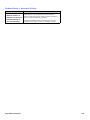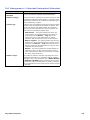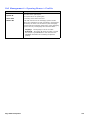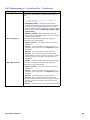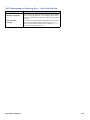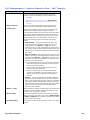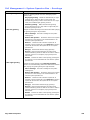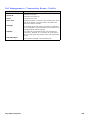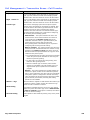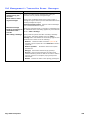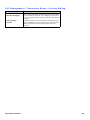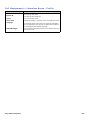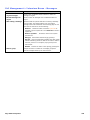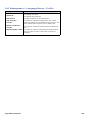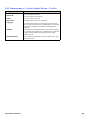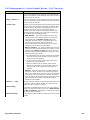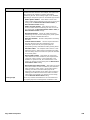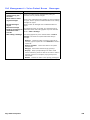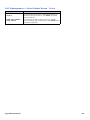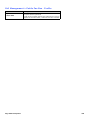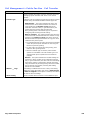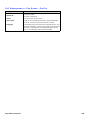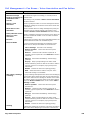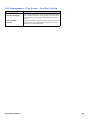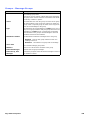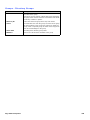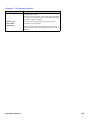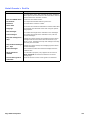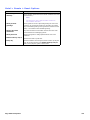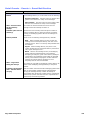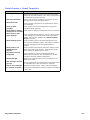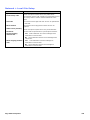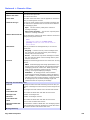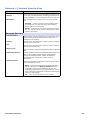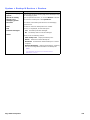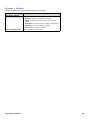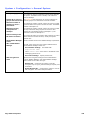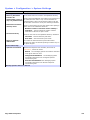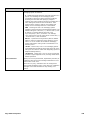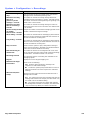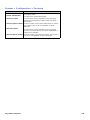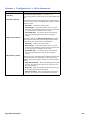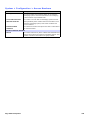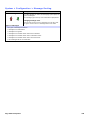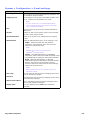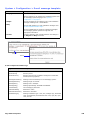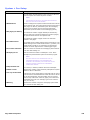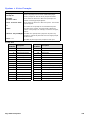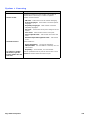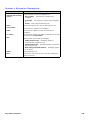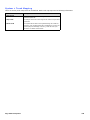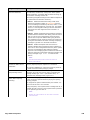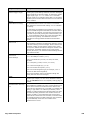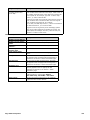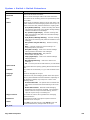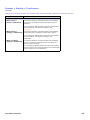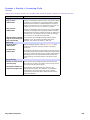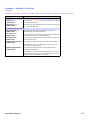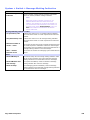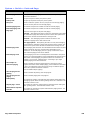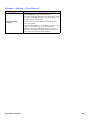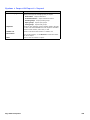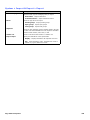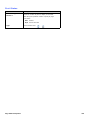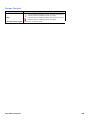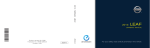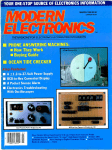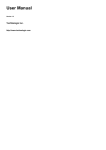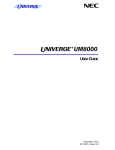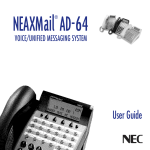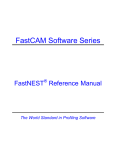Download Bicom Systems SIP-T65P Installation guide
Transcript
Navigating the Administration Console The UNIVERGE® UM8000 Administration Console is used to handle most messaging system administration tasks and is accessed using a monitor and keyboard attached to the console or a desktop computer that is connected to the same network as the messaging system server. See Administration Console Overview Using System Administration Help Logging On and Logging Off for System Managers Registering the Messaging System Stopping and Starting the Linux Operating System Navigating the Administration Console 1 Administration Console Overview Administrator tasks for the messaging system are accomplished using the Administration Console user interface. It is accessed from a networked computer. Introducing the Main Menu The Main Menu appears when you first log on. The main menu consists of a Navigation Pane and a page with information about the product. The product information includes the version, system time, current mode, and the amount of recording time remaining on the system. The Main Menu also has a link Important Information regarding this system, click the link to display the information. On the left side of each system page is a Navigation Pane that contains links to the Administration Console pages. Each link in the Navigation Pane, contains one or more pages with related fields. Click the + symbol beside a category name to display links to the pages within the category. Click a page name to display the page. Click Expand All to display links to all pages within all categories. Click Collapse all to display only the main categories. Main Categories Click to show all categories Expanded View Click to collapse or hide categories. Click to return to the Main Menu. Quick Links Main Categories Click to open the Greetings page. Click + symbol to show expand a category. Main Categories Quick Links. Use Quick Links to access the Subscribers Profile, Port Status, or Server Control pages. Subscribers. Use to create subscriber templates and configure individual subscriber and guest settings. Pages in this category enable you to set passwords, account permissions, phone greetings, call processing, and transfer settings. To see additional profiles click the Search, Previous, or Next icons on the Profiles page. For more information, see Searching for a Subscriber. Call Management. Use to specify how the messaging system answers, routes, transfers, and records calls. Settings include call handling settings for the operator, opening greeting, any routing applications and menus, languages, and voice detect applications. Click the Search, Previous, or Next icons to browse the individual records. Groups. Use to create or configure message groups, directory groups, and directory menus. Click the Search, Previous, or Next icons to access individual records. Hotel Guests. Use to configure hotel guest settings. These settings include greetings, passwords, wake-up calls, call handling, and message waiting notification. Click the Search, Previous, or Next icons to access individual records. NOTE THE HOTEL GUEST PAGES ARE AVAILABLE ONLY IF THE OPTIONAL HOSPITALITY PACKAGE IS INSTALLED. Reports. Use to generate reports of subscriber-based or system-based information, including message activity, message groups, phone sign-ins, disk storage, administration access, port usage, and software information. Navigating the Administration Console 2 Network. Use to add and view locations within the messaging system network. To view additional sites, click Search or the Previous and Next icons. NOTE THE NETWORK PAGES ARE AVAILABLE ONLY IF A MULTIPLE SITE LICENSE IS PURCHASED. System. Use to set general information about the messaging system, including site contact information, message storage and playback settings, system prompts, schedules, port settings, and phone system integration. Port Status. Use to review the current port or incoming phone line activity and status. Server Control. Use to start or stop the messaging system software. Related Topics Administration Console Pages System Manager Responsibilities Page Field Descriptions Using System Administration Help Navigating the Administration Console 3 Administration Console Pages The Administration Console pages are divided into three areas: • The Navigation Pane, located on the left side of the page, contains links to other Administration Console pages. • The page where messaging system data is typed, selected, and displayed. • The title bar contains the name of the record or user and command icons. Command Icons The Administration Console pages contain one or more of the following icons in the title bar: Icon Name Description Save Save data for a new or modified record. Search Search for existing records on the page. Add Create a new record on the page. Delete Delete the displayed record. Run Generate a report. Available only on the Reports pages. Previous Display the previous record. Next Display the next record. Export Import Export or import data to a comma-separated value (CSV) file. Available only on the Import & Export pages. Help Open online Help. Provides procedural and conceptual information about the messaging system. Online help includes a search feature, links to the index, and a glossary. Related Topics System Manager Responsibilities Page Field Descriptions Using System Administration Help Navigating the Administration Console 4 Using System Administration Help System Administration Help introduces you to the Administration Console and explains how to configure and maintain the messaging system. On the Administration Console, click the icon to see help topics. System Administration Help is available on the Support disc. NOTE POP-UPS JAVASCRIPT MUST BE ENABLED ON YOUR WEB BROWSER TO ACCESS FEATURES OF THE ADMINISTRATION CONSOLE AND REFER TO THE WEB BROWSER DOCUMENTATION FOR INFORMATION ABOUT ENABLING POP-UPS AND JAVASCRIPT. SUPPORTED BROWSERS INCLUDE INTERNET EXPLORER 6.0 AND NEWER, AND FIREFOX 2.0 AND NEWER. AND ONLINE HELP. WEB POP-UP HELP TOPICS ARE TRUNCATED IN THE FIREFOX BROWSER. The online help files can be installed locally on any computer for viewing. To install the online help files locally 1. Insert the Support disc into the disk drive. The autostart page appears. 2. Click Documentation > System Administration Help. 3. Save the zip file to the local hard drive. 4. Use WinZip or a similar file decompression program to extract all of the files to a local directory on the computer. Be sure to retain the original directory structure. 5. Open a Web browser. 6. Click File > Open and browse to the \Output\WebWorks Help 5.0\help\ directory. 7. Double-click wwhelp.htm to open the help files. View Previous topic View Next topic Show TOC Print topic. Hover for glossary definition. Navigating the Administration Console 5 Using the Help System To open the online help file, click the Help icon on any Administration Console page, or open wwhelp.htm on the local hard drive. To use the help system 1. 2. Click to show the Help Navigation Pane. In the Help Navigation Pane, select Contents, Index, or Search. • Contents. Displays the table of contents. • Index. Displays the index. Click a letter, Numerics, or Symbols then select on a keyword to open the topic. • Search. Click Displays the Search tab. Type keywords then click Go!. Topics appear in order of relevance. to see the previous topic. NOTE TO RETURN TO A PREVIOUS TOPIC RIGHT-CLICK THE HELP TOPIC AND SELECT 3. Click to see the next topic. 4. Click to print the current topic. Back TO RETURN TO THE PREVIOUS PAGE DISPLAYED. Help System Conventions The help system uses the following conventions: Convention User input Description Information typed into fields, text boxes, or on command lines appear in monospace font. For example: http://<server name>/admin Keyboard key names Names of keys on the keyboard are shown in bold uppercase letters. For example, SHIFT, ENTER, and CTRL. When two keys must be pressed simultaneously they are joined with a + sign. For example, ALT+TAB. Sub categories The > symbol separates the Administration Console selections on sub categories and separates page selections. For example: Programs > Administrative Tools (Common) > User Manager or Call Management > Transaction Boxes > Profile. Icons, buttons, and fields Names of icons, buttons, and fields on the application are shown in bold font. The capitalization matches the user interface. For example, OK, Ok, DELETE, or Delete are acceptable. Greeting and other voice fields The recording of voice names, greetings, and prompts are represented on the Administration Console pages as buttons. The length of the recording appears on the button. These buttons are referred to in the text by the name of the nearest field. For example: Day Greeting Night Greeting Alternate Greeting Glossary Pop-up glossary definitions are available on topic pages, for a complete glossary listing see “Glossary.“ NOTE THERE IS A KNOWN ISSUE WITH THE FIREFOX BROWSER, THE POP-UP WINDOW TRUNCATES THE GLOSSARY DEFINITION. Navigating the Administration Console 6 Convention Page Field Descriptions Description A list of page field descriptions is available, see “Page Field Descriptions.“ Related Documentation The following documents and online resources are available: Installation Guide. Provides instructions for installing and configuring the messaging system. Available in PDF format only. User Guide. Provides subscriber instructions for accessing the messaging system and managing messages. Available in PDF format only. Mailbox Manager Help. Online help for the Web Client application, Mailbox Manager. Quick Reference Card. system. Provides shortcuts and abbreviated instructions for accessing and using the messaging Documentation Updates. The reseller section at www.activevoice.com provides documentation updates. Related Topics System Manager Responsibilities Basic Concepts Administration Console Overview Navigating the Administration Console 7 Logging On and Logging Off for System Managers The messaging system requires system managers to have valid credentials to log on to the Administration Console. The procedures in this help system assume that you have already logged on using system manager credentials. If you plan to remotely access the Administration Console using the Internet, the messaging system server must be connected to a network with a secure connection to the Internet. The messaging system server should not be connected to the Internet or a Wide Area Network (WAN) without a firewall. If access to the messaging system using remote locations through a WAN is necessary, it should be allowed only through a secure Virtual Private Network (VPN) such as PPTP, L2TP, or IPSec. To log on as system manager NOTE YOU CANNOT ACCESS THE BOARD. 1. YOU ADMINISTRATION CONSOLE USING A MONITOR AND USB KEYBOARD CONNECTED ADMINISTRATION CONSOLE USING A NETWORK CONNECTION. TO THE MESSAGING SYSTEM MUST LOG ON TO THE If the messaging system software is not running, start it. See Shutting Down and Restarting the Messaging System Software. 2. On a workstation attached to the same network as the messaging system, open a Web Browser window. 3. On the Browser window, click File > Open. 4. Type the IP address of the messaging system server followed by /admin, then press ENTER. For example: http://10.3.0.1/admin Where 10.3.0.1 is the IP address of a messaging system server. 5. 6. Type a system manager ID in the User field: • If this is a new system, use $sandy$nec. • If this is an existing system, type your personal ID. In the Password field, type the appropriate security code: • If this is a new system, leave the Password field blank. • If this is an existing system, type your password. 7. Select a language from the language list. 8. Click Log On. The Administration Console Main Menu appears. To log off of the messaging system • Click Logoff on the taskbar of any Administration Console page. Related Topics Administration Console Overview Server Control Navigating the Administration Console 8 Registering the Messaging System The messaging system software must be registered to receive technical support assistance and notifications about upcoming releases. When the messaging system is not registered, system functionality is not affected. However, a registration reminder continues to appear periodically when you log on. Use the following procedure to register the messaging system and validate the registration. To register and validate the messaging system This procedure assumes that the messaging system server is connected to a network and has Internet access. NOTE YOU MUST FILE. 1. HAVE THE LICENSE FILE TO COMPLETE THE REGISTRATION PROCESS. CONTACT YOUR RESELLER IF YOU DO NOT HAVE A LICENSE Start a Web browser. In the browser address bar type: http://<server name>/admin where <server name> is the name or IP Address of the messaging system server. 2. Log on using the appropriate user and password credentials. 3. The messaging system License Agreement page appears. 4. Read the license agreement then click I accept. The Licensing page appears. 5. Copy and paste the license number into the license file text box. 6. Click Save. The Switch Information page appears. 7. Select the appropriate switch from the Switch list. 8. Click Save. The Switch Extensions page appears. 9. Click Edit all to type extensions for each port. 10. After typing the extensions, scroll down the page and click Save. The Product Registration Form appears. 11. Select one of the following: • Register. Type the requested information on the Product Registration form then click Register. A registration is complete message appears. NOTE REQUIRED • FIELDS ARE MARKED WITH A RED ASTERISK. Do not remind me. Click to discontinue registration reminders. The messaging system is available for use, but you will not receive technical support assistance or notifications of updates. • Remind me in 7 days. Click to be reminded in seven days. The Administration Console Main page appears. Related Topics Administration Console Overview Logging On and Logging Off for System Managers Navigating the Administration Console 9 Server Control Some procedures require the messaging system to be shut down and restarted before the changes become active. When shutting down the messaging system busy ports are shut down after the current call is disconnected. The messaging system software does not answer or place calls when it is shut down. The messaging system software can be shut down and restarted using the Administration Console or Maintenance Menu on any networked computer. Shutting Down and Restarting the Messaging System Software The server might need to be shut down and restarted if the messaging system does not properly restart or behaves erratically. Using the Administration Console to Shut Down the Messaging System To shut down the messaging system software using the Administration Console 1. Start a Web browser. In the browser address bar type: http://<server name>/admin where <server name> is the name or IP Address of the messaging system server. 2. Log on using the appropriate user and password credentials. 3. Click Server Control. 4. Click Stop. The system shuts down each port as calls are disconnected, after all ports are shut down the messaging system software is shut down. The Status icon changes from green to red. The messaging system may take more than 60 seconds to completely shut down. CAUTION! CLICKING THE Stop ICON MULTIPLE TIMES MIGHT CAUSE THE SYSTEM TO LOCK UP OR DAMAGE TO DATA. Related Topics Stopping and Starting the Linux Operating System Using the Administration Console to Restart the Messaging System Using the Desktop Icon to Stop the Messaging System Using the Desktop Icon to Restart the Messaging System Stopping and Starting the Linux Operating System To log on as system manager Server Control 10 Using the Administration Console to Restart the Messaging System To restart software using the Administration Console 1. Start a Web browser. In the browser address bar type: http://<server name>/admin where <server name> is the name or IP Address of the messaging system server. 2. Click Server Control. 3. Click Start to restart the messaging system. The messaging system may take more than 30 seconds to restart. The Status icon changes from red to green. Related Topics Server Control Stopping and Starting the Linux Operating System Using the Administration Console to Restart the Messaging System Using the Desktop Icon to Stop the Messaging System Using the Desktop Icon to Restart the Messaging System To log on as system manager Server Control 11 Using the Desktop Icon to Stop the Messaging System To stop the messaging system software at the server 1. On the Linux desktop, right-click the Status icon. 2. Select Stop. 3. Click Yes to confirm that you want to stop the messaging system. The system shuts down each port as it becomes available, and then shuts down the software. The Status icon changes from green to red after the messaging system software is shut down. The messaging system may take more than 60 seconds to completely shut down. CAUTION! CLICKING THE Stop ICON MULTIPLE TIMES MIGHT CAUSE THE SYSTEM TO LOCK UP. Related Topics Server Control Stopping and Starting the Linux Operating System Using the Administration Console to Restart the Messaging System Using the Desktop Icon to Stop the Messaging System Using the Desktop Icon to Restart the Messaging System To log on as system manager Server Control 12 Using the Desktop Icon to Restart the Messaging System To restart the messaging system software at the server 1. On the Linux desktop, right-click the Status icon. 2. Select Start. 3. Click Yes to confirm that you want to stop the messaging system. The Status icon changes from red to yellow while the software is restarting. The messaging system may take more than 60 seconds to start CAUTION! CLICKING THE Start ICON MULTIPLE TIMES MIGHT CAUSE THE SYSTEM TO LOCK UP OR DAMAGE DATA. Related Topics Server Control Stopping and Starting the Linux Operating System Using the Administration Console to Restart the Messaging System Using the Desktop Icon to Stop the Messaging System Using the Desktop Icon to Restart the Messaging System To log on as system manager Server Control 13 Stopping and Starting the Linux Operating System The Linux operating system can only be shut down at the messaging system server using a command. To shut down the Linux operating system 1. Log on to a client computer and use SSH to connect to the messaging system server or log on to a local console. 2. Log on as Admin. 3. On the command line type poweroff then press ENTER. To restart the Linux operating system 1. Connect to the messaging system through SSH using a client computer or log on to a local console. 2. Log on as Admin. 3. On the command line type restart then press ENTER. NOTE THE MESSAGING SYSTEM SOFTWARE AUTOMATICALLY RESTARTS AFTER THE SERVER IS RESTARTED. IF THE MESSAGING SYSTEM DOES NOT RESTART, USE THE ADMINISTRATION CONSOLE OR MAINTENANCE MENU TO START THE MESSAGING SYSTEM. Related Topics Server Control Stopping and Starting the Linux Operating System Using the Administration Console to Restart the Messaging System Using the Desktop Icon to Stop the Messaging System Using the Desktop Icon to Restart the Messaging System To log on as system manager Server Control 14 System Overview The messaging system simplifies the messaging process by storing communications in a universal mailbox. UM8000 provides the flexibility to manage voice, fax, and e-mail messages from any location. These topics introduce basic system concepts, explains the role of the system manager, describes how to log on to and log off the system, and how to navigate the Administration Console. See System Manager Responsibilities Basic Concepts Assigning System IDs Recording Voice Fields or Interview Prompts Using a Phone to Change System Information Configuring System Security Following Recommended Security Practices System Overview 15 System Manager Responsibilities System managers are responsible for the day-to-day management of the messaging system. They add and train new subscribers, operators, and other system managers, as well as answer questions about the system. Periodically, system managers might need to update greetings to reflect holidays or other circumstances. A system manager can change mailboxes and greetings using a phone or the Administration Console. Any enrolled subscriber can be a system manager. Only system managers can assign or remove system manager status. A system manager might be asked to manage the following tasks: • Backing up the system. Routine backups protect the system and data from an unrecoverable system failure. Schedule backups on a regular basis. For additional information, see Backing Up the Messaging System Data. • Maintaining subscribers and guests. Subscribers can change many of their own mailbox settings, the system manager might need to change subscriber settings, add or delete guests and customize guest settings. For additional information, see Subscriber Template Overview. • Monitoring the system with reports. Track system activity: incoming and outgoing calls, port usage, and subscriber access. Create reports to monitor the system on a regular basis. For more information, see Creating Busy Port Usage Reports. • Training new subscribers, operators or other system managers. Train new subscribers, operators, or system managers to use the system features. For more information, see Training New Subscribers. • Accessing the system from a networked computer. Access system screens using a remote computer with a network connection. For additional information, see Logging On and Logging Off for System Managers and Navigating the Administration Console. • Using the phone to maintain the system. Use the phone and the system manager conversation to change mailboxes, greetings, schedules, and operator settings. For additional information, see Using a Phone to Change System Information. Related Topics Basic Concepts Configuring System Security Following Recommended Security Practices Backing Up the Messaging System Data Adding New Subscribers Creating Busy Port Usage Reports Logging On and Logging Off for System Managers Navigating the Administration Console Using a Phone to Change System Information System Overview 16 Basic Concepts This topic describes basic UNIVERGE® UM8000 messaging concepts. System Users There are three types of system users: • Subscribers. A subscriber is an enrolled user. When subscribers call the messaging system, they identify themselves to the messaging system using a unique system ID. Subscribers manually enter their personal ID or the phone might be programmed to automatically provide the ID. Subscribers can configure their own mailboxes during first-time enrollment conversation, or the mailbox can be configured by the system manager. A subscriber can own transaction boxes, message groups, and guests. • Guests. Subscribers can provide specific individuals a personal interaction with the messaging system. The individuals might be customers, vendors, or other business relations. These individuals are enrolled as guests of a subscriber. When guests call the system and enter a personal ID, they are greeted by name and can exchange regular or urgent messages with the host subscriber. A guest can be a member of private message groups owned by the host subscriber. If you have a multilingual system, specify the language a guest hears when the guest calls into the system. • Unidentified callers. An unidentified caller is a subscriber, guest, or nonsubscriber who accesses the messaging system without entering a personal ID. The unidentified caller has no system privileges and hears a different system conversation than a caller who enters a personal ID. The System Conversation The system conversation is a collection of prerecorded questions, prompts, and responses that the system plays to guide callers through the messaging system. The standard subscriber system conversation offers four basic settings each time a subscriber calls the system: • Check new messages. Subscribers and guests can listen to new messages. • Leave messages. • Review old messages. Subscribers can review old messages that remain on the system. • Change setup settings. Subscribers can change their personal settings. Callers and subscribers can leave messages for other subscribers. The Administration Console The Administration Console is a Web-based interface used for most administration tasks. It can be accessed from the UNIVERGE UM8000 server or from a client computer that is connected to the same network as the UM8000 server. For more information about using the Administration Console, see Navigating the Administration Console. Transaction Boxes Transaction boxes are a set of instructions that tells the messaging system what to do when a call reaches the transaction box. Transaction boxes route callers to different departments or provide day and night greets which are defined by schedules. Alternate greets are set by system managers. Use transaction boxes to play detailed audio text messages, route callers to other submenus, or route callers to interview boxes. The Transfer-Greeting-Action Structure The call transfer-greeting-action structure tells the system what to do if a call is not answered. Transfer-greeting-action settings are set for subscriber mailboxes and transaction boxes. When a call enters the messaging system, the system tries to transfer the call. If an incoming call is unanswered or if call transfer is turned off, the system plays the greeting configured on the transaction box Greetings page. The settings in the transaction box Action page determine what System Overview 17 happens next. For example, the system might route the call to the operator, take a message, or route the call to another box. Transfer-Greeting-Action Flow A call reaches a box » » » Transfer Greeting Action The system tries to transfer to an extension… …the system plays the transaction box greeting… …and if no touchtone keys are pressed, the system performs an action, such as routing the caller to the public interview box. Related Topics System Manager Responsibilities Navigating the Administration Console System Overview 18 Assigning System IDs A system ID is a unique identification number that is used to identify a subscriber, guest, transaction box, voice detect box, or interview box. System IDs are numbers that callers dial to access subscriber extensions and mailboxes. System IDs are used to link boxes for advanced call routing and audio text. NOTE DUPLICATE SYSTEM IDS ARE NOT PERMITTED IN THE MESSAGING SYSTEM. Before assigning system IDs: • Estimate what kind and how many system IDs are needed. • Design a simple, easy to use, system ID numbering plan and use it consistently. All system IDs should contain the same number of digits. • Assign system IDs using numbers rather than letters. When system IDs are assigned by letters, duplication can occur, both SANDY and RANDY, have the same ID number, 72639. The number of system IDs required in a system determines the number of digits used in the ID. The following table shows how many unique IDs are available for a particular numbering plan. When creating system IDs to allow for a range of unused system IDs; this enables future system expansion, for new subscribers, transaction boxes, interview boxes, and subscriber guests. Determining the Number of Unique IDs for an ID Numbering Plan Number of digits in each ID Number of unique IDs (assumes system operator box ID is 0) 1 9 2 90 3 900 4 9,000 5 90,000 6 900,000 7 9,000,000 8 90,000,000 9 900,000,000 10 9,000,000,000 NOTE SOME PHONE SYSTEMS MIGHT NOT SUPPORT TEN DIGIT SYSTEM IDS. Related Topics Understanding System and Personal IDs Following Recommended Security Practices System Overview 19 Understanding System and Personal IDs The messaging system listens for system IDs and personal IDs on a digit-by-digit basis. When a caller enters a system or personal ID, the system examines the first digit to see if it is a valid ID. If the first digit is not a valid ID, the system listens to the second digit and checks to see if the combination of the two digits is a valid ID. This process is repeated for every digit until a match is found or there are no more digits to check. This method of listening for IDs provides a quick response because the system goes directly to the first available match. This means that a long ID that begins with digits that match a shorter ID are not permitted. For example, 234 and 2345 do not work as system IDs because system transfers calls to 234 before the caller can enter the final digit. The best way to avoid this situation is to make sure that all system IDs contain the same number of digits. NOTE A SECURITY CODE OR PIN IS NOT A SYSTEM AND IS USED WITH THE PERSONAL ID ID. A SECURITY CODE IS CREATED BY THE SUBSCRIBER, IS KNOWN ONLY TO THE SUBSCRIBER, FOR THE SECURITY OF THE MESSAGING SYSTEM. The following table shows the different types of system IDs. ID Identifies How Used Personal ID Subscriber or guest Callers enter a personal ID to identify themselves to the system. Once identified, the subscribers listen to messages, leave two-way messages for others, and change their personal settings. Guests use a personal ID to exchange two-way messages with their hosts. The personal ID is usually created by using the subscriber extension number prefixed with an extra digit (9). A subscriber with extension 4323 has a personal ID 94323. Extension ID A subscriber’s mailbox Callers enter an extension ID to reach a subscriber. The extension ID usually matches the phone extension number, however, if subscribers share the same physical phone extension, each subscriber has a different extension ID. Box ID Transaction boxes System ID Interview boxes Callers enter these IDs to reach a particular box. Box IDs are used for automatic routing of calls and in one-key dialing menus. Voice detect boxes System operator boxes Fax boxes Fax ID Public fax box Callers are routed to the fax box by entering the public fax box ID. Directory ID Directory menus and Callers using numeric directory assistance enter the directory ID to access a department or individual. Directory IDs are used to automatically route calls. directory groups Numbered group ID Message group Subscribers use the numbered group ID to send a message to a numbered message group. Automatic directory ID Automatic (alphabetic) directory assistance Callers enter an automatic directory ID to reach the system directory of subscribers. System Overview 20 Internal IDs An internal ID is a special ID that cannot be entered using a phone keypad. To create an internal or hidden ID, use a $ (dollar sign) as the first character of the ID. The $ (dollar sign) cannot be entered using a phone keypad. Internal IDs are used to route callers to voice detect boxes, transaction boxes, or interview boxes and preventing callers from directly entering the voice detect box, transaction box, or interview box. So a public interview box with an ID of $PM can take routed calls but cannot be reached using a phone. Default System IDs The messaging system comes with default system IDs. If any of the default system IDs are changed, the new ID must replace the old ID in all the fields where the old ID appears. The following table lists all default system IDs and the locations where they are found. Default Used by System ID Location OPEN Opening box Call Management > Opening Boxes 0 (zero) System operator Call Management > System Operator Box CAUTION! SV8300 PHONE SYSTEMS-SOME REGIONS MIGHT NOT SUPPORT ZERO FOR THE OPERATOR. 9696 Default system manager Sandy Simmons, extension ID Subscribers > Subscribers $sandy$n Default system manager Sandy Simmons, personal ID ec Subscribers > Subscribers 9555 Guest of Sandy Simmons, Les Larson, personal ID Subscribers > Guest 411 Department box Call Management > Transaction Boxes 700 Sales box Call Management > Transaction Boxes 800 Technical support box Call Management > Transaction Boxes $FAXBOX Public fax box Call Management > Fax Boxes > Public Fax Box $PM Public interview box Call Management > Interview Boxes $VOICE Voice detect box Call Management > Voice detect Boxes Related Topics Assigning System IDs Following Recommended Security Practices System Manager Responsibilities System Overview 21 Recording Voice Fields or Interview Prompts Use the Administration Console Media Control Tool to record voice fields and prompts. Voice fields contain names, greetings, or introductions. The length of a voice field recording appears on the buttons, in minutes:seconds as shown below. Prompts describe what action to take as callers use the system. The system connects prompts with recorded names and greetings to create the system conversation. Voice field recording time 3-minutes and 6 seconds. Use a computer with an attached microphone and speakers or a phone to play and record names, greetings, or prompts. Java Runtime Environment version 1.5.0 or later software must be installed to play or record greetings or prompts using a computer. CAUTION! DEPENDING ON THE CONFIGURATION, A NEWER VERSION THE WEB BROWSER AND JRE ARE UP-TO-DATE. OF JAVA RUNTIME ENVIRONMENT (JRE) MIGHT BE REQUIRED. MAKE SURE THAT To play a recording on the Administration Console 1. In the Administration Console click Subscribers > Subscribers > Profile or Subscribers > Subscribers > Greeting or another page that has the voice field for the name, greeting, or prompt. 2. Click the voice field. The media control tool appears. Playback/Record device selection Play Stop playback/record Start/Pause recording Save the recording 3. Click , then select the Playback device. • Phone. When prompted, type the extension number, answer the phone, then speak into the handset. Use a phone that is located close to the computer running the Administration Console. • Speakers. Listen to messages. 4. To play the recording, click 5. When you are finished, replace the handset if you used the phone to listen to the recording. 6. Close the media control window. System Overview . 22 To record or rerecord a voice name or greeting on the Administration Console 1. In the Administration Console click Subscribers > Subscribers > Profile or Subscribers > Subscribers > Greeting or another page that has the voice field for the name, greeting, or prompt. 2. Click the voice field. The media control tool appears. Playback/Record device selection Play Stop playback/record Start/Pause recording Save the recording 3. Click , then select the Recording device. 4. To record, click . • Phone. When prompted, type the extension number, answer the phone, then speak into the handset. • Microphone. Speak into the microphone. 5. When finished recording, click . 6. Click 7. Replace the handset if you recorded using the phone. 8. Close the media control window. to save the recording to the server. NOTE GREETINGS AND PROMPTS CAN BE CREATED USING .WAV FILES THAT ARE COPIED INTO THE MEDIA CONTROL USING Paste from File. WAV FILES MUST BE IN THE (AD) PCM AUDIO FORMAT, WITH 16-BIT AUDIO SAMPLE SIZE, 96-KBPS BIT RATE, 1 (MONO) CHANNEL AND 8-KHZ AUDIO SAMPLE RATE. NO OTHER FORMATS ARE SUPPORTED. Related Topics Navigating the Administration Console System Manager Responsibilities System Overview 23 Using a Phone to Change System Information System managers can change most system information using the Administration Console. However, system managers can also use a phone and the system manager conversation to change mailboxes, greetings, schedules, and operator settings. Use a phone and system manager log with the system manager personal ID and security code to hear the system manager conversation. After logging on, check or leave messages, change system configuration, or access the system manager settings. The system manager conversation consists of five questions or menu selections shown in the following table. Each question has a shortcut key, shown in parentheses. To immediately skip to a set of selections, press the shortcut key during the system manager conversation. Menu Selections Meaning Would you like to change a mailbox? ( 4 ) Add a new mailbox, determine whether or not a mailbox has a security code, delete security codes, or delete a mailbox. If a mailbox is deleted, all of the transaction boxes, guests, private groups, interview boxes, and messages owned by that mailbox are deleted. Would you like to change the opening greetings? (5) Switch to or from alternate mode, or change the day, night, or alternate greetings of opening greeting boxes. Would you like to change the system schedule? (6) Hear the current system clock and date or change schedule #1. Would you like to hear system information? (7) Hear information about the messaging system software version, the system key serial number, the available recording time, the system time, date, mode, and the number of active messaging system ports. Would you like to change the operator settings? (8) Configure the operator mailbox extension. Configure the public fax box extension. Configure the public fax box to ask for voice annotation. Configure if a public message is recorded when a fax arrives. Related Topics Navigating the Administration Console System Manager Responsibilities System Overview 24 Configuring System Security It is recommended that you complete the following procedures immediately after logging on to the messaging system the first time. These procedures protect the messaging system from unauthorized access. WARNING! FAILURE TO COMPLETE THESE PROCEDURES MIGHT RESULT IN UNAUTHORIZED ACCESS AND A POTENTIAL LOSS OF DATA. • Change the personal ID for the default system manager. Personal IDs are assigned following a rule, such as prefixing an extension number with a single digit, 9. Select a new personal ID for the default system manager that is difficult to guess. To prevent anyone from accessing the system manager mailbox using a phone, use a special character not available on the phone keypad as the first digit for the personal ID. For example, use $sandy$nec. • Set a security code for any system manager personal ID accessible using a phone. Set a security code that is difficult to guess. The security code should be a random sequence of three to nine digits. This precaution is important to prevent unauthorized persons from accessing the messaging system and then modifying mailboxes and greetings using a phone. • Set a default security code for subscribers and require subscribers to set a personal security code. A security code provides additional protection for a mailbox when used with a personal ID. A security code is set using a phone and should not be shared. A default security code is required for subscribers to enroll themselves on the system. Require subscribers to set their own code during the enrollment conversation. This precaution ensures that unauthorized persons cannot access unused mailboxes before enrollment and prevents subscribers from enrolling without setting a security code. • Limit the number of times a caller can enter an invalid system ID. This setting prevents unidentified callers from accessing the system and trying to guess a valid system ID. Set the action the messaging system takes when a caller exceeds the number of allowed misdials. • Use a firewall. The system should never be connected to the Internet or a Wide Area Network (WAN) without a firewall. If the system must be accessed from remote locations through a WAN, access should be allowed only through a secure Virtual Private Network (VPN) such as PPTP, L2TP or IPSec. WARNING! FOLLOWING THESE PRACTICES HELPS SECURE TAKEN TO SECURE UNIVERGE UM8000 UNIVERGE® UM8000 AT THE MESSAGING SYSTEM LEVEL, ADDITIONAL STEPS SHOULD BE AT THE OPERATING SYSTEM LEVEL. SEE THE Installation Guide FOR MORE INFORMATION. To change the personal ID for the default system manager 1. In the Navigation Pane, click Subscribers > Subscriber > Profile. 2. Click Search. See “Administration Console Pages,” for information about the Administration Console icons. 3. In the Search and Select Subscriber dialog box, select Find by Name. 4. Type 5. Click the default system manager name. 6. In the Personal ID field type a new personal ID. 7. Click Save. * (asterisk) in the text box, then click Search. To configure a security code for a system manager with phone access 1. Call the system and enter the system manager personal ID. 2. Press 7 to access configuration settings. 3. Press 7 to access personal settings. 4. Press 4 to change the security code. 5. Follow the instructions to change the security code. 6. Press * * * (three asterisks) to exit the system, then replace the phone handset. System Overview 25 To configure a default passwords 1. In the Navigation Pane, click Subscribers > Account Policy. The Security Settings page appears. 2. To require subscribers to set a security code, clear the Permit blank password check box. 3. To require a minimum number of characters in a security code, select Minimum number of characters in password, then type the number in the text box. 4. In the Default password for each new subscriber field, type a different code. The password must be 3-9 digits in length. 5. Click Save. To limit the number of times a caller can enter an invalid system ID 1. In the Navigation Pane, click System > Configuration > General. 2. In the Maximum number of attempts to enter a personal ID field, set the maximum number of times a caller can enter an invalid system ID. The default is ten. 3. In the Maximum security code/password attempts field, set the maximum number of times a subscriber can incorrectly enter a security code before having to reenter a valid system ID. The default number is one. 4. In the Callers entering a bad ID will be rerouted to field, type the system ID a caller is transferred to when the caller enters the maximum number of invalid IDs. 5. Click Save. Related Topics Following Recommended Security Practices Assigning System Manager Status Understanding System and Personal IDs System Overview 26 Following Recommended Security Practices In addition to performing the procedures described in Configuring System Security, follow these security recommendations on an ongoing basis. WARNING! FAILURE TO FOLLOW THESE RECOMMENDATIONS CAN RESULT IN UNAUTHORIZED ACCESS TO THE SYSTEM AND A POTENTIAL CORRUPTION OR LOSS OF DATA. • Limit the number of system managers. System managers can change the system in many important ways. Only assign system manager status to subscribers who need it to perform system management tasks. • Delete any unused mailboxes. When you add a range of mailboxes, add only the number of boxes you need. Immediately reassign or delete subscribers’ mailboxes when they leave the organization. This precaution is particularly important if a subscriber is a system manager. • Create subscriber directory reports. Check regularly for any unused mailboxes and delete them as necessary. Verify that the correct subscribers are assigned system manager status. Delete any unknown subscribers. • Create system usage and system log reports. System usage and system log reports show patterns of messaging system activity. Check the reports regularly for unusual activity, particularly during late night or early morning hours. Check for calls that are unusually long in duration. Check the reports for activity by system IDs you do not recognize. • Emphasize the importance of following recommended security practices. writing to all employees. Train subscribers to: Distribute security policies in • avoid security codes that match their birthday, child birth date, or social security number. • never program a speed-dial key with their security code. • never write down a security code or share the code with others. Related Topics Configuring System Security Assigning System Manager Status Creating Fax Reports System Reports Creating Directory Extension Reports Call Report Log Reports System Overview 27 System Configuration The System > Configuration pages contain fields that store basic information about the site and messaging system. This information includes contact information, message storage and playback settings, system prompts, schedules, port settings, and phone system integration configuration. The System > Configuration pages control systemwide features: the number of days the system stores data for reports, the ID to access numeric groups or remote sites, the number of times an unknown caller can enter an invalid ID, the default system language, and whether or not users can access the Mailbox Manager. See Changing General Configuration Settings Saving and Storing Data for Reports Configuring Numeric Group and Remote Site IDs Limiting Misdials from Unidentified Callers Viewing the Installed System Languages Enabling Access to Mailbox Manager Configuring Encryption for Mailbox Manager Users System Settings Overview Understanding Directory Assistance Configuring the Alphabetic Directory Selecting a Conversation Map Configuring Startup Options and Error Notices Controlling How Long Public Messages are Stored Changing Recording Settings Entering Contact and Site Information Completing the Calls Answered Fields Configuring Access Numbers Configuring E-mail Settings Completing the E-mail Message Template Exporting Messaging System Data Importing Messaging System Data Displaying and Updating Licensed Features Redirecting or Remapping Extension Numbers Mapping or Routing Trunks Viewing Port Status Configuring the Extended Automated Attendant Configuring Basic Hospitality Settings System Configuration 28 Changing General Configuration Settings The fields on the System > Configuration > General page control the number of days the system stores data for call reports, the ID to access numeric groups or remote sites, the maximum number of times an unknown caller can enter an invalid ID, the maximum number of security code/password attempts, allows Mailbox Manager access, and configures Web encryption for the Administration Console, Mailbox Manager, and mobile client. To change the general configuration settings 1. In the Navigation Pane, click System > Configuration > General. For detailed field information, see the System > Configuration > General System table. 2. Type or select a value for each field. 3. Click Save. Related Topics Saving and Storing Data for Reports Configuring Numeric Group and Remote Site IDs Limiting Misdials from Unidentified Callers Viewing the Installed System Languages Enabling Access to Mailbox Manager Configuring Encryption for Mailbox Manager Users System Configuration 29 Saving and Storing Data for Reports The messaging system creates daily data files containing information about system activity and call traffic, this data is used to create reports. To configure the storage time for report source data 1. In the Navigation Pane, click System > Configuration > General. For detailed field information, see the System > Configuration > General System table. 2. In the Call report aging… days field, type the number of days to store report data. The default value is 14 days, but files can be stored up to 999 days. Files are deleted at midnight on the day they expire. 3. Click Save. Related Topics Changing General Configuration Settings Configuring Numeric Group and Remote Site IDs Limiting Misdials from Unidentified Callers Viewing the Installed System Languages Enabling Access to Mailbox Manager Configuring Encryption for Mailbox Manager Users System Configuration 30 Configuring Numeric Group and Remote Site IDs Configure a remote access ID to use numbered groups or let subscribers send messages to remote locations. When using a phone to leave a message, subscribers enter the ID to identify the correct numeric group or remote location. When subscribers leave a message for another location, this number must be entered before specifying the remote subscriber name or extension number. To configure an ID for numeric groups and remote sites 1. In the Navigation Pane, click System > Configuration > General. For detailed field information, see the System > Configuration > General System table. 2. Type a unique system ID in the System ID for access to groups and remote sites field. 3. Click Save. Related Topics Changing General Configuration Settings Saving and Storing Data for Reports Limiting Misdials from Unidentified Callers Viewing the Installed System Languages Enabling Access to Mailbox Manager Configuring Encryption for Mailbox Manager Users System Configuration 31 Limiting Misdials from Unidentified Callers An unidentified caller is a subscriber, guest, or other person who accesses the messaging system without entering a valid personal ID. The unidentified caller has no system privileges and hears a different system conversation than a caller who enters a valid personal ID. Use the following procedure to set the number of times an unidentified caller can enter an invalid system ID and configure the action the messaging system takes when a caller exceeds the number of allowed misdials. To limit the number of times a caller enters an invalid system ID 1. In the Navigation Pane, click System > Configuration > General. For detailed field information, see the System > Configuration > General System table. 2. Set the maximum number of times a caller can enter an invalid system ID in the Maximum number of attempts to enter a personal ID field. The default number is ten. 3. Select the maximum number of times a caller can enter an invalid security code from the Maximum security code/password attempts list. The default value is one. 4. Type the system ID a caller is transferred to after the caller has entered the maximum number of invalid log on credentials in the Callers entering a bad ID will be routed to field. 5. Click Save. Related Topics Changing General Configuration Settings Saving and Storing Data for Reports Configuring Numeric Group and Remote Site IDs Viewing the Installed System Languages Enabling Access to Mailbox Manager Configuring Encryption for Mailbox Manager Users System Configuration 32 Enabling Access to Mailbox Manager Subscribers use the Mailbox Manager to read or listen to their messages and change their personal settings using a computer connected to the network. If your organization is using Mailbox Manager, you must enable access to the Mailbox Manager systemwide then set the default subscriber template or individual subscriber access options. To enable access to Mailbox Manager systemwide 1. In the Navigation Pane, click System > Configuration > General. For detailed field information, see the System > Configuration > General System table. 2. Select Allow Mailbox Manager Access. 3. Under URL for Web Mailbox Manager, select one: • Use automatic settings. When selected, the default URL appears. • Use custom settings. Type another URL for the messaging system server. 4. Configure Web encryption for users, see “Configuring Encryption for Mailbox Manager Users.“ 5. Click Save. Related Topics Changing General Configuration Settings Saving and Storing Data for Reports Limiting Misdials from Unidentified Callers Configuring Numeric Group and Remote Site IDs Configuring Encryption for Mailbox Manager Users System Configuration 33 Configuring Encryption for Mailbox Manager Users Subscribers can use the Mailbox Manager to change their personal settings using a computer that is connected to the network. To configure encryption 1. In the Navigation Pane, click System > Configuration > General. For detailed field information, see the System > Configuration > General System table. 2. 3. Under Web encryption for users, select one: • Require SSL. Use SSL encryption only for log on, password change requests, and enrollment. • Do not Require SSL. Do not use SSL encryption for Web Mailbox Manager. Slows performance. Click Save. Related Topics Changing General Configuration Settings Saving and Storing Data for Reports Limiting Misdials from Unidentified Callers Configuring Numeric Group and Remote Site IDs Enabling Access to Mailbox Manager System Configuration 34 System Settings Overview Use the System > System Settings page to configure settings for directory assistance, conversation maps, and startup options and error notification. See Configuring the Alphabetic Directory Understanding Directory Assistance Selecting a Conversation Map Configuring Startup Options and Error Notices System Configuration 35 Understanding Directory Assistance When a caller does not know a subscriber extension, they can use the alphabetic or numeric directory assistance to select an individual. Operator assistance is not required to use the alphabetic or numeric directory assistance. Alphabetic Directory Assistance Alphabetic directory assistance is the default setting for the messaging system. A caller uses the phone keypad to locate a subscriber by entering the first few letters (usually 3) of the subscriber’s name. The messaging system plays the name of the closest matching subscriber. If more than one match is found, the system plays each match until the caller selects one. The number of letters the caller needs to press is configured on the System > Configuration > System Settings page. When using alphabetic directory assistance, make sure that all subscriber names are typed into the system using a consistent format. Type subscriber names using last name, first name or first name, last name format. For additional information, see To configure the alphabetic directory. Numeric Directory Assistance Provide numeric directory assistance for callers and subscribers who have phone keypads that do not have letters. This lets callers press numbers instead of letters to search for a subscriber extension. Numeric directory assistance involves grouping subscribers using a common characteristic such as department, location, or schedule then creating a menu of choices that assigns a single touchtone to each grouping. When the caller presses the numeric key assigned to the directory group, the system plays the names of people in the group and their extensions. Both alphabetic and numeric directory assistance can be enabled in the same messaging system. For additional information, see Numeric Directory Assistance Overview. Longer Spelled Names Use the System > Configuration > System Settings page to configure directory assistance settings. These settings include • Configuring a system ID for directory assistance. • Specifying the maximum number of characters (touchtones) are used to identify a subscriber. • Specifying how a directory is sorted: by last name or first name. • Configure the directory time out. This time period is how long the system waits for a caller response. NOTE WHEN Enable three character directory mode IS SELECTED, THE MESSAGING SYSTEM IGNORES THE SETTINGS IN THE Directory time out … milliseconds AND Maximum number of characters (touchtones) used to identify subscriber FIELDS. Related Topics Configuring the Alphabetic Directory Numeric Directory Assistance Overview System Settings Overview System Configuration 36 Configuring the Alphabetic Directory Alphabetic directory assistance enables a caller to find a subscriber using the phone keypad to spell the subscriber’s name. The system plays the name of the closest matching subscriber. If the system finds more than one match, it plays each possibility until the caller selects one. Subscribers can be listed in the system directory by selecting Include in alphabetic directory assistance on the subscriber access options page. If the subscriber template has subscribers automatically listed in the directory, a subscriber can clear Include in alphabetic directory assistance to be removed from the system directory. To configure the alphabetic directory 1. In the Navigation Pane, click System > Configuration > System Settings. For detailed field information, see the System > Configuration > System Settings table. 2. In the Directory Assistance field, type the ID. The default is 555. 3. Select Transfer call automatically if there is only one possible match to have callers transferred directly to the extension when there is only one match. 4. Select Enable three character directory mode to allow callers to enter no more than three letters before the search begins. 5. If you clear the Enable three character directory mode check box, type a number in the Maximum number of characters used to identify a subscriber field. 6. Under Sort directories by, select either Last name or First name. 7. In the Directory time out… milliseconds field, type the number of milliseconds the system waits for additional touchtones. The default value is 1000. 8. Click Save. Related Topics Understanding Directory Assistance Numeric Directory Assistance Overview Understanding System and Personal IDs System Settings Overview System Configuration 37 Selecting a Conversation Map The messaging system includes optional phone interface emulations in addition to the default conversations described on the Quick Reference Card. These emulations resemble the messaging menu choices that subscribers might be familiar with from their previous messaging system experience. To select a conversation map 1. In the Navigation Pane, click System > Configuration > System Settings. For detailed field information, see the System > Configuration > System Settings table. 2. 3. Select the telephone user interface emulation from the Conversation map list: • Default. The messaging system conversation described on the Quick Reference card. • Centigram TUI Emulation. The messaging system conversation described in the Centigram Optional Conversation guide. • Octel Aria TUI Emulation. The messaging system conversation described in the Octel Aria Optional Conversation guide. Click Save. Related Topics System Settings Overview System Configuration 38 Configuring Startup Options and Error Notices When messaging system errors occur a message can be sent to a designated subscriber. Configure at least one subscriber, usually a system manager, to receive error messages. To configure the system startup options and to send error messages 1. In the Navigation Pane, click System > Configuration > System Settings. For detailed field information, see the System > Configuration > System Settings table. 2. Type the startup options in the Startup field. C. Disable Disk Fault Tolerance. Disk Fault Tolerance is a type of error handling for the messaging system conversation. When the system encounters problems accessing the hard disk while playing a prompt or message, the system treats the prompt or message as if it were missing and continues the conversation. The C setting sets the system to halt the conversation and display an error message that a file is inaccessible. CNG. Incoming Fax Tone. The messaging system identifies incoming fax tones with the default settings. The default settings are 1100 hertz, +/- 38 hertz and +/- 15% of cadence. To specify different fax tones, type cng=<frequency>,<dev>,<timedev>. For example, “cng=1050,55,18” looks for a fax carrier of 1050 hertz, +/- 55 hertz and +/- 18% of cadence. mk<n>. System IDs During Directory Menus. Enables callers to enter full system IDs during directory menus, where <n> is the number of seconds the messaging system waits before routing a call to a destination on a directory menu. 3. 4. In the Error notices to field, type the subscriber system ID. • To send error messages to more than one subscriber, use commas to separate additional system IDs. • Use system ID 0 (zero) in the list to send error messages to all subscribers configured to receive public messages. Click Save. To turn off all error messages 1. In the Navigation Pane, click System > Configuration > System Settings. 2. Delete all system IDs listed in the Error notices to field. 3. Click Save. Related Topics System Settings Overview System Configuration 39 Viewing the Installed System Languages During installation a default messaging system language is selected. Use the following procedure to review the languages and text-to-speech (TTS) languages that are installed. The languages page is also used to change the default language, install and remove languages and TTS languages. NOTE THE NUMBER OF LANGUAGES ACTIVATED ON THE MESSAGING SYSTEM IS LICENSED, THEREFORE YOU CANNOT ACTIVATE MORE LANGUAGES THAN YOUR LICENSE ALLOWS. To view installed system languages 1. In the Navigation Pane, click System > Configuration > Languages. A list of the installed system, hotel, and text-to-speech (TTS) languages appear. For detailed field information, see the System > Configuration > Languages table. 2. Select the Default option to make the language the default system language. See Adding or Removing Language Packs. 3. Click Save. To view change the default system language 1. On the System > Configuration > Languages page. 2. Select the Default option to make the language the default system language. 3. Click Save. Related Topics Adding or Removing Language Packs Logging On and Logging Off for System Managers Changing General Configuration Settings Saving and Storing Data for Reports Limiting Misdials from Unidentified Callers Configuring Numeric Group and Remote Site IDs Enabling Access to Mailbox Manager System Configuration 40 Adding or Removing Language Packs Languages in the messaging system can be added and removed. You must have the appropriate licensing to install new languages. NOTE THE MESSAGING SYSTEM MUST BE LICENSED FOR THE NUMBER OF LANGUAGES INSTALLED. WHEN ADDING LANGUAGES KEEP IN MIND THAT EACH LANGUAGE PACK REQUIRES ADDITIONAL DISK SPACE. To add a language pack 1. In the Navigation Pane, click System > Configuration > Languages. For detailed information about the fields, see the System > Configuration > Languages table. 2. Click Browse to select a language to install. The Choose file dialog box appears. 3. In the Choose file dialog box, browse to the location where the language packs are installed. 4. Select the language file. 5. Click Open. The Choose file dialog box closes and Install Language appears. 6. Click Install Language. The Updating… button appears. It takes a few minutes for the language pack to install. When the installation is complete, the new language appears in the list of languages. 7. Click Restart to restart the messaging system. The Server control page appears and both the Start and Stop buttons are grayed out while the server shuts down. To remove a language pack 1. In the Navigation Pane, click System > Configuration > Languages. The installed language packs appear on the languages page. CAUTION! ONLY LANGUAGES THAT ARE NOT ACTIVE CAN BE REMOVED FROM THE MESSAGING SYSTEM. IF A LANGUAGE MUST BE REMOVED, UNCHECK THE SYSTEM AND HOTEL SELECTIONS. THE Remove BUTTON APPEARS NEXT TO THE LANGUAGE AND AN ALERT APPEARS TELLING YOU THAT THE MESSAGING SYSTEM MUST BE RESTARTED. 2. Click Remove next to the active language. An alert message appears asking if you want to remove the language pack. 3. Click OK to remove the language pack. Related Topics Viewing the Installed System Languages Displaying and Updating Licensed Features System Configuration 41 Controlling How Long Public Messages are Stored The System > Configuration > Public Messages page controls how long public messages are stored after they have been heard. Only subscribers who have public message access can listen to public messages. After an authorized subscriber listens to a public message, it is marked as old and is not sent to any other subscriber. If a subscriber deletes a public message, it is deleted from the mailboxes of all subscribers with public message access. To configure the number of days the system retains a public message 1. In the Navigation Pane, click System > Configuration > Public Messages. For detailed field information, see the System > Configuration > Public Messages table. 2. Set the number of days to retain public messages after it has been heard in the Keep old messages for… days field. The default is 0 (zero), the message is deleted at midnight. 3. Set the number of days to retain archived public messages in the Keep archived messages for… days field. The default is two days. 4. Click Save. Related Topics Steps for Configuring the System Operator Box Public Interview Box Overview Changing the Public Fax Box System ID System Configuration 42 Changing Recording Settings The messaging system has several settings that control how the messaging system records messages. Message Recording and Call Screening Limits The messaging system server hard disk must have enough storage space to accommodate daily storage needs. Set a maximum recording length, in seconds, for greetings and call screening to conserve disk space. These settings are applied to all subscribers and guests. Configuring a maximum length for a recording as well as the length of pauses helps minimize the required amount of storage space. Configuring Limits for Pauses When a caller pauses for longer than the maximum amount of time while recording a message, the messaging system assumes the caller has finished speaking and plays the next prompt. Redirecting Messages On the Recordings page, configure the systemwide setting that controls how the messaging system prompts subscribers when they redirect a voice message to several subscribers. A subscriber can append a message to the redirected message. To configure the recording settings 1. In the Navigation Pane, click System > Configuration > Recordings. For detailed field information, see the System > Configuration > Recordings table. 2. Type the maximum number of days messages are retained in the Maximum message life… days field. The default is 999 days. 3. Type the maximum number of seconds for recording a message in the Maximum recording time for a person-to-person message… seconds field. The default is 300 seconds. 4. Type the maximum number of seconds allowed for call screening the Maximum recording time for screening… seconds field. The default is 6 seconds. 5. Type the number of seconds the messaging system moves forward or backward in a message in the Amount to skip/forward on rewind/fast forward field. The default is 4 seconds. 6. Short ending and Long ending fields. Specify the number of seconds that the messaging system waits for callers to continue with their message. If the pause exceeds the stated value, the messaging system terminates the recording. a. Type the number of seconds callers are allowed to pause while recording a message that is set for a maximum recording time less than 30 seconds in the Short ending… seconds field. The default is 4 seconds. b. Type the number of seconds callers are allowed to pause while recording a message that is set for a maximum recording time more than 30 seconds in the Long ending… seconds field. The default is 5 seconds. 7. Select Yes for Beep on record to play a beep notifying callers when to begin recording. 8. Type the number of minutes of remaining recording time in the Disk full warning at… minutes left field, this sends a disk full warning message. The default is 30 minutes. 9. Select one of the following to Redirect with single introduction: • No. Use a single introduction for redirecting messages to several subscribers. • Yes Configure multiple introductions for redirecting messages to several subscribers. This is the default setting. 10. Select one of the following in the Absolute date/time stamp list: • No. The system announces the relative date and time the message was received. For example, the caller hears “three days ago at 5 P.M.” This is the default setting. • Yes. The system announces the exact date and time the message was received. For example, the caller hears “July 4 at 5 P.M.” 11. Click Save. System Configuration 43 Related Topics System Schedules System Configuration 44 Entering Contact and Site Information Use the System > Configuration > Contacts page to record contact information for your organization. This information should include the name of the messaging system administrator, customer contact, and telephone numbers. To complete the Contacts fields 1. In the Navigation Pane, click System > Configuration > Contacts. For detailed information about the fields on this page, see the System > Configuration > Contacts table. 2. Type the appropriate information in the fields. 3. Click Save. System Configuration 45 Completing the Calls Answered Fields Use the Calls Answered page to configure how calls are answered. To complete the Calls Answered information fields 1. In the Navigation Pane, click System > Configuration > Calls Answered. 2. Type the number of trunks (external lines on the phone system) and stations (number of phones). 3. Type the average number of calls handled per day. 4. Select which day calls are answered: 5. 6. 7. • All trunks. Answers all incoming calls. • Some trunks. An operator answers calls on a set of external lines and the messaging system answers overflow calls or incoming calls on a different set of external lines. • Forwarded calls. system. An operator answers all incoming calls, then forwards specific calls to the messaging Select which night calls are answered: • All trunks. Answers all incoming calls. • Some trunks. An operator answers calls on a set of external lines and the messaging system answers overflow calls or incoming calls on a different set of external lines. • Forwarded calls. system. An operator answers all incoming calls, then forwards specific calls to the messaging Select how incoming calls are handled when all ports are busy: • Ring until answered. port is available. When all messaging system ports are busy, an incoming call continues to ring until a • Busy tone. When all messaging system ports are busy, an incoming caller hears a busy signal. • Operator forward. When all messaging system ports are busy, an incoming call is forwarded to an operator. Click Save. System Configuration 46 Configuring Access Numbers Configure trunk information, internal modem extension, and voice port station numbers. The information on this page specifies how users access the messaging system from internal and external phones. To complete the access numbers information fields 1. In the Navigation Pane, click System > Configuration > Access Numbers. For detailed field information, see the System > Configuration > Access Numbers table. 2. Type the Trunk pilot #. This is the number callers dial to reach the messaging system from an outside phone. 3. Type the # of trunks answered, the number of trunks the messaging system answers. 4. Specify the Internal modem extension number, the extension number used to access voice messages using an internal phone. 5. Type the Voice port station numbers Pilot # the internal extension subscribers dial to access messages. This is also called the master hunt group number. 6. Click Save. System Configuration 47 Changing Message Sorting Use this page to configure the sort and playback order of messages. To configure message playback order 1. In the Navigation Pane, click System > Configuration > Message Sorting. For detailed field information, see the System > Configuration > Message Sorting table. 2. In the Select Message Order table, specify the order that the message types appear in the messaging system. Select the type of message, then click the up or down arrows the list. 3. to move the selected message type up or down Click Save. System Configuration 48 Hospitality Settings The Hospitality Settings page configures the hospitality settings for the messaging system. Use this page to specify PMS confirmation information, wake-up call handling and check-in messages. Related Topics Configuring Basic Hospitality Settings Configuring the Hotel Guest Directory Overlapping Room Extension Numbers Configuring Wake-up Calls System Configuration 49 Configuring Basic Hospitality Settings Use the System > Configuration > Hospitality Settings page to provide customized messaging system services for hotel guests: wake-up calls, the hotel guest directory, and guest information services. To change the hospitality configuration settings 1. In the Navigation Pane, click System > Configuration > Hospitality Settings. See System > Configuration > Hospitality Settings for field descriptions. 2. Specify the code used to check out hotel guests and reset the mailbox in the Reset message box ID field. The default value is 636. 3. Specify the Post checkout ID access code. This code enables guests to review unheard messages after checkout. The default is 654. 4. Set the ID for guest directory, callers enter this ID number to access the guest directory. Leave this field blank if the business does not have a guest directory. 5. Select Auto xfer to automatically transfer callers to the guest room extension. 6. Select Tall hotel when you have overlapping room extensions. For example, 110 and 1102. 7. Specify the Tall hotel ID entry delay…seconds. Use only if Tall hotel is selected. The number of seconds that the messaging system waits for additional digits before transferring a call. The default is 2. 8. Configure the PMS Device: 9. a. Select the PMS model and integration type from the PMS Integration list. b. Select a port from the PMS Port list. This is the com port that connects the messaging system to the property management system. c. Select the baud rate from the Baud Rate list. Specifies the speed of the serial connection. d. Select the serial connection parity from the Parity list. e. Select the serial connection stop bits setting from the Stop Bits list. f. Select the serial connection data bits setting from the Data Bits list. Configure the Wake-up Call settings: a. Select Allow guests to set their own wake-up calls to enable guests to use the phone to set their own wake-up calls. Clear this check box to disable the feature. b. Specify the number of times a guest phone rings for wake-up calls in the Rings field. The default is 4 rings. c. Specify the ring frequency in the Ring frequency field. The number of minutes the system waits before retrying an unanswered wake-up call. The default is 2 minutes. d. Specify the maximum number of wake-up call retry attempts in the Maximum number of retries field. The default is 2 attempts. e. The system ID of the wake-up call greeting so that hotel staff can change the wake-up greeting over the phone. The default is 656. f. Type the subscriber ID of the employee to be notified when the final wake-up call retry is unanswered in the On unanswered notify ID field. 10. Configure the Check-in message: a. Select Enable check-in message to turn on check-in message. b. Specify the Check-in message ID and record the check-in message greeting. 11. Click Save. Related Topics Configuring the Hotel Guest Directory Overlapping Room Extension Numbers Configuring Hotel Guest Template System Configuration 50 Configuring the Hotel Guest Directory The hotel guest directory enables callers to transfer directly to a guest's room without the assistance of an operator. The messaging system never provides callers with the guest’s room numbers. Guests can select if they are included in the guest directory. To be included in the hotel guest directory, guests access the messaging system, select the guest directory setting, and follow the system prompts to record their name. To enable the use of the hotel guest directory 1. In the Navigation Pane, click the System > Configuration > Hospitality Settings. 2. Set the ID for guest directory, callers enter this ID number to access the guest directory. 3. Configure a one-key dialing rule for the guest directory. Assign a touchtone key pad number to the guide directory ID. 4. Record a greeting providing instructions for callers. For example, press 1 for the guest directory. Related Topics Configuring Basic Hospitality Settings Configuring Hotel Guest Template System Configuration 51 Overlapping Room Extension Numbers When the phone system uses overlapping room numbers of different lengths such as 110 and 1102, the messaging system must be able to distinguish between the numbers to correctly transfer a call or send a message lamp on or off code. ID entry delays are used to help differentiate overlapping room numbers. The ID entry delay prevents the messaging system from transferring a call or sending a lamp code until the complete extension number has received. To enable this delay a Tall hotel delay entry must be specified. Without this setting extension 1102 never receives a call or has the lamp lit. The Tall hotel fields are used whenever overlapping extension numbers exist. To configure the messaging system for overlapping room extension numbers 1. In the Navigation Pane, click System > Configuration > Hospitality Settings. 2. Select Tall hotel for overlapping extensions. 3. Confirm that the Tall hotel ID entry delay…seconds field has a delay appropriate for the phone system. The default delay is 2. 4. In the Navigation Pane, click the System > Switch > Switch Information page. 5. Type TIA,,, (three commas which are pauses) to the end of any existing string in the Integration options field. Spaces separate the different strings, as shown below: F0 ISVM=10,15 INT=DIGITAL RCV=6 TIA,,, 6. In the Navigation Pane, click the Switch > MWI page. 7. Locate the On (activation) code and Off (deactivation) code fields and type two commas (,,) immediately at the end of the existing codes in these two fields. 8. Click Save. Related Topics Configuring Basic Hospitality Settings Hospitality Site Configuration System Configuration 52 Configuring Wake -up Calls The messaging system can be configured to enable guests to configure and manage their wake-up calls. Use the system reports available to help you to monitor and manage the wake-up call service. System Capacity The system can make approximately three wake-up calls per minute per dial-capable port on the messaging system. Wake-up calls are sent out only on ports set to Answer/Dial out, Dial out only, Answer/Message, or Message only. If your guests experience delayed wake-up calls, review the port configuration to determine whether an adequate number of ports are configured to meet the guests needs. To enable the wake -up call feature for guests 1. In the Navigation Pane, click System > Configuration > Hospitality Settings. For more information about the settings on this page, see the System > Configuration > Hospitality Settings table. 2. Select Allow guests to set their own wake-up calls in the Wake-up Call section. 3. Type the number of times a guest phone rings for wake-up calls in the …rings field. NOTE TO PREVENT UNANSWERED WAKE-UP CALLS FROM BEING FORWARDED TO THE GUEST’S VOICE MAILBOX, THE NUMBER OF RINGS SHOULD BE LESS THAN THE NUMBER OF RINGS THAT THE PHONE SYSTEM WAITS BEFORE FORWARDING CALLS TO THE MESSAGING SYSTEM. 4. Type the number of minutes for the system to wait to make another wake-up call if the initial wake-up call is unanswered in the Ring frequency… minutes field. If this time interval is too long, guests might receive the wake-up call too late to meet their schedule. If this interval is too short, the entire series of wake-up calls might be missed if the guest is in another room of the suite or is otherwise unable to answer the call. 5. Type the maximum number of wake-up call retry attempts when wake-up calls are not answered in the Maximum number of retries field. 6. Click Save. System Configuration 53 Configuring E -mail Settings The e-mail integration enables subscribers to use text-to-speech technology to use a phone to listen to e-mail messages. Subscribers can include e-mail message totals in the new message count, automatically forward all voice messages to the e-mail inbox, and forward all incoming faxes to the e-mail inbox. E-mail integration provides users with 24-hour access to e-mail from any touchtone phone. The integration uses standard protocols to access, read and send e-mail messages on the messaging system. The protocols required for integration include IMAP and POP3. For outgoing e-mail features to work, the e-mail system must support the SMTP protocol. To configure e -mail integration 1. In the Navigation Pane, click System > Configuration > E-mail settings. For detailed field information, see the System > Configuration > E-mail settings table. 2. In Outgoing e-mail server, type the IP address of the e-mail server. If the network recognizes server names, type localhost or server name instead of the IP address. 3. Type the SMTP port for your server in the Port field. Default values are listed below. If the e-mail server uses a different port, use that value. E-mail server protocols Default Port SMTP 25 IMAP 143 POP3 110 SMTP with SSL 465 IMAP with SSL 993 POP3 with SSL 995 4. Select Use SSL to enable the SSL secure transport protocol. 5. Select Use authentication to use authentication. Then select the Authentication type. 6. Type the user name of the account that the messaging system uses to send notifications, in the User name field. 7. Type the password for the account in the Password field. 8. Type the e-mail address of the account that the messaging system uses to send notification in the Global e-mail address field. 9. Type a name in the Display name field. This name appears in the From field of notification messages 10. Click Save. Related Topics Changing General Configuration Settings Configuring Subscriber E-mail Settings System Configuration 54 Completing the E -mail Message Template The e-mail message template defines the format for e-mail notification messages, message to copy, message to forward, and faxes sent from the messaging system. To define the e -mail notification message 1. In the Navigation Pane, click System > Configuration > E-mail Message Template. For detailed field information, see the System > Configuration > E-mail message template table. 2. Select a Language to use for the notification e-mail. 3. Type the text for the subject template in the Subject text box. 4. Type a template of the text to appear in e-mail notification. Use the Available tags listed at the bottom of the page to create the template. The tags are replaced with the appropriate information before being sent to the recipient. 5. Click Preview to preview the notification. A preview of the notification message appears. Click Close to close the preview. 6. Click Save. Related Topics Changing General Configuration Settings Configuring E-mail Settings System Configuration 55 Importing Messaging System Data Use the System > Import & Export > Import page to import messaging system data. Imported data can include subscribers, transaction boxes, or groups from another database or messaging system. The import utility creates subscriber accounts using the imported data. CSV File Requirements The first row in a CSV file must contain column headers. The import utility translates the information in each column into subscriber attributes matching the column header. Before importing the data, verify that the column headers in the CSV file are correctly named. The following table contains a complete list of valid column headers. Entity type Subscribers Transaction box System groups Private groups Local groups Required field header Description Extension The extension callers dial to reach the subscriber. Name The subscriber’s name. Personal ID The subscriber’s phone password. A unique system ID that identifies a subscriber to the system. Fax ID Extension callers dial to reach the subscriber fax box. Owner name The name of the subscriber who owns the transaction box. Transaction box name The name of the transaction box. System ID A unique system ID that identifies the transaction box. Group name The name of the group. System ID A unique system ID that identifies the transaction box. Owner name The name of the subscriber who owns the transaction box. Group name The name of the group. Owner name The name of the subscriber who owns the transaction box. Group name The name of the group. To import messaging system data 1. In the Navigation Pane, click System > Import & Export > Import. 2. Select the type of data to import in the Select entity type list. 3. Select the character to separate fields in the CSV file in the Separator list. 4. If the first row of the CSV file contains the field names, select the Header row check box. Otherwise, clear the check box. 5. In File location, click Browse to locate and select the CSV file. 6. Click Next. See “Administration Console Pages,” for information about the Administration Console icons. The import wizard appears. The field names found in the CSV file and a sample entry are displayed. 7. Under Mapped field name, for each field in the CSV file select a field in the data file and map it to the messaging system fields. 8. Click Import. If no errors are found, the utility imports the data. 9. When “The import has succeeded” message appears, click Return to Main Menu. Related Topics System Configuration 56 Exporting Messaging System Data System Schedules System Configuration 57 Exporting Messaging System Data Use the System > Import & Export > Export page to export messaging system data about Subscribers, Transaction boxes, Open groups, Private groups, or Local access groups to a comma-separated value (CSV) file. The CSV file can be archived as a secondary backup of the system, or imported into a database or another messaging system. To export the messaging system data 1. In the Navigation Pane, click System > Import & Export > Export. 2. Select the type of data to be exported under Select the entity type: • Subscribers. Subscriber name, extension, personal ID, and fax ID for all subscribers. • Transaction Boxes. Name, system ID, and owner information for all transaction boxes, interview boxes, voice detect boxes, and language select boxes. • Private Groups. Name and owner information for all private groups. • Open Groups. • Local Groups. Name and owner information for all local access groups. Local access groups are available on networked systems. Name and owner information for all open groups. 3. Select the field separator from the Separator list. 4. Select Header row to include the name of the fields exported to the first line of the CSV file. NOTE THE 5. HEADER ROW MUST BE INCLUDED ON ALL FILES THAT MIGHT BE IMPORTED INTO A MESSAGING SYSTEM DATABASE. Select one of the following under Export output: • Display. Display the file in a new window. • File. Save the file to a disk drive. Type the file name in the text box. 6. Click Export. 7. A dialog box appears prompting you to select a file location. Related Topics Importing Messaging System Data System Configuration 58 Displaying and Updating Licensed Features Use the System > Licensing page to display messaging system licensing or to update licensed features. Displaying the Current Licensing Information Use the following procedure to display the current license settings for the messaging system. To determine installed system settings • In the Navigation Pane, click System > Licensing. The number of licenses for licensed features appear under License Counts. NOTE IF THE COUNT FOR ONE OF THE FEATURES IS 0 (ZERO) IT FEATURE HAS NOT BEEN LICENSED. Updating Licensed Features Use the following procedure to update the licensed features. To upgrade features 1. Verify that you have the new license key before starting the update. Contact your sales representative to obtain an updated license key. The new license key might be e-mailed to you as plain text or as a file attachment. 2. Back up the messaging system. If you encounter any problems during the update, or if the messaging system software becomes corrupted, a backup enables you to restore the system to its previous condition. See Backing Up the Messaging System Data for more information 3. In the Administration Console click Server Control, then click Stop to stop the messaging system software. Wait for the messaging system to shutdown. 4. In the Navigation Pane, click System > Licensing. For detailed field information, see System > Licensing. 5. Paste the new license key into the License field, or browse to the location of the key data file that has the new license key and upload the file. 6. Click Save. 7. Click Server Control, then click Start to restart the messaging system. Related Topics Using the Administration Console to Restart the Messaging System System Configuration 59 Redirecting or Remapping Extension Numbers Use the Extension Remapping page to redirect or remap calling and called numbers on a systemwide basis. Calling numbers are numbers that originate the call. Called numbers are numbers that receive the call. NOTE WHEN A LIVE RECORD conversation IS INITIATED FROM A REDIRECTED EXTENSION, THE SYSTEM SENDS THE RECORDED CONVERSATION TO THE MAILBOX OF THE CALLED EXTENSION, INSTEAD OF SENDING THE RECORDED CONVERSATION TO THE REDIRECTED EXTENSION. Redirecting extensions enables subscribers to: • retrieve mail messages from multiple extensions or phones. • forward calls to a mailbox when any extension is busy or unanswered. • send, forward, and respond to voice messages from any extension. To add an extension remap rule 1. In the Navigation Pane, click System > Extension Remapping. For detailed field information, see the System > Extension Remapping table. 2. Click Add. See “Administration Console Pages,” for information about the Administration Console icons. The Add Extension Map dialog box appears. a. b. Select the type of numbers to be remapped: • Calling numbers only. Remapping applies to extensions that originate the call. • Called numbers only. Remapping applies to extensions that receive the call. • Both calling and called numbers. Remapping applies to both calling and called extensions. Type the extension or pattern to be remapped in the From number field. Use the ? (question mark) as a single digit wildcard. c. Type the extension or extension pattern where the From number fields are mapped to in the To number field. Use the ? (question mark) as a single digit wildcard. CAUTION! THE NUMBER OF WILDCARDS (?) USED AND THEIR PLACEMENT MUST BE THE SAME IN BOTH THE FROM NUMBER AND THE TO NUMBER FIELDS. FOR EXAMPLE, 5?00 6??0 ARE VALID. d. TO 6??0; 5??0 TO 6?00 ARE INVALID USES OF THE WILDCARD. HOWEVER, 5?00 TO 6?00 OR 5??0 TO Select + (plus) or - (minus) from the Offset for question mark (?) wildcard list. The system adds (+) or subtracts (-) the offset from the designated digits in the extension number. For example: With an offset of +3 and the wildcard 6?00; extension 6100 maps to 6400. e. Type the wildcard offset value. f. Assign the mapping rule a priority, select one of the following: Top of the list. This puts the mapping rule at the top of the list. Specify. Select and specify the position of the mapping rule in the list. g. Specify the mapping rule status: Active. Saves and enables the mapping rule. Inactive. Saves the mapping rule and leaves it disabled. 3. Click Add to create additional remapping rules or click Done to close the Add Extension Remap dialog box. System Configuration 60 To edit an existing extension remapping rule 1. In the Navigation Pane, click System > Extension Remapping. 2. To deactivate the rule without deleting it, clear the Active check box. 3. Click Delete to delete the rule. 4. Change the other fields as needed. 5. To change the priority of a remapping rule, click Move. Then select: 6. • Top of the list. To give the rule priority over all other remapping rules. • Specify. Type a number to assign it to a specific priority in the list. Click Move. Related Topics Phone System Overview Mapping or Routing Trunks System Configuration 61 Mapping or Routing Trunks Incoming calls on specific extensions can be routed directly to transaction boxes, language select boxes, or subscribers. For example, if two or more companies share a phone system, the messaging system can differentiate incoming calls for the companies and route the calls. Program trunks to route directly to a specified system ID. If an invalid system ID is defined for a trunk, the system plays “I’m sorry, I did not hear your selection” to callers on that trunk. To add a trunk mapping rule 1. In the Navigation Pane, click System > Trunk Mapping. 2. Type the first trunk in the range to be routed in the Start Trunk field. 3. Type the end trunk in the range to be routed in the Stop Trunk field. 4. Type the system ID in Route to ID, or click Search and select a system ID. For example, to route all calls on trunks 1, 2, and 3 to a transaction box with the ID 2987, type 1 in Start Trunk, 3 in Stop Trunk, and 2987 in Route to ID. 5. Click Save. Related Topics Redirecting or Remapping Extension Numbers System Configuration 62 Viewing Port Status Use the Port Status page to monitor port status as the messaging system answers and routes calls, dials phone numbers to deliver messages, or turns on message waiting indicators. Each row represents a single port. When a port is idle the field displays the status programmed for the port. When the port is handling a call, the port status appears. Depending on how many ports are installed, several tabs appear on the page, each displaying some of the ports. You might see one of two, or both of the following icons: Icon Description Fax ports. Receive and deliver faxes when installed and licensed on your system. To view port status 1. In the Navigation Pane, click Port Status. The Port Status page appears. The current status of each port appears. a. Double-click the port to take the port off-hook. b. Double-click the port to set an off-hook port to its programmed status. 2. Select the number of ports to display on each page from the Ports Per Page list. 3. Port status can be one of the following: Status Description A/D Answer/Dial out. Answers incoming calls. When not answering calls, dials out to activate message waiting indicators and deliver new messages. Ans Answer only/No dial out. Answers incoming calls. A/L Answer/Light lamps. Answers incoming calls. When not answering calls, dials out to activate message waiting indicators. Dial Dial out only. Dials out to activate message waiting indicators and deliver new messages. A/M Answer/Message delivery. Answers incoming calls. When not answering calls, dials out and delivers new messages. Busy Connects to dial tone. Use for testing or to temporarily take a port off line. Lamp Light lamps. Dials out to activate message waiting indicators. MD Message delivery. Dials out to deliver new messages. DID Direct-inward-dial. Only answers direct-inward-dial (DID) calls. Local Offhook Turns the port off. No calls answered, no calls dialed. Related Topics Configuring Switch Extensions System > Switch > Switch Extensions System Configuration 63 Configuring the Extended Automated Attendant The extended automated attendant enables callers to dial extensions when there are no database entities (subscriber mailboxes or transaction boxes) linked to the extension. This significantly reduces the potential database size and increases system responsiveness by decreasing the system resource utilization and system administration. When the extended automated attendant is activated, it acts as an additional database for non-subscriber extensions. It is referenced only if a caller dials an extension that is not found in the subscriber database. In case of a conflict, the Extended auto attendant uses the last precedence with the other call management tools, such as transaction boxes or directory groups, and does not interfere with their operations. NOTE AN EXAMPLE OF SOME EXTENSIONS THAT UTILIZE THE EXTENDED AUTOMATED ATTENDANT ARE A CONFERENCE ROOM, THE LUNCH ROOM, OR OTHER GENERAL PURPOSE EXTENSION THAT DOES NOT HAVE AN ASSOCIATED MAILBOX OR MESSAGING SERVICE. To configure the extended automated attendant 1. In the Navigation Pane, click Call Management > Extended automated attendant. For detailed field information, see the Call Management > Extended Automated Attendant table. 2. Select Activate automated attendant. 3. In Extension (range), type the extension, extension range, or ranges the extended automated attendant manages. 4. Select the Transfer type. If Await answer, Release, or Wait for ringback are is selected as the transfer type, specify the number of times the extension rings before the automated attendant regains control. 5. Click Save. Related Topics System Schedules System Configuration 64 System Schedules Most organizations are not open 24-hours every day. There might be situations where departments have different work hours within the same organization. You can configure up to three different schedules and each schedule has three different modes of operation: • Day Mode. Consists of the days and hours the organization is open for business or when standard phone service is available. Day mode hours are any hours specified, these hours do not have to be normal daylight hours. • Night Mode. Consists of the days or hours when the organization is closed or when standard phone service is not available. Night mode is in effect at all times outside the day mode schedule. • Holiday Mode. Consists of the days when the organization is closed for a holiday or closures due to storms. Holiday mode is in effect for 24-hours. Using the Current Holiday settings, specify the date and schedule related information for each holiday. Up to 18 holidays per year can be configured. The system remains in night mode for the 24-hours of each holiday. See Defining Schedules Creating and Modifying Schedules Configuring a 24-hour Schedule Configuring Alternate Mode Configuring Holidays System Schedules 65 Defining Schedules Define a maximum of three schedules numbered 1 through 3. A company with departments that work different hours can create one schedule for general business hours (schedule #1), one for extended customer service hours (schedule #2), and one for the order department (schedule #3). A special schedule, #4, is always in the same mode. Use schedule #4 for ports or boxes that should be in the same mode regardless of the time of day. After defining the schedules, assign the schedules to a system port or transaction box. The default schedule for all ports and transaction boxes is schedule #1. Each schedule has up to three ranges of hours and days that define day mode. These ranges are labeled a, b, and c. When the current time and day fall within any of the ranges defined for a schedule, that schedule is in day mode. The schedule is in night mode any other time of day. Special Permanent Mode Schedule—Schedule #4 Schedule #4 is a special schedule that is in the same mode 24-hours a day, 365-days a year. A group of ports or boxes using this schedule stay in the designated mode regardless of the time of day. Schedule #4 can be set to day mode or night mode. Defining the Default Schedule Schedule #1 is the default schedule for the messaging system. Define day mode for a schedule by selecting the time and days. For example, if normal business hours are Monday through Friday from 8 A.M. to 5:30 P.M., select those hours in Time and Day (A) of Schedule #1. If the company has weekend or evening hours, then select those times and days in the Time and Day (B) and Time and Day (C) sections of Schedule #1. Any time that is not defined in a schedule is considered night mode. NOTE IT IS POSSIBLE TO SET A START TIME THAT OCCURS AFTER THE END TIME OF A SCHEDULE. AND ENDS AT 6 AM ON TUESDAY, THE SCHEDULE IS IN DAY MODE FROM 12 AM TO 6 FOR EXAMPLE, IF A SCHEDULE STARTS AT 7 PM TUESDAY AND FROM 7 PM TO 11:59 PM ON AM ON TUESDAY. Configuring Multiple Schedules Schedules numbered one through three each have three schedules that can be configured, these are A, B, and C. This enables you to define different hours for different days of the week. For example, a business might be opened Monday through Thursday during the hours of 8 AM to 5 PM, on Fridays business hours are 8 AM to NOON, and Saturday from NOON to 5 PM. Set schedule A for Monday through Thursday, schedule B for Friday, and schedule C for Saturday. Related Topics Creating and Modifying Schedules Configuring Holidays System Schedules 66 Creating and Modifying Schedules Use the schedule page to define and configure schedules. Configure multiple schedules if your organization has departments on different schedules. When multiple schedules are defined configure each port and transaction box to follow the defined schedules. NOTE IF YOU DO NOT ASSIGN A SCHEDULE TO A PORT, THE PORT USES SCHEDULE #1. IF YOU DO NOT ASSIGN A SCHEDULE TO A TRANSACTION BOX, THE TRANSACTION BOX USES THE SCHEDULE OF THE PORT THAT ANSWERS THE CALL. To configure schedules for the system 1. In the Navigation Pane, click System > Schedules. For detailed information, see the System > Schedules table. 2. Specify the range of applicable times and days for each schedule. If the open hours vary day-to-day, select the different hours and days in fields A, B, or C. 3. Click Save. Configuring a 24-hour Schedule Schedule #4 is a special schedule that is set to day or night mode. Schedule #4 stays in the selected mode 24-hours a day, 365-days a year and does not change unless the mode is changed. Changing the mode of schedule #4, resets all of the ports or transaction boxes that use schedule #4. To configure a 24 -hour schedule (section #4) 1. In the Navigation Pane, click System > Schedules. For detailed information, see the System > Schedules table. 2. In Section #4, select Always day mode or Always night mode. 3. Click Save. Configuring Alternate Mode The alternate mode is used to handle unforeseen events, such as being unable to open for business due to severe weather. System managers can turn on an alternate greeting mode by remotely connecting to the console or using a phone with the system manager conversation. The system manager can rerecord the alternate greeting to reflect the current situation. Turning on the alternate greeting mode places the entire system in night mode and causes all opening boxes to play the alternate greeting. Alternate greeting mode remains active until it is turned off using the system manager conversation. To turn on alternate mode 1. In the Navigation Pane, click System > Schedules. For detailed information, see the System > Schedules table. 2. Select Alternate mode on. 3. Click Save. To turn off alternate mode 1. In the Navigation Pane, click System > Schedules. For detailed information, see the System > Schedules table. 2. Clear Alternate mode on. 3. Click Save. Related Topics Defining Schedules Configuring Holidays System Schedules 67 Configuring Holidays Define up to 18 holidays in a calendar year. Calls are handled in night mode on days that are defined as holidays. List the dates of the holidays in the Holidays Schedule and associate the schedule with a numbered greeting. Greetings for each holiday are recorded on the Greetings page. Ports assigned to a schedule with Ignore holidays set to No treat incomings calls as if the system is in night mode on holidays. One or more schedules can be set to ignore holidays. Ignoring holidays is useful for departments that remain open on holidays. To ignore holidays, see To configure a schedule to ignore holidays. To configure holidays You must verify and correct the holiday schedule each year when holidays fall on different dates in different years. 1. In the Navigation Pane, click System > Holidays. For detailed information, see the System > Holidays > Holidays Schedule table and the System > Holidays > Holiday Greetings table. 2. For each holiday, specify the day and month. 3. Select the type of greeting from Greeting column. 4. Click Save. 5. In the Navigation Pane, click System > Holidays > Greetings. 6. Use the audio applet to record a greeting. If the recorded greeting field displays 00:00, To configure a schedule to ignore holidays If schedule #4 is set to day mode, ports or transaction boxes that use schedule #4 remain in day mode on holidays. 1. In the Navigation Pane, click System > Schedules. 2. For the applicable schedule, select Ignore holidays. 3. Click Save. Related Topics Defining Schedules Creating and Modifying Schedules System Schedules 68 Voice Prompts Use System > Voice Prompts page to listen to or rerecord the messaging system voice prompts. The voice prompts are spoken by the messaging system during a call. Prompts tell callers what action to take as they use the system. The system connects prompts with recorded greetings and voice names to create the system conversation. Use the Administration Console to play or rerecord prompts. To play or rerecord using a computer, you need to install the Java Runtime Environment software that is downloadable from the Internet. NOTE GREETINGS AND PROMPTS CAN ALSO BE CREATED FROM WAV FILES WHICH CAN BE COPIED INTO THE AUDIO APPLET USING THE PASTE FROM FILE FEATURE. WAV FILES MUST BE IN THE (AD) PCM AUDIO FORMAT, WITH 16-BIT AUDIO SAMPLE SIZE, 96-KBPS BIT RATE, 1 (MONO) CHANNEL AND 8-KHZ AUDIO SAMPLE RATE. OTHER FORMATS ARE NOT SUPPORTED. To play a voice prompt using a computer 1. In the Navigation Pane, click System > Voice Prompts. For detailed field information, see the System > Voice Prompts table. 2. Select the language for the voice prompt from the Language list. 3. Select the prompt set from the Prompt set list. Prompts relating to a specific part of the conversation are grouped into prompt sets listed in the Prompt set list. Each prompt set is identified by a two-letter code as shown in the following table: Prompt Set Description dr Directory ds Delivery schedules dt Date and time stamp em E-mail integration er messaging system error messages fb Fax boxes, available only with the ActiveFax package fm Fax mail prompts gi Gather Id gl Global gr Group maintenance ha Hotel Administration hb Hotel Box hd Call holding hg Hotel Guest hl Hotel Language hp Hotel PMS in Integration mb Message Box me Menus nm Numbers nt Network sc Speech Recognition sd Speech Delivery sl Subscribers listening to messages sm System Manager sp Subscriber options sr Subscribers recording messages ss Subscriber setup sy System Administration System Schedules 69 4. Prompt Set Description vc ViewCall program Click Next or Previous to move through the list of prompts. Type the number of prompts to display on the page. 5. Click the prompt button to play the prompt. 6. Close the Media Player window. To rerecord a voice prompt using a computer 1. In the Navigation Pane, click System > Voice Prompts. For detailed field information, see the System > Voice Prompts table. 2. Select the language for the voice prompt from the Language list. 3. Select the prompt set from the Prompt set list. 4. Click Next or Previous to move through the list of prompts. Type the number of prompts to display on the page. 5. Click the prompt button to rerecord the prompt. System Schedules 70 Opening Box Overview Opening boxes manage how the messaging system routes incoming calls: greeting callers, presenting caller selections. and the actions taken in response to the caller selections. A default opening box, with a default opening greeting, is included with the messaging system. The default greeting can be changed. An opening box stores up to three greetings: a day greeting, a night greeting, and an alternate greeting. Only a system manager can record these greetings or switch between them. Multiple Opening Boxes can be used to differentiate incoming internal and external callers or to provide opening greetings for different primary incoming trunks. For example, if you have separate phone numbers for different departments: such as technical support and sales you can create an opening box for each of these phone numbers. See Opening Box Configuration Steps Creating Opening Boxes Editing Opening Box Profiles Recording Greetings and Configuring Actions After Greetings Routing Callers with One-Key Dialing Routing Callers to a Language Select Box Configuring Directory Assistance Settings Opening Box Overview 71 Opening Box Configuration Steps The messaging system provides a default configuration for the opening box. While this configuration enables the messaging system to function immediately it can be changed to meet the needs of your organization. Use the following steps to configure an opening box. 1. Plan the messaging system opening action. Decide how callers are greeted and routed. Decide how many opening boxes are needed. 2. Create required opening boxes. See Creating Opening Boxes. 3. Configure the general opening box. See Editing Opening Box Profiles and Routing Callers to a Language Select Box. 4. Record greetings. See Recording Greetings and Configuring Actions After Greetings. 5. Set the action the system takes after playing the greeting. See Recording Greetings and Configuring Actions After Greetings. 6. Configure one-key dialing. See Routing Callers with One-Key Dialing. 7. Configure directory assistance. See Configuring Directory Assistance Settings. 8. Test the opening boxes. Call the system and confirm that the opening boxes are correctly handling the calls. See “Routing Callers to a Language Select Box.” Related Topics Creating Opening Boxes Editing Opening Box Profiles Recording Greetings and Configuring Actions After Greetings Routing Callers with One-Key Dialing Routing Callers to a Language Select Box Configuring Directory Assistance Settings Opening Box Overview 72 Creating Opening Boxes The messaging system supports multiple opening boxes. Multiple opening boxes are useful if a messaging system is configured to handle multiple incoming phone lines. Opening boxes manage incoming call routing. To create opening boxes 1. In the Navigation Pane, click Call Management > Opening Boxes > Profile. For detailed field information, see the Call Management > Opening Boxes > Profile table. 2. Click Add. See “Administration Console Pages,” for information about the Administration Console icons. The Add Opening Boxes dialog box appears. 3. Type a Name Opening Boxes and System ID, then click Add. 4. Record the opening box name. 5. Click Call Management > Opening Box > Greetings In the Navigation Pane. The Opening Box Greetings page appears. 6. Record greetings for the new opening box: • Day/Night greeting. Record the Day and Night greetings. When the recording button shows 00:00, a greeting has not been recorded. • Alternate greeting. Record an alternate greeting. This greeting is played when the day or night greeting are not applicable. 7. Configure the After day greeting and After night greeting actions to specify how a call is handled. 8. Click Save. 9. In the Navigation Pane, click System > Switch > Switch Extension. 10. Select the Open line ID field type the system ID for the new opening greeting box. NOTE AN OPENING BOX CAN BE ASSIGNED TO MORE THAN ONE PORT. 11. Click Save. Related Topics Configuring Switch Extensions Editing Opening Box Profiles Recording Greetings and Configuring Actions After Greetings Routing Callers with One-Key Dialing Opening Box Overview Opening Box Overview 73 Editing Opening Box Profiles The opening box profile specifies the opening box name, system ID, and Restart IDs. To edit the opening box profile 1. In the Navigation Pane, click Call Management > Opening Boxes > Profile. For detailed field information, see the Call Management > Opening Boxes > Profile table. 2. In the Name field, type a name for the box. 3. In the System ID field, type a new system ID for the box. NOTE IF YOU CHANGE THE OPENING BOX SYSTEM ID, YOU MUST TYPE THE NEW ID IN ALL FIELDS WHERE THE EXISTING SYSTEM ID IS REFERENCED. 4. Record a Voice name. 5. If the system has more than one language or uses language boxes, set the Restart IDs. 6. a. Select a Language. b. Type the System ID where callers are routed when the conversation restarts. Click Save. Related Topics Creating Opening Boxes Opening Box Overview Recording Greetings and Configuring Actions After Greetings Routing Callers with One-Key Dialing Opening Box Overview Opening Box Overview 74 Recording Greetings and Configuring Actions After Greetings The opening greeting is the first thing a caller hears when calling a messaging system. This greeting can be changed by recording a new greeting. The greeting buttons on the Greetings page display the duration in minutes and seconds for each greeting. A greeting has not been recorded if 00:00 appears on the button. When a greeting has not been recorded the system goes directly to the action specified in the After night greeting or After day greeting. If a caller does not press a touchtone key during the opening greeting the actions defined in the After night greeting and After day greeting are used. To record and configure a greeting 1. In the Navigation Pane, click Call Management > Opening Boxes > Greetings. The Greetings page appears. For detailed field information, see the Call Management > Opening Box - Greetings table. 2. Click Search to find and select an opening box. See To record or rerecord a voice name or greeting on the Administration Console. 3. To indicate what greeting is used when the system answers calls, select one of the following: • Day/Night greeting. Activates the standard day/night greeting. • Alternate greeting. Activates the alternate greeting. When the alternate greeting is active, it is used in both day and night modes. 4. Click the day button to record a day greeting. 5. Click the night button to record a night greeting. 6. Click the Alternate greeting button to record an alternate greeting. 7. Select one of the following actions for the After day greeting. This action occurs after the greeting is played during the day schedule. • Route to operator. Routes the caller to the system operator box. • Route to. Routes the caller to another system ID. If you select this setting, type a valid system ID in the Route to field. • Hang up. • Say bye. Plays a prompt asking if the caller needs further assistance, pauses to wait for the caller to make a selection, if there is no response, says good-bye and disconnects. • Restart. Disconnects the call without saying good-bye. Returns the caller to the opening greeting box. 8. Select an action for the After night greeting. 9. Click Save. Related Topics Creating Opening Boxes Editing Opening Box Profiles Routing Callers with One-Key Dialing Opening Box Overview Opening Box Overview 75 Routing Callers with One -Key Dialing One-key dialing enables callers to reach a particular location within the messaging system or select a preferred language by pressing a single touchtone key. One-key dialing is used to route callers from the opening greeting box to transaction boxes, voice detect boxes, language select boxes, or interview boxes. To avoid one-key dialing conflicts with an extension ID, specify a system pause to wait for the caller to press additional keys. NOTE ONLY SYSTEM ADMINISTRATORS CAN PROGRAM ONE-KEY DIALING, HOWEVER, THEY MUST NOTIFY SUBSCRIBERS TO CHANGE THEIR GREETINGS WHEN ONE-KEY DIALING RULES ARE SELECTED DURING A SUBSCRIBER GREETING. To route callers with one -key dialing 1. In the Navigation Pane, click Call Management > Opening Boxes > Profile. 2. Click Search to find and select an opening box. Or click Next and Previous to browse opening boxes. 3. In the Navigation Pane, click Call Management > Opening Boxes > One-Key Dialing. For detailed field information, see the Call Management Opening Box - One-key Dialing table. 4. Assign one-key dialing to each key. Type the system IDs where callers are routed Click Search to find or search for a list of existing system IDs. 5. Click Save after each key assignment. 6. In the One-key delay field, type 1 or 2 for a one or two second delay, then click Save. This field creates a 1- or 2-second pause tells the messaging system to pause and wait for additional key entries. 7. In the Navigation Pane, click Call Management > Opening Boxes > Greetings. 8. In the After day greeting and After night greeting sections, select the action to take when a caller does not press a key. NOTE YOU SHOULD IDEALLY SELECT THE Route to operator ACTION TO TRANSFER THE CALL TO THE OPERATOR WHEN A CALLER PRESSES THIS SETTING TRANSFERS CALLERS WITHOUT TOUCHTONE PHONES TO THE OPERATOR. AN INCORRECT KEY OR DOES NOT PRESS A KEY. 9. Rerecord the opening greeting message to describe the one-key dialing choices. 10. Click Save. Related Topics Opening Box Overview Recording Greetings and Configuring Actions After Greetings Opening Box Overview 76 Routing Callers to a Language Select Box Enables callers to select a preferred language for the system conversation. Configure a One-Key dialing option to route callers from the opening greeting box to the language select box. NOTE ONLY SYSTEM ADMINISTRATORS CAN PROGRAM ONE-KEY DIALING, HOWEVER, THEY MUST NOTIFY SUBSCRIBERS TO CHANGE THEIR GREETINGS WHEN ONE-KEY DIALING RULES ARE SELECTED DURING A SUBSCRIBER GREETING. To select a language select box 1. In the Navigation Pane, click Call Management > Opening Boxes > Greetings. The Greetings page appears. For detailed field information, see the Call Management > Opening Box - Greetings table. 2. Click Search to find and select an opening box. 3. In the After day greeting section, select Route to. 4. In the Route to box, type the system ID for the language select box or click Search to find and select a language select box. 5. Click Save. Repeat this step for the After night greeting. Configuring Restart IDs If language select boxes are used, it is important to set the correct values for the restart ID fields. These fields specify how the system restarts calls for each language offered. If a restart ID is not specified a caller can be routed to a language select box multiple times. Use any valid system ID for the restart ID, including system IDs for a transaction box, interview box, voice detect box, directory menu or group, automatic directory assistance, or an operator. To configure a restart ID for a language 1. Decide where to restart callers. Make sure that you have: a. added a transaction box, interview box, or voice detect box then customize the Transfer, Greeting, and Action pages of the box to route callers. b. prevented callers from accessing the restart point directly by using a $(dollar sign) character at the beginning of the system ID. NOTE THIS c. 2. IS AN OPTIONAL CONFIGURATION. recorded the greeting in the specified language. In the Navigation Pane, click Call Management > Opening Boxes > Profile. a. Click Search to find and select the opening box. b. In Restart IDs select a Language. c. In the System ID field, type the system ID of the box, then click Save. Repeat for additional languages. 3. Identify the subscribers and call management boxes with Call Transfer turned on. Confirm that Await Answer is configured as the call transfer type. NOTE USING THE Await Answer CALL TRANSFER TYPE KEEPS VOICE PORTS BUSY LONGER THAN THE OTHER TRANSFER TYPES. HOWEVER, SELECTING ANOTHER TRANSFER TYPE CAUSES SOME CALLERS TO BE ASKED TO SELECT A LANGUAGE A SECOND TIME IF AN EXTENSION IS NOT ANSWERED. IF REDUCING PORT BUSY TIME IS REQUIRED, SELECT LANGUAGE ONCE PER CALL IS REQUIRED, SELECT Wait for ringback. IF ASKING CALLERS TO SELECT A Await Answer. Related Topics Opening Box Overview 77 Opening Box Overview Recording Greetings and Configuring Actions After Greetings Opening Box Overview 78 Configuring Directory Assistance Settings Dialing settings in the opening greeting box can be configured to enable callers to select alphabetic (automatic) or numeric directory assistance. The following procedure assumes that you have already configured numeric directory assistance and that you are not using the one-key dialing settings in the opening greeting box. NOTE ONLY SYSTEM ADMINISTRATORS CAN PROGRAM ONE-KEY DIALING, HOWEVER, THEY MUST NOTIFY SUBSCRIBERS TO CHANGE THEIR GREETINGS WHEN ONE-KEY DIALING RULES ARE SELECTED DURING A SUBSCRIBER GREETING. To configure the system to offer callers automatic directory assistance 1. In the Navigation Pane, click Call Management > Opening Boxes > One-Key Dialing. 2. In the 1 field, type the system ID for alphabetic directory assistance. To find the directory assistant system ID, click System > Configuration > System Settings. The Directory Assistance field shows the system ID. 3. Click Save 4. In the 2 field, type the system ID for the main directory menu. 5. Click Save 6. Rerecord the opening greeting to list the new one-key dialing settings. 7. Type the number of seconds for the one-key delay. This delay shows how many seconds the messaging system waits for callers to enter additional digits before acting on the key press. This allows callers to enter a complete system ID and bypass the one-key dialing menu. 1 to 2 seconds is recommended. Related Topics To configure the alphabetic directory Configuring Numeric Directory Assistance Steps Opening Box Overview Opening Box Overview 79 System Operator Overview The system operator box is a transaction box that specifies how the system handles calls to the operator. The system operator box defines the extension, call transfer settings, and greetings for the operator and actions taken if the operator is not available. When the operator is not available, the default setting is to transfer the call to a public interview box to gather caller information. The system operator box plays a greeting only when callers are transferred to, or attempt to reach, the operator and the extension is busy or unanswered. The default settings for the system operator box enable the operator extension to handle the greatest number of calls without tying up ports with calls holding for the operator. See Steps for Configuring the System Operator Box Configuring the System Operator Profile Deleting System Operator Box Messages Configuring System Operator Box Call Transfer Configuring System Operator Box Greetings Configuring How Messages are Taken for the System Operator Box Assigning a System Operator Box to a Port System Operator Overview 80 Steps for Configuring the System Operator Box Use the following steps to specify how the messaging system handles calls for to the operator. 1. Configure the operator ID, voice name and language. See Configuring the System Operator Profile for details. 2. Configure call transfer. See Configuring System Operator Box Call Transfer for details. 3. Configure greetings and actions after greetings. See Configuring System Operator Box Greetings for details. 4. Configure message taking settings. See Configuring How Messages are Taken for the System Operator Box for details. 5. Assign an operator box to a specific port. See Assigning a System Operator Box to a Port for details. Related Topics Opening Box Overview System Operator Overview 81 Configuring the System Operator Profile The operator system ID is the number that callers use to connect to the system operator. Callers can press this extension while listening to the opening greeting or at any time the system is listening for an ID. The default system ID for the system operator is 0 (zero), but this can be changed. The operator system ID does not have to match the operator extension. To change system operator box settings 1. In the Navigation Pane, click Call Management > System Operator Box > Profile. The System Operator Box Profile page appears. For detailed field information, see the Call Management > System Operator Box - Profile table. 2. In the System ID field, type the new system ID for the system operator box. The default value is 0. 3. Click the Voice name button to record a name for the system operator box. See To record or rerecord a voice name or greeting on the Administration Console for details. 4. Select a language from the Language list for multilingual messaging systems. 5. Use the Alternate system IDs for special operators on each port field to route port calls to the operator box. Type: <port numbers> = <operator box> Where <port numbers> is the system ID for the port or range of ports, and <operator box> is the operator box system ID. For example, 1=1234 or 1-16=1234. NOTE CONFIGURE 6. A SEPARATE TRANSACTION BOX FOR EACH ALTERNATE OPERATOR. SEE Assigning a System Operator Box to a Port. Click Save. Related Topics Configuring System Operator Box Call Transfer Steps for Configuring the System Operator Box Deleting System Operator Box Messages Opening Box Overview System Operator Overview 82 Deleting System Operator Box Messages Bulk deletion of system operator box messages is no longer available. Only subscribers that have access to public message groups can delete public messages associated with the System Operator box. The messaging system is configured to delete system operator box messages automatically on the System > Configuration > Public Messages page. Use the following procedure to delete all messages in the system operator box. To delete the messages in system operator box 1. In the Navigation Pane, click System > Configuration > Public Messages. 2. Type a value in the Keep archived messages for … days field. The default value is 2 days. The system operator box messages are deleted after the specified number of days. 3. Click Save to save the configuration. Related Topics Opening Box Overview System Operator Overview 83 Configuring System Operator Box Call Transfer After a caller is connected to the system operator box, the system operator box takes control of the call and applies the transfer-greeting-action rules configured for the box. Call transfer settings determine how the phone and messaging system interact during a call transfer. To configure call transfer 1. In the Navigation Pane, click Call Management > System Operator Box > Call Transfer. For detailed field information, see the Call Management > System Operator Box - Call Transfer table. 2. To transfer operator calls during business hours, select Day-transfer to and type the operator extension. For example, for daytime business hours, turn on call transfer and enter the operator extension in the Day-transfer to field. For nighttime hours, turn off call transfer and record a night greeting explaining that the caller has reached the office after normal business hours. CAUTION! FOR SV8300 PHONE SYSTEMS CLEAR THE Day-transfer to FIELD IF YOUR REGION DOES NOT SUPPORT ZERO FOR THE OPERATOR. 3. To transfer operator calls during nighttime hours, select Night-transfer to and type the system extension. 4. Select a call transfer type from the Transfer Type list: • • Await Answer The system transfers the call to the extension if the call is answered within the number of rings specified in the Wait for…rings field. If the subscriber phone is busy or goes unanswered, the system plays the greeting and then takes the after-greeting action. • In the Wait for … rings field, type the number of times the extension rings before the call is transferred. This setting must be one less than the number of rings set on the phone system. The number should not be set to less than three. • If the number of rings is greater than zero, then the Allow holding, VOX holding, and Transfer Options are activated. Select Allow holding to enable call holding. Select the appropriate call transfer settings in the Transfer Options section. Active only if Await answer selected. Wait for ringback The system transfers the call to the extension if a call is answered within the number of rings specified in the Wait for...rings field. If the call is not answered within the specified number of rings, the call is released to the phone system. • • In the Wait for … rings field, type the number of times the extension rings before the call is transferred. This setting must be one less than the number of rings set on the phone system. The number should not be set to less than three. Release The system releases the call after dialing the extension or phone number. If the subscriber phone is busy or goes unanswered, the caller can leave a message if the phone system is configured to transfer the call using call forward to personal greeting. NOTE THE RELEASE TRANSFER TYPE IS RECOMMENDED FOR THE SYSTEM OPERATOR BOX. NOT SUPPORT UNLIMITED 5. camp-on calling, USE THE Await Answer HOWEVER, IF THE OPERATOR CONSOLE DOES TRANSFER TYPE. Click Intro prompt to record a greeting. If a greeting is not recorded, callers might incorrectly assume they have been disconnected. A greeting has not been recorded if 00:00 appears on the button. See To record or rerecord a voice name or greeting on the Administration Console for details. 6. Click Save. Related Topics Editing the Transaction Box Name, Language, or Schedule Steps for Configuring the System Operator Box Defining Schedules Opening Box Overview System Operator Overview 84 Configuring System Operator Box Greetings Use the System Operator Greetings page to record operator greetings. When a transfer to the operator extension is not successful the system plays the active greeting and then takes the specified action. By default, the system is configured to route the caller to the public interview box. The Active Greetings section has recording buttons; the length of each recording appears on the button. A greeting has not been recorded if 00:00 appears on the button. The system plays “<Voice name> is not available,” and skips to the After day greeting or After night greeting action configured. 6 second greeting Day greeting Night greeting 8 second greeting no recording To configure the greetings 1. In the Navigation Pane, click Call Management > System Operator Box > Greetings. For detailed field information, see the Call Management > System Operator Box - Greetings table. 2. In the Active Greeting section, select Day/Night or the Alternate greeting. When the operator box is in day mode the day greeting is active. When the box is in night mode the night greeting is active. 3. Select one of the following: • Click the day greeting button to record the Day greeting. See To record or rerecord a voice name or greeting on the Administration Console for details. • Click the night greeting button to record the Night greeting. • Click the alternate greeting button to record the Alternate greeting. • 4. When the alternate greeting is active it is used for day and night modes. The day and night greetings are not played. In After Day Greeting or After night greeting select one of the following: • Take a message. Record a message for the public message box. • Route to the operator. Route the caller to the system operator box. This setting is not recommended for use with the system operator box. • Route to. Route the call to the specified system ID. CAUTION! DO 5. NOT USE THE SYSTEM OPERATOR BOX SYSTEM ID. • Hang up. Disconnect without saying good-bye. • Say bye. Plays a prompt asking if the caller needs further assistance, pauses to wait for the caller to make a selection, if there is no response, says good-bye and disconnects. • Restart. Return the caller to the opening greeting box. This setting is not recommended for use with the system operator box. Click Save. Repeat this procedure to configure the night and alternate greetings. Related Topics Steps for Configuring the System Operator Box System Operator Overview 85 Recording Voice Fields or Interview Prompts Opening Box Overview Configuring How Messages are Taken for a Transaction Box Steps for Configuring the System Operator Box Record Transaction Box or Voice Detect Box Greetings Using a Phone Public Interview Box Overview System Operator Overview 86 Configuring How Messages are Taken for the System Operator Box Use the System Operator Messages page to control how the system takes messages for the system operator box: set the maximum length of a message, if callers can leave urgent messages, and set the action the system takes after taking a message for the box. After the operator has heard a message, the messages can be manually deleted or left for the system to automatically delete the messages. The automatic delete is configured on the System > Configuration > Public Messages page in the Keep archived messages field. To configure how messages are taken for the system operator box 1. In the Navigation Pane, click Call Management > System operator box > Messages. For detailed field information, see the Call Management > System Operator Box - Messages table. 2. Select Allow callers to change messages they just recorded to let callers change messages. Clear the check box to prevent changes to messages. 3. Select Allow callers to leave urgent messages to enable unidentified callers to mark a message as urgent. • Select Mark all messages urgent to have all system operator box messages delivered as urgent. NOTE THIS SETTING IS GRAYED OUT IF Allow callers to leave urgent messages in IS NOT SELECTED. 4. Type the maximum length, in seconds, of messages from an unidentified caller. This setting applies only if the after greeting action selected on the Greeting page is Take a message. 5. In After taking a message select one of the following settings: NOTE IF 6. YOU DID NOT SELECT Take a message ON THE GREETINGS PAGE, THESE SETTINGS ARE GRAYED OUT. • Route to. Route the caller to another system ID. Type the system ID or click Search to find and select a system ID. • Route to operator. Route the caller to the system operator box. • Hang up. • Say bye. Plays a prompt asking if the caller needs further assistance, pauses to wait for the caller to make a selection, if there is no response, says good-bye and disconnects. • Restart. Return the caller to the opening greeting box. This setting is not recommended. Disconnect without saying good-bye. Click Save. Related Topics Steps for Configuring the System Operator Box Configuring How Messages are Taken for a Transaction Box Opening Box Overview System Operator Overview 87 Assigning a System Operator Box to a Port Multiple operators can be created by configuring a transaction box for each port receiving incoming calls. When callers press 0 (zero) during a messaging system conversation they are routed to a second operator. Multiple operators are used to support systems with two or more languages, systems shared by two or more businesses, or other special applications. Designate Port 1 to receive all calls that come to the phone number advertised as a Spanish language line. Then assign the system operator box owned by the Spanish speaking operator to Port 1. To assign a system operator box to a port 1. Add a transaction box for the second operator, and note the box system ID. See Adding a Transaction Box. 2. In the Navigation Pane, click Call Management > System Operator Box > Profile. 3. In the Alternate system IDs for special operators on each port field, type <port number>=<system ID> For example 1-2=131 Ports 1 and 2 forward to system ID 131. 4. Click Save. Related Topics Steps for Configuring the System Operator Box Opening Box Overview System Operator Overview 88 Transaction Box Overview Use transaction boxes to configure special call handling, create menus, or play prerecorded announcements. Configure call transfer to a phone number or extension for each transaction box. If the extension is busy or unanswered, the system plays a greeting for the box, then takes the action specified. Unlike the subscriber directory page, a transaction box can handle callers two different ways: one for day mode and one for night mode. Multiple transaction boxes can be created for different purposes: sales inquiries, requests for directions to the office, or different boxes for different languages. The system can answer ports with different opening greetings. Some ports can answer with a greeting for one business or language and the remaining ports for another business or language. Related Topics Transaction Box Configuration Steps Adding a Transaction Box Configuring a Transaction Box Name, Language, or Schedule Editing the Transaction Box Name, Language, or Schedule Configuring Transaction Box Greetings and Action After Greetings Record Transaction Box or Voice Detect Box Greetings Using a Phone Configuring How Messages are Taken for a Transaction Box Configuring Transaction Box One-key Dialing Changing the Public Fax Box System ID Configuring the Public Fax Box Call Transfer Settings Configuring the Public Fax Box Actions Transaction Box Overview 89 Transaction Box Configuration Steps Several processes are required to properly create and configure the transaction boxes. 1. Add the transaction box. See Adding a Transaction Box. 2. Configure the general transaction box settings. See Configuring a Transaction Box Name, Language, or Schedule. 3. Change call transfer. See Editing the Transaction Box Name, Language, or Schedule. 4. Record greetings for the transaction boxes. See Configuring Transaction Box Greetings and Action After Greetings. 5. Configure after greeting actions. See Configuring Transaction Box Greetings and Action After Greetings. 6. Configure how messages are taken. See Configuring How Messages are Taken for a Transaction Box. 7. Configure one-key dialing. See Configuring Transaction Box One-key Dialing. 8. Test the messaging system. Call the system and confirm that the system handles correctly calls for each transaction box. Related Topics Opening Box Overview Recording Voice Fields or Interview Prompts Transaction Box Overview 90 Adding a Transaction Box Decide how many transaction boxes are needed and how callers are routed to them. Before creating a new transaction box, decide who will own the box. The owner receives messages for the box when the box is configured to take messages. When an owner is deleted, the box is automatically deleted. NOTE BACK UP THE MESSAGING SYSTEM SOFTWARE AND DATA BEFORE MAKING SIGNIFICANT CHANGES TO THE CONFIGURATION SUCH AS ADDING A LARGE NUMBER OF TRANSACTION BOXES. SEE Backing Up the Messaging System Data. To add a single transaction box 1. In the Navigation Pane, click Call Management > Transaction Boxes > Profile. 2. Click Add. See “Administration Console Pages,” for information about the Administration Console icons. The Add transaction box dialog box appears. a. Select New Transaction Box. b. Select an owner from the Box For list. c. Type the box Name and System ID. d. Click Add. e. Click Done to close the Add transaction box dialog box. The new transaction box profile appears on the Profile page. To add a range of transaction boxes 1. In the Navigation Pane, click Call Management > Transaction Boxes > Profile. 2. Click Add. The Add transaction box dialog box appears. a. Select Range of Transaction Box. b. Select the owner from the Box For list. c. Specify a range of system IDs. NOTE THE Start AND Stop FIELDS MUST BE COMPLETED. THE Constant Prefix AND Constant Suffix FIELDS ARE OPTIONAL. USE THE OPTIONAL FIELDS TO CREATE SYSTEM IDS BEGINNING OR ENDING WITH THE SPECIFIED DIGITS. FOR EXAMPLE, TO CREATE A RANGE OF TRANSACTION BOXES WITH IDS OF THE FORM 85XXX, TYPE 85 IN THE CONSTANT PREFIX FIELD, THEN THREE-DIGIT NUMBER IN THE START FIELD. d. Click Add. e. Click Done when you are finished adding transaction boxes. NOTE BACK UP THE MESSAGING SYSTEM SOFTWARE AND DATA AFTER MAKING SIGNIFICANT CHANGES TO THE CONFIGURATION SUCH AS ADDING A LARGE NUMBER OF TRANSACTION BOXES. Transaction Box Overview SEE Backing Up the Messaging System Data. 91 Deleting a Transaction Box Delete all references to a transaction box system ID when deleting a transaction box. Any messages currently stored in the transaction box are automatically deleted. You cannot delete system defined transaction boxes. To delete a transaction box 1. In the Navigation Pane, click Call Management > Transaction Boxes > Profile. 2. Select the box to delete. Click Search to find and select the transaction box to delete. 3. Click Delete to delete the transaction box. 4. Click OK to confirm the deletion. Deleting Transaction Box Messages Use this procedure to delete messages in the transaction box. To delete the messages in a transaction box 1. In the Navigation Pane, click Call Management > Transaction Boxes > Profile. 2. Select the box to delete. Click Search to find and select the transaction box. 3. Click Delete Messages. 4. Click OK to confirm or click Cancel to cancel deleting the messages. Related Topics Configuring a Transaction Box Name, Language, or Schedule Transaction Box Configuration Steps Transaction Box Overview 92 Configuring a Transaction Box Name, Language, or Schedule After adding a transaction box you need to record the name, assign a language, and select a schedule. To change general transaction box settings 1. In the Navigation Pane, click Call Management > Transaction Boxes > Profile. For detailed field information, see the Call Management > Transaction Boxes - Profile table. 2. Click Voice name to record a name. 3. Select a default language for the transaction box from the Language list. 4. Select a schedule from the Schedule list. If a schedule is not selected the box follows the schedule of the port that answers the call. See Defining Schedules for details. 5. Click Save. Related Topics Editing the Transaction Box Name, Language, or Schedule Transaction Box Configuration Steps Transaction Box Overview 93 Editing the Transaction Box Name, Language, or Schedule After adding a transaction box you need to record the name, assign a language, and select a schedule. To edit the transaction box settings 1. In the Navigation Pane, click Call Management > Transaction Boxes > Profile. For detailed field information, see the Call Management > Transaction Boxes - Profile table. 2. 3. Click Search to find and select a transaction box. a. Select the box name or ID or use the Find by list to locate the box name or ID. b. Select the transaction box to edit. Type a new name in the Name field to change the name. CAUTION! IF YOU CHANGE THE NAME OR SYSTEM BOX NAME OR SYSTEM ID ID OF A TRANSACTION BOX, YOU MUST ALSO CHANGE ANY REFERENCES TO THE TRANSACTION TO PRESERVE EXISTING CALL ROUTING TO THE TRANSACTION BOX. 4. Type a new system ID in the System ID field to change the system ID. 5. Click Voice name to record the new name. 6. Select a default language from the Language list. 7. Select a schedule from the Schedule list. If a schedule is not selected the box follows the schedule of the port that answers the call. See Defining Schedules for details. 8. Click Save. Related Topics Editing the Transaction Box Name, Language, or Schedule Transaction Box Configuration Steps Transaction Box Overview 94 Configuring Transaction Box Call Transfers Call transfer settings determine how the phone system and the messaging system interact during a call transfer. Specify the extension where calls are transferred, select the transfer type, and configure the call transfer settings. If call transfer is turned on and Await Answer is the transfer type, the messaging system tries to transfer a call to the phone or extension listed. If the extension is busy or unanswered, the system plays a greeting and then follows the after-greeting action defined on the Greetings page. To change call transfer for a transaction box 1. In the Navigation Pane, click Call Management > Transaction Boxes > Call Transfer. For detailed field information, see the Call Management > Transaction Boxes - Call Transfer table. 2. Select one or both of the following: • Select Day-transfer to and type the extension where the messaging system transfers calls. • Select Night-transfer to and type the extension where the messaging system transfers calls. 3. Select a transfer type from the Transfer type list. 4. Select the number of times the extension rings before the call is transferred from the Wait for … rings field. NOTE THIS 5. IS REQUIRED ONLY IF THE CALL TRANSFER TYPE IS Await Answer OR Wait for ringback. Select Allow holding to allow call holding. Call holding is only available when call transfer is turned on and the call transfer type is set to Await Answer or Wait for ringback. NOTE THE MESSAGING SYSTEM MIGHT NOT BE ABLE TO TAKE MESSAGES IF Await Answer OR Release TRANSFER TYPE IS SELECTED. 6. Optional: Select Use VOX holding to enable callers to verbally hold by speaking rather than pressing a digit. 7. Select the Transfer options. Select one or more of the following options: • Gather phone number. Ask callers to provide a phone number. • Gather account number. Ask callers to provide their account number. Click Use customized prompt to gather account number to record a custom prompt. • Announce transfer. Play a beep before connecting the caller. With most phone systems, this lets the subscribers know when the call is connected or that the call is from an external caller. • Confirm before transfer. Ask if the subscriber wants to take the call before the system transfers the call. If the subscriber does not take the call, the system plays the appropriate greeting and takes the action specified in the After Greeting group on the Greetings page. • Introduce caller. Play “Call for <subscriber’s name>” before connecting the call. Use when more than one subscriber uses the same extension. • Record caller’s name. Ask callers to record their name. Before the call is transferred, the subscriber hears “Call from <caller’s name>.” If the subscriber rejects the call or is not available, the recorded name is not saved. • Record and save caller’s name. Ask callers to record their name. Before the call is transferred, the subscriber hears “Call from <caller’s name>.” If the subscriber rejects the call or is not available and the caller leaves a message, the recorded name plays at the beginning of the message. If the caller does not record a message, the subscriber receives the caller’s recorded name as the message. If Gather phone number or Gather account number transfer are selected, record a prompt to gather the information. If there is a recording in Prompt to gather ID/phone number field, the messaging system plays this recording before routing a caller from outside the messaging system to the destination. If there is no recording in this field, the system plays the Intro prompt. Transaction Box Overview 95 8. Record an Introduction. The messaging system plays this recording before it transfers a call to the transaction box. 9. Click Save. Related Topics Configuring a Transaction Box Name, Language, or Schedule Transaction Box Configuration Steps Transaction Box Overview 96 Configuring Transaction Box Greetings and Action After Greetings Transaction box greetings are recorded and stored on the transaction box Greetings page. If call transfer is turned off or if the extension is busy or unanswered, the system plays the active greeting. The system then takes the after-greeting action defined. When a caller does not press any touchtone keys during the greeting, the messaging system takes the after-greeting action defined on the Greetings page. NOTE ONLY THE TRANSACTION BOX OWNER Greetings Using a Phone. CAN CHANGE GREETINGS USING A PHONE. SEE Record Transaction Box or Voice Detect Box To record transaction box greetings from the Administration Console 1. In the Navigation Pane, click Call Management > Transaction Boxes > Greetings. For detailed field information, see the Call Management > Transaction Boxes - Greetings table. 2. Set and record the day, night, and alternate greetings. 3. In the After Day Greeting and After Night Greeting groups select the settings. For information about each of the settings, see the Call Management > Transaction Boxes - Greetings table When Take a message for a group or Route to are selected specify the system ID or click Search to find and select a group system ID. NOTE TO BE USED FOR OUTSIDE CALLER GROUP MESSAGING, THE NAME OF THE GROUP MUST NOT EXCEED TEN CHARACTERS AND CANNOT INCLUDE ANY NUMBERS OR SPACES. 4. Click Save. Related Topics Record Transaction Box or Voice Detect Box Greetings Using a Phone Transaction Box Configuration Steps Transaction Box Overview 97 Record Transaction Box or Voice Detect Box Greetings Using a Phone Only transaction box owners can use a phone conversation to change greetings if the transaction box system ID does not contain a $ (dollar sign) or other symbol not found on the touchtone phone keypad. When a system ID contains a $ or other symbol not found on the touchtone phone keypad, greetings can only be changed using the Administration Console. To record transaction box greetings using a phone 1. Call the system and enter the transaction box owner personal ID and security code. 2. Press 5 to leave a message. 3. Spell the first three letters of the box name or enter the system ID. The system states which greeting is active. 4. Follow the conversation prompts to record the standard day and night greetings, an alternate greeting, or to switch between the standard and alternate greetings. Related Topics Configuring Transaction Box Greetings and Action After Greetings Transaction Box Configuration Steps Transaction Box Overview 98 Configuring How Messages are Taken for a Transaction Box Configure how messages are taken for transaction boxes on the Messages page. This includes setting the maximum length of a message, if callers can leave urgent messages, and the action the system takes after taking a message. Specify the action the system takes after recording the message. If the system is set to take a message, specify whether callers can edit their messages or mark messages urgent. To configure how messages are taken for a transaction box 1. In the Navigation Pane, click Call Management > Transaction Boxes > Messages. For detailed field information, see the Call Management > Transaction Boxes - Messages table. 2. Select the message settings. 3. Configure the After Taking a Message settings. 4. Click Save. Related Topics Transaction Box Configuration Steps Transaction Box Overview 99 Configuring Transaction Box One -key Dialing Use the One-key dialing page to define one-key dialing to offer callers a menu of choices. One-key dialing enables callers to use a single touchtone key (from 0 to 9) to represent any transaction box. Set any system IDs where callers can be routed when they press a single touchtone key. Callers can bypass one-key dialing. Set the system to pause a certain number of seconds for additional touchtones before routing the call according to the one-key dialing menu. These pauses allow callers to press full system IDs to bypass one-key dialing during a greeting. You specify how long the system waits between touchtones using the One-key delay field on the One-Key Dialing page. NOTE ONLY SYSTEM ADMINISTRATORS CAN PROGRAM ONE-KEY DIALING, HOWEVER, THEY MUST NOTIFY SUBSCRIBERS TO CHANGE THEIR GREETINGS WHEN ONE-KEY DIALING RULES ARE SELECTED DURING A SUBSCRIBER GREETING. To configure one -key dialing for a transaction box 1. In the Navigation Pane, click Call Management > Transaction Boxes > One-Key Dialing. For detailed field information, see the Call Management > Transaction Boxes - One-key Dialing table. 2. Repeat the following steps for each one-key assignment: a. Select the numeric value for the one-key dialing. b. Type the system ID or click Search to locate a selection. 3. In the One key delay field, type number of seconds the messaging system waits for additional touchtones before taking action. 4. Click Save. 5. Click Transaction Boxes > Greetings page to rerecord the greeting describing the new one-key dialing rules. Related Topics Transaction Box Configuration Steps Transaction Box Overview 100 Interview Boxes Overview Interview boxes provide information or collect information from callers. An interview box can contain up to 20 questions or announcements. Each interview box has an owner, a name, and a system ID. When the interview box owner is removed from the system, the interview box is automatically deleted. When collecting information from callers, configure the interview box to record caller responses. A beep after the question prompts callers to respond. When the interview box owner retrieves the messages, the owner hears the replies with a beep separating the responses. The messaging system also has a public interview box that is used to handle unanswered operator calls. The public interview box asks a caller for his or her name, phone number, and a brief message. The public interview box has a special name, $PM, that cannot be directly dialed using a phone. The use of this box is not restricted to this purpose only. See Transaction Box Configuration Steps Planning an Interview Adding an Interview Box Recording Interview Box Questions Configuring How Messages are Taken for an Interview Box Public Interview Box Overview Interview Boxes Overview 101 Interview Box Configuration Steps 1. Plan the interview. See Planning an Interview. 2. Create the interview box. See Adding an Interview Box. 3. Record the interview questions. See Recording Interview Box Questions. 4. Configure how messages are taken. See Configuring How Messages are Taken for an Interview Box. 5. Test the interview. Call the system and confirm that the system handles the call correctly. Related Topics Opening Box Overview Creating Opening Boxes Editing Opening Box Profiles Recording Greetings and Configuring Actions After Greetings Routing Callers with One-Key Dialing Routing Callers to a Language Select Box Interview Boxes Overview 102 Planning an Interview Think about the information that is to be collected from the caller. Write the questions before creating an interview box. Determine the maximum length, in seconds, of the response for each question. Decide how callers are routed to the interview box: • Callers can be routed using a transaction box after-greeting action. • One-key dialing from a transaction box to the interview box. • Dialing the system ID for the interview box during the opening greeting. If this method is used, make sure that the interview box system ID can be dialed using a touchtone keypad. Interview Box Messages Only the owner of an interview box can access interview box messages. Use a public interview box, or group messaging, to enable other users to access to messages in the interview box. When group messaging has been configured messages to an interview box are automatically sent to all members in the specified group. The public interview box is an interview box with messages available to all subscribers with public message access. Make sure that at least one subscriber has access to these messages. Related Topics Transaction Box Configuration Steps Adding an Interview Box Recording Interview Box Questions Configuring How Messages are Taken for an Interview Box Interview Boxes Overview 103 Adding an Interview Box Use the following procedure to add a new interview box. To add an interview box 1. In the Navigation Pane, click Call Management > Interview Boxes > Profile. For detailed field information, see the Call Management > Transaction Boxes - Profile table. 2. Click Add. See “Administration Console Pages,” for information about the Administration Console icons. The Add Interview Boxes dialog box appears. a. Type a name for the interview box. b. Type a system ID for the interview box. c. Select an owner on the Box For list. d. Click Add. e. Click Done to close the Add interview dialog box. 3. Click Voice name to record the voice name for the interview box. 4. Select a default language for the interview box from the Language list. 5. Click Save. Deleting an Interview Box Delete all references to a interview box system ID when deleting an box. Any messages currently stored in the interview box are automatically deleted. To delete an interview box 1. In the Navigation Pane, click Call Management > Interview Boxes > Profile. 2. Select the box to delete. Click Search to find and select the interview box to delete. 3. Click Delete to delete the interview box. 4. Click OK to confirm the deletion. Deleting Interview Box Messages To delete interview box messages 1. In the Navigation Pane, click Call Management > Interview Boxes > Profile. 2. Select a interview box to edit. Use the Next or Previous to browse the interview boxes or click Search button to find and select a interview box. 3. Click Delete Messages to delete the interview box messages. 4. Click OK to confirm the deletion. Related Topics Transaction Box Configuration Steps Recording Interview Box Questions Configuring How Messages are Taken for an Interview Box Interview Boxes Overview 104 Recording Interview Box Questions Record the questions and set the maximum time callers have to respond to each question after creating an interview box. Use a phone or the Administration Console to record the interview box questions. To record interview box questions 1. In the Navigation Pane, click Call Management > Interview Boxes > Questions. 2. Select an Interview box. Click the Previous icon or click Search to find and select an interview box. For detailed field information, see the Call Management > Interview Boxes - Questions table. 3. Click Question length to record the question. For detailed information about using the media controls, see To record or rerecord a voice name or greeting on the Administration Console. 4. Type a reply time limit in the Reply Time Limit field. The time limit is set to seconds. Set the first question reply time limit to 0 (zero) seconds to make the recording an introduction that does not require a response from the caller. The first question plays immediately after this recording. 5. For the remaining interview questions: a. Record the question. b. Type a reply time limit in the Reply Time Limit field. Repeat this step for all questions up to 20 questions. 6. Click Save. Related Topics Transaction Box Configuration Steps Adding an Interview Box Configuring How Messages are Taken for an Interview Box Interview Boxes Overview 105 Configuring How Messages are Taken for an Interview Box Configure how the messaging system stores interview box messages. Caller replies to the interview questions are saved in a single message and each reply is separated by a beep. To configure how messages are taken for an interview box 1. In the Navigation Pane, click Call Management > Interview Boxes > Messages. 2. Select an Interview box. Click the Previous icon or click Search to find and select an interview box. For detailed field information, see the Call Management > Interview Boxes - Messages table. 3. Select Allow callers to leave urgent messages to enable an unidentified caller to leave an urgent message. 4. Optionally, select Mark all messages urgent. 5. Select one of the following in the After taking a message section: 6. • Route to the operator. Routes callers to the system operator box. • Route to. Routes callers to the specified system ID. • Hang up. • Say bye. Plays a prompt asking if the caller needs further assistance, pauses to wait for the caller to make a selection, if there is no response, says good-bye and disconnects. • Restart. Returns the caller to the opening greeting box. Disconnects the call without saying good-bye. Type a system ID for the group you want to receive the messages in the Send to group field or click Search to find and select a group. NOTE THE NAME OF THE GROUP MUST NOT EXCEED TEN (10) CHARACTERS, OR INCLUDE SPECIAL CHARACTERS, SPACES, AND NUMBERS, IF THE GROUP IS USED FOR OUTSIDE CALLER GROUP MESSAGING. 7. Click Save. Related Topics Transaction Box Configuration Steps Adding an Interview Box Recording Interview Box Questions Interview Boxes Overview 106 Public Interview Box Overview The public interview box is a special interview box used to handle operator calls that are not answered. The public interview box asks a caller for his or her name, phone number, and a brief message. Using the public interview box is not restricted operator calls that are not answered. Public interview boxes can be used to collect information for a company survey, collect caller information for a department, and so on. The messaging system can have only one public interview box that cannot be deleted. Messages left in the public interview box are public messages. All subscribers with public message access can listen to public interview box messages. There should be at least one subscriber that has access to these public messages to guarantee that the messages are received in a timely manner. The Public Interview Box ID The public interview box default system ID is $PM, this ID can be changed. All references to the system ID must be updated if the system ID is changed. This system ID is usually referenced using the opening and the system operator boxes. Message Notification for Public Messages Subscribers who have access to public messages might not want the have their message waiting lamp lit when the only new messages are public messages. Edit the subscriber access options to clear notifications for public messages. Related Topics Planning an Interview Recording Interview Box Questions Interview Boxes Overview 107 Language Box Overview Use the Language Boxes Profile page to create a language box. Language boxes enable callers to select a language for the system conversation. Use language boxes only when the messaging system has more than one language installed. Use a voice detect box to automatically assign a language to callers. Planning Language Boxes Each language box is assigned a unique system ID. The system manager owns the language boxes and only a system manager can add or change language boxes. Language Select Call Transfer Type In most cases, it is best to use the Await Answer call transfer type throughout the system, this setting ensures that an outside caller’s language choice is retained throughout the call. When a phone system does not include information about the call transfer type, the messaging system might ask callers to select a conversation language multiple times or might not play system prompts using the selected language. This happens when the call transfer types are release or wait for ringback. Assigning a Language to Callers Without Touchtone Phones Language boxes provide language selection for callers that do not have touchtone phones (No TT). This feature is configured on the language box key map page. Related Topics Adding and Configuring Language Boxes Configuring Language Box Key Mapping Call Management > Opening Box - Greetings Language Box Overview 108 Language Box Configuration Steps 1. Add a language box. See Adding and Configuring Language Boxes. 2. Record instructions telling callers to select a language. See Configuring Language Box Key Mapping. 3. Configure the restart ID for each language. See Editing Opening Box Profiles. 4. Configure the opening greeting. See Call Management > Opening Box - Greetings. Language Box Overview 109 Adding and Configuring Language Boxes When multiple languages are installed on a messaging system, use language boxes to enable callers to select a language for the system conversation. A language can be assigned to a dedicated port if you expect to receive a substantial number of calls in a particular language. To add and configure a language box 1. In the Navigation Pane, click Call Management > Language Boxes > Profile. For detailed field information, see the Call Management > Language Boxes - Profile table. 2. Click Add. See “Administration Console Pages,” for information about the Administration Console icons. The Add Language Boxes dialog box appears. a. Type a Name and System ID for the language box. b. Click Add to add another language box or click Done to close the Add Language Boxes dialog box. The new language appears on the page. 3. Click Introduction to record an introduction. 4. Select the length of the pause to bypass one-key dialing to enter system IDs. This is usually a 1 or 2 second delay in the One-key delay… seconds field. NOTE ONLY SYSTEM ADMINISTRATORS CAN PROGRAM ONE-KEY DIALING, HOWEVER, THEY MUST NOTIFY SUBSCRIBERS TO CHANGE THEIR GREETINGS WHEN ONE-KEY DIALING RULES ARE SELECTED DURING A SUBSCRIBER GREETING. The delay allows callers to bypass the one-key dialing to enter an extension. 5. Select the number of seconds the messaging system waits for a key press in the Wait for touchtones… seconds field. If the wait time is exceeded the messaging system takes the action specified in the No TT field on the Key Map page. 6. Select the number of times that the system repeats the introduction and greetings if there is no response from the caller in the Repeat greeting… times field. When the number of repeats is exceeded, the system assigns the language and takes the action specified in the No TT field on the Key Map page. The default action for No TT is Restart which returns the caller to the Opening box. 7. Click Save. To edit a language box 1. In the Navigation Pane, click Call Management > Language Boxes > Profile. For detailed field information, see the Call Management > Language Boxes - Profile table. 2. Click Previous and Next to browse and select a language boxes; or click Search to find and select a language box. 3. To change the language box name, type the new name in the Name field. 4. To change the system ID, type the new system ID in the System ID field. 5. Click Introduction to rerecord the introduction. 6. Change any of the settings for One-key delay… seconds, Wait for touchtones… seconds, or Repeat greeting… times. 7. Click Save. Related Topics Transaction Box Configuration Steps Configuring Language Box Key Mapping Opening Box Overview Language Box Overview 110 Configuring Language Box Key Mapping Use the Key Map page to record instructions describing how to select a language and set the action the system takes for each language selection. Create up to 10 different recordings (numbered 0 through 9), one for each number on the phone keypad. Each recording should be in the same language specified in the Language list for the key. To configure key mapping 1. In the Navigation Pane, click Call Management > Language Boxes > Key Map. For detailed field information, see the Call Management > Language Boxes - Key Mapping table. 2. Click Greeting to record the greeting in the language selected. See To record or rerecord a voice name or greeting on the Administration Console for details. 3. Select a language from the Language list. 4. Select the Action that the messaging system takes when the caller selects the language: 5. 6. • Hang up. Disconnect without saying good-bye. • Route to. Route the caller to a system ID. Type the system ID or click Search to find and select a system ID. • Route to operator. Route the caller to the system operator box. • Restart. Return the caller to the opening greeting box. • Say bye. Plays a prompt asking if the caller needs further assistance, pauses to wait for the caller to make a selection, if there is no response, says good-bye and disconnects. The No TT (no touchtone) setting is the default used for callers who do not have touchtone phones. a. Select a Language. b. Select an Action. The default action is Restart. This sends the caller back to the Opening box. c. Type a system ID for an extension or box that is used when callers do not select a language. Click Search to locate the system ID. Click Save. Configuring the Restart ID for Each Language Configure how the system restarts calls for each language installed. This configuration eliminates the possibility of the system asking a caller to select a language multiple times. There are two ways the system restarts a call when: • a caller reaches a box with the restart action configured. • a caller presses the # (pound) key after hearing the “say bye” prompt. When a messaging system has only one language installed, the system restarts the call and sends the callers to the opening box greeting. Systems with more than one language should restart calls in a box using the selected language. This box can be a voice detect box, a transaction box, a directory menu or group, an operator, an opening box, or any other valid system ID. Related Topics Adding a Transaction Box Adding and Configuring Language Boxes Language Box Overview 111 Voice Detect Boxes Overview Voice detect boxes are used when the phone system or service area includes callers that do not have touchtone access and the messaging system is not configured to detect dial pulses. Voice detect offers menus and directories to callers then listens for spoken sounds and silence, not touchtones. A voice detect box is a type of transaction box that listens for verbal caller responses instead of touchtones. Each messaging system has one sample voice detect box configured, each voice detect box has a name, a system ID, and an owner. When a voice detect box owner is deleted from the system, any voice detect boxes owned by the subscriber are automatically deleted. Voice Detect Call Holding Configure voice detect call holding for a voice detect box. With this setting, callers say “Yes” or nothing instead of pressing a key to indicate that they want to hold for a busy extension. Voice detect call holding is available on voice detect boxes, transaction boxes, the system operator box, and for individual subscribers. See Voice Detect Box Configuration Steps Adding a Voice Detect Box Configuring Call Transfer for a Voice Detect Box Configuring Voice Detect Box Greetings and Action After Greetings Configuring How Voice Detect Box Messages are Taken Configuring a Destination ID for Speech or Silence Configuring Voice Detect Call Holding Voice Detect Boxes Overview 112 Voice Detect Box Configuration Steps 1. Plan the voice detect application. Decide how many voice detect boxes you need and how callers are routed to them. 2. Add the voice detect boxes. See “Adding a Voice Detect Box.” 3. Configure the voice detect box. See “Configuring Call Transfer for a Voice Detect Box.” 4. Configure call transfer settings. See “Configuring Call Transfer for a Voice Detect Box.” 5. Configure greetings and actions. See “Configuring Voice Detect Box Greetings and Action After Greetings.” 6. Configure message taking settings. See “Configuring How Voice Detect Box Messages are Taken.” See “Configuring a Destination ID for Speech or Silence.” 7. Record the opening greeting. See Opening Box Overview. 8. Test the messaging system. Call the system and confirm that the system handles the call correctly when you say “Yes” and when you remain silent. Related Topics Adding a Voice Detect Box Configuring Call Transfer for a Voice Detect Box Configuring Voice Detect Box Greetings and Action After Greetings Configuring Voice Detect Box Greetings and Action After Greetings Configuring How Voice Detect Box Messages are Taken Configuring a Destination ID for Speech or Silence Configuring Voice Detect Call Holding Voice Detect Boxes Overview 113 Adding a Voice Detect Box The default voice detect box, $VOICE, is installed with the messaging system. Additional voice detect boxes can be added to the messaging system, use the following procedure to add voice detect boxes to the messaging system. To add a voice detect box 1. In the Navigation Pane, click Call Management > Voice Detect Boxes > Profile. For detailed field information, see the Call Management > Voice Detect Boxes - Profile table. 2. Click Add. See “Administration Console Pages,” for information about the Administration Console icons. The Add Voice Detect Boxes dialog box appears. a. Type a name and system ID for the new voice detect box. b. Select the owner from the Box for list. c. Click Add or click Done to close the Add Voice Detect Boxes dialog box. Configuring or Editing a Voice Detect Box 1. In the Navigation Pane, click Call Management > Voice Detect Boxes > Profile. 2. Select a voice detect box to edit or configure. Use the Next or Previous to browse the voice detect boxes or click Search button to find and select a voice detect box. 3. To change the voice detect box name, type a new name in the Name field. CAUTION! WHEN YOU CHANGE THE NAME OR SYSTEM OR SYSTEM ID OF A VOICE DETECT BOX MAKE SURE YOU ALSO UPDATE ALL REFERENCES TO THE NAME ID. 4. To change the system ID, type a new system ID in the System ID field. 5. Click Voice name to rerecord the voice detect box name. 6. Select a language from the Language list. 7. Select a schedule from the Schedule list. If a schedule is not selected, the box follows the schedule of the port that answers the call. 8. Click Save. Deleting a Voice Detect Box Delete all references to a voice detect box system ID when deleting an box. Any messages currently stored in the voice detect box are automatically deleted. To delete an interview box 1. In the Navigation Pane, click Call Management > Voice Detect Boxes > Profile. 2. Select the box to delete. Click Search to find and select the voice detect box to delete. 3. Click the Delete icon to delete the voice detect box. 4. Click OK to confirm the deletion. Deleting Voice Detect Box Messages To delete voice detect box messages 1. In the Navigation Pane, click Call Management > Voice Detect Boxes > Profile. 2. Select a voice detect box to edit or configure. Use the Next or Previous to browse the voice detect boxes or click Search button to find and select a voice detect box. 3. Click Delete Messages to delete the voice detect box messages. Voice Detect Boxes Overview 114 Related Topics Voice Detect Box Configuration Steps Configuring Call Transfer for a Voice Detect Box Configuring Voice Detect Box Greetings and Action After Greetings Configuring How Voice Detect Box Messages are Taken Configuring a Destination ID for Speech or Silence Configuring Voice Detect Call Holding Configuring Voice Detection Voice Detect Boxes Overview 115 Configuring Call Transfer for a Voice Detect Box The voice detect box call transfer settings determine how the phone and the messaging systems interact during a call transfer. When call transfer is turned on and the transfer type is Await Answer, the messaging system tries to transfer the call to the phone or extension listed. If the extension is busy or unanswered, the system plays a greeting for the box and follows the configured after-greeting action. To change call transfer for a voice detect box 1. In the Navigation Pane, click Call Management > Voice Detect Boxes > Call Transfer. For detailed field information, see the Call Management > Voice Detect Boxes - Call Transfer table. 2. Select Day transfer to. to enable day transfers. In the adjacent field, type the extension where the voice message system transfers calls. 3. To enable Night transfers select Night transfer to. In the adjacent field, type the extension where the voice message system transfers calls. 4. Select the transfer type from the Transfer Type list. 5. Specify the number of times the extension rings before the call is transferred in the Wait for … rings field. NOTE REQUIRED ONLY IF THE CALL TRANSFER TYPE IS Await Answer OR Wait for ringback. 6. Select Allow Holding to allow call holding. Call holding is only available when call transfer is turned on, the call transfer type is set to either Await Answer or Wait for ringback. 7. Select Use VOX holding to enable callers to verbally hold by speaking rather than pressing a digit. 8. Select the Transfer settings. More than one transfer setting can be selected. 9. • Gather phone number. • Gather account number. Ask callers to provide their account number. Click Use customized prompt to gather account number to record a custom prompt. Ask callers to provide a phone number. • Announce transfer. Play a beep before connecting the caller. With most phone systems, this lets the subscribers know when the call is connected or that the call is from an external caller. • Confirm before transfer. Ask if the subscriber wants to take the call before the system transfers the call. If the subscriber does not take the call, the system plays the appropriate greeting and takes the action specified in the After Greeting group on the Greetings page. • Introduce caller. Play “Call for <subscriber’s name>” before connecting the call. Use when more than one subscriber uses the same extension. • Record caller’s name. Ask callers to record their name. Before the call is transferred, the subscriber hears “Call from <caller’s name>.” If the subscriber rejects the call or is not available, the recorded name is not saved. • Record and save caller’s name. Ask callers to record their name. Before the call is transferred, the subscriber hears “Call from <caller’s name>.” If the subscriber rejects the call or is not available and the caller leaves a message, the recorded name plays at the beginning of the message. If the caller does not record a message, the subscriber receives the caller’s recorded name as the message. Click Intro prompt to record the introduction for the voice detect box. The messaging system plays this recording before it transfers a call from the voice detect box. The Intro prompt is played when the system call transfers a call away from the voice detect box. The one mode (day or night) does the voice detection and the other mode transfers the call to a specific extension. 10. Click Save. Related Topics Adding a Voice Detect Box Configuring Call Transfer for a Voice Detect Box Configuring Voice Detect Box Greetings and Action After Greetings Voice Detect Boxes Overview 116 Configuring How Voice Detect Box Messages are Taken Configuring a Destination ID for Speech or Silence Configuring Voice Detect Call Holding Configuring Voice Detection Voice Detect Boxes Overview 117 Configuring Voice Detect Box Greetings and Action After Greetings Voice detect box greetings are located on the Greetings page. If call transfer is turned off or if the extension is busy or unanswered, the system plays the active greeting. The system then takes the after-greeting action specified on the Greetings page. The Active Greeting section configures which greeting is played: day, night or alternate greeting. If a caller does not press any touchtone keys during the voice detect box greeting, the system takes the after-greeting action specified on the Greetings page. The numeric fields on the Greetings page display how many seconds each greeting lasts. If a field displays 00:00, a greeting has not been recorded. In this case, the system plays a default greeting, then takes the after-greeting action. To record voice detect box greetings on the console, use a phone connection or a sound card and microphone. The voice detect box greeting can also be recorded using a touchtone phone. Only the voice detect box owner can use a phone to change the greetings. See Record Transaction Box or Voice Detect Box Greetings Using a Phone. NOTE IF THE MESSAGING SYSTEM USES NUMERIC ACCESS, THE OWNER IS NOT ABLE TO RECORD THE GREETING USING A PHONE WHEN THE VOICE DETECT BOX SYSTEM ID CONTAINS ANY SYMBOL NOT FOUND ON A PHONE KEYPAD. FOR EXAMPLE, A $ (DOLLAR SIGN). To record voice detect box greetings from the Administration Console 1. In the Navigation Pane, click Call Management > Voice detect boxes > Greetings. For detailed field information, see the Call Management > Voice Detect Boxes - Greetings table. 2. Click Day/Night greeting to record a day greeting. See To record or rerecord a voice name or greeting on the Administration Console for details. 3. Click Day/Night greeting to record a night greeting. 4. Click Alternate greeting to record the alternate greeting. 5. In the After Day Greeting and After Night /Greeting sections, select the settings. • If Route to is selected type the system ID you want or click Search to locate your selection. • If Take a message for a group or Route to is selected type the name or click Search to find and select a group or extension. NOTE TO BE USED FOR OUTSIDE CALLER GROUP MESSAGING, THE NAME OF THE GROUP MAY NOT EXCEED TEN CHARACTERS AND CANNOT INCLUDE ANY NUMBERS OR SPACES. 6. Click Save. Related Topics Adding a Voice Detect Box Voice Detect Box Configuration Steps Configuring Call Transfer for a Voice Detect Box Configuring How Voice Detect Box Messages are Taken Configuring a Destination ID for Speech or Silence Configuring Voice Detect Call Holding Configuring Voice Detection Voice Detect Boxes Overview 118 Configuring How Voice Detect Box Messages are Taken Control how the system takes messages for the voice detect box, configure the maximum length of a message, and specify if callers can leave urgent messages, and configure the action after taking a message. To configure how messages are taken for a voice detect box 1. In the Navigation Pane, click Call Management > Voice Detect Boxes > Messages. For detailed field information, see the Call Management > Voice Detect Boxes - Messages table. 2. Select Allow callers to change messages just recorded to enable callers to edit a message after recording it. 3. Select Allow callers to leave urgent messages to enable callers to mark a message urgent. 4. To mark all messages left in the voice detect box urgent, select Mark all messages urgent. 5. Type the number of seconds in the Maximum message length to record from an unidentified caller field to specify the maximum length of a message. 6. Select a setting in the After taking a message section: • Route to the operator. Route callers to the system operator box. • Route to. Route callers to a specified box. • Hang up. • Say bye. Play a prompt asking if the caller needs further assistance, pause, say good-bye, then disconnect. • Restart. Return the caller to the opening greeting box. Disconnect without saying good-bye. NOTE THESE SETTINGS ARE AVAILABLE ONLY IF Take a message MANAGEMENT > VOICE DETECT BOXES > GREETINGS PAGE. 7. OR Take a message for group HAS BEEN SELECTED ON THE CALL Click Save. Related Topics Adding a Voice Detect Box Voice Detect Box Configuration Steps Configuring Call Transfer for a Voice Detect Box Configuring Voice Detect Box Greetings and Action After Greetings Configuring a Destination ID for Speech or Silence Configuring Voice Detect Call Holding Configuring Voice Detection Voice Detect Boxes Overview 119 Configuring a Destination ID for Speech or Silence When configuring a voice detect box specify the system IDs where callers are routed if they speak or remain silent. To limit phantom calls to the operator, do not set the system to route callers to the operator if they remain silent. Route silent callers to another box with the action after greeting set to Hang up or Say bye. To configure the system ID where callers are routed from a voice detect box 1. In the Navigation Pane, click Call Management > Voice Detect Boxes > Voice. For detailed field information, see the Call Management > Voice Detect Boxes - Voice table. 2. Type the system ID in the text box next to After the caller speaks, route to or click Search and select a routing destination. 3. Type the system ID in the text box next to If the caller remains silent, route to or click Search and select a routing destination. 4. Click Save. See Adding a Voice Detect Box Voice Detect Box Configuration Steps Configuring Call Transfer for a Voice Detect Box Configuring Voice Detect Box Greetings and Action After Greetings Configuring How Voice Detect Box Messages are Taken Configuring Voice Detect Call Holding Configuring Voice Detection Voice Detect Boxes Overview 120 Configuring Voice Detect Call Holding Callers say “Yes” or remain silent to place themselves on hold when call holding and call transfer are configured with voice detect. The voice detect call holding feature is configured on any Transfer page that has the Use VOX holding check box. To enable call holding the following must be enabled: • Call transfer type must be set to Await Answer or Wait for ringback set. • Allow call holding must be enabled. Related Topics Configuring the Call Holding Message Cycle Configuring Voice Detection Voice Detect Boxes Overview 121 Changing the Public Fax Box System ID The public fax box provides fax detect, routing, and notification for incoming faxes eliminating the need for a dedicated phone line for a fax machine. The public fax settings apply to both manual and automatic fax calls. • Manual Faxes. Callers dial a fax number using the phone keypad on a fax machine and listen to the progress of their calls on a speaker or handset. When the messaging system answers the call, the caller presses the public fax box system ID and records an introductory message and then presses the Send or Start key to send the fax. • Automatic Faxes. Callers set their fax machines to automatically dial a fax phone number. The messaging system automatically detects the incoming fax tone and routes the call to the fax machine. Automatic fax routing requires enabling the CNG tone detection. Enable CNG tone detection on the System Settings page. See System > Configuration > System Settings. Faxes cannot be sent directly to a public fax box. Instead the calls are transferred to the public fax system ID: $FAXBOX. The public fax box can be configured for one-key dialing or by changing the fax box system ID. NOTE WHEN CHANGING THE SYSTEM ID, MAKE SURE THAT YOU ALSO UPDATE ALL REFERENCES TO THE SYSTEM ID. The public fax box can receive faxes when the system is licensed for fax. However, when fax licensing is not available, the system must transfer the call to an extension with a fax machine. If transfer is disabled, then the fax will not be received. Configuring the public fax box settings: • Set the extension for faxes. • Change the call transfer type and number of rings allowed. • Determine the system response if the fax extension is busy or does not answer. • Enable callers sending a manual fax to hold. • Instruct the system to send a public message when a fax call is transferred. To record or change the name of the public fax box 1. Connect the fax machine to a phone extension. 2. In the Navigation Pane, click Call Management > Public Fax Box > Profile. 3. To change the default fax box name, $FAXBOX, type a new name in the System ID field. NOTE WHEN CHANGING THE SYSTEM ID, MAKE SURE THAT YOU ALSO UPDATE ALL REFERENCES TO THE SYSTEM 4. Click Voice name to record the name. 5. Click Save. ID. Related Topics Configuring the Public Fax Box Call Transfer Settings Configuring the Public Fax Box Actions Routing Callers with One-Key Dialing Changing the Public Fax Box System ID 122 Configuring the Public Fax Box Call Transfer Settings The call transfer settings determine how the phone system and the messaging system interact during a call transfer. To configure the public fax call transfer 1. In the Navigation Pane, click Call Management > Public Fax Box > Call Transfer. For detailed field information, see the Call Management > Public Fax Box - Call Transfer table. 2. To enable call transfer to an extension connected to the fax machine select Transfer to. To use the messaging system internal fax resources, clear the Transfer to check box. NOTE TO USE INTERNAL FAX RESOURCES THE MESSAGING SYSTEM MUST BE LICENSED FOR FAX AND INCLUDE ONE OR MORE FAX PORTS. 3. Type the extension number for the fax machine. 4. Select the Transfer type and the number of rings to wait. 5. Select Allow holding to enable a caller sending fax to hold. 6. Click Save. Related Topics Changing the Public Fax Box System ID Configuring the Public Fax Box Actions Changing the Public Fax Box System ID 123 Configuring the Public Fax Box Actions Use the fax action page to configure what the messaging system should do if the fax extension does not answer or is busy. To configure the public fax action if the fax extension does not answer or is busy 1. In the Navigation Pane, click Call Management > Public Fax Box > Action. 2. Select the action the messaging system is to take if the fax extension does not answer or is busy. 3. 4. • Route to operator. Route the caller to the system operator box. • Route to. Route the caller to another system ID. Type the system ID or click Search to find and select a system ID. • Hang up. • Say bye. Plays a prompt asking if the caller needs further assistance, pauses to wait for the caller to make a selection, if there is no response, says good-bye and disconnects. • Restart. Return the caller to the opening greeting box. This setting is not recommended. Disconnect without saying good-bye. Select an Announcement setting: • Always. Prompt the caller to record a message and send a public notification message when the fax call is transferred. • Voice. Prompt the caller to record a message and send a public notification message when the fax call is transferred only if the caller records a voice name or message. • Never. Does not prompt the caller to record a message and does not send a public notification message when the fax call is transferred. • Post. Sends a public notification message when the fax call is transferred. Click Save. Related Topics Configuring the Public Fax Box Call Transfer Settings Changing the Public Fax Box System ID Transaction Box Configuration Steps Changing the Public Fax Box System ID 124 Creating and Maintaining Fax Boxes The messaging system maintains fax boxes for receiving faxes routed to a particular system ID in addition to subscriber fax boxes. Use these fax boxes for special needs, such as collecting faxed résumés from job applicants or incoming orders from customers. These fax boxes are assigned to an owner. The configuration procedures for fax boxes are similar to those for subscriber fax boxes. Adding a Fax Box Use the following procedure to create a new fax box. To add fax boxes 1. In the Navigation Pane, click Call Management > Fax Boxes > Profile. The Add Fax Boxes window appears. 2. Click Add. See “Administration Console Pages,” for information about the Administration Console icons. The Add Fax Boxes window appears: a. Type a Name for the fax box. Use $ (dollar sign) for the first character in the file name to create a name that cannot be dialed using a phone. b. Type a unique System ID for the fax box. c. Select the owner from the Box For list. d. Click Add to add another fax box or click Done to close the Add Fax Boxes window. The new fax box appears on the Fax Box Profile page. 3. Click Voice name to record the fax box name. 4. Select a default language from the Language list. 5. Click Save. Deleting a Fax Box When a fax box is deleted you must also delete all references to a fax box system ID. Any messages currently stored in the fax box are automatically deleted. To delete a fax box 1. In the Navigation Pane, click Call Management > Fax Boxes > Profile. 2. Select the box to delete. Click Search to find and select the fax box to delete. 3. Click Delete to delete the fax box. 4. Click OK to confirm the deletion. Related Topics Fax Mail Configuration Steps Configuring Fax Box Settings Understanding Fax Delivery Retry Settings Subscriber Fax Delivery Overview Configuring One-Key Dialing for a Fax Box Creating and Maintaining Fax Boxes 125 Configuring Fax Box Settings Fax box owners use this page to configure voice annotation, record an introduction, specify the action the messaging system takes if a fax port is not available, specify what action the messaging system takes after taking a message or holding, and record the fax box greeting. To configure fax settings 1. In the Navigation Pane, click Call Management > Fax Boxes > Voice Annotation and Fax Action. For detailed field information, see the Call Management > Fax Boxes - Voice Annotation and Fax Action table. 2. Click Fax intro to record an introduction. Callers hear this recording immediately before the call is transferred to a fax port. 3. 4. Select an action in the No Fax Available section: • Take a message. When selected, select the appropriate action in the After Message or Holding section. • Route to operator. Routes the caller to the system operator box. • Route to. Routes the call to another system ID. Type a system ID or click Search to find and select a system ID. • Hang up. • Say bye. Plays a prompt asking if the caller needs further assistance, pauses to wait for the caller to make a selection, if there is no response, says good-bye and disconnects. • Restart. Returns the call to the opening greeting box. • Hold. Callers can hold for a fax port. Voice detect call holding is not available. Disconnects the call without saying good-bye. Select an action in the After Taking a Message or Holding section: • Take a message. Records a message for the owner of the fax box. • Route to operator. Routes callers to the system operator box. • Route to. Routes callers to another system ID. When selected type a system ID in the field. • Hang up. • Say bye. Plays a prompt asking if the caller needs further assistance, pauses to wait for the caller to make a selection, if there is no response, says good-bye and disconnects. • Restart. Returns callers to the opening greeting box. Disconnects without saying good-bye. 5. Click Greeting to record a greeting. 6. Click Save. Related Topics Fax Mail Configuration Steps Understanding Fax Delivery Retry Settings Subscriber Fax Delivery Overview Creating and Maintaining Fax Boxes Configuring Fax Box Settings Configuring One-Key Dialing for a Fax Box Creating and Maintaining Fax Boxes 126 Configuring One -Key Dialing for a Fax Box Use the Fax Boxes One-key dialing page to configure one-key dialing rules for the fax box. One-key dialing enables callers to use a single touchtone key (from 0 to 9) to select a system ID or any transaction box. NOTE ONLY SYSTEM ADMINISTRATORS CAN PROGRAM ONE-KEY DIALING, HOWEVER, THEY MUST NOTIFY SUBSCRIBERS TO CHANGE THEIR GREETINGS WHEN ONE-KEY DIALING RULES ARE SELECTED DURING A SUBSCRIBER GREETING. To configure one -key dialing for a fax box 1. In the Navigation Pane, click Call Management > Fax Boxes > One-Key Dialing. 2. Click Search to find and select a system ID, the Select a System ID window appears. a. On the Select a System ID window select a search category in the Find by list. b. Type a full or partial search string to match. c. Click Search. See “Administration Console Pages,” for information about the Administration Console icons. d. Select a search result item. The Select a System ID page automatically closes and the selected value appears on the One-Key Dialing page. Repeat this step to assign one-key dialing for additional keys. 3. Click Save. 4. Click Call Management > Fax Boxes > Voice Annotation & Fax Action. 5. Click Fax intro to rerecord the fax box introduction or greeting describing the new one-key settings. 6. Click Save. Related Topics Fax Mail Configuration Steps Understanding Fax Delivery Retry Settings Subscriber Fax Delivery Overview Creating and Maintaining Fax Boxes Configuring Fax Box Settings Configuring One-Key Dialing for a Fax Box Creating and Maintaining Fax Boxes 127 Subscriber Template Overview Use the subscriber template to configure default settings for all new subscribers after the messaging system is installed and before starting to add new subscribers. When new subscribers are added to the system, their settings are automatically set to the template values. Using the subscriber template to configure default settings can save time and ensure consistency of data in the messaging system. CAUTION! WHEN CHANGES ARE MADE TO THE DEFAULT SUBSCRIBER TEMPLATE ONLY SUBSCRIBER PROFILES ADDED AFTER THE CHANGE INHERIT THE NEW DEFAULT VALUES. EXISTING SUBSCRIBER PROFILES MUST BE MANUALLY CHANGED. See Configuring the Default Subscriber Template Understanding Default Profile Settings — Overview Configuring the Default Personal ID and Language Selecting Default Subscriber Access Options Default Transfer, Call Holding, and Call Screening Configuring Default Call Transfer Settings Configuring Default Greetings Configuring Default One-Key Dialing Configuring Default Messaging Configuring Default Message Notification and Delivery Configuring Default Fax Delivery Notification Configuring Default Live Record Settings Enabling Live Monitor Configuring Default Fax Settings Configuring Default Subscriber E-mail Settings Configuring Default Account Policies Enrolling Subscribers Subscriber Template Overview 128 Configuring the Default Subscriber Template Subscriber template pages is used to configure default values that are applied when new subscribers are added to the messaging system. The subscriber template is divided into ten pages: 1. Profile. Configure the default subscriber personal ID and language settings. See Configuring the Default Personal ID and Language. 2. Access Options. Contains settings to specify how the subscriber interacts with the messaging system. See Selecting Default Subscriber Access Options. 3. Call Transfer. Contains settings to specify how calls to the subscriber are transferred, including call holding and screening. See Default Transfer, Call Holding, and Call Screening. 4. Greetings. Contains settings to specify the active greeting and how calls are routed after a greeting. See Configuring Default Greetings. 5. One-Key Dialing. Specifies one-key dialing settings available to callers during subscriber greetings. See Configuring Default One-Key Dialing. 6. Messages. Contains settings to specify how calls and messages are managed and to enable message waiting indication. See Configuring Default Messaging. 7. Notification. Contains settings to specify how a subscriber is notified of messages and how messages are delivered. See Configuring Default Message Notification and Delivery. 8. Live Record. Specifies how a subscriber can record phone conversations, when enabled. See Configuring Default Live Record Settings 9. Fax. When enabled, specifies personal fax boxes for each subscriber. See Configuring Default Fax Settings. 10. E-mail When licensed and enabled, subscribers can use e-mail to manage voice messages. See Configuring E-mail Settings. The Subscriber pages include the same pages as the subscriber template and provide several additional settings that apply only to individual subscribers. Subscriber Template Overview 129 Understanding Default Profile Settings — Overview Default subscriber profile settings are configured on the subscriber template page. These settings are used when new subscribers are added to the messaging system database. The following information is a summary of the information on the template, subsequent topics provide detailed procedures for configuring the default profile. CAUTION! WHEN CHANGES ARE MADE ON THE SUBSCRIBER TEMPLATE PAGE, THE SAME SETTINGS MUST BE MANUALLY UPDATED FOR ALL EXISTING SUBSCRIBERS. Personal IDs The personal ID is a unique number that identifies a subscriber. Subscribers use the personal ID to log on to the messaging system, to listen to messages, leave two-way messages for others, and change their personal settings. Assigning Personal IDs Configure a default convention for assigning personal IDs to subscribers on the subscriber template page. The most common convention is a numbering scheme that bases a subscriber personal ID on the phone extension number plus a prefix. For example, if the subscriber extension is 123, and 9 is the assigned prefix, the personal ID is 9123. Default Language When you have a multilingual messaging system, specify a default language for the messaging system conversations that subscribers and guests hear when they are retrieving messages. A preferred language can be configured for each individual subscriber on the subscriber profile page. When a language not selected, the messaging system default language is used. Default Message Storage Specify the length of time that a old messages are held or archived for subscribers. A new message is stored until it is retrieved. Once a message has been retrieved, it is marked as an old message and is automatically saved for a specific number of days. Setting the number of days that old messages are retained is set on the subscriber messages template and is customized for each subscriber on the subscriber messages page. Message Archival Subscribers can save specific messages to listen to, or respond to, at a later date by archiving the messages. Archived messages which can be saved for a specified number of days. The message must be archived each time a subscriber listens to an the archived message or it is deleted. A message can be archived an unlimited number of times. On an archive expiration date the messaging system deletes the messages at midnight. Archive settings for messages is set on the subscriber template messages page. Subscribers can override the default settings on the subscriber messages page. Related Topics Configuring the Default Personal ID and Language Selecting Default Subscriber Access Options Default Transfer, Call Holding, and Call Screening Configuring Default Call Transfer Settings Configuring Default Greetings Configuring Default One-Key Dialing Configuring Default Messaging Configuring Default Message Notification and Delivery Configuring Default Fax Delivery Notification Enabling Live Monitor Configuring Default Account Policies Subscriber Template Overview 130 Configuring the Default Personal ID and Language The default subscriber profile template includes the default settings for personal IDs and default language selection. To create the default subscriber ID 1. In the Navigation Pane, click Subscribers > Subscriber Template > Profile. For detailed field information, see the Subscribers > Subscribers > Profile table. 2. Type a 1- or 2- digit prefix followed by X in the Personal ID field. The X is replaced with the subscriber’s extension number. 3. Select a default language from the Language list if multiple languages are licensed and installed on the messaging system. 4. Click Save. Related Topics Configuring the Default Subscriber Template Understanding Default Profile Settings — Overview Subscriber Template Overview Subscriber Template Overview 131 Selecting Default Subscriber Access Options Access options control subscriber access to system features. The access options selected determine how the subscriber interacts with the messaging system. The default settings can be changed for individual subscribers on the subscriber access options page. To enable or disable a setting for the majority of subscribers, enable or disable the option on the subscriber template page. To change subscriber access options 1. In the Navigation Pane, click Subscriber Template > Access Options. For detailed field information, see the Subscriber Template > Subscriber Template > Access Options table. 2. Select or clear the Conversation Options. Settings Description Allow access to setup options Subscribers can change configuration settings using a phone: personal greetings, message groups, call transfer, message delivery, recorded name, spelled name, security code, and directory listing. Announce message lengths The messaging system announces the length of each message. Use menu mode conversation Subscribers hear the menu conversation instead of the Yes-and-No conversation. Use hands-free message retrieval Subscribers retrieve messages without entering digits because the system does not ask, “Would you like to hear them?” between message lists. Enable this only if the phone system has an immediate disconnect feature. Play time stamp before message The system announces the time and date a message was left before playing each message. Allow access to old messages The subscriber can review old messages. Allow access to public messages The subscriber can access public messages. Receive notification for public messages The system notifies a subscriber when a public message is received. Select this for subscribers who have public message access and want their message waiting lamps lit or who want notification sent only for messages sent specifically to them. 3. Allow urgent messages Callers can mark messages for the subscriber urgent. Hear conversation in traditional order Subscribers hear the Yes-and-No conversation in the following order: check new messages, leave messages, change greetings, and review old messages. Subscribers with touchtone phones press # twice for configuration settings other than greetings. Play voice name on sign-in The system plays the subscriber’s recorded name before offering any menu choices when the subscriber signs in. Display Caller ID number instead of name The phone LCD displays the caller ID phone number instead of the name when a subscriber listens to a message. The caller ID information is determined by the switch, so if the system does not have a phone number, the name, or other alphabetic information, is displayed. Select or clear the Administration Options. Include in alphabetic directory assistance Includes a subscriber in automatic (alphabetic) directory assistance. NOTE THE SUBSCRIBER MUST HAVE A NAME RECORDED TO APPEAR IN THE AUTOMATIC Subscriber Template Overview (ALPHABETIC) DIRECTORY. 132 Require first-time enrollment Requires subscribers to enroll themselves the next time they call the system or use Mailbox Manager. The system does not deliver messages to subscribers until they have enrolled. Allow to change phone notification settings and call screening options The subscriber can change notification settings. Allow to change hold settings. The subscriber can change call holding using a phone. NOTE FOR SECURITY REASONS, THIS ACCESS OPTION IS TURNED OFF BY DEFAULT. TO ALLOW SUBSCRIBERS TO CONFIGURE CALL TRANSFER AND MESSAGE NOTIFICATION, YOU MUST ENABLE THIS OPTION. 4. Allow personal greetings Subscribers can change personal greetings. Allow Mailbox Manager Access Subscribers can change personal settings using Mailbox Manager. Enable Live Monitor Subscribers can use Live Monitor to record conversations. Enable Return Call to Internal Callers Only Subscribers can return calls to internal callers after listening to a message without dialing the extension number. Enable Return Call to Internal and External Callers Subscribers can return calls to internal and external callers after listening to a message without dialing the extension or phone number. Allow to change automatic log on number Subscribers can change the phone number for a mobile or other external phone that is used to automatically log on to the messaging system. This feature requires automatic number identification, such as Caller ID. Allow to change maximum number of messages Subscribers can change the maximum number of received messages allowed in the inbox before the system stops recording new messages. Select or clear the Message Addressing/Recording Options. Allow to send messages Subscribers can send messages to other subscribers, guests, or groups. Restrict sending messages to guests and groups only The subscriber cannot send messages to other subscribers, only to guests and message groups. Allow to address a message to multiple recipients Subscribers can address a message to more than one person at a time. Allow to send private messages Subscribers can mark messages as private. Private messages cannot be redirected by the recipient. Allow to request future delivery Subscribers can mark messages for future delivery. Allow to request return receipts Subscribers can mark messages for explicit return receipt. Always request return receipts Every message sent by the subscriber is marked for return receipt. To avoid redundant receipts and summary announcements, always use this setting with Play receipt summary after all messages heard. Allow to send messages to remote site Subscribers can send messages to subscribers and message groups at remote sites.1 Allow to send urgent messages to remote site Subscribers can send urgent messages outside the message delivery schedule to subscribers and message groups at remote sites. 1 Play receipts when messages opened at remote sites Specifies whether the messaging system announces when a recipient, at a remote site, first listened to a message. Otherwise, the system announces when the message was transmitted. Subscriber Template Overview 133 Address messages by extension Send messages using the extension number instead of the first three letters of the last name. Allow to edit subscriber-to-subscriber messages Subscribers can add to, listen to, or rerecord messages to another subscriber. Allow to redirect messages Subscribers can redirect messages. Allow access to public message groups Subscribers can create public message groups and send messages to public message groups. Play receipt summary after all messages heard Subscribers hear a summary after all messages have been heard. 1. 5. These settings are used only on messaging systems with the network messaging feature. The network messaging feature enables two or more messaging systems to exchange messages with one another. Select or clear the E-mail Options. Available only with the e-mail integration. Access e-mail messages from the messaging system Subscribers can use a phone to listen to e-mail messages. Count e-mail messages in message totals. Subscribers hears the total number of e-mail messages using a phone. The subscriber can change this setting using a phone and the configuration menu. Ask for e-mail password. The subscriber must enter an e-mail password before listening to e-mail messages. Without an e-mail password, the subscriber still hears a the number of messages. Forward voice mail to e-mail system Subscribers can automatically forward voice messages to the e-mail inbox. Always use this setting with Access e-mail messages from voice mail. Do not use this setting with Receive e-mail notification on new fax/voice mail. Keep messages new on messaging system. After forwarding a voice message to the e-mail system, keep a copy on the messaging system and announce it as a new message when the subscriber checks voice messages. Keep messages old on messaging system. After forwarding a voice message to the e-mail system keep a copy on the messaging system and mark it as an old message. Forward faxes to the e-mail system Subscribers can automatically forward fax mail from the messaging system inbox to the e-mail inbox. Keep messages new on messaging system. After forwarding a voice message to the e-mail system, keep a copy on the messaging system and announce it as a new message when the subscriber checks voice messages. Keep messages old on messaging system. After forwarding a voice message to the e-mail system keep a copy on the messaging system and mark it as an old message. Receive e-mail notification on new fax/ voice mail 6. Allows the subscriber to receive new voice and fax mail notification using e-mail. Do not use this setting with Forward voice mail to e-mail system. Allow user to change e-mail notification address Subscribers can change the e-mail address where notification messages are sent. Receive e-mail notification of successfully sent faxes Subscribers can receive a sent fax notification by e-mail. Click Save. Subscriber Template Overview 134 Related Topics Configuring the Default Subscriber Template Understanding Default Profile Settings — Overview Subscriber Template Overview Subscriber Template Overview 135 Default Transfer, Call Holding, and Call Screening Configure the default call transfer settings for all new subscribers. The messaging system handles the calls following the transfer-greeting-action structure configured in the subscriber call transfer template. A customized transfer structure for individual subscribers is configured on the subscriber call transfer page. In most cases, the system tries to transfer a call to the extension. If the line is busy or unanswered, the system plays a greeting and takes a message. 1. Configure default transfer type, call holding, and call screening. See Configuring Default Call Transfer Settings. 2. Configure action settings. See Configuring Default Greetings. 3. Configure call routing settings. See Configuring Default One-Key Dialing. Subscriber Template Overview 136 Configuring Default Call Transfer Settings All transfer types put calls on hold and then dials the requested extension. The most common call transfer type is release. The await answer transfer type is required to configuring call screening and call holding settings. Call screening causes the system to screen calls before transferring the call to the subscriber; the messaging system plays the configured screening information before the subscriber accepts the call. The messaging system can be configured to allow multiple callers to hold for a busy extension. To configure call transfer settings 1. In the Navigation Pane, click Subscribers > Subscriber Template > Call Transfer. For detailed field information, see the Subscriber Template > Subscriber Template > Call Transfer table. 2. 3. Select Enable call transfer. a. Select or clear Check for dialtone before transferring. b. Select Transfer to subscriber’s extension to turn on call transfer to the subscriber’s extension. c. To transfer the call to an alternate extension or system ID select Transfer to, then type the extension number of system ID. Select either Await Answer, Release, or Wait for ringback from the Transfer type list. NOTE IF CALL SCREENING OR CALL HOLDING ARE USED, Await Answer TRANSFER TYPE MUST BE SELECTED. 4. If the transfer type Await Answer or Wait for ringback is selected, specify how many times the extension rings before the call is transferred from the Wait for… rings list. A minimum of three rings is required for these two call transfer types. 5. Select Allow holding to enable call holding. 6. Select Use VOX holding to let callers speak to hold rather than pressing a digit. 7. Select one of the following options: 8. 9. • To to enable Call transfer and prevent a subscriber from controlling screening settings select Use Transfer, or • Select Use Screening to enable Call screening and allow a subscriber use a phone to change screening settings. To configure Use Transfer or Use screening, select one or more of the following settings: • Gather phone number. Ask callers to provide a phone number before transferring the call. • Gather account number. • Announce transfer. Generates a beep before connecting the caller. With most phone systems, this setting lets the subscribers know exactly when the call is connected or that the call is from an external caller. • Confirm before transfer. Before the system transfers the call, the subscriber can take the call or reject it. If the subscriber does not take the call, the system plays the appropriate greeting and takes the action specified in the After Greeting group on the Greetings page. • Introduce caller. The subscriber hears “Call for <subscriber name>” before being connected to the caller. Use this setting when more than one subscriber uses the same phone. • Record caller’s name. Ask callers to record their name. Before the call is transferred, the subscriber hears “Call from <caller’s name>.” If the subscriber rejects the call or is not available, the recorded name is not saved. • Record and save caller’s name. Ask callers to record their name. Before the call is transferred, the subscriber hears “Call from <caller’s name>.” If the subscriber rejects the call or is not available and the caller leaves a message, the caller’s recorded name plays at the beginning of the message. If the caller does not record a message, the subscriber receives the caller’s recorded name alone as the message. Ask callers to provide their account number before transferring the call. Click Save. Subscriber Template Overview 137 10. Click Subscriber Template > Greetings, select Take a message. If Take a message is not selected, record a different call holding prompt. Take a message offers callers, who are placed on hold, the choice to continue holding, leave a message, or try another extension. 11. Click Save. Related Topics Configuring the Default Subscriber Template Understanding Default Profile Settings — Overview Subscriber Template Overview Subscriber Template Overview 138 Configuring Default Greetings The Subscriber Template Greetings page specifies how the messaging system handles calls when an extension is busy. To activate the busy greeting and configure after greeting actions 1. In the Navigation Pane, click Subscribers > Subscriber Template > Greetings. For detailed field information, see the Subscribers > Subscriber Template > Greetings table. 2. Select Enable busy greeting to play a busy greeting when the subscriber’s extension is busy. If the subscriber does not have a busy greeting recorded callers hear “<Subscriber’s name> is on the phone.” 3. In the After greeting section, select one of the following: • Take a message. Records a message for the owner of the messaging system mailbox. • Take a message for group. Records a message for the specified group. • 4. Type the name of the group to receive the messages, or click Search to find and make a selection. The name of the group may not exceed ten characters. • Route to operator. Routes the caller to the system operator box. • Route to. Routes the call to a specified system ID. Type an ID, or click Search to find and make a selection. • Hang up. • Say bye. Plays a prompt asking if the caller needs further assistance, pauses to wait for the caller to make a selection, if there is no response, says good-bye and disconnects. • Restart. Returns the caller to the opening greeting box. Disconnects without saying good-bye. Click Save. Related Topics Configuring the Default Subscriber Template Understanding Default Profile Settings — Overview Subscriber Template Overview Subscriber Template Overview 139 Configuring Default One -Key Dialing Use the Subscriber Template One-key Dialing page to enable callers to press one key on a touchtone keypad to make a selection. One-key dialing quickly routes callers to directory assistance, a subscriber extension, transaction boxes, voice detect boxes, language boxes, or interview boxes. Specify a delay interval, in seconds, for the system to pause and wait for additional key presses when one-key dialing is used, this enables callers to bypass one-key dialing to enter an extension. NOTE ONLY SYSTEM ADMINISTRATORS CAN PROGRAM ONE-KEY DIALING, HOWEVER, THEY MUST NOTIFY SUBSCRIBERS TO CHANGE THEIR GREETINGS WHEN ONE-KEY DIALING RULES ARE SELECTED DURING A SUBSCRIBER GREETING. To configure one -key dialing 1. In the Navigation Pane, click Subscribers > Subscriber Template > One-Key Dialing. For detailed field information, see the Subscribers > Subscriber Template > One-key Dialing table. 2. Type the system IDs assigned to the One-key dialing fields, or click Search to find and select a system ID. The messaging system listens for one-key dialing entries during the greeting and during the good-bye prompt and routes the call according to the system ID assigned to the one-key setting. 3. In the One-key delay field, type 1 or 2. This creates a 1- or 2-second pause to wait for additional touchtone key presses. The pause enables callers to bypass one-key dialing. CAUTION! THE ONE-KEY DELAY GIVES THE CALLER TIME TO PRESS A KEY IN RESPONSE TO THE CONVERSATION PROMPT. WITHOUT THE DELAY, THE CALLER IS AUTOMATICALLY REROUTED WITHOUT HAVING THE OPPORTUNITY TO MAKE A SELECTION. 4. Click Save. 5. In the Navigation Pane, click Subscribers > Subscribers > Greetings. 6. Select the appropriate After greeting action, then click Save. NOTE THE SUBSCRIBER MUST RERECORD THE GREETING TO DESCRIBE THE MENU OF SETTINGS TO CALLERS. Related Topics Configuring the Default Subscriber Template Understanding Default Profile Settings — Overview Subscriber Template Overview Subscriber Template Overview 140 Configuring Default Messaging Use the Subscriber Template > Messages page to define rules for unidentified caller messaging. This includes enabling unidentified callers to edit messages they recorded, specifying the maximum length of the message, if the caller can mark the message as urgent, what the messaging system does after taking the message, message retention, maximum message storage, setting the maximum messages a subscriber can save, and the message playback order for new and old messages. To activate message notification and indication settings 1. In the Navigation Pane, click Subscribers > Subscriber Template > Messages. For detailed field information, see the Subscribers > Subscriber Template > Messages table. 2. Select Allow callers to change messages they just recorded to enable callers to change a message after recording it. 3. Type the number of seconds in the Maximum message length to record from an unidentified caller field to set a default maximum message size. 4. Select one of the following to specify if an unidentified caller can mark messages as urgent: 5. 6. • Always. Automatically marks all messages urgent. • Never. Does not allow the caller to mark a message urgent. • As specified by caller. Lets callers leave an urgent message. Select the action that the messaging system takes in the After taking a message section. • Route to. Route the caller to another system ID. Type the system ID or click Search to find and select a system ID. • Route to operator. Route the caller to the system operator box. • Hang up. • Say bye. Plays a prompt asking if the caller needs further assistance, pauses to wait for the caller to make a selection, if there is no response, says good-bye and disconnects. • Restart. Return the caller to the opening greeting box. This setting is not recommended. Disconnect without saying good-bye. Specify the message retention for old messages. Type the number of days old messages are kept in the Keep old messages for… days field. NOTE IF YOU TYPE 0 (ZERO), THE MESSAGE IS KEPT UNTIL MIDNIGHT ON THE DAY IT IS FIRST HEARD. 7. Specify the message retention for archived messages. Type the number of days archived messages are kept in the Keep archived messages for… days field. Messages are kept until midnight on the day they expire. 8. Select Voice messages only or All messages to specify that the message quantity limit applies to all or only voice messages. 9. Select Maximum number of messages and type the number in the text box. • To warn subscribers before the limit is reached, select Warn subscribers when message storage reaches and type the number of messages in the text box. • To include messages left in transaction boxes owned by the subscriber in the limit count, select Include transaction box messages in quantity calculations. 10. Specify the New Message Order: • LIFO. Last-in, first-out. • FIFO. First-in, first-out. 11. Specify the Old Message Order: • LIFO. Last-in, first-out. • FIFO. First-in, first-out. Subscriber Template Overview 141 12. Click Save. Related Topics Configuring the Default Subscriber Template Understanding Default Profile Settings — Overview Subscriber Template Overview Subscriber Template Overview 142 Configuring Default Message Notification and Delivery Use the Subscriber Template Notification page to configure message notification. The messaging system uses a message waiting indicator light on the phone to tell subscribers when messages are waiting. Other message notifications include a distinctive dial tone, such as a stutter tone, or a message display. The method available depends on the phone system. To activate message delivery and notification 1. In the Navigation Pane, click Subscribers > Subscriber Template > Notification. For detailed field information, see the Subscribers > Subscriber Template > Notification table. 2. Select Enable Message Waiting Indication (MWI) then select one of the following: • Select At subscriber’s extension to set MWI on the subscriber’s extension or • Type a different extension in the At extension field if the subscriber receives messages on a different extension number. 3. Specify the Current MWI state: Off (the default setting) or On. 4. Select a message notification device from the Message notification list: • Work phone. Select this device to configure the work phone. • Home phone. Select this device to configure the home phone. • Pager phone. Select this device to configure the pager. • Spare phone. • Fax phone. Select this device to configure fax phone. This option is available only if fax is licensed. See “Configuring Default Fax Delivery Notification.” . a. Select Enable to configure the selected device. Select this device to configure the spare phone. • Select At subscriber’s extension to use the subscriber’s extension, or • Select Other number and type the number the messaging system calls to deliver notifications. b. In the Schedule section, select the hours and days for the delivery schedule. c. Select the Delivery Method: Each, Urgent, or Batch. d. • Each. Starts notification delivery as soon as each new message arrives and repeats each time a new message arrives. No delivery delay available with this selection. • Urgent. Starts notification delivery only when a new urgent message arrives and delivery each time a new urgent message arrives. • Batch. When a new message arrives, the messaging system waits the specified delivery interval before making an attempt to notify the subscriber. The system delivers notifications following the scheduled interval in the Wait … minutes before the first delivery attempt field. Specify the number of minutes to wait until the first delivery attempt in the Wait … minutes before the first delivery attempt field. Use this setting to assign priorities to each notification delivery phone number. For example, if you type 0 (zero) for Work Phone and 60 for Home Phone, for the first 60 minutes the messaging system tries to deliver new message notifications only to the Work Phone. After 60 minutes, it tries to deliver new message notifications to both phones. • In the Schedule section, select the hours for the selected device notification schedule. • Select the days the notification schedule is applicable. NOTE When two delivery schedules overlap, the messaging system delivers the messages to both phones. e. In the Wait … rings before failing the attempt field, select the number of rings that the system waits for an answer when attempting to deliver the notification. f. In the If delivery attempt failed, wait … minutes before retrying field, type the number of minutes that the system waits after an unsuccessful notification delivery before trying again. Subscriber Template Overview 143 A delivery attempt is fails when the delivery number is busy, unanswered, answered by a person who does not enter a personal ID or answered by an answering machine. g. In the Maximum retries field, type the number of unsuccessful delivery attempts before the messaging system stops trying to deliver the notification to the selected device. To configure no limit, type 99. h. Click Save. Repeat this step for each device type used for message notification. For fax notifications, see “Configuring Default Fax Delivery Notification.“ Related Topics Configuring the Default Subscriber Template Understanding Default Profile Settings — Overview Configuring Default Fax Delivery Notification Subscriber Template Overview Subscriber Template Overview 144 Configuring Default Fax Delivery Notification The messaging system notifies subscribers of new faxes and delivers a fax message to a specific fax machine at a scheduled time. Specify default fax notification settings on the Subscriber Template > Notification page. To configure additional notification settings 1. In the Navigation Pane, click Subscribers > Subscriber Template > Notification. For detailed field information, see the Subscribers > Subscriber Template > Notification table. 2. Select Enable Message Waiting Indication (MWI) then select one of the following: • Select At subscriber’s extension to set MWI on the subscriber’s extension or • Type a different extension in the At extension field if the subscriber receives messages on a different extension number. 3. Specify the Current MWI state: Off (the default setting) or On. 4. Select Fax Phone from the Message notification list: • Select Enable to configure the selected device. • Select At subscriber’s extension to use the subscriber’s extension, or • Select Other number and type the number the messaging system calls to deliver notifications. 5. In the Schedule section, select the hours and days for the delivery schedule. 6. Select the Delivery Method: Each, Urgent, or Batch. • Each. Starts notification delivery as soon as each new fax arrives and repeats each time a new fax arrives. No delivery delay available with this selection. • Urgent. Starts notification delivery only when a new urgent fax arrives and delivery each time a new urgent fax arrives. • Batch. When a new message arrives, the messaging system waits the specified delivery interval before making an attempt to notify the subscriber. The system delivers notifications following the scheduled interval in the Wait … minutes before the first delivery attempt field. 7. In the Wait … minutes before the first delivery attempt field, type the number of minutes the system waits before delivering a fax. 8. In the If delivery attempt failed, wait … minutes before retrying field, type the number of minutes the system waits before retrying a fax delivery. 9. In the Maximum retries field, type the number of unsuccessful delivery attempts to this number before the messaging system will stop trying this number. To configure no limit, type 99. 10. Select the Phones to notify for fax: • Work phone. Select to send fax notification to the work phone. • Home phone. Select to send fax notification to the home phone. • Pager phone. Select to send fax notification to the pager. • Spare phone. Select to send fax notification to the spare phone. 11. Click Save. Related Topics Configuring Default Message Notification and Delivery Configuring the Default Subscriber Template Subscriber Template Overview Subscriber Template Overview 145 Configuring Default Live Record Settings Live record, available with certain DTMF phone system integrations and ViewMail® or ViewMail for Microsoft Messaging, enables subscribers to record phone conversations. A subscriber can keep this recording for later reference or redirect it to another subscriber or group of subscribers. Local laws might require a periodic beep while a conversation is being recorded. The messaging system provides this beep. CAUTION! THE USE OF MONITORING, RECORDING OR LISTENING DEVICES TO EAVESDROP, MONITOR, RETRIEVE OR RECORD PHONE CONVERSATIONS OR OTHER SOUND ACTIVITIES, WHETHER OR NOT CONTEMPORANEOUS WITH TRANSMISSION, CAN BE ILLEGAL IN CERTAIN CIRCUMSTANCES UNDER FEDERAL OR STATE LAWS. ANY PHONE CONVERSATION. LEGAL ADVICE SHOULD BE SOUGHT PRIOR TO IMPLEMENTING ANY PRACTICE THAT MONITORS OR RECORDS SOME FEDERAL AND STATE LAWS REQUIRE SOME FORM OF NOTIFICATION TO ALL PARTIES TO A PHONE CONVERSATION, SUCH AS USING A BEEP TONE OR OTHER NOTIFICATION METHODS OR REQUIRING THE CONSENT OF ALL PARTIES TO THE PHONE CONVERSATION, PRIOR TO MONITORING OR RECORDING THE PHONE CONVERSATION. SOME OF THESE LAWS INCORPORATE STRICT PENALTIES. Using Live Record with the Phone If you are using DTMF live record and a messaging system without ViewMail, the phone system is programmed to enable live record using the phones. Subscribers begin the live record session using a programmed button on the phone and stop recording by hanging up or pressing any touchtone key on the phone. The recording is stored in the subscriber’s messaging system mailbox. Using Live Record with ViewMail Subscribers have additional settings for managing the live record sessions when ViewMail is installed. A system manager, enables or disables live record for each subscriber, specifies the maximum length of a recording, and specifies the extensions an individual subscriber can use for live record. If a subscriber can record at more than one extension, the list of extensions appears as a list in a selection box when the subscriber begins a recording. To configure live record 1. In the Navigation Pane, click Subscribers > Subscriber Template > Live Record. For detailed field information, see the Subscribers > Subscriber Template > Live Record table. 2. Select Enable live record to turn on the live record feature. a. In Maximum record time, type the maximum recording time in seconds. The maximum allowed value is 6000 seconds. When a live record session reaches the maximum record time, the subscriber hears three short beeps. b. In Live record extensions for ViewMail, select on of the following: • Select On subscriber’s extension, or • Type a range of numbers for sequentially numbered extensions the subscriber can use to record conversations in the On extensions text box. For example, type 201-211. When a live record conversation is initiated on a redirected extension, the system sends the recorded conversation to the mailbox of the called extension, rather than the redirected extension. 3. Select Save Live Record message in inbox to save the live record messages in the subscriber’s inbox. 4. Click Save. Related Topics Configuring the Default Subscriber Template Understanding Default Profile Settings — Overview Subscriber Template Overview Subscriber Template Overview 146 Enabling Live Monitor The live monitor feature must be licensed. It enables subscribers to listen to a message as it is being recorded in their mailbox. The phone system and the subscriber’s extension must be configured properly to monitor messages as they are being recorded. Refer to “Configuring live monitor” and “Configuring the phone system integration” chapters in the Installation Guide for instructions. To enable live monitor By default, live monitor is disabled for subscribers on the default subscriber template. Use the following procedure to use live monitor. 1. In the Navigation Pane, click Subscribers > Subscriber Template > Access Options. For detailed field information, see the Subscriber Template > Subscriber Template > Access Options table. 2. In the Administration section, select Enable Live Monitor. 3. Click Save. 4. Enable live monitor for any previously existing subscribers. Related Topics Selecting Default Subscriber Access Options Subscriber Template Overview Subscriber Template Overview 147 Configuring Default Fax Settings Use the Subscriber Template Fax page to configure the FAX system ID, fax routing, after message or holding routing, voice annotation, and one-key dialing rules. NOTE ActiveFax IS AN OPTIONAL FEATURE THAT REQUIRES LICENSING AND INSTALLATION. When many or all subscribers want personal fax boxes, configure a default convention for assigning fax IDs. The default fax ID is automatically applied when new subscribers are added to the messaging system or when a new fax box is added for existing subscribers. When the Fax ID field is blank, a fax box is not created when new subscribers are added. Fax boxes cannot be deleted without removing the subscriber from the system. To configure the default subscriber fax box 1. In the Navigation Pane, click Subscribers > Subscriber Template > Fax. For detailed field information, see the Subscribers > Subscriber Template > Fax table. 2. In the Fax ID field, type a prefix followed by x. For example, 8x. Where x is the subscriber’s extension. The system adds the prefix to the beginning of the subscriber’s extension ID. For example, a subscriber with an extension of 123 is assigned a fax box ID of 8123. 3. In the No fax available section, select the action the messaging system is to take if a fax port is not available. 4. In the After taking a message or holding section, select the action the messaging system takes after taking a message or holding. 5. In the Voice annotation section: a. Type the number of seconds in the Maximum message length to record for an unidentified caller field, to specify the maximum amount of time for the recorded message. The maximum number is 300. b. Select Ask for voice annotation to enable callers to record an annotation. c. Select Allow edits to voice annotation to enable callers to edit their recorded annotations. d. Select Notify subscriber even if there is no voice annotation to send notification to the subscriber with each new fax when there is no voice annotation. 6. In the One-key dialing section, type the fax box IDs or click Search to find and select a fax box ID. 7. Click Save. Related Topics Subscriber Fax Delivery Overview Subscriber Template Overview Subscriber Template Overview 148 Configuring Default Subscriber E -mail Settings The messaging system must be licensed for e-mail integration and the integration configuration steps must be completed during installation before subscribers can use the e-mail features. Subscribers receive new e-mail message notifications through the messaging system or the e-mail integration package. Subscribers can listen to e-mail messages from any touchtone phone. When adding new subscriber accounts, specify the e-mail address for each subscriber on the subscriber profile page. Use this page to configure the default e-mail notification settings for subscribers. The e-mail integration must be licensed and installed to use this feature. See the Installation Guide for details. To configure e -mail integration 1. In the Navigation Pane, click Subscribers > Subscriber Template > E-mail. For detailed field information, see the Subscribers > Subscriber Template > E-mail table. 2. On the Server type list, select the e-mail protocol used by the e-mail server. Supported e-mail protocols are: IMAP and POP3. IMAP uses port 143 and POP3 uses port 110. 3. Select the Authentication Method used by the e-mail server: Plaintext or NTLM. 4. Type the server name or IP address of the e-mail post office in the Server name field. 5. Type the access port used by the SMTP or IMAP e-mail server in the Port field. 6. Select Use SSL to use the secure socket layer protocol, the default port number is 993. 7. Click Save. Related Topics Subscriber Template Overview Configuring E-mail Settings Configuring Subscriber E-mail Settings Subscriber Template Overview 149 Configuring Default Account Policies Use the Subscribers > Account Policy page to configure default account policies for subscribers. Specify a default password (security code) for each new subscriber, specify the minimum length of the security code, and for minimal security allow blank passwords. When a default security code is created the messaging system requires subscribers to create a new code during the enrollment conversation. This precaution ensures that unauthorized persons cannot access unused mailboxes before enrollment and prevents subscribers from enrolling without setting a security code. To configure a default security code 1. In the Navigation Pane, click Subscribers > Account Policy. The Account Policy page appears. For detailed field information, see the Subscribers > Account Policy table. 2. Clear Permit blank password to require subscribers to set a security code. 3. Select Minimum number of characters in password, to require a minimum number of characters in a security code. 4. Specify the number of characters required for the password. Maximum length allowed is 10 characters. 5. Set a default password in the Default password for each new subscriber field. The default password must be 4 to 10 digits in length. This password is used to access the enrollment conversation. 6. Click Save. Related Topics Configuring System Security Following Recommended Security Practices Subscriber Template Overview 150 Enrolling Subscribers There are two ways to enroll subscribers: • Enroll each subscriber at the console typing their names in the appropriate fields of the Subscriber Directory. • Allow subscribers to self-enroll. To allow self-enrollment, you must add subscriber mailboxes with Require first-time enrollment set. This setting directs subscribers to call the messaging system and enroll. After general enrollment is completed: • Delete any unused subscriber voice mailboxes. • Use the Subscribers Directory report sorted by Personal ID. Make sure that the full name for each subscriber is correctly entered in the system. To require self -enrollment for new subscribers 1. In the Navigation Pane, click Subscriber s > Subscriber Template > Access Options. 2. Select Require first-time enrollment in the Administration section. 3. Click Save. NOTE BACK UP THE MESSAGING SYSTEM SOFTWARE AND DATA AFTER MAKING SIGNIFICANT CHANGES TO THE DATABASE SUCH AS ADDING A LARGE NUMBER OF SUBSCRIBERS. SEE Backing Up the Messaging System Data. Related Topics Configuring the Default Subscriber Template Subscriber Template Overview Adding New Subscribers Subscriber Template Overview 151 Subscribers Profile Overview The Subscribers pages have the same fields as the subscriber template pages but they also provide several additional settings that apply only to individual subscribers. Use the subscribers profile page to configure custom preferences for each subscriber. This includes their recorded names, personal IDs, language choice, message counts, and more. Subscriber information spans several pages in the Administration Console. Many of the settings can be changed using a system conversation or the Mailbox Manager. When Access Options are set to allow Mailbox Manager access, subscribers can change many of their own personal settings. This includes changing their greetings, how they receive notifications, profile settings, transfer and screening settings, and create groups. Checking Subscriber Message Counts The Subscriber Profile page displays the total number of new messages and the total number of messages for the selected subscriber. Deleting Subscriber Messages System managers can delete subscriber messages on the Subscriber Profile page. Resetting Subscriber Passwords Subscribers often loose their passwords and request a new password. System managers cannot assign a new password or look up an existing password, however, they can reset a subscriber password to the default password assigned on the Account Policy page. Once the password is reset, the subscriber must log on to the messaging system and create a new password. Assigning a Subscriber System Manager Status Any subscriber can be a system manager. Do not assign too many system managers as organizing activities can be complicated if there are too many system managers. System managers should coordinate their activities to minimize conflicts and potential problems. Related Topics Customizing Subscriber Profile Information Adding New Subscribers Searching for a Subscriber Resetting Subscriber Password Assigning System Manager Status Subscribers Profile Overview 152 Customizing Subscriber Profile Information This page contains specific subscriber information: extension number, name, personal ID, recorded name, language preference, security code, number of new messages, and total number of messages. For detailed information about the subscriber template default settings, see Configuring the Default Subscriber Template. To customize a subscriber profile 1. In the Navigation Pane, click Subscribers > Subscribers > Profile. For detailed field information, see the Subscribers > Subscribers > Profile table. 2. Click Search to find and select a subscriber or extension number. Alternatively, use the Next and Previous links in the title bar to browse the subscriber profiles. 3. Confirm that the Name is consistent with the format for subscriber names. The name displayed is used for directory assistance. 4. The Personal ID is displayed. It should follow the rules set on the subscriber template page. If 9x is configured on the template page, the personal ID should display 9 + extension number. 5. The subscriber’s Extension number is displayed. 6. The Automatically log on calls from field enables subscribers to automatically log on from an external phone number or a conference room extension. This feature ensures that the subscriber can automatically log on using different phones in addition to their extension. NOTE THIS FEATURE REQUIRES AUTOMATIC NUMBER IDENTIFICATION (ANI) ALSO KNOWN AS CALLER ID. Extension remapping can be used to remap extensions within the organization to enable automatic log on, but this field must be used to enable external phones to log on to the messaging system. 7. Select the subscriber’s preferred language from the Language list. If a language is not selected the subscriber hears system conversations in the default system language. NOTE THE Language 8. LIST HAS ONLY THE LANGUAGES INSTALLED ON THE MESSAGING SYSTEM. Click Voice name to record the subscriber name. Subscribers can record their names using a phone or the Mailbox Manager. For details, see Recording Voice Fields or Interview Prompts. 9. Click Delete Messages to delete all messages for the selected subscriber. 10. Select Enable subscriber as system manager to assign system manager status to the subscriber. 11. Click Reset password to System Default password to reset the subscriber’s password. This might need to be used if the subscriber has forgotten their password. Subscriber passwords cannot be changed by a system manager, they must be reset and the subscriber must set a new password. 12. Select Convert subscriber to hotel guest to convert the subscriber to a hotel guest. This feature is only available if the Hospitality feature installed. 13. Click Save. Related Topics Changing Subscriber Access Settings Searching for a Subscriber Subscriber Guests Assigning System Manager Status Converting a Hotel Guest to a Subscriber Subscriber Template Overview Subscribers Profile Overview 153 Adding New Subscribers New subscribers can be added one-at-a-time or you can create a range of subscriber mailboxes. When a range of subscriber mailboxes are added, they can be assigned to new subscribers as new subscribers are hired. When you add a new subscriber, the messaging system automatically uses the default settings specified in the subscriber template, these settings can be customized for the subscriber on the Subscriber Profile page. To add a single subscriber 1. In the Navigation Pane, click Subscribers > Subscriber > Profile. 2. Click Add. See “Administration Console Pages,” for information about the Administration Console icons. The Add subscriber dialog box appears. 3. Select New subscriber. a. Type the Extension, Last name, First name, and Personal ID. b. Type Fax ID, available only if the Fax feature is licensed and installed. c. Click Add to add another subscriber or click Done or Cancel to close the Add subscriber dialog box. Repeat this step to add additional subscribers. To add a range of subscriber mailboxes 1. In the Navigation Pane, click Subscribers > Subscribers > Profile. 2. Click Add to add a subscriber. The Add subscriber dialog box appears. a. Select New range of subscribers. b. Type the Start and Stop values for the Range of extension # IDs. c. Optional: Type a Constant Prefix and/or a Constant Suffix fields. The digit or digits are in added to the default value defined in the personal ID prefix defined on the subscriber template profile page and the extension number. d. Click Add to add another subscriber or click Done or Cancel to close the Add subscriber dialog box. NOTE BACK UP THE MESSAGING SYSTEM SOFTWARE AND Backing Up the Messaging System Data. DATA AFTER MAKING SIGNIFICANT CHANGES TO THE MESSAGING SYSTEM. SEE Related Topics Subscriber Template Overview Enrolling Subscribers Subscribers Profile Overview 154 Searching for a Subscriber Use this has a large number of subscribers, finding a particular subscriber profile can be time consuming. The search function simplifies this task. To find a subscriber by name or an extension 1. In the Navigation Pane, click Subscribers > Subscribers > Profile. 2. Click Search to find and select a subscriber. The Search and Select Subscriber dialog box appears. 3. Select to search for a Name or an Extension then type a complete string or partial string using the asterisk (*) wildcard. 4. Click to select a subscriber. The Search and Select Subscriber dialog box closes and the subscriber profile page fills with the selected subscriber information. Related Topics Subscriber Template Overview Subscribers Profile Overview 155 Deleting Subscriber Information The following subscriber information can be deleted from the messaging system database: • Subscribers • Subscriber’s messages When a subscriber is removed from the system, the messaging system automatically deletes all messages, private message groups, guests, transaction boxes, and interview boxes owned by the subscriber. Subscriber’s e-mail messages are not deleted from the e-mail system when a subscriber is removed from the messaging system. To delete a subscriber 1. In the Navigation Pane, click Subscribers > Subscribers. 2. Click Search to find and select a subscriber. 3. On the subscriber Profile page, click Delete to delete the subscriber. 4. Click OK to confirm. To delete subscriber messages 1. In the Navigation Pane, click Subscribers > Subscribers. 2. Click Search to find and select a subscriber. 3. On the subscriber’s Profile page, click Delete Messages. 4. Click OK to confirm. Related Topics Subscriber Template Overview Subscribers Profile Overview 156 Resetting Subscriber Password The subscriber’s password cannot be retrieved or deleted. However, system managers can reset the subscriber password to the system default when a subscriber forgets their password. To reset subscriber security codes 1. In the Navigation Pane, click Subscribers > Subscribers > Profile. 2. Click Search to find and select a subscriber. 3. On the subscriber Profile page, select Reset password to System Default password. 4. Click Save. 5. Tell the subscriber to log on to the messaging system and create a new password. Related Topics Subscriber Template Overview Configuring Default Account Policies Subscribers Profile Overview 157 Assigning System Manager Status Any enrolled subscriber can be a system manager. However, only existing system managers can assign system manager status to other subscribers. There must be at least one system manager for the messaging system. If there is only one system manager in the system, that subscriber cannot be demoted from system manager. To assign system manager status 1. In the Navigation Pane, click Subscribers > Subscribers > Profile. 2. Click Previous and Next to browse the subscriber directory or click Search to find and select a subscriber. See Searching for a Subscriber. 3. On the subscriber profile page select Enable subscriber as system manager. 4. Click Save. To remove system manager status 1. In the Navigation Pane, click Subscribers > Subscribers > Profile. 2. Click Previous and Next to browse the subscriber directory or click Search to find and select a subscriber. See Searching for a Subscriber. 3. On the subscriber profile page clear Enable subscriber as system manager. 4. Click Save. Related Topics Subscriber Template Overview Customizing Subscriber Profile Information Subscribers Profile Overview 158 Changing Subscriber Access Settings The Access Options page controls how subscribers access system features. The subscriber template defines general access options for all new subscribers. Use the Subscribers > Access Options page to customize individual subscriber access. To change subscriber access options 1. In the Navigation Pane, click Subscribers > Subscribers > Access Options. 2. Click Search to find and select a subscriber. 3. Select or clear the access settings. For detailed field information, see the Subscribers > Subscribers > Access Options table. 4. Click Save. Related Topics Searching for a Subscriber Selecting Default Subscriber Access Options Subscriber Template Overview Subscribers Profile Overview 159 Enabling Live Monitor for a Subscriber Subscribers use the live monitor feature to listen to a message as it is being recorded in their mailbox. To monitor messages using a phone, the phone system and the subscriber’s extension must be properly configured. See “Configuring live monitor” in the “Configuring the phone system integration” chapter of the Installation Guide for instructions. To enable live monitor for a subscriber 1. In the Navigation Pane, click Subscribers > Subscribers > Access Options. 2. Click Search to find and select a subscriber. 3. Select Enable Live Monitor in the Administration section. 4. Click Save. Related Topics Subscriber Template Overview Selecting Default Subscriber Access Options Changing Subscriber Access Settings Subscribers Profile Overview 160 Transfer, Call Holding, and Call Screening Configuration Steps Customize call transfer settings for individual subscribers on the subscriber call transfer page. All new subscribers inherit the call transfer settings configured on the subscriber template call transfer page. The messaging system follows the transfer-greeting-action defined for the subscriber mailbox. The system transfers a call to an extension, if the extension is busy or unanswered, the system plays the subscriber greeting and takes a message. 1. Configure the transfer type. See Configuring Subscriber Call Transfer Settings. 2. Configure call screening. See Configuring Subscriber Call Transfer Settings. 3. Configure call holding. See Configuring Subscriber Call Transfer Settings. Related Topics Subscriber Template Overview Subscribers Profile Overview 161 Configuring Subscriber Call Transfer Settings Use the Subscriber > Call Transfer page to enable subscriber call transfer and select call transfer types. All call transfer types put a call on hold then dial the extension. The most common transfer type is release. The await answer transfer type is required to configure call screening and call holding. When call screening is enabled the messaging system screens calls transferred to a subscriber. Use the call transfer page to configure the subscriber specific holding and screening rules. The messaging system can be configured to allow multiple callers to hold for a busy extension. Call transfer must be turned on and the transfer type must be set to Await Answer or Wait for ring back to enable call holding. To configure subscriber transfer settings 1. In the Navigation Pane, click Subscribers > Subscriber > Call Transfer. For detailed field information, see the Subscribers > Subscribers > Call Transfer table. 2. Click Search to find and select a subscriber. 3. Select Enable call transfer. 4. Select or clear Check for dial tone before transferring, then select one of the following: 5. a. Select Transfer to subscriber’s extension to transfer calls to the subscriber’s extension. b. Select Transfer to, then type the transfer-to number in the text box, to transfer calls to a number other than the subscriber’s extension. Select Release, Await Answer, or Wait for ringback from the Transfer type list. NOTE Await Answer TRANSFER TYPE MUST BE SELECTED IF CALL SCREENING OR CALL HOLDING ARE USED. 6. If the call transfer type Await Answer or Wait for ringback is selected then select a minimum of 3 rings from the Wait for… rings field. This forces the messaging system to wait for 3 rings before the call is transferred. 7. Select Allow holding to enable call holding. 8. Select Use VOX holding for voice detect call holding. Callers speak to hold instead of pressing a touchtone key. 9. Click Use customized prompt to gather caller information to record a customized prompt to gather caller information. 10. Selecting Transfer/Screening options: • Click Use Transfer then select the call transfer options. • Click Use Screening then select call screening options. Select one or more of the following options: • Gather phone number. • Gather account number. Ask callers to provide their account number. Click Use customized prompt to gather account number to record a custom prompt. • Announce transfer. Play a beep before connecting the caller. With most phone systems, this lets the subscribers know when the call is connected or that the call is from an external caller. • Confirm before transfer. Ask if the subscriber wants to take the call before the system transfers the call. If the subscriber does not take the call, the system plays the appropriate greeting and takes the action specified in the After Greeting group on the Greetings page. • Introduce caller. Play “Call for <subscriber’s name>” before connecting the call. Use when more than one subscriber uses the same extension. • Record caller’s name. Ask callers to record their name. Before the call is transferred, the subscriber hears “Call from <caller’s name>.” If the subscriber rejects the call or is not available, the recorded name is not saved. • Record and save caller’s name. Ask callers to record their name. Before the call is transferred, the subscriber hears “Call from <caller’s name>.” If the subscriber rejects the call or is not available and the caller leaves a message, the recorded name plays at the beginning of the message. If the caller does not record a message, the subscriber receives the caller’s recorded name as the message. Subscribers Profile Overview Ask callers to provide a phone number. 162 11. Click Save. 12. On the Subscriber > Greeting page, select Take a message. If Take a message is not selected, record a different call holding prompt. Take a message offers callers on hold to continue holding, leave a message, or call another extension. 13. Click Save. Related Topics Transfer, Call Holding, and Call Screening Configuration Steps Subscriber Template Overview Subscribers Profile Overview 163 Configuring Subscriber Greetings Use the Subscriber Greetings page to listen to and record subscriber greetings. Each subscriber has a standard greeting, busy greeting, and alternate greeting. Use this page to select an active greeting (standard or alternate), activate or deactivate the busy greeting, or customize the transfer-greeting-action sequence. When a busy greeting is activated and a caller is transferred to the busy extension, the messaging system plays a greeting telling the caller that the extension is busy. A subscriber can include a one-key dialing menu in the greeting enabling a caller to press a single key to select where to route the call. See Configuring Subscriber One-Key Dialing. NOTE ONLY SYSTEM ADMINISTRATORS CAN PROGRAM ONE-KEY DIALING, HOWEVER, THEY MUST NOTIFY SUBSCRIBERS TO CHANGE THEIR GREETINGS WHEN ONE-KEY DIALING RULES ARE SELECTED DURING A SUBSCRIBER GREETING. To change greeting settings 1. In the Navigation Pane, click Subscribers > Subscribers > Greetings. For detailed field information, see the Subscribers > Subscribers > Greetings table. 2. Click Search to find and select a subscriber. 3. Select Standard greeting or Alternate greeting for the Active Greeting. 4. In the When the subscriber’s extension is busy section, select Enable busy greeting, this lets subscribers use a busy greeting. 5. In the When subscriber’s extension is out of range section, select Enable out of area greeting if appropriate for the subscriber. 6. Record the selected greetings. 7. In the After Greeting section select one of the following: • Take a message. Records a message for the owner of the voice mailbox. • Take a message for group. Records a message for the specified group. If selected, type the name of the group to receive the messages in the field. NOTE TO BE USED FOR OUTSIDE CALLER GROUP MESSAGING, THE NAME OF THE GROUP MUST NOT EXCEED TEN CHARACTERS AND CANNOT INCLUDE ANY NUMBERS OR SPACES. 8. • Route to operator. Routes callers to the system operator box. • Route to. Routes callers to another system ID. When selected type a system ID in the field. • Hang up. • Say bye. Plays a prompt asking if the caller needs further assistance, pauses to wait for the caller to make a selection, if there is no response, says good-bye and disconnects. • Restart. Returns callers to the opening greeting box. Disconnects without saying good-bye. Click Save. Related Topics Subscriber Template Overview Subscribers Profile Overview 164 Configuring Subscriber One -Key Dialing One-key dialing enables callers to press one key to go to a particular location within the messaging system. For example, callers can be quickly routed to directory assistance, subscribers’ extensions, transaction boxes, voice detect boxes, language boxes, or interview boxes. When a caller presses a key that is set for one-key dialing, the messaging system immediately acts on that key press. Specify an interval, in seconds, for the system to pause and wait for additional key presses. The pause also enables callers to bypass one-key dialing and dial an extension number. Only a system manager can program one-key dialing. Subscribers must carefully consider how they want to use one-key dialing and submit a request to the system manager. Once the one-key dialing has been programmed, the subscriber must record their greetings or after message routing. NOTE ONLY SYSTEM ADMINISTRATORS CAN PROGRAM ONE-KEY DIALING, HOWEVER, THEY MUST NOTIFY SUBSCRIBERS TO CHANGE THEIR GREETINGS WHEN ONE-KEY DIALING RULES ARE SELECTED DURING A SUBSCRIBER GREETING. To configure subscriber one -key dialing 1. In the Navigation Pane, click Subscribers > Subscribers > One-Key Dialing. For detailed field information, see the Subscribers > Subscribers > One-key Dialing table. 2. Click Search to find and select a subscriber. 3. Type the system IDs or click Search to find and select a system ID. 4. In the One-key delay field, type the number of seconds of pause to enable callers to bypass the one-key dialing and enter or select a system ID. 5. Click Save. 6. Rerecord the greeting describing the one-key dialing menu. To configure subscriber one-key dialing for park and page 1. In the Repartee Administrator Navigation Pane, click Subscribers > Subscribers > One-Key Dialing. 2. Click Search to find and select a subscriber. 3. In one of the numbered menu choice text boxes, type the Park and Page ID set on System > Switch > Park & Page. For example, type $PAGE. 4. In the One-key delay field, set the number of seconds that the system pauses and waits for a caller to press additional touchtone keys. CAUTION! SET THE SYSTEM TO WAIT A CERTAIN NUMBER OF SECONDS FOR ADDITIONAL TOUCHTONES BEFORE ROUTING THE CALL ACCORDING TO THE ONE-KEY DIALING MENU. GREETING. SET THE IDS AND BYPASS ONE-KEY One-key delay FIELD. PAUSE ENABLES CALLERS TO ENTER FULL SYSTEM HOW LONG THE SYSTEM WAITS BETWEEN TOUCHTONES USING THE 5. Click Save. 6. Tell the subscriber which touchtone key is assigned for call park and page. DIALING DURING A Tell the subscriber to rerecord the greeting providing park and page instructions to callers, for example, “Hello, this is Pat. I’m away from my desk at the moment. If you would like to page me, press 1 now.” To configure one-key dialing for cut -through paging 1. In the Navigation Pane, click Subscribers > Subscribers > One-Key Dialing. 2. Click Search to find and select a subscriber. 3. Type the cut-through page ID in one of the numbered text boxes. For example, type $CUT. 4. In the One-key delay field, set the number of seconds that the system pauses and waits for a caller to enter additional keys. CAUTION! Subscribers Profile Overview 165 SET THE SYSTEM TO WAIT A CERTAIN NUMBER OF SECONDS FOR ADDITIONAL TOUCHTONES BEFORE ROUTING THE CALL ACCORDING TO THE ONE-KEY DIALING MENU. GREETING. SET THE IDS AND BYPASS ONE-KEY One-key delay FIELD. PAUSE ENABLES CALLERS TO ENTER FULL SYSTEM HOW LONG THE SYSTEM WAITS BETWEEN TOUCHTONES USING THE DIALING DURING A 5. Click Save. 6. Record a new greeting to provide paging instructions for callers. For example, “Hello, this is Pat. I am away from my desk at the moment, to page me, press 1 now.” The call is held on the subscriber’s extension. Related Topics Subscriber Template Overview Subscribers Profile Overview 166 Configuring Subscriber Message Handling Use the Subscribers > Messages page to configure how subscriber messages are handled. This includes unidentified caller messages, message retention, message storage limits, and message handling. Storing Messages When a new message arrives it is stored until the subscriber listens to it. Once a subscriber has listened to a message, the message is marked as old and is saved for a specified number of days that is configured on the Subscriber Template > Messages page. Subscribers can archive messages to listen to or respond to at a later date. An archived message is saved for a longer period of time than an old message. Subscribers must archive a message again each time they listen to the message or it is deleted. A message can be archived an unlimited number of times. The messaging system deletes messages at the midnight on the expiration day. The messaging system indicates when messages are waiting, using an indication light on the phone, a distinctive dial tone (such as a stutter tone), or a message display. To configure unidentified caller message handling 1. In the Navigation Pane, click Subscribers > Subscribers > Messages. For detailed field information, see the Subscribers > Subscribers > Messages table. 2. Click Search to find and select a subscriber. 3. To enable unidentified callers to change a message after recording it, select Allow callers to change messages they just recorded. 4. To configure a maximum message size, type the number of seconds in the Maximum message length to record from an unidentified caller…seconds field. 5. To enable automatic copying of messages to another extension, select Message Auto Copy to and specify the extension or click Search to find and select an extension. 6. Specify the urgent message setting for unidentified callers. Select one of the following: 7. 8. • Always. Automatically marks all messages urgent. • Never. Does not mark messages from unidentified callers urgent, and does not allow the caller to mark a message urgent. • As specified by caller. Allows callers to leave an urgent message for the subscriber. In the After taking a message section, select the action that you want the system to take. • Route to. Routes callers to another system ID. When selected type a system ID in the field. • Route to operator. Routes callers to the system operator box. • Hang up. • Say bye. Plays a prompt asking if the caller needs further assistance, pauses to wait for the caller to make a selection, if there is no response, says good-bye and disconnects. • Restart. Returns callers to the opening greeting box. Disconnects without saying good-bye. In the Keep old messages for… days field, type the number of days old messages are to be kept. NOTE IF YOU TYPE 0 (ZERO), THE MESSAGE IS KEPT UNTIL MIDNIGHT ON THE DAY IT WAS FIRST HEARD. MESSAGES ARE DELETED AT MIDNIGHT ON THE DAY THEY EXPIRE. 9. • In the Keep archived messages for… days field, type the number of days messages are to be archived. • To configure a maximum storage limit, select Maximum message storage and type the number of megabytes in the text box. In the Limit message quantity section. under Applies to select which messages are counted in the limits: • Voice messages only. Only count voice messages. Subscribers Profile Overview 167 • All messages. Count voice, transaction box messages, interview box messages, and fax boxes. 10. Select Maximum number of messages and type the number in the text box. • If a message storage limit has been set, select Warn subscribers when message storage reaches to warn subscribers before the limit is reached, and type the number of megabytes in the text box. • Include transaction box messages in quantity calculations. Select Include transaction box messages in quantity calculations to count messages left in transaction boxes owned by the subscriber in the limit count. 11. Select LIFO or FIFO for the New Message Order, how the messages are displayed. 12. Select LIFO or FIFO for the Old Message Order, how the messages are displayed. 13. Click Save. Related Topics Subscriber Template Overview Subscribers Profile Overview 168 Configuring Subscriber Message Notification and Delivery Use the Subscribers > Notification page to configure subscriber message notification. The messaging system notifies subscribers that new messages are available using: message waiting indicator and message delivery. Message notification can be sent to the subscriber extension or other external phones that the system automatically dials. Up to five devices per subscriber can be configured for message notification. Message Indication Specify message indication using the following procedure. Control message indication for each subscriber on this page. Subscribers can use the Mailbox Manager to change their message notification settings. To configure message notification and delivery 1. In the Navigation Pane, click Subscribers > Subscribers > Notification. For detailed field information, see the Subscribers > Subscribers > Notification table. 2. Click Search to find and select a subscriber. 3. Select Enable Message Waiting Indication (MWI) to turn on the message waiting indicator light. Select one of the following: 4. • Select the At subscriber’s extension, or • Type a different extension in the At extension text box if the subscriber receives messages on a different extension. Specify the Current MWI state as being Off (the default) or On. Message Notification Specify the device used for notification, frequency of message notifications, and if the messaging system notifies the subscriber of all messages or only urgent messages. Control message delivery schedules for each subscriber on this page. Subscribers can use the Mailbox Manager to change their message notification settings. 1. In the Navigation Pane, click Subscribers > Subscribers > Notification. For detailed field information, see the Subscribers > Subscribers > Notification table. 2. Click Search to find and select a subscriber. 3. Select a device. Devices that can receive message notification include: Work phone, home phone, pager phone, spare phone, and a fax phone. Use the following steps to configure notifications for the device. a. Select the device from the Message notification list. To configure a fax phone see “Configuring Fax Delivery Notification.“ b. Select Enable to configure the remaining fields for the device. NOTE MESSAGE NOTIFICATION TO A SPECIFIC DEVICE CAN BE TEMPORARILY SUSPENDED BY PRESSING THE NOTIFICATION MESSAGE. TO STOP DELIVERY TO THE DEVICE, CLEAR THE Enable CHECK BOX. THE # KEY DURING THE DEVICE SCHEDULE AND INTERVAL SETTINGS ARE SAVED. c. d. Select one of the following: • Select At subscriber’s extension if the device is the work phone. • Select Other number for a different device. Type the phone number where notifications are delivered. In the Schedule section, select the hours and days for the notification schedule. NOTE AN ATTEMPT IS UNSUCCESSFUL WHEN THE DELIVERY NUMBER IS BUSY, UNANSWERED, ANSWERED BY A PERSON WHO DOES NOT ENTER A PERSONAL e. ID, OR ANSWERED BY AN ANSWERING MACHINE. Select Each, Urgent, or Batch for the Delivery Method. Batch notifications include all messages received during the interval between delivery attempts. • If Batch is selected, type the number of minutes the system waits before delivering a message after it arrives in the Wait … minutes before the first delivery attempt field. Subscribers Profile Overview 169 • Use this setting to assign priorities to each message delivery phone number. For example, if you type 0 (zero) for Work Phone and 60 for Home Phone, for the first 60 minutes the messaging system tries to deliver new messages only to the Work Phone. After 60 minutes, it tries to deliver new messages to both phones. f. Select the number of rings that the system waits for an answer when attempting to deliver the message in the Wait … rings before failing the attempt field. g. In the If delivery attempt failed, wait … minutes before retrying field, type the number of minutes that the system waits after an unsuccessful delivery attempt before trying again. NOTE AN ATTEMPT IS UNSUCCESSFUL WHEN THE DELIVERY NUMBER IS BUSY, UNANSWERED, ANSWERED BY A PERSON WHO DOES NOT ENTER A PERSONAL ID OR ANSWERED BY AN ANSWERING MACHINE. h. In the Maximum retries field, type the number of unsuccessful delivery attempts to this number before the messaging system will stop trying this number. To configure no limit, type 99. i. Click Save. Repeat this step for each device that receives message notification. Related Topics Subscriber Template Overview Subscribers Profile Overview 170 Configuring Fax Delivery Notification The messaging system notifies subscribers of new faxes and delivers a fax message to a specific fax machine at a scheduled time. Specify default fax notification settings on the Subscriber Template > Notification page. To configure additional notification settings 1. In the Navigation Pane, click Subscribers > Subscriber Template > Notification. For detailed field information, see the Subscribers > Subscriber Template > Notification table. 2. Select Enable Message Waiting Indication (MWI) then select one of the following: • Select At subscriber’s extension to set MWI on the subscriber’s extension or • Type a different extension in the At extension field if the subscriber receives messages on a different extension number. 3. Specify the Current MWI state: Off (the default setting) or On. 4. Select Fax Phone from the Message notification list: a. Select Enable to configure the selected device. • Select At subscriber’s extension to use the subscriber’s extension, or • Select Other number and type the number the messaging system calls to deliver notifications. 5. In the Schedule section, select the hours and days for the delivery schedule. 6. Select the Delivery Method: Each, Urgent, or Batch. • Each. Starts notification delivery as soon as each new fax arrives and repeats each time a new fax arrives. No delivery delay available with this selection. • Urgent. Starts notification delivery only when a new urgent fax arrives and delivery each time a new urgent fax arrives. • Batch. When a new message arrives, the messaging system waits the specified delivery interval before making an attempt to notify the subscriber. The system delivers notifications following the scheduled interval in the Wait … minutes before the first delivery attempt field. 7. In the Wait … minutes before the first delivery attempt field, type the number of minutes the system waits before delivering a fax. 8. In the If delivery attempt failed, wait … minutes before retrying field, type the number of minutes the system waits before retrying a fax delivery. 9. In the Maximum retries field, type the number of unsuccessful delivery attempts to this number before the messaging system will stop trying this number. To configure no limit, type 99. 10. Select the Phones to notify for fax: • Work phone. Select to send fax notification to the work phone. • Home phone. Select to send fax notification to the home phone. • Pager phone. Select to send fax notification to the pager. • Spare phone. Select to send fax notification to the spare phone. 11. Click Save. Related Topics Configuring Default Message Notification and Delivery Configuring the Default Subscriber Template Subscriber Template Overview Subscribers Profile Overview 171 Configuring Subscriber Live Record Settings Live record enables subscribers to record phone conversations and is available with certain DTMF phone system integrations and ViewMail. A subscriber saves the recording for later reference or redirect it to another subscriber or group of subscribers. Using Live Record without ViewMail If DTMF live record is used without ViewMail, the phone system administrator programs the phone system to enable live record on the phones. Subscribers start a live record session using a programmed button on the phone and stop recording by hanging up or pressing any touchtone key. The recording is saved in the subscriber voice mailbox. Using Live Record with ViewMail When ViewMail is installed, subscribers have additional settings for managing live record sessions. System managers enable or disable live record for each subscriber, specifying the maximum length of a recording and the extensions an individual subscriber can use for live record. If a subscriber can record at more than one extension, the list of extensions appears in a list box when the subscriber starts a live record session. CAUTION! THE USE OF MONITORING, RECORDING OR LISTENING DEVICES TO EAVESDROP, MONITOR, RETRIEVE OR RECORD PHONE CONVERSATIONS OR OTHER SOUND ACTIVITIES, WHETHER OR NOT CONTEMPORANEOUS WITH TRANSMISSION, CAN BE ILLEGAL IN CERTAIN CIRCUMSTANCES UNDER FEDERAL OR STATE LAWS. ANY PHONE CONVERSATION. LEGAL ADVICE SHOULD BE SOUGHT PRIOR TO IMPLEMENTING ANY PRACTICE THAT MONITORS OR RECORDS SOME FEDERAL AND STATE LAWS REQUIRE SOME FORM OF NOTIFICATION TO ALL PARTIES TO A PHONE CONVERSATION, SUCH AS USING A BEEP TONE OR OTHER NOTIFICATION METHODS OR REQUIRING THE CONSENT OF ALL PARTIES TO THE PHONE CONVERSATION, PRIOR TO MONITORING OR RECORDING THE PHONE CONVERSATION. SOME OF THESE LAWS INCORPORATE STRICT PENALTIES. To configure live record 1. In the Navigation Pane, click Subscribers > Subscribers > Live Record. See the Subscribers > Subscribers > Live Record table. 2. Click Search to find and select a subscriber. 3. Select Enable live record. 4. Type the maximum recording time, in seconds, in the Maximum record time field. The maximum is 6000 seconds. 5. In the Live Record Extensions for ViewMail section, select one of the following to specify which extensions the subscriber can use for live record: • On subscriber’s extension. Use the subscriber’s extension for live record. • On extensions. Type a range of sequentially numbered extensions. For example, 201-211. This feature is only available with ViewMail. When live record is initiated from a redirected extension, the system sends the recorded conversation to the mailbox of the called extension. 6. Select Save Live Record message in inbox to save the live record message in the subscriber’s inbox. If not selected, the live record messages must be addressed to another subscriber at the time of the recording. 7. Click Save. Related Topics Subscriber Template Overview Subscribers Profile Overview 172 Configuring Subscriber Fax Use the Subscribers > Fax page to configure subscriber’s default fax mail settings to accommodate individual preferences. Configure fax delivery to a specific fax machine, record a fax introduction and/or fax greeting, permit voice annotation, and configure one-key dialing rules for each subscriber. NOTE WHEN YOU CONFIGURE SUBSCRIBER ONE-KEY DIALING RULES, MAKE SURE THAT YOU HAVE THE SUBSCRIBER RERECORD THEIR GREETING TO EXPLAIN THE ONE-KEY DIALING RULES TO THE CALLER. Default fax mail delivery settings might include: • Deliver faxes immediately without notifying subscribers. • Notify subscribers that fax mail has been received, but leave the faxes in the fax box until the subscriber requests delivery. • Announce new faxes, even if the caller did not leave a voice annotation. • Callers can leave a voice annotation with a fax and edit or review this annotation before sending the fax. To customize subscriber fax settings 1. In the Navigation Pane, click Subscribers > Subscribers > Fax. For detailed field information, see the Subscribers > Subscribers > Fax table. 2. Click Search to find and select a subscriber. 3. Click Fax intro to record a fax introduction. Callers hear this recording before the messaging system transfers the call to an available fax port. 4. 5. Select a routing method in the No fax available section. This specifies how the messaging system handles the call when all fax ports are busy: • Take a message. Takes a message, then takes the action defined in the After Message or Holding section. • Route to operator. Routes the caller to the system operator box. • Route to. Routes the call to another system ID. Type a system ID or click Search to find and select a system ID. • Hang up. • Say bye. Plays a prompt asking if the caller needs further assistance, pauses to wait for the caller to make a selection, if there is no response, says good-bye and disconnects. • Restart. Returns the call to the opening greeting box. • Hold. Callers can hold for a fax port. Voice detect call holding is not available. Disconnects the call without saying good-bye. Select an action in the After taking a message or holding section to route the caller after a message has been left: • Route to operator. Routes the caller to the system operator box. • Route to. Routes the call to another system ID. Type a system ID or click Search to find and select a system ID. • Hang up. • Say bye. Plays a prompt asking if the caller needs further assistance, pauses for caller to make a selection, if there is no response, says good-bye and disconnects. • Restart. Returns the call to the opening greeting box. Disconnects the call without saying good-bye. 6. Click Fax greeting to record a fax greeting for the subscriber’s voice mailbox. The greeting should include instructions for any one-key dialing rules. 7. For voice annotation: a. Type the maximum length allowed for voice annotation, in seconds, in the Maximum message length to record from an unidentified caller… field. b. Select Ask for voice annotation to ask callers if they would like to record an annotation. Subscribers Profile Overview 173 c. Select Allow edits to voice annotation to allow callers to edit the recorded annotation. d. Select Notify subscriber even if there is no voice annotation to send a subscriber notification for the fax message. This field works with Ask for voice annotation. 8. Configure one-key dialing rules for the fax box. Maximum of 10 keys can be configured. 9. Click Fax Greeting to explain the one-key dialing rules. NOTE SUBSCRIBERS CANNOT RECORD THE FAX GREETING FOR THEIR FAX MAILBOX. 10. Click Save. Subscribers Profile Overview 174 Configuring System Handling When Fax Ports are Not Available To configure system handling when a fax port is not available 1. In the Navigation Pane, click Subscribers > Subscribers > Fax. 2. Click Search to find and select a subscriber. 3. Select an action in the No Fax Available section: 4. 5. • Take a message. When selected, select the appropriate action in the After Message or Holding section. • Route to operator. Routes the caller to the system operator box. • Route to. Routes the call to another system ID. Type a system ID or click Search to find and select a system ID. • Hang up. • Say bye. Plays a prompt asking if the caller needs further assistance, pauses to wait for the caller to make a selection, if there is no response, says good-bye and disconnects. • Restart. Returns the call to the opening greeting box. • Hold. Callers can hold for a fax port. Voice detect call holding is not available. Disconnects the call without saying good-bye. Select an action in the After taking a message or holding section: • Route to operator. Routes the caller to the system operator box. • Route to. Routes the call to another system ID. Type a system ID or click Search to find and select a system ID. • Hang up. • Say bye. Plays a prompt asking if the caller needs further assistance, pauses to wait for the caller to make a selection, if there is no response, says good-bye and disconnects. • Restart. Returns the call to the opening greeting box. Disconnects the call without saying good-bye. Click Save. Related Topics Subscriber Template Overview Fax Mail Configuration Steps Subscribers Profile Overview 175 Configuring Subscriber E -mail Settings Use the Subscriber > E-mail page to configure subscriber e-mail notification and e-mail server information. The e-mail integration enables subscribers to use text-to-speech technology and a phone to listen their e-mail messages. The new message count can include e-mail messages, all voice messages and incoming faxes can be automatically forwarded to their e-mail inbox. NOTE THE E-MAIL INTEGRATION MUST BE LICENSED AND INSTALLED ACCESS OPTIONS FOR MAILBOX MANAGER AND E-MAIL. TO USE THESE FEATURES. YOU MUST ALSO CONFIGURE THE SUBSCRIBER’S To configure e -mail integration 1. In the Navigation Pane, click Subscribers > Subscribers > E-mail. For detailed field information, see the Subscribers > Subscribers > E-mail table. 2. Click Search to find and select a subscriber. 3. Type the subscriber’s e-mail address in the E-mail address field. Voice and fax messages are forwarded to this e-mail address. 4. Select the e-mail protocol used by the e-mail server from the Server type list. 5. Select the authentication type used by the e-mail server from the Authentication Method list. 6. Type the server name or IP address of the e-mail post office in the Server name field. 7. Type the subscriber’s e-mail user name in the User name field. For example, if the subscriber’s e-mail address is [email protected], the e-mail user name is “ssimmons.” 8. Type the port number for the SMTP or IMAP e-mail server in the Port field. 9. Select Use SSL to enable SSL secure transport protocol. The port number changes to 993. 10. Click Save. Related Topics Subscriber Template Overview Configuring Default Subscriber E-mail Settings Configuring E-mail Settings Subscribers Profile Overview 176 Subscriber Guests Use the Subscribers > Guest page to create subscriber guest profiles. When subscriber guests are created the host subscriber provides a personalized messaging system experience for clients, contacts, friends, or family. These callers are enrolled on the system as guests of the subscriber and are greeted by name and have direct access to exchange messages with their host. Guests are limited to leaving messages for their host. If a guest wants to leave a message for another subscriber or try a different extension, the guest must dial the external number. See Managing Subscriber Guests Configuring Guest Message Notification Subscriber Guests 177 Managing Subscriber Guests Guests are assigned to a host subscriber. Guest messages can be deleted without removing the guest from the messaging system. However, when a guest is removed all messages owned by the guest are automatically deleted. To add a guest 1. In the Navigation Pane, click Subscribers > Guests > Profile. 2. Click Add. See “Administration Console Pages,” for information about the Administration Console icons. The Add Guest dialog box appears. a. Type the last name, first and middle names, and a personal ID for the guest. b. Select the host subscriber from the Guest of list. c. Click Add to add the guest or click Done to close the Add Guest dialog box. To add more guests repeat this step. 3. Click Voice name to record the guest’s name. 4. Select a default language for the guest from the Language list. 5. Select Allow callers to leave urgent messages if the guest can leave urgent messages. 6. Select Mark all messages urgent if all messages from the guest should be marked as urgent. 7. Click Save. To remove a guest 1. In the Navigation Pane, click Subscribers > Guests. 2. Click Search to find and select a guest. 3. Click Delete to remove the selected guest from the messaging system. 4. Click OK to confirm or click Cancel to cancel the action. To delete a guest’s messages 1. In the Navigation Pane, click Subscribers > Guests. 2. Click Search to find and select a guest. 3. Click Delete Messages to delete all of the messages for the selected guest. 4. Click OK to confirm or click Cancel to cancel the action. Related Topics Subscriber Guests Configuring Guest Message Notification Subscriber Template Overview Subscriber Guests 178 Configuring Guest Message Notification Guest notifications must be configured by the system manager. System managers use this page to configure guest notifications. To configure a guest message notification 1. In the Navigation Pane, click Subscribers > Guests > Notification. For detailed field information, see the Subscribers > Subscribers > Guests > Notification table. 2. Click Search to find and select a guest. 3. Select a notification device and use the following steps to configure the device. Valid devices include work phone, home phone, pager phone, and spare phone. Repeat these steps for each device selected. a. Select Enable to turn on notification for the device. b. Specify the extension or phone number. c. Specify the number of minutes the messaging system waits before the first delivery attempt in the Wait…minutes before the first delivery attempt for batch notifications only. d. Define the schedule. Select the start and end times. e. Select the days of the week when the schedule is active. f. Select Each, Urgent, or Batch for the Delivery Method. Batch notifications include all messages received during the interval between delivery attempts. • If Batch is selected, type the number of minutes the system waits before delivering a message after it arrives in the Wait … minutes before the first delivery attempt field. • Use this setting to assign priorities to each message delivery phone number. For example, if you type 0 (zero) for Work Phone and 60 for Home Phone, for the first 60 minutes the messaging system tries to deliver new messages only to the Work Phone. After 60 minutes, it tries to deliver new messages to both phones. g. Select the number of rings from the Wait … rings before failing the attempt field to set the number of rings to wait before failing the delivery attempt. h. Select the number of minutes to wait before the next attempt to deliver the notification in the If delivery attempt failed, wait … minutes before retrying field. i. Click Save. Repeat this step for each device. Related Topics Subscriber Guests Managing Subscriber Guests Subscriber Template Overview Subscriber Guests 179 Training New Subscribers Subscriber training is an important to help subscribers understand and use the messaging system. Training subscribers is more effective when training focuses on the essential features. Break up the training into the basics so that subscribers become familiar and comfortable logging on to the system and accessing their messages. More advanced training can be provided as subscribers become familiar with the system or develop special needs. Consider the following guidelines when designing a training program: • Train in small groups of seven to ten. • Hold the training sessions at a convenient time in a place that is free from interruptions. • Provide handouts of slides used during the training session. This lets subscribers take notes that help them remember what they have learned. • Distribute copies of the Quick Reference Card to the subscribers. For each subscriber, write a name, extension, and personal ID in the place specified on the Quick Reference card. • Use a speakerphone so everyone in the room can hear the system conversation when features are demonstrated. • Make sure that the extension in the training room is connected to the messaging system. • Create three subscribers: • test subscriber 1 • test subscriber 2 • test subscriber 3 Creating the Training Session Test Subscribers 1. Add three test subscriber to the system. 2. Record a name and a personal greeting for each subscriber. 3. Turn off call transfer for all test subscribers. 4. Record a subscriber-to-subscriber message in the mailbox for test subscriber 1. For example, record a message that says, “Hi, welcome to the messaging system. A subscriber-to-subscriber message is a message left by one subscriber for another. While listening to a message, press 3 to hear a menu of quick message actions, such as deleting the message or replying to it.” 5. Create a message box for questions from subscribers. Designate one member of your support group to respond to subscribers’ questions. Subscriber Training Class Outline The training session should cover the basic functions of the messaging system and demonstrate how easy it is to use. Class Outline 1. Call test subscriber 1 and leave a message as a test subscriber 2. a. Turn on the speakerphone and dial the system. Wait until most of the opening greeting has played before pressing the touchtone keys. b. Directory assistance: • If the system has directory assistance, enter the System ID for the directory and demonstrate how a caller selects a subscriber from the directory. • If the system does not have directory assistance, dial the extension for test subscriber 1. Because call transfer is turned off, the test subscriber is unavailable. The system plays the subscriber’s greeting and offers to take a message. c. Leave a message: “Hello, Ms. Jones, this is Sam Smith. Please call me as soon as you get this message. Thank you.” d. Hang up. Subscriber Guests 180 2. Test subscriber 1 checks messages: a. Call the system as the test subscriber 1 and log on. When the system answers, enter the test subscriber’s Personal ID. b. Listen to the system conversation, the messaging system announces the number of new messages. c. Play the sample message recorded before training and ask for a reply. d. Record a short reply. When the system plays the message recorded in step 1, and prompts for a reply, record a short response to the message. 3. When the system says “There are no further messages,” press * (asterisk) three times and hang up. 4. Listen to the reply from test subscriber 1. 5. 6. a. Call the system as test subscriber 2. When the system answers, enter the Personal ID. b. Listen to the system conversation, the messaging system announces the number of new messages. c. Play the reply from the test subscriber 1. d. Hang up. Send a message to another subscriber. a. Call the system. b. Enter the Personal ID for test subscriber 2. c. Press 5, then follow the instructions to leave a message for test subscriber 3. d. Hang up after leaving a message. Stress the importance of using secure passwords. A password protects subscribers from the unapproved use of the messaging system and protects the business from fraudulent use of the messaging system. Encourage subscribers to: 7. • Change their security code frequently. Use a code that is easy to remember but difficult for others to guess. • Never tell anyone their security code or write it down. • Tell the system manager if the personal ID or password is lost. Summarize the entire procedure. Emphasize that callers need to listen to the system prompts and press the appropriate touchtone keys. To demonstrate how easy it is to leave a message, ask someone in the class to leave a message for the test subscriber. 8. Answer questions and encourage everyone to call the system to check for new messages. Subscriber Guests 181 The Day After Training Record a group message for all subscribers that participated in the training. Ask the subscribers if there are any problems or questions. Request a reply to your message. If you receive a reply indicating that a subscriber is confused or frustrated with the messaging system, visit that person to help them resolve their issues. Protect the messaging system from unapproved access by requiring every subscriber to use the first time enrollment process and frequently check the subscriber directory to ensure that new subscribers are enrolling. Use the user directory report to see who has and has not enrolled. A status of “Never” in the Last contact column indicates that a subscriber has not enrolled. Contact any subscribers who have not enrolled and encourage them to do so. Delete unused voice mailboxes from the system after everyone has enrolled. This helps conserve disk space on the messaging system server. One Week After Training Leave a group message for all subscribers asking them to call you with any questions or problems. Enabling the Yes -and -No Conversation Some subscribers prefer use the system Yes-and-No conversation instead of the menu conversation. Tell subscribers that the Yes-and-No conversation is available. Clear the Use menu mode conversation selection on the Subscribers > Access Options page to enable the Yes-and-No conversation. Related Topics Subscriber Template Overview Subscribers Profile Overview Subscriber Guests 182 Backing up and Restoring Messaging System Data The messaging system backs up the messaging system data on a daily basis at a preconfigured time. The default time of the daily back up is 2:00 AM in the local time zone. Manual back ups can be done when you need to back up data before an upgrade or migration. See Backing Up the Messaging System Data Restoring Data from Backup Files Transferring Backup Files Backing up and Restoring Messaging System Data 183 Backing Up the Messaging System Data The messaging system database is backed up on a regular basis. Backups include all subscriber information, system prompts, recorded names, and can include messages. Backup files are saved with a .zip file extension. Use the restore utility to restore data from backups or migrate data from different versions of the messaging system to the current version. The back up and restore utilities are run using the Administration Console. Backup Types • Manual. Immediately backs up the messaging system. Optionally includes messages. The messaging system must be running to create the online back up. • Daily. Backs up the messaging system, and optionally messages, daily at the specified time. To manually backup the messaging system 1. In the Navigation Pane, click System > Backup & Restore > Backup. 2. Clear Enable daily backup at to turn off the daily backup. 3. Clear Include messages in backup turn this selection off. 4. In Manual Backup, select Include messages in backup to include messages. 5. Select a destination from the Destination list: 6. • Hard Drive. Save the backup file on the messaging system server hard drive. • Windows Shared Folder. Save the backup files to a Windows shared folder. Refer to MS Windows documentation for detailed information configuring a Windows share folder. When a shared folder is selected you must provide the valid system credentials: a Server path, User name, and Password. Type a Backup Note. Manual back up files are automatically named using the following format: manualvmbackup-20090501095509.zip Where 20090501 is the year, month and date and 095509 is the hour, minutes, seconds when the file is created. 7. Click Backup Now to start the backup. As the system backs up the data, a log file appears on the page. The last line in the log file displays the date, time, and name of the back up file. Related Topics Transferring Backup Files Restoring Data from Backup Files Scheduling Daily Backups Backing up and Restoring Messaging System Data 184 Scheduling Daily Backups Daily backups occur every day at the selected time by default. System managers can change the time of the scheduled backup. The file name is automatically generated using the system date and time. For example, vmbackup-2009090620002.zip. To schedule a daily backup 1. In the Navigation Pane, click System > Backup & Restore > Backup. 2. On the Backup page select Enable daily backup at… 3. Select the hours, minutes, and AM or PM from the time lists. 4. Select Include messages in backup to include messages in the back up. 5. Select a destination in the Destination list: 6. • Hard Drive. Save the backup file to the messaging system server hard drive. • Windows Shared Folder. Save the backup files to a Windows shared folder. Refer to MS Windows documentation for detailed information configuring a Windows share. When a shared folder is selected you must provide the valid system credentials: a Server path, a User name, and a Password. • USB Storage Device. Save the backup file to a USB storage device if one is attached to the messaging system server. Click Save. The daily backup runs at the specified time. Automatic back up files are automatically named using the following format: vmbackup-20090501095509.zip Where 20090501 is the year, month and date and 095509 is the hour, minutes, seconds when the file is created. Related Topics Backing Up the Messaging System Data Restoring Data from Backup Files Transferring Backup Files Backing up and Restoring Messaging System Data 185 Restoring Data from Backup Files Use the restore utility to restore a backup file. Backup files might consist of data from the current version or data from an earlier version of an OS/2 or DOS messaging system. Restoring data from OS/2 or DOS versions might not transfer data from the previous messaging system. Some information that might be dropped includes the following: • Integration settings • Dialing Code settings • Call Holding settings • MWI settings • Cut Through Page settings • Live Record settings • GTD.ini settings. CAUTION! THE MESSAGING SYSTEM SOFTWARE MUST BE STOPPED TO RESTORE DATA. To restore backup data 1. 2. Stop the messaging system a. In the Administration Console Navigation Pane, click Server Control. b. Click Stop. In the Administration Console Navigation Pane, click System > Backup & Restore > Restore. The Restore page appears. A list of back up files appears on the page. 3. 4. If the backup file is not listed on the Restore page: a. Click Browse to browse for and select a backup file. b. Click Upload File to add the selected file to the list of back up files. Select one action from the Action list that corresponds to the backup file to restore: • View backup note. Click to display the backup note, then click OK to close the message alert. • Delete. Click to delete the backup file. Click OK to confirm the deletion. • Download. Click to download the backup file. Click Save to save the back up file and add it to the list of backup files. • Restore this backup. Click to restore the backup file. 5. Click OK to confirm the restore. 6. Click OK again to restore the messages. This confirmation prompt appears only if the backup file includes messages. A restore progress bar appears. When the backup file has been restored an alert message appears. 7. In the Navigation Pane, click Server Control. 8. Click Start to restart the messaging system software. Related Topics Backing Up the Messaging System Data Transferring Backup Files Backing up and Restoring Messaging System Data 186 Transferring Backup Files There might be a time when you need to store the messaging system backup files on another computer. The following procedure provides instructions for transferring files between the messaging system and another computer. There are other methods of transferring files between computers, these include using PuTTY, or WinSCP. Refer to the manufacturer’s documentation for these utilities. NOTE THE FOLLOWING PROCEDURES ASSUME THAT THE BACKUP DATA IS STORED ON A NETWORKED COMPUTER THAT IS NOT HOSTING THE MESSAGING SYSTEM. To transfer the backup data to UNIVERGE UM8000 1. Confirm that the backup data to be restored is located in a folder on the networked computer accessed using the Administration Console. 2. In the Navigation Pane, click System > Backup & Restore > Restore. The Restore page appears. 3. Under Upload an existing backup to the messaging system, click Browse to locate and select the backup file. The path and file name of the file appears in the text box. 4. Click Upload file to transfer the selected file. When the file transfer is complete, the appears in the table. To archive a backup file to another computer 1. Confirm that backup of the messaging system data has been created. 2. In the Administration Console Navigation Pane, click System > Backup & Restore > Restore. The Restore page appears. 3. Under File name locate the backup to archive. 4. Under Action, select Download. Depending on which Web browser you are using, a File Download, Save local, or File transfer dialog box appears. 5. Select Save to disk, and if necessary specify a location. Click OK. Related Topics Backing Up the Messaging System Data Restoring Data from Backup Files Backing up and Restoring Messaging System Data 187 Updating the Messaging System Software Updates for the messaging system software are made available as files that can be downloaded and installed. Notifications are sent when an update is available to be downloaded. Download the update file from a specified source saving it to a GUI (Graphical User Interface) based operating system such as Windows XP or Linux with a GUI. WARNING! THE MESSAGING SYSTEM SOFTWARE MUST BE REGISTERED OR YOU WILL NOT BE ABLE TO DOWNLOAD THE UPDATES. Downloading and Installing the Upgrade File Use a client computer that is running an operating system that has a graphical user interface such as Windows XP or a Linux operating system that has a similar user interface. To download an update 1. Log on using system manager credentials. 2. In the Administration Console Navigation Pane, click System > Update. The Updates page appears. For detailed information about the fields on this page, see System > Update. 3. Click Upload Update/Hotfix to open a Choose file dialog box. 4. In the Choose file dialog box: a. Browse to the location where the update file is located. b. Double-click the file name. Depending on the network connection, the download might take a few minutes. 5. After the download is completed, the update file appears in the table of available updates. The Automatic Updates table provides the following information about the update: • Package. File name of the update file. • Status. States whether the update file has been installed or not. • Description. Describes what the update will do. • Install. Contains a check mark which denotes that the update has been installed or a check box that can be selected to install the update. To install an update 1. On the Automatic Updates table, select the Install check box for the update. This activates the Install button. NOTE ONLY 2. ONE UPDATE CAN BE INSTALLED AT A TIME. On the Automatic Updates table, click Install to install the selected update. A progress bar for the update appears. The following two scenarios might happen: 3. • If the update fails, you are notified that the update failed with a reason for the failure. • If the update successfully completes, you are notified that the update was successful and Restart button appears. Click Restart to restart the messaging system. When the messaging system restarts, the System > Update page status shows that the update has been applied. Updating the Messaging System Software 188 Configuring Log Settings The messaging system provides a variety of log files that monitor system activity and error conditions related to data and internal processes. If an error occurs, it is recorded in an error log file. Use the System > Logs page to configure the number of days that the messaging system stores the log files. The messaging system deletes old files at midnight on the day that they expire. To configure error log settings 1. In the Administration Console Navigation Pane, click System > Logs. 2. Type the number of days to store the data in the Number of days to keep log messages field. 3. Specify the minimum amount of free space on the hard disk required for the system to continue creating log files in the Free disk space required to log messages field. This is the amount of remaining free space on the disk drive. 4. Select Use synchronous write method to write log files synchronously. 5. Select Log messages to network to save the log files to a network location then specify: • Server address to log messages to. Type the IP address of the network server where error logs are to be saved. • Server port. Type the network port number to be used to by the messaging system to connect to the network server. If you are not certain, use the default: 1514. 6. Click Launch network logger to start logging network activity. 7. Click Download zip archive for mm/dd/yyyy to download a zipped archive of the log files. 8. In the View System Log Files table, click 9. View voicemail log To see the messaging system start up log file. View install log To see the installation log file. Select one of the following to view the corresponding log files: • View Replog. View the report log file. • Log Level Log File. Select the appropriate log file:Trace NameTrace LevelView Replog 10. Trace Level log files are available for viewing. Do not generate a log file without assistance from technical support. In the Trace Level table, select the level of trace then click View Replog to generate the report. CAUTION! THE DEFAULT VALUES FOR THESE FIELDS SHOULD NOT BE CHANGED. TECHNICIAN BEFORE GENERATING TRACE LEVEL CONSULT TECHNICAL SUPPORT OR A QUALIFIED PHONE LOG FILES. 11. Do not change the settings in the Log Level table without consulting Technical Support or a qualified phone system technician. CAUTION! THE DEFAULT VALUES FOR THESE FIELDS SHOULD NOT BE CHANGED. BEFORE MAKING ANY CHANGES CONSULT TECHNICAL SUPPORT OR A QUALIFIED PHONE TECHNICIAN. 12. Click Save. Related Topics Using the Error Log Report Call Report Log Reports Creating Busy Port Usage Reports System Reports Updating the Messaging System Software 189 Message Groups Overview Message groups provide a way to deliver a message to several subscribers at the same time. When a message is sent to a message group, it is automatically sent to all subscribers that are members of the group. Depending upon the Distribution method selected, a message might be heard by only one member (Dispatch) or by all members (Broadcast). System managers create and maintain message groups using the Administration Console. Subscribers can use the Mailbox Manager or a touchtone phone to create and maintain their own message groups. Guests cannot create or send messages to message groups. Message Group Types Three types of message groups exist: Private, Open, and Local. Only a group owner can send messages to a private group. All subscribers on the system can send messages to open and local groups. Any subscriber can send a message to an open group. The system manager can restrict any subscriber from sending messages to open groups. Only members of a local group can send messages to the local group. Local Access Groups Local access groups enable subscribers to send a message to a group of subscribers at both local and remote sites. Local site group members can send messages to the local access group, but remote site group members can only receive messages. An existing open group can be changed to a local access group and add remote site subscribers can be added to the group. Remote site group members are deleted from the group when you change local access groups to open groups. Message Group Owners Every message group has an owner, this might be the subscriber that created the group or a subscriber that is assigned as the owner when the group is created. Some groups are owned by the messaging system instead of a subscriber or a system manager. Only the owner of a group can use a touchtone phone to add and delete message groups and members. A system manager can make changes to any group using a touchtone phone or the Administration Console. System groups cannot be changed using a touchtone phone. However, the system manager can reassign a group owned by the system to a new owner to enable that person to change the group using a touchtone phone. Only open and local group owners can be changed. Using the All Subscribers Group The All Subscribers group enables subscribers to send messages to all enrolled subscribers. Every messaging system has this message group installed; subscribers are automatically added to the group when they are added to the messaging system. Subscribers are automatically removed from the All Subscribers group when they are deleted from the system. If a member is removed from a group using the Message Groups page and the subscriber is still enrolled on the messaging system, the subscriber is added back into the group when the messaging system is restarted. Message Group Distribution Methods Distribution methods define how a message is distributed to message group members. • Broadcast. All members of a message group hear the message. The broadcast distribution is the default distribution method assigned to new groups. • Dispatch. The first member hears the message, none of the other members receive the message. It does not matter who gets the message and handles the call, as long as someone in the group receives the message and handles the call. NOTE TO ASSIGN BOTH DISPATCH AND BROADCAST DISTRIBUTION TO THE SAME GROUP OF PEOPLE, CREATE TWO MESSAGE GROUPS WITH IDENTICAL MEMBERS. SET ONE GROUP TO DISPATCH DISTRIBUTION AND THE OTHER GROUP TO BROADCAST DISTRIBUTION. RECORDING THE GROUP NAME, IDENTIFY THE DISTRIBUTION METHOD. FOR CUSTOMER SERVICE REPRESENTATIVES,” WHILE THE DISPATCH GROUP MAY BE NAMED Message Groups Overview WHEN “ALL EXAMPLE, THE BROADCAST GROUP MAY BE NAMED “CUSTOMER SERVICE DISPATCH.” 190 To send a message to the All Subscribers group 1. Log on to the messaging system as a subscriber. 2. When prompted enter All on the phone keypad. Related Topics Creating and Configuring a Message Group Deleting a Message Group or Group Messages Changing the Open or Local Message Group Owner Renaming Message Groups Changing the Message Group Message Distribution Method Numeric Directory Assistance Overview UNIVERGE® UM8000 Message Networking Message Groups Overview 191 Creating and Configuring a Message Group Configure message groups on the Groups > Message Groups page. Subscribers with access to the Mailbox Manager can create and manage their own message groups on the Group tab. Subscribers should refer to the User Guide or Mailbox Manager Help for procedures to create and manage message groups. To create a message group 1. In the Navigation Pane, click Groups > Message Groups. The Message Groups profile page appears. For detailed field information, see the Groups > Message Groups table. 2. Click Add. See “Administration Console Pages,” for information about the Administration Console icons. The Add Message Group dialog box appears: a. Type the group name (or group number, if you are using numeric groups) in the Group name text box. If you plan to use the group for outside caller group messaging, do not include any numbers or spaces in the group name and do not use more than ten characters. b. Select an owner for the group from the Group for list. c. Select one of the group types: d. • Private. Only the owner can send messages to a private group. • Open. All subscribers can send messages to an open group. Subscribers do not need to be a member of the group. • Local. Only members of the group can send messages to local and remote members of the group. Click Add to create another group, or click Done to close the Add Message Group dialog box. Repeat this step to create another group. 3. 4. On the Profile page, select a Distribution method: • Dispatch. Only the first group member hears the message. None of the other members receive the message. • Broadcast. All members of the group hear the message. Click Voice name to record the group name. A name has not been recorded if 00:00 appears on the button. To add subscribers to the message group 1. In the Navigation Pane, click Groups > Message groups. 2. Click Search to find and select the group. 3. Click Members. The Add or Search Members dialog box appears: a. Select the subscriber to add to the group. b. Click Add Member. Repeat this step to add another member to the group. 4. When you have finished adding members, click Done to close the Add or Search Members dialog box. Related Topics Deleting a Message Group or Group Messages Removing Message Group Members Changing the Open or Local Message Group Owner Renaming Message Groups Changing the Message Group Message Distribution Method Message Groups Overview Message Groups Overview 192 Deleting a Message Group or Group Messages The following Message Group information can be deleted: • A group • A group’s messages • A group’s members. See Removing Message Group Members. To delete a message group 1. In the Navigation Pane, click Groups > Message groups. 2. Click Search to find and select a message group. 3. Click Delete Group, Save Messages to delete the message group and save the group messages. 4. Click OK to confirm the deletion or click Cancel. To delete message group messages 1. In the Navigation Pane, click Groups > Message groups. 2. Click Search to find and select a message group. 3. Click Delete All Messages to delete all messages. 4. Click OK to confirm the deletion or click Cancel. Related Topics Deleting a Message Group or Group Messages Removing Message Group Members Changing the Open or Local Message Group Owner Renaming Message Groups Creating and Configuring a Message Group Changing the Message Group Message Distribution Method Message Groups Overview Message Groups Overview 193 Removing Message Group Members To remove members from a message group 1. In the Navigation Pane, click Groups > Message groups. 2. Click Search to find and select a message group. 3. Click Members. The Search or Add Members dialog box appears. 4. Click Remove next to the member name to remove the member. Repeat this step to remove another member from the group. 5. When you have finished removing members, click Done to close the Add or Search Members dialog box. Related Topics Creating and Configuring a Message Group Changing the Open or Local Message Group Owner Renaming Message Groups Changing the Message Group Message Distribution Method Message Groups Overview To add subscribers to a directory group Message Groups Overview 194 Changing the Open or Local Message Group Owner Only Open and Local message groups can be assigned new owners. Use the following procedure to change the owner of an open or local message group. When a new owner must be assigned to a private group, delete the existing group then create a new group and select the new owner. To assign a new owner for an open or local message groups 1. In the Navigation Pane, click Groups > Message groups. 2. Click Search to find and select a message group. 3. Click Members. The Search or Add dialog box appears. 4. Select the new owner, then click Change owner. 5. Click Done to close the Search or Add dialog box. Related Topics Creating and Configuring a Message Group Deleting a Message Group or Group Messages Renaming Message Groups Changing the Message Group Message Distribution Method Message Groups Overview Message Groups Overview 195 Renaming Message Groups When a touchtone phone is used to create a message group, a subscriber presses three keys to create the spelled name or number for the group then records the full name of the group. Use the Administration Console to access the message group, the messaging system displays the three keys in the group Name field. Use the following procedure to assign a complete name for the message group. To rename message groups 1. In the Navigation Pane, click Groups > Message groups. 2. Click Search to find and select a message group. 3. Click Voice name to hear the recorded name. 4. Type the name in the Name field. 5. Notify the group owner and members if the first three characters of the group name are changed, so they can select the group using a phone. 6. Click Save. Related Topics Changing the Open or Local Message Group Owner Creating and Configuring a Message Group Deleting a Message Group or Group Messages Changing the Message Group Message Distribution Method Message Groups Overview Message Groups Overview 196 Changing the Message Group Message Distribution Method When a message group is created the broadcast distribution method is assigned by default. Use the Administration Console to change the distribution method. • Broadcast. All members hear the message. • Dispatch. message. Only the first member to pick up messages hears the message. All other members do not receive the To change the message group distribution type 1. In the Navigation Pane, click Groups > Message Groups. 2. Click Search to find and select a message group. 3. Select Dispatch or Broadcast for the Distribution method. 4. Click Save. Related Topics Changing the Open or Local Message Group Owner Renaming Message Groups Creating and Configuring a Message Group Message Groups Overview Message Groups Overview 197 Configuring Outside Caller Group Messaging Messages from external callers can be routed to groups from a personal mailbox, interview box, or transaction box. For example, a call to Technical Support can be routed to the entire Technical Support group. Using dispatch messaging, the message is delivered to the group, when the first member of the group checks voice mail no one else in the group hears the message. Outside caller group messages are routed to open groups. To route an outside caller group message to a private group from a transaction box, the owner of the private group must also be the owner of the transaction box. Outside caller group messaging cannot be implemented using one-key dialing rules. To configure group messaging for a transaction box 1. Create the group you want to have messages sent to. CAUTION! THE GROUP NAME MUST BE UNIQUE AND TEN CHARACTERS OR LESS IN LENGTH AND CANNOT CONTAIN NUMBERS OR SPACES. 2. In the Navigation Pane, click Call Management > Transaction Boxes > Greetings. 3. In the After Day Greeting or After Night Greeting section, select Take a message for group and then type the group name in the text box. 4. In the Active Greeting, click Day/Night greeting and record a greeting telling callers that messages are received by the group. A greeting has not been recorded if 00:00 appears on the button. 5. Leave a test message for the transaction box and confirm that the group receives it. Related Topics Creating and Configuring a Message Group Configuring Transaction Box Greetings and Action After Greetings Message Groups Overview 198 Configuring Cascading Message Notification A hierarchy of message notifications can be configured combining outside caller group messaging and dispatch distribution. For example, for technical support, create a group and configure the first message notification to be sent to the pager of a frontline technical support representative. After a 15 minute delay send the next notification is to the pager of the department manager. After a 30 minute delay send a third notification to an employee in the Problem Resolution Group. The notifications continue to cascade to other subscribers in the dispatch group even if a device answers successfully, as long as the new message remains. To configure cascading message notification 1. Create a dummy subscriber for each pager or phone in the cascade. See Adding New Subscribers. 2. Configure the message notification for each dummy subscriber. a. In the Navigation Pane, click Subscribers > Subscribers > Notification. b. Select the Message notification device, Pager phone for pagers. c. Select Enable. d. Select Other number and type the number, including area code. e. Configure the schedule. f. In the Delivery Method section select Each. g. Select the Wait … rings before failing the attempt. h. Configure the cascade priority in the If delivery attempt failed, wait… minutes before retrying field. • 3. For example, set the field for the first subscriber to wait 10 minutes. Set the field for the second subscriber to wait 20 minutes. Set the field for the third subscriber to wait 30 minutes, and so on. i. In the Maximum retries field, type the number of unsuccessful delivery attempts to the number before the messaging system stops trying the number. Type 99 to set no limit. j. Click Save. Create a group. See Creating and Configuring a Message Group. CAUTION! THE 4. GROUP NAME MUST BE TEN CHARACTERS OR LESS IN LENGTH, CANNOT CONTAIN NUMBERS OR SPACES, AND MUST BE UNIQUE. Add members to the group. See To add subscribers to the message group. Add the dummy subscribers to the group. 5. Create a transaction box. See Adding a Transaction Box. 6. Configure the transaction box to take messages for the group: a. In the Navigation Pane, click Call Management > Transaction Boxes > Greetings. b. In the Active Greeting, click Day/Night greeting and record a greeting that tells callers that the message is being received by the group. Record both the day and night greetings. c. In the After Day Greeting or After Night Greeting section, select Take a message for group and type the name of the group. Related Topics Creating and Configuring a Message Group Configuring Subscriber Message Notification and Delivery Message Groups Overview 199 Configuring Transaction Box Greetings and Action After Greetings Message Groups Overview 200 Numeric Directory Assistance Overview Numeric directory assistance enables callers to press numbers instead of letters to look up a subscriber when their phone keypads do not have letters. Configuring numeric directory assistance requires three steps: 1. Divide subscribers into groups based on a common characteristic such as department or location. Create the directory groups. 2. Add subscribers to the directory groups. 3. Create a menu of one-key numeric dialing choices for callers. Maximum of eight directory groups or submenus. Callers can use the system wildcard digit, 1 (one), to select numbered message groups. For example, pressing “511” lists all message groups starting with the number 5, while pressing “531” lists all message groups starting with the numbers 53. NOTE SUBSCRIBERS MUST HAVE RECORDED NAMES AND AN EXTENSION ID TO BE INCLUDED IN NUMERIC DIRECTORY ASSISTANCE. Directory Groups Numeric directory assistance requires ongoing maintenance as new subscribers or groups are added to or deleted from the messaging system. Only system managers can add or remove subscribers. Directory groups differ from the message groups in the following ways: • Messages cannot be left for a directory group. • Every directory group is owned by the system. • A directory group has its own system ID called the Directory ID. • Subscribers added to the directory group become group members. Each subscriber must have a recorded name and valid system ID. Directory Menus and Submenus Directory menus create one-key dialing rules for numeric directory assistance linking the directory groups to menus and submenus. A directory menu is assigned a unique system ID that is called Directory ID. Outside callers enter the directory ID to hear the directory menu. Use the directory ID to automatically route callers to the directory menu using the transaction box, interview box, system operator box, public interview box, or subscriber greeting page Route to field. A directory menu lists the name of each directory group or submenu. The system automatically creates a one-key dialing menu from the list of directory groups and menus. Outside callers hear directory assistance for a particular directory group or they press a single touchtone to select a submenu. Related Topics Message Groups Overview Understanding Directory Assistance Message Groups Overview 201 Configuring Numeric Directory Assistance Steps 1. Create directory groups and submenus. See Creating Directory Groups. 2. Add members to the directory groups. See Adding Subscribers to a Directory Group. 3. Add a directory menu. See Creating Directory Menus and Submenus. 4. Assign the directory groups and submenus to the directory menu. See To assign directory groups and submenus to a directory menu. 5. Rerecord the opening greeting. numeric directory assistance. The greeting must describe the directory ID to enter and describe how to use See To record and configure a greeting. 6. If necessary, change the voice prompts. If directory groups are organized using categories other than department names, rerecord the system prompts. See Recording Voice Fields or Interview Prompts for instructions. Message Groups Overview 202 Creating Directory Groups Directory groups and Directory menus are used to configure numeric directory assistance. Callers use directory assistance by pressing numbers to hear a list of subscribers and their extensions. Group subscribers using a common characteristic, such as subscribers in the same department or location, then create a menu of choices that assigns a single touchtone key to each directory grouping, then add the directory groups to the directory menu to create one-key dialing menus. When a caller requests numeric directory assistance, the system plays the names of subscribers and their extensions. Create a directory group for each group of subscribers to be listed in the numeric directory. The directory group lists the subscribers with their extension IDs only if they have a name recorded. Record a name for each directory group and add subscribers to that group. NOTE SUBSCRIBERS CAN BE LISTED IN MORE THAN ONE DIRECTORY GROUP. To add a directory group 1. In the Navigation Pane, click Groups > Directory Groups. For detailed field information, see the Groups > Directory Groups table. 2. Click Add. See “Administration Console Pages,” for information about the Administration Console icons. 3. The Add Directory Group dialog box appears, in the Add Directory Group dialog box: a. Type a Group name for the directory group. b. Type a unique Directory ID for the directory group. c. Click Add to add another directory group, or click Done to close the Add Directory Group dialog box. Repeat this step for each new directory group. 4. Record the directory group name. 5. Click Save. Adding Subscribers to a Directory Group Use the following procedure to add new members to a directory group. To add subscribers to a directory group 1. In the Navigation Pane, click Groups > Directory Groups. For detailed field information, see the Groups > Directory Groups table. 2. Click Search to find and select a directory group. 3. Click Members. The Add or Search Members dialog box appears: a. Select the subscriber to add to the group from the subscriber list. b. Click Add Member to add another member or click Done to close the Add or Search Members dialog box. Repeat this step to add another member to the group. 4. Click Save. Related Topics Numeric Directory Assistance Overview Creating Directory Menus and Submenus Deleting Directory Groups or Directory Menus Message Groups Overview 203 Creating Directory Menus and Submenus Directory menus are used to create one-key dialing rules for numeric directory assistance linking directory groups into menus and submenus. To add a directory menu or submenu 1. In the Navigation Pane, click Groups > Directory Menus. For detailed field information, see the Groups > Directory Menus table. 2. Click Add. See “Administration Console Pages,” for information about the Administration Console icons. The Add Directory Menu dialog box appears. a. Type a name for the directory menu in the Directory menu Name field. b. Type a system ID for the directory menu in the Directory ID field. c. Click Add to add another directory menu, or click Done to close the Add Directory Menu dialog box. 3. Click Voice name to record a name for the directory menu. A name has not been recorded if 00:00 appears on the button. 4. Click Save. To assign directory groups and submenus to a directory menu 1. In the Navigation Pane, click Groups > Directory Menus. 2. Click Search to find and select a directory menu. 3. Click Assign keys. The Assign Keys dialog box appears. a. Select a key, 1-7, from the key list. b. Select a directory group or submenu to assign to the selected key. Only existing directory groups are listed. c. Click Assign to continue assigning keys, or close the Assign Keys dialog box. To change the ID and voice name for a directory menu 1. In the Navigation Pane, click Groups > Directory Menus. 2. Click Search to find and select a directory menu. 3. Type a new Directory ID. CAUTION! WHEN THE DIRECTORY ID IS CHANGED, MAKE SURE THAT ALL REFERENCES TO THE 4. Click Voice Name to record a new name for the directory menu. 5. Click Save. DIRECTORY ID ARE UPDATED. Related Topics Numeric Directory Assistance Overview Creating Directory Groups Deleting Directory Groups or Directory Menus Message Groups Overview 204 Deleting Directory Groups or Directory Menus When a directory group or directory submenu is deleted from the messaging system, the system automatically removes the group from directory menus that list the directory group. NOTE DELETING A DIRECTORY GROUP MIGHT CREATE A GAP IN A DIRECTORY MENU. ASSISTANCE CONFIGURED THREE DIRECTORY GROUPS. FOR CUSTOMER SERVICE, KEY. PRESS 3.” AFTER THE FOR EXAMPLE, AN ORGANIZATION HAS NUMERIC DIRECTORY SECOND DIRECTORY GROUP IS DELETED. CALLERS HEAR “FOR SALES, PRESS 1. REMOVING A DIRECTORY GROUP OR SUBMENU, ASSIGN A DIFFERENT GROUP OR MENU TO THE To remove a directory group from a directory menu NOTE THIS PROCEDURE DOES NOT COMPLETELY DELETE THE GROUP OR SUBMENU FROM THE MESSAGING SYSTEM. IT ONLY REMOVES THE DIRECTORY GROUP FROM THE DIRECTORY MENU. SEE To delete a directory group or menu from the messaging system. 1. In the Navigation Pane, click Groups > Directory Menus. 2. Click Search to find and select a directory menu. 3. Click Assign keys. The Assign Keys dialog box appears. 4. a. Locate the directory group or submenu to be removed. b. Click Remove next to the group name. The group or submenu is no longer assigned to the key. c. Assign a different group or menu to the key. d. Repeat this step to assign additional keys or close the Assign Keys dialog box. Click Save. To delete a directory group or menu from the messaging system 1. In the Navigation Pane, click Groups > Directory Menus or Groups > Directory Groups. 2. Click Delete. See “Administration Console Pages,” for information about the Administration Console icons. 3. Click OK to confirm. To delete a subscriber from a directory group 1. In the Navigation Pane, click Groups > Directory Group. 2. Click Search to find and select a directory group. 3. Click Members. 4. Click Remove next to the subscriber name. 5. Close the dialog box. Related Topics Numeric Directory Assistance Overview Creating Directory Menus and Submenus Creating Directory Groups Message Groups Overview 205 Phone System Overview This topic provides an overview about configuring the phone system switch. The switch and integration options enable the phone system to integrate with the messaging system and the use of additional messaging system features. The integration between the phone system and the messaging system is configured during the installation process using the Installation Guide, the phone system integration guide (if applicable to the system), and the phone system manufacturer’s documentation. The settings on the Switch Information page are used to configure various integration settings for messaging system features. See Selecting a Phone System Configuring Integration Options Mapping or Routing Trunks Configuring Identified Subscriber Messaging Activating General Tone Detection Configuring Switch Extensions Configuring Dialing Codes Configuring Touchtone Settings Configuring Incoming Call Settings Configuring Dialout Codes and Special Dialing Characters Special Dialing Characters Controlling Message Waiting Indication Configuring a Barge-in Code for Live Record Configuring the Call Holding Message Cycle Limiting the Number of Ports On Hold Configuring Voice Detection Enabling Call Park and Page Changing Dialogic Driver Settings Phone System Overview 206 Selecting a Phone System The messaging system includes a comprehensive library of phone system settings that contain predefined parameters for integrating the messaging system with your phone system.most phone systems commercially available. A “Default” phone system setting is available, providing generic settings suitable for basic integration with almost any phone system. Use the following procedure to select a phone system when first configuring the messaging system. To select your phone system 1. In the Navigation Pane, click System > Switch > Switch Information. For detailed field information, see the Switch > Information table. 2. Select a phone system from the Switch list. The phone system parameters appear in the Integration options field. 3. Specify the threshold value in the Positive voice detection (PVD) threshold field. The number is a floating point value. The Positive Voice Detection (PVD) threshold is a trigger value for the software DSP detect function that distinguishes the received audio as voice, tone, or line-noise. If there are more than two frequencies detected and if the power levels goes above certain threshold PVD is reported. For example, normal DTMF for in-band dialing has only two frequencies, as do most of normal call progress tones. If there are 3 or more frequencies, the system checks if this is actually a human speaking. The PVD value determines what amplitude and volume level of frequencies must be to be interpreted as speech rather than static noise. 4. Click Save. 5. Restart the messaging system. NOTE THE NEW CONFIGURATION DOES NOT TAKE EFFECT UNTIL THE SYSTEM HAS BEEN RESTARTED. Related Topics Configuring Integration Options Configuring Identified Subscriber Messaging Phone System Overview Phone System Overview 207 Configuring Integration Options Integration settings are used to implement messaging system features. The Integration options field on the Switch Information page enables you to type multiple values for multiple selections. Each value is separated by a space. For detailed information about the integration options available for use, see the Switch > Information table and your phone system documentation. Related Topics Mapping or Routing Trunks Configuring Identified Subscriber Messaging Activating General Tone Detection Selecting a Phone System Phone System Overview Phone System Overview 208 Configuring Identified Subscriber Messaging The messaging system uses identified subscriber messaging (ISM) to enable internal callers to leave messages for subscribers when their calls are forwarded to the messaging system from another extension. The messaging system plays the recorded name of the calling subscriber before the message. To configure identified subscriber messaging 1. In the Navigation Pane, click System > Switch > Switch Information. See the Switch > Information table and your phone system documentation for detailed information about Integration options. 2. In the Integration options field, type one of the following: Settings Phone System configuration ism=1 Unsecured mode Internal callers hear the subscriber greeting before being prompted to leave a message. The message is identified as originating from the subscriber box of the extension where the call is made. A subscriber using another extension enters a personal ID and security code, the messaging system identifies the call as originating from the subscriber’s extension. ism=2 Secured mode The messaging system prompts the calling subscriber for a security code and does not play the greeting of the called subscriber. ism=0 Disabled The messaging system considers all messages to be from unidentified callers. ISVM=n 1,n2 Integrated Soft key Visual Menu DTU phones with soft keys remain in soft key mode only when the messaging system detects user input within a specified length of time. Set the length of time using the ISVM=n1,n2 setting as follows: Description Valid entries for n1 and n2 are 1 to 100 seconds. Type -1 to prevent soft keys from timing out. For example, to set the Start timer to 30 seconds and the Play timer to infinity, type ISVM=30,-1. To disable soft keys type ISVM=0. 3. Click Save. Related Topics Configuring Integration Options Mapping or Routing Trunks Activating General Tone Detection Configuring Phone System Soft Keys Phone System Overview Phone System Overview 209 Configuring Phone System Soft Keys The Integration Options field is used to configure phone systems to handle DTU phones and soft keys. Use the following procedure to configure the soft key time out settings. To configure phone softkeys 1. In the Navigation Pane, click System > Switch > Switch Information. See the Switch > Information table and your phone system documentation for detailed information about Integration options. 2. In the Integration options field, type the following: Settings ISVM=n 1,n2 Phone System configuration Integrated Soft key Visual Menu Description DTU phones with soft keys remain in soft key mode only when the messaging system detects user input within a specified length of time. Set the length of time using the ISVM=n1,n2 setting as follows: Valid entries for n1 and n2 are 1 to 100 seconds. Type -1 to prevent soft keys from timing out. For example, to set the Start timer to 30 seconds and the Play timer to infinity, type ISVM=30,-1. To disable soft keys type ISVM=0. 3. Click Save. Related Topics Configuring Integration Options Mapping or Routing Trunks Activating General Tone Detection Phone System Overview Phone System Overview 210 Activating General Tone Detection When the general tone detection feature is activated, the messaging system can listen for busy, reorder, or dial tones at all times. The messaging system checks for a dial tone before it dials out to deliver messages or to light message waiting lamps. Activate general tone detection to prevent dialout call collisions and to prevent phantom calls when the phone system does not have an immediate disconnect feature. Phantom calls can occur when callers disconnect before the call is transferred. To activate general tone detection 1. In the Navigation Pane, click System > Switch > Switch Information. See the Switch > Information table and your phone system documentation for detailed information about Integration options. 2. 3. Type dt in the Integration options field to detect tones. The following integration settings control different aspects of the system dial tone detection sensitivity: • DT2=n. Dialtone Detection Recording Cutoff Value. Deletes the specified number of centiseconds from the end of a message terminated by dial tone, where n is the number of centiseconds from 0 through 100. The default value is 0. This integration setting is used to eliminate a disconnect tone that might have been recorded in a message. • DT8=0. Disable Checkpoint Dial Tone Detect on Dialout. Disables dial tone detection when taking a line off-hook to dial out. This is used in integrations where the phone system does not provide dialtone after going off-hook. The messaging system continues to listen for a dial tone during the conversation and while recording and playing messages. Type dt8=1 to reactivate this feature. • DT9=0. Disable Checkpoint Dial Tone Detect on Transfer. Disables dial tone detection when transferring calls. This is used in integrations where the phone system does not provide dialtone after dialing the transfer sequence. The messaging system continues to listen for a dial tone during the conversation and while recording and playing messages. Type dt9=1 to reactivate this feature. Click Save. Related Topics Configuring Integration Options Mapping or Routing Trunks Configuring Identified Subscriber Messaging Phone System Overview Phone System Overview 211 Configuring Switch Extensions A port, also known as a swtich extension, is a single incoming phone line answered by the messaging system. The system might include two types of ports: the voice port and possibly a fax port. Configure each extension to answer incoming calls, deliver messages, or set message waiting indication. Specify the number of rings before a port answers a call and the port schedule. On multilingual systems, specify the language used by each port. Disable some ports for Visual Messaging applications to ensure enough ports are available to answer incoming calls. To configure a voice port 1. In the Navigation Pane, click System > Switch > Switch Extensions. For detailed field information, see the System > Switch > Switch Extensions table. 2. Select one of the following: • Click Edit in the Action column for the port to edit a single port. • Click Edit all above the port table to edit multiple ports. 3. Select the actions the port handles from the Status list. 4. Type the ID of the opening box used to greet callers in the Open Line ID column. 5. Select the schedule from the Schedule list. 6. Select the language the port uses from the Language list. 7. Select one of the following in the Options column: • FC. Forwarded calls. The system does not transfer the call to the first extension ID entered during a call on the port. • NL. No LAN connects. Restricts Visual Messaging applications from using these ports. • T1. The messaging system checks for loop current after dialing, which is required on ports using T1 for dialing out. 8. Specify the number of rings to wait before answering in the Rings to answer column. 9. Type the extension number of the phone system connected to the port in the Extension column. 10. Click Save or click Cancel to cancel changes that were made. Related Topics System Schedules Phone System Overview Phone System Overview 212 Configuring Dialing Codes Use the Dialing Codes page to set the outdial access number and the call transfer sequences for the messaging system. Using an Outdial Access Number Subscribers must dial an outdial access number (for example: 9) to place an external call. To enable the messaging system to deliver messages to an outside phone number or to activate pagers, an outdial access number must be defined. Since some phone systems require a brief pause after the outdial access number, type a comma after the outdial access number. When an outdial access number is defined the messaging system automatically dials the outdial access number before dialing any message delivery number that is greater than the specified outdial trigger length (OTL). To configure dialing codes 1. In the Navigation Pane, click System > Switch > Dialing Codes. For detailed field information, see the System > Switch > Dialing Codes table. 2. Type the outdial access code for the phone system in the Outdial access code field. For example, type 9, (nine comma). The comma provides a pause in the dialing sequence to allow time to receive the dial tone. 3. Type the outdial access code for return calls in the Return call outdial access code field. For example, type 9, (nine comma). 4. Click Save. Changing Call Transfer Sequences The Call Transfer Sequence fields are installed with default values. Carefully read the information in this topic, call Technical Support or refer to the Integration Guide or phone system documentation for additional information before changing any of the values in this section of the Dialing Codes page. To configure call transfer sequences 1. In the Navigation Pane, click System > Switch > Dialing Codes. WARNING! DO NOT CHANGE VALUES ON THE SYSTEM > SWITCH > DIALING CODES PAGE ONLY WITH GUIDANCE FROM TECHNICAL SUPPORT OR A QUALIFIED PHONE SYSTEM TECHNICIAN. 2. 3. Type the appropriate sequences in the following fields. If a field does not require a value, leave it blank. • Initiate sequence. The dialing code to put a caller on hold before dialing an extension to transfer the caller. • Connect sequence. The dialing code to complete the transfer when the called party answers or to release the call to the destination number. • Recall sequence. answer. • Busy recall sequence. The sequence that represents the dialing code to return to the unidentified caller when the internal extension is busy. The dialing code to return to the caller when the internal extension is busy or does not Click Save. Related Topics Configuring Integration Options Selecting a Phone System Phone System Overview Special Dialing Characters Phone System Overview 213 Special Dialing Characters The special characters described can be included in phone numbers dialed by the messaging system. NOTE THE SYSTEMWIDE PHONE SYSTEM SETTINGS ARE CONFIGURED ON THE SYSTEM > SWITCH > DIALOUT Character Description X The messaging system inserts the subscriber extension. PAGE. Use this code only when the subscriber extension ID is the same as the phone extension the messaging system is dialing. , Comma. The messaging system pauses for one second when the comma character is encountered in the dialing string. Change the number of milliseconds in the Comma field on the System > Switch > Dialout page to change the pause length. ; Semicolon. The messaging system pauses for 3 seconds when the semicolon character is encountered in a dialing string. Set the number of milliseconds in the Semicolon field on the System > Switch > Dialout page to change the pause length. & Ampersand. The messaging system completes a hookflash (goes on hook, then off hook) when this character is encountered in the dialing string. This character is commonly used to access special features on the phone system or to initiate a transfer. Set the number of milliseconds in the Ampersand field on the System > Switch > Dialout page to change the hookflash length of time. % Percent. The messaging system completes a longer hookflash than the ampersand then goes off hook. On some messaging systems, having an active hookflash is equivalent to disconnecting and reinstating a call and is used for recall. Set the number of milliseconds in the Percent field on the System > Switch > Dialout page to adjust the length of time that the messaging system is on and off systemwide. : Colon ( : ). Use with cut-through paging only. The messaging system dials the caller’s phone number awaits an answer, and then dials the number following the colon. For example, on the subscriber notification page with a pager phone device, the following dialing string: 1234567:999 is typed in the Other number field. This example assumes the outdial trigger length is set to 7; therefore the outdial access code 9, is automatically inserted at the beginning of the dial string. The messaging system dials 9,1234567. When the paging system answers, the messaging system dials the phone number entered by the caller, followed by 999. M M. Use with cut-through paging only. The messaging system inserts the phone number entered by the calling party when paging a subscriber. For example, on the subscriber notification page with a pager phone device, the following dialing string: 1234567:*M999 is typed in the Other number field. This example assumes the outdial trigger length is set to 7; therefore the outdial access code 9, is automatically inserted at the beginning of the dial string. The messaging system dials 9,1234567 to deliver a message to the subscriber pager. When the paging system answers, the messaging system dials *, then the phone number entered by the caller, then 999. If you do not include the M special dialing character after the colon, the messaging system dials the calling party’s phone number immediately after the paging system answers. P The messaging system uses pulse dialing. Include the P special dialing character before all dialout phone numbers to use pulse dialing systemwide. Q Disconnect the call. This character is used as the connect sequence in the dialing code page to release the call to the phone system. This character is useful when the call is not meant to be completed. For example, message deliveries to a pager. T The messaging system uses tone dialing. Use this character only when a number must be dialed as an in-band tone. For example, a pager call. Phone System Overview 214 Related Topics Configuring Dialout Codes and Special Dialing Characters Phone System Overview Phone System Overview 215 Configuring Touchtone Settings The values on this page determine the touchtone sensitivity levels. When any of these fields must be changed, refer to the descriptions in the System > Switch > Touchtones table, call Technical Support or a qualified phone system technician for assistance. WARNING! DO NOT CHANGE VALUES ON THE SYSTEM > SWITCH > TOUCHTONES PAGE ONLY WITH GUIDANCE FROM TECHNICAL SUPPORT OR A QUALIFIED PHONE SYSTEM TECHNICIAN. Related Topics Phone System Overview System > Switch > Touchtones Phone System Overview 216 Configuring Incoming Call Settings WARNING! DO NOT CHANGE VALUES ON THIS PAGE WITHOUT GUIDANCE FROM TECHNICAL SUPPORT OR A QUALIFIED PHONE SYSTEM TECHNICIAN. When any of these fields must be changed, refer to the descriptions in the System > Switch > Incoming Calls table, call Technical Support or a qualified phone system technician for assistance. Related Topics Phone System Overview Phone System Overview 217 Configuring Dialout Codes and Special Dialing Characters Use the System > Switch > Dialout page to configure dialout settings for integrating the messaging and phone systems. CAUTION! THE DEFAULT VALUES FOR THESE FIELDS SHOULD NOT BE CHANGED. BEFORE MAKING ANY CHANGES, Dialout TABLE AND CONSULT WITH TECHNICAL SUPPORT OR A QUALIFIED PHONE TECHNICIAN. REFER TO THE System > Switch > For definitions of the special dialing characters, see Special Dialing Characters. Related Topics Special Dialing Characters Phone System Overview Phone System Overview 218 Controlling Message Waiting Indication Use the System > Switch > MWI page to configure message waiting indication (MWI). The phone system must have message waiting indicators on the extensions and allow the indicators to be turned on and off from a standard nondigital phone. Use the To immediately reset message waiting indicators to immediately reset message waiting indicators. To confirm or change message waiting indicator settings 1. In the Navigation Pane, click System > Switch > MWI. For detailed field information, see the System > Switch > Message Waiting Indication table. 2. Confirm that Enable Message Waiting Indication (MWI) is selected. 3. Confirm that the values in the Message Waiting Indicator Codes section are correct for the phone system. The messaging system must be configured using the correct codes to activate and deactivate message waiting indication. 4. Confirm that the setting in the Maximum number of retries field is correct. The messaging system must be programmed with how many times to dial each message waiting code to confirm that it takes effect. 5. Confirm that the value in the Wait … minutes between retries field is correct. The messaging system waits the specified amount of time between dialout attempts to the same message waiting indicator. 6. Click Save. To control message waiting indicators 1. In the Navigation Pane, click System > Switch > MWI. 2. Type the reset time in the Reset MWIs daily at field if the phone system requires a daily message waiting lamp reset. 3. Select Reset MWI after each new message to have the messaging system immediately reset the phone message waiting indicator after each new message. 4. Click Save. To immediately reset message waiting indicators 1. In the Navigation Pane, click System > Switch > MWI. 2. Select Reset all lamps to reset all MWI lamps. 3. Click Save. Related Topics Phone System Overview Phone System Overview 219 Configuring Voice Detection Voice detection controls the length of time the messaging system waits for a caller to speak when leaving a message, responding to voice detect boxes, or responding to boxes with voice detect call holding. When a caller does not speak within the specified time in voice detect boxes, the messaging system routes the caller to the system ID specified if the caller remains silent. This is configured on the Call Management > Voice Detect Boxes > Voice page. If a system ID is not specified for routing, the system takes the action set on the Voice Detect Boxes > Greetings page. This same rule applies to all voice detect call holding boxes. To change the voice detection setting 1. In the Navigation Pane, click System > Switch > Call Holding. For detailed field information, see the System > Switch > Call Holding table. 2. Type the length of time, in seconds, that the messaging system waits for a caller to speak in the Maximum time the system waits for a caller to speak field. This applies to voice detect boxes and boxes that use voice detect call holding. 3. Click Save. Related Topics Configuring the Call Holding Message Cycle Limiting the Number of Ports On Hold Phone System Overview Phone System Overview 220 Configuring the Call Holding Message Cycle Use the System > Switch > Call Holding page to configure how many callers can be placed on hold, how often the system attempts to transfer callers on hold, and how long callers can wait on hold. The Call Holding Cycle Specify the length of time that the messaging system places the first caller on hold before asking if the caller wants to keep holding, leave a message, or try another extension. The message cycle is determined by the length of each music-on-hold prompt for callers who are further back in the queue. The actual time that a caller waits is determined by multiplying the Amount of time between retries field by the Maximum number of attempts to transfer a call to a busy extension field, and adding a few seconds. The recommended settings are four (4) for the maximum number of attempts to transfer a call to a busy extension and five (5) seconds for the amount of time between retries. To configure the call holding cycle for the caller who is first in line 1. In the Navigation Pane, click System > Switch > Call Holding. For detailed field information, see the System > Switch > Call Holding table. 2. See Limiting the Number of Ports On Hold to configure the Maximum number of lines allowed to hold at one time and Maximum number of calls allowed to hold at one time for an extension fields. 3. Type the number of times the system tries to transfer a call before asking if the caller wants to continue to hold in the Maximum number of attempts to transfer a call to a busy extension field. Four attempts are recommended. 4. Type the time, in milliseconds, that the messaging system waits before retrying call transfers in the Amount of time between retries field. Five-thousand (5000) is the recommended amount of time between retries. 5. Type the number of seconds that the messaging system waits for a caller to speak in the Maximum time the system waits for caller to speak field. 6. Click Save. To configure the hold -time message cycle for callers who are farther back in the queue 1. In the Navigation Pane, click System > Voice Prompts. For detailed field information, see the Voice Prompts table. 2. Locate the music-on-hold prompts in the HD-holding prompt set. 3. Record the other nine prompts with music or promotional messages. Related Topics Phone System Overview Configuring Voice Detection Phone System Overview 221 Limiting the Number of Ports On Hold When call holding is active for boxes or subscribers, it is recommended that you restrict the number of ports that can be on hold for any single extension and the total number of ports that can be on hold in the entire messaging system. For best system performance set the maximum number of calls allowed to hold at one time for an extension to half, or less, of the total number of ports in the messaging system. When the messaging system reaches the maximum number of ports allowed on hold, it routes additional callers to the greeting for the extension without asking the caller if they would like to hold. To limit the number of ports on hold 1. In the Navigation Pane, click Switch > Call Holding. For detailed field information, see the System > Switch > Call Holding table. 2. Type the number of ports that can be on hold for the entire system in the Maximum number of calls allowed to hold at one time field. 3. Type the number of ports that can be on hold for any single extension in the Maximum number of lines allowed on hold at one time for an extension field. 4. Click Save. Related Topics Phone System Overview Configuring the Call Holding Message Cycle Configuring Voice Detection Phone System Overview 222 Cut -Through Paging for Pagers Overview The messaging system can be configured to enable callers to send their phone number to a subscriber’s pager when the subscriber phone is unanswered. This is called cut-through paging. There are three types of cut-through paging for a subscriber extension: • Attended Paging. A caller presses a touchtone key and enters a phone number to send a phone number to a pager. The system reports if the page is successful before closing the call. If the call to the pager does not connect, the caller has the opportunity to leave a voice message. Attended paging can be configured to use one or two ports. • Unattended Paging. A caller presses a touchtone key and enters a phone number. The messaging system ends the call. The system sends the caller’s phone number to the pager and ends the call. Unattended paging can be configured to use one or two ports. • Release Paging. A caller presses a touchtone key to send a phone number to a pager. The messaging system transfers the page to the subscriber’s paging service and ends the call. • When release paging and hold music are both enabled, callers hear music while the messaging system dials the pager. • Release paging by outside callers is available only if the phone system supports trunk-to-trunk transfers. For more information, contact your phone system administrator. • When release paging is enabled and the number for the paging service is a long-distance call, the call to the pager incurs a long-distance charge. Cut-through Paging Special Characters There are two special dialing characters available for use with cut-through paging: : Colon ( : ). Use with cut-through paging only. The messaging system dials the subscriber’s pager phone number awaits an answer, and then dials the number following the colon. For example, on the subscriber notification page with a pager phone device, the following dialing string: 1234567:999 is typed in the Other number field. This example assumes the outdial trigger length is set to 7; therefore the outdial access code 9, is automatically inserted at the beginning of the dial string. The messaging system dials 9,1234567. When the paging system answers, the messaging system dials the phone number entered by the caller, followed by 999. M M. Use with cut-through paging only. The messaging system inserts the phone number entered by the calling party when paging a subscriber. For example, on the subscriber notification page with a pager phone device, the following dialing string: 1234567:*M999 is typed in the Other number field. This example assumes the outdial trigger length is set to 7; therefore the outdial access code 9, is automatically inserted at the beginning of the dial string. The messaging system dials 9,1234567 to deliver a message to the subscriber pager. When the paging system answers, the messaging system dials 999. If you do not include the M special dialing character after the colon, the messaging system dials the calling party’s phone number immediately after the paging system answers. Using One or Two Ports for Cut -Through Paging When attended or unattended cut-through paging is selected the messaging system is vulnerable to toll call fraud when only one port is specified for use with cut-through paging. When the messaging system uses two ports, there is no risk of toll fraud, however, the phone system does use two ports for each call. To turn on cut -through paging for the messaging system 1. In the Navigation Pane, click System > Switch > Cut-Through Paging. For detailed field information, see the System > Switch > Cut-through Paging table. 2. Select Enabled cut-through paging to activate cut-through paging 3. Type a system ID for cut-through paging (for example, $PAGE) in the Cut-through page ID field. One-key dialing rules use this system ID for cut-through paging. Phone System Overview 223 4. Select Attended, Unattended, or Release for the Cut-through Page Type section. • Attended Paging. A caller presses a touchtone key and enters a phone number to send a phone number to a pager. The system reports if the page is successful before closing the call. If the call to the pager does not connect, the caller has the opportunity to leave a voice message. Attended paging can be configured to use one or two ports. • Unattended Paging. A caller presses a touchtone key and enters a phone number. The messaging system ends the call. The system sends the caller’s phone number to the pager and ends the call. Unattended paging can be configured to use one or two ports. • Release Paging. A caller presses a touchtone key to send a phone number to a pager. The messaging system transfers the page to the subscriber’s paging service and ends the call. 5. Select Dial out to paging service on same port that handled call to use one port for cut-through paging. To use two ports for cut-through paging select Dial out to paging service on same port that handled call. 6. Type the initiate sequence to transfer the call for cut-through paging in the Cut-through page initiate sequence field. Leave this field blank if the messaging system should follow the call transfer initiate sequence configured on the System Switch Dialing Codes page. See Configuring Dialing Codes. 7. Type the recall setting for cut-through paging in the Cut-through page recall sequence field. Leave this field blank if the messaging system should follow the call transfer recall sequence configured on the System Switch Dialing Codes page. See Configuring Dialing Codes. 8. Click Save. To enable cut -through paging for a subscriber 1. In the Navigation Pane, click Subscribers > Subscribers > Notification. 2. Click Search to find and select a subscriber. 3. Select the Pager Phone device from the Message Notification list. 4. Select Enable to activate message delivery for the selected device. 5. Type the pager phone number in the Other number text box. Special dialing codes can be used in the text box, see “Special Dialing Characters.“ 6. Complete the remaining fields for the selected device. See Configuring Subscriber Message Notification and Delivery for information about the remaining fields. 7. Click Save. To configure cut -through paging as a one -key dialing choice 1. Click Subscribers > Subscriber > One-key. NOTE ONLY SYSTEM ADMINISTRATORS CAN PROGRAM ONE-KEY DIALING, HOWEVER, THEY MUST NOTIFY SUBSCRIBERS TO CHANGE THEIR GREETINGS WHEN ONE-KEY DIALING RULES ARE SELECTED DURING A SUBSCRIBER GREETING. 2. Click Search to find and select a subscriber. 3. Assign a key to the cut-through paging ID. 4. Tell the subscriber to rerecord the greeting, explaining how to use one-key dialing for cut-through paging. 5. Click Save. Related Topics Configuring Guest Message Notification Configuring Subscriber One-Key Dialing To configure one-key dialing for cut-through paging Phone System Overview Phone System Overview 224 Configuring a Barge-in Code for Live Record Subscribers use the live record feature to record phone conversations if the phone system supports live record. The conversations are stored as voice messages in the subscriber voice mailbox. Program a barge-in code to enable the messaging system to tap into a call and record the call. Local laws might require a periodic beep while a conversation is being recorded, the beep interval is configurable. CAUTION! THE USE OF MONITORING, RECORDING OR LISTENING DEVICES TO EAVESDROP, MONITOR, RETRIEVE OR RECORD PHONE CONVERSATIONS OR OTHER SOUND ACTIVITIES, WHETHER OR NOT CONTEMPORANEOUS WITH TRANSMISSION, CAN BE ILLEGAL IN CERTAIN CIRCUMSTANCES UNDER FEDERAL OR STATE LAWS. ANY PHONE CONVERSATION. LEGAL ADVICE SHOULD BE SOUGHT PRIOR TO IMPLEMENTING ANY PRACTICE THAT MONITORS OR RECORDS SOME FEDERAL AND STATE LAWS REQUIRE SOME FORM OF NOTIFICATION TO ALL PARTIES TO A PHONE CONVERSATION, SUCH AS USING A BEEP TONE OR OTHER NOTIFICATION METHODS OR REQUIRING THE CONSENT OF ALL PARTIES TO THE PHONE CONVERSATION, PRIOR TO MONITORING OR RECORDING THE PHONE CONVERSATION. SOME OF THESE LAWS INCORPORATE STRICT PENALTIES. Barge-in Codes When a barge-in code is dialed, the messaging system taps into the line and records the call. The barge-in code should be set to initiate the executive override function, which requires a busy tone. For example, if the phone system executive override function is initiated by dialing the extension, followed by a long pause, then a hookflash (&), followed by a short pause, then *4, then type X;&,*4 in the code field. To configure barge-in codes for live record 1. In the Navigation Pane, click System > Switch > Live Record. For detailed field information, see the System > Switch > Live Record table. 2. Type the barge-in code for the phone system in the Barge-in field. 3. Type the number of seconds between beeps while a conversation is recorded in the Live record beep interval field. Select any value between 0 and 60 seconds for the beep interval. Set the beep interval to 0 (zero) to turn off the beep. The messaging system provides the beep when live record is activated from the subscriber phone. The phone system must be programmed to provide the beep interval when live record is activated within ViewMail. NOTE THE 4. BEEP INTERVAL DOES NOT APPLY TO LIVE RECORD SESSIONS INITIATED FROM THE VISUAL MESSAGING APPLICATIONS. Click Save. Related Topics Phone System Overview Configuring Subscriber Live Record Settings Enabling Live Monitor for a Subscriber Phone System Overview 225 Enabling Call Park and Page When a phone system supports the park and page feature, an incoming call can be parked and paged on another extension without ringing the extension phone, calling the parked extension picks up the call. The messaging system can automatically park incoming calls on specified extensions. When the phone system supports paging, the messaging system notifies subscribers that a call is parked on a particular extension. Whisper Paging Depending on the phone system configuration, the messaging system can page subscribers on the overhead paging system. When a subscriber extension is busy, the messaging system uses the subscriber phone to announce that a call is parked on another extension; this is called whisper paging. One-key Dialing Rules for Park and Page After enabling systemwide call parking and paging features, assign call parking and paging to a one-key dialing rule for subscriber greetings. Subscribers must rerecord their greetings to tell callers which one-key dialing rule to use for park and page. NOTE ONLY SYSTEM ADMINISTRATORS CAN PROGRAM ONE-KEY DIALING, HOWEVER, THEY MUST NOTIFY SUBSCRIBERS TO CHANGE THEIR GREETINGS WHEN ONE-KEY DIALING RULES ARE SELECTED DURING A SUBSCRIBER GREETING. To turn on call park and page You will need the phone system park and page codes to enable the park and page feature. 1. In the Repartee Administrator Navigation Pane, click System > Switch > Park and Page. For detailed field information, see the System > Switch > Park and Page table. 2. Type the system ID for call paging in the Park and page ID field. For example, $PAGE. This ID can be used for a one-key dialing rule. 3. Type the phone system park code in the Park code field. 4. Type the phone system pickup code in the Pickup code field. 5. Specify the range of ports used to park calls in the Park pool fields. When assigning a single port for park and page, type the port number in both fields. 6. Type the internal paging code for the phone system in the Internal paging code field. 7. Type the external paging code for the phone system in the External paging code field. 8. Select one of the following for the Page type: 9. • Internal. Phone system speakers. • External. Overhead paging. • User pager phone. The messaging system dials the subscriber pager after placing the call on hold and sends the phone number. The system then reports if the call was successful before closing the call. Type the zone number for internal paging. Your technician can provide this information in the Internal page zone field. 10. Type the zone number for external paging. Your technician can provide this information in the External page zone field. 11. Select Use whisper to announce paging to enable the messaging system to page the subscriber phone when the extension is busy. 12. Confirm that Use call progress for parking is not selected. CAUTION! CALL PROGRESS WITH PARKING AND PAGING IS NOT SUPPORTED ON THE SV8100 PHONE SYSTEM. SELECTING THESE FEATURES WITH THE SV8100 PHONE SYSTEM MIGHT NOT LET CALLERS COMPLETE THE CALL. REFER TO THE SV8100 DOCUMENTATION FOR DETAILED INFORMATION ABOUT INTERNAL AND EXTERNAL PAGING. 13. Confirm that Use call progress for paging is not selected. Phone System Overview 226 CAUTION! CALL PROGRESS WITH PARKING AND PAGING IS NOT SUPPORTED ON THE SV8100 PHONE SYSTEM. SELECTING THESE FEATURES WITH THE SV8100 PHONE SYSTEM MIGHT NOT LET CALLERS COMPLETE THE CALL. REFER TO THE SV8100 DOCUMENTATION FOR DETAILED INFORMATION ABOUT INTERNAL AND EXTERNAL PAGING. 14. Type the number of seconds the messaging system waits for a subscriber to pick up a parked call in the Pickup delay field. When the wait time is exceeded, the messaging system uses the subscriber after-greeting action. The maximum is 300 seconds. 15. Type the number of times the system pages a subscriber before taking the subscriber’s after-greeting action. in the Repeat page field. The maximum is 5 repeats. 16. Select the number of seconds the system waits between paging retries in the Wait between repeats field. The maximum number is 300. NOTE THE PRODUCT OF Wait between repeats Pickup delay. TIMES Repeat page SHOULD BE LESS THAN THE NUMBER OF SECONDS TYPED IN 17. Click Save. 18. Shut down and restart the system for changes to the park and page settings to take effect. Related Topics Changing Dialogic Driver Settings To configure subscriber one-key dialing for park and page Changing Dialogic Driver Settings Do not change the default values on this page. Call Technical Support if these values must be changed. WARNING! THE DEFAULT VALUES FOR THESE FIELDS SHOULD NOT BE CHANGED. TECHNICIAN IF CHANGES MUST BE MADE. REFER TO THE CONTACT TECHNICAL SUPPORT OR A QUALIFIED PHONE SYSTEM System > Switch > Dialogic Settings TABLE FOR DETAILED INFORMATION ABOUT THE FIELDS ON THIS PAGE. Phone System Overview 227 System Reports The messaging system provides several different categories of reports: usage, directory, fax, errors, network, and hospitality. View reports using a text editor, or import report data into a spreadsheet or word processing file. The following is a list of available reports: Category Usage reports Title Format System usage report graph or table Usage report by system ID graph or table See “Creating Messaging System Usage Reports.” Busy Ports Busy port report. display or table Directory reports Subscriber directory report table Extension directory report table Groups list messages report table Groups members report table Groups person report table Groups directory report table System managers report table See “Creating Directory Reports.” Call log reports System log report table Subscriber call log report table Error log report table See “Call Report Log Reports.” Network reports Messages report table Subscribers reports table Groups reports table Call reports table See “Creating Network Message Reports.” Fax reports Activity report table Document report table See “Creating Fax Reports.” Hospitality reports Hotel guests reports table Pending calls reports table Wake-up reports table See “Creating Hospitality Reports.” Saving and Storing Data for Reports The messaging system creates daily data files about system activity and call traffic. These data files are used to generate reports. Use the following procedure to configure the number of days that the messaging system stores data files, the default length is 14 days. Data files are deleted at midnight on the day that they expire. Data files can be stored for up to 365 days. To configure the storage time for report source data 1. In the Navigation Pane, click System > Configuration > General. For detailed field information, see the System > Configuration > General System table. 2. Type the number of days that the system stores the data in the Call report aging field. 3. Click Save. System Reports 228 See Saving and Storing Data for Reports Configuring Log Settings Creating Messaging System Usage Reports Creating Busy Port Usage Reports Creating Network Message Reports Creating Network Subscriber Reports Creating Network Groups Reports Creating Network Call Reports Creating Fax Reports Creating Directory Reports Call Report Log Reports Using the Error Log Report Creating Hospitality Reports Creating Hotel Guest Report System Reports 229 Creating Messaging System Usage Reports Usage reports show patterns of system activity. A usage report might contain data about the entire messaging system, individual subscribers, transaction boxes, extension IDs, ports, or directories. Usage reports are formatted as bar graphs or tables. To create a usage report for a system ID 1. In the Navigation Pane, click Reports > Usage > Usage Reports. 2. Select the report From and To dates. NOTE IF 3. YOU SELECT A START DATE LATER THAN THE END DATE, THE SYSTEM ASSUMES YOU MEAN THE PREVIOUS YEAR. Select the report type: • Individual. Run the report for a subscriber or transaction box. Select the subscriber or transaction box. • All. Run the report for the entire system. 4. Select Include Net Calls to include remote sites in the report. 5. Select the report type: Graph or Table. 6. Select an output device: 7. • Display. Displays the report in a pop-up window. • File. Saves the report to a file. The default file name is default.txt, to use a different file name, type the report file name. Click Run to generate the report. Usage Report Column Headings Column Heading Description Time Time periods for the hours of operation. Total Total number of calls and time in HH:MM format. Each port has two columns and n is the port number: Port n Calls. The number of calls for the time period. Length. The hours and minutes total for the time period. Related Topics System Reports Creating Busy Port Usage Reports Creating Network Message Reports Creating Network Subscriber Reports Creating Network Groups Reports Creating Network Call Reports Creating Directory Reports Creating Fax Reports Call Report Log Reports Using the Error Log Report Creating Hospitality Reports System Reports 230 Creating Busy Port Usage Reports The busy ports usage report shows the amount of time the ports were busy and shows the average percentage of time the ports were busy during a specific time period. Create the report for all ports on the system or for a selected group of ports. If all or nearly all of the ports are busy during peak hours, calls can go unanswered unless a caller lets the ring continue until a port becomes free. You might need additional ports to efficiently handle all of your incoming calls. To create a busy port usage report 1. In the Navigation Pane, click Reports > Usage > Busy Ports. 2. Select the report date range: From and To dates. NOTE WHEN THE START DATE IS THE SAME OR LATER THAN THE END DATE THE SYSTEM ASSUMES YOU MEAN THE MONTH AND DATE OF THE PREVIOUS YEAR. 3. 4. 5. Select the ports • No. For a specific port or range of ports, type the number or range (for example, 1-16). • All. For all ports. Select an output device: • Display. Displays the report in a pop-up window. • File. Saves the report to a file. The default file name is default.txt, to use a different file name, type the report file name. Click Run to generate the report. Busy Ports Usage Report Column Headings Column Heading Description Hour Time periods for the schedule. Count Number of calls answered by the port during the time period. Time Total length of call in minutes and seconds. Average Per Day Count Call count average for the day. Average Per Day Time Call length average per day in minute and seconds. Percent The percent of the time the port was busy during the time period. Related Topics System Reports Creating Network Subscriber Reports Creating Network Groups Reports Creating Network Call Reports Creating Directory Reports Creating Fax Reports Call Report Log Reports System Reports 231 Creating Directory Reports Directory reports provide information to enable analysis of system data. These reports include subscribers and guests, extensions, message groups, and directory assistance. The reports provide information about when a subscriber last used the messaging system, the boxes and groups a subscriber owns, how many directory groups and menus the system uses, and which groups a subscriber belongs to. • Subscribers Report. A subscribers report lists all subscribers, sorted by last name, with their total new and saved message count, last contact, message holding information, number of messages archived, and access rights. This report is useful for determining which subscribers are using the most message storage space. • Extension Report. An extension report lists all subscriber information sorted by last name. This report includes information about call transfer type, call transfer settings, options, and call holding configurations. • Groups Report. directories: • Groups report provides information about list messages, groups person, members, and • List Messages. Provides the group name, type, dispatch method, and owner information. Groups reports provide information that enables you to manage the groups on the messaging system. List message reports can be run by owner, all groups, only open groups, or local access groups. • Members. Membership report providing the group name, create date, directory ID, group type, group owner, and list of members. • Group Persons. Report for selected subscribers providing the name of groups and group types this subscriber belongs to. • Directories. Directory report of groups providing alphabetic list of group names, group type, directory ID, and create date. System Managers Reports. A System Managers report provides a list of all subscribers who are system managers. Use the System Manager report regularly to verify that the correct subscribers are assigned system manager status. See Creating Directory Subscribers Reports Creating Directory Extension Reports Creating a Directory Groups Members Report Creating Directory System Managers Report System Reports 232 Creating Directory Subscribers Reports The subscriber directory report lists all subscribers with the number of new messages, and total new and old/archived messages, the last time the subscriber checked for messages, and the access options configured for the subscriber. The report is sorted by the subscriber’s last name. To create a subscribers directory report 1. In the Navigation Pane, click Reports > Directory > Subscribers. 2. Select an output device: 3. • Display. Displays the report in a pop-up window. • File. Saves the report to a file. The default file name is default.txt, type a report file name to use an alternative file name. Click Run to generate the report. Subscriber Directory Report Column Headings Column Heading Description Subscriber Name The subscriber’s name. Personal ID Subscriber’s personal ID. When a subscriber is a system manager the personal ID is displayed as XXXXXXXXXX. New Messages The number of new messages and the total length of all messages in hours and minutes. Messages Total The total number of new and old messages and the number of archived messages. Last Contact The last time the subscriber or guest checked messages. Message Hold The number of old (heard) messages. Message Archived The number of archived messages. Access The subscriber’s access rights. See Directory Report Access Option Codes for a list of the access option codes used in this column. System Reports 233 Directory Report Access Option Codes The following table describes the access codes used in reports to describe the access options assigned to a subscriber or guest: Access Code Access Option Description A Subscriber cannot change configuration settings using a phone. B Subscriber does not receive a return receipt for a message unless explicitly requested. C Subscriber is not notified of new public messages. D Excludes subscriber from automatic (alphabetic) directory assistance. E Subscriber sends messages using an extension number. F Subscriber hears the enrollment conversation the next time the subscriber calls the system. G Subscriber cannot change personal greetings. H Not currently used. I Subscriber cannot add to, listen to or rerecord messages. J Subscriber cannot send group messages. K Subscriber can change call holding using a phone. L System announces the length of messages. M Subscriber hears menu selections instead of questions. N Subscriber hears new messages without pressing any touchtone keys. O Subscriber cannot review old messages. P Subscriber cannot access public messages. Q Subscriber cannot mark messages urgent. R Subscriber cannot redirect messages. S Subscriber cannot send messages. T Subscriber hears the conversation in the traditional order. U Subscriber cannot send messages to other subscribers, only to guests and message groups. V Subscriber cannot mark messages private. W Subscriber cannot mark messages for future delivery. X Subscriber cannot mark messages for return receipt. Y Subscriber cannot create or send messages to open message groups. Z System marks every message sent by the subscriber for return receipt. 1 Not currently used. 2 Not currently used. 3 Not currently used. 4 Subscriber hears e-mail messages using a phone. 5 Subscriber’s e-mail messages are not included in message totals. 6 Subscriber enters an e-mail password before hearing e-mail messages using a phone. 7 Subscriber’s voice messages are forwarded to the subscriber’s e-mail inbox automatically. 9 Subscriber is notified by e-mail when new voice messages or faxes are received. System Reports 234 Access Code Access Option Description 0 Subscriber can change message notification settings. Related Topics Creating Directory Subscribers Reports Creating Directory Extension Reports Creating a Directory Groups Members Report Creating Directory System Managers Report Saving and Storing Data for Reports Creating Directory Reports System Reports 235 Creating Directory Extension Reports An extension report lists all subscriber information sorted by last name. This report includes information about call transfer type, call transfer settings, options, and call holding configurations. To create a directory extension report 1. In the Navigation Pane, click Reports > Directory > Extension. 2. Select an output device: 3. • Display. Displays the report in a pop-up window. • File. Saves the report to a file. The default file name is default.txt, type a report file name to use an alternative file name. Click Run to generate the report. Directory Extension Report Column Headings Column Heading Description Name Subscriber’s last name, first name. Sorted by last name. Ext. ID Subscriber’s extension ID Lists transfer codes if the subscriber uses call transfer: Y. Transfer Call transfer is on N. Call transfer is off. X. Represents the subscriber’s extension number. If numeric digits are shown instead of X, the call is transferred to the indicated ID. The type of call transfer configured: Type A. W. R. Await answer. Wait for ringback. Release transfer. Call transfer or call screening configured for the subscriber. The following codes are used: A. Announce. The messaging system plays a beep before connecting the caller to the subscriber. C. Confirm. The person who answers the phone can decide to take the call before the call is transferred. Options D. Dialtone detection. The messaging system checks for a dialtone before the call is transferred. I. Introduce. The messaging system plays an introduction before connecting the call. M. Message screen. The subscriber hears a prompt that includes the caller’s name. if the caller provides a name. S. Hold Screen. Callers are asked to record their names. Subscriber uses call holding. Blank if call holding is not configured. Related Topics System Reports Creating Directory Group Reports Creating Directory Subscribers Reports Creating Directory Extension Reports Creating a Directory Groups Members Report Creating Directory System Managers Report Saving and Storing Data for Reports System Reports 236 Creating Directory Reports System Reports 237 Creating Directory Group Reports There are four types of directory group reports: • List Messages. Group list report providing the group name, type, dispatch mode, and owner name. • Members. Reports selected group name members, the type of group, dispatch mode, and owner name. • Groups Person. Reports all groups where the subscriber is a member. • Directory. Reports all groups sorted by group name, includes group type and the directory ID for each group. See Creating Directory Group Reports Creating a Directory Groups List Messages Report Creating a Directory Groups Members Report Creating a Directory Groups Person Report System Reports System Reports 238 Creating a Directory Groups List Messages Report To create a directory groups list messages report 1. In the Navigation Pane, click Reports > Directory > Groups > List Messages. 2. Select one of the following group types: 3. 4. • Owner. Select the subscriber and list groups owned by the selected subscriber. • All message groups. • All open groups. List all open groups. • All local access groups. Available only with networked messaging systems with remote sites. List all message groups. Select an output device: • Display. Displays the report in a pop-up window. • File. Saves the report to a file. The default file name is default.txt, type a report file name to use an alternative file name. Click Run to generate the report. Directory Groups List Messages Report Column Headings Column Heading Description Group Name The group name. Type The type of group: private or open. Dispatch? Is this a dispatch group? Yes or No. Owner Group owner’s name. Related Topics System Reports Creating Directory Group Reports Creating a Directory Groups Members Report Creating a Directory Groups Person Report System Reports 239 Creating a Directory Groups Members Report To create a directory groups members report 1. In the Navigation Pane, click Reports > Directory > Groups > Members. 2. Select the group name from the Group name list. 3. Select an output device: 4. • Display. Displays the report in a pop-up window. • File. Saves the report to a file. The default file name is default.txt, type a report file name to use an alternative file name. Click Run to generate the report. Directory Groups Members Report Column Headings Column Heading Description Group Name The group name. Type The type of group: private or open. Dispatch? Is this a dispatch group? Yes or No. Owner Group owner’s name. Related Topics System Reports Creating Directory Group Reports Creating a Directory Groups List Messages Report Creating a Directory Groups Person Report System Reports 240 Creating a Directory Groups Person Report Creates a report showing a subscribers group membership. To create a directory groups person report 1. In the Navigation Pane, click Reports > Directory > Groups > Groups Person. 2. Select the subscriber from the Person name list. 3. Select an output device: 4. • Display. Displays the report in a pop-up window. • File. Saves the report to a file. The default file name is default.txt, type a report file name to use an alternative file name. Click Run to generate the report. Directory Groups Person Report Column Headings Column Heading Description Group Name The group name. Type The type of group: private or open. Related Topics System Reports Creating Directory Group Reports Creating a Directory Groups List Messages Report Creating a Directory Groups Members Report Creating Directory System Managers Report System Reports 241 Creating a Directory Groups Directory Report Use the following procedure to create a directory report of group directory IDs. To create a directory groups directory report 1. In the Navigation Pane, click Reports > Directory > Groups > Directory. 2. Select an output device: 3. • Display. Displays the report in a pop-up window. • File. Saves the report to a file. The default file name is default.txt, type a report file name to use an alternative file name. Click Run to generate the report. Directory Groups Directory Report Column Headings Column Heading Description Group Name The group name. Type The type of group: private or open. Directory ID The directory ID for the group. Related Topics System Reports Creating Directory Group Reports Creating a Directory Groups List Messages Report Creating a Directory Groups Members Report Creating a Directory Groups Person Report Creating Directory System Managers Report System Reports 242 Creating Directory System Managers Report This report creates a list of all system managers. To create a Directory System Managers Report 1. In the Navigation Pane, click Reports > Directory > System Managers. 2. Select an output device: 3. • Display. Displays the report in a pop-up window. • File. Saves the report to a file. The default file name is default.txt, type a report file name to use an alternative file name. Click Run to generate the report. Directory System Managers Report Column Headings Column Heading Description Name The system manager’s name. Personal ID The system manager’s personal ID number. Related Topics System Reports Creating Directory Group Reports Creating a Directory Groups List Messages Report Creating a Directory Groups Members Report Creating a Directory Groups Person Report System Reports 243 Creating Fax Reports Fax reports provide information about fax activity and documents. To create a fax activity report The fax activity report provides a list of all faxes for the specified time period with the following information: document number, description, and file name. 1. In the Navigation Pane, click Reports > Fax > Activity. 2. Select the report date range: From and To dates. NOTE WHEN THE START DATE IS THE SAME OR LATER THAN THE END DATE THE SYSTEM ASSUMES YOU MEAN THE MONTH AND DATE OF THE PREVIOUS YEAR. 3. 4. Select an output device: • Display. Displays the report in a pop-up window. • File. Saves the report to a file. The default file name is default.txt, type a report file name to use an alternative file name. Click Run to generate the report. Related Topics System Reports Creating Directory Group Reports Creating Fax Reports System Reports 244 Creating a Fax Document Report Use the following procedure to create a report of faxes that includes a description and the fax file name. To create a fax document report 1. In the Navigation Pane, click Reports > Fax > Document. 2. Select an output device: 3. • Display. Displays the report in a pop-up window. • File. Saves the report to a file. The default file name is default.txt, type a report file name to use an alternative file name. Click Run to generate the report. Fax Document Report Items in the fax document report are described in the following table: Column Heading Description Description Describes the fax File Name Name of the fax file. System Reports Creating Directory Group Reports System Reports 245 Call Report Log Reports Call log reports show call activity for the messaging system or for individual subscribers. The call log report includes information about every call the messaging system answers, dials, or transfers. The call log report has information that useful when troubleshooting messaging system problems. Formatting the Call Report Log The report is a comma separated ASCII file that can be imported into most databases, spreadsheets, and word processing programs for additional sorting or formatting. Each record is 82 characters long and has two control characters at the end of each record: return and line feed. Fields are separated by commas, text fields are displayed within quotation marks, and numeric fields such as port number and length of call are not displayed within quotation marks. Viewing the Report The call report log can be viewed online (display) or printed to a file on a hard disk. The default file name that appears in the file text box is default.txt, however, the file can be renamed. Since the file is a comma separated file we recommend using .csv for the file extension. To create a call log report 1. In the Navigation Pane, click Reports > Call Report Log. 2. Select the report type: 3. • All. Create a call report log for the entire system. • Individual. Create a call report log for the selected subscriber. Select the report date range: From and To dates. NOTE WHEN THE START DATE IS THE SAME OR LATER THAN THE END DATE THE SYSTEM ASSUMES YOU MEAN THE MONTH AND DATE OF THE PREVIOUS YEAR. 4. 5. Select an output device: • Display. Displays the report in a pop-up window. • File. Saves the report to a file. The default file name is default.txt, type a report file name to use an alternative file name. Click Run to generate the report. Call Log Report Column Headings Items in the call log report are described in the following table: Item Format/Value Description Port 2 numeric characters messaging system port answering the call Date yy/mm/dd Date of call. Year/Month/Date. Time hh:mm:ss Time of call. Hours:Minutes:Seconds. Length Up to 4 numeric characters Duration of the call in seconds A C D L Answered incoming call/collision Continued (call routed from another system ID or box) Dialed out Local area network connection F System failure Origin System Reports 246 Item Format/Value Description Owner Guest Int Box Tran Box Msgbox Public Xfer op Xfer ID Restart Shutdown ViewMail Call from a subscriber Call from a guest Call for an interview box Call for a transaction box Call for a message box Public call Transfer to operator Operator ID transfer System restarted System stopped Call to access ViewMail <Phone #> FAILURE System dial out to turn on message waiting indication or for message delivery System failure (Fail codes appear in next three fields) Status of Call Busy Complete Transfer No answer No connect Intercept Incomplete No ID No msg Error Bad ID Bad SC Locked Hung up Dial out reached a busy tone Call completed successfully Call transferred successfully Dial out resulted in no answer Dial out resulted in no connection Dial out resulted in intercept tone Dial out interrupted by local connect Dial out resulted in answer but no ID Unidentified caller hung up Error during call or ** pressed Caller entered an unrecognized ID Invalid security code Caller ID locked out Caller hung up ID Numeric The system ID entered during the call Alphanumeric Any name associated with a system ID entered during the call Type Name Related Topics System Reports Creating Directory Group Reports Using the Error Log Report System Reports 247 Using the Error Log Report The error log provides error codes, the port number, and the date and time of the message response. If a problem cannot be resolved using the error log report, contact Technical Support. Error codes generated by the messaging system include: Error code Description The module where the error appears. Where: Mxxx-yy Exx-yy xxx = the module number and yy = the error location in that module. The type of error. Where: xx = the error number and yy = the location. The value D|M|V depends on the type of error: D is a database error and xxx = the record number in the database file. D|M|Vxxx M is a memory error and xxx = the memory location in hex or decimal format. V is a voice board error and xxx = the port number where the error occurred. To create the error log report 1. In the Navigation Pane, click Reports > Error log. 2. Select the report date range: From and To dates. NOTE WHEN THE START DATE IS THE SAME OR LATER THAN THE END DATE THE SYSTEM ASSUMES YOU MEAN THE MONTH AND DATE OF THE PREVIOUS YEAR. 3. 4. Select an output device: • Display. Displays the report in a pop-up window. • File. Saves the report to a file. The default file name is default.txt, type a report file name to use an alternative file name. Click Run to generate the report. Error Log Error Code Definitions Error Type Meaning E1 Operating system or disk error. Missing or corrupted database files. E2 Database error in key files. Possible corrupted or missing files. E3 Program error generated by the messaging system. E5 Operating system interface error. Database files might be corrupted or missing. E6 Memory allocation errors. Startup files might not have correct configuration. E7 Voice board error indicating a loss of communication between the application and a voice board. This error does not mean that the voice board is defective. E8 Miscellaneous errors. Related Topics System Reports Creating Directory Group Reports System Reports 248 Call Report Log Reports System Reports 249 Creating Network Message Reports Multisite messaging reports provide information about subscribers and message groups at remote sites. To create a multisite messaging report 1. In the Navigation Pane, click Reports > Network > Messages. 2. Select the report date range: From and To dates. NOTE WHEN THE START DATE IS THE SAME OR LATER THAN THE END DATE THE SYSTEM ASSUMES YOU MEAN THE MONTH AND DATE OF THE PREVIOUS YEAR. 3. 4. Select an output device: • Display. Displays the report in a pop-up window. • File. Saves the report to a file. The default file name is default.txt, type a report file name to use an alternative file name. Click Run to generate the report. Network Message Report Items in the network message report are described in the following table: Column Heading Description Date Date of network call Time Time of network call Remote Node Remote Site Send/Receive Call type Length Call Duration Delivery Flags Message delivered. Local Entity Sent to local entity. Remote Entity Sent to remote entity. Related Topics: System Reports Creating Messaging System Usage Reports Creating Busy Port Usage Reports Creating Directory Group Reports Creating Fax Reports Call Report Log Reports Using the Error Log Report System Reports 250 Creating Network Subscriber Reports Multisite messaging reports provide information about subscribers, mailbox IDs, and remote location. To create a multisite messaging report 1. In the Navigation Pane, click Reports > Network > Subscribers. 2. Select All Sites or a specific site from the Remote Site list. 3. Select an output device: 4. • Display. Displays the report in a pop-up window. • File. Saves the report to a file. The default file name is default.txt, type a report file name to use an alternative file name. Click Run to generate the report. Network Subscribers Report Column Heading Meaning Name Subscriber’s name. Mail box ID Subscriber’s mail box ID number. Remote Site Name of the remote site Related Topics System Reports Creating Messaging System Usage Reports Creating Busy Port Usage Reports Creating Directory Group Reports Creating Fax Reports Creating Network Message Reports Creating Network Groups Reports Creating Network Call Reports System Reports 251 Creating Network Groups Reports Multisite messaging reports provide information about message groups at remote sites. To create a multisite messaging report 1. In the Navigation Pane, click Reports > Network > Groups. 2. Select All Sites or a specific site from the Remote Site list. 3. Select an output device: 4. • Display. Displays the report in a pop-up window. • File. Saves the report to a file. The default file name is default.txt, type a report file name to use an alternative file name. Click Run to generate the report. Network Groups Report Column Header Meaning Name Group name. Type Group type. Remote Site Name of the remote site Related Topics System Reports Creating Messaging System Usage Reports Creating Busy Port Usage Reports Creating Directory Group Reports Creating Fax Reports Creating Network Message Reports Creating Network Call Reports System Reports 252 Creating Network Call Reports Multisite messaging reports provide network call reports. To create a multisite messaging report 1. In the Navigation Pane, click Reports > Network > Call Reports. 2. Select the report date range: From and To dates. NOTE WHEN THE START DATE IS THE SAME OR LATER THAN THE END DATE THE SYSTEM ASSUMES YOU MEAN THE MONTH AND DATE OF THE PREVIOUS YEAR. 3. Select All Sites or a specific site from the Remote Site list. 4. Select an output device: 5. • Display. Displays the report in a pop-up window. • File. Saves the report to a file. The default file name is default.txt, type a report file name to use an alternative file name. Click Run to generate the report. Network Call Reports Column Headings The network call reports report provides the following information: Item Description Subscriber Name Name of the subscribers. Personal ID Subscriber’s personal ID number. New messages Number of new messages received in the specified time period. Total messages Total number of messages. Last Contact The date and time the subscriber last checked for new messages. Message Hold Number of messages being held. Message Archived Number of messages archived. Access Subscriber’s access options. Related Topics System Reports Creating Messaging System Usage Reports Creating Busy Port Usage Reports Creating Directory Group Reports Creating Fax Reports Creating Network Message Reports Creating Network Groups Reports System Reports 253 Creating Hospitality Reports Hospitality reports for wake-up call service provides information that ensures that guests are receiving the requested services. Create wake-up call reports at least once a week. During peak demand it might be helpful to generate the reports more frequently. Four hospitality reports help manage the wake-up call service: Report Name Description Hotel Guests Reports a list of guests. See “Creating Hotel Guest Report.” . Pending Calls Reports a list of pending wake-up calls for all guests. Sorted by last name. See “Pending Calls Report.” . Wake-up Call Log Log of all wake-up calls for all guests. See “Creating the Wake-up Call Log Report.” . Wake-up Call Failures Reports all wake-up call failures. See “Wake-up Call Failures.” . See Creating Hotel Guest Report Pending Calls Report Wake-up Call Failures System Reports 254 Creating Hotel Guest Report The system provides a report that lists all hotel guests. The report is sorted by guest name, or by room number. This report is useful if staff want an on-demand guest list or if you need to research a messaging system problem for a guest. To create the hotel guest report 1. In the Navigation Pane, click Reports > Hospitality > Hotel Guests. 2. Select an output device: 3. • Display. Displays the report in a pop-up window. • File. Saves the report to a file. The default file name is default.txt, type a report file name to use an alternative file name. Click Run to generate the report. Hotel Guest Report Column Headings The report provides the following information: Item Description Guest Name Name of the subscribers. Personal ID Guest’s personal ID number. Extension ID Room number. New messages Total number of messages and length in minutes and seconds. Last Contact The date and time the guest last checked for new messages. Voice name Name recorded? YES/NO. In DIR? Did guest elect to be listed in the directory? YES/NO. Related Topics Creating Hotel Guest Report Pending Calls Report Wake-up Call Failures System Reports 255 Pending Calls Report This report lists all pending wake-up calls in the system queue. Use this report to monitor wake-up call usage and schedule an alternative wake-up call service if the system is unavailable. Always generate this report before the system is shut down for maintenance. To create a wake -up call report 1. In the Navigation Pane, click Reports > Hospitality. 2. Select Pending Calls. 3. Select an output device: 4. • Display. Displays the report in a pop-up window. • File. Saves the report to a file. The default file name is default.txt, type a report file name to use an alternative file name. Click Run to generate the report. Pending Wake-up Call Report Column Headings The report provides the following information: Item Description Guest Name Name of the guest. Sorted by last name. Room Room number. Date Date the report is created. Type Type of wake-up call requested: Daily. Wake-up call at same time every day. Time Time of requested wake-up call. NextAttempt Time of the next scheduled wake-up call. Related Topics Creating Hotel Guest Report Pending Calls Report Wake-up Call Failures System Reports 256 Creating the Wake -up Call Log Report This report lists all attempted wake-up calls. Use the report to troubleshoot when a wake-up call was made. Wake-up call usage patterns can be established and monitored when they are tracked over time. To create a wake -up call report 1. In the Navigation Pane, click Reports > Hospitality > Wake-up call log. 2. Select the report date range: From and To dates. NOTE WHEN THE START DATE IS THE SAME OR LATER THAN THE END DATE THE SYSTEM ASSUMES YOU MEAN THE MONTH AND DATE OF THE PREVIOUS YEAR. 3. 4. Select an output device: • Display. Displays the report in a pop-up window. • File. Saves the report to a file. The default file name is default.txt, type a report file name to use an alternative file name. Click Run to generate the report. Related Topics Creating Hotel Guest Report Wake-up Call Failures System Reports 257 Wake -up Call Failures This report lists failed wake-up calls log statuses: • Overload. Wake-up calls that were made more than 10 minutes after the requested time. • Max retry. Wake-up calls that remained unanswered after the maximum number of retries. This condition generates an urgent message to the designated subscriber pager. • Expired. Wake-up calls that expired before they were made. A wake-up call request expires when it cannot be made within 20 minutes of the scheduled time. This report provides the only notification for expired wake-up calls. To create a wake -up call failure report 1. In the Navigation Pane, click Reports > Hospitality > Wake-up Call Failures. 2. Select the report date range: From and To dates. NOTE WHEN THE START DATE IS THE SAME OR LATER THAN THE END DATE THE SYSTEM ASSUMES YOU MEAN THE MONTH AND DATE OF THE PREVIOUS YEAR. 3. 4. Select an output device: • Display. Displays the report in a pop-up window. • File. Saves the report to a file. The default file name is default.txt, type a report file name to use an alternative file name. Click Run to generate the report. Related Topics Creating Hotel Guest Report Pending Calls Report System Reports 258 Hospitality Site Configuration The Hospitality Settings page is used to configure the default settings for the hospitality feature, the Property Management System (PMS), the default wake-up call, and the default check-in message. See Configuring Basic Hospitality Settings Configuring the Hotel Guest Directory Overlapping Room Extension Numbers Configuring Wake-up Calls Configuring and Recording Check-in Messages Configuring the Multilingual Guest Conversation Feature Enabling Hotel Guest Passwords Using an Informational Service Using Hotel Guest IDs Configuring Hotel Guest Template Adding and Deleting Hotel Guest Rooms and Messages Hotel Information Services Configuring Guest Help for Information Services Direct Call Transfers Incorporating Advertisers into an Information Service Configuring Remote Recording for Advertisers Updating the Information Service Hospitality Site Configuration 259 Auto Transfers The hotel guest directory conversation asks external callers to enter the first few letters of the guest’s last name. The messaging system default is to require external callers to confirm all selections of guest names, however, it can be configured to enable direct transfers without confirmation if the system finds only one matching guest name in the directory. To make auto transfer available to external callers 1. In the Navigation Pane, click System > Configuration > Hospitality Settings. 2. Select Auto xfer to enable automatic transfer to the guest’s extension when there is only one matching guest name in the directory. 3. Click Save. Related Topics Configuring Basic Hospitality Settings Configuring Hotel Guest Template Hospitality Site Configuration 260 Spelled Guest Names The messaging system requires the spelling of the guest’s last name to include a guest in the guest directory. If the integrated property management system (PMS) is installed, it can automatically send guest names to the messaging system. When the PMS supports spelled guest names, specify if guests can change the spelling of their name in the guest directory. When the PMS does not automatically provide the guests’ name, guests can spell their name during the messaging system enrollment process or hotel staff can type the guest names using the Administration Console. To let guests change the spelling of their names in the guest directory 1. In the Navigation Pane, click Hotel Guests > Guest Template. 2. Select Allow guests to set spelled name for directory to let guests change the spelling of their name in the directory. If you clear this check box, guests cannot change the spelling of their names. 3. Click Save. Related Topics Configuring Basic Hospitality Settings Configuring Hotel Guest Template Hospitality Site Configuration 261 Changing the Wake-up Greeting The messaging system comes with a standard wake-up greeting that is played in the default system language. This wake-up greeting can be customized. Use the Administration Console to change the wake-up greeting on the System > Configuration > Hospitality Settings page or record the wake-up greeting by calling the messaging system and responding to the system prompts. The minimum length for a custom wake-up greeting is two seconds. Recording short custom wake-up call greetings maximizes system performance. The length of the wake-up call greeting affects the number of wake-up calls that the system can make in an hour. To change the wake -up greeting using a phone 1. Call the messaging system. 2. Dial the number specified in the Wake-up greeting ID field on the Hospitality Settings page. 3. Record the new greeting. The length of the recording is displayed on the Wake-up greeting ID button. A greeting has not been recorded if 00:00 appears on the button. To change the wake -up greeting using the Hospitality Settings page 1. In the Navigation Pane, click System > Configuration > Hospitality Settings. For detailed field information, see the System > Configuration > Hospitality Settings table. 2. Click Wake-up greeting ID. See To record or rerecord a voice name or greeting on the Administration Console for details. 3. Record the new greeting. The length of the greeting appears on the button. A greeting has not been recorded if 00:00 appears on the button. 4. Click Save. Hospitality Site Configuration 262 Handling Unanswered Wake -up Calls The messaging system provides an added feature when repeated wake up call attempts are unanswered by a guest. The messaging system can alert hotel staff that a guest might need assistance. To provide staff notifications of unanswered wake -up call attempts 1. Dedicate a pager to unanswered wake-up call notifications. 2. Create and configure a subscriber message box for wake-up call notifications. 3. Configure the message box to notify the dedicated pager number. See To add a single subscriber. 4. In the Navigation Pane, click System > Configuration > Hospitality Settings. For more information about fields on this page, see System > Configuration > Hospitality Settings. 5. Type the message box ID, dedicated to unanswered wake-up call notifications, in the On unanswered notify ID field in the Wake-up area. The system automatically sends urgent unanswered wake-up call messages notifications to this box. 6. Assign the dedicated pager to a hotel staff member on each shift. Instruct these staff members to promptly investigate any unanswered wake-up call notification messages. Related Topics Configuring Basic Hospitality Settings Creating Hospitality Reports Hospitality Site Configuration Hospitality Site Configuration 263 Using Hotel Guest IDs The messaging system automatically creates a mailbox and personal ID for each guest room extension. The personal ID is assigned to the room extension and uses the personal ID to identify the voice mailbox. Using room numbers as the guest extension numbers simplifies using the guest messaging service for both hotel staff and guests. Each Hotel Guest page displays a guest room extension and its mailbox that corresponds to hotel room number. Creating a Personal ID for a Guest The following example illustrates how the messaging system defines a personal ID. The personal ID consists of two parts: a default prefix and the room extension number. For example, the personal ID 8638: 8 = Default Guest ID. Default guest ID is specified in the Default guest ID field on the Guest Settings page. If you change the default guest ID, make sure it is unique to the system. 638 = Guestroom Extension. Guest room extension. 8638 = Personal ID. Guest personal ID consists of the default guest ID followed by the guest room extension. The guest personal ID appears on the Hotel Guests page. Guest Message Storage After Checkout When a guest mailbox is reset at checkout, the messaging system automatically creates a message storage box for saved or unheard messages. The saved and unheard messages are stored for the number of days specified on the Guest Template page. An asterisk (*) is added to the beginning of the personal ID, and the day the mailbox was reset is added to the end. The day the mailbox was reset is typically the checkout day, this results in the following: Room Extension Message Storage Box Checked Out Personal ID 712 *71203 *871203 The guest checked out on the third day of the month. To configure the length of time guest messages are archived 1. In the Navigation Pane, click Hotel Guests > Guest Template. For detailed field information, see the Hotel Guests > Guest Template table. 2. Type the number of days that the messaging system stores messages for checked-out guests in the Days to store messages for checked out guests field. The default value is 3 days. 3. Click Save. Related Topics Configuring Basic Hospitality Settings Configuring Hotel Guest Template Hospitality Site Configuration Hospitality Site Configuration 264 Configuring Hotel Guest Template The Hotel guests Guest Template page is used to configure default settings for hotel guest profiles. The Default Guide ID prefix is configured on this page. These default settings can be customized for individual guests on the guest profile page. For instructions on changing settings for an individual hotel guest, see Changing Hotel Guest Settings. To configure default hotel guest personal settings 1. In the Navigation Pane, click Hotel Guests > Guest Template. For detailed field information, see the Hotel Guests > Guest Template table. 2. Type the prefix used to generate the guests personal IDs in the Default guest ID field. This value prefixes the room extension numbers. 3. Select one or more of the following: Setting Description First time enrollment Select to place guests in the enrollment conversation the first time they use the messaging system. Allow passwords Permit guests to assign passwords for message retrieval. Allow personal greetings Permit guests to record and change their own personal greeting. Allow callers to change messages they just recorded Allow callers to hear guest language Allow language choice Permit callers to make changes to messages that they have just recorded. Allow guests to set spelled name for directory Automatic password assignment Enable guests to change the spelling of their names in the hotel guest directory. Enable guests to hear the system conversation in the language the guest selected. Enable callers to select a language when the call the guest. NOTE THIS FIELD APPLIES ONLY TO PMS INTEGRATIONS THAT OFFER PASSWORD ASSIGNMENT. Select if the PMS integration offers password assignment and you want the system to automatically assign passwords to hotel guests. Type the number of digits for guest passwords in the Password length field. 4. Type the system ID of the information service transaction box in the After message retrieval go to ID field if an information service is configured for your system. 5. Type the number of days to store messages for checked out guests in the Days to store messages for checked out guests field. 6. Click Save. Related Topics Configuring and Recording Check-in Messages Configuring the Multilingual Guest Conversation Feature Enabling Hotel Guest Passwords Using an Informational Service Hospitality Site Configuration Hospitality Site Configuration 265 Configuring and Recording Check -in Messages A check-in message is a greeting that hotel guests hear the first time they access the messaging system. This message greets guests and provides useful information about the hotel and services. Guests hear the check-in message once. Use the Administration Console or a phone to record and configure a check-in message. NOTE THE First-time enrollment FIELD ON THE GUEST SETTINGS DISABLED, THE GUEST DOES NOT HEAR THE MESSAGE. PAGE MUST BE SET TO ENABLE CHECK-IN MESSAGES. WHEN THIS FIELD IS To configure the check -in message 1. In the Navigation Pane, click Hotel Guests > Guests > Guest Template. 2. Confirm that the First-time enrollment check box is selected. 3. Click System > Configuration > Hospitality Settings page. 4. Select Enable check-in message in the Check-in message section. 5. Type the new check-in message ID in the Check-in message ID field. 6. Record a new greeting for the check-in message. See To record or rerecord a voice name or greeting on the Administration Console for details. 7. Click Save. Related Topics Configuring Hotel Guest Template Configuring the Multilingual Guest Conversation Feature Enabling Hotel Guest Passwords Hospitality Site Configuration Hospitality Site Configuration 266 Configuring the Multilingual Guest Conversation Feature Hotel guests and the people who call them hear the messaging system conversation in the language selected by the guest. The first time a guest logs on to the messaging system, the system conversation asks the guest to select a language. The language the guest selects remains in effect until the guest changes it or checks out. Installing additional languages does not alter the guest language selection. To install additional languages 1. Confirm that the messaging system server has at least 1.5 MB of free disk space available (10 minutes of recording time) for each language that installed. NOTE IN THE NAVIGATION PANE, CLICK RETURN TO Main Menu. THE Recording time left APPEARS ON ADMINISTRATION CONSOLE AND DISPLAYS THE TOTAL AMOUNT OF AVAILABLE SYSTEM RECORDING TIME. THE MAIN MENU OF THE 2. Install the new languages. The order the languages are installed affects the order that the languages are offered to hotel guests. 3. Restart the messaging system server. 4. Configure the multilingual conversation. To configure the multilingual guest conversation 1. In the Navigation Pane, click System > Voice Prompts. 2. Confirm that each installed language is listed. 3. In the Navigation Pane, click Hotel Guests > Guest Template. 4. Select Allow callers to hear guest language to use the language the guest has selected for external callers. 5. Select Allow language choice to let guests select one of the installed languages. 6. Click Save. Related Topics Configuring Hotel Guest Template Configuring and Recording Check-in Messages Enabling Hotel Guest Passwords Hospitality Site Configuration Hospitality Site Configuration 267 Enabling Hotel Guest Passwords The password setting enables guests to set a password for the voice mailbox. The password does not appear on the Administration Console and the hotel staff cannot access the password. If a hotel guest forgets the password, hotel staff can delete the password the guest can then create a new password. The messaging system provides an auto-log on feature that bypasses the need for guests to enter an ID and a password when checking messages. Configuring the messaging system to manage auto-log on requires two steps: 1. Enable hotel guests to use passwords. See “To enable hotel guests to use passwords.” 2. Configuring auto-log on for hotel guests. See “Configuring Auto-Log On for Hotel Guests.” To enable hotel guests to use passwords 1. In the Navigation Pane, click Hotel Guests > Guest Template. 2. Select Automatic password assignment if your PMS integration offers password assignment and you want the system to automatically assign passwords to hotel guests. This field applies only to PMS integrations that offer password assignment. 3. If you selected Automatic password assignment, type the number of digits for guest passwords in the Password length field. 4. Select the Allow passwords check box, to allow guests to use passwords to retrieve their messages. 5. Click Save. 6. Configure auto-log on for hotel guests. See “Configuring Auto-Log On for Hotel Guests.” Related Topics Configuring Hotel Guest Template Configuring and Recording Check-in Messages Configuring the Multilingual Guest Conversation Feature Configuring Auto-Log On for Hotel Guests Changing Hotel Guest Settings Hospitality Site Configuration Hospitality Site Configuration 268 Configuring Auto -Log On for Hotel Guests When auto-log on is enabled, hotel guests do not need to enter a personal ID or password when they access their voice mailbox from their rooms. NOTE THE AUTO-LOG ON FEATURE IS AVAILABLE ONLY TO SUBSCRIBERS WHO ARE HOTEL GUESTS. THIS FEATURE IS DISABLED BY DEFAULT. To enable auto -log on 1. In the Navigation Pane, click System > Switch > Switch Information. 2. Add hlog=1 to the Integration options field. 3. Click Save. To disable auto -log on 1. In the Navigation Pane, click System > Switch > Switch Information. 2. Replace hlog=1 with hlog=1 or remove the hlog=1 from the Integration options field. 3. Click Save. CAUTION! WHEN 4. YOU REMOVE hlog=1 FROM THE Integration options FIELD, YOU MUST RESTART THE MESSAGING SYSTEM. Restart the messaging system software. Related Topics Configuring Integration Options Configuring Hotel Guest Template Enabling Hotel Guest Passwords Configuring Auto-Log On for Hotel Guests Hospitality Site Configuration Hospitality Site Configuration 269 Using an Informational Service The information service routes hotel guests to a transaction box after they have checked their messages. The informational messages are used to communicate information about hotel events and services or local businesses. The messages are played following the transaction box schedule. Guests can skip the informational messages by hanging up. To configure informational messages for hotel guests 1. Create a transaction box. See To add a single transaction box. a. Use a unique system ID for each box. b. Record the appropriate day, night, and alternate greetings on the Greetings page for each transaction box. c. Select Hang up for both actions in the After day Greeting and After Night Greeting groups. 2. In the Navigation Pane, click Hotel Guests > Guest Template. 3. Type the system ID of the new transaction box in the After message retrieval go to ID field. 4. Click Save. Related Topics Transaction Box Configuration Steps Configuring Hotel Guest Template Hospitality Site Configuration Hospitality Site Configuration 270 Adding and Deleting Hotel Guest Rooms and Messages Use the Hotel Guests page to add and remove guest room numbers if you do not have a PMS integration installed. The PMS integration automatically adds room numbers to the messaging system. If the PMS integration is not available then guest rooms must be added manually, this involves two steps: add hotel guest rooms to the messaging system then add the guest names. Adding Hotel Guest Rooms Use the following procedure to add a range of guest rooms or a single guest room to the messaging system. To manually add hotel guest rooms 1. In the Navigation Pane, click Hotel Guests > Guests > Profile. 2. Click Add. See “Administration Console Pages,” for information about the Administration Console icons. The Add Guest dialog box appears: a. Type the hotel guest rooms to be added in the New range of guests field. For example, type 357-361 to add rooms 357, 358, 358, 360, and 361. b. Click Add. The rooms in the range typed are added. Repeat this step to add additional guest rooms. 3. Click Done to close the Add Guest dialog box. Related Topics Configuring Hotel Guest Template Adding Hotel Guest Rooms Manually Adding Hotel Guest Names Deleting Hotel Guest Messages Hospitality Site Configuration Hospitality Site Configuration 271 Manually Adding Hotel Guest Names Use the following procedure to add hotel guests to the messaging system. To manually add guest names 1. In the Navigation Pane, click Hotel Guests > Guests > Profile. 2. Click Search to find and select the guest room (extension). The extension appears in the Last name field within parentheses. 3. Type the guest name in the Last name and First and middle name fields. 4. Click Save. Related Topics Configuring Hotel Guest Template Adding Hotel Guest Rooms Manually Adding Hotel Guest Names Deleting Hotel Guest Messages Hospitality Site Configuration Hospitality Site Configuration 272 Deleting Hotel Guests When a hotel guest is removed from the messaging system, the guest’s messages are automatically deleted. To delete a hotel guest 1. In the Navigation Pane, click Hotel Guests > Guests > Profile. 2. Click Search to find and select the guest. 3. Click Delete to delete the guest from the messaging system. 4. Click OK to confirm the deletion. Related Topics Configuring Hotel Guest Template Adding Hotel Guest Rooms Manually Adding Hotel Guest Names Deleting Hotel Guest Messages Hospitality Site Configuration Hospitality Site Configuration 273 Deleting Hotel Guest Messages Use the following procedure to delete only the guest messages from the system without deleting the guest. To delete a hotel guest’s messages 1. In the Navigation Pane, click Hotel Guests > Guests > Profile. 2. Click Search to find and select the guest. 3. Click Delete Messages. 4. Click OK to confirm the deletion. Related Topics Configuring Hotel Guest Template Adding Hotel Guest Rooms Manually Adding Hotel Guest Names Deleting Hotel Guests Hospitality Site Configuration Hospitality Site Configuration 274 Hotel Information Services The hotel information services uses linked transaction boxes to provide announcements and other information to hotel guests. Every menu or announcement in the information service is contained in a transaction box. Use the transaction box greeting to record the menu or announcement and then configure links between the boxes. The information services can meet a variety of needs and is easily modified to provide information about hotel services, entertainment, dining, transportation services, or local business advertising. Build parallel menus and announcements in different languages to offer the information services to multilingual guests. The first menu can introduce the service and then ask guests to select a language using one-key dialing. When guests select a language, they hear the main menu and subsequent information in the language they have selected. The following flowchart shows an example of how an information service might work. “Welcome to the Inn’s Information Line. To select a language, press 1, for general information about the hotel, press 2. For other information, press 3.” A 2 3 “For information about hotel services, press 1. To find out how to get somewhere in the hotel, press 2. For more information about schedules…” “For directions to destinations in the city, press 1. For transportation settings, press 2.” 1 “For directions to the airport, press 1. For directions to the shopping mall, press 2.” 1 C “To go to the airport…” 2 “To get a taxi, press 1. For schedule and route information from FastTran, press 2.” 1 2 “To go to the shopping mall…” B Dial Red Taxi 2 Dial the FastTran information line A The main menu introduces the hotel information service telling guests how to access the information they want. Configure access to the main menu for hotel guests using one-key dialing. B Submenus provide a list of additional selections. Be sure to describe the one-key numbers to press for each selection. C Announcements provide information to guests. After an announcement, guest can return to the main menu or have the system say good-bye and disconnect. D Guests can dial a business directly from the information service. D Related Topics Configuring Guest Help for Information Services Direct Call Transfers Incorporating Advertisers into an Information Service Configuring Remote Recording for Advertisers Updating the Information Service Hospitality Site Configuration Hospitality Site Configuration 275 Configuring Guest Help for Information Services Provide Help in the information service to give guests guidance about the service and how to use it. Help is a special set of submenus that callers reach from many places in the service. Configure each Help component in its own transaction box. Keep the following in mind when configuring help: 1. Make help accessible from the main menu. A caller who is unfamiliar with the information service needs guidance right away. 2. Make the access method consistent. Offer a one-key dialing digit to reach the Help menu from every menu or announcement. On every transaction box containing a Help component, give callers the ability to dial the hotel operator. Directly contacting a hotel operator is useful for callers who cannot find the information they need or who are not comfortable using the system. Use one-key dialing for direct access to the transaction box with the Help text, 0 (zero) is usually used to route callers to the operator. 3. Provide a route back to the main menu. Use a one-key dialing to route callers back to the main menu from the Help transaction box. Type the main menu system ID in the one-key dialing menu. Related Topics Hotel Information Services Direct Call Transfers Incorporating Advertisers into an Information Service Configuring Remote Recording for Advertisers Updating the Information Service Hospitality Site Configuration Hospitality Site Configuration 276 Direct Call Transfers A basic information service contains menus configured to route callers to submenus and announcements. Guests can be transferred when a selection is made. There are two types of call transfers: • Internal Call Routing. Guests are transferred to a hotel extension. • Direct-Dial Settings. If the phone system supports the direct-dial feature, guests are transferred to an external number. When the messaging system sends a call to an external number on a release transfer and the number does not answer the call is disconnected. The guest is not returned to the hotel information service. NOTE THE HOTEL IS RESPONSIBLE FOR LONG-DISTANCE CHARGES INCURRED FOR CALLS TRANSFERRED TO AN EXTERNAL NUMBER. USE THIS FEATURE CAUTIOUSLY MAKING SURE THAT THE EXTERNAL NUMBERS ARE NOT LONG-DISTANCE OR TOLL CALLS. Related Topics Hotel Information Services Configuring Guest Help for Information Services Incorporating Advertisers into an Information Service Configuring Remote Recording for Advertisers Updating the Information Service Hospitality Site Configuration Hospitality Site Configuration 277 Incorporating Advertisers into an Information Service A 24-hour information service for local businesses can be incorporated into the hotel information service. This provides information for guests and can generate income for the hotel. Service categories enable businesses to determine their level of visibility in the information service. Create service categories to structure an advertisement fee schedule for businesses near the hotel. Service Categories Service categories for local businesses might include the following: • Complete service sponsorship. One business is the primary advertiser and is featured in the main menu of the information service. • Branch sponsorship. A business sponsors a branch of the service targeting a particular audience. For example, a ski shop might sponsor a submenu for ski conditions, transportation, and equipment. • Service announcement with direct-dial. A business sponsors an announcement offering callers the opportunity to call the business. • Service announcement. A business sponsors one or more announcements. These might include event announcements or other local activities. Starting Your Information Service Decide which sponsorship capabilities will be offered and how you want to work with the businesses before contacting businesses about advertising on the information service. Some decisions might include: • Responsibility. Who will record and maintain the messages for the information service. A business might provide a written script that you record or they might want to record and maintain their own announcements. When businesses want to record and maintain their own announcements they will need to be added as a subscriber with rights to the transaction box. • Rate Schedule. Charge by level of sponsorship, by the length or type of announcement, or by how many callers hear the announcement. • Advertiser Enrollment. Send advertisers voice mail messages by enrolling them as a subscriber guest of a hotel staff subscriber. Enroll advertisers who record their own announcements as regular subscribers. Related Topics Hotel Information Services Configuring Guest Help for Information Services Direct Call Transfers Configuring Remote Recording for Advertisers Updating the Information Service Hospitality Site Configuration Hospitality Site Configuration 278 Configuring Remote Recording for Advertisers Use the remote recording feature to enable a business to maintain its own advertisements on your hotel information service. To enable a business to have remote control of its advertisements 1. Enroll the business or an individual from the business, as a regular subscriber on the messaging system and give them ownership of the transaction box containing their announcement. See “Adding New Subscribers.” 2. Create a new transaction box for the business. See “Adding a Transaction Box.” 3. To ensure proper access to the system and to maintain security, configure the following on the Subscribers > Access Options page. See “Changing Subscriber Access Settings.” a. Clear the Play receipts when messages opened at remote sites check box. b. Clear the Receive notification for public messages check box. c. Select Require first-time enrollment. d. Clear the Allow access to public messages check box. e. Select Restrict sending messages to guests and groups only. f. Clear the Allow access to public message groups check box. 4. Teach the business subscriber how to create passwords, how to dial in, and how to record advertisements. 5. Clarify ownership, content, and maintenance of the advertisement. Related Topics Hotel Information Services Adding New Subscribers Adding a Transaction Box Configuring Guest Help for Information Services Direct Call Transfers Incorporating Advertisers into an Information Service Updating the Information Service Hospitality Site Configuration Hospitality Site Configuration 279 Updating the Information Service Building guest interest in the information service relies on keeping the information service up-to-date. Current and accurate information is valuable to guests while outdated information is not. Make sure that the staff member or business responsible for maintaining the information services updates it when the information becomes outdated. Encourage advertisers to keep their announcements current. Remind advertisers that their announcements attract new customers only if they contain up-to-date information. Businesses might find it easier to remotely record and maintain their own announcements rather than send updated scripts to be recorded. Periodically evaluate how hotel guests are using the information service. To evaluate how guests use the information service 1. Create a usage report for each transaction box you want to evaluate. See Creating Busy Port Usage Reports. If few guests reach an announcement or a branch of your service, reevaluate the usefulness of the information or reword the recordings. 2. To measure call activity, create a call log. See Call Report Log Reports. This report can help you evaluate the total call activity on the messaging system. Related Topics Hotel Information Services Configuring Guest Help for Information Services Direct Call Transfers Incorporating Advertisers into an Information Service Configuring Remote Recording for Advertisers Hospitality Site Configuration Hospitality Site Configuration 280 Hospitality Site Management After a Hospitality site has been configured, daily management consists of configuring individual guest mailboxes, resetting guest boxes, retrieving messages after a guest has checked out, and customizing guest mailboxes. The Hotel Guests > Guests pages contain information for each room and guest. The required field values on the pages are automatically populated by the messaging system. Most of the values for fields on these pages come from the PMS integration, values typed on the Hospitality Settings page, or from the Guest Template page. The Hotel Guests > Guests pages contain customized settings or personal settings that guests or hotel staff configure. When a guest checks out, customized settings are automatically deleted. The Hotel Guests page resets values to their default values. See Configuring Hotel Guest Recorded Name, Language, and Message Storage Resetting a Hotel Guest Message Box Accessing Messages After a Hotel Guest Checks Out Checking Hotel Guest Messages Using an Informational Service Adding and Deleting Hotel Guest Rooms and Messages Changing Hotel Guest Settings Changing Call Transfer Settings for Hotel Guests Guest Greetings Guest Messages Notifications and Delivery Guest Messages Notification Converting a Hotel Guest to a Subscriber Hospitality Site Management 281 Configuring the Guest Template Use the Hotel Guests > Guest Template page to configure a template for hotel guests. The guest template enables you to automatically assign default settings for all guests added to the messaging system. Specify the default prefix used to generate guest IDs, require first time enrollment, allow guests to use passwords to access their voice messages, allow guests to select personal greetings, allow callers to change messages just recorded, allow callers to hear the guest’s default language, enable guests to make a language selection in a multilingual system, allow guests to set their spelled name for the hotel guest directory, or even allow automatic password assignment. Along with these settings define how long messages are stored for guests that have checked out. To configure the guest template 1. Click Hotel Guests > Guest Template. 2. Specify the prefix to use when generating guest IDs. The default is 8, the messaging system adds the number 8 to the beginning of room numbers to create the guest ID. 3. Select any of the following options: Options Description First time enrollment Select to require guest enrollment and play the guest enrollment conversation the first time guests log on to the messaging system. Allow passwords Select to enable hotel guests to use passwords to retrieve voice messages. Allow personal greetings Enable guests to record and change their own personal messaging system greetings. Allow callers to change messages they recorded Enable callers to change a message they have just recorded. Allow callers to hear guest language Select to enable external callers to hear the system prompts in the language the guest has chosen while in the guest’s mailbox. This setting is available only if Allow language choice is selected. Allow language choice Select to enable guests to select the language they hear when using the messaging system. This setting is available only if the multilingual guest conversation feature is installed. Allow guests to set spelled name for directory Select to enable hotel guests to change the spelling of their names in the hotel guest directory. If not selected, guests cannot change the spelling of their names. Automatic password assignment Select to enable the system to automatically assign passwords to hotel guests. This field applies only to PMS integrations that offer password assignment. Password length Specifies the minimum length of the guest password. The default is four digits. After message retrieval go to ID Sets the system ID of the transaction box where hotel guests are routed after they have retrieved their messages. Days to store messages for checked out guests Specifies the length of time, in days, that the messaging system stores messages for checked-out guests. The default is three days. Related Topics Hospitality Site Configuration Configuring Hotel Guest Recorded Name, Language, and Message Storage Resetting a Hotel Guest Message Box Accessing Messages After a Hotel Guest Checks Out Checking Hotel Guest Messages Hospitality Site Management 282 Configuring Hotel Guest Recorded Name, Language, and Message Storage The PMS integration package automatically configures hotel guest room numbers, names, and mailboxes for each guest. Without the PMS integration package, guests, guest room numbers, and names must be manually added to the system. When manually adding guest names, use the “last name, first name” format. This format enables sorting guest names by last name on reports and in the guest directory. Be consistent. Guests can record their names during enrollment. Callers hear the guest’s name when they leave messages. If a guest decides to be included in the guest directory, callers hear the recorded name when they use the hotel guest directory to search for a guest. The messaging system automatically tracks and displays the total length of new and saved messages for each guest room extension in the New messages and Total messages fields on the Guests Profile page. The extension number appears in the Extension field. Recording Guest Names Guests can use the enrollment conversation to record their names, or hotel staff can use the Administration Console to record the guest’s name. To record a voice name for a guest 1. In the Navigation Pane, click Hotel Guests > Guests > Profile. 2. Click Search to find and select a hotel guest. 3. Click Voice name to record the voice name. See To record or rerecord a voice name or greeting on the Administration Console for details. 4. Click Save. Guest Language Choice When the multilingual guest conversation feature is installed, the Language field displays the system abbreviation for the guest’s language choice. If a guest does not select a language, the system uses the default system language for all system conversations. Configuring Message Storage Use the Guest Profile page to specify the length of time that old or archived messages are stored. When a hotel guest listens to a new message, the message is marked as old and is saved for the specified number of days. Hotel guests can save some messages to listen to or respond to at a later date, called archiving. An archived message is saved for the specified number of days, usually for a longer period than old messages. Each time hotel guests listen to an archived message, they must archive it again; or it is deleted. A message can be archived an unlimited number of times. To specify the old or archived messages storage period 1. In the Navigation Pane, click Hotel > Guests > Profile. 2. Click Search to find and select a hotel guest. 3. Type the number of days in the Keep old messages for and Keep archived messages for fields. When 0 (zero) is typed in the Keep old messages for field, messages are kept until midnight of the day when they are heard. 4. Click Save. Related Topics Hospitality Site Configuration Configuring the Guest Template Configuring Hotel Guest Recorded Name, Language, and Message Storage Resetting a Hotel Guest Message Box Accessing Messages After a Hotel Guest Checks Out Checking Hotel Guest Messages Restoring a Hotel Guest Mailbox Hospitality Site Management 283 Resetting a Hotel Guest Message Box When a guest is checked out, the PMS integration automatically resets the mailbox so it is immediately available for the next guest checked-in to the room. When the PMS is not able to provide the checkout information to the messaging system, hotel staff members must manually check out a guest and reset the mailbox for the room. Housekeeping staff can also reset a room mailbox after preparing the room for the next guest. When the room mailbox is reset, the system clears special settings configured for the previous guest, such as the password, personal greeting, or language choice. To configure manual resetting the message box ID 1. Log on as the system manager to the Administration Console. 2. In the Navigation Pane, click System > Configuration > Hospitality Settings. 3. Type the message box ID number in the Reset message box ID field. The default value is 636. 4. Click Save. To manually reset the hotel room voice mailbox 1. Using the phone, call the messaging system. 2. Dial the reset ID extension number, 636 is the default. 3. Dial the room extension of the guest checking out. 4. Press 1 to confirm the checkout. Related Topics Hospitality Site Configuration Configuring the Guest Template Configuring Hotel Guest Recorded Name, Language, and Message Storage Accessing Messages After a Hotel Guest Checks Out Checking Hotel Guest Messages Restoring a Hotel Guest Mailbox Hospitality Site Management 284 Accessing Messages After a Hotel Guest Checks Out After checking out a guest, unheard messages are transferred to a guest message storage box. The messages are held for the specified period of time defined on the Guest Profile page. Guests use the post checkout ID code configured on the System > Configuration > Hospitality Settings page to access the unheard messages. Hotel staff should check the Property Management System to verify that the guest has received all of their voice messages. To transfer a guest to the message storage box after checkout 1. Initiate a call transfer. 2. Call the messaging system. 3. Dial the Post checkout ID number defined on the Hospitality Settings page. The default is 654. 4. Dial the hotel room of the guest who has checked out. 5. Confirm the extension and checkout day. 6. Listen for the beep, then complete the call transfer. Related Topics Hospitality Site Configuration Configuring the Guest Template Configuring Hotel Guest Recorded Name, Language, and Message Storage Resetting a Hotel Guest Message Box Checking Hotel Guest Messages Restoring a Hotel Guest Mailbox Hospitality Site Management 285 Checking Hotel Guest Messages The message waiting indicators on room phones tell guests they have new messages. Guests call the messaging system to hear their messages. If the phone system supports easy message access, guests can press a button on the room phone to hear their messages. Refer to the phone system documentation to determine whether easy message access is available and how to enable the feature. Retrieving Messages Using the Room Phone Guests call the messaging system and enter their personal ID to retrieve their messages. If guests can set passwords, they must also enter the correct password before retrieving their messages. Retrieving Messages Using Another Phone When guests are away from their room they can call the hotel operator and ask to be transferred to their voice mailbox. Use the following procedures to transfer a caller or guest directly to a voice mailbox for a hotel room. To transfer a checked -in guest directly to a mailbox 1. Initiate a call transfer. 2. Enter the messaging system number, the default guest ID, and the guest room extension. 3. Complete the call transfer. To transfer a caller directly to a guest’s mailbox 1. Initiate a call transfer. 2. Enter the messaging system number, the room extension, and the transfer override code. 3. Complete the call transfer. Related Topics Hospitality Site Configuration Configuring the Guest Template Configuring Hotel Guest Recorded Name, Language, and Message Storage Resetting a Hotel Guest Message Box Accessing Messages After a Hotel Guest Checks Out Restoring a Hotel Guest Mailbox Hospitality Site Management 286 Restoring a Hotel Guest Mailbox When a guest checks out and then decides to check back into the same room, or if the guest is accidentally checked out, hotel staff can undo the checkout. When the PMS integration is installed, and the hotel staff restores the room on the same day that the checkout was recorded, PMS restores unheard messages and guest settings. Without the PMS integration hotel staff must manually restore the guest mailbox and personal settings. To manually restore a guest mailbox and personal settings 1. Delete the new guest from the system. 2. Change the personal ID and room extension ID in the guest message storage box of the checked out guest ID for the room. Merging Mailboxes and Changing Rooms If a guest decides to change rooms, some property management systems can automatically transfer a guest’s messages to the new mailbox. If a guest moves into a room already occupied by another guest, some property management systems can merge the two mailboxes. Related Topics Hospitality Site Configuration Configuring Hotel Guest Recorded Name, Language, and Message Storage Configuring the Guest Template Resetting a Hotel Guest Message Box Accessing Messages After a Hotel Guest Checks Out Checking Hotel Guest Messages Deleting a Hotel Guest’s Password Hospitality Site Management 287 Deleting a Hotel Guest’s Password Guest passwords are not displayed on the Administration Console. If a hotel guest forgets the password, delete the password so that the guest can create a new one. To delete a hotel guest’s password 1. In the Navigation Pane, click Hotel > Guests > Profile. The Phone password disabled message appears beneath the Delete Messages button when no security code is set. 2. Click Search to find and select the guest’s profile. 3. If the subscriber has a security code, then select Delete phone password to delete the hotel password. 4. Click Save. 5. Tell the guest to create a new password. Related Topics Hospitality Site Configuration Configuring the Guest Template Configuring Hotel Guest Recorded Name, Language, and Message Storage Resetting a Hotel Guest Message Box Accessing Messages After a Hotel Guest Checks Out Checking Hotel Guest Messages Restoring a Hotel Guest Mailbox Hospitality Site Management 288 Changing Hotel Guest Settings Use the Hotel Guests > Guests > Guests Options page to review and change settings for individual guests. First Time Enrollment Select Require first-time enrollment to require guests to complete the first-time enrollment activities the first time they access the messaging system. The Hospitality Hotel Guests report shows which guests have enrolled and which guests have not completed the enrollment process. When first-time enrollment is required, the messaging system continues to play the enrollment greeting each time the guest checks voice messages. Hotel Guest Directory When Include in guest directory is selected, the guest is included in the hotel guest directory. If the setting is not selected, the guest has decided to not be listed in the hotel guest directory. When a hotel guest needs instructions on how to be added to the guest directory or how to change the guest directory setting, hotel staff can use the following procedure to guide the guest through the process of changing their listing in the hotel guest directory or their personal settings. To add a guest to the hotel guest directory 1. Access the messaging system, check messages, then select the guest directory option. 2. Follow the system prompts. For detailed field information, see the Hotel > Guests > Guest Options table. 3. Record a voice name. If the property management system does not provide spelled guest names, the guest is asked to enter the first three letters of his/her name using the phone keypad. The guest is now included in the hotel guest directory. The guest is removed from the directory at checkout. Personal Greetings and Passwords Select Allow personal greetings to enable a guest to record a personal greeting. Do not change Allow password without first using the procedure Enabling Hotel Guest Passwords. Delete the guest password when a hotel guest forgets the password. See Adding and Deleting Hotel Guest Rooms and Messages. Managing Wake -up Calls for Individual Guests Hotel guests can set and change their own wake-up calls. They can schedule a single wake-up call or schedule a daily wake-up call for each day they are at the hotel. If a guest requires assistance configuring or changing a wake-up call, hotel staff should be familiar with the following procedures. To add or change a guest wake -up call (using a phone) 1. The guest calls the messaging system, checks any messages, and then selects wake-up call. 2. Follow the system prompts. 3. Enter the wake-up time on the phone keypad. For example, 700 represents 7:00. 4. Select A.M. or P.M. 5. Select “one time only” or “daily.” The system confirms the selected wake-up time. To add or change a guest wake -up call using the Administration Console 1. Click Hotel Guest > Guests > Guest Options. 2. Select Enable wake-up call, at. 3. Select the wake-up time: hour, minutes, and A.M. or P.M. 4. Select Every day if needed. 5. Click Save. Hospitality Site Management 289 Related Topics Hospitality Site Configuration Configuring the Guest Template Configuring Hotel Guest Recorded Name, Language, and Message Storage Resetting a Hotel Guest Message Box Accessing Messages After a Hotel Guest Checks Out Checking Hotel Guest Messages Restoring a Hotel Guest Mailbox Hospitality Site Management 290 Changing Call Transfer Settings for Hotel Guests Use this page to configure the hotel guest call transfer settings. If call transfer is disabled, calls are transferred to the room voice mailbox. To change call transfer settings for a hotel guest 1. In the Navigation Pane, click Hotel Guests > Guests > Call Transfer. For detailed field information, see the Hotel > Guests > Guest Call Transfer table. 2. Click Search to find and select a guest. 3. To transfer calls to the guest: a. Select Enable call transfer. b. Select Transfer to guest’s extension or Transfer to then type the extension. c. Select Release, Await answer, or Wait for ringback from the Transfer type list. d. If the selected transfer type is Await Answer or Wait for ringback, then in the Wait for…rings field, select the number of rings. • 4. Await Answer. Places the caller on hold and dials the specified extension or phone number. If the call is answered within the number of rings specified in the Wait for… rings field, the call is transferred. If a busy signal is received, or if the call is not answered, the greeting plays and the appropriate action is taken. If you do not want calls transferred to the hotel guest, clear the Enable call transfer check box. Calls are transferred directly to the voice mailbox. 5. Click Save. Related Topics Hospitality Site Configuration Configuring the Guest Template Configuring Hotel Guest Recorded Name, Language, and Message Storage Resetting a Hotel Guest Message Box Accessing Messages After a Hotel Guest Checks Out Checking Hotel Guest Messages Restoring a Hotel Guest Mailbox Guest Greetings Guest Messages Notifications and Delivery Guest Messages Notification Converting a Hotel Guest to a Subscriber Hospitality Site Management 291 Guest Greetings Use this page to record the hotel guest personal greeting and to set the after greeting actions. To change the standard greeting for a guest 1. In the Navigation Pane, click Hotel Guests > Guests > Greetings. 2. Click Search to find and select a guest. For detailed field information, see the Hotel Guests > Guests > Greetings table. 3. Click Standard greeting to record or re-record a new guest greeting. 4. Click Save. After Greeting Action Use the following procedure to change the action after greeting for a hotel guest. To change the action after a guest greeting 1. In the Navigation Pane, click Hotel > Guests > Greetings. 2. Click Search to find and select a guest. For detailed field information, see the Hotel Guests > Guests > Greetings table. 3. 4. In the After Greeting section, select a setting. • Take a message. Records a message for the owner of the voice mailbox. • Route to operator. Routes callers to the system operator box. • Route to. Routes callers to another system ID. When selected type a system ID in the field. • Hang up. • Say Good-bye. Plays a prompt asking if the caller needs further assistance, pauses, says good-bye, and then disconnects. • Restart. Returns callers to the opening greeting box. Disconnects without saying good-bye. Click Save. Related Topics Hospitality Site Configuration Configuring Hotel Guest Recorded Name, Language, and Message Storage Resetting a Hotel Guest Message Box Accessing Messages After a Hotel Guest Checks Out Checking Hotel Guest Messages Restoring a Hotel Guest Mailbox Guest Greetings Guest Messages Notifications and Delivery Guest Messages Notification Converting a Hotel Guest to a Subscriber Hospitality Site Management 292 Guest Messages Notification New hotel guests are assigned the same default subscriber message notification and delivery settings. Use this page to customize message notification for a guest. To change messages notification for hotel guests 1. In the Navigation Pane, click Hotel Guests > Guests > Notification. 2. Click Search to find and select a guest profile. For detailed field information, see the Hotel Guests > Guests > Guest Notification table. 3. Select Allow callers to change messages they just recorded to enable callers to make changes to messages that they have just recorded. 4. To configure a default message size limit, type the number of seconds in the Maximum message length to record from an unidentified caller… seconds field. 5. Select Enable Message Waiting Indication (MWI) to turn on the message waiting indicator feature. 6. Select At guest’s extension to notify the guest of new messages on the room phone, or select At extension, then type a number where the messaging system delivers the messages. 7. Set the Current MWI state by selecting Off or On. 8. Click Save. Related Topics Converting a Hotel Guest to a Subscriber Configuring Hotel Guest Recorded Name, Language, and Message Storage Checking Hotel Guest Messages Guest Greetings Hospitality Site Management 293 Guest Messages Notifications and Delivery Use this page to configure the message notification and delivery schedules To change a guest’s message notification settings 1. In the Navigation Pane, click Hotel Guests > Guests > Messages. 2. Click Search to find and select a guest profile. For detailed field information, see the Hotel Guests > Guests > Guest Messages table. 3. Select Enable in the Guest’s phone section then: • Select At guest’s extension, or • Select Other number, then type an alternate extension or phone number. 4. Set the Wait… minutes before the first delivery attempt. On or Off. The messaging system waits the specified number of minutes before the first delivery attempt. 5. Set the notification delivery schedule: a. Type the number of minutes the system waits before delivering a message after it arrives in the Wait… minutes before the first delivery attempt field. b. In the Schedule section, select the hours and days when this notification schedule is applicable. When two delivery schedules overlap, the messaging system delivers the messages to both phones. c. 6. Select the delivery method: Each, Urgent, or Batch. • Each. Starts message delivery as soon as each new message arrives and repeats each time a new message arrives. No delivery delay available with this selection. • Urgent. Starts message delivery only when a new urgent message arrives and delivery each time a new urgent message arrives. • Batch. When a new message arrives, the messaging system waits the specified delivery interval before making an attempt to notify the subscriber. The system delivers messages following the scheduled interval in the Wait … minutes before the first delivery attempt field. Select the number of rings that the system waits for an answer when attempting to deliver the message in the Wait… rings before failing the attempt field. NOTE THIS FIELD IS NOT AVAILABLE WITH ALL DELIVERY METHODS. 7. Type the number of minutes that the system waits before retrying the message delivery number in the If delivery attempt failed, wait… minutes before retrying field. 8. Click Save. Related Topics Guest Messages Notification Converting a Hotel Guest to a Subscriber Configuring Hotel Guest Recorded Name, Language, and Message Storage Checking Hotel Guest Messages Guest Greetings Hospitality Site Management 294 Converting a Hotel Guest to a Subscriber Convert hotel guests to a subscriber to provide the guest access to additional messaging features. Before checking out the guest, convert them back to a hotel guest. When you convert a hotel guest to a subscriber, the guest has settings and privileges not usually available to hotel guests and the guest is not listed in the hotel directory. To convert a hotel guest to a subscriber 1. In the Navigation Pane, click Hotel Guests > Guests. 2. Click Search to find and select a guest profile. 3. Select Convert hotel guest to subscriber. 4. Click Save. NOTE USE THE SUBSCRIBERS PROFILE PAGE TO VIEW OR CHANGE SETTINGS FOR A HOTEL GUEST WHO HAS BEEN CONVERTED TO A SUBSCRIBER. To convert a subscriber back to a hotel guest 1. In the Navigation Pane, click Subscribers > Profile. 2. Click Search to find and select a guest profile. 3. Select Convert subscriber to hotel guest. 4. Click Save. NOTE USE THE SUBSCRIBERS PROFILE PAGE TO VIEW OR CHANGE SETTINGS FOR A HOTEL GUEST WHO HAS BEEN CONVERTED TO A SUBSCRIBER. Related Topics Hospitality Site Configuration Adding New Subscribers Hospitality Site Management 295 Fax Mail Configuration Steps Fax Mail Overview The ViewFax program enables subscribers to send and receive faxes using a computer. Configure special purpose fax boxes to receive faxes routed to a system ID. 1. Configure fax ports and station numbers. Set an appropriate fax port status to maximize system performance. Configure the fax station numbers to ensure that incoming faxes are transferred to the correct fax port. See Configuring Fax Ports and Fax Station Numbers for details. 2. Configure systemwide fax mail settings. Configure the fax header information, date and time format, and fax delivery retry settings. See “Configuring Delivery Retry Settings.” 3. Configure fax boxes for subscribers. Add fax boxes for subscribers and select voice annotation settings, greetings, and one-key dialing. See “Configuring Subscriber Fax.” 4. Configure any special purpose fax boxes. Configure special purpose fax boxes to receive faxes routed to a system ID. For example, you can collect incoming sales orders or résumés. See “Creating and Maintaining Fax Boxes.” Related Topics Fax Mail Configuration Steps Configuring Fax Ports and Fax Station Numbers Understanding Fax Delivery Retry Settings Subscriber Fax Delivery Overview Creating and Maintaining Fax Boxes Configuring Fax Box Settings Configuring One-Key Dialing for a Fax Box Fax Mail Configuration Steps 296 Configuring Fax Ports and Fax Station Numbers Configure each fax port, setting how the port is used to answer or dial calls. Use a combination of fax port settings to meet the needs of the organization. For example, dedicate a fax port to sending faxes, receiving faxes, or both. How the fax ports are configured depends on how often the ports are used to deliver fax mail and how often the ports must support incoming fax traffic. WARNING! THERE ARE NUMEROUS HARDWARE AND SOFTWARE CONFIGURATIONS TO ENABLE FAX IN THE MESSAGING SYSTEM. IF YOUR SYSTEM REQUIRES MORE THAN THE DEFAULT SETTINGS, CONTACT TECHNICAL SUPPORT OR PROFESSIONAL SERVICES [email protected]) FOR ASSISTANCE CONFIGURING THE FAX. To configure a fax port status and station number 1. Click Switch > Switch > Switch Extensions. 2. Double-click the fax port to configure. 3. Select how the fax port is used to answer incoming calls or dial outgoing calls in the Status list. 4. Type the fax port phone number in the Extension field. 5. Click Save. Related Topics Fax Mail Configuration Steps Configuring Delivery Retry Settings Understanding Fax Delivery Retry Settings Fax Mail Configuration Steps 297 Configuring Delivery Retry Settings The fax mail settings control fax header information and fax retry settings. Configure the number of pages allowed in a fax transmittal, how many delivery attempts are made per delivery set, how many delivery sets to attempt, and the delay between delivery attempt sets. To change systemwide fax mail settings 1. In the Navigation Pane, click System > Fax setup. For detailed field information, see the System > Fax Setup table. 2. Type the system fax phone number in the CSID field. 3. Select Additional TTI to print the original transmission information at the top of each fax page. 4. Select the maximum number of pages per delivery in the Max pages per delivery field. 5. Type the number that the messaging system dials to reach an external line when sending a fax in the Fax outdial access. 6. Type the number of seconds the system waits after dialing to listen for a fax tone in the Fax connect wait-time. 7. Type the number of times the system attempts to send a fax transmittal in a single set in the Attempts per set field. For information about delivery retry settings, see Understanding Fax Delivery Retry Settings. 8. Type the number of minutes the system should wait between delivery attempt sets in the Delay between sets field. 9. Type the number of delivery attempt sets in the Number of sets field. 10. Type the amount to be trimmed from the top of the fax image in the Trim Top of Document field. 11. Type the wait ring value to specify the number of rings the messaging system waits for a connection after dialing out in the Wait Ring field. 12. Click Save. Related Topics Creating and Maintaining Fax Boxes Fax Mail Configuration Steps Configuring Fax Box Settings Understanding Fax Delivery Retry Settings Subscriber Fax Delivery Overview Configuring One-Key Dialing for a Fax Box Fax Mail Configuration Steps 298 Understanding Fax Delivery Retry Settings When the system calls a fax machine that is busy or unavailable, the system tries to deliver the fax again as soon as another fax port is available. When the specified number of delivery failures occurs, the system waits the number of minutes specified to start another set of delivery attempts. For example, on the Fax Setup page the Attempts per set = 2, Number of sets = 3, and Delay between sets = 3 minutes, the system dials the delivery number two times, each re-dial occurring as soon as a fax port is available. If the system receives a busy signal with each attempt; it pauses for 3 minutes before attempting a second set of delivery attempts. If the second set fails, the system stops trying to deliver the fax and sends an error message to the subscriber fax box. The default retry settings are adequate to control how many times, and how often, the system tries to send a fax. Consider the following before changing the default retry settings: • Busy fax ports might cause a longer delay between sets of delivery attempts because the system must wait for a fax port to become available. The delay between sets of attempts is never less than the value specified. • Problems with the delivery retry settings can occur when the system has more than one fax port because the maximum number of pages in a single delivery is configurable. For example, if Max pages per delivery is set to five, then any fax containing more than five pages is sent as two separate faxes. The first delivery is queued to the first available port. If the second fax port is available, the remaining pages are queued to the second port. If the first fax port successfully connects to the delivery number, the second fax port receives a busy signal because the fax machine is receiving the first five pages of the fax. If the Attempts per set and Delay between sets fields are set too low, the second fax delivery times out and is never delivered. See Fax Mail Configuration Steps Understanding Fax Delivery Retry Settings Subscriber Fax Delivery Overview Creating and Maintaining Fax Boxes Configuring Fax Box Settings Configuring One-Key Dialing for a Fax Box Fax Mail Configuration Steps 299 Subscriber Fax Delivery Overview Subscribers can have fax boxes that store fax messages just as their voice mailboxes store voice messages. The system automatically creates fax boxes for all subscribers added to the messaging system when a Fax ID is configured on the subscriber template. Existing subscriber profiles must be updated to include the Fax ID. Fax mail delivery settings Some common default fax mail delivery settings include: • The system delivers faxes to a fax machine immediately upon arrival, without notifying subscribers. • The system notifies subscribers that they have received fax mail, but the faxes remain in the fax box until the subscriber requests delivery. • The system can offer callers the option to leave voice annotations with the fax. • The system announces new faxes to subscribers, even if the caller did not leave a voice annotation. • Callers can leave voice annotation with a fax and edit or review the annotation before sending the fax. • The system forwards the fax message and voice annotation to a configured e-mail address. See Configuring E-mail Settings for instructions. • The system generates e-mail notifications for new faxes. See Configuring E-mail Settings and Completing the E-mail Message Template for instructions. Related Topics Fax Mail Configuration Steps Understanding Fax Delivery Retry Settings Subscriber Fax Delivery Overview Creating and Maintaining Fax Boxes Configuring Fax Box Settings Configuring One-Key Dialing for a Fax Box Fax Mail Configuration Steps 300 UNIVERGE® UM8000 Message Networking UNIVERGE UM8000 message networking enables subscribers to send, receive, reply to, and forward voice messages to subscribers on other messaging systems and can include remote subscribers on distribution lists. The local and remote sites must be synchronized before attempting to send messages between the sites. UNIVERGE UM8000 provides a range of features and capabilities to support networking with remote messaging systems. When message networking is implemented your system is the local system and subscribers on your system are local subscribers. The other messaging systems in the network are remote systems and the subscribers on the other systems are remote subscribers. This topic explains how message networking works and how to configure networking features on the messaging system server. The Subscriber Experience Subscribers type the first three letters of a remote system name, to address messages to remote subscribers, followed by the recipient name or extension. NOTE MESSAGES CAN BE ADDRESSED BY SUBSCRIBER NAME ONLY IF THE REMOTE SITE USES THE PLUSNET PROTOCOL. It should be noted to managers (somewhere in this Section) that the application uses the numbers entered from the Network site type as a means to identify the caller. Therefore, these numbers must cross-match (if that makes sense). If there is no match, then the network call fails. In other words, if the local site calls the remote site, it will dial its local site number, which the remote site attempts to match with one of its remote sites' number. Likewise, if a remote site calls the local site, the remote site sends its local site number, which the local site attempts to match with one of its remote sites' number. Sorry if the description is confusing, believe me, so is the feature. Talk with me if additional clarification is needed. See Message Networking Configuration About Networking Protocols Adding a New Remote Site Configuring General Parameters for a Remote Site Configuring the Local Site Understanding Directories Exporting Directories Importing Directories Updating and Synchronizing Directories Determining Call Data for a Remote Site UNIVERGE® UM8000 Message Networking 301 Message Networking Configuration Each remote site must be enrolled in your system and the administrator at each remote site must enroll your site as a remote site on their local system. Gather the information for each site and determine which sites need to communicate with each other before configuring a messaging network. Then configure the sites as follows: 1. Determine which protocol to use for communicating with each site. See About Networking Protocols. 2. Add each remote site to the network. See Adding a New Remote Site. 3. Configure each remote site. See Configuring General Parameters for a Remote Site. 4. Configure message delivery for each site. See Configuring Message Delivery for a Remote Site. 5. Configure the local site. See Configuring the Local Site. Related Topics UNIVERGE® UM8000 Message Networking Adding a New Remote Site Configuring the Local Site UNIVERGE® UM8000 Message Networking 302 About Networking Protocols UNIVERGE® UM8000 supports two networking protocols: PlusNet and Auto Messaging Interchange Specification (AMIS). Not all message networking features are available with each protocol. • AMIS. The Auto Messaging Interchange Specification protocol is a telephony-based protocol in which messages are exchanged using the public telephone network. AMIS uses DTMF for communication and control. • PlusNet. The PlusNet protocol enhances the AMIS protocol by offering advanced features such as unlimited number of messages per call, unlimited number of recipients per message, and message announcements using the caller’s recorded name. PlusNet is a proprietary protocol. Both of these protocols allow subscribers in one location to leave messages on the local voice mail system and have that message delivered to another subscriber using a voice mail system at a different location. Related Topics Message Networking Configuration UNIVERGE® UM8000 Message Networking Adding a New Remote Site UNIVERGE® UM8000 Message Networking 303 Adding a New Remote Site The remote system must be defined on the local UNIVERGE® UM8000 system to enable communications between the systems. The location definition includes all of the information required for UNIVERGE UM8000 to establish communication and exchange messages with the remote system. This is the phone number required to reach the remote system in AMIS or PlusNet. Create the local definition by adding the remote site. To add a new remote site 1. In the Navigation Pane, click Network > Remote Sites. 2. Click Add. See “Administration Console Pages,” for information about the Administration Console icons. The Add site dialog box appears. 3. a. Select the protocol in the Protocol section: AMIS or PLUSNET-1 b. Select one of the following in the Network site type: • Open. If the systems are exchanging messages using a public phone network. Type the country code, area code, and phone number. • Other carrier (Private). If the systems are exchanging messages over a private phone network. Type a Private ID for the site. c. Type a system ID for the remote site in the System ID field. d. Type a name for the remote site name in the Remote site name field. Use a descriptive name. e. Click Add to add another remote site, or click Done to close the Add Site dialog box. Configure the general parameters for the remote site. See “Configuring General Parameters for a Remote Site.” Related Topics Configuring General Parameters for a Remote Site About Networking Protocols UNIVERGE® UM8000 Message Networking Understanding Directories UNIVERGE® UM8000 Message Networking 304 Configuring General Parameters for a Remote Site Configure the general networking parameters for the site. Configuring Message Delivery for a Remote Site The Message Delivery fields specify the times that calls to remote systems can be initiated. The system only initiates calls during the specified hours. By limiting the schedule to times that long-distance toll charges are lowest you minimize the cost of message networking calls. The message delivery schedule must be specified for each remote site. Each remote site must be configured to accept network calls during the same time period. To configure general networking parameters 1. In the Navigation Pane, click Network > Remote Sites. 2. Click Search to find and select a remote site. For detailed field information, see the Network > Remote Sites table. 3. Click Voice name to record the remote site name. See To record or rerecord a voice name or greeting on the Administration Console for details. 4. Select a protocol in the Protocol list. 5. In the Type section, the page indicates whether the remote site uses the Public or a Private network. For the public network, type the country code, if applicable, area code, and phone number for the remote site. For private networks, type the remote site Private ID. 6. In the Restrictions section select the appropriate restrictions: • Outgoing. To prevent the local site from making message delivery calls to the remote site. • Screen. To prevent the local site from accepting message delivery calls from the remote site. NOTE WHEN BOTH Outgoing Screen ARE SELECTED, THE LOCAL SITE DOES NOT CALL THE REMOTE SITE OR ACCEPT CALLS FROM THE Outgoing OR Screen IS SELECTED, THE LOCAL SITE CAN CALL THE REMOTE SITE AND ACCEPT CALLS AND REMOTE SITE. IF NEITHER FROM THE REMOTE SITE. 7. Set the number of failures allowed in the Maximum failed calls allowed field. The default value is 3. 8. In the Message Delivery section: 9. a. Type up to two phone numbers to deliver messages to the remote site. Include the outdial access code and other dialing codes needed. b. Specify a delivery schedule and intervals. c. Specify the number of Rings to wait. d. Specify the Notification interval. e. Select a message Delivery method: • Batch. Delivers messages to remote sites according to the time specified in the Delivery schedule field. All messages to remote sites are delivered at once. The messaging system waits for the specified delivery interval before retrying the designated number if the first message delivery is unsuccessful. • Off. Turns off message delivery to the number. Click Save. Related Topics Message Networking Configuration UNIVERGE® UM8000 Message Networking Adding a New Remote Site Configuring the Remote Site Template Configuring the Local Site UNIVERGE® UM8000 Message Networking 305 Understanding Directories UNIVERGE® UM8000 Message Networking 306 Configuring the Remote Site Template Use this page to configure the default parameters for the remote sites. The template applies the default settings to new remote sites when they are added to the messaging system. If you change the default settings and have existing remote sites, the remote site settings must be manually updated. The default settings configured on the template includes maximum failed calls allowed, restrictions, message delivery phone numbers (maximum of two), message delivery schedules, rings to wait, notification intervals, and delivery methods. Configuring Message Delivery for a Remote Site The Message Delivery fields specify the times that calls to remote systems can be initiated. The system only initiates calls during the specified hours. By limiting the schedule to times that long-distance toll charges are lowest you minimize the cost of message networking calls. The message delivery schedule must be specified for each remote site. Each remote site must be configured to accept network calls during the same time period. To configure general networking parameters 1. In the Navigation Pane, click Network > Template Remote Sites. For detailed field information, see the Network > Template Remote Sites table. 2. In the Maximum failed calls allowed field, select the number of times delivery calls are allowed to fail before preventing subscribers from sending messages to subscribers at the remote site. 3. In the Restrictions section select the appropriate restrictions: • Outgoing. To prevent the local site from making message delivery calls to the remote site. • Screen. To prevent the local site from accepting message delivery calls from the remote site. NOTE WHEN BOTH Outgoing Screen ARE SELECTED, THE LOCAL SITE DOES NOT CALL THE REMOTE SITE OR ACCEPT CALLS FROM THE Outgoing OR Screen IS SELECTED, THE LOCAL SITE CAN CALL THE REMOTE SITE AND ACCEPT CALLS AND REMOTE SITE. IF NEITHER FROM THE REMOTE SITE. 4. 5. In the Message Delivery section: a. Type up to two phone numbers to deliver messages to the remote site. Include the outdial access code and other dialing codes needed. b. Specify a Delivery Interval start and end times. c. Specify the Schedule, selecting the days of the week. d. Specify the number of Rings to wait. e. Specify a Notification Interval in minutes. The frequency of notification deliveries. f. Select a message Delivery method: • On. Delivers messages to remote sites according to the time specified in the Delivery schedule field. All messages to remote sites are delivered at once. The messaging system waits for the specified delivery interval before retrying the designated number if the first message delivery is unsuccessful. • Off. Turns off message delivery to the number. Click Save. Related Topics Message Networking Configuration UNIVERGE® UM8000 Message Networking Adding a New Remote Site Configuring the Local Site Understanding Directories UNIVERGE® UM8000 Message Networking 307 Configuring the Local Site Use this page to configure the local site before subscribers can exchange messages with subscribers in remote sites. To configure the local site 1. In the Navigation Pane, click Network > Local Site Setup. For detailed field information, see the Network > Local Site Setup table. 2. 3. If the Network site type is Open. The systems exchange messages using a public phone network. Configure the Open site type, otherwise skip this step: a. In the Country code field, type the country code for the local system. If you do not know your country code, consult your local phone service provider. The country code can be up to five digits. b. In the Area code field, type the three-digit area code for the local system. c. In the Phone number field, type the seven-digit phone number for the local system. Do not use hyphens or other special characters. If the Network site type is Other carrier (Private). The system exchange messages over a private phone network. Configure the Other Carrier site type, otherwise skip this step: • In the Private ID field, type the private ID for the local system. 4. Set Accept incoming network calls to Yes to allow remote subscribers to send messages to subscribers on the local system. 5. Set Allow outgoing network calls to Yes to allow local subscribers to send messages to remote systems. 6. Click Save. Related Topics Message Networking Configuration UNIVERGE® UM8000 Message Networking About Networking Protocols Adding a New Remote Site Understanding Directories UNIVERGE® UM8000 Message Networking 308 Understanding Directories The remote and local sites must exchange subscriber and group information before PlusNet subscribers can send and receive messages. WARNING! EXPORTED DIRECTORY INFORMATION CAN ONLY BE USED BY ANOTHER PLUSNET SITE. THE AMIS PROTOCOL DOES NOT SUPPORT EXCHANGE OF DIRECTORY INFORMATION. The remote directory must be periodically synchronized to ensure that the local site has the most current list of remote subscriber names. Select one of the following methods for the first directory exchange: • Directory Export/Import. This method updates directory information without using phone lines. Information is transmitted using disks or tapes. Connect the sites using a modem or the Internet. Manual export/import is recommended if you have large directories to transfer or long-distance calling is required. • Synchronization. This method updates directory information using an analog phone line. This method is recommended when the directory sizes are small and when a local call is required. Related Topics UNIVERGE® UM8000 Message Networking Exporting Directories Importing Directories Updating and Synchronizing Directories UNIVERGE® UM8000 Message Networking 309 Exporting Directories Before subscriber and group information can be imported by a remote site, the local site directory information must be exported. The exported information can be transferred to the remote site using discs, tapes, a modem, or the Internet. NOTES EXPORTED DIRECTORY INFORMATION IS USED WITH PLUSNET SITES. THE AMIS PROTOCOL DOES NOT SUPPORT DIRECTORY INFORMATION EXCHANGE. MESSAGE DELIVERY TO ALL REMOTE SITES IS DISABLED DURING THE EXPORT PROCEDURE. THE MESSAGING SYSTEM CONTINUES TO TAKE CALLS WHILE EXPORTING INFORMATION. To export the local site directory 1. In the Navigation Pane, click Network > Remote Sites. 2. Click Search to find and select a remote site. 3. The Directory Export field displays a default file name for the directory export file. To use another name, type it in the field. The file name uses the yyyy_mm_dd_nnnnnn format where: 4. yyyy The current year. mm The current month. dd Today’s date. nnnnnn The time in 24-hour format. 141107 is 2:11 PM and 07 seconds. Click Export. A message alert appears asking if you are sure you want to export directory information 5. Click OK. A download dialog box appears. 6. On the Download file dialog box, specify a location to save the file. NOTE THE DIRECTORY INFORMATION IS NOT SENT TO THE REMOTE SITE. LOCATION. THE THE INFORMATION IS WRITTEN TO A .ZIP FILE IN THE SPECIFIED FILE MUST BE MANUALLY TRANSFERRED TO THE REMOTE SITE AND IMPORTED. Related Topics Understanding Directories Importing Directories UNIVERGE® UM8000 Message Networking UNIVERGE® UM8000 Message Networking 310 Importing Directories The exported directory file must be transferred to the messaging system server hard disk of each participating PlusNet remote site. The directory information must be imported from the hard disk to the messaging system database. NOTE ONLY PLUSNET SITES CAN IMPORT DIRECTORY INFORMATION FROM OTHER PLUSNET SITES. THE AMIS PROTOCOL DOES NOT SUPPORT DIRECTORY INFORMATION EXCHANGE. To import a remote site directory 1. Transfer the directory information received from the remote site to a folder on the messaging system server that is running Administration Console. 2. In the Navigation Pane, click Network > Remote Sites. 3. Click Search to find and select a remote site. 4. Click Browse next to the Directory Import field to find and select the zipped file. 5. Click Import. An alert message appears asking if you want to import directory information. 6. Click OK to begin the import process. The messaging system begins importing the directory. When finished, an alert appears stating the number of entities imported from the remote network site. 7. Click OK to close the message. 8. Restart the messaging system. Related Topics Understanding Directories Exporting Directories UNIVERGE® UM8000 Message Networking UNIVERGE® UM8000 Message Networking 311 Updating and Synchronizing Directories PlusNet sites must exchange subscriber and group information before PlusNet subscribers can send and receive messages from other PlusNet sites. The first directory update between sites might require hours to transmit over phone lines. During the first directory update, the directory information that sites exchange includes: • Subscribers’ spelled names, voice names, and extensions. • Message groups’ spelled names or numbers, voice names, and group types. Estimate the transmission time before running a directory update. Transmission time for each subscriber or group is approximately 90 seconds. Each local site must individually update directory information with each remote site in the Multisite Messaging network. NOTE DIRECTORY INFORMATION CAN ONLY BE SYNCHRONIZED BETWEEN PLUSNET SITES. THE AMIS PROTOCOL DOES NOT SUPPORT DIRECTORY INFORMATION. To synchronize a remote site directory 1. In the Navigation Pane, click Network > Remote sites, then select the site page. 2. Select Directory Update. 3. Click Search to find and select a remote site. 4. Click Browse next to the Directory Import field to find and select the zipped file. 5. Click Import. An alert message appears asking if you want to import directory information. 6. Click OK to begin the import process. The messaging system begins importing the directory. When finished, an alert message appears stating that directories are updated only during message delivery. You are asked to log out of the system to allow the directory updates to occur. 7. Click OK to close the alert message. 8. Click Save. Related Topics Understanding Directories Exporting Directories UNIVERGE® UM8000 Message Networking UNIVERGE® UM8000 Message Networking 312 Determining Call Data for a Remote Site Determine call data for a remote site, such as the date and time of the last local incoming and outgoing calls, as well as any failed attempts to exchange messages with the site. Obtain more detailed information about call data in remote sites using reports. To determine call data for a remote site 1. In the Navigation Pane, click Network> Remote sites. 2. Click Search to find and select a remote site. 3. Look at the Outgoing Calls and Incoming Calls sections on the page call data information includes: Last call, status, messages sent, messages received, and total failed calls. 4. Click Reset to reset the Total failed calls field. 5. Change the Maximum failed calls allowed field to change the maximum number of failed calls allowed. NOTE WHEN THE UNTIL THE 6. TOTAL FAILED CALLS EQUALS THE MAXIMUM TOTAL FAILED CALLS IS RESET. FAILED CALLS ALLOWED, THE SYSTEM STOPS ATTEMPTING MESSAGE DELIVERY Click Save to save any changes made on this page. Related Topics Creating Network Message Reports Adding a New Remote Site Configuring General Parameters for a Remote Site UNIVERGE® UM8000 Message Networking 313 Troubleshooting Topics in this section identify problems related to the messaging system installation, maintenance, and customization. If you experience a problem that you cannot solve using the information and the resources cited, or you experience a problem that is not discussed, contact your technician or Technical Support. See Delayed Messages Message Notification Delays Disk Full Error Messages Touchtone Phone Sensitivity Call Transfer Initiation Problems Phantom Calls Networking and Visual Messaging Text-to-Speech Hospitality Troubleshooting 314 Upgrade Issues Symptom or Problem See Problems are reported after a messaging system upgrade Delivery of subscriber messages is delayed or subscriber message notification delays occur “Delayed messages” on page 341 and “Delays in message notification” on page 342 Messaging system server hard disk is full “Disk full error messages” on page 343 System does not identify touchtones correctly “Touchtone sensitivity” on page 345 Call transfer problems “Call transfer initiation problems” on page 346 Problems with networking or Visual Messaging applications “Networking and Visual Messaging” on page 348 Increased number of busy signals occur “Networking and Visual Messaging” on page 348 Phone system integration problems The phone system Installation Guide or the phone system documentation When upgrading your system to the latest version of, there are four different upgrade types: • 3.5inch disk upgrade from an OS/2 version • Network upgrade from an OS/2 version • Direct connection upgrade • Version update from an earlier version With a disk upgrade, the new system can use most messaging system database files from the old system. However, no customized prompts, messages, voice names, and greetings are available after the upgrade. A network upgrade from an OS/2 version includes the database files, voice names, and greetings. With all upgrade types, some switch and integration settings may need to be customized through the Administrator System settings. See the Installation Guide, your phone system Integration Guide (if applicable to your system), and the phone system manufacturer’s documentation for details. Reports of Missing Archived Messages When performing a version update, which spans several days, archived messages may be deleted if the archive days limit was reached during the upgrade process. All messages older than the archive days limit will be deleted when the system is brought back online. To prevent this from happening, tell users to rearchive their messages prior to beginning the upgrade process. Troubleshooting 315 Delayed Messages You might receive a complaint about new messages being delayed or arriving late in a voice mailbox. Although it might sometimes appear that the messaging system is delaying the delivery of a new message, the system never holds a new message for delivery at a later time unless a caller selects the Future message delivery setting. Perceptions of delayed or late messages are real and should be taken seriously. Something is happening that causes the subscriber to think that messages are being delayed. The following might help you investigate and resolve delayed message reports. Check the Clock Settings Make sure that the clocks in the office, the computer, and the subscriber’s wristwatch agree with the messaging system server clock. Check to see if the messaging system has ever been logged on to another server, for example, for a backup over the network. If your network logon script is set to synchronize the time settings, the LAN server could be changing the clock setting when the messaging system logs on. Related Topics Message Notification Delays Troubleshooting Troubleshooting 316 Message Notification Delays Delays in message notification might cause complaints of message delays. The messages are arriving properly, but the subscriber message notification might be delayed. When the system is operating normally, subscribers receive notification of new messages immediately after the message is recorded. The following situations might cause message notification delays: • The caller selects Future message delivery. • If all ports are busy, the system cannot process all message notifications promptly. Create a call log for the ports to determine if you need more dial ports. • When all of the ports are busy, the system cannot dial any extension to activate message lights. • If the Switch settings in UNIVERGE® UM8000 are not properly configured, the phone system integration might interfere with message notification. See your phone system documentation for more information. • If the connection between a workstation and the network is terminated or if a problem arises with the connection, the system cannot update ViewMail with notification of new messages. Try pressing F5 to refresh the ViewMail window. If refreshing does not update the window, restart ViewMail. If restarting does not update the window, restart the workstation and reconnect to the network. Related Topics Call Report Log Reports Message Networking Configuration Troubleshooting Troubleshooting 317 Disk Full Error Messages Use the following procedure to reclaim disk space on the messaging system server if you receive disk full warning messages. To reclaim disk space on the messaging system server 1. Check the contents of the public interview box. Confirm that at least one subscriber has Allow access to public messages selected on their Access Options page. 2. Confirm that the subscribers who have access to public messages are routinely reviewing and taking action on the messages in the box. 3. Check in System > Configuration > Public Messages that the Keep old messages for and Keep archived messages for fields are set correctly. The default values are 0 (zero) hold days and two archive days. Higher values for hold and archive days might require additional disk space. 4. Check the Keep old messages for and Keep archived messages for fields for the Subscriber Template and for individual subscriber’s Profile page. The default values are 0 (zero) hold days and 14 archive days. Higher values for hold and archive days might require additional disk space. 5. Check the Startup Options field on the System > System Settings page. Remove the ^# parameter. 6. Generate a subscriber report. See “Creating Directory Reports.” NOTE USE THE SYSTEM > LOGS Log Settings. • PAGE TO GENERATE SYSTEM LOGS FOR MESSAGING SYSTEM SOFTWARE ACTIVITY. REFER TO Configuring Look for subscribers whose Last contacted field is “never.” Delete messages for these subscribers. NOTE THE DELETE MESSAGES • 7. BUTTONS ARE NOT ACTIVE IF THE MESSAGING SYSTEM SOFTWARE IS NOT RUNNING. Look for subscriber accounts that do not match actual subscribers and delete them. Check the disk space: a. Open a terminal session with puTTy and attach to the messaging system server. b. At the command prompt, type df -h then press ENTER. • c. The amount of free space is displayed. If there is little or no available disk space, type du -h max-depth=1 /opt/vmail then press ENTER to see the file sizes for each directory: Space is taken up by: This indicates: /opt/vmail/var/personal Too many messages are being retained. /opt/vmail/var/log Too many log files might be retained. /opt/vmail/var/fax Too many faxes have been saved. 8. Check the System > Restore page and remove some of the older back up files from the table. 9. If none of these steps resolves the problem, contact your technician or Technical Support. Related Topics Call Report Log Reports Message Networking Configuration Troubleshooting Troubleshooting 318 Touchtone Phone Sensitivity The messaging system detects real touchtones dialed by a caller while screening out “false” touchtones that occur in natural human speech. The system distinguishes between them on the basis of length. Dialed touchtones are usually longer than the similar tones in speech, so the system ignores tones under a specified length. The messaging system stores three different minimum lengths for touchtones, each is specified in milliseconds. For example, if you type the number two, the system ignores tones shorter than two one-thousandths of a second. If you find that the messaging system is not identifying touchtones, use the following procedure to adjust the sensitivity: To adjust touchtone sensitivity 1. In the Navigation Pane, click System > Switch > Touchtones. For detailed information refer to System > Switch > Touchtones. 2. Reduce the When playing a prompt field value by one. For example, if the field is set to 12, type 11 in the text box. 3. Reduce the When playing a message field value by one. 4. Reduce the When recording a message field value by one. 5. Click Save. 6. Make several test calls to the system. If the problem persists, repeat this procedure adjusting the field values by one with each iteration. Cellular Phone Problems Cellular phone users are the most likely to complain about the system not recognizing touchtones. Unfortunately, due to the inherent limitations of cellular transmission, you might not be able to fully resolve the problem for those subscribers. Have the subscriber repeat their steps using a regular analog or digital telephone to determine if the problem is the cellular phone. Volume Control, Playback Speed Control, and Resume from Pause Problems Some phone systems do not support playback volume control, speed, or resume from pause features during message playback. Users might complain that the system is not recognizing touchtones when these features are not supported. Contact Technical Support to confirm that your phone system supports these features. UNIVERGE phone systems using IP Protims or SIP do not support volume control or playback speed control. Related Topics Call Report Log Reports Message Networking Configuration Troubleshooting Troubleshooting 319 Call Transfer Initiation Problems One or both of the following situations might indicate a problem with transfer initiation settings: • The caller hears touchtones and is not transferred after hearing the prompt, “Please wait while I try that extension.” • The caller is disconnected after hearing the prompt, “Please wait while I try that extension.” Check hookswitch flash timing Some phone systems require a longer hookflash than other systems. Confirm that the duration of the hookswitch flash is configured correctly. See Configuring Dialout Codes and Special Dialing Characters. Related Topics UNIVERGE® UM8000 Message Networking Troubleshooting 320 Phantom Calls A phantom call occurs when a phone rings, the phone is answered, but there is no caller on the line. Phantom calls from the messaging system might be caused when: • a caller using the messaging system dials an extension, then hangs up before the transfer is completed. • a subscriber checking messages initiates a return call, then hangs up before the call completed. • the system attempts to lamp a subscriber’s message waiting indicator with an incorrect code. During call transfers, the messaging system relies on the phone system or the central office to provide an immediate disconnect. Sometimes the pause between the moment the caller hangs up and when the phone system signals the disconnect is long enough for one or more ring cycles. In certain circumstances, such as when the caller or subscriber is connected to the system from an analog extension or an analog trunk, the phone system does not provide a disconnect signal. Confirm that the correct phone system is selected on the Switch > Information page. Related Topics Troubleshooting Troubleshooting 321 Networking and Visual Messaging The corrective actions described in this topic might require the network administrator’s assistance. Visual Messaging and Busy Ports When Visual Messaging programs are installed, certain performance problems might occur, including message notification delays and an increase in the percentage of busy signals. Installing Visual Messaging programs, particularly ViewMail, means subscribers are using Visual Messaging to connect to phone ports. ViewMail users without sound devices use messaging system ports to record and playback messages. These users can increase the amount of traffic on messaging system ports. If the messaging system is operating at or near port capacity, adding ViewMail can occasionally use up all of the ports. The number of subscribers who can simultaneously use the messaging system is limited by the number of available ports. Optimizing Performance on a Busy System To ease performance problems on a busy system, try the following: • Restrict some ports from using Visual Messaging. The messaging system includes a special setting that limits the number of ports available for making phone connections with network-based subscribers. To prevent a port from dialing out to a Visual Messaging workstation, set the port Option to NL (No LAN connects). This keeps the port available for the system to use for processing messaging system traffic. See “System > Switch > Switch Extensions.” • Manually disconnect immediately. Encourage subscribers to immediately disconnect after listening to or recording messages. ViewMail does not immediately disconnect which enables subscribers to play or record a series of messages without breaking the connection. If subscribers do not hang up, minimize the ViewMail window or select Disconnect when finished, the connection remains open for three minutes and ties up a port. Enabling Firewall Access Visual Messaging is accessed through a firewall on TCP/UDP port 1024. Using PC Sound Devices If subscribers have Windows-compatible sound devices installed on their workstations, let them know they can listen to and record messages using their workstations instead of the phone. This eliminates the need for a voice port connection. Act! 4.0 and 5.0 Field Mapping When ACT! 4.0 and 5.0 is configured as the personal database in ViewCall Plus do not customize field mappings. Subscriber is Unable to Change a Caller’s Name ViewMail users cannot replace “Unknown caller” with the caller’s name. Changing the caller’s name in the message window is not supported. Related Topics Troubleshooting Troubleshooting 322 Text -to -Speech Text -to -speech does not read e -mail messages in the correct language. If multiple text-to-speech languages are installed on the messaging system, the system examines the text and encoding of an e-mail message to determine the language it is written in. The software identifies the language by comparing fragments of text (N-grams) to standard profiles of known languages, then calculating a probability that the message matches one of the profiles. If the detected language is not installed, or if the system cannot identify the language, the system attempts to play the message using another installed language. The system determines which language to use in the following order: • The system attempts to play the message using the subscriber’s selected language. See “Understanding Default Profile Settings — Overview.” • If the subscriber has not selected a language, or if the text-to-speech version of the specified language is not installed, the system plays the message in the system default phone conversation language. See “Viewing the Installed System Languages.” • If the text-to-speech version of the system default phone conversation language is not installed, the system attempts to play the message in the language specified in the opt/vmail/etc/lh_tts.ini file on the messaging system server. Confirm that the text-to-speech languages specified are installed. NOTE THE MESSAGING SYSTEM DOES NOT ATTEMPT TO DETECT A LANGUAGE IF THE E-MAIL MESSAGE TEXT IS LESS THAN 25 CHARACTERS, AND PLAYS THE MESSAGE IN THE SYSTEM DEFAULT LANGUAGE. Related Topics Configuring Subscriber E-mail Settings Configuring Default Subscriber E-mail Settings Troubleshooting Troubleshooting 323 Hospitality Dialing Reset message box ID, Post checkout ID, ID for guest directory, Wake-up greeting ID, or Check-in message ID transfers the call to a subscriber or transaction box. When the hospitality package is added to an existing messaging system, one of more of the default hospitality IDs might be assigned to a subscriber or transaction box instead of the appropriate hospitality system ID. The hospitality IDs must be updated. See “Configuring Basic Hospitality Settings.” Update references to the default hospitality IDs in greetings, menus, and system conversations. Notify front desk staff of the changes. Related Topics Troubleshooting Configuring Basic Hospitality Settings Troubleshooting 324 Glossary access codes Codes used in reports that represent the system access options configured for the subscriber or guest. These are single characters that represent the various access options. access options Options that control the system features available to the subscriber. These options are selected on the Subscriber Access Options page. action What the system does when processing a call. For example, an action might be taking a message, routing the call to the operator, or saying good-bye. Specify the system action with action values. ActiveFax A feature enabling subscribers to receive fax mail in personal fax boxes. alphabetic directory assistance Callers connect to a subscriber’s extension ID by spelling the first few letters of the name on a touchtone keypad. Subscribers can spell the first few letters of the first name or last name, depending on the system configuration. alternate greeting A substitute greeting for a voice mailbox, transaction box, voice detect box, or subscriber mailbox that can be recorded and turned on using a phone. The alternate greeting can be used as a 24-hour-a-day greeting in place of the day greeting or night greeting. alternate mode A special schedule used to handle unforeseen events, such as a closure because of adverse weather. Turning on alternate mode overrides all other schedules and places the entire system in night mode. Alternate mode remains active until it is turned off through the system management conversation or the Administration Console. announce transfer A call transfer that causes the system to beep when connecting a caller. AMIS Audio Messaging Interchange Specification is an analog protocol used to facilitate communication between messaging systems at remote sites. AMIS supports the most common messaging system functions, including sending, receiving and replaying messages. archived messages A message that a subscriber saves after listening to it. The number of days that messages are archived is configured using the Administration Console. See new message and old message. audio messaging interchange specification (AMIS) Audio Messaging Interchange Specification is an analog protocol used to facilitate communication between messaging systems at remote sites. AMIS supports the most common messaging system functions, including sending, receiving and replaying messages. audiotext Recorded information that is available to callers 24-hours a day. Includes menus of information or other messages; audiotext messages can be used in menu keys. Glossary 325 automated attendant A group of features that sets up the messaging system to act as a receptionist to answer and route incoming calls. Callers hear a recording and are routed after touchtone input. automatic directory assistance Callers connect to a subscriber’s extension ID by spelling the first few letters of the name on a touchtone keypad. Subscribers can spell the first few letters of the first name or last name, depending on the system configuration. automatic fax Enables automatic faxing without human intervention. When the messaging system answers the call and detects a fax tone, the system automatically transfers the call to the fax extension. await answer One of three types of call transfer. The system waits for the extension to be answered before connecting the caller to the extension. When the call is transferred it is supervised and ring-no-answer or busy extensions are recalled and the appropriate action is taken. See release and wait for ringback. batch delivery One of three message delivery methods. The messaging system collects messages and delivers them to subscribers at specified delivery intervals. The system manager, or an authorized subscriber, sets up the delivery intervals. See each delivery, message notification, and urgent message. box greeting A recorded greeting or menu of one-key dialing rules in a transaction box. The box owner is responsible for recording the box greeting. See alternate greeting; day greeting; and night greeting. broadcast distribution Enables each member of a message group to receive and hear messages sent to the group. This is the default setting for all message groups created using a phone. Only system managers can change distribution methods. See dispatch distribution. busy greeting An optional recording that plays when an extension is busy. busy ports report Provides data on how often ports are busy, whether phone ports are full or nearly full during peak times, and the average percentage of time the ports are busy during a specific time period. A report can be created for an individual port, for a group of ports or for all ports on the system. button Fields that are associated with a recording have a button next to them. When a field does not have a recording, 00:00 appears on the button. When there is a recording, the length of the recording appears on the button. For example, 01:05 indicates the recording is one minute and five seconds long. call holding A feature that enables callers to hold until the busy extension they are calling becomes free. call log The system only reports calls for those days that have log-files present. Therefore, every other day is lost. A log can be created for the entire system, an individual subscriber, or a system ID. The log can be imported into most database and spreadsheet programs for further analysis. call routing The processing of calls through the messaging system without transfer to the phone system. Glossary 326 call screening A call transfer setting that enables the messaging system to record caller information. This information is played for the subscribers before the call is connected. call transfer The transfer of a call from the messaging system to the phone system, which takes control of connecting the call to an extension. Call transfer can be turned on and off. See await answer; call routing; release; and wait for ringback. call transfer settings A group of settings that are available if call transfer is turned on and the await answer call transfer type is selected. See call announce; introduce caller; call screening; and gather ID. camp-on calling A phone system feature enabling an operator to lock a call onto a busy extension. The caller is on hold until the extension becomes free, then the phone rings and the “camped-on” call is completed. centiseconds A centisecond is a hundredth (1/100) of a second. confirm before transfer An await answer call transfer setting that enables subscribers to accept a call or forward it to a voice mailbox. console enrollment Enrolling subscribers using the Administration Console. Typing information about each subscriber at the system console, including the complete spelled name, recorded name, personal ID, and extension ID. conversation A collection of prerecorded questions, choices, and responses that the messaging system plays to guide callers through the system. The conversation consists of greetings and prompts. Greetings can be changed using a phone or the Administration Console. Prompts can be changed using the Administration Console. CSV Comma-separated value file. CSV is a common file format for moving data from one data store to another. It can be used to copy data between systems running on different operating systems or using different database structures. cut-through paging Caller can send their phone number to the subscriber’s pager when the subscriber’s phone is unanswered. day greeting The greeting that plays during the days and times designated as normal business hours. day mode The messaging system operating mode during normal business hours. The system manager sets the messaging system to function differently during day mode and night mode, defining which days of the week and hours of the day are day mode. All other hours are assigned to night mode. default A setting or value automatically assigned to the messaging system when subscribers do not select a specific alternative. dial pulse detection A messaging system configuration that enables the system to detect and recognize pulse tones entered by callers with rotary phones. Glossary 327 dial tone detection Enables the messaging system to listen for a dial tone when initiating a dial out or transfer to determine a line is available. Availability of dial tone during some scenarios is determined by the capabilities of the phone system. Dial tone detection is accomplished through a feature called general tone detection. directory assistance A directory of subscriber extension IDs available to callers with lettered keypads. Callers can use directory assistance to reach a subscriber extension ID without speaking to an operator. Callers whose phones do not have letters or who need other special directory assistance can use numeric directory assistance. directory group When callers request numeric directory assistance, the system plays the names of subscribers in the directory group and their extensions. Directory groups are configured to list subscribers with common characteristics such as department, location, or work schedule. directory ID Used by callers to access numeric directory assistance. directory menu Lists the names of directory groups or submenus. Used to automatically create one-key dialing menus for numeric directory assistance. directory report Shows the structure of the system: subscribers, system IDs, message groups, and numeric directory assistance. Reports can be created for everyone enrolled in the system, for all extension IDs, for message groups, and for numeric directory assistance. dispatch distribution A distribution setting used when only one member of a group needs to hear a message. Once the message has been heard by a group member, it is removed from the voice mailboxes of all other group members. DTMF Dual-tone multi-frequency is the method used by touchtone phones to identify keys that are pressed on the phone keypad. DMTF uses a specific frequencies or tones for each key so it is easily identified by a microprocessor. DTMF is used for user input and in analog integrations. each delivery A message delivery method. The messaging system notifies subscribers each time they have a new message. See batch delivery, message notification, and urgent message. e-mail integration A package that integrates messaging system and e-mail systems. With e-mail integration, subscribers can receive e-mail messages with their voice messages. Subscribers can reply to, redirect, save, and delete e-mail messages in the same way as voice messages. enrollment conversation A special conversation that plays the first time new subscribers call the messaging system. It talks the subscribers through the enrollment process. error log report A report of system errors. The report includes the error code, the port on which the error occurred, and the date and time the error occurred. Glossary 328 extension The actual phone number of a phone in the system. extension ID The number a caller uses to reach a subscriber’s voice mailbox. The extension ID is not always the same as the physical phone extension number. For example, if two subscribers share the same extension, they have different extension IDs for their separate voice mailboxes. external caller A caller outside of the organization. A subscriber who calls the system and does not enter a personal ID is treated as an external caller. fax board A specialized synchronous modem designed to transmit and receive facsimile documents. The optional ActiveFax package requires installation of one fax board. fax detect A feature enabling the messaging system to detect an incoming fax tone and automatically deliver faxes to the appropriate extension, usually the public fax box. fax ID A unique ID that identifies a subscriber fax mailbox. The ActiveFax package provides each subscriber with a fax mailbox that stores faxes. fax mail Enables subscribers to receive fax mail in personal fax mailboxes. Fax messages are stored and delivered when the subscriber requests delivery. Fax mail is a component of the ActiveFax package. fax notification A function that enables the messaging system to automatically deliver the fax to a fax machine, and optionally call another notification device when a fax is received. follow along id The extension ID provided by the phone system to the messaging system when a call is forwarded back to the phone system on a ring-no-answer or busy condition. future message delivery A delivery setting where subscribers can specify a future date and time for message delivery. This is often used to send automatic reminders to individuals or groups. gather ID A call transfer setting that causes the messaging system to collect a caller information. global tone detection (GTD) A feature in the messaging system used to identify dial, reorder, and busy tones. GTD is useful for phone systems that do not provide immediate disconnect signaling; when GTD is turned on, the messaging system listens for dial, reorder, and busy tones. greeting A recording that welcomes callers to the system, provides information, offers menu selections, or offers a chance to leave a message. If the organization uses an automated attendant, the opening greeting is what callers hear when they dial the main phone number for the organization. A subscriber standard greeting is what callers hear when they reach a subscriber’s voice mailbox. Glossary 329 group report Shows all message groups, the members of a particular group, the owners of private groups, and the groups that a particular subscriber or guest belongs to. guest A person who is hosted by a subscriber. A guest is given a guest mailbox and allowed to trade two-way messages only with the subscriber host. A guest can be a member of the subscriber’s private message groups, but cannot be a member of open message groups. hidden ID Also known as internal ID, is an ID that is not accessible using a phone keypad. The first character of the ID is a $ (dollar sign) that is not available on a phone keypad. The most common use of an internal ID is to route callers to voice detect, transaction, or interview boxes. holiday schedule A special schedule mode that overrides the normal schedule. Up to 18 holidays and record up to 18 associated greetings can be configured. See day mode and night mode. host subscriber A subscriber who sponsors a guest on the messaging system. Some subscribers might want to give vendors or important customers special phone privileges by hosting them as guests. information service A hotel information service uses linked transaction boxes to provide announcements and other information to hotel guests. For example, information about hotel services, entertainment, dining, transportation, or local businesses. installer The individual who installs the messaging system. The installer configures many settings for the system, including ports and phone system integration. internal caller Subscribers and guests who call from within the messaging system or callers who enter their personal IDs when calling from outside the system. internal ID A system ID that callers are unable to dial directly. Internal IDs include a prefix, $ (dollar sign), which cannot be dialed on a phone. interview box A type of transaction box that contains up to 20 recorded questions. The interview box asks callers interview questions and records their responses. Responses are recorded and sent as a single message, responses are separated by a beep. introduce Caller A call transfer setting that announces “Call for <subscriber name>.” Use when two subscribers share an extension. language preference On a multilingual messaging system, languages can be configured for prompts that subscribers hear when they are retrieving messages. If a subscriber does not select a language, the messaging system uses the default language. local connect A mode in which prompts or greetings are recorded using an internal phone extension. Establish a local connection on the system console, then use a nearby extension to complete the recordings. Glossary 330 local site Part of the multisite network messaging package. The onsite messaging system in a multisite network is called the local site. It defines all other offices linked to it in the system as remote sites. See network messaging and remote site. mailbox The location where the messaging system stores messages. For example, the messaging system keeps messages for a subscriber in the subscriber’s mailbox. Mailbox Manager Mailbox Manager is a web-based client application that lets subscribers review messages, cancel unheard sent messages, change security codes, greetings, call transfer, message settings, call holding, message delivery, and message groups. manual fax A fax that requires monitoring by the sender. When the messaging system answers, the sender enters the number for the fax extension. Senders can leave a message, voice annotation, for the fax recipient before connecting to the fax machine. menu conversation The default system conversation, where callers hear a menu of selections and enter the number associated with the setting to perform a particular task. An alternative to the Yes-and-No conversation, in which subscribers select menu settings entering 1 for Yes and 2 for No. message delivery The messaging system calls the subscriber and announces that messages are waiting. Multiple delivery numbers may be configured for each subscriber. The times and frequency of calls may be configured for each delivery number. message group A list of subscribers and/or guests to whom a subscriber can send the same message at once. Any subscriber can be a member of any message group. Guests can only be members of private groups owned by their host subscriber. See open message group and private message group. message networking A package that links multiple messaging systems; the linked offices send and receive voice messages. This package enables an organization to reduce the costs of exchanging long distance voice messages with regional offices, vendors, or customers. This package uses the AMIS or PLUSNET-1 protocols. message notification Enables the messaging system to notify subscribers at any phone number when new messages arrive. The system deliver message notification using pagers and message waiting indicators. message stack The collection of new, unheard messages listed by source in a subscriber mailbox. message waiting indicator A feature on a phone that alerts subscribers when they have messages waiting, such as an indication light, distinctive dial tone, or LCD display. milliseconds A millisecond is one thousandth (1/1000) of a second. outside caller group messaging Messages from external callers can be routed to groups from a personal mailbox, interview box, or transaction box. Glossary 331 new message A message that has not yet been heard by the recipient. See archived message and old message. night greeting Greeting that is played during the night mode schedule. night mode The messaging system operation mode outside of normal business hours. All days and hours not assigned to day mode are assigned to night mode. See holiday schedule and schedule. nonsubscriber A caller not enrolled in the messaging system as a system manager, subscriber, or guest. numbered group Message groups that are identified by a group number instead of a name. numbered groups ID A system ID number that identifies a numbered message group. numeric directory assistance Enables callers to identify and connect to a subscriber extension ID by pressing touchtone keypad numbers to move through a directory of subscribers. See alphabetic directory assistance, directory assistance, directory group, and directory menu. old message A message that has been heard but not deleted or archived. The length of time old messages are retained on the system is configurable. See archived message and new message. one-key dialing Callers press a single touchtone key during a greeting to connect to system IDs. This feature offers callers a menu of choices during a greeting. System administrators configure one-key dialing rules for subscribers, transaction boxes, and the opening greeting. Greetings must be rerecorded to explain which keys to press, subscribers must be notified when their greetings should be updated to explain the one-key dialing rules. one-way message A message left by an unknown caller. The recipient cannot automatically reply to the sender. See two-way message and unknown caller. open message group A message group to which all authorized subscribers can send messages. Guests cannot be members of an open group. opening greeting The greeting that callers hear when they dial into the main phone number for an organization. An opening greeting is stored in an opening box, which is a type of transaction box. operator box A transaction box used exclusively for handling calls that are transferred to the operator. outdial trigger length The number of characters in a phone number (including any special dialing characters) that the messaging system treats as an external number. Outdial trigger length is configured on the System > Switch > Switch Information page. Glossary 332 over-the-phone enrollment Configure the system to play a special enrollment conversation for new subscribers that lets them enroll themselves in the messaging system the first time they call the system. See console enrollment and enrollment conversation. owner A subscriber or system manager who has control over a transaction box, interview box, voice detect box, or message group. If the owner is deleted all boxes and private message groups are also deleted. The open message groups owned by the owner are reassigned to the system. park and page Sends a call to a specific extension where the call is held until a subscriber calls the extension. personal ID A unique system ID that identifies a subscriber or guest to the system. The personal ID enables users to log on to listen to messages, leave two-way messages for others, and change their personal settings. PMS Property management system. A software system used in hotels, motels, and resorts to manage reservations, check-in and out, night audit, housekeeping, equipment tracking, and management reports. PLUSNET-1 An analog protocol used to facilitate communication between messaging systems at different sites. PLUSNET-1 provides advanced messaging features, including urgent and private messages, unlimited number of messages per call, unlimited message length and unlimited number of recipients per message. PMS integration A package that automatically sets up hotel guest room numbers, names, and mailboxes for each guest by integrating the messaging system with the Property Management System. port An incoming phone line answered by the messaging system. Positive voice detection (PVD) threshold The Positive voice detection threshold is a threshold that triggers Positive Voice Detection from the received audio. It is a SW DSP detect function that does all the tone detection. If there are more than 2 frequencies detected and if the power levels goes above certain threshold PVD is reported. For example, normal DTMF for in-band dialing has only two frequencies, as do most of normal call progress tones. If there are 3 or more frequencies, the system checks if this is actually a human speaking. The PVD value determines what amplitude and volume level of frequencies must be to be interpreted as speech rather than static noise. private message group Only the group owner can send a message to the group. Group owners cannot be members of their own private groups. See guest; message group; and owner. prompt A recording that is played at specific places in the system conversation. Most system prompts are stored in voice fields on the Voice Prompt Editor page. public fax box A specialized mailbox that provides fax detect, routing, and notification for incoming faxes. Glossary 333 public interview box An interview box that handles callers who have not reached an operator or have not chosen a system ID. Other callers can be routed to this box. Messages in this box are public messages. See interview box and public messages. public messages Messages collected in the public interview box or the system operator box. Public messages are distributed only to subscribers with public message access. Although the messages are available to all subscribers with public message access, once one of those subscribers listen to the message, it is marked old, and is not offered as a new message to the any of the other subscribers with public message access. If a subscriber deletes a public message, it is deleted from the mailboxes of all other subscribers with public message access. Pulse tone The tone generated by rotary phones. Pulse tones are detected and recognized only when a system has dial pulse detection enabled. receipt A record of a message one subscriber has left for another. record and save caller’s name A call transfer setting that enables subscribers to hear information about the caller. If the subscriber does not take the call, the caller information is retained as a message or part of a message. recorded name The audio recording of the subscriber or guest name that the messaging system plays in prompts to identify the source or destination of a message or call. This is referred to as the voice name. release One of the three types of call transfer. In release transfer, the messaging system completes the transfer without checking whether the call is answered or whether there is a busy signal. remote site Part of the multisite network messaging package. All offices linked in the network to a local site are considered remote sites. The terms local site and remote site are relative, depending on which messaging system you use as a point of reference. reply time The maximum time allowed to record an answer to an interview box question. routing box A type of box used to configure call routing, create menus, or provide audiotext announcements. See interview box; system operator box; public interview box; and voice detect box. schedule The method for determining how calls are handled at different times and/or on different days. Up to three different schedules can be defined. See day mode; holiday schedule; and night mode. security code A series of numeric characters that subscribers set as a security measure so that no one else can access their voice mailboxes. Also known as password. spelled-name group Message groups that are identified by a name instead of a number. To reach a named group, subscribers select the group by spelling the name on the phone. Glossary 334 SSH Secure Shell is an Internet protocol providing secure encrypted remote communications over an unsecured channel. SSL Secure Sockets Layer, a common protocol for creating a secure connection between a client and a server. standard greeting A recording that callers hear when they reach a subscriber’s voice mailbox before being offered a chance to leave a message. station Phone use in a site. subscriber Anyone who is enrolled in the messaging system. The system identifies a caller as a subscriber when the subscriber enters a personal ID. subscriber’s personal greeting The greeting callers hear when they reach a subscriber’s voice mailbox. switch Another name for the phone system. system greetings See opening greeting. system ID A unique identifier associated with each subscriber, guest, interview box, transaction box, voice detect box, fax box, directory group, and directory menu. System IDs can include numbers, letters, or the symbol $ (dollar sign). system key A key programmed with the number of ports and optional packages purchased and licensed for a messaging system. The key is a piece of hardware that attaches to the messaging system server. The messaging system software checks the system key before activating system options. Each system key has a unique serial number. system manager The individual in an organization who configures and maintains the messaging system. A system manager can change mailboxes and greetings using a phone or use the Administration Console to change system settings. system manager conversation The collection of prerecorded prompts, questions, choices, and menus that the system plays to the system manager to maintain the messaging system. system operator box A transaction box used exclusively for handling calls that are transferred to the operator. Tall hotel Tall hotels are hotels that have overlapping room numbers such as 102 and 1022. This feature is selected to enable the messaging system to differentiate between the two room numbers. Text-to-Speech A package that integrates messaging system and e-mail systems that allow the system to "read" e-mail messages or text-file attachments and plays wave-file attachments. Glossary 335 touchtones The sounds made pressing keys on touchtone phones. See DTMF. transaction box A type of box used to configure call routing, create menus, or provide audiotext announcements. transfer A physical connection of a call from a called party to another called part. Otherwise, this sounds more like a call. transfer-greeting-action The three-part sequence for handling every call routed to a voice mailbox, transaction box, or other type of box. Transfer determines whether and how to connect a call to the destination phone. If the transfer does not occur or the call is not answered, the greeting plays a recording and offers new settings to the caller. After the greeting, the system takes the specified action. For example, takes a message or says good-bye. two-way message Enables a recipient to immediately reply to a message, by staying on the line. This function is available only when both the sender and the recipient of a message are enrolled on the messaging system. See one-way message. trunk Phone system external lines. unidentified caller A subscriber or other caller who has not entered a valid system ID when calling from outside the organization. A subscriber who has not entered a system ID while calling within the organization on a phone system that does not support identified subscriber messaging. urgent message A message the caller has marked as urgent. Urgent messages are listed first in the message stack. usage reports Reports that show how much the messaging system is being used hour-by-hour. Usage reports can be created for an individual subscriber, guest, extension ID, system ID, or the entire messaging system. ViewCall An application that enables users to view and manage their incoming calls from a client desktop. ViewFax An application that enables users to view and manage faxes in their fax mailbox and to send faxes directly to a fax machine from their desktop. ViewMail A family of applications that enables users to view and manage voice and e-mail messages on their desktop. ViewMail can be run as a stand-alone application or integrated with one of the supported e-mail systems. virtual subscriber Serves as the owner of a collection of transaction boxes and/or message groups that are not connected to a particular individual in an organization. Using virtual subscribers helps ensure that important boxes and groups are not inadvertently deleted. Visual Messaging applications A suite of applications that enables subscribers to use their desktop workstations to access and manage voice messages in various ways. Glossary 336 voice detection A function that enables the messaging system to listen for spoken sounds, instead of listening only for touchtones or pulse tones. voice detect box A type of transaction box that uses voice detection to enable callers to make choices or respond to prompts by speaking. For example, saying yes or no. Callers can still press touchtone keys, so a greeting might say “to hold press 3 or say yes.” voice detect call holding Enables callers to decide to hold by saying “Yes” instead of pressing touchtone keys. voice field A field users record greetings, prompts, names, or interview questions. voice name The recorded name of a subscriber or guest. The system plays the voice name in prompts that identify the source or destination of a message or call. See recorded name. wait for ringback One of three types of call transfer, in which the messaging system waits for an extension to ring a certain number of times before releasing the call to the phone system. See await answer and release. whisper paging The messaging system can announce using a overhead paging system, or subscriber phone, that a call is parked on another extension. Yes-and-No conversation An alternate system conversation where subscribers press 1 for Yes and 2 for No to select menu items. Glossary 337 Page Field Descriptions The following is a list of the Administration Console pages and descriptions of each of the fields on the pages. Call Management > Extended Automated Attendant Call Management > Fax Boxes - One-Key Dialing Call Management > Fax Boxes - Profile Call Management > Fax Boxes - Voice Annotation and Fax Action Groups > Directory Groups Groups > Directory Menus Groups > Message Groups Hotel > Guests > Guest Call Transfer Hotel Guests > Guests > Guest Messages Hotel Guests > Notification Hotel > Guests Hotel Guests > Hotel Guests > Hotel Guests > Guests > Guest > Guest Options Guest Template Guests > Greetings Profile System > Import & Export > Export System > Import & Export > Import Call Management > Interview Boxes Messages Call Management > Interview Boxes Profile Call Management > Interview Boxes Questions Call Management > Language Boxes Key Mapping Call Management > Language Boxes Profile Network > Local Site Setup Network > Remote Sites Call Management > Opening Box Greetings Call Management Opening Box - One-key Dialing Call Management > Opening Boxes > Profile Port Status Call Management > Public Fax Box Action Call Management > Public Fax Box - Call Transfer Call Management > Public Fax Box Profile Server Control Subscribers > Account Policy Page Field Descriptions System > Switch > Call Holding System > Switch > Cut-through Paging System > Switch > Dialing Codes System > Switch > Dialout System > Switch > Switch Extensions System > Switch > Incoming Calls Switch > Information System > Switch > Live Record System > Switch > Message Waiting Indication System > Switch > Park and Page System > Switch > Touchtones System > Backup & Restore > Backup System > Backup & Restore > Restore System > Configuration > Access Numbers System > Configuration > Calls Answered System > Configuration > Contacts System > Configuration > E-mail message template System > Configuration > E-mail settings System > Configuration > General System System > Configuration > Hospitality Settings System > Configuration > Languages System > Configuration > Message Sorting System > Configuration > Public Messages System > Configuration > Recordings System > Configuration > System Settings System > Extension Remapping System > Fax Setup System > Holidays > Holiday Greetings System > Holidays > Holidays Schedule System > Licensing System > Logs System > Schedules 338 Subscriber Template > Subscriber Template > Access Options Subscriber Template > Subscriber Template > Call Transfer Subscribers > Subscriber Template > E-mail Subscribers > Subscriber Template > Fax Subscribers > Subscriber Template > Greetings Subscribers > Subscriber Template > Live Record Subscribers > Subscriber Template > Messages Subscribers > Subscriber Template > Notification Subscribers > Subscriber Template > One-key Dialing Subscribers > Subscriber Template > Profile Subscribers > Subscribers > Access Options Subscribers > Subscribers > Call Transfer Subscribers > Subscribers > E-mail Subscribers > Subscribers > Fax Subscribers > Subscribers > Greetings Subscribers > Subscribers > Guests > Notification Subscribers > Subscribers > Guests > Profile Page Field Descriptions System > Trunk Mapping System > Voice Prompts Call Management - Call Transfer Call Management - Greetings Call Management - Messages Call Management - Profile System Reports > System Operator Box > System Operator Box > System Operator Box > System Operator Box Network > Template Remote Sites Call Management Call Transfer Call Management Greetings Call Management Messages Call Management One-key Dialing Call Management Profile Call Management Call Transfer Call Management Greetings Call Management Messages Call Management Profile Call Management Voice > Transaction Boxes > Transaction Boxes > Transaction Boxes > Transaction Boxes > Transaction Boxes > Voice Detect Boxes > Voice Detect Boxes > Voice Detect Boxes > Voice Detect Boxes > Voice Detect Boxes - 339 Subscribers > Subscribers > Profile Field Description Last Name The subscriber’s last name. When automatic directory assistance is enabled callers spell the first three letters of the subscriber name to find the extension number. First and middle name Display the subscriber’s first and middle names. Personal ID Displays the subscriber’s personal ID, usually the prefix 9 followed by the extension number. The prefix is set on the Subscribers Template Profile page. Extension Type the subscriber’s extension number. Automatically log on calls from Type the phone number of a mobile or external phone that the subscriber might use to automatically log on to the messaging system. Voice name The length of the recorded name appears in minutes and seconds. A name has not been recorded if 00:00 appears on the button label. Language Select a language that the subscriber hears when accessing the messaging system. New messages Displays the number and length of new messages. Total messages Displays the number and length of the new, old, and archived messages. Delete messages Click to delete all heard and unheard messages. Enable subscriber as system manager Select to make the subscriber a system manager. Clear to remove system manager status. Reset password to System Default Password Select to reset the subscriber’s password to the system default. When a subscriber forgets the password, system managers can reset it to the system default. See “Subscribers > Account Policy.” Convert subscriber to hotel guest Select to convert the subscriber to a hotel guest. Available only if the Hospitality feature package is installed. Page Field Descriptions 340 Subscribers > Subscribers > Access Options Field Description Conversation Options Allow access to setup options Enable subscribers to change configuration settings using a phone: personal greetings, message groups, call transfer, message delivery, recorded name, spelled name, security code, and directory listing. Personal greetings can be changed only if Hear conversation in traditional order is not enabled. Announce message lengths Enable the system to state the length of the messages. For example, “You have three new messages totaling 3 minutes, 20 seconds. Would you like to hear them?” Use menu mode conversation Enable the menu conversation instead of the Yes-and-No conversation. Use hands-free message retrieval Enable hands-free messages retrieval, the system does not ask, “Would you like to hear them?” between message lists. Use this selection only if the phone system has an immediate disconnect feature. Play time stamp before message The time and date stamp of a message is announced before playing the message. Allow access to old messages The subscriber can review old messages. Allow access to public messages The subscriber can access public messages. Receive notification for public messages The system notifies a subscriber when a public message is received. Enable subscribers who have public message access and want their message waiting lamps lit or who want notification only for messages sent specifically to them. Allow urgent messages Subscribers can mark messages to other subscribers as urgent. Hear conversation in traditional order The subscriber hears the Yes-and-No conversation in the following order: check new messages, leave messages, change greetings, and review old messages. Subscribers with touchtone phones press # twice for configuration settings other than greetings. Play voice name on sign-in The subscriber’s recorded name is played before offering any menu choices when the subscriber signs in. Display Caller ID number instead of name The caller ID phone number appears on the phone LCD instead of the caller’s name. The caller ID information is determined using a the switch, so if the information has no phone number, the name (or other alphabetic information) is displayed. Administration Include in alphabetic directory assistance Include the subscriber in alphabetic directory assistance. NOTE THE SUBSCRIBER MUST HAVE A NAME RECORDED TO APPEAR IN THE AUTOMATIC Require first-time enrollment Page Field Descriptions (ALPHABETIC) DIRECTORY. Requires subscribers to enroll themselves the first time they call the system or use Mailbox Manager. The system does not deliver messages to subscribers until they have enrolled. 341 Field Allow to change phone notification settings and call screening options Description The subscriber can change notification and screening settings. Allow to change holding settings. The subscriber can use a phone to change call holding settings. NOTE THIS SETTING IS TURNED OFF BY DEFAULT FOR SECURITY REASONS. THIS SETTING MUST E ENABLED TO ALLOW SUBSCRIBERS TO CONFIGURE CALL TRANSFER AND MESSAGE NOTIFICATION. Allow personal greetings Subscriber can change personal greetings. Allow Mailbox Manager Access Subscriber can access the web-based Mailbox Manager application using a computer and a network connection. Enable Live Monitor The subscriber can hear a message with the speaker on their phone as the message is being recorded by an outside caller. The subscriber can answer the phone during the recording to connect with a caller. This feature must be supported by the phone system and enabled systemwide. Enable return call to internal callers only The subscriber can press a touchtone key or a Soft Key on a Dterm phone to return a call to another subscriber. This feature must be enabled systemwide, or the setting is not available. Enable return call to internal and external callers The subscriber can press a touchtone key or a Soft Key on a Dterm phone to return a call to another subscriber or an outside caller. The system dials any phone number provided by caller ID. This feature must be supported by the phone system, and must be enabled systemwide. Allow to change The subscriber can change the phone number of a mobile or automatic log on number other external phone that is used to automatically log into the messaging system. This feature requires automatic number identification, such as Caller ID. Allow to change maximum number of messages The subscriber can change the number of received messages allowed in the subscriber’s inbox before the system stops recording new messages. NOTE THIS MAXIMUM NUMBER SUBSCRIBERS > MESSAGES “Configuring Subscriber OPTION IS AVAILABLE ONLY IF THE OF MESSAGES FIELD ON THE PAGE IS CONFIGURED. SEE Message Handling.” Message Addressing/Recording Allow to send messages The subscriber can send messages to subscribers, guests, or groups. Restrict sending messages to guests and groups only The subscriber cannot send messages to other subscribers. The subscriber can only send messages to guests and message groups. Allow to address a message to multiple recipients The subscriber can address a message to more than one person at a time. Allow to send private messages The subscriber can mark messages as private. Private messages cannot be redirected by the recipient. Allow to request future delivery The subscriber can mark messages for future delivery. Allow to request return receipts The subscriber can mark messages for explicit return receipt. Always request return receipts Marks every message sent by the subscriber for return receipt. To avoid redundant receipts and summary announcements, always use this setting with Play receipt summary after all messages heard. Page Field Descriptions 342 Field Allow to send messages to remote site1 Description Enables the subscriber to send messages to subscribers and message groups at remote sites. This setting is used only on messaging systems with the network messaging feature. This feature allows two or more messaging systems to exchange messages with one another. Allow to send urgent Enables the subscriber to send urgent messages outside the messages to remote site1 message delivery schedule to subscribers and message groups at remote sites. This setting is used only on messaging systems with the network messaging feature. This feature allows two or more messaging systems to exchange messages with one another. Play receipts when messages opened at remote sites1 Specifies whether the messaging system announces when a recipient at a remote site first listened to a message. Otherwise, the system announces when the message was transmitted. This setting is used only on messaging systems with the network messaging feature. This feature allows two or more messaging systems to exchange messages with one another. Address messages by extension Enables the subscriber to send messages using the extension number of the recipient, instead of the first three letters of the last name. Allow to edit subscriber-to-subscriber messages The subscriber can add to, listen to, or rerecord a message to another subscriber. Allow to redirect messages The subscriber can redirect messages. Allow access to public message groups The subscriber can create public message groups or send messages to public message groups. Play receipt summary after all messages heard The subscriber hears a summary after all messages have been heard. E-mail Access e-mail messages from voice mail The subscriber can retrieve e-mail messages using a phone and the e-mail integration feature. Count e-mail messages in message totals. The subscriber hears the total number of e-mail messages using a phone. The subscriber can change this setting using a phone, using the configuration menu. Ask for e-mail password. Specifies whether the subscriber must enter an e-mail password before listening to e-mail messages using a phone when using the e-mail integration feature. The subscriber still hears a count of e-mail messages, even without entering the e-mail password. Page Field Descriptions 343 Field Description Forward voice mail to e-mail system Allows the subscriber to automatically forward voice message to the subscriber’s e-mail inbox. Available only with the e-mail integration feature. Message is deleted from system if not specifically set to keep new or old. Cannot be used Receive e-mail notification on new fax/voice mail. Keep messages new on messaging system. Configures the system, after forwarding a voice message to the e-mail system, to retain a copy on the messaging system and announce it as a new message when the subscriber checks voice messages. This setting is only available if Forward voice mail to e-mail system is selected. Keep messages old on messaging system. Configures the system, after forwarding a voice message to the e-mail system, to retain a copy on the messaging system and mark it as an old message. This setting is only available if Forward voice mail to e-mail system is selected. Forward faxes to the e-mail system Enables the subscriber to automatically forward fax mail from the voice message inbox to the e-mail inbox when using the e-mail integration feature. Keep messages new on messaging system. Configures the system, after forwarding a fax message to the e-mail system, to retain a copy on the messaging system and announce it as a new message when the subscriber checks fax messages. This setting is only available if Forward faxes to e-mail system is selected. Keep messages old on messaging system. Configures the system, after forwarding a fax message to the e-mail system, to retain a copy on the messaging system and mark it as an old message. This setting is only available if Forward faxes to e-mail system is selected. Receive e-mail notification on new fax/ voice mail Enables the subscriber to receive new voice and fax mail notification using e-mail when using the e-mail integration. Do not use this setting with Forward voice mail to e-mail system. Allow user to change e-mail notification address The subscriber can change the e-mail address where notification messages are sent. NOTE WHEN THIS OPTION IS ENABLED, THE E-MAIL TAB APPEARS ON THE Receive e-mail notification of successful or failed faxes 1. MAILBOX MANAGER USER INTERFACE. The subscriber can receive a sent fax notification using e-mail when using the e-mail integration. Available in a multiple site networked messaging system environment. Page Field Descriptions 344 Subscribers > Subscribers > Call Transfer Field Enable call transfer Description Turns call transfer on or off. • Check for dialtone before transferring. The messaging system listens for a dialtone before attempting to transfer the call. • Transfer to subscriber’s extension. Select this setting to transfer calls to the extension specified on the subscriber profile page if transfer is enabled. • Transfer to. Accepts an alternate extension to transfer calls to if call transfer is enabled. NOTE EXTENSION REMAPPING MAY NEED TO BE CONFIGURED IN ORDER FOR CALLERS TO BE FORWARDED TO THE CORRECT MAILBOX IF THE ALTERNATE EXTENSION IS BUSY OR UNANSWERED. Transfer type Select the call transfer type to determine how the phone system and messaging system interact during the call transfer to the subscriber’s extension. The following transfer types are available: • Await Answer. Puts the caller on hold and dials the extension. If answered within the number of rings specified in the Wait for … rings field, transfers the call to the extension. If the extension is busy or not answered, plays the greeting, then takes the action specified in the Action group of the page. • Wait for ringback. Puts the caller on hold and dials the extension. If busy, plays the greeting, then takes the action specified in the Action group of the page. If answered within the number of rings specified in the Wait for … rings field, transfers the call to the extension. If not answered within the number of rings, the call is released to the phone system. • Release. Puts the caller on hold, dials the extension and then releases the call. If the extension is busy or not answered, the caller cannot leave a message unless the phone system transfers the call using call forward to personal greeting. Wait for … rings Specify the number of times the extension rings before the call is recalled for await answer to greeting and action or for wait for ringback released. This applies only if the call transfer type is Await Answer or Wait for ring back. You must specify a minimum of three rings. Allow holding When this field is selected, callers can decide to hold, leave a message, or try another extension if the line is busy. This selection affects the messaging system only and not the phone system. Use VOX holding. When this field is selected, callers can decide to hold by speaking rather than entering a digit. This applies only if the call transfer type is Await Answer or Wait for ring back. Transfer/Screening options Use customized prompt to Gather Account Number Plays a custom prompt to caller when asking the caller to provide their account number before routing the call. Click the button to record the custom prompt. A custom prompt has not been recorded if 00:00 appears on the button label. This applies only if Gather account number is select. Use transfer/Use screening Specifies whether the system is using the call transfer settings or the screening settings. Page Field Descriptions 345 Field Description Gather phone number Asks callers to provide a phone number before routing the call. Gather account number Asks callers to provide their account number before routing the call. Announce transfer Plays a beep before connecting the caller. With most phone systems, this setting lets the subscribers know exactly when the call is connected or that the call is from an external caller. Confirm before transfer Before the system transfers a call, the subscriber can decide to take the call. If the subscriber refuses the call, the system plays the appropriate greeting and takes the action specified in the Action field. Introduce caller The subscriber hears “Call for <subscriber’s name>” before being connected to the caller. Use this setting when more than one subscriber uses the same phone. Record caller’s name Asks callers to record their name. Before a call is transferred, the subscriber hears “Call from <caller’s name>.” If the subscriber rejects the call or is not available, the recorded name is not saved. Record and save caller’s name Asks callers to record their name. Before the call is transferred, the subscriber hears “Call from <caller’s name>.” If the subscriber rejects the call or is not available and the caller leaves a message, the caller’s recorded name plays at the beginning of the message. If the caller does not record a message, the subscriber receives the caller’s recorded name alone as the message. Page Field Descriptions 346 Subscribers > Subscribers > Greetings Field Description Active Greeting Standard greeting Enables the standard greeting for the subscriber. When the standard greeting is selected, the following are available: When subscriber’s extension is busy • Enable busy greeting. If the subscriber does not have a standard greeting recorded and the Enable busy greeting field is not selected, callers hear “<Subscriber name> is not available right now.” The default busy greeting was used, though it says the field is not selected. Alternate greeting Enables the alternate greeting for the subscriber. After greeting A group of settings that specify the action the messaging system takes after playing the greeting. • Take a message. Records a message. • Take a message for group. Records a message for the specified group. If selected, type the name of the group or click Search and select a group. NOTE THE NAME OF THE GROUP CANNOT EXCEED TEN CHARACTERS OR INCLUDE NUMBERS OR SPACES. • Route to operator. operator box. Routes the call to the system • Route to. Routes the call to another system ID. If selected, type the system ID or click Search and select a system ID. • Hang up. Disconnects without saying good-bye. • Say bye. Plays a prompt asking if the caller needs further assistance, pauses to wait for the caller to make a selection, if there is no response, says good-bye and disconnects. • Restart. Page Field Descriptions Returns the call to the opening greeting box. 347 Subscribers > Subscribers > One -key Dialing Field One-key dialing (Fields 1 through 0) Description Each number represents a touchtone key on a phone. Up to ten one-key dialing rules can be configured. Each key is routes the caller to the specified system ID. The messaging system listens for one-key dialing entries during the greeting and during the good-bye prompt. One-key delay… seconds Page Field Descriptions Type the number of seconds the messaging system waits before acting on the key press. 348 Subscribers > Subscribers > Messages Field Description Unidentified Caller Messaging Allow callers to change messages they just recorded Callers can change the messages they just recorded. Maximum message length to record from an unidentified caller… seconds. The maximum length of a message, in seconds, from an outside caller. Message Auto Copy to Copies incoming voice messages to the specified voice inbox. The original message is not deleted. Click Search and select a subscriber. Delete on copy. Select to delete the original message when a copy is sent to another subscriber. Unidentified caller messages are marked urgent: Select one of the following: • Always. Automatically mark all unidentified caller messages urgent. • Never. Does not mark unidentified caller messages urgent, and the caller cannot mark a message urgent. • As specified by caller. message as urgent. After taking a message: Callers are able to mark Select one of the following: • Route to. Routes callers to a specified box. Click Search to select a name from a list. • Route to operator. operator box. • Hang up. Routes callers to the system Disconnects without saying good-bye. • Say bye. Plays a prompt asking if the caller needs further assistance, pauses to wait for the caller to make a selection, if there is no response, says good-bye and disconnects. • Restart. Returns the caller to the opening greeting box. Message Retention Keep old messages for… days The number of days the messaging system retains a message that has been heard but not archived. If you select 0 (zero) the message is kept until midnight on the day it was first heard. Keep archived messages The number of days the messaging system retains archived for… days messages. Limit Message Storage Maximum storage (in MB) The amount of storage space the subscriber inbox may contain. When this size is reached, the system will record no new messages for the caller until messages have been deleted. The system will notify the subscriber on log on that the limit has been reached and suggest that messages should be deleted. Warn subscriber when message storage reaches (in MB). The amount of storage space the subscriber inbox contains at which the system will warn the subscriber the inbox is reaching the limit and suggest that messages should be deleted. Limit Message Quantity Page Field Descriptions 349 Field Applies to: Description Select one of the following: • Voice messages only. Select to include only voice messages in the message limit count. • All messages. Select to include both fax messages and voice messages in the limit count. Maximum number of messages The maximum number of received messages permitted in the subscriber inbox. When this number is reached, the system stops recording new messages for the caller until messages have been deleted. The system will notify the subscriber on log on that the limit has been reached and suggest that messages should be deleted. Warn subscriber when the number of messages reaches. The number of received messages in a subscriber inbox at which the system will warn the subscriber the inbox is reaching the limit and suggest that messages should be deleted. Include Transaction Box messages in quantity calculations Select to include messages left in Transaction Boxes owned by the subscriber in the limit count. New Message Order Sets the order in which new messages are played. Select one of the following: • LIFO. first. Last In First Out, plays the most recent message • FIFO. First In First Out, plays the oldest message first. Old Message Order Sets the order in which old messages are played. Select one of the following: Page Field Descriptions • LIFO. first. Last In First Out, plays the most recent message • FIFO. First In First Out, plays the oldest message first. 350 Subscribers > Subscribers > Notification Field Description Message Indication Enable Message Waiting Indication (MWI) Select to activate message waiting indication. At subscriber's extension Subscriber's extension is used for message waiting indication. At extension: Type the extension where the subscriber receives message waiting indication. Current MWI state Indicates whether message waiting indication is on or off. Message Notification Select a device. Configure the schedule, delivery method, length of time to wait before first delivery attempt, number of rings to wait before failing the delivery attempt, interval to wait between delivery attempts, and the maximum number of retries for each device. Select a device • Work phone. Select this device from the list to configure the work phone. • Home phone. Select this device from the list to configure the home phone. • Pager phone. Select this device from the list to configure the pager. • Spare phone. Select this device from the list to configure the spare phone. • Fax phone If the fax feature package is installed, select this device from the list to configure fax phone. Configure the Device Enable Turns on/off message delivery to the device selected. Device name appears in the list. Select one of the following: • At subscriber’s extension. Dial the subscriber’s extension to notify the subscriber of new messages. • Other number. Dial the specified number to notify the subscriber of new messages. Schedule (time interval and days) Configure the hours and days when this phone number is used for message delivery. When two delivery schedules overlap, the messaging system delivers the messages to both phones. Delivery Method Select one of the message delivery methods: • Each. Starts message delivery as soon as each new message arrives and repeats delivery each time a new message arrives. Delivery delay is not available with this method. • Urgent. Starts message delivery only when a new urgent message arrives and repeats delivery each time a new urgent message arrives. Delivery delay is not available with this method. • Batch. When a new message arrives, the messaging system waits the specified delivery interval before making an attempt to notify the subscriber. With this method, the system delivers messages no more frequently than the scheduled interval. Page Field Descriptions 351 Field Wait… minutes before the first delivery attempt Description The number of minutes between the arrival of a new message and the first attempt to deliver it. Use this setting to assign priorities to each message delivery phone number. For example, if you type 0 (zero) for Work Phone and 60 for Home Phone, for the first 60 minutes the messaging system tries to deliver new messages only to the Work Phone. After 60 minutes, it tries to deliver new messages to both phones. Wait… rings before failing the attempt The number of rings that the messaging system waits for an answer when attempting message delivery to the phone number. If delivery attempt failed, wait… minutes before retrying The number of minutes the messaging system waits after an unsuccessful message delivery attempt before retrying the message delivery. An attempt is unsuccessful when the delivery number is busy, unanswered, answered by a person who does not enter a personal ID, or answered by an answering machine. Maximum retries The maximum number of unsuccessful delivery attempts to this device before the messaging system stops trying this number. To configure no limit, type 99. Page Field Descriptions 352 Subscribers > Subscribers > Live Record Field Description Enable live record Enables subscriber call recording. Guests cannot record calls. Maximum record time… seconds The maximum length, in seconds, of a live record session. The maximum value is 6000 seconds. When a live record session reaches the maximum record time, the system plays three short beeps. Live record extensions for ViewMail Specifies the extensions a subscriber can use to record calls. • On subscriber's extension. their own extensions. Subscribers record calls on • On extensions. Select and type a range of extensions, the subscriber can use to record calls, for example: 201-211. Save Live Record message to inbox Page Field Descriptions Enables saving the live record messages in the subscriber’s inbox. When not selected the live record message must be addressed to another subscriber at the time of the recording. 353 Subscribers > Subscribers > Fax Field Description Fax ID Callers dial this number to send faxes directly to the subscriber. No fax available Controls how the system handles the call when all fax ports are busy: • Take a message. the voice mailbox. • Route to operator. operator box. Records a message for the owner of Routes the caller to the system • Route to. Routes the call to another system ID. If selected, type a system ID or search and select a system ID. • Hang up. Disconnects without saying good-bye. • Say bye. Plays a prompt asking if the caller needs further assistance, pauses to wait for the caller to make a selection, if there is no response, says good-bye and disconnects. • Restart. Returns the call to the opening greeting box. • Hold. Allows the caller to hold for a fax port. Voice detect call holding is not available. After message or holding A group of settings that determine the action the messaging system takes after placing the caller on hold and the caller leaves a voice message or decides not to remain on hold any longer. You need to configure these settings only if the No Fax Available action is set to Take a message or Fax hold. • Route to operator. operator box. Routes the caller to the system • Route to. Routes the call to another system ID. If selected, type the system ID or search and select a system ID. • Hang up. Disconnects without saying good-bye. • Say bye. Plays a prompt asking if the caller needs further assistance, pauses to wait for the caller to make a selection, if there is no response, says good-bye and disconnects. • Restart. Voice Annotation Maximum message length to record from an unidentified caller… seconds. Returns the call to the opening greeting box. A group of settings that determine how the messaging system asks callers to leave a voice message with a fax. The maximum length, in seconds (up to 9999), for an unidentified caller voice annotation. Ask for voice annotation The system asks unidentified callers to record a voice annotation. Allow edits to voice annotation Callers can edit or rerecord the voice annotation. Notify subscriber even if there is no voice annotation The subscriber is notified when new faxes arrive, even when there is no voice annotation. Ask for voice annotation must be selected. One-key dialing (Fields 1 through 0) Each number represents a touchtone key. Routes callers to the associated system ID when they press a key. The messaging system listens for one-key dialing entries during the greeting and good-bye prompt. Page Field Descriptions 354 Subscribers > Subscribers > E -mail Field Description E-mail Notification E-mail address The e-mail address used for notification messages. E-mail Reader (text-to-speech) Server type Select the e-mail server protocol: IMAP or POP3. Authentication Method Specifies the authentication type to use for outgoing e-mail: Plaintext or NTLM. Server name Type the name of the e-mail server. User name Type the e-mail name, or the ID, of a subscriber who can listen to e-mail messages using the messaging system. Port The port number of the access port used by the e-mail server. Use SSL Enables the SSL secure transport protocol. The port number changes to 993. Page Field Descriptions 355 Subscribers > Subscribers > Guests > Profile Field Description Guest of The subscriber hosting this Guest. Last name Guest’s last name. First and middle name Guest’s first and middle names. Personal ID Guest’s personal ID. Voice name Number of seconds the guest’s recorded name lasts. Click to record or rerecord the voice name. Language Guest’s selected language the guest hears when using a phone. New messages The number and length of the guest’s new messages. Total messages The number and length of the guest’s new, old and archived messages. Delete messages Click to delete all messages from the guest box, both heard and unheard. Allow callers to leave urgent messages Select to enable the guest to mark messages urgent. Mark all messages urgent Select to have all messages from this guest automatically marked urgent. Page Field Descriptions 356 Subscribers > Subscribers > Guests > Notification Field Select a device Description Select the device to configure for message notification: • Work phone. Select to configure the work phone. • Home phone. Select to configure the home phone. • Pager phone. Select to configure the pager. • Spare phone. Select to configure the spare phone. Enable Activates the selected device. At extension Type the number to dial in the text box. Wait…minutes before the first delivery attempt The number of minutes between the arrival of a new message and the first attempt to deliver it when Batch delivery is selected. Use this setting to assign priorities to each message delivery phone number. For example, if you type 0 (zero) for Work Phone and 60 for Home Phone, the messaging system tries to deliver new messages only to the Work Phone during the first 60 minutes; after 60 minutes, it tries to deliver new messages to both phones. Schedule (time interval and days) Device schedule, the hours and days when this phone number is used for message delivery. When two delivery schedules overlap, the messaging system delivers the messages to both phones. Method Select one of the following message delivery methods: • Each. Starts message delivery as soon as each new message arrives and repeats delivery each time a new message arrives. There is no delivery delay available with this method. • Urgent. Starts message delivery only when a new urgent message arrives and repeats delivery each time a new urgent message arrives. Delivery delay is not available with this method. • Batch. When a new message arrives, the messaging system waits the specified delivery interval before making an attempt to notify the subscriber. If this delivery attempt is unsuccessful, the messaging system waits the specified delivery interval before retrying this number. With this method, the system delivers messages no more frequently than the scheduled interval. Wait for … rings before failing the attempt The number of rings that the messaging system waits for an answer when attempting message delivery to the phone number. If delivery attempt failed, wait for … minutes before retrying The number of minutes the messaging system waits before retrying the message delivery number. An attempt is unsuccessful when the delivery number is busy, unanswered, answered by a person who does not enter a personal ID, or answered by an answering machine. Page Field Descriptions 357 Subscribers > Subscriber Template > Profile Field Description Personal ID The default numbering scheme used to create personal IDs. Assigns IDs based on the subscriber extension ID. Type the prefix for the IDs, followed by X for the subscriber’s extension ID. For example, type 9X. Language On a multilingual system, the language the system uses for subscriber account made with this template. If a default language for subscribers, the messaging system uses the messaging system default language. Page Field Descriptions 358 Subscriber Template > Subscriber Template > Access Options Field Description Conversation Options Allow access to setup options Enable subscribers to use a phone to change personal greetings (unless Hear conversation in traditional order is set), message groups, call transfer, message delivery, recorded name, spelled name, security code, and directory listing. Announce message lengths The messaging system announces the total length of messages. For example, “You have three new messages totaling 3 minutes, 20 seconds. Would you like to hear them?” Use menu mode conversation The subscriber hears the menu conversation instead of the Yes-and-No conversation. Use hands-free message The subscriber retrieves messages without entering digits retrieval because the system does not ask, “Would you like to hear them?” between message lists. Enable this only if the phone system has an immediate disconnect feature. Play time stamp before message The time and date a message was left is announced before each message is played. Allow access to old messages The subscriber can review old messages. Allow access to public messages The subscriber can access public messages. Receive notification for public messages The system notifies a subscriber when a public message is received. Select for subscribers who have public message access and want their message waiting lamps lit or who want notification sent only for messages sent to them. Allow urgent messages Subscribers can mark messages as urgent. Hear conversation in traditional order Subscribers hear the Yes-and-No conversation in the following order: check new messages, leave messages, change greetings, and review old messages. Subscribers with touchtone phones press # twice for configuration settings other than greetings. Play voice name on sign-in The system plays the subscriber name when the subscriber signs in before offering any menu choices. Display Caller ID The caller ID phone number appears on the phone LCD while number instead of name a subscriber listens to a message. The caller ID information is determined by the switch, if the information does not have a phone number, the name (or other alphabetic information) appears. Administration Include in alphabetic directory assistance Includes a subscriber in automatic (alphabetic) directory assistance. NOTE THE SUBSCRIBER MUST HAVE A NAME RECORDED TO APPEAR IN THE AUTOMATIC DIRECTORY. Require first-time enrollment Page Field Descriptions Requires subscribers to enroll themselves the next time they call the system or use Mailbox Manager. The system does not deliver messages to subscribers until they have enrolled. 359 Field Allow to change phone notification settings Description Subscribers can change notification settings. NOTE FOR SECURITY REASONS, THIS ACCESS SETTING IS TURNED OFF BY DEFAULT. THIS SETTING MUST BE SELECTED TO ENABLE SUBSCRIBERS TO CONFIGURE CALL TRANSFER AND MESSAGE NOTIFICATION. Allow to change hold settings. The subscriber can change call holding using a phone. Allow personal greetings Subscribers can change personal greetings. Allow Mailbox Manager Access Subscribers can change configuration settings using the Mailbox Manager program and a network connection. Enable live monitor Subscribers can hear a message with the speaker on their phone as the message is being recorded by an outside caller or subscriber. The subscriber can answer the phone during the recording. This feature must be supported by the phone system and must be enabled systemwide. Enable return call to internal callers only Subscribers can press a touchtone key or a Soft Key on a Dterm phone to return a call to another subscriber. This feature must be enabled systemwide, or this setting is not available. Enable return call to internal and external callers Subscribers can press a touchtone key or a Soft Key on a Dterm phone to return a call to an outside caller. This feature must be supported by the phone system and must be enabled systemwide. Allow to change automatic log on number Subscribers can change the phone number of a mobile or other external phone which the subscriber uses to automatically log on to the messaging system. This feature requires automatic number identification, such as Caller ID. Allow to change maximum number of messages Subscribers can change the maximum number of messages in the subscriber inbox before the system stops recording new messages. Message Addressing/Recording Allow to send messages Subscribers can send messages to subscribers, guests, or groups. Restrict sending messages to guests and groups only Subscribers can only send messages to guests and message groups. The subscriber cannot send messages to another subscriber. Allow to address a message to multiple recipients Subscribers can address a message to more than one person at a time. Allow to send private messages Subscribers can mark messages as private. Private messages cannot be redirected by the recipient. Allow to request future delivery Subscribers can mark messages for future delivery. Allow to request return receipts Subscribers can mark messages for explicit return receipt. Always request return receipts Mark every message sent by the subscriber for return receipt. To avoid redundant receipts and summary announcements, always use with Play receipt summary after all messages heard. Allow to send messages to remote site Subscribers can send messages to other subscribers and message groups at remote sites. This setting is used only on messaging systems with the network messaging feature. Page Field Descriptions 360 Field Description Allow to send urgent Subscribers can send urgent messages outside the message messages to remote site delivery schedule to subscribers and message groups at remote sites. This setting is used only on messaging systems with the network messaging feature. Play receipts when messages opened at remote sites Specifies whether the messaging system announces when a recipient at a remote site first listened to a message. Otherwise, the system announces when the message was transmitted. This setting is used only on messaging systems with the network messaging feature. Address messages by extension Subscribers can send messages using the extension number of the recipient instead of the first three letters of the last name. Allow to edit subscriber-to-subscribe r messages Subscribers can add to, listen to, or rerecord a message to another subscriber. Allow to redirect messages Subscribers can redirect messages. Allow access to public message groups Subscribers can create public message groups or send messages to public message groups. Play receipt summary Subscribers hear a summary after all messages have been after all messages heard heard. E-mail Access e-mail messages from voice mail Subscribers can retrieve e-mail messages using a phone when the e-mail integration feature is installed. • Count e-mail messages in message totals. Subscribers hears the total number of e-mail messages using a phone. The subscriber can change this setting using a phone • Ask for e-mail password. Subscribers must enter an e-mail password before listening to e-mail messages using a phone. The subscriber still hears a count of e-mail messages, even without entering the e-mail password. Forward voice mail to e-mail system Allows the subscriber to automatically forward voice message to the subscriber’s e-mail inbox. Available only with the e-mail integration feature. Message is deleted from system if not specifically set to keep new or old. Cannot be used with setting Receive e-mail notification on new fax/voice mail. • Keep messages new on messaging system. Configures the system, after forwarding a voice message to the e-mail system, to retain a copy on the messaging system and announce it as a new message when the subscriber checks messages. This setting is only available if Forward voice mail to e-mail system is selected. • Keep messages old on messaging system. Configures the system, after forwarding a voice message to the e-mail system, to retain a copy on the messaging system and mark it as an old message. This setting is only available if Forward voice mail to e-mail system is selected. Page Field Descriptions 361 Field Forward faxes to the e-mail system Description Subscribers can automatically forward fax mail from the voice message inbox to the e-mail inbox when using the e-mail integration feature. • Keep messages new on messaging system. Configures the system, after forwarding a fax message to the e-mail system, to retain a copy on the messaging system and announce it as a new message when the subscriber checks fax messages. This setting is only available if Forward faxes to e-mail system is selected. • Keep messages old on messaging system. Configures the system, after forwarding a fax message to the e-mail system, to retain a copy on the messaging system and mark it as an old message. This setting is only available with Forward faxes to e-mail system. Receive e-mail Subscribers can receive new voice and fax mail notification notification on new fax/ using e-mail when the e-mail integration is installed. voice mail Do not use this setting with Forward voice mail to e-mail system. Allow user to change e-mail notification address Subscribers can change the e-mail address where notification messages are sent. Receive e-mail notification of successful or failed faxes Subscribers can receive notification of result for fax deliveries requested by e-mail when the e-mail integration is installed. Page Field Descriptions 362 Subscriber Template > Subscriber Template > Call Transfer Field Description Enable call transfer Turns call transfer on or off. Check for dialtone before transferring The messaging system listens for a dialtone before attempting to transfer the call. • Transfer to subscriber’s extension. Select to transfer calls to the extension specified on the subscriber profile page if transfer is enabled. • Transfer to. An alternate extension to transfer calls to if call transfer is enabled. Transfer type How the phone system and messaging system interact during call transfer to the subscriber’s extension. • Await Answer. Puts the caller on hold and dials the extension. If the extension is answered within the number of rings specified in the Wait for rings field, transfers the call to the extension. If the extension is busy or not answered, plays the greeting, then takes the action specified in the Action group on the Greetings page. • Release. Puts the caller on hold, dials the extension and then releases the call. If the extension is busy or not answered, the caller cannot leave a message unless the phone system transfers the call by using call forward to personal greeting. When this transfer type is selected the transfer, screening and holding settings are unavailable. • Wait for ringback. Puts the callers on hold and dials the extension. If the extension is busy, plays the greeting, then takes the action specified in the Action group of the Greeting page. If the extension is answered within the number of rings specified in the Wait for rings field, the system transfers the call to the extension. If the extension is not answered within the number of rings, the call is released to the phone system. NOTE ON RELEASE AND WAIT FOR RINGBACK, THE CALLER CANNOT LEAVE A MESSAGE UNLESS THE PHONE SYSTEM TRANSFERS THE CALL USING CALL FORWARD TO PERSONAL GREETING. WHEN EITHER OF THESE TRANSFER TYPES ARE SELECTED THE TRANSFER AND SCREENING SETTINGS ARE UNAVAILABLE. Wait for… rings The number of times the extension rings before the call is recalled for greeting and action of await answer or released for wait for ringback. This applies only if the call transfer type is Await Answer or Wait for ring back. You must specify a minimum of three rings. Allow holding Specifies whether callers can hold if the line is busy. This setting affects the messaging system only, not the phone system. The callers decide to hold, leave a message or try another extension. Use VOX holding Callers can decide to hold by speaking rather than by entering a digit. Use transfer/Use screening Specifies whether the system is using the call transfer settings or the screening settings. Select the required options: Page Field Descriptions 363 Field Description • Gather phone number. Asks callers to provide a phone number before routing the call. • Gather account number. Asks callers to provide their account number before routing the call. • Announce transfer. Generates a beep before connecting the caller. With most phone systems, this setting lets the subscribers know exactly when the call is connected or that the call is from an external caller. • Confirm before transfer. Before the system transfers the call, the subscriber can decide to take the call. If the subscriber does not take the call, the system plays the appropriate greeting and takes the action specified in the After Greeting group on the Greetings page. • Introduce caller The subscriber hears “Call for <subscriber’s name>” before being connected to the caller. Use this setting when more than one subscriber uses the same phone. • Record caller’s name. Asks callers to record their name. Before the call is transferred, the subscriber hears “Call from <caller’s name>.” If the subscriber rejects the call or is not available, the recorded name is not saved. • Record and save caller’s name. Asks callers to record their name. Before the call is transferred, the subscriber hears “Call from <caller’s name>.” If the subscriber rejects the call or is not available and the caller leaves a message, the caller’s recorded name plays at the beginning of the message. If the caller does not record a message, the subscriber receives the caller’s recorded name only. Page Field Descriptions 364 Subscribers > Subscriber Template > Greetings Field Description When the subscriber’s extension is busy… Enable busy greeting Activates the greeting that plays when the subscriber’s extension is busy. If the subscriber has no standard greeting recorded and the Enable busy greeting field is not selected, callers hear “<recorded name> is on the phone.” After greeting A group of settings that specify the action the messaging system takes after playing the greeting. • Take a message. the voice mailbox. Records a message for the owner of • Take a message for group. Records a message for the specified group. If selected, type the name of the group or search and select a group. NOTE THE NAME OF THE GROUP CANNOT EXCEED TEN CHARACTERS OR INCLUDE NUMBERS OR SPACES. • Route to operator. operator box. Routes the caller to the system • Route to. Routes the call to another system ID. If you select this setting, type the system ID or click Search and select a system ID. • Hang up. Disconnects without saying good-bye. • Say bye. Plays a prompt asking if the caller needs further assistance, pauses to wait for the caller to make a selection, if there is no response, says good-bye and disconnects. • Restart. Page Field Descriptions Returns the caller to the opening greeting box. 365 Subscribers > Subscriber Template > One -key Dialing Field Description One-key dialing (Fields 1 through 0) Each number represents a touchtone key. Routes callers to the associated system ID when they press a key on a touchtone phone. The messaging system listens for one-key dialing entries during the greeting and good-bye prompts. One-key delay… seconds The length of time, in seconds, the messaging system waits before acting on touchtone key presses. Page Field Descriptions 366 Subscribers > Subscriber Template > Messages Field Description Unidentified Caller Messaging Allow callers to change messages they just recorded Callers can change newly recorded messages. Maximum message length to record from an unidentified caller… seconds. The maximum length, in seconds, of a message from an outside caller. Unidentified caller messages are marked urgent: Select one of the following: • Always. • Never. Automatically marks all messages urgent. Callers cannot mark a message urgent. • As specified by caller. Lets callers leave an urgent message for the subscriber. After taking a message: Select one of the following: • Route to. Route callers to a specified box. Click Search to select a name from a list. • Route to operator. operator box. • Hang up. Route callers to the system Disconnect without saying good-bye. • Say bye. Plays a prompt asking if the caller needs further assistance, pauses to wait for the caller to make a selection, if there is no response, says good-bye and disconnects. • Restart. Return the caller to the opening greeting box. Message Retention Keep old messages for… days The number of days the messaging system retains a message that has been heard but not archived. If 0 (zero) is selected, the message is kept until midnight on the day it was first heard. Keep archived messages The number of days the messaging system retains archived for… days messages. Limit Message Storage Maximum message storage (in MB) The amount of storage space the subscriber inbox uses. When this size is reached, the system will not record new messages until messages have been deleted. The system notifies the subscriber on log on that the limit has been reached and recommends deleting messages. Warn subscriber when message storage reaches (in MB) The amount of storage space the subscriber inbox contains when the messaging system warns the subscriber that the inbox is reaching the limit and reommends deleting messages. Limit Message Quantity Applies to: Select one of the following: • Voice messages only. Select this to include only voice messages in the message limit count. • All messages. Select to include faxes, e-mail, and voice messages in the limit count. Page Field Descriptions 367 Field Maximum number of messages Description The maximum number of received messages a subscriber inbox contains. When this number is reached, the system does not record new messages until messages have been deleted. The system notifies the subscriber on log on that the limit has been reached and recommends deleting messages. • Warn subscriber when the number of messages reaches… The number of received messages in a subscriber inbox when the messaging system warns the subscriber that the inbox is reaching the limit and recommends deleting messages. • Include Transaction Box message in quantity calculations. Select to include messages left in Transaction Boxes owned by the subscriber in the limit count. New Message Order Sets the order in which new messages are played. Select one of the following: • LIFO. Last In First Out, plays the most recent message first. • FIFO. First In First Out, plays the oldest message first. Old Message Order Sets the order in which old messages are played. Select one of the following: • LIFO. Last In First Out, plays the most recent message first. • FIFO. First In First Out, plays the oldest message first. Page Field Descriptions 368 Subscribers > Subscriber Template > Notification Field Description Message indication Enable Message Waiting Indication (MWI) Select to activate message waiting indication. Then select one of the following: • At subscriber’s extension. The messaging system uses the subscriber's extension for message waiting indication. • At extension. Accepts the extension where the subscriber receives message waiting indication. Message Notification Select a device Select the device to configure for message notification: • Work phone. Select to configure the work phone. • Home phone. Select to configure the home phone. • Pager phone. Select to configure the pager. • Spare phone. Select to configure the spare phone. • Fax phone. Select to configure fax phone. Available only if the Fax feature is installed. Enable Turns on message delivery to the selected device. Select one of the following: • At subscriber’s extension. Sets the system to dial the subscriber extension to notify the subscriber of new messages. • Other number. Sets the system to dial the specified number to notify the subscriber of new messages. Wait… minutes before the first delivery attempt The number of minutes between the arrival of a new message and the first attempt to deliver it. Use this setting to assign priorities to each message delivery phone number. For example, if 0 (zero) is specified for Work Phone and 60 for Home Phone; the messaging system tries to deliver new messages to the Work phone for the first 60 minutes; after 60 minutes, the messaging system tries to deliver new messages to both phones. Schedule (time interval and days) The hours and days when the device is available for message delivery. When two delivery schedules overlap, the messaging system delivers the messages to both devices. Delivery Method Accepts one of the following message delivery methods: • Each. Starts message delivery as soon as each new message arrives and repeats delivery each time a new message arrives. There is no delivery delay available with this method. • Urgent. Starts message delivery only when a new urgent message arrives and repeats delivery each time a new urgent message arrives. Delivery delay is not available with this method. • Batch. When a new message arrives, the messaging system waits the specified delivery interval before making an attempt to notify the subscriber. With this method, the system delivers messages no more frequently than the scheduled interval. Wait… rings before failing the attempt Page Field Descriptions The number of rings that the messaging system waits for an answer when attempting message delivery to the device. 369 Field Description If delivery attempt failed, wait… minutes before retrying Accepts the number of minutes that the messaging system waits after an unsuccessful message delivery attempt before retrying the message delivery number. An attempt is unsuccessful when the device is busy, unanswered, answered by a person who does not enter a personal ID, or answered by an answering machine. Maximum retries The maximum number of number of unsuccessful delivery attempts to the device before the messaging system stops trying to deliver message notification to the device. To configure no limit type 99. Page Field Descriptions 370 Subscribers > Subscriber Template > Live Record Field Description Enable live record Activates live record. Guests cannot record calls. Maximum record time… seconds The maximum length, in seconds, of a live record session. The maximum value is 6000 seconds. When a live record session reaches the maximum record time, the subscriber hears three short beeps. Live record extensions for ViewMail The extensions a subscriber can use to record calls. Select one of the following: • On subscriber's extension. To allow subscribers to record calls on their own extensions. • On extensions. Select and type a range of extensions, such as 201-211. Save live record message to inbox Page Field Descriptions Enables saving live record messages in the subscriber’s inbox. If not selected, live record messages must be addressed to another subscriber at the time of the recording. 371 Subscribers > Subscriber Template > Fax Field Fax ID Description Specifies the default ID scheme to be used for fax IDs. NOTE AVAILABLE ONLY FOR MESSAGING ACTIVEFAX PACKAGE. SYSTEMS WITH THE Callers dial this number to send faxes directly to the subscriber. Add the starting digit to the subscriber extension, represented by X to create a unique fax box ID for every subscriber. No fax available Controls how the system handles the call when all fax ports are busy: • Take a message. the voice mailbox. • Route to operator. operator box. Record a message for the owner of Route the caller to the system • Route to. Route the call to another system ID. If selected, type the system ID or click Search and select a system ID. • Hang up. Disconnects without saying good-bye. • Say bye. Plays a prompt asking if the caller needs further assistance, pauses to wait for the caller to make a selection, if there is no response, says good-bye and disconnects. • Restart. Returns caller to the opening greeting box. • Hold. Callers can hold for a fax port. Voice detect call holding is not available. After taking a message or holding Specifies what the system does after placing the caller on hold, and the caller leaves a voice message or decides not to remain on hold any longer. Configure these settings only if the No Fax Available action is set to Take a message or Fax hold. • Route to operator. box. Route caller to the system operator • Route to. Route the call to another system ID. If selected, type the system ID or click Search and select a system ID. • Hang up. Disconnect without saying good-bye. • Say bye. Plays a prompt asking if the caller needs further assistance, pauses to wait for the caller to make a selection, if there is no response, says good-bye and disconnects. • Restart. Return caller to the opening greeting box. Voice Annotation Maximum message length to record for an unidentified caller… seconds The maximum record time for voice annotations, in seconds. The maximum number is 300. Ask for voice annotation Callers can record a message with their fax. Allow edits to voice annotation Callers can edit their recording if selected. Notify subscriber even if there is no voice annotation Sends notification to the subscriber with each new fax. One-key Dialing Page Field Descriptions 372 Field Fields 1 through 0 Page Field Descriptions Description Each number represents a touchtone key. Routes callers to the associated system ID when they press a key. The messaging system listens for one-key dialing entries during the greeting and good-bye prompt. 373 Subscribers > Subscriber Template > E -mail Field Description E-mail Reader (text-to-speech) Server type The e-mail server protocol: IMAP or POP3. Authentication Method The e-mail authentication used for outgoing e-mail. Server name The name of the e-mail server. Port The port number of the access port used by the SMTP or IMAP server. Use SSL Select to enable the SSL secure transport protocol. The Port field changes to 993 when SSL is selected. Page Field Descriptions 374 Subscribers > Account Policy Field Description Permit blank password Subscribers are not required to set a security code. Minimum number of characters in password Requires subscriber security codes to contain the same or greater number of characters specified. Default password for each new subscriber Specifies the default security code assigned to all new subscribers. The code must be 3 to 10 digits in length. Page Field Descriptions 375 Call Management > Extended Automated Attendant Field Description Activate automated attendant Select to activate the extended automated attendant. Extension (range) The list of extension numbers for the phone system line that extended automated attendant manages, in ascending order, separated by commas. If the numbers are sequential, type a range separated by a hyphen. Transfer type Configure how the messaging system and the phone system interact during call transfer. If call transfer is enabled, then select a call transfer type defined below. All call transfer types put the call on hold and then dial the extension. The most common is the Release transfer type. • Await Answer. The system transfers the call to the extension if the call is answered within the number of rings specified in the Wait for … rings field. If the extension is busy or goes unanswered, the system announces that the extension is busy or not answered. • Wait for ringback. The system transfers the call to the extension if a call is answered within the number of rings specified in the Wait for … rings field. If the call is not answered within the specified number of rings, the call is released to the phone system. • Release. The system releases the call after dialing the extension or phone number. If the extension is busy or goes unanswered, the caller can be informed, to transfer the call by using call forward. Number of rings Page Field Descriptions The number of times the extension rings before the call is recalled for await answer or released for wait for ringback. This applies only if the call transfer type is Await Answer or Wait for ring back. Specify a minimum of three rings. If the station is set to call forward on no answer, it must be set to forward after two more rings than the number entered in this field. 376 Call Management > Opening Boxes > Profile Field Description Name The name of the opening box. System ID The system ID for the opening box. Voice name A recording of the name of the box. Restart IDs Code that controls how the messaging system restarts callers at a transaction box with recordings in the language selected by the caller. Use this field only with messaging systems that have language select boxes. If the messaging system uses only one language leave the fields blank. • Language. The language to use for the caller. • System ID. The system ID where the caller is routed. For example, type $SPANISH to route the call to the $SPANISH transaction box containing the Spanish greeting. Page Field Descriptions 377 Call Management > Opening Box - Greetings Field Active greeting Description The greeting used when the messaging system answers calls: NOTE IF 00:00 APPEARS ON A BUTTON LABEL, A GREETING HAS NOT BEEN RECORDED. • Day/Night greeting. Enables the day and night greetings for the opening greeting box. If 00:00 appears on the button label a greeting has not been recorded. Once the greeting has been played, the messaging system takes the action specified in After day greeting or After night greeting. • Alternate greeting. Makes the alternate greeting active. When the alternate greeting is active, it is used in both day and night modes. After day greeting Actions the messaging system takes after playing the greeting during the day schedule. • Route to operator. operator box. Routes the caller to the system • Route to. Routes the caller to another system ID. If selected, type the system ID or click Search and select a system ID. • Hang up. Disconnects without saying good-bye. • Say bye. Plays a prompt asking if the caller needs further assistance, pauses to wait for the caller to make a selection, if there is no response, says good-bye and disconnects. • Restart. After night greeting Returns the caller to the opening greeting box. Actions the messaging system takes after playing the greeting during the night schedule. • Route to operator. operator box. Routes the caller to the system • Route to. Routes the caller to another system ID. If selected, type the system ID or click Search and select a system ID. • Hang up. Disconnects without saying good-bye. • Say bye. Plays a prompt asking if the caller needs further assistance, pauses to wait for the caller to make a selection, if there is no response, says good-bye and disconnects. • Restart. Page Field Descriptions Returns the caller to the opening greeting box. 378 Call Management Opening Box - One-key Dialing Field Description One-key dialing (Fields 1 through 0) Each number represents a touchtone key and routes callers to the associated system ID. The messaging system listens for one-key dialing entries during the greeting and good-bye prompts. One-key delay… seconds The number of seconds that the messaging system waits for callers to enter additional digits before acting on the key press. This gives callers time to enter a complete system ID to skip the one-key dialing menu. Page Field Descriptions 379 Call Management > System Operator Box - Profile Field Description System ID System operator box system ID. Voice name The system operator box recorded name. Language Specify the language used for the system operator box. Alternate system IDs for special operators on each port Alternate system IDs for special operators on each port. Callers pressing 0 (zero) are routed to a different operator depending on which port answers the call. For example, entering: 2=132 3-4=135 assigns Port 2 to use 132 and Ports 3 and 4 to use the alternate operator system ID 135. Page Field Descriptions 380 Call Management > System Operator Box - Call Transfer Field Day-transfer to Description Turn on call transfer during day mode and specify the extension where the messaging system transfers calls. CAUTION! FOR SV8300 PHONE SYSTEMS CLEAR THE Day-transfer to FIELD IF YOUR REGION DOES NOT SUPPORT ZERO FOR THE OPERATOR. Night-transfer to Turn on call transfer during night mode and specify the extension where the messaging system transfers calls. Transfer type Specify the call transfer type used when transferring calls between the messaging system and phone system. If call transfer is enabled, then select one of the call transfer types defined below. All call transfer types put the call on hold and then dial the extension. The most common is the Release transfer type. The Await Answer transfer type is required for configuring call screening and call holding options. • Await Answer. The system transfers the call to the extension if the call is answered within the number of rings specified in the Wait for … rings field. If the extension is busy or goes unanswered, the system plays the greeting and then takes the after-greeting action. This transfer type is required for configuring call screening and call holding. • Wait for ringback. The system transfers the call to the extension if a call is answered within the number of rings specified in the Wait for … rings field. If the call is not answered within the specified number of rings, the call is released to the phone system. • For unanswered calls, the caller cannot leave a message unless the phone system transfers the call using call forward to personal greeting. • For busy calls, the system plays the greeting, then takes the after-greeting action. • When this transfer type is selected, some transfer options are unavailable. This call transfer type is not supported with phone systems that use DTMF call progress. • Release. The system releases the call after dialing the extension or phone number. If the subscriber’s phone is busy or goes unanswered, the caller can leave a message if the phone system is configured to transfer the call by using call forward to personal greeting. When this transfer type is selected, the transfer, screening and holding options are not available. Wait for… rings When the Wait for ringback or Await answer call transfer type is selected, sets the number of times the extension rings before the call is released or recalled. Allow Holding Call holding is available when the line is busy. This setting applies only if the call transfer type is set to Await Answer or Wait for ringback. If this option is selected, then callers can hold or leave a message. Use VOX Holding Callers speak to hold instead of pressing a key on the phone keypad. Page Field Descriptions 381 Field Transfer options Description Set additional transfer settings to control how calls are transferred to the extension. For example, the system can play a beep or ask a caller to record a name before transferring the call. Some settings might not be available, depending on the phone system or selected call transfer type. • Gather phone number. Asks callers to enter their phone number before transferring the call. Do not use this setting with the Record and save caller’s name, or Record caller’s name settings. • Gather account number. Asks callers to enter an account number before transferring the call. Do not use this setting with the Record and save caller’s name, or Record caller’s name settings. • Dial tone detection. Checks for a dial tone before transferring the call. Use this setting if the phone system does not provide immediate disconnect. • Announce transfer. the caller. Sounds a beep before connecting • Confirm before transfer. Lets the recipient decide to take the call before the call is transferred. If the subscriber rejects the call, the system plays the appropriate greeting and takes the after-greeting action. • Introduce caller. The recipient hears “Call for <transaction box name>” before being connected to the caller. Use this setting when more than one subscriber uses the same phone. • Record caller’s name. Asks callers to record their name. Before the call is transferred, the recipient hears “Call from <caller's name>.” If the subscriber is not available or rejects the call, the recorded name is not saved. You cannot use this setting with the Record and save caller’s name setting. • Record and save caller’s name. Asks callers to record their name. Before the call is transferred, the subscriber hears “Call from <caller name>.” If the caller leaves a message, the caller's recorded name plays at the beginning of the message. If the caller does not leave a message, the subscriber receives the caller's recorded name alone as a message. You cannot use this setting with the Record caller’s name setting. Intro prompt Recorded introduction for the transaction box. The system plays this recording before it transfers a call. Prompt to gather ID/ phone number Plays this custom recording before call transfer if either the Gather account number or Gather phone number call transfer settings are selected. If there is a recording in this field, the messaging system plays the recording before routing a caller from outside the messaging system to the destination. If there is no recording in this field, the system plays a prompt from the Gather ID prompt set. Page Field Descriptions 382 Call Management > System Operator Box - Greetings Field Active greeting Description Select the greeting played when the messaging system answers calls. • Day/night greeting. Makes the standard day or night greeting active. When the box is in day mode, the standard day greeting is active. When the box is in night mode, the standard night greeting is active. • Alternate greeting. Makes the alternate greeting active. When the box is in day mode or night mode, the alternate greeting is active. After day greeting Accepts one of the following for the action taken after playing the greeting during the day schedule: • Take a message. message box. Records a message for the public • Route to the operator. Routes the caller to the system operator box. This setting is not recommended for use with the system operator box. • Route to. Routes the call to another system ID. If selected, type the system ID or click Search and select a system ID. Do not enter the system ID for the system operator box. • Hang up. Disconnects without saying good-bye. • Say bye. Plays a prompt asking if the caller needs further assistance, pauses to wait for the caller to make a selection, if there is no response, says good-bye and disconnects. • Restart. Returns the caller to the opening greeting box. This setting is not recommended for use with the system operator box. After night greeting Accepts the same settings as the After Day Greeting section. The selected setting determines what action is taken after playing the greeting during the night schedule. • Take a message. message box. Records a message for the public • Route to the operator. Routes the caller to the system operator box. This setting is not recommended for use with the system operator box. • Route to. Routes the call to another system ID. If selected, type the system ID or click Search and select a system ID. Do not enter the system ID for the system operator box. • Hang up. Disconnects without saying good-bye. • Say bye. Plays a prompt asking if the caller needs further assistance, pauses to wait for the caller to make a selection, if there is no response, says good-bye and disconnects. • Restart. Returns the caller to the opening greeting box. This setting is not recommended for use with the system operator box. Page Field Descriptions 383 Call Management > System Operator Box - Messages Field Description Allow callers to change messages they just recorded Callers can change messages they have just recorded. Clear the field to prevent changes. Allow callers to leave urgent messages Asks unidentified callers if they want to mark a message as urgent. Clear the field to prevent unidentified callers from marking messages as urgent. Mark all messages urgent Marks all messages from unidentified callers as urgent. Maximum message length to record from an unidentified caller Sets the maximum length of a message, in seconds, from an unidentified caller. This setting applies only if the Take a message action was selected on the System Operator Box > Greetings page. After taking a message Specifies what the system does after recording a message from the caller. This setting applies only if the Take a message action was selected on the System Operator Box > Greetings page. Select one of the following: • Route to. Routes the caller to another system ID. If selected, type the system ID or click Search and select a system ID. • Route to operator. Routes the caller to the system operator box. This setting is not recommended for use with the system operator box. • Hang up. Disconnects without saying good-bye. • Say bye. Plays a prompt asking if the caller needs further assistance, pauses to wait for the caller to make a selection, if there is no response, says good-bye and disconnects. • Restart. Returns the caller to the opening greeting box. This setting is not recommended for use with the system operator box. Page Field Descriptions 384 Call Management > Transaction Boxes - Profile Field Description Name Transaction box name. System ID Transaction box system ID. Owner Transaction box owner. Voice name Displays the length, in seconds, of the recorded name. If this field 00:00 appears in the button label a transaction box name has not been recorded. Language The language callers hear when they reach the transaction box. If a language is not selected callers hear prompts in the messaging system default language. Schedule The number of the schedule this box uses: Schedule #1, Schedule #2, Schedule #3, or Schedule #4. If this field is blank, the box follows the schedule of the port that answers the call. Delete Messages Click to delete messages in the transaction box. Page Field Descriptions 385 Call Management > Transaction Boxes - Call Transfer Field Description Day - transfer to Turns on call transfer during day mode. In the field to the right, type the extension to which the messaging system transfers calls. Clear this check box to turn off call transfer. Night - transfer to Turns on call transfer during night mode. In the field to the right, type the extension to which the messaging system transfers calls. Clear this check box to turn off call transfer. Transfer type Sets how the messaging system and the phone system interact during call transfer. If call transfer is enabled, then you must select a call transfer type defined below. All call transfer types put the call on hold and then dial the extension. The most common is the Release transfer type. The Await Answer transfer type is required for configuring call screening and call holding options. • Await Answer. The system transfers the call to the extension if the call is answered within the number of rings specified in the Number of rings field. If the subscriber extension is busy or goes unanswered, the system plays the greeting and then takes the after-greeting action. This transfer type is required for configuring call screening and call holding. • Wait for ringback. The system transfers the call to the extension if a call is answered within the number of rings specified in the Number of rings field. If the call is not answered within the specified number of rings, the call is released to the phone system. • For unanswered calls, the caller cannot leave a message unless the phone system transfers the call using call forward to personal greeting. • For busy calls, the system plays the greeting, then takes the after-greeting action. • When this transfer type is selected, some transfer options are unavailable. This call transfer type is not supported with phone systems that use DTMF call progress. • Release. The system releases the call after dialing the extension or phone number. If the subscriber’s phone is busy or goes unanswered, the caller can leave a message if the phone system is configured to transfer the call by using call forward to personal greeting. When this transfer type is selected, the transfer, screening and holding options are not available. Wait for… rings When the Wait for ringback or Await answer call transfer type is selected, sets the number of times the extension rings before the call is released or recalled. Allow holding Call holding is available when the line is busy. This setting applies only if the call transfer type is set to Await Answer or Wait for ringback. If this option is selected, then callers can hold or leave a message. Use VOX holding Callers speak to hold instead of pressing a key on the phone keypad. Page Field Descriptions 386 Field Transfer options Description Set additional transfer options to control how calls are transferred to the extension. For example, the system can play a beep or ask a caller to record a name before transferring the call. Some options might not be available, depending on the phone system or call transfer type chosen. • Gather phone number. Asks callers to enter their phone number before transferring the call. Do not use this setting with the Record and save caller’s name, or Record caller’s name settings. • Gather account number. Asks callers to enter an account number before transferring the call. Do not use this setting with the Record and save caller’s name, or Record caller’s name settings. • Dial tone detection. Checks for a dial tone before transferring the call. Use this setting if the phone system does not provide immediate disconnect. • Announce transfer. the caller. Sounds a beep before connecting • Confirm before transfer. Lets the recipient decide to take the call before the call is transferred. If the subscriber rejects the call, the system plays the appropriate greeting and takes the after-greeting action. • Introduce caller. The recipient hears “Call for <transaction box name>” before being connected to the caller. Use this setting when more than one subscriber uses the same phone. • Record caller’s name. Asks callers to record their name. Before the call is transferred, the recipient hears “Call from <caller's name>.” If the subscriber is not available or rejects the call, the recorded name is not saved. You cannot use this setting with the Record and save caller’s name setting. • Record and save caller’s name. Asks callers to record their name. Before the call is transferred, the subscriber hears “Call from <caller name>.” If the caller leaves a message, the caller's recorded name plays at the beginning of the message. If the caller does not leave a message, the subscriber receives the caller's recorded name alone as a message. You cannot use this setting with the Record caller’s name setting. Intro prompt Stores any recorded introduction for the transaction box. The system plays this recording before it transfers a call. Prompt to gather ID/ phone number If the Gather account number or Gather ID/phone number transfer options are used, the system plays any recording in this field before transferring a call. If there is no intro prompt recorded, the system plays a prompt from the Gather ID prompt set. Page Field Descriptions 387 Call Management > Transaction Boxes - Greetings Field Active greeting Description Accepts one of the following: • Day/Night greeting. Turns on the day or night greeting for the box. The first button to the right stores the recording for the day greeting. The second button stores the recording for the night greeting. • Alternate greeting. Turns on the alternate greeting for the box. The button to the right stores the recording for the alternate greeting. After day greeting Accepts one of the following for the action taken after playing the greeting during the day schedule: • Take a message. Lets callers leave a message, which is stored in the box owner’s mailbox. • Take a message for group. Records a message for the members of a message group. If selected, type the name of the group or click Search and select a group. NOTE THE NAME OF THE GROUP MAY NOT EXCEED TEN CHARACTERS OR INCLUDE NUMBERS OR SPACES. • Route to the operator. operator box. Routes callers to the system • Route to. Routes callers to a specified box. If selected, type the system ID or click Search and select a system ID. • Hang up. Disconnects without saying good-bye. • Say bye. Plays a prompt asking if the caller needs further assistance, pauses to wait for the caller to make a selection, if there is no response, says good-bye and disconnects. • Restart. After night greeting Returns the caller to the opening greeting box. Accepts the same options as the After Day Greeting area. The selected option determines what action is taken after playing the greeting during the night schedule. • Take a message. Lets callers leave a message, which is stored in the box owner’s mailbox. • Take a message for group. Records a message for the members of a message group. If selected, type the name of the group or click Search and select a group. NOTE THE NAME OF THE GROUP MAY NOT EXCEED TEN CHARACTERS OR INCLUDE NUMBERS OR SPACES. • Route to the operator. operator box. Routes callers to the system • Route to. Routes callers to a specified box. If selected, type the system ID or click Search and select a system ID. • Hang up. Disconnects without saying good-bye. • Say bye. Plays a prompt asking if the caller needs further assistance, pauses to wait for the caller to make a selection, if there is no response, says good-bye and disconnects. • Restart. Page Field Descriptions Returns the caller to the opening greeting box. 388 Call Management > Transaction Boxes Field - Messages Description Allow callers to change messages they just recorded Select to let callers change messages they have just recorded. Clear to prevent message changes. Allow callers to leave urgent messages Select to ask unidentified callers if they want to mark a message as urgent. Clear to prevent unidentified callers from marking messages as urgent. Mark all messages urgent. Select to mark all messages from unidentified callers as urgent. Maximum message length to record from an unidentified caller… seconds Specify the maximum length, in seconds, of a message from an unidentified caller. This setting applies only if the selected action is Take a message. After taking a message Specify what the system does after recording a message from a caller. This setting applies only if the Take a message action was selected on the Greetings page for this transaction box. Select one of the following: • Route to. Routes the caller to another system ID. If selected, type the system ID or click Search and select a system ID. • Route to operator. operator box. • Hang up. Routes the caller to the system Disconnects without saying good-bye. • Say bye. Plays a prompt asking if the caller needs further assistance, pauses to wait for the caller to make a selection, if there is no response, says good-bye and disconnects. • Restart. Page Field Descriptions Returns the caller to the opening greeting box. 389 Call Management > Transaction Boxes - One -key Dialing Field Description One-key dialing (Fields 1 through 0) Each number represents a touchtone key that routes callers to the associated system ID. The messaging system listens for one-key dialing entries during the greeting and good-bye prompts. One-key delay… seconds Accepts the number of seconds that the messaging system waits for additional key tones before taking action. Enables callers to bypass the one-key dialing menu during the greeting. Page Field Descriptions 390 Call Management > Interview Boxes - Profile Field Description Name The interview box name. System ID The interview box system ID. Owner The interview box owner. Voice name Displays the length, in seconds, of the recorded voice name. Language The language callers hear when they reach this transaction box. If a language is not selected, a caller hears prompts in the messaging system default language. Delete Messages Click to delete all messages from the box, whether they have been heard or not. Page Field Descriptions 391 Call Management > Interview Boxes - Questions Field Description Fields 1 through 20 Numbers for the questions in the interview. Record up to 20 questions. Question Length The length of the recorded question. Reply Time Limit The maximum number of seconds for responses to a question. Page Field Descriptions 392 Call Management > Interview Boxes - Messages Field Description Allow callers to leave urgent messages Select to ask unidentified callers whether to mark the message as urgent. Mark all messages as urgent Select to mark all messages from unidentified callers as urgent. After taking a message Specifies what the system does after recording a message from the caller. This setting applies only if the Take a message action was selected on the Greetings page for this interview box. Select one of the following: • Route to. Routes the caller to another system ID. If selected, type the system ID or click Search and select a system ID. • Route to operator. operator box. • Hang up. Routes the caller to the system Disconnects without saying good-bye. • Say bye. Plays a prompt asking whether the caller needs further assistance, pauses to wait for the caller to make a selection, if there is no response, says good-bye and disconnects. • Restart. Send to group Page Field Descriptions Returns the caller to the opening greeting box. Accepts the name or number of a message group that receives messages taken by the interview box. 393 Call Management > Language Boxes - Profile Field Description Name The language box name. System ID The language box system ID. Introduction Recorded introduction for the language box. One-key delay… seconds The number of seconds the system waits, after a caller presses a touchtone key, for additional touchtone keys. This pause enables callers to bypass one-key dialing rules. Wait for touchtones… seconds The number of seconds the system waits for an additional tone. Repeat greeting… times The number of times the system plays the greeting before taking the action set when a caller does not press any touchtones. Page Field Descriptions 394 Call Management > Language Boxes - Key Mapping Field Description Greeting The length of the greeting appears on the button label in minutes and seconds. If 00:00 appears on the button label, a greeting has not been recorded. Key The touchtone key assigned to the language. When a caller presses this touchtone, the system plays the conversation in the selected language. Language The language assigned to the touchtone key. Action The action the system takes after the caller presses the touchtone key: • Hang up. Disconnects without saying good-bye. • Route to. Routes the caller to the selected system ID. Type a system ID or click Search to find and select a system ID. • Route to operator. operator box. Routes the caller to the system • Say bye. Plays a prompt asking if the caller needs further assistance, pauses to wait for the caller to make a selection, if there is no response, says good-bye and disconnects. • Restart. Returns the caller to the opening greeting box. System ID The system ID of a transaction box or interview box to send the caller to if Route to is the chosen Action. Click Search and select a system ID. No TT (No Touch Tone entered) Specifies the Language used and Action taken if the caller does not press a key when prompted. Page Field Descriptions 395 Call Management > Voice Detect Boxes - Profile Field Description Name The voice detect box name. System ID The voice detect box system ID. Owner The voice detect box owner. Voice name Recorded name for the voice detect box. Language For multilingual systems, the language callers hear when they reach this transaction box. If a language is not selected, a caller hears prompts in the default messaging system language. Schedule The number of the schedule this box uses: either Schedule #1, Schedule #2, Schedule #3, or Schedule #4. If this field is blank, the box follows the schedule of the port that answers the call. Delete Messages Click to delete all messages in the box, whether they have been heard or not. Page Field Descriptions 396 Call Management > Voice Detect Boxes Field - Call Transfer Description Day - transfer to Turns on call transfer during day mode. Type the extension where the messaging system transfers calls. Clear this check box to turn off call transfer. Night - transfer to Turns on call transfer during night mode. Type the extension where the messaging system transfers calls. Clear this check box to turn off call transfer. Transfer type Configures how the messaging system and the phone system interact during call transfer. If call transfer is enabled, then you must select a call transfer type defined below. All call transfer types put the call on hold and then dial the extension. The most common is the Release transfer type. The Await Answer transfer type is required for configuring call screening and call holding settings. • Await Answer. The system transfers the call to the extension if the call is answered within the number of rings specified in the Number of rings field. If the subscriber extension is busy or goes unanswered, the system plays the greeting and then takes the after-greeting action. This transfer type is required for configuring call screening and call holding. • Wait for ringback. The system transfers the call to the extension if a call is answered within the number of rings specified in the Number of rings field. If the call is not answered within the specified number of rings, the call is released to the phone system. • For unanswered calls, the caller cannot leave a message unless the phone system transfers the call using call forward to personal greeting. • For busy calls, the system plays the greeting, then takes the after-greeting action. • When this transfer type is selected, some transfer options are unavailable. This call transfer type is not supported with phone systems that use DTMF call progress. • Release. The system releases the call after dialing the extension or phone number. If the subscriber’s phone is busy or goes unanswered, the caller can leave a message if the phone system is configured to transfer the call by using call forward to personal greeting. When this transfer type is selected, the transfer, screening and holding options are not available. Wait for…. rings When the Wait for ringback or Await answer call transfer type is selected, sets the number of times the extension rings before the call is released or recalled. Allow holding Call holding is available when the line is busy. This setting applies only if the call transfer type is set to Await Answer or Wait for ringback. If this option is selected, then callers can hold or leave a message. Use VOX holding Callers speak to hold instead of pressing a key on the phone keypad. Page Field Descriptions 397 Field Transfer options Description Set additional transfer settings to control how calls are transferred to the extension. For example, the system can play a beep or ask a caller to record a name before transferring the call. Some settings might not be available, depending on the phone system or call transfer type chosen. • Gather phone number. Asks callers to enter their phone number before transferring the call. Do not use this setting with the Record and save caller’s name, or Record caller’s name settings. • Gather account number. Asks callers to enter an account number before transferring the call. Do not use this setting with the Record and save caller’s name, or Record caller’s name settings. • Dial tone detection. Checks for a dial tone before transferring the call. Use this setting if the phone system does not provide immediate disconnect. • Announce transfer. the caller. Sounds a beep before connecting • Confirm before transfer. Lets the recipient decide to take the call before the call is transferred. If the subscriber rejects the call, the system plays the appropriate greeting and takes the after-greeting action. • Introduce caller. The recipient hears “Call for <voice detect box name>” before being connected to the caller. Use this setting when more than one system ID transfers to the same phone. • Record caller’s name. Asks callers to record their name. Before the call is transferred, the recipient hears “Call from <caller's name>.” If the subscriber is not available or rejects the call, the recorded name is not saved. You cannot use this setting with the Record and save caller’s name setting. • Record and save caller’s name. Asks callers to record their name. Before the call is transferred, the subscriber hears “Call from <caller name>.” If the caller leaves a message, the caller's recorded name plays at the beginning of the message. If the caller does not leave a message, the subscriber receives the caller's recorded name alone as a message. You cannot use this setting with the Record caller’s name setting. Intro prompt Page Field Descriptions Stores any recorded introduction for the voice detect box. The system plays this recording before it transfers a call. 398 Call Management > Voice Detect Boxes - Greetings Field Description Day/Night greeting Turns on the day or night greeting for the box. The length of the greeting appears on the button label. Click the button to re-record a greeting. Alternate greeting Turns on the alternate greeting for the box. After day greeting Select one of the following for the action taken after playing the greeting during the day schedule: • Take a message. Lets callers leave a message, which is stored in the box owner’s mailbox. • Take a message for group. Records a message for the members of a message group. If selected, type the name of the group, or click Search and select a group. NOTE THE NAME OF THE GROUP MAY NOT EXCEED TEN CHARACTERS OR INCLUDE NUMBERS OR SPACES. • Route to the operator. operator box. Routes callers to the system • Route to. Routes callers to a specified box. If selected, type the system ID or click Search and select a system ID. • Hang up. Disconnects without saying good-bye. • Say bye. Plays a prompt asking if the caller needs further assistance, pauses to wait for the caller to make a selection, if there is no response, says good-bye and disconnects. • Restart. After night greeting Returns the caller to the opening greeting box. Accepts the same settings as the After Day Greeting area. The selected setting determines what action is taken after playing the greeting during the night schedule. • Take a message. Lets callers leave a message, which is stored in the box owner’s mailbox. • Take a message for group. Records a message for the members of a message group. If selected, type the name of the group, or click Search and select a group. NOTE THE NAME OF THE GROUP MAY NOT EXCEED TEN CHARACTERS OR INCLUDE NUMBERS OR SPACES. • Route to the operator. operator box. Routes callers to the system • Route to. Routes callers to a specified box. If selected, type the system ID or click Search and select a system ID. • Hang up. Disconnects without saying good-bye. • Say bye. Plays a prompt asking if the caller needs further assistance, pauses to wait for the caller to make a selection, if there is no response, says good-bye and disconnects. • Restart. Page Field Descriptions Returns the caller to the opening greeting box. 399 Call Management > Voice Detect Boxes Field - Messages Description Allow callers to change messages they just recorded Select to let callers change messages they have just recorded. Clear to prevent changes. Allow callers to leave urgent messages Select to ask unidentified callers whether to mark a message as urgent. Clear to prevent unidentified callers from marking messages as urgent. Mark all messages urgent Select to mark all messages from unidentified callers as urgent. Maximum message length to record from an unidentified caller… seconds The maximum length, in seconds, of a message from an unidentified caller. This setting applies only if the selected action is Take a message. After taking a message This setting applies only if the selected action is Take a message. The action the system takes after taking a message: • Route to. Routes the caller to another system ID. If selected, type the system ID or click Search and select a system ID. • Route to operator. operator box. • Hang up. Routes the caller to the system Disconnects without saying good-bye. • Say bye. Plays a prompt asking if the caller needs further assistance, pauses to wait for the caller to make a selection, if there is no response, says good-bye and disconnects. • Restart. Page Field Descriptions Returns the caller to the opening greeting box. 400 Call Management > Voice Detect Boxes Field - Voice Description After the caller speaks, route to The system ID where a caller is routed after speaking. If selected, type the system ID or click Search to find and select a system ID. If the caller remains silent, route to The system ID to which a caller routes when remaining silent. If selected, type the system ID or click Search to find and select a system ID. Page Field Descriptions 401 Call Management > Public Fax Box Field - Profile Description System ID The public fax box system ID. Voice name Length of the recorded name for the public fax box. If 00:00 appears on the button label, a name has not been recorded. Page Field Descriptions 402 Call Management > Public Fax Box Field - Call Transfer Description Transfer to Select to enable call transfer. Type the extension where the messaging system transfers calls. Clear to turn off call transfer. Transfer type Configure how the messaging system and the phone system interact during call transfer. Available transfer types are: • Await Answer. The system transfers the call to the extension if the call is answered within the number of rings specified in the Number of rings field. If the subscriber extension is busy or goes unanswered, the system plays the greeting and then takes the after-greeting action. This transfer type is required for configuring call screening and call holding. • Wait for ringback. The system transfers the call to the extension if a call is answered within the number of rings specified in the Number of rings field. If the call is not answered within the specified number of rings, the call is released to the phone system. • For unanswered calls, the caller cannot leave a message unless the phone system transfers the call using call forward to personal greeting. • For busy calls, the system plays the greeting, then takes the after-greeting action. • When this transfer type is selected, some transfer options are unavailable. This call transfer type is not supported with phone systems that use DTMF call progress. • Release. The system releases the call after dialing the extension or phone number. If the subscriber’s phone is busy or goes unanswered, the caller can leave a message if the phone system is configured to transfer the call by using call forward to personal greeting. When this transfer type is selected, the transfer, screening and holding options are not available. Wait for __ rings Call holding is enabled when the line is busy. This setting applies only if the call transfer type is set to Await Answer or Wait for ringback. If this option is selected, then callers can hold or leave a message. Allow Holding Select to enable callers to hold for next available fax port. Page Field Descriptions 403 Call Management > Public Fax Box Field If the fax extension does not answer or is busy - Action Description Specifies the action the voice message system takes when the fax extension does not answer or is unavailable: • Route to operator. operator box. Routes the caller to the system • Route to. Routes the caller to another system ID. If selected, type the system ID or click Search and select a system ID. • Hang up. Disconnects without saying good-bye. • Say bye. Plays a prompt asking if the caller needs further assistance, pauses to wait for the caller to make a selection, if there is no response, says good-bye and disconnects. • Restart. Announcement Returns the caller to the opening greeting box. Configures voice announcement of faxes. • Always. Prompts the caller to record a message and sends a public notification message when the fax call is transferred. • Voice. Prompts the caller to record a message and sends a public notification message when the fax call is transferred only if the caller records a voice name or message. • Never. Does not prompt the caller to record a message and does not send a public notification message when the fax call is transferred. • Post. Only sends a public notification message when the fax call is transferred. Page Field Descriptions 404 Call Management > Fax Boxes - Profile Field Description Name The fax box name. System ID The fax box system ID. Owner The name of the fax box owner. Voice name Length of the recorded fax box name. If this field displays 00:00:00, the fax box name has not been recorded. Language The language callers hear when they reach this fax box. If no language is specified, a caller hears prompts in the language selected in a language box, the language assigned to the port, or the messaging system default language. Page Field Descriptions 405 Call Management > Fax Boxes - Voice Annotation and Fax Action Field Description Voice Annotation Maximum message length to record from an unidentified caller… seconds The maximum length of a message, in seconds, from an external caller. Ask for a voice annotation Select to prompt the caller to record a message and send a notification message to the fax box owner when the fax call is transferred. Allow edits to voice annotation Select to enable callers to change messages they have just recorded. Clear to prevent changes. This setting is only available if Ask for a voice annotation has been selected. Notify subscriber even if there is no voice annotation Sends a notification message to the fax box owner when the fax call is transferred whether or not the caller recorded a voice message. Fax intro Contains the recording a caller hears immediately before the system transfers the call to an available fax port. No fax available A group of settings that specifies the messaging system action when no fax port is available to receive the fax. This setting is only available if Ask for a voice annotation has been selected. • Take a message. • Route to operator. operator box. Records a voice message. Routes the call to the system • Route to. Routes the call to another system ID. If selected, type the system ID or click Search and select a system ID. • Hang up. Disconnects immediately, without saying good-bye. • Say bye. Plays a prompt asking if the caller needs further assistance, pauses to wait for the caller to make a selection, if there is no response, says good-bye and disconnects. • Restart. Returns the call to the opening greeting. • Hold. Allows the caller to hold for a fax port. Voice detect call holding is not available. After taking a message or holding A group of settings that specifies the action of the messaging system after having placed the caller on hold and when the caller either leaves a voice message or decides not to remain on hold any longer. You need to select one of these settings only if the No fax available action is set to either Take a message or Hold. • Route to operator. operator box. Routes the call to the system • Route to. Routes the call to another system ID. If selected, type the system ID or click Search and select a system ID. • Hang up. Disconnects immediately, without saying good-bye. • Say bye. Plays a prompt asking if the caller needs further assistance, pauses to wait for the caller to make a selection, if there is no response, says good-bye and disconnects. • Restart. Greeting Page Field Descriptions Returns the call to the opening greeting. Contains the greeting for the fax box. This is the recording a caller hears when attempting to send a fax to the fax box. 406 Call Management > Fax Boxes - One-Key Dialing Field Description One-key dialing (Fields 1 through 0) Each number represents a touchtone key that routes callers to the specified system ID. The messaging system listens for one-key dialing entries during the greeting and good-bye prompt. One-key delay… seconds Specify the number of seconds to pause waiting for a second touchtone key. This enables callers to bypass the one key dialing menu during the greeting. Page Field Descriptions 407 Groups > Message Groups Field Name Description The message group name. If the group is to be used for outside caller group messaging, the group name must be less than 10 characters and cannot include any numbers or spaces. Owner The subscriber who owns the group. The owner of the group can add members to the group using a phone or delete the group. If this is a private group, the owner is the only person who can send messages to the group. Type All subscribers can send messages to a public group, even if they are not group members. Only the group owner can send messages to a private group. A local access group allows local members of the group to send messages to the local members and remote site members. Distribution method The distribution method for messages sent to the group. • Dispatch. Only the first group member to listen to a message receives it. • Broadcast. All members of a group hear the message. Voice name The recorded message group name. Members Click to see a list of all the members of the group. Delete All Messages Deletes all of the group messages. Delete Group, Save Messages Deletes the group but leaves all unheard messages in each of the members inboxes. Page Field Descriptions 408 Groups > Directory Groups Field Name Description The name of the group. If the group is to be used for outside caller group messaging, the group name must be less than 10 characters and cannot include any numbers or spaces. Directory ID Callers can access the group when they enter the ID. Owner The subscriber who owns the group. The owner of the group can add members to the group using a phone or delete the group. If this is a private group, the owner is the only person who can send messages to the group. Voice name Recording of the directory group name. Members Click to see a list of all the members of the group. Page Field Descriptions 409 Groups > Directory Menus Field Name Description The name of the group. If the group is to be used for outside caller group messaging, the group name must be less than 10 characters and cannot include any numbers or spaces. Directory ID Callers can access the group when they enter the ID. Voice name Recording of the group name. Assign keys Click to open the Assign keys dialog box. Assign one-key dialing rules for directory groups. Maximum of 8 keys can be assigned. Page Field Descriptions 410 Hotel Guests > Profile Field Description Last Name The subscriber’s name. With automatic directory assistance, callers spell the first three letters of the subscriber’s name to find the subscriber’s extension number. First and middle name Guest’s first and middle names. Personal ID The unique ID associated with the guest room. Extension The subscriber’s extension number Voice name The number of seconds the subscriber’s recorded name lasts. Language The language the subscriber hears when using the system using a phone. New messages The number and length of the subscriber’s new messages. Total messages The number and length of the subscriber’s new, old and archived messages. Keep old messages for… days Accepts the number of days the messaging system retains messages that have been heard but not archived. If you select 0 (zero), messages are kept until midnight of the day when they are first heard. Keep archived messages Accepts the number of days the messaging system retains for… days archived messages. Delete messages Click to delete all heard and unheard messages from the subscriber box. Phone password disabled For information purposes, only. Appears on the screen if Allow password has not been selected on the Guest settings page. Convert hotel guest to subscriber Select this field to convert a hotel guest to a subscriber. Page Field Descriptions 411 Hotel > Guests > Guest Options Field Include in guest directory Description Shows whether guests have their names included in the hotel guest directory. NOTE THE GUEST MUST HAVE A NAME RECORDED TO APPEAR IN THE AUTOMATIC DIRECTORY. Allow personal greetings Allows guests to record a personal greeting for their room extension. If no personal greeting is recorded, the system plays a standard greeting. If the guest has recorded a voice name, it is included in the standard greeting. Require first time enrollment Plays the enrollment conversation the first time the hotel guest accesses the messaging system. Allow password Allows hotel guests to assign passwords for their voice mailboxes. Enable wake-up call, at Specifies the wake-up call time. Every day Specifies whether the hotel guest wants a wake-up call just once, at the time shown in the Enable wake-up call, at field or every day the guest is at the hotel. Page Field Descriptions 412 Hotel > Guests Field > Guest Call Transfer Description Enable call transfer Turns call transfer on or off. Transfer to guest’s extension Select this setting to transfer calls to the extension specified on the hotel guest profile page if transfer is enabled. Transfer to Accepts an alternate extension to transfer calls to if call transfer is enabled. Transfer type Specifies how the phone system and messaging system interact during call transfers to the hotel guest's voice mailbox. • Await Answer. The system transfers the call to the extension if the call is answered within the number of rings specified in the Number of rings field. If the subscriber extension is busy or goes unanswered, the system plays the greeting and then takes the after-greeting action. This transfer type is required for configuring call screening and call holding. • Wait for ringback. The system transfers the call to the extension if a call is answered within the number of rings specified in the Number of rings field. If the call is not answered within the specified number of rings, the call is released to the phone system. • For unanswered calls, the caller cannot leave a message unless the phone system transfers the call using call forward to personal greeting. • For busy calls, the system plays the greeting, then takes the after-greeting action. • When this transfer type is selected, some transfer options are unavailable. This call transfer type is not supported with phone systems that use DTMF call progress. • Release. The system releases the call after dialing the extension or phone number. If the subscriber’s phone is busy or goes unanswered, the caller can leave a message if the phone system is configured to transfer the call by using call forward to personal greeting. When this transfer type is selected, the transfer, screening and holding options are not available. Wait for… rings Page Field Descriptions Accepts the number of times the extension rings before the call is transferred. This field is available only if the call transfer type is Await Answer or Wait for ringback. 413 Hotel Guests > Field Guests > Greetings Description Standard greeting Stores the hotel guest's personal greeting. If the field displays 00:00, a greeting has not been recorded and the system's default greeting is played. After greeting A group of settings that specify the action the messaging system takes after playing the greeting. The available settings are: • Take a message. • Route to operator. operator box. Records a message. Routes the call to the system • Route to. Routes the call to another system ID. If selected, type the system ID or click Search and select a system ID. • Hang up. Disconnects without saying good-bye. • Say bye. Plays a prompt asking if the caller needs further assistance, pauses to wait for the caller to make a selection, if there is no response, says good-bye and disconnects. • Restart. Page Field Descriptions Returns the call to the opening greeting box. 414 Hotel Guests > Guests > Guest Messages Field Description Allow callers to change Callers can change a message they have just recorded. messages they recorded Maximum message length to record from an unidentified caller… seconds The maximum length of a message from an outside caller. Enable Message Waiting Indication (MWI) Select or clear this check box to turn message waiting indication on or off. • At guest’s extension. The hotel guest receives message waiting indication at the room’s extension. • At extension. Specify an alternate extension ID where the hotel guest receives message waiting indication. Current MWI state Page Field Descriptions Turn message waiting indication on or off. 415 Hotel Guests > Guests > Guest Notification Field Description Guest’s phone Enable Turns message delivery on or off. Select one of the following: • At guest’s extension. Sets the system to dial the hotel guest’s room extension to notify of new messages. • Other number. Sets the system to dial a number other than the room extension to notify of new messages. Wait… minutes before the first delivery attempt The number of minutes between the arrival of a new message and the first attempt to deliver it. Schedule (time interval and days) Specifies the hours and days when this phone number is used for message delivery. When two delivery schedules overlap, the messaging system delivers the messages to both phones. Delivery Method Select one of the following message delivery methods: • Each. Starts message delivery as soon as each new message arrives and repeats delivery each time a new message arrives. There is no delivery delay available with this method. • Urgent. Starts message delivery only when a new, urgent message arrives and repeats delivery each time a new, urgent message arrives. • Batch. When a new message arrives, the messaging system waits the specified delivery interval before attempting to notify the guest. If this delivery attempt is unsuccessful, the messaging system waits the specified delivery interval before retrying this number. With this method, the system delivers messages no more frequently than the interval scheduled. Wait… rings before failing the attempt The number of rings that the messaging system waits for an answer when attempting message delivery to the phone number. If delivery attempt fails, wait… minutes before retrying Sets the number of minutes that the messaging system waits after an unsuccessful message delivery attempt before retrying the message delivery number. An attempt is unsuccessful when the delivery number is busy, unanswered, answered by a person who does not enter a personal ID or answered by an answering machine. Page Field Descriptions 416 Hotel Guests > Guest Template Field Description Default guest ID Specifies the convention used to create each hotel guest’s personal ID. The default setting is “8x,” where 8 is the ID and “x” represents the guest’s extension. First time enrollment Select to play the guest enrollment conversation the first time they log on to the messaging system. Allow passwords Select to enable hotel guests to use passwords to retrieve voice messages. Allow personal greetings Enable guests to record and change their own personal messaging system greetings. Allow callers to change Enable callers to change a message they have just recorded. messages they recorded Allow callers to hear guest language Select to enable external callers to hear the system prompts in the language the guest has chosen while in the guest’s mailbox. This setting is available only if Allow language choice is selected. Allow language choice Select to enable guests to select the language they hear when using the messaging system. This setting is available only if the multilingual guest conversation feature is installed. Allow guests to set spelled name for directory Select to enable hotel guests to change the spelling of their names in the hotel guest directory. If not selected, guests cannot change the spelling of their names. Automatic password assignment Select to enable the system to automatically assign passwords to hotel guests. This field applies only to PMS integrations that offer password assignment. Password length Specifies the minimum length of the guest password. The default is four digits. After message retrieval go to ID Sets the system ID of the transaction box where hotel guests are routed after they have retrieved their messages. Days to store messages for checked out guests Specifies the length of time, in days, that the messaging system stores messages for checked-out guests. The default is three days. Page Field Descriptions 417 Network > Local Site Setup Field Description Open Select if the phone system carrier is a public carrier. Local country code The local site country code. Contact your local phone service for country codes or use the Internet. Maximum of five digits. Area code The local site three-digit area code. Do not use parentheses in this field. Phone number The local site seven-digit phone number. Do not use hyphens. Other Carrier (Private) Select if the phone system carrier is a private business. Private ID The the local site private ID for a private phone network. Accept incoming network calls • Yes. Local subscribers can receive messages from subscribers on remote sites. • No. Local subscribers cannot receive messages from remote site. Allow outgoing network calls • Yes. Local subscribers can send messages to subscribers on remote sites. • No. Local subscribers cannot send messages to subscribers on remote sites. Page Field Descriptions 418 Network > Remote Sites Field Description System ID The remote site system ID. Remote site name The remote site name. Voice name Recorded remote site name. If 00:00 appears on the button label, a recording does not exist. Network site type The type of phone system used to exchange messages with the remote site. Specified when the remote site is added to the messaging system. • Open. The site uses the public phone network to exchange messages. • Other carrier (Private). The site uses a private phone network to exchange messages. Remote Site Private ID The private ID the system must dial to reach the remote site using a private phone network. NOTE THIS FIELD ONLY APPEARS IF THE Other carrier (Private) NETWORK SITE TYPE IS SELECTED WHEN SITE IS CREATED. Restrictions THE Sets any restrictions to message delivery to or from the remote site. • Outgoing. Local site can only receive messages from the remote site. The local site cannot place message delivery calls to the remote site. • Screen. Local site can only deliver messages to remote site. The local site cannot receive message delivery calls from the remote site. Protocol Displays the networking protocol for the remote site. If using Plusnet: • AMIS. Audio Messaging Interchange Specification is an analog protocol used to facilitate communication between messaging systems at remote sites. AMIS supports the most common messaging system functions, including sending, receiving and replaying messages. • PLUSNET-1. An analog protocol used to facilitate communication between messaging systems at different sites. PLUSNET-1 provides advanced messaging features, including urgent and private messages, unlimited number of messages per call, unlimited message length and unlimited number of recipients per message. Outgoing and Incoming Calls Last call Displays the date of the last networking call to the site, the number of messages sent and received, and the length of the call. Status The length of the last network call in minutes and seconds. Total failed calls The number of failed calls. Calls that did not connect. Messages sent Number of messages sent. Received Number of messages received. Total failed calls The number of failed calls. Calls that did not connect. Reset Click to reset the failed calls counter. Maximum failed calls allowed The maximum number of failed calls. The messaging system stops sending and receiving messages to remote sites when the number of failed calls reaches this value. Message Delivery Page Field Descriptions 419 Field Description # Phone number Phone number, includes outdial access codes and other codes required by the phone system to dial the remote site. A maximum of two numbers. Interval The hours when this phone number is used for remote site message delivery. Day Sets the days when this phone number is used for remote site message delivery. Rings to wait Sets the number of rings allowed before the delivery attempt fails. Notification interval Sets the number of minutes that the messaging system waits after an unsuccessful message delivery attempt before retrying the message delivery number. An attempt is unsuccessful when the delivery number is busy or unanswered. Delivery method Determines the delivery method to a specific phone number from the messaging system. • On. Delivers all messages to remote sites following the delivery times and intervals. The messaging system waits for the specified delivery interval before retrying the designated number if the first message delivery fails. • Off. Page Field Descriptions Turns off message delivery to the number. 420 Network > Template Remote Sites Field Description Maximum failed calls allowed The number of times the system attempts to reach a remote site to deliver messages before preventing subscribers from sending messages to remote subscribers at the remote site. Restrictions Sets message delivery restrictions to or from the remote site. • Outgoing. Local site can only receive messages from the remote site. The local site cannot place message delivery calls to the remote site. • Screen. Local site can only deliver messages to remote site. The local site cannot receive message delivery calls from the remote site. Message Delivery # Phone number Phone number, includes outdial access codes and other codes required by the phone system to dial the remote site. A maximum of two numbers. Interval Sets the hours when this phone number is used for message delivery to the remote site. Day Sets the days when this phone number is used for message delivery to the remote site. Rings to wait Sets the number of rings allowed before the delivery attempt fails. Notification interval Sets the number of minutes that the messaging system waits after an unsuccessful message delivery attempt before retrying the message delivery number. An attempt is unsuccessful when the delivery number is busy or unanswered. Delivery method Determines the delivery method to a specific phone number from the messaging system. • Batch. Delivers messages to remote sites according to the time specified in the Delivery schedule field. All messages to remote sites are delivered at once. The messaging system waits for the specified delivery interval before retrying the designated number if the first message delivery is unsuccessful. • Off. Page Field Descriptions Turns off message delivery to the number. 421 System > Backup & Restore > Backup Field Description Daily Backup Enable daily backup (at …) Configures the system to automatically perform a backup each day. Specify a time for the daily backup. Include messages in backup Select to include messages in the backup. Clear to backup only configuration information, recorded names, recorded greetings, and prompts. CAUTION! INCLUDING MESSAGES INCREASES THE SIZE OF THE BACKUP FILE. Destination Select the location to save the backup file. • Hard Drive. server. The hard disk of the messaging system • Windows Shared Folder. area network. A shared folder on the local NOTE THE USB STORAGE DEVICE IS AUTO-DETECTED WHEN IT IS INSERTED INTO THE USB PORT. THE DESTINATION LIST MIGHT DISPLAY THE ACTUAL MANUFACTURER OR MODEL NAME OF THE DRIVE. Manual Backup Include messages in backup Select to include messages in the backup. Clear to backup only configuration information, voice names, and prompts. NOTE INCLUDING MESSAGES INCREASES THE SIZE OF EACH BACKUP FILE. Destination Specifies the location to save the backup file. • Hard Drive. server. The hard disk of the messaging system • Windows Shared Folder. area network. A shared folder on the local NOTE THE USB STORAGE DEVICE IS AUTO-DETECTED WHEN IT IS INSERTED INTO THE USB PORT. THE DESTINATION LIST MIGHT DISPLAY THE ACTUAL MANUFACTURER OR MODEL NAME OF THE DRIVE. File name Type a name for the manual backup. File name extension is .zip. Backup note Optional: Type additional information about the backup. Backup Now Click to begin the backup process. Backup Log Displays log as the backup progresses. Page Field Descriptions 422 System > Backup & Restore > Restore Field Description Stop the messaging system Click to open the Server Control page, then click Stop to stop the messaging system. Upload an existing backup to the messaging system Type the path and file name, or use click Browse to browse for and select a backup file. Click Upload File. File name The names of five backup files saved on the messaging system server. Date The date on when the backup files were created. Size The size, in megabytes, of each backup file. Includes messages? • Yes. The backup includes messages. • No. The backup does not include messages. Action Select one of the following actions: • View backup note. • Delete. Display the Backup note. Delete the selected backup file. • Download. computer. Download the selected backup to a remote • Restore this backup. Restore the backup file, replacing the current configuration with data in the backup file. NOTE THE MESSAGING SYSTEM RESTORING A BACKUP. Page Field Descriptions MUST BE STOPPED BEFORE 423 System > Update Automatic Updates are automatically displayed on this page. Field Description Automatic Updates This table provides the following information: • Package. Displays the package information. • Status. Displays the current status of the automatic update. • Description. Describes what the update is adding/fixing. • Download. Click to download the update. • Install. Click to install the update. Upload Update Hotfix Page Field Descriptions Click to upload the update hotfix. 424 System > Logs CAUTION! THE TRACE LEVEL AND LOG LEVEL TABLES SHOULD ONLY BE CHANGED FROM THEIR DEFAULT VALUES AFTER TECHNICAL SUPPORT OR A QUALIFIED PHONE SYSTEM TECHNICIAN. CALL TECHNICAL SUPPORT BEFORE CHANGING FIELDS. SETTINGS IN THE CONSULTATION WITH VALUES IN THESE Field THE Description Number of days to keep log messages... days Specify the number of days that log messages are stored on the messaging system. Log messages are deleted at midnight on the day they expire. Free disk space required to log messages... KB Specify the amount of free disk space required for log messages in KBs. Use synchronous write method Select to use synchronous write method for log messages. Log messages to network Select to save log messages to a networked machine. • Server address to log messages to. Type the IP address of the network server where log messages are saved. • Server port. Type the network port number to be used by the messaging system to connect to the network server. The default is 1514. Launch network logger Click to start the network log file. Download zip archive for <mm/dd/yyyy> Click to download a zipped archive of log messages for the displayed date, today’s date. Specify the location where the file is to be saved. View System Log Files • voicemail.log. Click to view the messaging system log file of recent activity. • install.log. Click to view the installation log file. Trace Level Logs Trace Name Name of the trace file. Trace Levels Select a trace level: None, Minimum, Medium, or Maximum. View RepLog Click to view the trace level log files. Log Level Log Module Name of the module. Log Level Select a log level: None, Error, Warning, Light, Medium, or Heavy. Log File Click the log file name to view the log file. Page Field Descriptions 425 System > Configuration > General System Field Call report aging… days Description The number of days the messaging system stores data files for reports. The default value is 14 days. The maximum value is 999 days. System ID to access to The system ID that subscribers use to send messages to groups and remote sites numeric groups or to subscribers at remote locations. Maximum number of attempts to enter a personal ID The maximum number of times a caller can enter an invalid system ID before the system reroutes the caller. The default number of attempts is 4. Maximum security code/password attempts The maximum number of times a caller can enter an invalid security code before being required to reenter a valid personal ID. The default number of attempts is 1; the maximum number of attempts is 3. Callers entering a bad ID will be rerouted to The system ID callers are routed to after entering an invalid ID the maximum number of times, usually the system operator box. Allow Mailbox Manager access Select to enable access to the Mailbox Manager systemwide. URL of Web Mailbox Manager The URL users must type in the browser address field to access Mailbox Manager. Select one: • Use automatic settings. The default URL: http:<server name> where <server name> is the name or IP address of the messaging system server. • Use custom settings. Web encryption for users Specify another URL. Specifies the encryption settings for the Administration Console, Mailbox Manager, and mobile Mailbox Manager users. Select one for each user type: • Require SSL. Configures the system to use SSL encryption only on log on, password change requests, and enrollment. • Do Not Require SSL. Configures the system to not use SSL encryption. This slows slow performance. Page Field Descriptions 426 System > Configuration > System Settings Field Description Directory Assistance Directory Assistance The ID callers dial to be routed to the alphabetic directory. Transfer call automatically if there is only one possible match Select to have automatically route callers to the extension of the subscriber when there is only one who matches the specified spelling. When not selected the callers must dial the extension even if there is only one matching subscriber. Enable three character directory mode Select to restrict callers to only three letters when spelling a name. Clear to set a different maximum. • Maximum number of character used to identify a subscriber. Type the maximum number of letters subscribers must enter to spell a name. Sort Directories by Directory timeout… milliseconds Select the sort order for the alphabetic directory assistance. • Last name. Sort and search by last name. • First name. Sort and search by first name. The number of milliseconds the system waits before assuming the caller has finished pressing touchtone keys on the phone keypad. Conversation Map Optional Conversation Specifies the telephone user interface, also known as conversation, used for all callers. • Default. The messaging system conversation described in the Quick Reference card. • Centigram TUI Emulation. The messaging system conversation described in the Centigram Optional Conversation guide. • Octel Aria TUI Emulation The messaging system conversation described in the Octel Aria Optional Conversation guide. Startup Options and Error Notices Page Field Descriptions 427 Field Startup Description Accepts the following values that are active when the messaging system is restarted: • C. Disable Disk Fault Tolerance. Disk Fault Tolerance is a type of error handling for the messaging system conversation. When the system encounters problems accessing the hard disk while playing a prompt or message, the system treats the prompt or message as if it were missing and continues the conversation. The C setting sets the system to halt the conversation and display an error message that a file is inaccessible. • CNG. Incoming Fax Tone. The messaging system identifies incoming fax tones with the default settings. The default settings are 1100 hertz, +/- 38 hertz and +/- 15% of cadence. To specify different fax tones, type cng=<frequency>,<dev>,<timedev>. For example, “cng=1050,55,18” looks for a fax carrier of 1050 hertz, +/ - 55 hertz and +/- 18% of cadence. • mk<n>. System IDs During Directory Menus. Enables callers to enter full system IDs during directory menus, where <n> is the number of seconds the messaging system waits before routing a call to a destination on a directory menu. • ^# T51. Phone Trace, Level 1. The messaging system writes additional information about each phone call in the call log file. This trace is useful when diagnosing reports of delayed message delivery. • ^# T52 T71. Phone Trace, Level 2. Use for a trace that provides a higher diagnostic level, including details about dialout operations. Error notices to Specify one or more personal IDs, separated by commas, for subscribers who should voice message notification for error notices when errors occur. When set to 0 (zero), subscribers who are configured to receive public messages receive voice mail error notification messages. Leave this field blank to stop sending error notices. Page Field Descriptions 428 System > Configuration > Languages Field Description System Languages Lists the licensed languages that are installed on the messaging system. Default Selects the default language. System Specifies the system languages that are installed and used for prompts and system conversations. Hotel Specifies the hotel languages installed for hospitality. Remove Remove only appears next to active languages. Click to remove the language pack from the system. NOTE BOTH THE SYSTEM AND HOTEL LANGUAGES MUST BE UNCHECKED AND SAVED BEFORE YOU CAN REMOVE THE LANGUAGE FROM THE SYSTEM. THE MESSAGING SYSTEM AUTOMATICALLY REMOVES ALL REFERENCES TO THE LANGUAGE BEING REMOVED. TTS Languages Lists the licensed text-to-speech languages that are installed on the messaging system. Remove Remove only appears next to active languages. Click to remove the language pack from the system. Browse Click to browse for additional languages to install or upgrade the number of licensed languages on the system. Page Field Descriptions 429 System > Configuration > Public Messages Field Description New public messages The number and total length of new public messages. Total public messages The total number and total length of public messages. Keep old messages for… days The number of days the system stores heard public messages. The default number of days is 0 (zero). Messages are deleted at midnight on the day they expire. Keep archived messages The number of days the system stores archived public for… days messages. The default number of days is seven. Messages are deleted at midnight on the day they expire. Page Field Descriptions 430 System > Configuration > Recordings Field Description Maximum message life… Type the number of days the system keeps new unheard days messages before automatically deleting them. Maximum recording time for a person-to-person message… seconds The number of seconds of message storage allowed for messages between subscribers or guests. This field controls the number of seconds of message storage for greetings. The default value is 300 seconds. Maximum recording time for screening… seconds The number of seconds of message storage for callers to record their name when a call is screened. The default value is six seconds. Amount to skip/forward on rewind/ fast-forward… seconds Accepts the number of seconds the messaging system moves forward or backward through a message. Short ending… seconds The number of seconds that the messaging system waits for callers to resume recording for fields that have less than 30 seconds of maximum recording time. Long ending… seconds The number of seconds that the messaging system waits for callers to resume recording for fields that have more than 30 seconds of maximum recording time. Beep on record Select to set the system to play a beep before starting to record. Use the frequency, amplitude, and duration fields to control the sound and duration of the beep. Disk full warning at… minutes left The number of minutes of recording time left on the voice server hard disk when the system sends a warning message to subscribers. The default number is 30 minutes. Recording time left The remaining amount of recording time available on the messaging system. Keypad Displays the current keypad mapping rule. Redirect with single introduction Select one of the following: • Yes. Send the same introductory message to all recipients of a redirected message. • No. To have the system prompt subscribers to record a different introduction for each recipient of a redirected message. Absolute date/time stamp Specifies how the system announces the date and time a message was recorded: • Yes. The system announces the exact date and time the message was recorded. For example, the caller hears “July 4 at 5 P.M.” This is the default setting. • No. The system announces the relative date and time the message was recorded. For example, the caller hears “July 4 at 5 P.M.” By default, this field is not selected. Page Field Descriptions 431 System > Configuration > Contacts Field Description Site name The company name. System administrator The name of the system administrator. Customer contact The name of the person responsible for the messaging system server maintenance if different than the system administrator. Customer phone number The phone number of the system administrator or contact. Type numbers only, do not use alphabetic or special characters. Alternate contact The name of the person responsible for the messaging system server maintenance if the system administrator or contact are not available. Alternate phone number The phone number of the alternate contact. Type numbers only, do not use alphabetic or special characters. Page Field Descriptions 432 System > Configuration > Calls Answered Field Description Total trunks/stations The number of phone system trunks and stations. Calls/day The average number of calls the phone system handles each day. Day calls answered Indicates which calls the messaging system answers based on how the phone system is programmed. Accepts one of the following values: • All trunks. Answers all incoming calls. • Some trunks. An operator answers calls on a set of trunks and the messaging system answers overflow calls or incoming calls on a different set of trunks. • Forwarded calls. An operator answers all incoming calls, then forwards specific calls to the messaging system. Night calls answered The same values as the Day calls answered field. These values indicate which calls the messaging system answers based on how the phone system is programmed. • All trunks. Answers all incoming calls. • Some trunks. An operator answers calls on a set of trunks and the messaging system answers overflow calls or incoming calls on a different set of trunks. • Forwarded calls. An operator answers all incoming calls, then forwards specific calls to the messaging system. All ports busy action Indicates how the messaging system handles incoming calls when all ports are busy, depending on the programming features of the phone system. Accepts one of the following values: • Ring until answered. When all messaging system ports are busy, an incoming call continues to ring until a port becomes available. • Busy tone. When all messaging system ports are busy, an incoming caller hears a busy signal. • Operator forward. When all messaging system ports are busy, an incoming call is forwarded to an operator. Page Field Descriptions 433 System > Configuration > Access Numbers Field Description Trunk pilot # The phone number that external callers use to reach the messaging system. Leave this field blank if the messaging system answers only forwarded calls. # of trunks answered The number of trunks that the messaging system answers. Alternate trunk #s Other published phone numbers that external callers use to reach the messaging system, such as 800 numbers and service numbers. Internal modem extension The extension number of the phone line that is connected to the internal modem. VoicePort Station Numbers Pilot # Page Field Descriptions The internal extension or phone number that subscribers dial using a system phone to access the messaging system. This number is known as the master hunt group number. 434 System > Configuration > Message Sorting Field Select message order Description The table displays the order the messaging system plays the types of messages. The message type in the top row of the table is played first. Changing message order Click the red arrow to move a message up in the list. Click the green arrow to move a message down in the order. Types of Messages The types of messages sorted are: • Messages from subscribers. • Messages from guests. • Messages from outside callers left for the subscriber. • Messages from outside callers left in transaction boxes. • Messages from outside callers left in interview boxes. • Fax messages left for the subscriber. Page Field Descriptions 435 System > Configuration > Hospitality Settings Field Description Reset message box ID Code to manually check out hotel guests and reset the voice mailbox for the next guest. Default is 636. Post checkout ID Access code for guest message storage for review of unheard messages after checkout. Default is 654. ID for guest directory The ID callers enter to access the guest directory. Leave this field blank if a guest directory is not available. • Auto xfer. extension. Automatically transfers a caller to the guest’s • Tall hotel. Select if the site has overlapping room extension numbering. For example, 110 and 1102. • Tall hotel ID entry delay. Use only if Tall hotel is selected. The number of seconds that the messaging system waits for additional digits before transferring a call. The default is 2 seconds. PMS Device Configuration PMS Integration Select the property management system integration. PMS Port Select the com port used to connect the messaging system to the property management system. Baud Rate Select baud rate of the serial connection to the property management system. Parity Select parity of the serial connection to the property management system. Stop Bits Select the stop bits setting of the serial connection to the property management system. Data Bits Select the data bits setting of the serial connection to the property management system. Wake-up Call Allow guests to set Select to enable guests to set their own wake-up calls. Clear there own wake-up calls to disable the feature. …rings Specify the number of times a guest phone rings for wake-up calls. The default is 4 rings. Ring frequency… minutes The number of minutes the system waits before retrying an unanswered wake-up call. The default is 2 minutes. Maximum number of retries The maximum number of wake-up call retry attempts. The default is 2 attempts. Wake-up greeting ID The system ID of the wake-up call greeting enabling hotel staff to use a phone to change the wake-up greeting. The default is 656. On unanswered notify ID The subscriber ID to be notified when the final wake-up call retry is unanswered. Check-in Message Enable check-in message Enables the check-in message setting. Check-in message ID The check-in message ID. The recording length for the check-in message greeting. A greeting has not been recorded if the button label displays 00:00. If a greeting has not been recorded the system uses the default greeting. The default greeting plays in the default system language. Page Field Descriptions 436 System > Configuration > E-mail settings Field Description Server type The e-mail server protocol specified during installation. See the Installation Guide for details. Outgoing server The IP address or server name of the SMTP or IMAP e-mail server. Localhost is an acceptable server name. NOTE TO USE A SERVER NAME, A VALID DOMAIN NAME SERVER MUST BE SPECIFIED DURING INSTALLATION OR CONFIGURED USING THE MAINTENANCE MENU. Port The port number of the access port used by the SMTP or IMAP server. Use SSL Enables the SSL secure transport protocol. When selected, the port number changes to 465. Use authentication Select for the system to use authentication for outgoing e-mail. Authentication Select the authentication type to use for outgoing e-mail. • PLAIN. PLAIN is a simple clear text password mechanism. The mechanism uses a user name and password to authenticate users. NOTE PLAIN AUTHENTICATION IS NOT SUPPORTED ON MICROSOFT® EXCHANGE SERVERS. • LOGIN. The LOGIN mechanism is a nonstandard mechanism, and is similar to the PLAIN mechanism except that LOGIN lacks the support for authorization identities. • NTLM. NTLM (NT LAN Manager) is a Microsoft authentication protocol used with the Microsoft Windows Network. This protocol uses a challenge response sequence requiring the transmission of three messages between the client and server. NOTE NTLM AUTHENTICATION GROUPWISE SERVERS. IS NOT SUPPORTED ON LOTUS OR User name The user name for the account the messaging system uses to send notification messages. Password The password for the account the messaging system uses to send notification messages. Global e-mail address The e-mail address of the account the messaging system uses to send notification messages. Display name The name displayed in the From field of notification messages. Page Field Descriptions 437 System > Configuration > E -mail message template Field Description Language Select the language used for e-mail notification. When a language is not selected, the messaging system uses the messaging system language. See “System > Configuration > Languages.” Subject The text to appear in the subject line of e-mail notification messages. Message from <senderName>. Body The text that appears in e-mail notification messages. See “E-mail Template Available Tags.” Use the available tags to construct customized messages. The messaging system replaces the tags with the appropriate information. Preview Preview a sample e-mail message based on the settings in the Subject and Body text boxes. Template Preview E-mail Template Available Tags Tag Name Description [senderName] Sender's name. [senderPhone] Sender's phone. [senderAccount] Sender's account (only available if configured in subscriber transfer/screening options). [messageTimestamp] Message received timestamp on the messaging system. [messageDuration] Message length in seconds. [messageSize] Message size in kilobytes. [messageFlag] Message Special flags: PRIVATE and URGENT. [voicemailURL] The messaging system URL. [subscriberName] Subscriber's name. [subscriberExtension] Subscriber's extension. [notificationType] Message notification type: voice, fax, message copy, forwarded voice, forwarded fax, forwarded fax with voice, reply fax, reply voice, and IM. Page Field Descriptions 438 System > Fax Setup Field CSID Description The call station ID that appears in the TTI line of a fax sent from the system. This is the fax phone number. NOTE THIS SETTING APPLIES TO ALL FAX PORTS AND IS SHARED BY BOTH FAX MAIL AND FAX-ON-DEMAND. Additional TTI Select to configure the system to add a second TTI line at the top of each fax mail. The system prints two lines at the top of each page; the delivery information (from the messaging system to the recipient) and the original transmission information (from the sender to the messaging system). Max pages per delivery The maximum number of pages allowed per fax delivery. When a single fax exceeds the maximum number of pages, the system divides the fax into separate sets. The maximum number of pages is 999. The minimum number is five pages. Fax outdial access The outdial access number dialed to get an external line. The default setting for the outdial access code is 9, (comma). The outdial access number is not used when the fax delivery number has fewer digits than the outdial trigger length. Fax connect wait-time Sets the number of seconds the messaging system waits for a fax tone after dialing out. Attempts per set Sets the maximum number of attempts in a set. These attempts are performed the system receives busy signal. NOTE FAX MAIL USES THE RETRY SETTINGS ONLY FOR FAX DELIVERIES REQUESTED BY THE SUBSCRIBER. FOR AUTOMATIC FAX DELIVERIES, THE SYSTEM USES THE FAX DELIVERY SCHEDULE SHOWN IN THE SUBSCRIBER'S NOTIFICATION WINDOW. Delay between sets The interval, in minutes, between each set of attempts. Number of sets Specifies the number of sets of delivery attempts the system makes to deliver a failed fax. Trim Top of Document Controls how much vertical space is trimmed from the top of a fax document. Transmitted faxes include the TTI line at the top of each faxed page. This information can be removed from the top of fax cover sheets by typing a trim amount in hundredths of an inch. For example, type 100 to remove 1 inch (or 2.54 cm). Wait ring Specifies the number of rings the messaging system waits for a connection after dialing out. Page Field Descriptions 439 System > Schedules Field Description Time & Day (A, B and C) Set the times for day and night schedules in hh:mm format. Select the days that the use the schedule. For example, 9:00 for 9:00 A.M. or 21:00 for 9:00 P.M. Current mode The current schedule mode. • Day mode. The days and hours when the company is open or when standard phone service is available. • Night mode. Any time that is not during Day mode. • Holiday mode. The days when the company is closed. Ignore holidays? • No, Always day mode Select to set Schedule #4 to operate in day mode 24-hours a day. Always night mode Select to set Schedule #4 to operate in night mode 24-hours a day. • Yes. Page Field Descriptions The schedule operates in night mode on holidays. The schedule ignores holidays. 440 System > Holidays > Holidays Schedule Field Description Holidays 1-18 Specify the organization holiday dates by selecting the Day and Month for each holiday. Greeting Sets the greeting number (from 1-18) for the holiday. These greetings are recorded on the System > Holidays > Greetings page. Page Field Descriptions 441 System > Holidays > Holiday Greetings Field Greetings 1-18 Page Field Descriptions Description Record up to 18 holiday greetings. The length of the recording appears on the button label. If 00:00 appears on the button label a greeting has not been recorded. 442 System > Voice Prompts Field Description Language Select a language from the list of installed languages. Prompt set Select a prompt set. See the list of prompt sets below. Prompts Previous…Next Use to select the Previous or Next set of prompts. The number of existing prompts appears. Ports - Previous…Next Use to select the Previous or Next set of ports. The number of ports appears. # The number of the prompt for the selected Prompt set. Name The name of the prompt. This field usually reflects the content of the prompt. For example, To hear the list again, press #. All Ports - Day and Night Recorded voice prompt that is played on all ports. Day prompts for regular day business hours and night prompts for after hours. Port 1 … n Recorded day and night voice prompts for each port. Prompt Sets Prompt Set Name Description Prompt Set Name Description dr Directory ds Delivery schedules dt Date and time stamp mb Message Box E-mail integration me Menus er Error messages nm Numbers fb Fax boxes nt Network em fm hp Hotel PMS in Integration Prompts for fax mail sc Speech Recognition gi Gather Id sd Speech Delivery gl Global gr Group Maintenance sm sl Subscribers listening to messages System Manager ha Hotel Administration sp Subscriber options hb Hotel Box sr Subscribers recording messages hd Call holding ss Subscriber setup hg Hotel Guest sy System Administration Hotel Language vc ViewCall program hl Page Field Descriptions 443 System > Licensing Field Description Serial Number Displays the system key serial number. This number is required when a license key is created or updated. License Counts Number of seats licensed: • UM seats. Total license count for unified messaging. • System Languages. languages. Total number of licensed system • Hospitality Languages. hospitality languages. • Fax Ports. system. Total number of licensed Total number of fax ports configured on the • Voice Ports. Total number of active voice ports. • Text-to-Speech Seats. Total number of licensed TTS seats. • Automatic Speech Recognition Seats. count. Licensed Features Total license Licensed features: • Switch Integration. • AMIS/PluSNet. not licensed. The type of integration. Yes if the feature is licensed, no if it is • Hospitality. Yes if licensed, no if not licensed. To activate or modify the license, type the license number into the text area: Page Field Descriptions Paste an updated license key file into the text box or click Browse to find and select the license key file. 444 System > Extension Remapping Field Find extension map matching the following criteria Description A search function to find the remapping rule. • From number. remapped. • To number. to. • Search. The extension or pattern to be The extension or pattern being remapped Click to find the matching rule. Active Select to activate the rule. Clear to deactivate the rule. From number The extension or number to be remapped. Offset The extension or pattern to which the extensions is remapped. To number The interval or number to be added or subtracted to the wild card specified in From number. Rule Specifies which type of calls are remapped • Calling numbers only. Remapping applies to extensions that originate the call. • Called numbers only. that receive the call. Remapping applies to extensions • Both calling and called numbers. to all dialing. Remapping applies Delete Click to delete the rule. Move Click to move the rule up or down in the list, changing the priority of the rule. Page Field Descriptions 445 System > Trunk Mapping There are twenty trunk maps that can be defined. Each trunk map requires the following information: Field Description Start trunk The Start or first trunk in the range to be routed to a specified system ID. Stop trunk The Stop or last trunk in the range to be routed to a specified system ID. Route to ID The system ID all calls on the specified range of trunks are routed to. If an invalid system ID is specified for a trunk, the system plays the message “I’m sorry, I did not hear your selection” to callers on that trunk. Page Field Descriptions 446 Switch > Information Consult the phone system documentation for a thorough explanation of integration options. Field Description Switch Specifies the phone system manufacturer, model and if applicable, the integration type. Integration options Type the appropriate integration options for the switch installed. Valid integration options are listed in the following table. Positive voice detection The Positive voice detection threshold is a threshold that triggers Positive Voice Detection from the received audio. It is a SW DSP detect function that does all the tone detection. If there are more than 2 frequencies detected and if the power levels goes above certain threshold PVD is reported. For example, normal DTMF for in-band dialing has only two frequencies, as do most of normal call progress tones. If there are 3 or more frequencies, the system checks if this is actually a human speaking. The PVD value determines what amplitude and volume level of frequencies must be to be interpreted as speech rather than static noise. Type a floating point value for the threshold. Integration Options Accepts special integration settings that control how the messaging system works with the phone system: Integration Options CID=<x,y> Enhanced Caller ID. Description Enables the messaging system to obtain enhanced caller ID information on all calls and offer it to subscribers when they retrieve their messages. This information might include the name and phone number. Optional parameters <x,y> indicate the minimum and maximum number of seconds that the messaging system waits for caller ID information from the phone system before answering a call. Valid entries are x = 0-15 for y = 1-30. Typing CID=0,0 enables return calls to internal extensions only. CR Special Confirm Return Sequence. Special dialing sequence used by the messaging system to return to the caller after the call is transferred to an internal extension and a subscriber with call screening rejects the call. Specifies the dialing sequence to use immediately after the CR. For example, CR,,, tells the system to pause for 3 seconds while the caller is automatically reconnected. Use this setting only when you want the return sequence for rejected calls to differ from the return sequence for unanswered calls. Page Field Descriptions 447 Integration Options DT Dial Tone Detection. Description When recording a message, the messaging system listens for a dial tone, reorder tone, or busy tone. If the system detects a dial tone, it assumes that the caller has hung up and ends the recording and the call. The following integration settings control different aspects of the system dial tone detection sensitivity: • DT2=n. Dialtone Detection Recording Cutoff Value. Deletes the specified number of centiseconds from the end of a message terminated by dial tone, where n is the number of centiseconds from 0 through 100. The default value is 0. This integration setting is used to eliminate a disconnect tone that might have been recorded in a message. • DT8=0. Disable Checkpoint Dial Tone Detect on Dialout. Disables dial tone detection when taking a line off-hook to dial out. This is used in integrations where the phone system does not provide dialtone after going off-hook. The messaging system continues to listen for a dial tone during the conversation and while recording and playing messages. Type dt8=1 to reactivate this feature. • DT9=0. Disable Checkpoint Dial Tone Detect on Transfer. Disables dial tone detection when transferring calls. This is used in integrations where the phone system does not provide dialtone after dialing the transfer sequence. The messaging system continues to listen for a dial tone during the conversation and while recording and playing messages. Type dt9=1 to reactivate this feature. NOTE THE DT INTEGRATION SETTING BICOM VOICE BOARDS. CANNOT BE USED WITH DTMFMute=<n> Enable the Make Silence Parameter. The messaging system pauses <n> /100ths of a second before it plays a prompt in response to a touchtone. EMA=<n> Easy Message Access. Enables subscribers to access their messages from their extension using just their security code. To activate easy message access, type EMA=1 (the default value). To deactivate easy message access, type EMA=0. F<n> Delay Before Opening Greeting. Causes the messaging system to pause for a specific amount of time to accept a system ID before playing the opening greeting prompts. For example, DTMFMute=1 causes the system to pause for 1/100th of a second before playing a prompt. The length of the pause is determined by the number <n> which can be set from 0 to 9 seconds. During this pause, if the system hears a message box ID, it forwards the call to the box. If the system hears a personal ID, the system signs the caller in. NOTE DO NOT USE THIS SETTING IF YOU ARE USING THE F PORT STATUS SETTING. Page Field Descriptions 448 Integration Options HLOG=<n> Hospitality Auto Log on. Description Controls auto-log on for hotel guests. The value of <n> is 0 (enabled) or 1 (disabled, default). To disable automatic log on, delete HLOG=1 or replace it with HLOG=0. With automatic log on enabled, hotel guests are not asked to enter their personal ID or password before hearing messages when calling the system from their room extension. Automatic log on is only available to those subscribers designated as “hotel guest.” Automatic log on is not available to other subscribers, subscriber guests, or transaction boxes. INT=<xxx> (,n1,n2) Integration. For integrations that require the INT setting, <xxx> specifies the type of integration. Reselect the phone system in the Switch field to confirm that the phone system parameters are set correctly. • ,n1. Digit Extension Length. Specifies the length of extension numbers. • ,n2. Delay Before First Digit. Specifies the delay, in seconds, that the messaging system waits for an extension number from the phone system. ISM=<n> Identified Subscriber Messaging (ISM). When enabled (ISM=2), allows internal callers to leave subscriber messages when their calls are forwarded to the messaging system from another subscriber’s extension without entering their personal ID. ISM=0 disables the feature. • ISM=1 (the default) enables unsecured ISM. The messaging system automatically attaches the recorded name of the extension’s owner to messages that are sent from that extension. • ISM=2 enables secured ISM. The messaging system prompts the caller for a security code. Only after the caller enters a valid security code does the messaging system attach the subscriber’s name to the message. ISVM=n1,n2 Integrated Soft key Visual Menu. DTU phones with soft keys remain in soft key mode only when the messaging system detects user input within a specified length of time. Set the length of time using the ISVM=n1,n2 setting as follows: • n1. (Start timer) controls how many seconds the system waits for a user to press keys before leaving soft key mode and playing the system conversation. If the user does not respond to the system conversation, the system disconnects the user from the port. This prevents users from indefinitely tying up ports. • n2. (Play timer): controls how many seconds the system waits for a user to press keys before backing up one level in the soft key menu. Each time the specified number of seconds passes without a user response, the system backs up another level in the soft key menu. After reaching the top level of the menu, the system leaves soft key mode and plays the system conversation. If the system does not detect a response, the user is disconnected from the port. Valid entries for n1 and n2 are 1 to 100 seconds. Type -1 to prevent soft keys from timing out. For example, to set the Start timer to 30 seconds and the Play timer to infinity, type ISVM=30,-1. To disable soft keys type ISVM=0. Page Field Descriptions 449 Integration Options Description OTL=<n> Outdial Trigger Length. Represents the number of characters in a phone number, including any special dialing characters, that the messaging system treats as an external number. To change the outdial trigger length, type OTL=<n> where <n> is a number between 4 and 15. For example, setting OTL=10, the system considers phone numbers with more then ten to be external phone numbers. P<n> Pause Before Greeting. This setting delays the playback of a personal greeting for the specified amount of time. The value of <n> set the delay between 0 and 9 seconds. Setting <n> to 0 disables this setting. Use this setting to eliminate timing problems on a system that uses a DTMF integration that sends an extension and an override digit. For example, if a caller does not hear the first 2 seconds of a personal greeting after a failed transfer, type p2 on the Integration options line so that the calling party hears the entire greeting. The additional 2 seconds eliminates the timing problem associated with the failed transfer. RCV=<x>,<y> Return Call. The system uses the Caller ID information to return a call. When enabled, subscribers are offered the setting to return a call while listening to their messages. Where x defines the maximum number of rings that the system uses to return the call, and y defines the maximum length in minutes of the returned call. The default settings are six rings and ten minutes (RCV=6,10). The maximum allowed settings are 25 rings and 99 minutes. S<c>:<bb> <p> <d> <s> =<x> Serial Settings. Defines a serial integration, where <c> is the COM port number (1 or 2). <bb> is the baud rate (03=300, 12=1200, 24=2400, 48=4800. <p> is the parity (o=odd, e=even, or n=none). <d> is the word length (5,6,7, or 8). <s> is the number of stop bits (1 or 2). <x> is the serial integration type (for example, “mci” is used for the MCI serial integration). Each serial integration has its own default settings and usually does not need to be changed. TIA,,, Differentiate extension numbers that contain duplicate first numbers (for example, 110 and 1102). Enable this setting when the Tall hotel field on the Hospitality Settings page is enabled. TBAL=<n> Transaction Box Auto Log on. Enables transaction box owners to automatically access their voice mailboxes. Available only when a call is placed from a phone with an extension number that is the same as the system ID of a transaction box. Type TBAL=0 to disable this setting; or type TBAL=1 to enable it (the default). When enabled, to create transaction box IDs that match only those extensions providing automatic voice mailbox access. For example, if TBAL=1 and a transaction box has the same system ID as a conference room extension, if someone dials the messaging system from that conference room extension, they automatically access the voice mailbox of the transaction box’s owner. Page Field Descriptions 450 Integration Options TM <first trunk>–<last trunk>=<system ID> Trunk Map. Description Maps trunk calls to specific system IDs, where <first trunk> is the number of the first trunk in the range, <llast trunk> is the number of the last trunk in the range and <system ID> is the system ID. For example, type tm1-3=987 to map trunks 1, 2, and 3 to box ID 987. To map to more than one system ID, follow the first range of trunk numbers with a comma and then the next range of trunk numbers and system ID. For example, tm1-3=987,4-6=988 maps trunks 1, 2 and 3 to transaction box 987 and trunks 4, 5, 6 to fax box 988. Program trunks to ring directly to the messaging system ports. If an invalid system ID is specified for a trunk, the system plays the message “I’m sorry, I did not hear your selection” to callers on that trunk. IP Switch Options Field Description Primary server address Type the IP address of the primary server. Primary server domain name Type the Domain name of the primary server. Secondary server address Type the IP address of the secondary server. Secondary server domain name Type the Domain name of the secondary server. Own domain name Type the Domain name of the messaging system server. Proxy The IP address of the SIP Proxy server. This field only appears when an appropriate SIP integration is selected on the Switch > Switch Information page. Sip base port The port used for SIP communications. This field only appears when an appropriate SIP integration is selected on the Switch > Switch Information page. RTP base port The port assigned for RTP communications. This field only appears when an appropriate SIP integration is selected on the Switch > Switch Information page. DTMF send method Specifies the method the switch uses to transmit DTMF (touchtone). Select either Inband, Info-DTMF-relay, Info DTMF, or RFC 2833. Peer to Peer Select if the network connection to the telephone system is a Peer-to-Peer network. Page Field Descriptions 451 System > Switch > Switch Extensions Field Description Edit All Click to edit all switch extensions. Cancel All Click to cancel all changes made to all switch extensions. Port The number of the incoming phone line represented by each row in table. Status Select one of the following values to set the port status. The status indicates how the messaging system uses the port to answer and route calls, and dial numbers for outgoing calls. • A/D (Answer/Dial out). Answers incoming calls. When not answering calls, dials out to activate message waiting indicators and deliver new messages. • A/L (Answer/Light lamps). Answers incoming calls. When not answering calls, dials out to activate message waiting indicators. • A/M (Answer/Message delivery). Answers incoming calls. When not answering calls, dials out and delivers new messages. • Ans (Answer only/No dial out). calls. Answers incoming • Busy. Connects to dial tone. Use for testing or to temporarily take a port off line. • Dial (Dial out only). Dials out to activate message waiting indicators and deliver new messages. • DID (Direct-inward-dial). Only answers direct-inward-dial (DID) calls. • Lamp (Light lamps). Dials out to activate message waiting indicators. • MD (Message delivery). messages. • Off. Dials out to deliver new Turns the port off. No calls answered, no calls dialed. Open Line ID The system ID for the opening greeting box that answers this port. Schedule The number of the schedule (1-4) you want to attach to the port. Language Select the language for the port. Options Controls the way the messaging system works with special phone system hardware and other hardware. Depending on the hardware installed, may accept one or more of the following values: • FC-Forwarded calls. The system does not transfer the call to the first extension ID entered during a call on the port. • NL-No LAN connects. Restricts Visual Messaging applications from using these ports.T1 The messaging system checks for loop current after dialing, which is required on ports using T1 for dialing out. Rings to answer The number of times a call rings before the messaging system answers it. Extensions The extension number of the phone system line that is connected to the voice port. Action Click Edit to edit this port only. Click Cancel to exit edit mode and abandon any changes made to this port. Fax ports Page Field Descriptions 452 Field Port status Description Accepts one of the following values to set the fax port status. The status indicates how the messaging system uses the port to answer and route incoming faxes and to dial numbers for outgoing faxes. • Fax. Answers incoming faxes. When not answering incoming fax calls, dials out to deliver faxes. • Busy. Makes the fax port busy. Use for testing or to temporarily take a port off line. Extension Page Field Descriptions The extension number of the phone system line that is connected to the fax port. 453 System > Switch > Dialing Codes Field Outdial access code Description The outdial access number that the messaging system dials to call outside the system. For example, if you type 9, (nine comma), the system dials 9 and pauses before dialing the external number. The system automatically dials the outdial access number before dialing any message delivery number that is greater than or equal to the outdial trigger length. Return call outdial access code The outdial access number that the messaging system dials to call outside the system for a Return Call. Call transfer sequences Initiate sequence The dialing code that puts a caller on hold before dialing the extension to transfer the caller. Connect sequence The dialing code to complete the transfer when the called party answers or to release the call to the destination number. Recall sequence The dialing code to recall the caller from hold when the internal extension is busy or does not answer. Busy recall sequence This sequence represents the dialing code to return to the unidentified caller when the internal extension is busy. This field is optional. When this field is blank, the system uses the Recall sequence when an internal extension is busy. When a sequence is entered in this field, the system uses this dialing code when an internal extension is busy and only uses the Recall sequence when an internal extension does not answer. Page Field Descriptions 454 System > Switch > Touchtones CAUTION! CONSULT WITH TECHNICAL SUPPORT OR A LICENSED PHONE TECHNICIAN BEFORE CHANGING ANY VALUES ON THIS PAGE. Field Description Touchtone sensitivity (minimum touchtone lengths) When playing a prompt… milliseconds The minimum duration of touchtones when the messaging system plays a prompt and expects the caller to press a touchtone. Do not change the default setting unless the system fails to accept touchtones. The maximum setting is 150 milliseconds. When playing a message… milliseconds The minimum duration of touchtones when the messaging system plays back a message recorded using a phone. Do not change the default setting unless the system fails to accept touchtones. The maximum setting is 150 milliseconds. When recording a message… milliseconds The minimum duration of touchtones when the messaging system is recording a message and does not expect the caller to press a touchtone. Do not change the default setting unless the system fails to accept touchtones. The minimum setting is four centiseconds and the maximum is 150 milliseconds. Page Field Descriptions 455 System > Switch > Incoming Calls CAUTION! CONSULT WITH TECHNICAL SUPPORT OR A LICENSED PHONE TECHNICIAN BEFORE CHANGING ANY VALUES ON THIS PAGE. Field Description Ringing Ring-on time… milliseconds Used by the messaging system with the ring-off time setting to identify a ring signal. The ring signal consists of voltage that alternates on and off. The field accepts the length (in tenths of a second) for the “on” period in the ring cycle. For example, set it to 10 for an “on” period of 1 second. Ring-off time… milliseconds Used by the messaging system with the ring-on time setting to identify a ring signal. The ring signal consists of voltage that alternates on and off. Accepts the length (in tenths of a second) for the “off” period in the ring cycle. For example, set it to 40 for an “off” period of 4 seconds. Wait through a complete When selected, the messaging system waits through a ring on an incoming call complete ring on an incoming call before answering. before answering Otherwise, the system can answer in mid-ring. Answering Off-hook delay… milliseconds Wait the specified amount of time (in milliseconds) after answering a call before playing a prompt or accepting touchtones. Pooled delay… milliseconds The length of time that the system waits for the ring signal to settle after answering a call when the lines are set for pooled ringing. The system ignores any ring signals received during this waiting period. The pooled delay can be modified for systems that do not quickly stop the ring signal to other ports. Disconnecting Release on loop current reversal (LCR) When selected, the messaging system assumes that the caller has hung up when the system receives a loop current open signal from the phone system. Use Station Numbers to disconnect looped calls When selected, if an answering port receives a call originating from another voice mail port, it immediately terminates the call. This feature only works on phone systems that provide both calling station and forwarded station identification. Page Field Descriptions 456 System > Switch > Dialout CAUTION! CONSULT WITH TECHNICAL SUPPORT OR A LICENSED PHONE TECHNICIAN BEFORE CHANGING ANY VALUES ON THIS PAGE. Field Description Dialout pause time definition Comma (,) =… milliseconds The number of milliseconds the system pauses for a comma (,) in a dialing sequence. Semi-colon (;) =… milliseconds The number of milliseconds the system pauses a semi-colon (;) in a dialing sequence. Hookflash time definition Ampersand (&) =… milliseconds The number of milliseconds the system pauses for an ampersand (&) in a dialing sequence. Percent (%) =… milliseconds The number of milliseconds the system pauses for hookflash for a percent sign (%) in a dialing sequence. Dialtone delay… milliseconds The number of milliseconds the system waits for a dial tone before it places a call. Dialout DTMF duration… milliseconds The number of milliseconds for the length of the touchtone. DTMF interdigit delay… milliseconds The number of milliseconds the system waits between touchtones when dialing. For PLUSNET-1 sites, this value ranges from 8–50; for all other sites, the range is 5–50. For PLUSNET-1 sites, this value ranges from 8 to 50; for all other sites, the range is 5–50. This range might need to be changed if optional packages are installed. Page Field Descriptions 457 System > Switch > Message Waiting Indication Field Enable message waiting indication Description Select to enable message waiting indication systemwide. When not selected, disables message indication. NOTE WHEN THIS FEATURE IS DISABLED THE FIELDS IN THE MESSAGE WAITING INDICATOR CODES SECTION ARE DISABLED. THE CONTENTS OF THE FIELDS ARE RETAINED, SO THAT IF MESSAGE WAITING INDICATION IS REACTIVATED THE SETTINGS RETURN. Save SELECT Reset all lamps, THEN CLICK AFTER DISABLING THEN ENABLING THE MESSAGE WAITING INDICATION. Message Waiting Indicator codes On (activation) code Contains the codes to turn on message waiting indication. The codes must include “X” which represents the extension number. Off (deactivation) code Contains the codes to turn off message waiting indication. The codes must include “X” which represents the extension number. Maximum number of retries … times The number of times the system resounds the Message Lamp On or Off sequence to subscriber extensions. Retries might be necessary when circumstances prevent the activation of a message waiting indicator on the first attempt. Wait … minutes between retries The number of minutes the messaging system waits between retries. Reset Reset MWI daily at The time for daily reset of message waiting indication. Each day at the time specified, the system activates message waiting indication for all subscribers with new messages. Reset MWI after each new message The system immediately resets a subscriber’s message waiting indicator after each new message. Reset all lamps The messaging system immediately resets all message waiting indicators and reactivates message waiting indication for all subscribers with new messages. Page Field Descriptions 458 System > Switch > Call Holding Field Description Maximum number of lines allowed on hold at one time The maximum number of calls allowed on hold at one time for the entire messaging system. Maximum number of calls allowed to hold at one time for an extension The maximum number of calls allowed on hold at one time for any one physical extension. Maximum number of attempts to transfer a call to a busy extension The number of times the system attempts to transfer a call to a busy extension before asking if the caller wants to continue to hold. Amount of time between The time, in milliseconds, that the messaging system waits retries… milliseconds between transfer attempts. Combined with the Maximum number of attempts to transfer a call to a busy extension field, this setting determines how often the system prompts the first caller on hold. The actual time that a caller waits is the value in the Amount of time between retries field multiplied by the value in the Maximum number of attempts to transfer a call to a busy extension field, plus a few seconds. A setting lower than the default of 5 seconds might put calls through more quickly. A higher setting might make the holding conversation sound better to the caller. Maximum time the system waits for a caller to speak… seconds Page Field Descriptions The number of seconds that the messaging system waits for an unidentified caller to speak. This field is applicable to both voice detect boxes and voice detect call holding. 459 System > Switch > Park and Page Field Description Park and page ID The system ID for call paging. Use this ID for a one-key dialing rules for individual subscribers. Park code The park sequence used by the phone system. Pickup code The pickup sequence used by the phone system. Park pool Select to have the system use only one port for cut-through paging. Clear to use two ports for cut-through paging. Internal paging code The transfer sequence to transfer the call for internal paging. External paging code The transfer sequence to transfer the call for external paging. Page type There are three types of call park and paging: Internal. After placing the caller on hold, the messaging system dials the subscriber’s pager and sends the phone number. The system then reports if the call was successful before closing the call. External. The messaging system transfers the caller to the subscriber’s paging service and ends the call. User pager phone. After placing the caller on hold, the messaging system dials the subscriber’s pager and sends the phone number. The system then reports if the call was successful before closing the call. Internal page zone Internal paging lets extension users broadcast announcements to other multiline terminal users, the announcement broadcasts to idle extensions. An internal paging zone is a group of extensions. Up to eight external paging zones can be defined. External page zone External paging zones are overhead speakers connected to the phone system. The overhead speakers can be subdivided into separate zones that enable overhead paging to specific locations in a business. For example, a lunch room, separate floors, or buildings. Up to eight external paging zones can be defined. Use whisper to announce paging Select to enable the whisper paging feature if the phone system supports the feature. With whisper paging, if the subscriber’s extension is busy, the messaging system announces using a subscriber phone that a call is parked on another extension. Clear to disable whisper paging. Use call progress for parking Select to enable call parking with call progress. Use call progress for paging Select to enable paging with call progress. Pickup delay The maximum number of seconds that calls remain parked before the messaging system takes the after-greeting action for a subscriber. The maximum number is 300. Repeat page… times The number of times the system pages a subscriber before taking the after-greeting action. The maximum number is five. Wait between repeats… seconds The number of seconds the system waits between paging retries. The maximum number is 300. Page Field Descriptions 460 System > Switch > Cut -through Paging Field Description Enable cut-through paging Select to enable cut-through paging. Cut-through page ID The system ID for cut-through paging. This system ID is used with one-key dialing. For example, $CUT. Cut-through page type There are three types of cut-through paging: • Attended. After placing the caller on hold, the messaging system dials the subscriber’s pager and sends the phone number. The system then reports whether this call was successful before closing the call. • Release. The messaging system transfers the caller to the subscriber’s paging service and ends the call. • Unattended. The messaging system sends the caller’s phone number to the subscriber’s pager and ends the call without confirming whether the call was successful. Dial out to paging service on same port that handled call. Select to have the system use only one port for cut-through paging. Clear the box to use two ports. Cut-through page initiate sequence The transfer sequence used to transfer the call for cut-through paging. Keep this field blank to use the call transfer initiate sequence set on the Dialing Codes page. See “Configuring Dialing Codes.” Cut-through page recall sequence Page Field Descriptions The recall sequence for cut-through paging. Keep this field blank to use the call transfer recall sequence set on the Dialing Codes page. See “Configuring Dialing Codes.” 461 System > Switch > Live Record Field Barge-in code Description Type the barge-in code for the phone system. This code is required to enable the live record feature. If you do not know the barge-in code for your phone system, see the manufacturer documentation. Live record beep interval Set the number of seconds between beeps during a live record conversation. Select any value between 1 – 60 seconds. Set the interval to 0 (zero) to turn off the beep. For live record from a subscriber’s phone, the messaging system provides the beep. You must program the phone system to provide the beep for live record sessions within ViewMail. Page Field Descriptions 462 System > Switch > Dialogic Settings Field Description Call Analysis Delay Defines the amount of time, in centiseconds, that the messaging system will pause before attempting to detect a signal pattern on the phone line. Ring to begin on Specifies the number of signal patterns the messaging system will ignore before attempting to identify the incoming signal. Debounce silence Specifies the minimum length of silence, in centiseconds, that must be detected before the system observes a high-to-low change of state. Voice Specifies the minimum length of nonsilence that must be detected before the system observes a low-to-high change of state. Leading edge detect Select the enable leading edge detect. Tolerance above 1st low % The three sets of tolerance levels correspond to the variations in two low states and one high state of a signal pattern definition. Expressed as a percentage of the length of the high or low state, the tolerance level defines the margin of error for the signal. Below 1st low % Tolerance above 2nd low % Below 2nd low % Tolerance above 1st high % Below 1st high % For example, if Tolerance above were set to 5 and Below set to 6, any signal between 94% and 105% would be considered a valid signal. Very small tolerance levels make call progress quick, but some signals might be incorrectly read. Large tolerance levels, the messaging system responds to signals that are not as accurate, but slows call progress. Very large tolerance levels might allow a human voice to be interpreted as a valid signal. Max short in dbl ring The maximum length, in centiseconds, that the messaging system allows for the period of silence between two rings that make up a double ring on phone systems that use a double ring. Min long low The minimum length, in centiseconds, that the messaging system allows for the long period of silence between two double rings on phone systems that use a double ring. Max time busy The maximum length, in centiseconds, that the messaging system allows for each of the low segments and the high segments of a busy signal. Max time busy 1st low The maximum length, in centiseconds, that the messaging system allows for the first low segment of a busy signal. Max time busy 2nd low The maximum length, in centiseconds, that the messaging system allows for the second low segment of a busy signal. Busy states over rings The number of busy patterns more than the number of ringback patterns the messaging system must detect before determining that the phone it is calling is busy. Size of long high The length, in centiseconds, used to determine if the phone system is sending a double or single ringback signal. Max sil. long If a nonsilence signal is not heard within this time, the messaging system assumes the ringback signal has been interrupted and continues call progress. Short If the length of the first nonsilent period is less than the size of long high, a double ringback signal is assumed and the messaging system only listens for the next period of nonsilence up to the length specified in Short. Lengths specify centiseconds. Page Field Descriptions 463 Page Field Descriptions 464 System > Import & Export > Import Field Select entity type Description Specify which type of messaging entity to import: • Subscribers. Import subscribers. • Transaction boxes. Import transaction boxes. • Private groups. Import private groups. • Open groups. Import open groups. • Local groups. Import local groups. Separator Select the text character used to separate fields in the CSV or other text-based database file to be imported. Available choices include comma, semi-colon, or tab. Header row Select to include the field names in a header row. File location Type the file location, or click Browse to locate and select the file to import. Next Click to view the entities to import. Page Field Descriptions 465 System > Import & Export > Export Field Select entity type Description Specifies which type of messaging entity to export: • Subscribers. Import subscribers. • Transaction boxes. Import transaction boxes. Boxes Select the type of box to export: • Private groups. Import private groups. • Open groups. Import open groups. • Local groups. Import local groups. Separator Select the text character used to separate fields in the CSV or other text-based database file to be imported. Available choices include comma, semi-colon, or tab. Header row Select to include the field names in a header row. Export output Specify the destination of the exported file. • Display. Displays the data to be exported on screen. • File. Saves the data to a file. The default file name is default.csv, type a different file name. Page Field Descriptions 466 Port Status Field Description Ports Per Page Select the number of ports to display on each tab. Ports n-n Tabs listing the specified number of ports per page. Port status: Type Page Field Descriptions • Ans. Answer. • A/D. Answer and dial Phone and fax icons. 467 Server Control Field Description Start Click to Start the messaging system. When the icon is gray, it indicates that the messaging system is running. Stop Click to Stop the messaging system. When the icon is gray, it indicates that the messaging system is stopped. View the startup log file Page Field Descriptions Click to view the startup log file. 468 Liability Disclaimer NEC Unified Solutions, Inc. reserves the right to change the specifications, functions, or features at any time without notice. NEC Infrontia Inc. has prepared this document for the exclusive use of its employees and customers. The information contained herein is the property of NEC Infrontia Inc. and shall not be reproduced without prior written approval from NEC Infrontia Inc. NEC Unified Solutions, Inc. has prepared this document for use by its employees and customers. The information contained herein is the property of NEC Unified Solutions, Inc. and shall not be reproduced without prior written approval of NEC Unified Solutions, Inc. Dterm, NEAX and UNIVERGE are registered trademarks of NEC Corporation and Electra Elite is a registered trademark of NEC America, Inc. Windows is a registered trademark of Microsoft Corporation. AT&T is a registered trademark of AT&T Wireless Services, Inc. Pentium is a trademark or registered trademark of Intel Corporation or its subsidiaries in the United States and other countries. AutoTalk is a trademark of Uniden America Corporation. ViewCall and ViewMail are registered trademarks of Active Voice, LLC. © 2009 NEC Infrontia Inc. MS-DOS, Microsoft, and Windows are trademarks of Microsoft Corporation. All other brand or product names are or may be trademarks or registered trademarks of, and are used to identify products or services of, their respective owners. NEC Infrontia, Inc. 6535 N. State Highway 161 Irving, TX 75039-2402 Technology Development See the Licenses.pdf file for full software and hardware licensing information. Last Update: 9/22/09 Liability Disclaimer 469