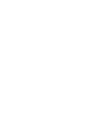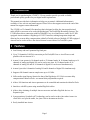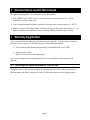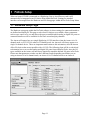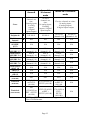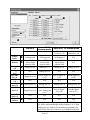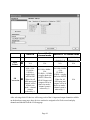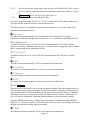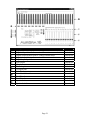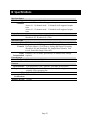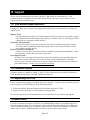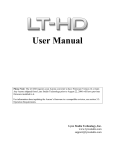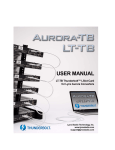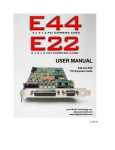Download Aurora Sound Studio HD User manual
Transcript
User Manual Please Note: The LT-HD requires your Aurora converter to have Firmware Version 14 or later. Any Aurora shipped from Lynx Studio Technology prior to August 22, 2006 will have previous firmware installed in it. For information about updating the Aurora’s firmware to a compatible revision, see section 3.3: Operation Requirements. Lynx Studio Technology, Inc. www.lynxstudio.com [email protected] User Manual Table of Contents 1 2 3 Introduction............................................................................................................................. 1 Features ................................................................................................................................... 1 Before You Begin ................................................................................................................... 2 3.1 Contents .......................................................................................................................... 2 3.2 Optional Equipment ........................................................................................................ 2 3.3 Operation Requirements ................................................................................................. 2 4 Nomenclature used in this manual.......................................................................................... 3 5 Warranty Registration............................................................................................................. 3 5.1 Locating the Serial Number of Your LT-HD ................................................................. 3 6 Installation Procedure ............................................................................................................. 4 7 External Connections .............................................................................................................. 8 8 Clock Settings ......................................................................................................................... 9 8.1 Loop Sync ..................................................................................................................... 10 9 ProTools Setup...................................................................................................................... 11 9.1 Hardware Setup Page.................................................................................................... 11 9.2 I/O Setup Page .............................................................................................................. 17 10 Aurora Parameter Controls ............................................................................................... 18 10.1 Front Panel Controls ..................................................................................................... 18 10.2 Aurora Remote Control Software ................................................................................. 20 11 Updating the firmware on the LT-HD .............................................................................. 22 12 Specifications.................................................................................................................... 23 13 Support.............................................................................................................................. 24 13.1 Lynx Website Support Resources............................................................................. 24 13.2 Telephone Support .................................................................................................... 24 13.3 Registering your LT-HD........................................................................................... 24 13.4 Return Policy ............................................................................................................ 24 14 Warranty Information ....................................................................................................... 25 Please note: This is a preliminary user manual. If you would like to receive the completed version of this manual when it is available, send an email request with your name, address and the serial number of your Aurora to: [email protected]. 1 Introduction Thank you for purchasing the LT-HD™! We are proud to provide you with a reliable, professional-quality product for your digital audio requirements. This manual provides basic information to help you get started. Additional information is available via our web site and email support. Please refer to the support section at the end of this manual for support contact information. The LT-HD is a 32-channel LSlot interface that is designed to allow the Aurora professional audio AD/DA converters to be used with Digidesign® ProTools|HD® Recording Systems. The LT-HD allows direct connection with ProTools|HD Core, Accel and Process cards. An LT-HD equipped Aurora emulates a Digidesign 192 I/O™ interface, making integration simple and allowing for accurate delay compensation within ProTools® software. Multiple LT-HD equipped Auroras can be used to achieve the desired channel count within a ProTools|HD system. 2 Features One Primary and one Expansion DigiLink port. Up to 32 channels of AD/DA conversion per ProTools|HD Core or Accel/Process card possible with two Aurora 16’s. Aurora 16 can operate in 16-channel mode or 32-channel mode. In 16-channel mode up to 16 channels of analog and digital I/O can be used at one time. In 32-channel mode all 16 channels of analog I/O and all 16 channels of digital I/O can be used simultaneously. Aurora 8 provides 8 channels of analog I/O and 8 channels of digital I/O simultaneously. Supports full channel count at sample rates up to 192 kHz. Offers audio signal latency identical to that of the Digidesign 192 I/O for accurate delay compensation within ProTools - no manual delay adjustments required. Allows I/O functions and Aurora parameters to be controlled and monitored within ProTools. Interfaces with HD system using standard DigiLink cables. Allows daisy-chaining of multiple Aurora converters and other DigiLink devices via Expansion port. Lynx proprietary SynchroLock™ technology can be used to reduce jitter when Aurora is a clock slave or to provide stable, low jitter clock to downstream devices. Easily installed into Aurora. Page 1 3 Before You Begin We recommend that you read through the manual to acquire an overview of the installation procedure and use of the LT-HD. This manual will presume a working knowledge of the Aurora converter. For additional information, please refer to the Aurora owner’s manual. 3.1 Contents Verify that you received the following in the LT-HD shipping carton: • LT-HD card in cushioned antistatic bag • Warranty Registration Card • User Manual • 1/2” Standoff Post 3.2 Optional Equipment DigiLink cables (available from Digidesign) are required for connection to ProTools HD cards. 3.3 Operation Requirements The LT-HD requires your Aurora converter to have Firmware Version 14 or later. This should be verified prior to installing and configuring the LT-HD card. To determine what firmware revision your Aurora has, press the TRIM and POWER buttons at the same time with the power to the Aurora off. If the LED flashes over the numbers 1 & 4 or above (i.e. 1&5, 1&6, etc.), then your unit is compatible with the LT-HD. If pressing Power and Trim does not cause any LEDs to flash, or causes a single number to flash, then your unit needs to be updated. Updating the Aurora firmware to version 14 requires a Lynx AES16 PCI audio interface. If your Aurora has firmware version 13 it can also be updated by a Windows PC or OSX Macintosh via MIDI, or by a Windows PC via Infrared. The Aurora firmware updater program is available for download from the Lynx website at Support > Latest Driver Download. If your unit requires an AES16 to update because it has rev 12 or earlier, and you do not have access to one, there are two options for customers within the USA and Canada: • • Option 1: Send the Aurora and LT-HD to Lynx Studio Technology in California. We will update the Aurora, install the LT-HD and do a full diagnostic test within one day of receipt. It will be return shipped via 2-Day Air. Option 2: Lynx Studio Technology will loan you an AES16 for updating the firmware in your Aurora. For more information on the procedure and any questions, contact [email protected] or call 949-515-8265 ext 206. If you are outside of the USA or Canada, please contact your local distributor for additional firmware update options. The Aurora/ LT-HD (an LT-HD equipped Aurora) also requires a correctly installed and configured ProTools|HD system with Digidesign Core, Accel or Process card(s). Page 2 4 Nomenclature used in this manual The following typographic conventions are used in this manual: ALL UPPER CASE TEXT refers to a specific parameter selection control (i.e. SYNC SOURCE) or a cable connection. Text in quotation marks indicates a parameter selection value or menu option (i.e. “EXT”). Phrases, such as: Click Setups Menu > Hardware Setup, use the greater than symbol (“>”) to indicate multiple menu options or mouse selections within a software control context. 5 Warranty Registration We are committed to providing you with the best service possible. To help us serve you better, please be sure to register your LT-HD using one of the following methods: • Fill out and mail the Warranty Registration Card included with your LT-HD. • Register on the web at: http://www.lynxstudio.com/support.html Once you are registered you will automatically receive notifications of new products and upgrades. 5.1 Locating the Serial Number of Your LT-HD To register your LT-HD, you must supply its serial number. The serial number is located on a label attached to the back (solder-side) of the LT-HD board, and also on the shipping carton. Page 3 6 Installation Procedure 1. Remove the AC power cord and take the top off of the Aurora 16 or Aurora 8. There are seven large screws plus one small screw near the center of the front faceplate. 2. Before installing the LT-HD card, there is a jumper setting on the Aurora that corrects the current draw for an Aurora with an LT-HD. If you are updating a Rev A. Aurora, remove jumper W3 from the JP6 header on the Aurora mainboard. If you are updating a Rev B Aurora, slide switch 4 (labeled W4 on PCB) of SW1 to the OFF position (towards back panel) Page 4 3. Remove the LSlot Expansion Port cover above the AES I/O Ports by removing the two mounting screws. Set these two screws aside, as they will be used to secure the LT-HD after installation. 4. Remove the screw from the Aurora circuit board that is adjacent to the JP1 connector and the white serial number/barcode label. Set the screw aside for reuse. Page 5 5. Install the standoff post (included with the LT-HD) in this same hole. 6. Grounding yourself to the earth ground, remove the LT-HD from its protective static bag. 7. Attach the multi-pin connector on the back edge of the LT-HD to the LSlot connector (JP1) on the Aurora mainboard. When the LT-HD connector pins appear to be lined up correctly with the Aurora LSlot connector press gently until the connector snaps into place. In some cases, the board may need to be gently flexed for the LSlot connector pins to line up correctly with JP1 on the Aurora mainboard. Use caution to insure that the pins line up as shown. Incorrect installation could damage the unit. Page 6 8. Secure LT-HD with three screws; one on the standoff and two from the back panel of Aurora. Keep screws loose until LT-HD is properly aligned, then tighten snugly, but do not overtighten. 9. Reinstall the Aurora lid using the eight screws that had been removed. Do not over tighten the small screw near the center of the front faceplate as it is easily damaged. 10. Plug in and power up the Aurora using the front panel standby switch. You can see the LT-HD from the slits in the Aurora lid. If the green LED on the LT-HD lights up, the installation was successful. If the LED does not light, unplug the Aurora and re-mount the LT-HD, making sure that it is securely attached. Then plug in and power up again. If the green LED still does not light, contact Lynx Customer Support (949-515-8265 X206). Page 7 7 External Connections The physical connection between the Aurora/LT-HD and Digidesign Core, Process or Accel cards is very straightforward. Please note: we suggest only using DigiLink cables of 12’ or shorter for optimal performance. The LT-HD card has two connectors labeled as PRIMARY and EXPANSION, similar to the Digidesign HD Interfaces. The port that an interface is connected to will determine how it will be accessed within the ProTools environment. See Section 10 for information about software setup considerations. Connecting a single LT-HD equipped Aurora to a single ProTools|HD Core Card is simply a matter of connecting a DigiLink cable from the LT-HD PRIMARY port to the ProTools Core Card DigiLink port. If two Auroras will be connected to the same Core or Accel/Process card, the first should be connected as described above, and an additional DigiLink cable should be used to connect from the EXPANSION port on the first interface to the PRIMARY port on the second. It is not possible to connect more than two Aurora 16s or two Aurora 8s to a single ProTools|HD Core or Accel/Process card, as there is a 32-channel limit to each card. There are three possible states for integrating an Aurora into a ProTools|HD system: • Aurora 16 in 32-channel mode • Aurora 16 in 16-channel mode • Aurora 8 In 32-channel mode, all analog and digital I/O channels of the Aurora 16 are available simultaneously. Since each DigiLink port is capable of 32-channels maximum, in 32-channel mode it would not be possible to connect a second interface to the LT-HD expansion port. The Channel Mode for the Aurora can be toggled from the front panel by pressing the TO ANALOG OUT button for ½ second. The correct mode should be set prior to launching the ProTools software. In 32-channel mode, the Aurora 16 will appear as two Digidesign 192 I/O interfaces. Each “instance” will present 8 channels of Analog I/O and 8 channels of Digital I/O - both of which can be used simultaneously. Combined, this allows 32-channels of input and output to be available (16 analog/ 16 digital). In 16-channel mode, each Aurora 16 will appear as a single 192 I/O interface. In this mode, 16 channels of Analog I/O and 8 channels of Digital I/O will be presented to the ProTools software. Of these 24 possible I/O channels, only 16 can be used at one time. For instance, one could use 8 Page 8 channels of analog + 8 channels of digital or 16 channels of analog I/O at one time. It is not possible however, to access 16-channels of digital I/O in this mode. This is the default state for an Aurora 16. If two Aurora 16s will be connected to a single HD Core/Accel/Process card, both will need to be in 16-channel mode in order for both units to be available to the ProTools software. This configuration is recommended for those who need more than 16-channels of AD/DA conversion. Since ProTools will only display 16 analog inputs and 8 analog outputs (this is a limitation of the 192 I/O that the Aurora mimics), the Aurora has been programmed so that Analog Outputs 9-16 are mirrored by Digital Outputs 1-8 when in 16channel mode. If monitoring equipment is connected to Analog Outputs 9/16 and Digital Outputs 1-8, one device should be muted or disconnected to avoid duplicate playback. Aurora 8’s will always operate in 16-channel mode, where 8 analog and 8 digital I/O channels are available simultaneously. If more than 32-channels of I/O is required then additional Digidesign Accel or Process cards will be required. If more than 32-channels of I/O is required then additional Digidesign Accel or Process cards will be required. Possible combinations that can be connected to a single DigiLink port are two Aurora 16s, one Aurora 16 and one Aurora 8, or two Aurora 8s. In multiple interface configurations use the Primary and Expansion ports to connect all the units in series. Keep in mind that each Aurora used in this fashion needs to be equipped with an LT-HD card. It is also possible to connect LT-HD equipped Auroras in series with Digidesign or other third party HD-compatible interfaces. In this case, “daisy-chain” the interfaces in the same fashion as described for multiple Auroras, keeping in mind the 32-channel per HD card limitation. In this context, LT-HD/Auroras can be connected to the expansion port of the Digidesign/other interface, or the Digidesign/other interface can be connected to the LT-HD expansion port. 8 Clock Settings In any audio system with more than one digital device, it is ideal for one master clock to provide synchronization to all connected devices. There are several options for configuring the Aurora to send or receive clock within a ProTools|HD environment. ProTools|HD Interfaces and other digital devices can slave to the sample clock generated by the Aurora, or the Aurora can be configured to receive clock from another interface or digital device. It is also possible to have a dedicated clock source that provides clock to both the Aurora and every other digitally connected device. In fact, if more than two digital I/O devices will be integrated into your ProTools|HD system, we strongly recommend using some form of clock distribution to insure proper clock synchronization. When used with ProTools|HD, there are some differences as to what clock choices are available for the Aurora, and how they are labeled. Section 9.1 describes which Aurora Sync Source settings are possible from within ProTools, and section 10 describes how clock source choices in ProTools are interpreted by the Aurora. Please see section 2.4 of the Aurora manual for general information about available clock settings and clocking considerations with the Aurora. Page 9 8.1 Loop Sync ProTools|HD features a synchronization system called Loop Sync, which potentially simplifies establishing clock relationships between connected interfaces and/or other synchronization devices. When Loop Sync is utilized within Pro Tools, establishing an interface as a clock master automatically sets other interfaces in the system to slave without changes to clock cabling. Currently the Aurora only supports Loop Sync completely when used as a clock master (true for LT-HD firmware revisions 1-5). We do intend to support Loop Sync slave operation in a future firmware update. Loop Sync is only applicable to cases where more than one interface is connected to the ProTools|HD system. How it is used (or not used) will vary depending on the combination of interfaces in the system. 8.1.1 With Multiple Auroras When multiple Auroras are connected to an HD system, and one will be a clock master, it is possible to use Loop Sync in a limited form to simplify establishing the clock relationships between them. Connect the WORD CLOCK OUT from the Aurora selected to be the clock master into the WORD CLOCK IN on the slave unit. If there are additional Auroras, continue daisy-chaining the clock outputs to clock inputs for all devices. It is not necessary to connect the WORD CLOCK OUT from the last device in the chain back to the WORD CLOCK IN of the master device. When you select “Internal” as the clock source for the master unit in the ProTools Hardware Setup page, the other units will automatically switch to “EXT” as their clock source. In the ProTools Hardware Setup page, it is critical that the “Ext. Clock Output” for the master Aurora be set to the active sample rate, rather than to the ½ or ¼ the sample rate. After configuring, verify that the slave Auroras are set to “EXT” from their front panels, and that they display the current sample rate before proceeding. 8.1.2 With One Aurora combined with other Digidesign HD compatible interfaces When an Aurora will be used along with other Digidesign HD compatible interfaces, Loop Sync can be used only if the Aurora will be the clock master. In this scenario, the Aurora’s WORD CLOCK OUT should be connected to the LOOP SYNC IN of the next HD compatible interface. If there are more interfaces, continue daisy-chaining LOOP SYNC OUT to the LOOP SYNC IN on the subsequent interfaces. It is not necessary to connect LOOP SYNC OUT from the last device back to the Aurora. In the ProTools Hardware Setup page, select “Internal” as the clock source for the Aurora, and set the “Ext Clock Output” to the current base sample rate (i.e. for 44.1, 88.2 or 176.4 kHz choose 44.1 kHz, for 48, 96 or 192 kHz choose 48 kHz). In this state, the non-Aurora interfaces will receive clock from the Aurora and operate at the correct project sample rate. 8.1.3 With a dedicated clock source distributed to multiple Auroras and other Digidesign HD compatible interfaces In theses configurations, Loop Sync should not be used. The WORD CLOCK inputs and outputs should be used on the Digidesign interfaces, rather than the LOOP SYNC I/O, and clock sources should be set individually to word clock input for each interface via the ProTools Hardware Setup page. Page 10 9 ProTools Setup When an Aurora/LT-HD is connected to a Digidesign Core or Accel/Process card it will automatically be integrated as an I/O choice from within ProTools. Settings for attached interfaces are managed from the Hardware and I/O Setup pages within the ProTools Setup Menu. 9.1 Hardware Setup Page The Hardware setup page within the ProTools software is where settings for connected interfaces are defined and displayed. This page reveals what I/O choices are available, allows parameters such as sync source to be set, and allows the user to establish which analog or digital I/O ports on connected interfaces will be available for ProTools record and play channels. The Aurora will appear here as a single Digidesign 192 I/O interface when the Aurora is in 16channel mode, or as 2 192 I/Os when in 32-channel mode. An Aurora 8 will always appear as a single 16-channel device. There are important ramifications to this orientation, since the Aurora offers I/O choices that are not possible with a 192 I/O. The following chart will be a critical tool to determine how to access the analog and digital I/O ports from within ProTools, since the I/O types available on the Aurora will not always intuitively match the defined I/O ports in ProTools. Please note that parameter switches can have different results depending on whether you are using an Aurora 16 in 16-channel mode, an Aurora 16 in 32-channel mode or an Aurora 8. q w Page 11 Notes: Aurora 8 Aurora 16: 16-channel mode Aurora 16: 32-channel mode 16 active channels at a time: 8 analog inputs, 8 analog outputs, 8 digital inputs/outputs 16 active channels at a time: 16 analog inputs, 16 analog outputs, 8 digital inputs/outputs 32 active channels at a time: 16 analog inputs, 16 analog outputs, 16 digital inputs/outputs Peripherals q 192 I/O #1 192 I/O #1 192 I/O #1 (channels 1-8) 192 I/O #2 (channels 9-16) Clock Source: Internal Clock Source: AES/EBU (INT) Clock Source: AES/EBU 1-2 Clock Source: AES/EBU 3-4 Clock Source: AES/EBU 5-6 Clock Source: AES/EBU 7-8 Clock Source: ADAT 1-8 TDIF 1-8 Optical (ADAT) Wordclock w INT INT INT N/A N/A N/A N/A N/A AES A (channels 1-4) AES A (channels 1-4) AES B (channels 5-8) AES B (channels 5-8) AES A (channels 1-8) AES A (channels 1-8) AES A (channels 1-8) AES A (channels 1-8) AES A (channels 1-8) AES A (channels 1-8) AES A (channels 1-8) AES A (channels 1-8) N/A N/A N/A N/A N/A N/A N/A N/A N/A N/A N/A N/A EXT EXT EXT N/A EXT (88.2/96) or EXT/2* (44.1/48) EXT (88.2/96) or EXT/2* (44.1/48) (44.1k/48k) Wordclock (88.2k/96k) Wordclock (176.4.2k/192k) N/A N/A N/A N/A EXT (88.2/96) or EXT/2* N/A (44.1/48) EXT EXT EXT (176.4/192) (176.4/192) or (176.4/192) or or EXT + EXT + N/A EXT + EXT/2* EXT/2* (44.1/48) EXT/2* (44.1/48) (44.1/48)) * EXT/2 and EXT/4 clock rates are not supported in the early revisions of the LT-HD firmware. Page 12 t y u e r Aurora 8 Aurora 16: 16channel mode Aurora 16: 32-channel mode 192 I/O #1 (channels 1-8) 192 I/O #2 (channels 9-16) Sample Rates e All Supported All Supported All Supported N/A Identify r Causes LEDS on Aurora Front panel to flash Causes LEDS on Aurora Front panel to flash Causes LEDS on Aurora Front panel to flash N/A Analog In 1-8 Analog In 9-16 AES/EBU In 1-8 ADAT In 1-8 Analog Out 1-8 AES/EBU Out 1-8 t Analog In 1-8 Analog In 1-8 Analog In 1-8 Analog In 9-16 N/A Analog In 9-16 N/A N/A Digital In (1-8) Port A Digital In (1-8) Port A Digital In (1-8) Port B Digital In (9-16) N/A N/A N/A N/A Analog Out 1-8 Analog Out 1-8 Analog Out 1-8 Analog Out 9-16 Digital Out (1-8) Port A Digital Out (1-8)/ Analog Out 9-16* Port A Digital Out (1-8) Port B Digital Out (9-16) N/A N/A N/A N/A N/A N/A N/A N/A ADAT Out 1-8 Digital Format y u * In 16-channel mode, play streams sent to AES/EBU Out 1-8 will be mirrored through Analog Outputs 9-16. If both output ports are connected to monitoring equipment, you may need to mute one of them to avoid duplicate playback. Page 13 i o a Aurora 8 S/PDIF Format Port Settings Ext. Clock Output Aurora 16: 16-channel mode Aurora 16: 32-channel mode 192 I/O #1 (channels 1-8) 192 I/O #2 (channels 9-16) i N/A N/A N/A N/A o N/A N/A N/A N/A a When set to When set to When set to project rate = project rate = project rate = EXT EXT EXT When set to 1/2 When set to 1/2 When set to 1/2 of project rate = of project rate = of project rate = N/A EXT/2* EXT/2* EXT/2* When set to 1/4 When set to 1/4 When set to 1/4 of project rate = of project rate = of project rate = EXT/2 + EXT* EXT/2 + EXT* EXT/2 + EXT* * EXT/2 and EXT/4 clock rates are not supported in the early revisions of the LT-HD firmware. Page 14 s Aurora 8 Analog In: Ref. Level s Analog In: Input Trims d Soft Clip f Analog Out: Output Trims N/A Aurora 16: 16channel mode N/A f d Aurora 16: 32-channel mode 192 I/O #1 (channels 1-8) 192 I/O #2 (channels 9-16) N/A N/A A = +4 dBu (default) A = +4 dBu B = -10 dBV. Ch 1 A = +4 dBu A = +4 dBu will alter the trims (default) B = -10 (default) B = -10 (default) B = -10 dBV. Ch 1 will for Aurora channels dBV. Ch 1 will dBV. Ch 1 will alter the trims for 1-4. Ch. 5 will alter alter the trims for alter the trims for Aurora channels the trims for Aurora Aurora channels Aurora channels 1-4. Ch. 5 will channels 5-8. Ch. 2-4 1-4. Ch. 5 will 9-12. Ch. 5 will alter the trims for and Ch. 6-8 are non- alter the trims for alter the trims for Aurora channels functional*. Aurora channels Aurora channels 5-8. Ch. 2-4 and Similarly, for 5-8. Ch. 2-4 and 13-16. Ch. 2-4 Ch. 6-8 are non- channels 9-16, Ch. 9 Ch. 6-8 are nonand Ch. 6-8 are functional*. and Ch. 13 are the functional*. non-functional*. active controls. N/A N/A N/A N/A A = +4 dBu (default) A = +4 dBu A = +4 dBu A = +4 dBu B = -10 dBV Same (default) B = -10 (default) B = -10 (default) B = -10 functionality as the dBV. Same dBV. Same dBV Same Analog In Trims – functionality as functionality as functionality as active channels are 1, the Analog In the Analog In the Analog In 5, 9 and 13*. Note: Trims – active Trims – active Trims – active in this mode trims channels are 1 channels are 1 channels are 1 cannot be set for and 5*. and 5*. and 5*. Analog outputs 9-16. *Aurora trims are activated in banks of 4-channels. Therefore, only channels 1, 5, 9 and 13 in the ProTools software will be responded to by the Aurora. Page 15 h g Aurora 8 Input Format SR Conversion g N/A h 44.1 kHz- 96 kHz = N/A 176.4 kHz – 192 kHz = toggles dualwire On/Off. When On, all AES inputs and outputs will be in dual-wire mode – channel count is reduced by ½. Aurora 16 : 16channel mode N/A Aurora 16: 32-channel mode 192 I/O #1 (channels 1-8) 192 I/O #2 (channels 9-16) N/A N/A 44.1 kHz- 96kHz 44.1 kHz- 96kHz = = N/A N/A 176.4kHz – 176.4kHz – 192kHz 192kHz = toggles = toggles dual-wire dual-wire On/Off. On/Off. When On, When On, all all AES inputs and AES inputs and outputs will be in outputs will be in dual-wire mode – dual-wire mode – channel count is channel count is reduced by ½. reduced by ½. N/A After selecting which I/O devices will occupy each of the 16 input and output channels available on the hardware setup page, these devices can then be assigned to ProTools record and play channels and labeled from the I/O Setup page Page 16 9.2 I/O Setup Page This page within the ProTools software is where active input and output devices that are defined in the hardware setup page are assigned to record and play channels for use by tracks and busses within ProTools. Click on the INPUT, OUTPUT, and INSERT Tabs and click “default” to create signal paths based on the I/O defined in the Hardware Setup page. Afterwards, it is generally helpful to relabel these paths to correspond to Aurora channels (i.e. Aurora Analog In 2, Aurora Digital Out 3, etc.) or to the name of front-end devices which are plugged into the Aurora (i.e. Mic Preamps, Mixer outputs, etc.). In cases where the ProTools labels do not define the Aurora I/O type used (i.e. Analog Out 9-16 accessed as AES/EBU Out 1-8 in 16-channel mode), labels can be created here for clarification. Page 17 10 Aurora Parameter Controls Since the Aurora with an LT-HD installed is intended to be accessed and identified as a Digidesign 192 I/O, all routing and system settings that are applicable for ProTools sessions should be initiated from within ProTools. There is no mechanism for parameter changes initiated from the interface device to be communicated and correctly displayed within the ProTools software. When the ProTools software is launched and correctly identifies the Aurora as a 192 I/O, the Aurora will enter a “ProTools LockOut” state, where some controls can only be initiated from within the ProTools software. When the ProTools software is closed, the Aurora will return to its former state, and allow manipulation from the front panel or from the Aurora Remote Control software. 10.1 Front Panel Controls When in the “ProTools LockOut” state, the Aurora front panel will reflect the following: q SAMPLE RATE This button will not be active. The current, operating sample rate will be indicated by the corresponding LED. When the sample rate is changed from within ProTools, the display will update to show the current rate. w SYNC SOURCE This button will not be active. The LED for the sync source which has been selected from within ProTools will illuminate. When the ProTools software is first launched, the Aurora will be set to Internal automatically. From that point forward, whatever sync source is selected from the Hardware Setup within ProTools will become active whenever the software is launched. In this context, the applicable choices are: INT EXT EXT/2 AES A Clock derived from the on-board crystal oscillator. Clock signal from WORD CLOCK input. Clock signal from WORD CLOCK input running at half the desired sample rate. When ProTools is set for the clock to operate at ¼ of the target sample rate, both the EXT and EXT/2 LEDs will illuminate, indicating EXT/4 operation. (please note: EXT/X operation is not supported with early versions of the LT-HD firmware). Clock signal from the AES I/O Port A Digital Input. Clock is derived from the first valid AES/EBU channel. Aurora 8 Clock signal from the AES inputs 1-4. Page 18 AES B LSLOT This is not a possible setting when using an Aurora 16 with ProTools. If the Aurora is to slave to an AES signal, the clock source should be connected to AES I/O 1-8 (Port A). Aurora 8 Clock signal from the AES inputs 5-8. Not applicable when used with the LT-HD. If no clock signal is available for the SYNC SOURCE selected, the LED for the selected source will flash, and the Aurora will operate from its internal clock. To disable SynchroLock, hold down the Sync Source button for ½ of a second. This must be done prior to launching ProTools. e SynchroLock This LED will function normally. See the Aurora manual for information. To disable SynchroLock, hold down the Sync Source button for ½ of a second prior to launching ProTools. r TO ANALOG OUT This button will not be active. LSLOT IN will be illuminated when in “ProTools LockOut” mode. In an Aurora16, hold this button down for ½ second in order to toggle between 16-channel and 32-channel mode before launching ProTools. t TO DIGITAL OUT This button will not be active. LSLOT IN will be illuminated when in “ProTools LockOut” mode. y IR/MIDI This LED will function normally. See the Aurora manual for information. u PEAK METERS These LEDs will function normally. See the Aurora manual for information. i IR Transceiver This will function normally. See the Aurora manual for information. o METER This button will function normally. See the Aurora manual for information. a TRIM/AES MODE When the meter select switch is set to analog, this button normally allows the nominal trim level to be set for the analog inputs and outputs. In “ProTools LockOut” mode, this button will not be active, but the Aurora will remain in whatever trim state it was in when ProTools was launched. If the trim value for any analog I/O is altered from within ProTools, both the +4 dBu and –10 dBV LEDs will be illuminated, indicating that this parameter is being controlled remotely. When the METER select is set to “Digital”, this control allows configuration of the AES/EBU digital I/O. In “ProTools LockOut” mode, the button will not be active, but the LEDs will reflect the dual-wire state for the digital inputs and outputs. s POWER This button will function normally. See the Aurora manual for information. Page 19 10.2 Aurora Remote Control Software The Aurora Remote Control software can operate on an OSX or Windows PC computer via a Lynx AES16 audio interface or MIDI. It can also operate on a Windows PC computer via IR. As is the case with the front panel controls, parameter selection is limited when the Aurora is operating in “ProTools LockOut” mode. In this mode some parameters will be “locked out” and not alterable, and others will function normally. This holds true for all of the controls detailed in Section 10.1, as well as for functions that are only accessible from the Aurora Remote Control software. This chart documents the behavior of the Remote Control software features while in “ProTools LockOut” mode: Item q w e r t Description Analog Input and Output Meters Analog Input and Output Trim Settings Analog Output Monitor Source A and B monitor source selection Analog Output Monitor Source A and B volume faders Analog Output Monitor Source A and B mute controls Page 20 Status Functional Locked Out Locked Out Locked Out Locked Out Item y u i o a s d f g h j k l ; 2) Description Digital Input and Output Meters Digital Output Monitor Source A and B monitor source selection Digital Output Monitor Source A and B volume faders Digital Output Monitor Source A and B mute controls Digital Input Signal Status Sync Source Sample Rate To Analog Out To Digital Out To LSlot Out Front Panel Meter Source Dual Wire In Dual Wire Out SynchroLock SynchroLock Status Page 21 Status Functional Locked Out Locked Out Locked Out Functional Locked Out Locked Out Locked Out Locked Out Locked Out Functional Locked Out Locked Out Locked Out Functional 11 Updating the firmware on the LT-HD Updating the firmware on the LT-HD uses the same process as updating the firmware on the Aurora. With Aurora Firmware updater revision 14 or above, a properly installed LT-HD can be selected as the device to program. Instructions for downloading and running the Aurora Update program for Windows or OSX are available at: http://www.lynxstudio.com/download.html. At the Aurora Firmware Update screen, simply select the LT-HD from the “Select Unit to Update” pulldown menu, and click “Update” to run. If the LT-HD does not appear as an option here, verify that the LT-HD is properly installed and the Current Aurora firmware revision is 14 or higher. When the update process is complete, it is important to press the Power button to shut down the Aurora AND then disconnect the Aurora from its power source. The LT-HD is equipped with two EEPROMS that store the Aurora firmware. The first provides a protected backup that has been programmed at the factory, and the second is able to be programmed via the Aurora Update program. A jumper on the LT-HD board determines which EEPROM is active. After programming the LT-HD for the first time, it is essential to remove the Aurora lid and check the status of jumper block JP2. If pins 1 and 2 are capped, than the LT-HD is operating off of the protected backup. In this case, place the jumper shunt over pins 2 and 3 for the new firmware to become active on the LT-HD. If jumper pins 2 and 3 are already capped, you do not need to make any change. Page 22 12 Specifications DIGILINK PORTS Number / Type One Primary, One Expansion Channels Aurora 8: 16 channels at all supported sample rates Aurora 16 - 16-channel mode: 16 channels at all supported sample rates Aurora 16 - 32-channel mode: 32 channels at all supported sample rates CLOCK SYNCHRONIZATION Clock Sources On Aurora: Compatible with DigiLink sources: Internal, Wordclock, Wordclock X2, Wordclock X4, AES ARCHITECTURE Core FPGA-based core. Support for field upgrades of firmware. Pro Tools Responds to the following parameters manipulated from within the Controls ProTools software: Clock Source, Analog and Digital I/O routing, Wordclock X2 and Wordclock X4, Sample Rates, Identify, Trim Levels, Dual-Wire/Single-Wire AES. Delay Emulates 192 I/O latency performance, no manual delay settings Compensation required. CONNECTIONS I/O Ports (2) Bracket-mounted DigiLink connectors. Other LStream interface headers GENERAL Host Interface Lynx proprietary LSlot™ Interface: 400 Mbps bi-directional Requirements Aurora 16/Aurora 8 with Firmware Revision 14 or higher and available LSlot expansion slot. Size 3.0” H X 5.0” W X 0.75” D EMI FCC and CE Certifications Shipping Weight 1 pound Page 23 13 Support We are devoted to making your experience with the LT-HD trouble-free and productive. If the troubleshooting and operational sections of this manual did not help resolve your questions, several support options are available to you: 13.1 Lynx Website Support Resources Logging on to http://www.lynxstudio.com/support.html will provide several options for resolving your support issues: Support Ticket For direct attention from the Lynx Technical Support Staff, registered users can submit a support ticket online that details their problem and steps they’ve taken to resolve it. Most Support Ticket submissions are responded to within 24 hours. Frequently Asked Questions An extensive catalog of FAQs derived directly from our most common tech support inquiries. Our FAQ section is updated regularly and designed to allow users to find the answers to their most common questions quickly. Firmware and Driver Downloads A library of current firmware and driver files are available for download and installation. Check back regularly to insure that your Aurora is up-to-date. Lynx Support Forum An online Lynx users support forum provides a venue for customers to post questions and issues and receive responses from other users as well as Lynx technical administrators. Searching previous posts is often an excellent way to uncover valuable information about Aurora operation and troubleshooting. See http://www.lynxstudio.com/forum. 13.2 Telephone Support Telephone support is available by calling +1 (949) 515-8265 extension 206 from 9AM to 5PM Pacific Time, Monday through Friday, excluding United States Holidays. 13.3 Registering your LT-HD Lynx is committed to providing you with the best service possible. To help us serve you better, please be sure to register your LT-HD using one of the following methods: Fill out and mail the Warranty Registration Card included with your LT-HD. Register on the web at: http://www.lynxstudio.com/support.html Once you are registered you will automatically receive notifications of new products and upgrades. 13.4 Return Policy If you have a unit that you suspect is defective or is malfunctioning contact Lynx technical support via one of the means described above for diagnosis. If the technician determines that the unit is faulty, they will issue an RMA number so you can send the unit in for repair. Units received without a valid RMA number will be refused. All RMA numbers are valid for 30 days from the date of issue. Page 24 14 Warranty Information One year Free Labor / One year Parts Exchange This product must be returned to the factory for repair. Who Is Covered? You must have proof of purchase to receive warranty service. A sales receipt or other document showing when and where you purchased the product is consider proof of purchase. This warranty is enforceable only by the original retail purchaser. To be protected by this warranty, the purchaser must complete and return the enclosed warranty card or register online within 14 days of purchase. What Is Covered? Warranty coverage beings the day you buy your product. For one year thereafter, Lynx shall, at its sole and absolute option, either repair or replace free of charge any product that proves to be defective on inspection by Lynx or its authorized service representative. In all cases disputes concerning this warranty shall be resolved as prescribed by law. All parts, including repaired and replaced parts, are covered only for the original warranty period. When the warranty on the product expires, the warranty on all replaced and repaired parts also expires. What Is Excluded? You warranty does not cover: • Labor charges for installation or setup of the product. • Product repair and/or part replacement because of misuse, accident, unauthorized repair or other cause not within the control of Lynx. • A product that requires modification or adaptation to enable it to operate in any country other than the country for which it was designed, manufactured, approved and/or authorized, or repair of products damaged by these modifications. • Incidental or consequential damages result from the product, damage to property, damage based on inconvenience or on loss of use of the product, and, to the extent permitted by law, damages for personal injury. Some states do not allow the exclusion or limitation of incidental or consequential damages, so the above limitation or exclusion may not apply to you. • A product that is used for rental purposes. To Get Warranty Service… To obtain warranty service, the purchaser must first call or email Lynx at the email address or telephone number printed in Section 12 to obtain a Return Authorization Number and instructions concerning where to return the unit for service. All inquiries must be accompanied by a description of the problem. All authorized returns must be sent to Lynx or an authorized Lynx repair facility postage prepaid insured and properly packaged. Proof of purchase must be presented in the form of a bill of sale, canceled check or some other positive proof that the product is within the warranty period. Lynx reserves the right to update any unit returned for repair. Lynx reserves the right to change or improve design of the product at any time without prior notice. Lynx Studio Technology, Aurora and the Aurora Logo are trademarks of Lynx Studio Technology, Inc. All other product or company names are the trademarks or registered trademarks of their respective owners. Digidesign, ProTools. ProTools|HD are trademarks of Digidesign, a division of Avid Technologies, Inc. LT-HD™ User Manual, August 21, 2006. Copyright © 1998-2007, Lynx Studio Technology, Inc. All rights reserved. Page 25