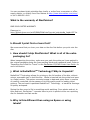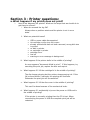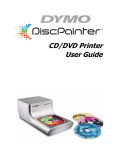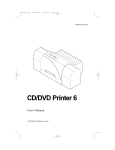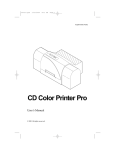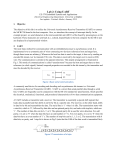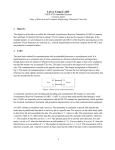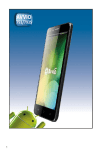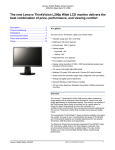Download Dymo DiscPainter User guide
Transcript
DYMO DiscPainterTM FAQ and support questions: 10.18.2007 Section 1 - Marketing and Sales oriented questions: a. What type of discs can I use? You can only print on discs designed for inkjet printers known as ‘inkjet-printable’ discs. Inkjet-printable discs are available as standard-sized compact discs (CDs) and digital video discs (DVDs). Inkjet-printable discs also are available as mini (80mm) CDs, and DVDs and DVRs (for camcorders). Inkjet-printable discs are available at retail stores that sell office supplies, computers, and electronics, as well as online stores. Different inkjet-printable disc finishes include matte white, glossy white, and colored (silver, green, etc). The DiscPainterTM printer will print on all of these finishes and has ink density controls to optimize the results for each type of finish. Note: Do not use thermal discs, which can also have a white printable surface, or other non inkjet-printable discs. i. What are hub-printable vs. non hub-printable discs? Hub-printable discs allow you to print your design closer to the inner edge of the center hole in the disc. Non hub-printable discs have a larger unprintable area at the center of the disc—this area usually is represented by an inner plastic ring. ii. What is the difference between inkjet and thermal? Inkjet-printable discs are coated with a special material called Ink Absorption Layer (IAL) to allow the ink to adhere. If you do not use discs with this special coating, the ink will pool on the disc surface and not dry. (If you accidentally print on a non inkjet-printable disc, wipe the disc clean with a soft rag or tissue. The ink will not cause any damage to you.) Thermal discs have a special coating that allows for thermal printing (not inkjet printing) where a printed image appears by heating the coated surface. These can also be white, but can NOT be used. iii. What is the difference between matte, glossy and colored inkjet printable discs? Inkjet matte discs have a dull, flat surface. Inkjet glossy discs have a lustrous, shiny surface, and are often described as water-resistant. Matte surfaces, by their design, provide a softened appearance, while glossy surfaces provide much sharper images. Inkjet printable colored discs have the IAL coating on them and come in different colors such as silver, green, etc. d. What kind of software do I need to run with DiscPainter? The DiscPainter printer software included with your printer is all the software you need to print from any application to the DiscPainter printer. The DiscPainter software installation includes the Discus for DYMO software for creating disc designs; however, you can print to the DiscPainter printer using many popular design programs, such as Adobe® Illustrator® or Photoshop®. e. Can I use my current software? And what can I do to print from my current software? You can use the DiscPainter printer to print from various creative applications such as Adobe® Illustrator®, Photoshop®, InDesign®, QuarkXPress®, and SureThingTM. 1) Locate the folder “Sample Documents” that came with your software. 2) Select the correct sample document such as 120 mm hub printable. 3) Use the sample file to create your art in the preferred application. 4) Use the print menu from you application and select ‘DiscPainter’ as the printer. 5) Access Printer Features and select the print quality. You can now print from the DiscPainter. f. What are the hardware/software requirements? Mac OS System Requirements • Mac OS® X v10.3/10.4 • 512 MB RAM • USB port (USB 2.0 certified high-speed device works with USB 1.1) • 700 MB hard disk space Windows System Requirements • Windows® XP and Vista • 512 MB RAM • USB port (USB 2.0 certified high-speed device works with USB 1.1) • 700 MB hard disk space g. What kind of cartridge does it use? The DiscPainter printer uses a special DYMO inkjet cartridge, part number 1738252, that consists of CMY (Cyan, Magenta and Yellow). You can purchase replacement ink cartridges at your local or online computer or office supply retailer, or directly from Disc Makers at http://www.discmakers.com/shop/ItemDetails.aspx?ItemID=PRT080-00065 or call 1-888-800-4041. Where can I purchase inkjet printable discs? You can purchase inkjet-printable discs locally or online from a computer or office supply retailer, or directly from Disc Makers at http://www.discmakers.com/shop/ or call 1-888-800-4041 What is the warranty of DiscPainter? ONE YEAR LIMITED WARRANTY Please go to http://global.dymo.com/enUS/RNW/RNW.html?pg=std_adp.php&p_faqid=697 for more information h. Should I print first or burn first? We recommend that you burn your data on the disc first before you print onto the disc. i. How should I ship DiscPainter? What is all of the extra packaging for? When transporting the printer, make sure you pack the printer as it was packed in the original packaging using the foam packing blocks and cardboard insert. Refer to "Repacking the Printer for Travel" in the DiscPainter CD/DVD Printer User Guide for more information. j. What is RadialPrintTM Technology? Why is it special? RadialPrint™ Technology allows for printing on the full surface of the disc, without using a removable tray to hold the disc. Media is inserted into the printer and spun in a radial motion. The system converts images to data and prints them in a series of carefully controlled circular passes of ink with quality equal to leading inkjet printers. The end result is patented RadialPrint™ Technology – a beneficial marriage of quality and speed. Seeing the disc come to life is something worth watching. From photos and art, to titles and text, DiscPainter™ converts them to print in perfect circles on a spinning disc for fantastic and fast results. k. Why is this different then using an Epson or using labels? The Epson printer typically uses a tray that holds the disc and needs to be loaded into the printer. The tray shifts back and forth and prints onto the disc along an XY axis. The tray can be hard to use and the printer itself takes up more room compared to using the DiscPainter printer. Sticky labels that you adhere onto the disc surface can also be difficult to use properly and have the potential to damage either the disc itself or the hardware it goes into. l. What is the expected lifetime of the product? The printer is guaranteed to print up to 2000 discs. m. How many discs will one cartridge print? The amount of discs you can print with an ink cartridge is dependent on the ink density setting used and the designs you print out You can easily adjust the density of the ink printed on your discs. Less ink results in images that are less dense; more ink results in denser images. In general, the disc’s finish (matte, glossy, silver, and so on) determines the ink density you should use. Our tests show that in best quality mode, highest ink density, printing full color graphics that DiscPainter will print 100 discs. However results will vary and in fact you can get more discs. Section 2 - Cartridge questions: a. How can I tell how much ink is left in the cartridge? When the ink is running low in the ink cartridge, the ink status light on the top of the printer will first become solid yellow when the ink level drops below 20% and then solid red when the ink level drops below 5%. You can also check the ink level in the Printer Services dialog box. Refer to “Using Printer Services” of the User Guide for more information. n. How do I tell if my cartridge is out of ink? The Printer Services Dialog Box will display 0%. You will also get a dialog box stating that there is no ink. To 1. 2. 3. confirm that ink level is empty: Disconnect the power cable from the back of the printer and wait a few minutes. Remove the print cartridge from the printer and then place it back in the printer. Connect the power cable and check the ink level again. o. When should I clean the cartridge? If you see white lines (blank lines where ink should appear), this could mean one or more of the small nozzles that deliver the ink are clogged. You should clean the cartridge. Heavy cleaning should only be performed when the printer has not been used for an extended period of time. p. How do I clean the cartridge? 1. In the Printer Services Dialog Box, click Clean Cartridge. 2. Select the button beside the type of cleaning you want. Start by selecting Light cleaning, and then if the problem is not solved try Medium and then Heavy cleaning. 3. Click Clean. 4. Click Finish when done. q. What is the warranty on cartridge? There is no warranty on the cartridge. r. What happens when I use a non-DYMO ink cartridge? The DYMO DiscPainter printer is designed to be used specifically with the DYMO DiscPainter ink cartridge. Therefore, you will not be able to use non-DYMO ink cartridge with the DiscPainter printer. s. Who developed the ink cartridge? Is it a DYMO cartridge or is it another manufacturer’s cartridge? The DiscPainter printer uses a special DYMO inkjet cartridge, part number 1738252. You can purchase replacement print cartridges at your local or online office supply retailer or directly from DYMO at www.dymo.com. t. How long does it take for the ink to dry? Drying times vary based on the disc type and ink density used. Some disc surfaces may require much longer drying times. In general, do not touch the printed surface until you are sure it is dry and only handle the disc by holding the edge. u. What happens when then there is too much ink? Two different situations: i. Too much ink on the disc’s printable surface: Sometimes it takes more than a few seconds for the ink to dry as there might be more ink deposited onto the disc’s surfaces because of differences in the disc surface or ink density selection. In this case, allow a little more time for the ink to dry. ii. Extra ink on the disc’s non-printable area: You might get ink on the outer and inner edges of the disc where there is plastic vs. the inkjet printable surface. You will need to adjust the inner and outer diameter settings in order to minimize the amount of ink left on the inner and outer edges. v. What happens if I refill the cartridge? You should not be able to refill the cartridge. If you do, DYMO is not responsible for any issues that may develop after using the refilled cartridge w. What happens if I take my cartridge out and leave it on the desk? Environmental and storage conditions can accelerate ink evaporation, which reduces the life of the inkjet cartridge. To maximize the number of discs you can print from one inkjet cartridge, use the printer regularly. Section 3 - Printer questions: a. What happens if my printer does not print? i. How do we diagnose the printer? What are the steps that we should do to get them to recover? i. When do we send the log file? Always when a problem exists and the printer is not in error state. ii. What are potential issues? • • • • • • • • USB or power cable disconnected ink cartridge or disc tray lid is open already printed disk has not been removed, wrong disk size in printer no disk in printer no cartridge in printer cartridge error low ink warning or error message in background iii. What happens if the printer stalls in the middle of printing? An error appears “document failed to print”. If this happens, try canceling the print job, replace the disc and reprint. iv. What happens if I lift the cartridge lid in the middle of printing? The disc keeps spinning but the printer stops spraying ink. If the lid is closed within 5 seconds, the printing will continue. Otherwise the print job will be cancelled. v. What happens if I lift the disc cover in the middle of printing? This can’t be done because of the mechanical locks. vi. What happens if I accidentally trip over the power or USB cord in the middle of printing? If the printer is currently printing then the CD is lost. When reconnecting the power or USB the complete print job will be restarted. b. What happens if it tells me there is no disc inside the printer, but there is a disc? Dark-colored discs or pre-printed discs can fool the media sensor. To insure the media sensor correctly recognizes a disc it is recommended that only non-printed, white or silver-colored inkjet printable discs are used. c. What if I unplug the power or USB in the middle of a multiple print job? If the printer is currently printing then the print job is lost. When reconnecting the power or USB, the complete print job will be restarted. d. How do I cancel a print job from the print queue? For Windows users, go to the control panel and select “printers and faxes”. Double click “DYMO DiscPainter” and right mouse click the print job and select “cancel”. If the print job doesn’t get deleted, then unplug and plug in the USB cable. For Mac users, go to the Utilities folder under applications and select print center. When this opens up, please select DiscPainter. When the window opens up, you can then select the appropriate print job and delete it. f. What are the different lights on the top lid and what do they mean? g. What if there is ink on the surface of the disc holder? How do I clean it? In the unlikely case that ink is deposited on the surface of the tray, simply wipe the tray clean with a slightly dampened, soft cloth. Avoid spraying or applying cleaning fluids or water directly on to the tray’s surface as this could migrate into the unit and damage the DiscPainter. h. Can I print 40 discs in a row? Yes, this can be done by selecting 40 copies in the application. Section 4 - Driver installation questions: a. How can I tell if it has been installed successfully? Mac – the DiscPainter printer will appear in the Printer Setup Utility. You can start Discus and print to the DiscPainter Win – the DiscPainter printer will appear in the Printer Control Panel. You can start Discus and print to the DiscPainter. The DiscPainter Status Monitor appears in the Windows tray. b. What happens when I install more than one printer? We do not officially support installing multiple printers on a single Mac or PC unit. c. What happens if I switch printers after I install? Will it still print? Will it automatically switch to the correct printer? Is there a limit to the number of printers that I can install? See above. You can switch printer units no problem, but switching between multiple connect printers is not supported. d. How do I select the right printer when I am printing from another program? Mac/Win – In the Print dialog select DYMO DiscPainter before you print. This is not necessary if you are printing with Discus for DYMO- it will find the printer automatically. Section 5 - Print quality questions: a. What is the best print quality to use? Best b. What is the difference between the different print qualities, draft, normal, best? Choosing the draft mode provides a quick way to produce a draft version of your artwork to verify the layout. This setting is also good for designs that are only text. It is not the preferred setting for a final version. Normal mode will in some cases provide an acceptable final version depending on the artwork or photo you choose. Best mode will provide the highest quality output. c. What is the ink density function? The ink density function allows you to choose the most efficient and effective method for the ink to be sprayed according to the type of disc you are using. i. How do I pick the best one? If you are using a Matte finish disc, select Matte 5. Use Glossy 7 for glossy discs, and Color 9 for silver discs. Though in most cases these settings provide optimal results, further refinement may be achieved through experimentation. ii. What does matte 1 mean? The Matte 1 setting uses the least amount of ink among the matte settings, thus producing a draft quality output. iii. What does color 9 mean? Color 9 provides the highest level of saturation when using matte and glossy discs. iii. Can I use any function on any type of disc? Default settings are recommended as a starting point. However, personal preferences and image quality may require alternate settings to achieve desired results. iv. Why do I see white circular lines when I print? Circular lines are also referred to as banding, and are sometimes apparent when printing dark or solid backgrounds in Fast mode. Fast mode is only recommended when printing text only or drafts. v. Why are the pictures not as clear and sharp as I would like? It may be that your original picture is a low resolution file or you may have not have chosen the optimal print setting. vi. What happens if the lines on my disc are not straight? The unit may have lost its calibration settings and will need to be returned to DYMO for recalibration. vii. What if I see a white line around the edge of my disc? Or at the center of the disc? This most likely is a result of the settings called “Inner Diameter” and “Outer Diameter” not matching your printable area on the disc. You need to adjust your inner and outer diameter settings and print a few test discs to make sure the settings match your disc’s printable area. Section 6 - Send back for repair? a. What are the steps that we want people to go through before they send back a unit for repair? a. Power down and reboot. b. Put in new cartridge. c. Try alternative media. i. Type of problems that printers should be automatically sent back. 1. No power 2. Tray does not move back and forth when power supply is connected to unit. 3. Tray moves back to begin print job however the disc does not spin. ii. How do we get them a new unit? 1. End user must call DYMO Technical Support and speak to a representative. If the rep determines that the unit is defective then an RMA# will be issued to the end user. Section 7 - Discus for DYMO questions: a. What do I do if the software program crashes? If you mean Discus, take note of any information about the crash if you see a popup message about the crash and contact tech support. Then restart Discus. b. Where can I find where I saved previous designs? In Discus go to New Project and look in the Recent Projects tab. c. What are sample templates? These are sample Discus documents that show how you can select a canvas and put text on top of it. They are not read-only ‘templates’ in the MS Office sense, they are just regular Discus documents. d. Does it print in multiple languages? The software in 1.0 is in English. You can run it on any language version of Windows or OS X. You can add text in any of the Western European language fonts. e. How do I print a disc case cover? Go to the “Choose a layout” feature in Discus. There are a variety of choices you can pick to print out the appropriate cover. Refer to the DiscPainter User Guide for more info f. Can I print covers to other printers? Yes. Refer to the DiscPainter User Guide for more info. g. How do I choose between a mini disc and a larger disc? In the New Project screen 120 mm discs show a thumbnail to click on by default. If you want to create an 80 mm disc click on Choose a layout… and pick Mini-CD (80mm). h. Can I use multiple canvas backgrounds? You can only use one canvas at a time. i. Why can’t I see the text I put in after I put a background color in? The text color is probably the same as the background color. Change the text color. j. How do I undo the last thing I changed? Edit menu, Undo k. What are all of the different tabs for? Where should I start? Refer to the DiscPainter User Guide for more info. Additionally, please see “Discus for DYMO Overview” video online. a. What does each tab do? Refer to the DiscPainter User Guide for more info. Additionally, please see “Discus for DYMO Overview” video online. Section 8 - General Support a. Where do I download the latest drivers? Do I need to uninstall the current drivers on my computer? How often should I check? Please go to https://global.dymo.com/enUS/RNW/RNW.html?pg=std_alp.php?p_li=&p_accessibil ity=0&p_page=1&p_cv=&p_pv=2.201&p_prods=200%2C201&p_cats=&p_hidden_ prods=&prod_lvl1=200&prod_lvl2=201&p_search_text=&p_new_search=1&p_sear ch_type=answers.search_nl to find the most up to date drivers for DiscPainter. You should check back on a regular basis as we will be making the DiscPainter even better. You will need to uninstall the current drivers but the installation program will take care of this for you. b. Who should I call for more questions? Please call DYMO technical support (203) 588-2500 for any questions. Additional Questions Why does my printed design look different on different discs? Manufacturers add a special coating to inkjet-printable discs so that the ink is absorbed into the coating and adheres to the disc surface. Different manufacturers develop different coatings. The differences you see in your printed design are due to the amount and depth that the ink is absorbed into the surface. Some coatings absorb the ink deeper than others, and which results in differences in density or brightness of the colors. Matte surfaces, by their design, provide a softened appearance, while glossy surfaces provide much sharper images. What are the print quality and ink density settings for? The DiscPainter printer has several settings to adjust the quality of printing on your inkjet printable disc. For the most vibrant color and highest quality print results at 1200 dpi, select “Best” print quality. For regular quality printing, select “Normal” print quality. If your design does not have much color or is all text, use “Fast” mode print quality to simply label your disc. The ink density setting has been optimized for different disc surfaces. Using the ink density slider, you can select an ink density that matches your disc surface: matte, glossy, or colored disc. Ink density settings 1 through 5 are for matte discs. Most inkjet printable discs are matte. If the surface type is not indicated on the packaging, it is probably a matte inkjet printable disc. Ink density settings 6 and 7 are for glossy inkjet printable discs. Glossy discs will have a shiny surface similar to glossy photo paper. The surface type should be indicated on the packaging of glossy inkjet printable discs. Ink density settings 8 and 9 are for colored discs such as silver inkjet printable surfaces. These non-white surfaces are easily recognizable on inkjet printable discs. The higher the setting, the more dense the ink. How can I tell when the ink cartridge is running low on ink? When the ink is running low in the ink cartridge, the ink status light on the top of the printer will first become solid yellow when the ink level drops below 20% and then solid red when the ink level drops below 5%. You can also check the ink level in the Printer Services dialog box. Refer to "Using Printer Services" in the DiscPainter CD/DVD Printer User Guide for more information. How do I install a new ink cartridge? Replacing the ink cartridge is quick and simple. Refer to "Replacing the Inkjet Cartridge" in the DiscPainter CD/DVD Printer User Guide for more information. How long will the ink cartridge last if I am not printing very often? Will the ink dry out? Environmental and storage conditions can accelerate ink evaporation, therefore, reducing the life of the inkjet cartridge. To maximize the number of discs you can print from one inkjet cartridge, use the printer regularly. How do I clean the printer? You can clean your printer using a soft cloth and a mild, non-petroleum based household cleaner. Caution: Avoid spraying or applying household cleaners inside the printer. Cleaners should only be used on external surfaces of the printer. Can I print on a disc twice? No, the DiscPainter does not provide any means of overlaying one design on top of another. Can I install more than one DiscPainter printer on my computer? Installing multiple DiscPainter printers is not supported at this time.