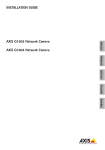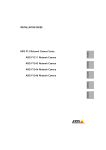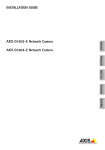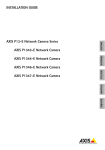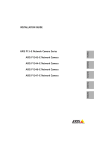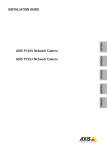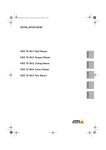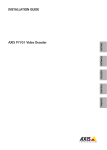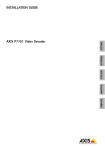Download Axis P1311 Installation guide
Transcript
INSTALLATION GUIDE AXIS P1311 Network Camera AXIS P1344 Network Camera ITALIANO AXIS P1347 Network Camera DEUTSCH AXIS P1346 Network Camera FRANÇAIS AXIS P1343 Network Camera ENGLISH AXIS P13 Network Camera Series ESPAÑOL About this Document This document includes instructions for installing AXIS P1311/P1343/P1344/P1346/P1347 on your network. Previous experience of networking will be beneficial when installing the product. Legal Considerations Video and audio surveillance can be prohibited by laws that vary from country to country. Check the laws in your local region before using this product for surveillance purposes. This product includes one (1) H.264 decoder license, (1) MPEG-4 decoder license (AXIS P1311 only) and (1) AAC decoder license. To purchase further licenses, contact your reseller. Electromagnetic Compatibility (EMC) This equipment generates, uses and can radiate radio frequency energy and, if not installed and used in accordance with the instructions, may cause harmful interference to radio communications. However, there is no guarantee that interference will not occur in a particular installation. If this equipment does cause harmful interference to radio or television reception, which can be determined by turning the equipment off and on, the user is encouraged to try to correct the interference by one or more of the following measures: Re-orient or relocate the receiving antenna. Increase the separation between the equipment and receiver. Connect the equipment to an outlet on a different circuit to the receiver. Consult your dealer or an experienced radio/TV technician for help. Shielded (STP) network cables must be used with this unit to ensure compliance with EMC standards. USA - This equipment has been tested and found to comply with the limits for a Class B computing device pursuant to Subpart B of Part 15 of FCC rules, which are designed to provide reasonable protection against such interference when operated in a commercial environment. Operation of this equipment in a residential area is likely to cause interference, in which case the user at his/her own expense will be required to take whatever measures may be required to correct the interference. Canada - This Class B digital apparatus complies with Canadian ICES-003. Europe - This digital equipment fulfills the requirements for radiated emission according to limit B of EN55022, and the requirements for immunity according to EN55024 residential and commercial industry. Japan - This is a class B product based on the standard of the Voluntary Control Council for Interference from Information Technology Equipment (VCCI). If this is used near a radio or television receiver in a domestic environment, it may cause radio interference. Install and use the equipment according to the instruction manual. Australia - This electronic device meets the requirements of the Radio communications (Electromagnetic Compatibility) Standard AS/NZS CISPR22:2002. Korea - Class B: As this equipment has obtained EMC registration for household use, it can be used in any area including residential areas. Equipment Modifications This equipment must be installed and used in strict accordance with the instructions given in the user documentation. This equipment contains no user-serviceable components. Unauthorized equipment changes or modifications will invalidate all applicable regulatory certifications and approvals. Liability Every care has been taken in the preparation of this document. Please inform your local Axis office of any inaccuracies or omissions. Axis Communications AB cannot be held responsible for any technical or typographical errors and reserves the right to make changes to the product and documentation without prior notice. Axis Communications AB makes no warranty of any kind with regard to the material contained within this document, including, but not limited to, the implied warranties of merchantability and fitness for a particular purpose. Axis Communications AB shall not be liable nor responsible for incidental or consequential damages in connection with the furnishing, performance or use of this material. RoHS This product complies with both the European RoHS directive, 2002/95/EC, and the Chinese RoHS regulations, ACPEIP. WEEE Directive The European Union has enacted a Directive 2002/96/EC on Waste Electrical and Electronic Equipment (WEEE Directive). This directive is applicable in the European Union member states. The WEEE marking on this product (see right) or its documentation indicates that the product must not be disposed of together with household waste. To prevent possible harm to human health and/or the environment, the product must be disposed of in an approved and environmentally safe recycling process. For further information on how to dispose of this product correctly, contact the product supplier, or the local authority responsible for waste disposal in your area. Business users should contact the product supplier for information on how to dispose of this product correctly. This product should not be mixed with other commercial waste. Support Should you require any technical assistance, please contact your Axis reseller. If your questions cannot be answered immediately, your reseller will forward your queries through the appropriate channels to ensure a rapid response. If you are connected to the Internet, you can: • download user documentation and firmware updates • find answers to resolved problems in the FAQ database. Search by product, category, or phrases • report problems to Axis support by logging in to your private support area. AXIS P1311/P1343/P1344/P1346/P1347 uses a 3.0V CR2032 Lithium battery. See page 113 for more information. AXIS P13 Network Camera Series Installation Guide Page 3 AXIS P13 Network Camera Series Installation Guide This guide provides instructions for installing an AXIS P1311/P1343/P1344/P1346/P1347 Network Camera on your network. For all other aspects of using the product, please see the User’s Manual, available on the CD included in this package, or from www.axis.com Follow these steps to install the network camera on your local network (LAN): 1. Check the package contents against the list below. 2. Hardware overview. See page 4. 3. Install the hardware. See page 5. 4. Assign an IP address. See page 6. 5. Set the password. See page 9. Important! This product must be used in compliance with local laws and regulations. 6. AXIS P1311: Adjust focus. See page 11. AXIS P1343/P1344/P1346/P1347: Adjust zoom and focus. See page 12. Package contents Item Models/variants/notes Network camera AXIS P1311, AXIS P1343, AXIS P1344, AXIS P1346, AXIS P1347 Power block connector 2-pin connector block to provide power to external devices connector Terminal block connector 4-pin connector block for connecting external devices to the I/O terminal connector Camera stand CD AXIS Network Video Product CD, including product documentation, installation tools and other software Printed Materials AXIS P13 Network Camera Series Installation Guide (this document) Axis Warranty Document Extra serial number label AVHS Authentication key Optional accessories See www.axis.com for information on power accessories and outdoor housings ENGLISH Installation steps Page 4 AXIS P13 Network Camera Series Installation Guide Hardware overview Focus puller Zoom puller (AXIS P1343/P1344/P1346/P1347) Status LED Internal microphone Back focus screw (AXIS P1311) SD memory card slot Rear view Top view - AXIS P1343 Audio out Network connector (PoE) Power LED Network LED Iris connector (AXIS P1343/P1344/P1346/P1347) Control button Power connector I/O terminal connector Product number (P/N) & Serial number (S/N) Audio in AXIS P13 Network Camera Series Installation Guide Page 5 Dimensions Model HxWxD Weight AXIS P1311 46 x 78 x 176 mm (1.8” x 3.1” x 6.9”) 584 g (1.29 lb) AXIS P1343 46 x 78 x 192 mm (1.8” x 3.1” x 7.6”) 585 g (1.29 lb) AXIS P1344 46 x 78 x 205 mm (1.8” x 3.1” x 8.1”) 620 g (1.37 lb) AXIS P1346 46 x 78 x 198 mm (1.8” x 3.1” x 7.8”) 630 g (1.39 lb) AXIS P1347 46 x 78 x 206 mm (1.8” x 3.1” x 8.1”) 680 g (1.5 lb) ! IMPORTANT! - AXIS P1311/P1343/P1344/P1346/P1347 is designed for indoor and outdoor use. To use the camera outdoors, it must be installed in an approved outdoor housing. Please see www.axis.com for more information on outdoor housings. Connect the cables 1. Connect external input/output devices if required, such as alarm devices. See page 19 for information on the terminal connector pins. 2. Connect an active speaker and/or external microphone if required. 3. Connect the camera to the network using a shielded network cable. 4. Connect power, using one of the methods listed below: • • PoE (Power over Ethernet). PoE is automatically detected when the network cable is connected. Connect an external power adapter to the power connector block; see Unit connectors, on page 18 for wiring information. 5. Check that the indicator LEDs indicate the correct conditions. See the table on page 20 for more details. Note that the Status LED can be configured to be unlit during normal operation. ENGLISH Install the hardware Page 6 AXIS P13 Network Camera Series Installation Guide Assign an IP address Most networks today have a DHCP server that automatically assigns IP addresses to connected devices. If your network does not have a DHCP server the network camera will use 192.168.0.90 as the default IP address. AXIS IP Utility and AXIS Camera Management are recommended methods for setting an IP address in Windows. These free applications are available on the AXIS Network Video Product CD supplied with this product, or they can be downloaded from www.axis.com/techsup. Depending on the number of cameras you wish to install, use the method that suits you best. Method Recommended for Operating system AXIS IP Utility See page 7 Single camera Small installations Windows AXIS Camera Management See page 8 Multiple cameras Large installations Installation on a different subnet Windows 2000 Windows XP Pro Windows 2003 Server Windows Vista Windows 7 Notes: • If assigning the IP address fails, check that there is no firewall blocking the operation. • For other methods of assigning or discovering the IP address, e.g. in other operating systems, see page 16. AXIS P13 Network Camera Series Installation Guide Page 7 AXIS IP Utility - single camera/small installation AXIS IP Utility automatically discovers and displays Axis devices on your network. The application can also be used to manually assign a static IP address. ENGLISH Note that the computer running AXIS IP Utility must be on the same network segment (physical subnet) as the network camera. Automatic discovery 1. Check that the network camera is connected to the network and that power has been applied. 2. Start AXIS IP Utility. 3. When the network camera appears in the window, double-click to open its home page. 4. See page 9 for instructions on how to assign the password. Set the IP address manually (optional) 1. Acquire an unused IP address on the same network segment as your computer. 2. Select the network camera in the list. 3. Click the button Assign new IP address to selected device and enter the IP address. 4. Click the Assign button and proceed according to instructions. 5. Click the Home Page button to access the camera’s web pages. 6. See page 9 for instructions on how to set the password. Page 8 AXIS P13 Network Camera Series Installation Guide AXIS Camera Management - multiple cameras/large installations AXIS Camera Management can automatically discover multiple Axis devices, show connection status, manage firmware upgrades and set IP addresses. Automatic discovery 1. Check that the camera is connected to the network and that power has been applied. 2. Start AXIS Camera Management. When the network camera appears in the window, right-click the link and select Live View Home Page. 3. See page 9 for instructions on how to set the password. Assign an IP address in a single device 1. Select the network camera in AXIS Camera Management and click the Assign IP button . 2. Select Assign the following IP address and enter the IP address, the subnet mask and default router for the device. 3. Click OK. Assign IP addresses in multiple devices AXIS Camera Management speeds up the process of assigning IP addresses to multiple devices, by suggesting IP addresses from a specified range. 1. Select the devices you wish to configure (different models can be selected) and click the Assign IP button . 2. Select Assign the following IP address range and enter the range of IP addresses, the subnet mask and default router the devices will use. 3. Click Update. Suggested IP addresses are listed under New IP Addresses and can be edited by selecting a device and clicking the Edit button. 4. Click OK. AXIS P13 Network Camera Series Installation Guide Page 9 Set the password To gain access to the product, the password for the default administrator user root must be set. This is done in the ‘Configure Root Password’ dialog, which is displayed when the network camera is accessed for the first time. To prevent network eavesdropping when setting the root password, this can be done via an encrypted HTTPS connection, which requires an HTTPS certificate. Note: To set the password via a standard HTTP connection, enter it directly in the first dialog shown below. To set the password via an encrypted HTTPS connection, follow these steps: 1. Click the Create self-signed certificate button. 2. Provide the requested information and click OK. The certificate is created and the password can now be set securely. All traffic to and from the network camera is encrypted from this point on. 3. Enter a password and then re-enter it to confirm the spelling. Click OK. The password has now been configured. To create an HTTPS connection, start by clicking this button. To configure the password directly via an unencrypted connection, enter the password here. 4. To log in, enter the user name “root” in the dialog as requested. Note: The default administrator user name root cannot be deleted. ENGLISH HTTPS (Hypertext Transfer Protocol over SSL) is a protocol used to encrypt the traffic between web browsers and servers. The HTTPS certificate controls the encrypted exchange of information. Page 10 AXIS P13 Network Camera Series Installation Guide 5. Enter the password as set above, and click OK. If the password is lost, the camera must be reset to the factory default settings. See page 20. 6. AXIS P1346/AXIS P1347: The capture mode must be set the first time AXIS P1346 is accessed. Select the desired capture mode from the drop-down list and click OK. AXIS P1346 Note: The capture mode can be changed later from the product’s web pages, but this will reset most other settings. For more information, see the online help or User’s Manual. 7. If required, click Yes to install AMC (AXIS Media Control), which allows viewing of the video stream in Internet Explorer. You will need administrator rights on the computer to do this. AXIS P1347 Note: To install AMC in Windows Vista, you must run Internet Explorer as administrator. Right-click the Internet Explorer icon and select Run as administrator. 8. The Live View page of the network camera is displayed; the Setup link leads to menus that allow you to customize the camera. Setup – Provides all the tools for configuring the camera to requirements. Help – Displays online help on all aspects of using the camera. AXIS P13 Network Camera Series Installation Guide Page 11 Adjust focus (AXIS P1311) To focus AXIS P1311 follow these instructions: 1. Open the product’s home page in a web browser. 2. Loosen the focus puller and turn the lens gently to focus the camera. Check the quality of the image in the Live View window. 3. Retighten the focus puller. Note: If the camera is mounted so that one cannot look at the image and turn the lens at the same time, ENGLISH use the Focus Assistant instead. See below. Control button Status LED Focus puller Focus Assistant (AXIS P1311) To focus AXIS P1311 using the Focus Assistant follow the instructions below: 1. Mount or place the camera so that it cannot be moved. 2. Power the camera and wait for about a minute. 3. Set the camera to its extreme distant-focus position by loosening the focus puller and turning the lens fully clockwise. 4. Press and quickly release the Control button. When the Status LED flashes green, the Focus Assistant is enabled. If the Status LED flashes either red or amber before you are able to adjust the lens, skip to step 7 to exit the Focus Assistant and repeat steps 3 - 7. See the notes below. 5. Gently turn the lens anti-clockwise until it stops. Do not force the lens too far or it will separate from the camera. Page 12 AXIS P13 Network Camera Series Installation Guide 6. Finally, turn the lens slowly clockwise until the status indicator flashes green (not red or amber). 7. To exit the Focus Assistant, press the Control button again. Note: The Focus Assistant is switched off automatically after 15 minutes. 8. Retighten the focus puller. 9. Open the Live View page in the web browser and check the quality of the image. Notes: • The view in front of the camera should not be changed during focus adjustment (steps 5 and 6). If the camera is moved, or if a finger or other object is placed in front of the lens, steps 3 - 7 will have to be repeated. • If movements in front of the camera cannot be avoided, the Focus Assistant should not be used. • If the Control button is not released within two seconds, AXIS Dynamic DNS Service is enabled instead of the Focus Assistant. • If the camera is mounted so that the Control button cannot be accessed, you can still use the Focus Assistant. Follow the instructions above but mount the camera after step 4 (pressing the Control button) instead and skip step 7. Adjusting the back focus (AXIS P1311) Back focus screw The back focus of AXIS P1311 might need to be adjusted when attaching a new lens that has specifications that are different from the original lens. Turn the back focus screw clockwise to move the sensor away from the lens by 0.5 mm/r. Do not force the screw beyond the end stop since it can damage the camera. Adjust zoom and focus (AXIS P1343/P1344/P1346/P1347) To adjust the zoom and focus follow these instructions: 1. Open the product’s home page and go to Setup > Basic Setup > Focus. 2. Under the Basic tab, click Open iris. If the button is inactive, the iris is already open. 3. If focus has been set before, click Reset to reset the back focus. 4. Loosen the zoom and focus pullers on the lens by turning them anti-clockwise. Move the pullers to set zoom and focus and check the quality of the image in the image window. Note: If the camera is mounted so that one cannot look at the image and move the pullers at the same time, use the Focus Assistant instead. See page 13. 5. Retighten the zoom and focus pullers. AXIS P13 Network Camera Series Installation Guide Page 13 6. On the Focus page, click Fine-tune focus automatically and wait until the automatic finetuning is completed. 7. Click Enable iris. If the button is inactive, the iris has already been enabled. 8. If needed, make further adjustments under the Advanced tab. See the online help or User’s Manual for more information. Notes: Set focus as precisely as possible with the focus puller or Focus Assistant before starting the automatic fine-tuning. Using the focus puller normally gives the best result. • The iris should always be opened to its maximum while focusing; this gives the smallest depth of field and thus the best conditions for correct focusing. Focus puller Control button Zoom puller Status LED Example image: AXIS P1343 Focus Assistant (AXIS P1343/P1344/P1346/P1347) To focus AXIS P1343/P1344/P1346/P1347 using the Focus Assistant, follow the instructions in steps 1 - 3 on page 12 before you start with the steps below. 1. Mount or place the camera so that it cannot be moved. 2. Loosen the zoom puller by turning it anti-clockwise. Move the puller to set the zoom level. Retighten the zoom puller. 3. Set the camera to its extreme distant-focus position by loosening the focus puller and turning the lens fully clockwise. 4. Press and quickly release the Control button. When the Status LED flashes green, the Focus Assistant is enabled. If the Status LED flashes either red or amber before you are able to adjust the lens, skip to step 7 to exit the Focus Assistant and repeat steps 3 - 7. See the notes below. ENGLISH • Page 14 AXIS P13 Network Camera Series Installation Guide 5. Gently turn the lens anti-clockwise until it stops. 6. Finally, turn the lens slowly clockwise until the status indicator flashes green or amber (not red). 7. To exit the Focus Assistant, press the Control button again. Note: The Focus Assistant is switched off automatically after 15 minutes. 8. Retighten the focus puller. 9. Open the Live View page in the web browser and check the quality of the image. 10. Continue with steps 6 - 8 on page 12. Notes: • The view in front of the camera should not be changed during focus adjustment (steps 5 and 6). If the camera is moved, or if a finger or other object is placed in front of the lens, steps 3 - 7 will have to be repeated. • If movements in front of the camera cannot be avoided, the Focus Assistant should not be used. • If the Control button is not released within two seconds, AXIS Dynamic DNS Service is enabled instead of the Focus Assistant. • If the camera is mounted so that the Control button cannot be accessed, you can still use the Focus Assistant. Follow the instructions above but mount the camera after step 4 (pressing the Control button) instead and skip step 7. AXIS P13 Network Camera Series Installation Guide Page 15 Replacing the lens Note: This section applies to the AXIS P1347 Network Camera; and to the AXIS P1346 Network Camera when the firmware supports it. There are optional lenses available for your network camera. To replace the camera’s lens: 1. Disconnect the iris cable. 2. Unscrew the existing lens; attach and screw on the new lens. ENGLISH Note: There is no need to restart the camera if one P-Iris lens is replacing another. The camera must however be restarted if you are interchanging between a P-iris, DCIris or fixed/manual iris lens. In order to set the focus and position the lens, the camera must be connected to the network. For instructions, please refer to the Installation Guide supplied with the camera. Iris cable Select the iris configuration 1. Go to Video & Audio > Camera Settings from the Setup link in the camera’s web page. 2. Click Edit... against Iris configuration:. In the Iris Configuration dialog that appears, choose the iris that corresponds to the camera’s lens from the drop-down list and click Ok. Note: For P-Iris lenses not listed in the drop-down list, download the iris configuration file from www.axis.com. To do this click the Upload tab, browse to the file and click Upload. After the file has been uploaded, select the iris configuration corresponding to the lens from the drop-down list and press Ok. In case you select a DC iris configuration for a P-iris lens, an error message will appear against Iris configuration: in the Camera Settings page. Exposure Settings within the Camera Settings page Page 16 AXIS P13 Network Camera Series Installation Guide Other methods of setting the IP address The table below shows the other methods available for setting or discovering the IP address. All methods are enabled by default, and all can be disabled. Use in operating system Notes AVHS Service Connection All To connect the camera to an AVHS server, refer to the server provider’s Installation guide. For information and help to find a local AVHS Service Provider go to www.axis.com/hosting UPnP™ Windows When enabled on your computer, the camera is automatically detected and added to My Network Places/Network. Bonjour MAC OSX (10.4 or later) Applicable to browsers with support for Bonjour. Navigate to the Bonjour bookmark in your browser (e.g. Safari) and click on the link to access the camera’s web pages. AXIS Dynamic DNS Service All A free service from Axis that allows you to quickly and simply install your camera. Requires an Internet connection with no HTTP proxy. See www.axiscam.net for more information. ARP/Ping All See below. The command must be issued within 2 minutes of connecting power to the camera. DHCP server All To view the admin pages for the network DHCP server, see the server’s own documentation. AXIS P13 Network Camera Series Installation Guide Page 17 Set the IP address with ARP/Ping 1. Acquire a free static IP address on the same network segment your computer is connected to. 2. Locate the serial number (S/N) on the camera’s label. 3. Open a command prompt on your computer and enter the following commands: Windows syntax arp -s <IP Address> <Serial Number> ping -l 408 -t <IP Address> Windows example UNIX/Linux/Mac syntax arp -s <IP Address> <Serial Number> temp ping -s 408 <IP Address> UNIX/Linux/Mac example arp -s 192.168.0.125 00:40:8c:18:10:00 temp ping -s 408 192.168.0.125 4. Check that the network cable is connected to the camera and then start/restart the camera, by disconnecting and reconnecting power. 5. Close the command prompt when you see ‘Reply from 192.168.0.125:...’ or similar. 6. In your browser, type in http://<IP address> in the Location/Address field and press Enter on your keyboard. Notes: • To open a command prompt in Windows: from the Start menu, select Run... and type cmd. Click OK. • To use the ARP command in Windows Vista, right-click the command prompt icon and select Run as administrator. • To use the ARP command on a Mac OS X, use the Terminal utility in Application > Utilities. ENGLISH arp -s 192.168.0.125 00-40-8c-18-10-00 ping -l 408 -t 192.168.0.125 Page 18 AXIS P13 Network Camera Series Installation Guide Unit connectors Network connector - RJ-45 Ethernet connector. Supports Power over Ethernet. Using shielded cables is recommended. Power connector - 2-pin connector block used for power input. Function Pin number Description GND 1 Ground DC Power 2 Power input 8-20 V DC AXIS P1311: max 2.8 W AXIS P1343: max 6.4 W AXIS P1344: max 6.4 W AXIS P1346: max 9.6 W AXIS P1347: max 9.0 W 1 2 Audio in - 3.5 mm input for a mono microphone, or a line-in mono signal (left channel is used from a stereo signal). Audio out - Audio output (line level) that can be connected to a public address (PA) system or an active speaker with a built-in amplifier. A pair of headphones can also be attached. A stereo connector must be used for the audio out. SDHC memory card slot - A standard or high capacity SD memory card can be used for local recording with removable storage. SD memory card slot To insert an SD card, lift the SD card cover on the rear of the network camera, and carefully insert the SD card into its slot. To remove an SD card lift the cover and gently push the card in and release it. The SD card will back out of the slot where it can then be removed. AXIS P13 Network Camera Series Installation Guide Page 19 I/O terminal connector - Used in applications for e.g. motion detection, event triggering, time lapse recording and alarm notifications. In addition to an auxiliary power and a GND pin, it provides the interface to: • Function Pin Notes GND 1 Ground Specifications 3.3 V DC Power 2 Can be used to power auxiliary equipment. Note: This pin can only be used as power out. Max load = 50 mA Digital Input 3 Connect to GND to activate, or leave floating (unconnected) to deactivate. Min. input = -40 V DC Max. input= +40 V DC Digital Output 4 Uses an open-drain NFET transistor with the source connected to GND. If used with an external relay, a diode must be connected in parallel with the load, for protection against voltage transients. Max. load =100 mA Max. voltage = + 40 V DC The following connection diagram gives an example of how to connect an auxiliary device to the network camera. 1 E.g. push button 3.3V max. 50mA 2 3 D G S 4 ENGLISH • 1 digital output – For connecting external devices such as relays and LEDs. Connected devices can be Pin 4 Pin 2 activated by the VAPIX® Application Programming Pin 1 Pin 3 Interface (API), by the output buttons on the Live View page or by an Event Type. The output will show as active (shown under Events > Port Status) if the alarm device is activated. 1 digital input – An alarm input for connecting devices that can toggle between an open and closed circuit, for example: PIRs, door/window contacts, glass break detectors, etc. When a signal is received the state changes and the input becomes active (shown under Events > Port Status). Page 20 AXIS P13 Network Camera Series Installation Guide LED indicators LED Color Indication Network Green Steady for connection to a 100 Mbit/s network. Flashes for network activity. Status Power Amber Steady for connection to 10 Mbit/s network. Flashes for network activity. Unlit No network connection. Green Steady green for normal operation. Note: The Status LED can be configured to be unlit during normal operation, or to flash only when the camera is accessed. To configure, go to Setup > System Options > LED settings. See the online help files for more information. Amber Steady during startup, during reset to factory default or when restoring settings. Red Slow flash for failed upgrade. Green Normal operation. Amber Flashes green/amber during firmware upgrade. Status LED when using the Focus Assistant Status LED Color Indication Green Step 4: Focus Assistant is enabled Step 6: The lens is optimally adjusted Amber Step 4: The camera has been moved, or an object has been inserted in front of the lens. Exit and restart the Focus Assistant. Step 6: The lens is less optimally adjusted Red Step 4: The camera has been moved, or an object has been inserted in front of the lens. Exit and restart the Focus Assistant. Step 6: The lens is poorly adjusted Resetting to the factory default settings This will reset all parameters, including the IP address and (AXIS P1343/P1344/P1346/P1347 only) focus position, to the factory default settings: 1. Disconnect power from the camera. 2. Press and hold the Control button and reconnect power. 3. Keep the Control button pressed until the Status indicator displays amber (this may take up to 15 seconds). 4. Release the Control button. When the Status indicator displays green (which can take up to 1 minute) the process is complete and the network camera has been reset. 5. Re-assign the IP address, using one of the methods described in this document. 6. AXIS P1343/P1344/P1346/P1347: Refocus the camera, using one of the methods described in this document. It is also possible to reset parameters to the original factory default settings via the web interface. For more information, please see the online help or the User’s Manual. AXIS P13 Network Camera Series Installation Guide Page 21 Accessing the camera from the Internet Once installed, your network camera is accessible on your local network (LAN). To access the camera from the Internet, network routers must be configured to allow incoming traffic, which is usually done on a specific port • HTTP port (default port 80) for viewing and configuration • RTSP port (default port 554) for viewing H.264 video streams Please refer to the documentation for your router for further instructions. For more information on this and other topics, visit the Axis Support Web at www.axis.com/techsup The User’s Manual is available from the Axis Web site at www.axis.com or from the Axis Network Video Product CD supplied with this product. Tip! Visit www.axis.com/techsup to check if there is updated firmware available for your network camera. To see the currently installed firmware version, see Camera Settings > About in the camera’s web page. ENGLISH Further information Série des caméras réseau AXIS P13 Guide d’installation Page 23 Série des caméras réseau AXIS P13 Guide d’installation Ce guide explique comment installer une AXIS P1311/P1343/P1344/P1346/P1347 Caméra réseau sur votre réseau. Pour toute autre question concernant l’utilisation du produit, reportez-vous au manuel d’utilisation du produit, que vous trouverez sur le CD joint ou sur le site www.axis.com Procédure d’installation Procédez comme suit pour installer la caméra réseau sur votre réseau local (LAN) : 1. Vérifiez que l’emballage contient bien tous les éléments répertoriés dans la liste ci-dessous. 3. Installation du matériel. Reportez-vous à la page 25. 4. Attribution d’une adresse IP. Reportez-vous à la page 26. Important! Ce produit doit être utilisé conformément aux lois et réglementations locales en 5. Configuration du mot de passe. Reportez-vous à la page 29. 6. AXIS P1311 : réglage de la mise au point. Reportez-vous à la page 32. AXIS P1343/P1344/P1346/P1347 : réglage du zoom et de la mise au point. Reportez-vous à la page 34. Contenu de l’emballage Élément Modèles/variantes/remarques Caméra réseau AXIS P1311, AXIS P1343, AXIS P1344, AXIS P1346, AXIS P1347 Connecteur du bloc d’alimentation Bloc de connexion à 2 broches pour alimenter le connecteur des dispositifs externes Bloc de connexion pour terminaux Bloc de connexion à 4 broches pour le raccordement de dispositifs externes au connecteur pour terminaux E/S Support de caméra CD CD de la caméra vidéo réseau Axis, comprenant une documentation, des outils d’installation et des logiciels complémentaires Documentation imprimée Guide d’installation de l’Série des caméras réseau AXIS P13 (le présent document) Document de garantie d’Axis Étiquette de numéro de série supplémentaire Clé d’authentification AVHS Accessoires en option Pour tout complément d’information sur les accessoires d’alimentation et les boîtiers d’extérieur, allez sur le site Web www.axis.com. FRANÇAIS 2. Vue d’ensemble du matériel. Reportez-vous à la page 24. Page 24 Série des caméras réseau AXIS P13 Guide d’installation Description du matériel Dispositif de mise au point Point Zoom (AXIS P1343/P1344/P1346/ P1347) Voyant d’état Microphone interne Logement de carte mémoire SD Vis de foyer arrière (AXIS P1311) Vue arrière Vue de dessus - AXIS P1343 Sortie audio Entrée audio Connecteur réseau (PoE) Voyant d’alimentation Voyant de réseau Bouton de commande Connecteur du diaphragme (AXIS P1343/ P1344/P1346/P1347) Connecteur d’alimentation Connecteur pour terminaux d’E/S Numéro de produit (P/N) et numéro de série (S/N) Série des caméras réseau AXIS P13 Guide d’installation Page 25 Dimensions Modèle HxWxD Poids AXIS P1311 46 x 78 x 176 mm 584 g AXIS P1343 46 x 78 x 192 mm 585 g AXIS P1344 46 x 78 x 205 mm 620 g AXIS P1346 46 x 78 x 198 mm 630 g AXIS P1347 46 x 78 x 206 mm 680 g Installation du matériel ! Branchement des câbles 1. Connectez des dispositifs d’entrée/sortie externes si nécessaire, par exemple des systèmes d’alarme. Reportez-vous à la page 41 pour plus d’informations sur les broches du connecteur pour terminaux. 2. Branchez un haut-parleur actif et/ou un microphone externe si nécessaire. 3. Connectez la caméra à votre réseau à l’aide d’un câble réseau blindé. 4. Branchez l’alimentation selon l’une des méthodes décrites ci-dessous. • • Alimentation par Ethernet (PoE). L’alimentation par Ethernet PoE est automatiquement détectée lorsque le câble réseau est connecté. Branchez un adaptateur secteur externe sur le connecteur d’alimentation. Reportezvous à Connecteurs de l’appareil, sur page 40 pour plus d’informations sur le câblage. 5. Vérifiez que les voyants lumineux indiquent les bonnes conditions. Pour plus d’informations, reportez-vous au tableau de la page 43. Notez que le voyant d’état peut être configuré pour être éteint au cours du fonctionnement normal. FRANÇAIS IMPORTANT ! - La caméra AXIS P1311/P1343/P1344/P1346/P1347 est conçue pour une utilisation intérieure et extérieure. Pour pouvoir être utilisée à l’extérieur, la caméra doit être placée dans un boîtier d’extérieur homologué. Consultez le site www.axis.com pour plus d’informations sur les boîtiers d’extérieur. Page 26 Série des caméras réseau AXIS P13 Guide d’installation Attribution d’une adresse IP Aujourd’hui, la plupart des réseaux sont équipés d’un serveur DHCP qui attribue automatiquement des adresses IP aux périphériques connectés. Si votre réseau ne possède pas de serveur DHCP, la caméra réseau utilise l’adresse IP 192.168.0.90 comme adresse IP par défaut. Il est conseillé d’utiliser AXIS IP Utility et AXIS Camera Management pour configurer une adresse IP sous Windows. Ces deux applications gratuites sont disponibles sur le CD joint à votre produit de vidéo sur IP AXIS. Vous pouvez également les télécharger à partir du site www.axis.com/techsup. Choisissez la méthode qui vous convient le mieux, selon le nombre de caméras à installer. Méthode Recommandée pour Système d’exploitation AXIS IP Utility Voir page 27 Une seule caméra Petites installations Windows AXIS Camera Management Voir page 28 Plusieurs caméras Grandes installations Installation sur un autre sousréseau Windows 2000 Windows XP Pro Windows 2003 Server Windows Vista Windows 7 Remarques : • En cas d’échec de l’attribution d’adresse IP, vérifiez qu’aucun pare-feu ne bloque l’opération. • Pour connaître les autres méthodes d’attribution ou de détection de l’adresse IP, par exemple sous d’autres systèmes d’exploitation, reportez-vous à la page 38. Série des caméras réseau AXIS P13 Guide d’installation Page 27 AXIS IP Utility : une seule caméra/petite installation AXIS IP Utility détecte et affiche automatiquement les périphériques Axis présents sur votre réseau. Cette application sert également à attribuer manuellement une adresse IP statique. Détection automatique 1. Vérifiez que la caméra réseau est connectée au réseau et qu’elle se trouve sous tension. 2. Lancez AXIS IP Utility. 3. Lorsque la caméra réseau apparaît dans la fenêtre, double-cliquez dessus pour ouvrir la page d’accueil correspondante. 4. Reportez-vous à la page 29 pour savoir comment configurer le mot de passe. Configuration manuelle de l’adresse IP (facultatif) 1. Trouvez une adresse IP non utilisée sur le même segment de réseau que celui de votre ordinateur. 2. Sélectionnez la caméra réseau dans la liste. 3. Cliquez sur le bouton Assign new IP address to selected device (Attribuer une nouvelle adresse IP au périphérique sélectionné) et saisissez l’adresse IP. 4. Cliquez sur le bouton Assign (Attribuer) et suivez les instructions. 5. Cliquez sur le bouton Home Page (Page d’accueil) pour accéder aux pages Web de la caméra. 6. Reportez-vous à la page 29 pour savoir comment configurer le mot de passe. FRANÇAIS Notez que l’ordinateur exécutant l’application AXIS IP Utility doit se trouver sur le même segment de réseau (sous-réseau physique) que la caméra réseau. Page 28 Série des caméras réseau AXIS P13 Guide d’installation AXIS Camera Management : plusieurs caméras/grandes installations AXIS Camera Management peut détecter automatiquement plusieurs périphériques Axis, afficher l’état de connexion, gérer les mises à niveau du micrologiciel et configurer les adresses IP. Détection automatique 1. Vérifiez que la caméra est connectée au réseau et qu’elle est sous tension. 2. Lancez AXIS Camera Management. Lorsque la caméra réseau apparaît dans la fenêtre, cliquez sur le lien avec le bouton droit de la souris, puis sélectionnez Live View Home Page (Page d’accueil – Vue en direct). 3. Reportez-vous à la page 29 pour savoir comment configurer le mot de passe. Attribution d’une adresse IP à un seul périphérique 1. Sélectionnez la caméra réseau dans l’application AXIS Camera Management, puis cliquez sur le bouton Assign IP (Attribuer une adresse IP). 2. Sélectionnez Assign the following IP address (Attribuer l’adresse IP suivante) et saisissez l’adresse IP, le masque de sous-réseau et le routeur par défaut que le périphérique utilisera. 3. Cliquez sur OK. Série des caméras réseau AXIS P13 Guide d’installation Page 29 Attribution d’adresses IP à plusieurs périphériques AXIS Camera Management accélère le processus d’attribution d’adresses IP à plusieurs périphériques en suggérant des adresses IP dans une plage spécifiée. 1. Sélectionnez les périphériques à configurer (il peut s’agir de plusieurs modèles), puis cliquez sur le bouton Assign IP (Attribuer une adresse IP) . 2. Sélectionnez Assign the following IP address range (Attribuer la plage d’adresses IP suivante) et saisissez la plage d’adresses IP, le masque de sous-réseau et le routeur par défaut que les périphériques utiliseront. 4. Cliquez sur OK. Configuration du mot de passe Pour accéder au produit, le mot de passe par défaut de l’administrateur, root, doit être configuré. Pour ce faire, utilisez la boîte de dialogue Configure Root Password (Configurer le mot de passe root) qui s’affiche lors du premier accès à la caméra réseau. Pour éviter les écoutes électroniques lors de la configuration du mot de passe root, utilisez une connexion HTTPS cryptée nécessitant un certificat HTTPS. Remarque : Le protocole HTTPS (Hypertext Transfer Protocol over Secure Socket Layer) est utilisé pour crypter le trafic entre les navigateurs Web et les serveurs. Le certificat HTTPS contrôle l’échange crypté des informations. Pour configurer le mot de passe avec une connexion HTTP standard, saisissez directement le mot de passe dans la première boîte de dialogue représentée ci-dessous. Pour configurer le mot de passe avec une connexion HTTPS cryptée, procédez comme suit : 1. Cliquez sur le bouton Create self-signed certificate (Créer un certificat autosigné). 2. Saisissez les informations demandées, puis cliquez sur OK. Le certificat est créé et le mot de passe peut maintenant être configuré en toute sécurité. Tout le trafic entrant et sortant de la caméra réseau est désormais crypté. FRANÇAIS 3. Cliquez sur Update (Mettre à jour). Les adresses IP suggérées sont énumérées sous le champ New IP Addresses (Nouvelles adresses IP) et peuvent être modifiées en sélectionnant un périphérique et en cliquant sur le bouton Edit (Modifier). Page 30 Série des caméras réseau AXIS P13 Guide d’installation 3. Saisissez un mot de passe, puis saisissez-le à nouveau pour confirmation. Cliquez sur OK. Le mot de passe est maintenant configuré. Pour créer une connexion HTTPS, cliquez sur ce bouton. Pour configurer directement le mot de passe par le biais d’une connexion cryptée, saisissez le mot de passe dans cette section. 4. Pour vous connecter, saisissez le nom d’utilisateur « root » dans la boîte de dialogue à l’invite. Remarque : Le nom d’utilisateur par défaut de l’administrateur est root et il ne peut pas être supprimé. 5. Saisissez le mot de passe de la manière indiquée ci-dessus et cliquez sur OK. Si vous avez oublié votre mot de passe, vous devrez rétablir les paramètres d’usine par défaut de votre caméra. Reportez-vous à la page 43. Série des caméras réseau AXIS P13 Guide d’installation AXIS P1346 AXIS P1347 Page 31 6. AXIS P1346/AXIS P1347 : vous devez configurer le mode de capture lors du premier accès à la caméra AXIS P1346. Sélectionnez le mode de capture souhaité dans la liste déroulante et cliquez sur OK. Remarque : Vous pourrez changer le mode de capture ultérieurement dans les pages web du produit, mais cela réinitialisera la plupart des autres paramètres. Pour plus d’informations, reportez-vous à l’aide en ligne ou au manuel d’utilisation. Remarque : Pour installer AMC sous Windows Vista, vous devez exécuter Internet Explorer en tant qu’administrateur. Cliquez avec le bouton droit de la souris sur l’icône d’Internet Explorer et sélectionnez Exécuter en tant qu’administrat-eur. FRANÇAIS 7. Si nécessaire, cliquez sur Yes (Oui) pour installer AMC (AXIS Media Control) afin de visualiser le flux de données vidéo dans Internet Explorer. Vous devez pour cela avoir des droits d’administrateur sur cet ordinateur. Page 32 Série des caméras réseau AXIS P13 Guide d’installation 8. La page Live View (Vue en direct) de la caméra réseau s’affiche ; le lien Setup (Configuration) permet d’accéder à des menus qui vous permettent d’adapter la caméra à vos besoins. Setup (Configuration) : contient tous les outils nécessaires pour configurer la caméra en fonction de vos besoins. Help (Aide) : affiche une aide en ligne sur l’utilisation de la caméra. Réglage de la mise au point (AXIS P1311). Pour effectuer la mise au point d’AXIS P1311, procédez comme suit : 1. Ouvrez la page d’accueil du produit dans le navigateur web. 2. Desserrez le dispositif de mise au point et tournez l’objectif pour effectuer la mise au point de la caméra. Vérifiez la qualité de l’image dans la fenêtre Live View (Vue en direct). Remarque : Si la caméra est montée de façon à ce qu’il soit impossible de regarder l’image et de tourner l’objectif en même temps, utilisez alors l’assistant de mise au point. Voir ci-dessous. Série des caméras réseau AXIS P13 Guide d’installation Page 33 3. Resserrez le dispositif de mise au point. Bouton de commande Dispositif de mise au point Assistant de mise au point (AXIS P1311) Pour effectuer la mise au point de l’AXIS P1311 à l’aide de l’assistant, suivez les instructions cidessous : 1. Fixez la caméra ou placez-la de façon à ce qu’elle ne puisse pas bouger. 2. Mettez la caméra sous tension et attendez environ une minute. 3. Réglez la caméra sur sa position de mise au point à distance extrême en desserrant le dispositif de mise au point et en tournant l’objectif à fond dans le sens des aiguilles d’une montre. 4. Appuyez sur le bouton de commande et relâchez-le très vite. Lorsque le voyant d’état clignote en vert, l’assistant de mise au point est activé. Si le voyant d’état clignote en rouge ou en orange avant que vous n’ayez pu régler l’objectif, passez à l’étape 7 pour quitter l’assistant et recommencez les étapes 3 à 7. Reportez-vous aux remarques ci-après. 5. Tournez délicatement l’objectif dans le sens contraire des aiguilles d’une montre jusqu’à ce qu’il s’arrête. Ne forcez pas trop, sinon l’objectif se séparera de la caméra. 6. Enfin, tournez lentement l’objectif dans le sens des aiguilles d’une montre jusqu’à ce que l’indicateur d’état clignote en vert (et non pas en rouge ou en orange). 7. Pour quitter l’assistant de mise au point, appuyez à nouveau sur le bouton de commande. Remarque : L’assistant de mise au point se désactive automatiquement après 15 minutes. 8. Resserrez le dispositif de mise au point. 9. Ouvrez la page Live View (Vue en direct) du navigateur web et contrôlez la qualité de l’image. FRANÇAIS Voyant d’état Page 34 Série des caméras réseau AXIS P13 Guide d’installation Remarques : • La vue en face de la caméra ne doit pas être modifiée lors du réglage de la mise au point (étapes 5 et 6). Si la caméra est déplacée ou si un doigt ou un autre objet est placé devant l’objectif, vous devrez recommencer les étapes 3 à 7. • Si les mouvements devant la caméra ne peuvent pas être évités, l’assistant de mise au point ne doit pas être utilisé. • Si vous ne relâchez pas le bouton de commande dans les deux secondes, le service AXIS Dynamic DNS sera activé au lieu de l’assistant de mise au point. • Si la caméra est montée de sorte qu’il soit impossible d’accéder au bouton de commande, vous pouvez tout de même utiliser l’assistant. Procédez comme indiqué ci-dessus, mais montez la caméra après l’étape 4 (en appuyant sur le bouton de commande) et passez à l’étape 7. Réglage du foyer arrière (AXIS P1311) Vis de foyer arrière Régler le foyer arrière d’AXIS P1311 peut s’avérer nécessaire si vous utilisez un nouvel objectif dont les caractéristiques sont différentes de celles de l’objectif d’origine. Tournez la vis de foyer arrière dans le sens des aiguilles d’une montre pour éloigner le capteur de l’objectif de 0,5 mm/r. Ne forcez pas la vis au-delà de la butée, car cela endommagerait la caméra. Réglage du zoom et de la mise au point (AXIS P1343/ P1344/P1346/P1347) Pour régler le zoom et la mise au point, procédez comme suit : 1. Ouvrez la page d’accueil du produit et sélectionnez Setup > Basic Setup > Focus (Configuration - Configuration de base - Mise au point). 2. Sous l’onglet Basic (Base), cliquez sur Open iris (Ouvrir le diaphragme). Si le bouton est inactif, le diaphragme est déjà ouvert. 3. Si la mise au point a déjà été effectuée, cliquez sur Reset (Réinitialiser) pour réinitialiser le foyer arrière. 4. Desserrez les commandes de zoom et de mise au point de l’objectif en les tournant dans le sens inverse des aiguilles d’une montre. Déplacez les commandes pour régler le zoom et la mise au point et vérifiez la qualité de l’image dans la fenêtre correspondante. Remarque : Si la caméra est montée de façon à ce qu’il soit impossible de regarder l’image et de déplacer les commandes en même temps, utilisez plutôt l’assistant de mise au point. Reportez-vous à la page 35. 5. Resserrez les commandes de zoom et de mise au point. Série des caméras réseau AXIS P13 Guide d’installation Page 35 6. À la page Focus (Mise au point), cliquez sur Fine-tune focus automatically (Ajuster la mise au point automatiquement) jusqu’à ce que l’ajustement automatique soit terminé. 7. Cliquez sur Enable iris (Activer le diaphragme). Si le bouton est inactif, le diaphragme a déjà été activé. 8. Si nécessaire, effectuez d’autres réglages sous l’onglet Advanced (Avancé). Pour plus d’informations, reportez-vous à l’aide en ligne et au manuel de l’utilisateur. Remarques : • Effectuez la mise au point aussi précisément que possible à l’aide de l’assistant ou du dispositif de mise au point avant de démarrer l’ajustement automatique. L’utilisation normale du dispositif de mise au point donne le meilleur résultat. • Le diaphragme doit toujours être ouvert au maximum lors de la mise au point, ce qui offre la plus petite profondeur de champ et, par conséquent, les meilleures conditions pour une mise au point correcte. FRANÇAIS Dispositif de mise au point Bouton de commande Point zoom Voyant d’état Exemple de l’image : AXIS P1343 Assistant de mise au point (AXIS P1343/P1344/P1346/P1347) Pour effectuer la mise au point d’AXIS P1343/P1344/P1346/P1347 en utilisant l’assistant, suivez les instructions décrites aux étapes 1 à 3 à la page 34 avant de procéder aux étapes ci-dessous. 1. Fixez la caméra ou placez-la de façon à ce qu’elle ne puisse pas bouger. 2. Desserrez le zoom en le tournant dans le sens inverse des aiguilles d’une montre. Déplacez le point zoom pour régler le niveau du zoom. Resserrez le point zoom. 3. Réglez la caméra sur sa position de mise au point à distance extrême en desserrant le dispositif de mise au point et en tournant l’objectif à fond dans le sens des aiguilles d’une montre. Page 36 Série des caméras réseau AXIS P13 Guide d’installation 4. Appuyez sur le bouton de commande et relâchez-le très vite. Lorsque le voyant d’état clignote en vert, l’assistant de mise au point est activé. Si le voyant d’état clignote en rouge ou en orange avant que vous n’ayez pu régler l’objectif, passez à l’étape 7 pour quitter l’assistant et recommencez les étapes 3 à 7. Reportez-vous aux remarques ci-après. 5. Tournez délicatement l’objectif dans le sens contraire des aiguilles d’une montre jusqu’à ce qu’il s’arrête. 6. Enfin, tournez lentement l’objectif dans le sens des aiguilles d’une montre jusqu’à ce que l’indicateur d’état clignote en vert ou en orange (et non pas en rouge). 7. Pour quitter l’assistant de mise au point, appuyez à nouveau sur le bouton de commande. Remarque : L’assistant de mise au point se désactive automatiquement après 15 minutes. 8. Resserrez le dispositif de mise au point. 9. Ouvrez la page Live View (Vue en direct) du navigateur web et contrôlez la qualité de l’image. 10. Continuez avec les étapes 6 à 8 à la page 34. Remarques : • La vue en face de la caméra ne doit pas être modifiée lors du réglage de la mise au point (étapes 5 et 6). Si la caméra est déplacée ou si un doigt ou un autre objet est placé devant l’objectif, vous devrez recommencer les étapes 3 à 7. • Si les mouvements devant la caméra ne peuvent pas être évités, l’assistant de mise au point ne doit pas être utilisé. • Si vous ne relâchez pas le bouton de commande dans les deux secondes, le service AXIS Dynamic DNS sera activé au lieu de l’assistant de mise au point. • Si la caméra est montée de sorte qu’il soit impossible d’accéder au bouton de commande, vous pouvez tout de même utiliser l’assistant. Procédez comme indiqué ci-dessus, mais montez la caméra après l’étape 4 (en appuyant sur le bouton de commande) et passez à l’étape 7. Série des caméras réseau AXIS P13 Guide d’installation Page 37 Remplacement de l’objectif Remarque : Cette section s’applique à la caméra réseau AXIS P1347 et à la caméra réseau AXIS P1346 lorsque le microprogramme la prend en charge. Des objectifs en option sont disponibles pour votre caméra réseau. Pour remplacer l’objectif de la caméra : 1. Débranchez le câble du diaphragme. 2. Dévissez l’objectif actuel ; fixez et vissez le nouvel objectif. Remarque : Il n’est pas nécessaire de redémarrer la caméra Câble du diaphragme Afin d’effectuer la mise au point et de positionner l’objectif, la caméra doit être connectée au réseau. Pour les instructions, reportez-vous au guide d’installation fourni avec la caméra. Sélectionnez la configuration du diaphragme 1. Accédez à Video & Audio > Camera Settings (Vidéo et audio - Réglages caméra) à partir du lien Setup (Configuration) sur la page Web de la caméra. 2. Cliquez sur Edit... (Modifier) à côté de Iris configuration : (Configuration du diaphragme :) Dans la boîte de dialogue Iris Configuration (Configuration du diaphragme) qui apparaît, choisissez le diaphragme qui correspond à l’objectif de la caméra dans la liste déroulante et cliquez sur Ok. Remarque : Pour les objectifs à diaphragme P qui ne sont pas énumérés dans la liste déroulante, téléchargez le fichier de configuration du diaphragme à partir du site www.axis.com. Pour cela, cliquez sur l’onglet Upload (Charger), accédez au fichier et cliquez sur Upload (Charger). Après le chargement du fichier, sélectionnez la configuration du diaphragme correspondant à l’objectif dans la liste déroulante et appuyez sur Ok. Si vous sélectionnez une configuration de diaphragme DC pour un objectif à diaphragme P, un message d’erreur apparaît à côté de Iris configuration : (Configuration du diaphragme :) dans la FRANÇAIS si un objectif à diaphragme P en remplace un autre. Cependant, la caméra doit être redémarrée si vous permutez entre un diaphragme P, un diaphragme DC ou un objectif à diaphragme fixe/manuel. Page 38 Série des caméras réseau AXIS P13 Guide d’installation page Camera Settings (Réglages caméra). Exposure Settings within the Camera Settings page Autres méthodes de définition de l’adresse IP Le tableau ci-dessous indique les autres méthodes permettant de configurer ou de détecter l’adresse IP. Toutes les méthodes sont activées par défaut et peuvent être désactivées. Utiliser sous le système d’exploitation Remarques AVHS Service Connection Tous Pour connecter la caméra à un serveur AVHS, reportez-vous au Guide d’installation du four-nisseur. Pour obtenir des renseignements et trouver un fournisseur de service AVHS, consultez le site www.axis.com/hosting UPnP™ Windows Lorsque la caméra est activée sur votre ordinateur, elle est détectée automatiquement et vient s’ajouter au dossier Favoris réseau/Réseau. Bonjour MAC OSX (10.4 ou version ultérieure) Pour les navigateurs compatibles avec Bonjour. Accédez au signet de Bonjour dans votre navigateur (par exemple, Safari), puis cliquez sur le lien pour accéder aux pages Web de la caméra. AXIS Dynamic DNS Service Tous Service Axis gratuit permettant d’installer rapidement et facilement votre caméra. Nécessite une connexion Internet sans proxy HTTP. Pour plus d’informations, rendez-vous sur www.axiscam.net. ARP/Ping Tous Voir ci-dessous. La commande doit être saisie dans les 2 minutes suivant la mise sous tension de la caméra. Serveur DHCP Tous Pour consulter les pages administratives du serveur DHCP réseau, reportez-vous à la documentation du serveur. Série des caméras réseau AXIS P13 Guide d’installation Page 39 Définition de l’adresse IP à l’aide d’ARP/Ping 1. Trouvez une adresse IP statique disponible sur le même segment de réseau que celui de votre ordinateur. 2. Repérez le numéro de série (S/N) sur l’étiquette de la caméra. 3. Ouvrez une invite de commandes sur votre ordinateur et saisissez les commandes suivantes : Syntaxe pour Windows arp -s <Adresse IP> <Numéro de série> ping -l 408 -t <Adresse IP> Exemple pour Windows arp -s 192.168.0.125 00-40-8c-18-10-00 ping -l 408 -t 192.168.0.125 arp -s <Adresse IP> <Numéro de série> temp ping -s 408 <Adresse IP> Exemple pour UNIX/Linux/Mac arp -s 192.168.0.125 00:40:8c:18:10:00 temp ping -s 408 192.168.0.125 4. Vérifiez que le câble réseau est connecté à la caméra, puis démarrez/redémarrez cette dernière en débranchant puis en rebranchant l’alimentation. 5. Fermez l’invite de commande lorsque Reply from 192.168.0.125:... (Réponse de 192.168.0.125: ...) ou un message similaire apparaît. 6. Dans votre navigateur, saisissez http://<Adresse IP> dans le champ Emplacement/Adresse, puis appuyez sur la touche Entrée de votre clavier. Remarques : • Ouvrir une invite de commandes sous Windows : dans le menu Démarrer, sélectionnez Exécuter… et tapez cmd. Cliquez sur OK. • Pour utiliser la commande ARP sous Windows Vista, cliquez avec le bouton droit de la souris sur l’icône d’invite de commande et sélectionnez Run as administrator (Exécuter en tant qu’administrateur). • Pour utiliser la commande ARP sous Mac OS X, utilisez l’utilitaire Terminal dans Application > Utilities (Application - Utilitaires). FRANÇAIS Syntaxe pour UNIX/Linux/Mac Page 40 Série des caméras réseau AXIS P13 Guide d’installation Connecteurs de l’appareil Connecteur réseau - Connecteur Ethernet RJ-45. Compatible avec l’alimentation par Ethernet. Il est recommandé d’utiliser des câbles blindés. Connecteur d’alimentation - Bloc de connexion à 2 broches utilisé pour l’alimentation en entrée.. Fonction Numéro de broche Description GND 1 Mise à la terre Alimentation CC 2 Puissance d’entrée 8 à 20 V CC 1 2 AXIS P1311: max 2,8 W AXIS P1343: max 6,4 W AXIS P1344: max 6,4 W AXIS P1346: max 9,6 W AXIS P1347: max 9,0 W Entrée audio - Entrée de 3,5 mm pour microphone mono ou signal mono avec entrée de ligne (le canal de gauche est utilisé pour le signal stéréo). Sortie audio - Sortie audio (niveau ligne) pouvant être connectée à un système de diffusion publique ou à un haut-parleur actif avec amplificateur intégré. Il est également possible de connecter une paire d’écouteurs. Un connecteur stéréo doit être utilisé pour la sortie audio. Logement de carte mémoire SDHC : une carte mémoire SD de capacité standard ou haute capacité peut être utilisée pour l’enregistrement local avec stockage amovible. Logement de carte mémoire SD Pour insérer une carte SD, soulevez le couvercle du logement de carte SD au dos de la caméra réseau et insérez délicatement la carte SD dans son logement. Pour retirer une carte SD, soulevez le couvercle et poussez délicatement la carte, puis relâchez-la. La carte SD ressortira du logement et vous pourrez la retirer. Série des caméras réseau AXIS P13 Guide d’installation Page 41 Connecteur pour terminaux d’E/S - Utilisé dans des applications telles que la détection de mouvement, le déclenchement d’événements, l’enregistrement à intervalles et les notifications d’alarme. En plus d’une alimentation auxiliaire et d’une broche GND, elle assure l’interface avec : • • Fonction Broche Remarques Caractéristiques techniques GND 1 Mise à la terre Alimentation 3,3 V CC 2 Peut servir à alimenter le matériel auxiliaire. Remarque : cette broche peut être utilisée uniquement comme sortie d’alimentation. Charge maximale = 50 mA Entrée numérique 3 Connectez-la à la broche GND pour l’activer ou laissez-la flotter (déconnectée) pour la désactiver. Entrée minimum = -40 V CC Entrée maximum = +40 V CC Sortie numérique 4 Utilise un transistor NFET à drain ouvert avec la source connectée à la terre. En cas d’utilisation avec un relais externe, une diode doit être connectée en parallèle avec la charge, en guise de protection contre les tensions transitoires. Charge maximale = 100 mA Tension maximale = +40 V CC FRANÇAIS 1 sortie numérique : permet de connecter des Broche 4 Broche 2 dispositifs externes, comme des relais ou DEL. Les Broche 1 Broche 3 dispositifs connectés peuvent être activés à l’aide de l’interface de programmation VAPIX®, des boutons de sortie sur la page Live View (Vue en direct) ou par un type d’événement. La sortie est considérée comme étant active (ce qui est visible dans Events>Port Status (Événements - État du port)) si le dispositif d’alarme est activé. 1 entrée numérique : entrée d’alarme utilisée pour connecter des dispositifs pouvant passer d’un circuit ouvert à un circuit fermé, par exemple : les détecteurs infrarouges passifs, les contacts de porte/fenêtre, les détecteurs de bris de verre, etc. Lorsqu’un signal est reçu, l’état change et l’entrée devient active (ce qui est visible sous Events > Port Status (Événements - État du port)). Page 42 Série des caméras réseau AXIS P13 Guide d’installation Le schéma de câblage qui suit fournit un exemple de connexion d’un périphérique auxiliaire à la caméra réseau. 1 Par exemple, un bouton de commande 3.3V max. 50mA 2 3 D G S 4 Série des caméras réseau AXIS P13 Guide d’installation Page 43 Voyants lumineux Couleur Indication Réseau Vert Continu en cas de connexion à un réseau de 100 Mbits/s. Clignote en cas d’activité réseau. Orange Continu en cas de connexion à un réseau de 10 Mbits/s. Clignote en cas d’activité réseau. Éteint Pas de connexion au réseau. Vert Vert continu en cas de fonctionnement normal. Remarque : le voyant d’état peut être configuré pour être éteint pendant le fonctionnement normal ou pour clignoter uniquement en cas d’accès à la caméra. Pour ce faire, cliquez sur Setup > System Options > LED settings (Configuration/ Options système/Paramètres des voyants). Reportez-vous à l’aide en ligne pour plus d’informations. Orange Continu pendant le démarrage, la réinitialisation des paramètres d’usine par défaut ou la restauration des paramètres. Rouge Clignote lentement en cas d’échec de la mise à niveau. État Alimentat Vert ion Orange Fonctionnement normal. Clignote en vert/orange pendant la mise à niveau des micrologiciels. Voyant d’état lors de l’utilisation de l’assistant de mise au point Voyant d’état Couleur Indication Vert Étape 4 : l’assistant de mise au point est activé. Étape 6 : l’objectif est réglé de manière optimale. Orange Étape 4 : la caméra a bougé ou un objet a été placé devant l’objectif. Quittez l’assistant de mise au point et recommencez. Étape 6 : l’objectif est réglé de manière moins optimale. Rouge Étape 4 : la caméra a bougé ou un objet a été placé devant l’objectif. Quittez l’assistant de mise au point et recommencez. Étape 6 : l’objectif est mal réglé. Rétablissement des paramètres d’usine Procédez comme suit pour revenir aux paramètres par défaut définis en usine et réinitialiser l’adresse IP et (AXIS P1343/P1344/P1346/P1347 uniquement) la position de mise au point : 1. Mettez la caméra hors tension. 2. Maintenez le bouton de commande enfoncé et remettez la caméra sous tension. 3. Appuyez sur le bouton de commande jusqu’à ce que l’indicateur d’état passe à l’orange (cela peut prendre jusqu’à 15 secondes). 4. Relâchez le bouton de commande. Lorsque l’indicateur d’état émet une lumière verte (ce qui peut prendre 1 minute), le processus est terminé : les paramètres par défaut de la caméra sont rétablis. FRANÇAIS DEL Page 44 Série des caméras réseau AXIS P13 Guide d’installation 5. Attribuez à nouveau l’adresse IP à l’aide de l’une des méthodes décrites dans ce document. 6. AXIS P1343/P1344/P1346/P1347 : effectuez de nouveau la mise au point de la caméra, suivant une des méthodes décrites dans ce document. Il est également possible de rétablir les paramètres d’usine par défaut d’origine à partir de l’interface web. Pour plus d’informations, reportez-vous à l’aide en ligne ou au manuel d’utilisation. Accès à la caméra sur Internet Une fois installée, votre caméra réseau est accessible sur votre réseau local (LAN). Pour accéder à la caméra sur Internet, les routeurs réseau doivent être configurés pour autoriser le trafic entrant, ce qui est généralement réalisé sur un port spécifique : • Le port HTTP (port 80 par défaut) pour l’affichage et la configuration • Le port RTSP (port 554 par défaut) pour l’affichage des flux de données vidéo H.264 Pour obtenir des instructions supplémentaires, consultez la documentation du routeur. Pour plus d’informations à ce sujet ou pour toute autre question, consultez la page d’assistance technique d’Axis à l’adresse www.axis.com/techsup. Plus d’informations Le manuel d’utilisation est disponible sur le site web d’Axis (www.axis.com) et sur le CD de la caméra vidéo Axis fourni avec ce produit. Conseil : Consultez le site www.axis.com/techsup pour vérifier si des micrologiciels à jour sont disponibles pour votre caméra réseau. Pour connaître la version du micrologiciel actuellement installée, allez dans Camera Settings > About (Réglages caméra - À propos de) sur les pages Web de la caméra. Netzwerk-Kamera-Serie AXIS P13 Installationsanleitung Seite 45 Netzwerk-Kamera-Serie AXIS P13 Installationsanleitung In dieser Anleitung wird die Installation der AXIS P1311/P1343/P1344/P1346/P1347 NetzwerkKamera in einem Netzwerk beschrieben. Alle weiteren Hinweise zur Verwendung des Produkts finden Sie im Benutzerhandbuch, das auf der mitgelieferten CD oder auf unserer Website unter „www.axis.com“ zur Verfügung steht. Installationsschritte Befolgen Sie die folgenden Schritte, um die Netzwerk-Kamera in Ihrem lokalen Netzwerk (LAN) zu installieren: 1. Prüfen Sie, ob alle in der nachfolgenden Liste aufgeführten Komponenten vorhanden sind. 2. Sehen Sie sich die Hardwareübersicht an. Siehe Seite 46. 3. Installieren Sie die Hardware. Siehe Seite 47. 4. Weisen Sie eine IP-Adresse zu. Siehe Seite 48. Wichtig! Verwenden Sie dieses Produkt unter Beachtung der geltenden rechtlichen Bestimmungen. 6. AXIS P1311: Stellen Sie die Bildschärfe ein. Siehe Seite 54. AXIS P1343/P1344/P1346/P1347: Stellen Sie den Zoom und die Bildschärfe ein. Siehe Seite 56. Lieferumfang Komponente Modelle/Varianten/Anmerkungen Netzwerk-Kamera AXIS P1311, AXIS P1343, AXIS P1344, AXIS P1346, AXIS P1347 Stromanschlussblock 2-poliger Anschlussblock für die Stromversorgung externer Geräte Klemmenblock-Anschluss 4-polige E/A-Anschlussleiste zum Anschluss von externen Geräten an das E/ATerminal Anschluss Kameramontagefuß CD-ROM CD für Axis-Netzwerkvideoprodukte einschließlich Installationswerkzeugen und anderer Software sowie Produktdokumentation Gedruckte Dokumente Netzwerk-Kamera-Serie AXIS P13 Installationsanleitung (dieses Dokument) Axis-Garantieerklärung Extra-Aufkleber mit Seriennummer AVHS-Authentifizierungsschlüssel Optionales Zubehör Weitere Informationen zu Zubehör für die Stromversorgung und Außengehäusen finden Sie unter „www.axis.com“ DEUTSCH 5. Legen Sie das Kennwort fest. Siehe Seite 51. Seite 46 Netzwerk-Kamera-Serie AXIS P13 Installationsanleitung Hardwareübersicht Schärferegler Zoomregler (AXIS P1343/P1344/P1346/ P1347) Status-LED Internes Mikrofon Auflagemaß-Einstellschraube (AXIS P1311) SD-Speicherkarteneinschub Rückansicht Draufsicht - AXIS P1343 AudioAusgang Audio-Eingang Netzwerkanschluss (mit PoE) Netz-LED Netzwerk-LED Anschluss für Blende (AXIS P1343/P1344/ P1346/P1347) Steuertaste Netzanschluss E/A-Anschluss Produktnummer (P/N) und Seriennummer (S/N) Netzwerk-Kamera-Serie AXIS P13 Installationsanleitung Seite 47 Abmessungen Modell HxBxT Gewicht AXIS P1311 46 x 78 x 176 mm 584 g AXIS P1343 46 x 78 x 192 mm 585 g AXIS P1344 46 x 78 x 205 mm 620 g AXIS P1346 46 x 78 x 198 mm 630 g AXIS P1347 46 x 78 x 206 mm 680 g Installation der Hardware ! WICHTIG! - Die AXIS P1311/P1343/P1344/P1346/P1347 ist sowohl für die Innenraumüberwachung als auch für den Außeneinsatz geeignet. Um die Kamera im Freien zu verwenden, muss sie in einem zugelassenen Außengehäuse installiert werden. Auf unserer Homepage unter „www.axis.com“ finden Sie weitere Informationen über Außengehäuse. 1. Schließen Sie bei Bedarf externe Geräte, z. B. Alarmanlagen, an. Informationen zur Anschlussbelegung finden Sie auf Seite 63. 2. Schließen Sie ggf. einen Aktivlautsprecher und/oder ein externes Mikrofon an. 3. Verbinden Sie die Kamera über ein abgeschirmtes Netzwerkkabel mit dem Netzwerk. 4. Schließen Sie die Kamera auf eine der folgenden Arten an die Stromversorgung an: • • Über PoE (Power over Ethernet). PoE wird beim Anschließen des Netzwerkkabels automatisch erkannt. Verbinden Sie ein externes Netzteil mit dem Anschlussblock für die Stromversorgung. Informationen zur Verkabelung finden Sie unter Geräteanschlüsse, auf Seite 62. 5. Überprüfen Sie, ob die LED-Anzeigen die Betriebszustände korrekt angeben. Weitere Informationen hierzu finden Sie in der Tabelle auf Seite 65. Beachten Sie, dass die Status-LED so konfiguriert werden kann, dass sie bei normalem Betrieb nicht leuchtet. DEUTSCH Anschließen der Kabel Seite 48 Netzwerk-Kamera-Serie AXIS P13 Installationsanleitung Zuweisen einer IP-Adresse In den meisten Netzwerken ist heutzutage ein DHCP-Server eingebunden, der angeschlossenen Geräten automatisch IP-Adressen zuweist. Wenn Ihr Netzwerk über keinen DHCP-Server verfügt, wird für die Netzwerk-Kamera die Standard-IP-Adresse 192.168.0.90 verwendet. AXIS IP Utility und AXIS Camera Management sind die empfohlenen Methoden zur Festlegung einer IP-Adresse unter Windows. Beide Anwendungen stehen kostenlos auf der mitgelieferten CD für Axis-Netzwerkvideoprodukte zur Verfügung oder können unter www.axis.com/techsup heruntergeladen werden. Verwenden Sie die Methode, die für die gewünschte Anzahl der zu installierenden Kameras geeignet ist. Methode Empfohlen für Betriebssystem AXIS IP Utility Siehe Seite 49 Einzelne Kamera Kleine Installationen Windows AXIS Camera Management Siehe Seite 50 Mehrere Kameras Große Installationen Installation in einem anderen Subnetz Windows 2000 Windows XP Pro Windows 2003 Server Windows Vista Windows 7 Hinweise: • Falls Sie die IP-Adresse nicht zuweisen können, müssen ggf. die Einstellungen der Firewall überprüft werden. • Weitere Informationen zu alternativen Methoden zum Festlegen der IP-Adresse, z. B. in anderen Betriebssystemen, finden Sie auf Seite 59. Netzwerk-Kamera-Serie AXIS P13 Installationsanleitung Seite 49 AXIS IP Utility – einzelne Kamera/kleine Installation AXIS IP Utility erkennt automatisch die im Netzwerk vorhandenen Axis-Geräte und zeigt diese an. Die Anwendung kann außerdem zur manuellen Zuweisung einer statischen IP-Adresse verwendet werden. Beachten Sie, dass sich der Computer, auf dem AXIS IP Utility ausgeführt wird, und die NetzwerkKamera in demselben Netzwerksegment (physischen Subnetz) befinden müssen. 1. Stellen Sie sicher, dass die Netzwerk-Kamera an das Netzwerk und an die Stromversorgung angeschlossen ist. 2. Starten Sie AXIS IP Utility. 3. Wenn die Netzwerk-Kamera im Fenster erscheint, doppelklicken Sie darauf, um ihre Startseite zu öffnen. 4. Anweisungen zum Festlegen des Kennworts finden Sie auf Seite 51. Manuelle Zuweisung der IP-Adresse (optional) 1. Wählen Sie eine nicht zugewiesene IP-Adresse im selben Netzwerksegment, in dem sich Ihr Computer befindet. 2. Wählen Sie die Netzwerk-Kamera in der Liste aus. 3. Klicken Sie auf die Schaltfläche Assign new IP address to the selected device (Ausgewähltem Gerät neue IP-Adresse zuweisen) und geben Sie die IP-Adresse ein. 4. Klicken Sie auf die Schaltfläche Assign (Zuweisen) und folgen Sie den Anweisungen. 5. Klicken Sie auf die Schaltfläche Home Page (Startseite), um auf die Webseiten der Kamera zuzugreifen. 6. Anweisungen zum Festlegen des Kennworts finden Sie auf Seite 51. DEUTSCH Automatische Erkennung Seite 50 Netzwerk-Kamera-Serie AXIS P13 Installationsanleitung AXIS Camera Management – mehrere Kameras/große Installationen Mit AXIS Camera Management können automatisch mehrere Axis-Geräte erkannt, der Verbindungsstatus angezeigt, die Firmware-Aktualisierungen verwaltet und IP-Adressen festgelegt werden. Automatische Erkennung 1. Stellen Sie sicher, dass die Kamera an das Netzwerk und die Stromversorgung angeschlossen ist. 2. Starten Sie AXIS Camera Management. Wenn die Netzwerk-Kamera im Fenster angezeigt wird, klicken Sie mit der rechten Maustaste darauf und wählen Sie Live View Home Page (Homepage der Live-Ansicht). 3. Anweisungen zum Festlegen des Kennworts finden Sie auf Seite 51. Zuweisen einer IP-Adresse für ein einzelnes Gerät 1. Wählen Sie in AXIS Camera Management die Netzwerk-Kamera aus und klicken Sie auf die Schaltfläche Assign IP (IP-Adresse zuweisen) . 2. Wählen Sie die Option Assign the following IP address (Folgende IPAdresse zuweisen) und geben Sie die IP-Adresse, die Subnetzmaske und den Standardrouter für das Gerät ein. 3. Klicken Sie auf OK. Netzwerk-Kamera-Serie AXIS P13 Installationsanleitung Seite 51 Zuweisen von IP-Adressen für mehrere Geräte AXIS Camera Management beschleunigt die Zuweisung von IP-Adressen an mehrere Geräte, indem IP-Adressen aus einem angegebenen Bereich vorgeschlagen werden. 1. Wählen Sie die zu konfigurierenden Geräte aus (es können auch unterschiedliche Modelle gewählt werden) und klicken Sie auf die Schaltfläche Assign IP (IP zuweisen) . 2. Wählen Sie die Option Assign the following IP address range (Folgenden IP-Adressbereich zuweisen) und geben Sie den IP-Adressbereich, die Subnetzmaske und den Standardrouter für die Geräte ein. 3. Klicken Sie auf Update (Aktualisieren). Die vorgeschlagenen IP-Adressen werden in der Liste New IP Addresses (Neue IP-Adressen) aufgeführt. Wenn Sie eine IP-Adresse ändern möchten, wählen Sie das Gerät aus und klicken Sie auf die Schaltfläche Edit (Bearbeiten). 4. Klicken Sie auf OK. Für den Zugriff auf das Produkt muss das Kennwort für den standardmäßigen AdministratorBenutzer root festgelegt werden. Beim erstmaligen Zugriff auf die Netzwerk-Kamera wird das Dialogfeld Configure Root Password (Root-Kennwort konfigurieren) angezeigt. Dort kann das Kennwort festgelegt werden. Um ein Abhören der Netzwerkkommunikation während der Festlegung des Root-Kennworts zu vermeiden, können Sie diesen Vorgang über eine verschlüsselte HTTPS-Verbindung durchführen, die ein HTTPS-Zertifikat erfordert. Hinweis: Das Protokoll HTTPS (Hypertext Transfer Protocol over SSL) wird verwendet, um den Datenverkehr zwischen Webbrowsern und Servern zu verschlüsseln. Das HTTPS-Zertifikat steuert den verschlüsselten Informationsaustausch. Zum Festlegen des Kennworts über eine standardmäßige HTTP-Verbindung geben Sie es direkt in das erste unten abgebildete Dialogfeld ein. Um das Kennwort über eine verschlüsselte HTTPS-Verbindung festzulegen, führen Sie die folgenden Schritte aus: 1. Klicken Sie auf die Schaltfläche Create self-signed certificate (Selbstsigniertes Zertifikat erstellen). 2. Geben Sie die angeforderten Informationen ein und klicken Sie auf OK. Das Zertifikat wird erstellt, und das Kennwort kann jetzt sicher festgelegt werden. Der gesamte Datenverkehr der Netzwerk-Kamera wird ab diesem Zeitpunkt verschlüsselt. DEUTSCH Festlegen des Kennworts Seite 52 Netzwerk-Kamera-Serie AXIS P13 Installationsanleitung 3. Geben Sie ein Kennwort ein, und wiederholen Sie die Eingabe, um die korrekte Schreibweise zu bestätigen. Klicken Sie auf OK. Damit ist das Kennwort konfiguriert. Klicken Sie zum Herstellen einer HTTPS-Verbindung zunächst auf diese Schaltfläche. Um das Kennwort direkt über eine unverschlüsselte Verbindung zu konfigurieren, geben Sie es hier ein. 4. Geben Sie den Benutzernamen „root“ wie erforderlich ein. Hinweis: Der standardmäßige Administrator-Benutzername „root“ kann nicht gelöscht werden. 5. Geben Sie das zuvor festgelegte Kennwort ein und klicken Sie auf OK. Wenn Sie das Kennwort vergessen haben, muss die Kamera auf die Werkseinstellungen zurückgesetzt werden. Siehe Seite 65. Netzwerk-Kamera-Serie AXIS P13 Installationsanleitung AXIS P1346 Seite 53 6. AXIS P1346/AXIS P1347: Der Aufnahmemodus muss vor dem ersten Zugriff auf die AXIS P1346 festgelegt werden. Wählen Sie den gewünschten Aufnahmemodus aus der Dropdown-Liste und klicken Sie auf OK. Hinweis: Der Aufnahmemodus kann später über die AXIS P1347 Webseiten des Produkts geändert werden, dadurch werden aber die meisten anderen Einstellungen zurückgesetzt. Weitere Informationen finden Sie in der Online-Hilfe oder im Benutzerhandbuch. 7. Klicken Sie bei Bedarf auf Yes (Ja), um AMC (AXIS Media Control) zu installieren. Nach Abschluss der Installation können Sie Videoströme in Internet Explorer anzeigen. Hierzu müssen Sie über Administratorrechte für den Computer verfügen. DEUTSCH Hinweis: Für die Installation von AMC unter Windows Vista müssen Sie Internet Explorer als Administrator ausführen. Klicken Sie mit der rechten Maustaste auf das Internet Explorer-Symbol und wählen Sie Als Administrator ausführen-. Seite 54 Netzwerk-Kamera-Serie AXIS P13 Installationsanleitung 8. Die Seite Live View (Live-Ansicht) der Netzwerk-Kamera wird angezeigt. Über den Setup-Link gelangen Sie zu Menüs, mit denen Sie die Kamera an Ihre Anforderungen anpassen können.. Setup: Alle zur benutzerspezifischen Konfiguration der Kamera notwendigen Werkzeuge. Hilfe: Zum Aufrufen der Online-Hilfe für die Kamera. Bildschärfe einstellen (AXIS P1311) Führen Sie zur Fokussierung der AXIS P1311 die folgenden Schritte aus: 1. Öffnen Sie im Webbrowser die Startseite für die Kamera. 2. Lösen Sie zum Fokussieren der Kamera den Schärferegler und drehen Sie vorsichtig das Objektiv. Prüfen Sie die Bildqualität im Fenster Live View (Live-Ansicht). Hinweis: Wenn die Kamera so montiert ist, dass es nicht möglich ist, die Bildqualität zu prüfen und gleichzeitig das Objektiv zu drehen, können Sie stattdessen den Fokus-Assistenten verwenden. Siehe unten. Netzwerk-Kamera-Serie AXIS P13 Installationsanleitung Seite 55 3. Drehen Sie den Schärferegler wieder fest. Steuertaste Status-LED Schärferegler Führen Sie die folgenden Schritte aus, um die Fokussierung der AXIS P1311 mithilfe des FokusAssistenten durchzuführen: 1. Fixieren oder platzieren Sie die Kamera so, dass sie nicht bewegt werden kann. 2. Schalten Sie die Kamera ein und warten Sie etwa eine Minute. 3. Stellen Sie die Kamera auf ihre weiteste Fernfokus-Position ein, indem Sie den Schärferegler lösen und das Objektiv vollständig im Uhrzeigersinn drehen. 4. Drücken Sie die Steuertaste und lassen Sie sie schnell wieder los. Wenn die Status-LED grün blinkt, ist der Fokus-Assistent aktiviert. Wenn die Status-LED rot oder gelb blinkt, bevor Sie das Objektiv einstellen können, fahren Sie mit Schritt 7 fort, um den Fokus-Assistenten zu beenden, und wiederholen Sie die Schritte 3 bis 7. Weitere Informationen finden Sie in den Hinweisen unten. 5. Drehen Sie das Objektiv vorsichtig entgegen dem Uhrzeigersinn, bis es stoppt. Drehen Sie das Objektiv nicht zu weit heraus, da es sich sonst von der Kamera löst. 6. Drehen Sie das Objektiv abschließend langsam im Uhrzeigersinn, bis die Statusanzeige grün blinkt (nicht rot oder gelb). 7. Zum Beenden des Fokus-Assistenten drücken Sie die Steuertaste noch einmal. Hinweis: Der Fokus-Assistent wird nach 15 Minuten automatisch ausgeschaltet. 8. Drehen Sie den Schärferegler wieder fest. DEUTSCH Fokus-Assistent (AXIS P1311) Netzwerk-Kamera-Serie AXIS P13 Installationsanleitung Seite 56 9. Öffnen Sie die Seite Live View (Live-Ansicht) in Ihrem Webbrowser und überprüfen Sie die Bildqualität. Hinweise: • Während der Fokussierung der Kamera (Schritte 5 und 6) darf die Sicht vor der Kamera nicht geändert werden. Falls Sie die Kamera bewegen, oder wenn ein Finger oder ein Gegenstand vor dem Objektiv platziert wird, müssen Sie die Schritte 3 bis 7 wiederholen. • Wenn Bewegungen vor der Kamera nicht vermieden werden können, sollten Sie den Fokus-Assistenten nicht verwenden. • Wenn Sie die Steuertaste nicht innerhalb von zwei Sekunden loslassen, wird anstelle des FokusAssistenten der AXIS Dynamic DNS Service aktiviert. • Wenn die Kamera so montiert ist, dass die Betätigung der Steuertaste nicht möglich ist, können Sie trotzdem den Fokus-Assistenten verwenden. Befolgen Sie die oben beschriebenen Anweisungen, aber fixieren Sie die Kamera erst, nachdem Sie Schritt 4 (Drücken der Steuertaste) ausgeführt haben, und überspringen Sie Schritt 7. Einstellen des Auflagemaßes (AXIS P1311) Auflagemaß-Einstellschraube Drehen Sie die Auflagemaß-Einstellschraube im Uhrzeigersinn, um den Sensor um 0,5 mm/Drehung vom Objektiv wegzubewegen. Drehen Sie die Schraube nicht über den Endanschlag hinaus, da dadurch die Kamera beschädigt werden kann. Zoom und Bildschärfe einstellen (AXIS P1343/P1344/ P1346/P1347) Befolgen Sie die folgenden Anweisungen, um die Zoomstärke und die Bildschärfe einzustellen: 1. Öffnen Sie die Startseite der Kamera und wählen Sie Setup > Basic Setup > Focus (Setup > Basiskonfiguration > Fokus). 2. Klicken Sie im Register Basic (Grundeinstellungen) auf Open iris (Blende öffnen). Ist diese Schaltfläche deaktiviert, ist die Blende bereits offen. 3. Wenn die Bildschärfe bereits eingestellt wurde, klicken Sie auf Reset (Zurücksetzen), um das Auflagemaß zurückzusetzen. 4. Lösen Sie den Zoomregler und den Schärferegler am Objektiv, indem Sie sie entgegen dem Uhrzeigersinn drehen. Bewegen Sie die beiden Regler und stellen Sie die Zoomstärke und die Bildschärfe ein. Prüfen Sie die Bildqualität im Bildfenster. DEUTSCH Möglicherweise muss das Auflagemaß der AXIS P1311 angepasst werden, wenn ein neues Objektiv angebracht wird, das andere Spezifikationen als das ursprüngliche Objektiv aufweist. Netzwerk-Kamera-Serie AXIS P13 Installationsanleitung Seite 57 Hinweis: Wenn die Kamera so montiert ist, dass es nicht möglich ist, die Bildqualität zu prüfen und gleichzeitig die Regler zu bewegen, können Sie stattdessen den Fokus-Assistenten verwenden. Siehe Seite 57. 5. Drehen Sie den Zoomregler und den Schärferegler wieder fest. 6. Klicken Sie auf der Seite zum Einstellen der Bildschärfe auf Fine-tune focus automatically (Automatische Feinabstimmung der Bildschärfe) und warten Sie, bis die automatische Feinabstimmung abgeschlossen ist. 7. Klicken Sie auf Enable iris (Blende aktivieren). Ist diese Schaltfläche deaktiviert, ist die Blende bereits deaktiviert. 8. Nehmen Sie gegebenfalls weitere Einstellungen im Register Advanced (Erweitert) vor. Weitere Informationen hierzu finden Sie im Benutzerhandbuch oder in der Online-Hilfe. Hinweise: • Stellen Sie die Bildschärfe so präzise wie möglich mithilfe des Schärfereglers oder des FokusAssistenten ein, bevor Sie die automatische Feinabstimmung starten. Der Schärferegler liefert in der Regel die besten Ergebnisse. • Während der Fokussierung sollte die Blende immer vollständig geöffnet sein, wodurch die niedrigste Schärfentiefe erreicht wird. Dies sind die besten Voraussetzungen für eine richtige Fokussierung. DEUTSCH Schärferegler Steuertaste Zoomregler Status-LED Beispielbild: AXIS P1343 Fokus-Assistent (AXIS P1343/P1344/P1346/P1347) Zur Fokussierung der AXIS P1343/P1344/P1346/P1347 mit dem Fokus-Assistenten befolgen Sie zunächst die Anweisungen in den Schritten 1 - 3 auf Seite 56, bevor Sie die folgenden Schritte ausführen. 1. Fixieren oder platzieren Sie die Kamera so, dass sie nicht bewegt werden kann. Seite 58 Netzwerk-Kamera-Serie AXIS P13 Installationsanleitung 2. Lösen Sie den Zoomregler, indem Sie ihn entgegen dem Uhrzeigersinn drehen. Bewegen Sie den Regler und stellen Sie die Zoomstärke ein. Drehen Sie den Zoomregler wieder fest. 3. Stellen Sie die Kamera auf ihre weiteste Fernfokus-Position ein, indem Sie den Schärferegler lösen und das Objektiv vollständig im Uhrzeigersinn drehen. 4. Drücken Sie die Steuertaste und lassen Sie sie schnell wieder los. Wenn die Status-LED grün blinkt, ist der Fokus-Assistent aktiviert. Wenn die Status-LED rot oder gelb blinkt, bevor Sie das Objektiv einstellen können, fahren Sie mit Schritt 7 fort, um den Fokus-Assistenten zu beenden, und wiederholen Sie die Schritte 3 bis 7. Weitere Informationen finden Sie in den Hinweisen unten. 5. Drehen Sie das Objektiv vorsichtig entgegen dem Uhrzeigersinn, bis es stoppt. 6. Drehen Sie das Objektiv abschließend langsam im Uhrzeigersinn, bis die Statusanzeige grün oder gelb blinkt (nicht rot). 7. Zum Beenden des Fokus-Assistenten drücken Sie die Steuertaste noch einmal. Hinweis: Der Fokus-Assistent wird nach 15 Minuten automatisch ausgeschaltet. 8. Drehen Sie den Schärferegler wieder fest. 9. Öffnen Sie die Seite Live View (Live-Ansicht) in Ihrem Webbrowser und überprüfen Sie die Bildqualität. 10. Fahren Sie mit den Schritten 6 bis 8 auf Seite 56 fort. Hinweise: • Während der Fokussierung der Kamera (Schritte 5 und 6) darf die Sicht vor der Kamera nicht geändert werden. Falls Sie die Kamera bewegen, oder wenn ein Finger oder ein Gegenstand vor dem Objektiv platziert wird, müssen Sie die Schritte 3 bis 7 wiederholen. • Wenn Bewegungen vor der Kamera nicht vermieden werden können, sollten Sie den Fokus-Assistenten nicht verwenden. • Wenn Sie die Steuertaste nicht innerhalb von zwei Sekunden loslassen, wird anstelle des FokusAssistenten der AXIS Dynamic DNS Service aktiviert. • Wenn die Kamera so montiert ist, dass die Betätigung der Steuertaste nicht möglich ist, können Sie trotzdem den Fokus-Assistenten verwenden. Befolgen Sie die oben beschriebenen Anweisungen, aber fixieren Sie die Kamera erst, nachdem Sie Schritt 4 (Drücken der Steuertaste) ausgeführt haben, und überspringen Sie Schritt 7. Netzwerk-Kamera-Serie AXIS P13 Installationsanleitung Seite 59 Austausch des Objektivs Hinweis: Die Anweisungen im folgenden Abschnitt gelten für die Netzwerk-Kamera AXIS P1347 sowie das Modell AXIS P1346, sofern der Austausch des Objektivs von der Firmware unterstützt wird. Für Ihr Netzwerk-Kameramodell stehen optionale Objektive zur Verfügung. So tauschen Sie das Kameraobjektiv aus: 1. Ziehen Sie das Blendenkabel ab. 2. Schrauben Sie das vorhandene Objektiv ab. Befestigen Sie anschließend das neue Objektiv und schrauben Sie es fest. Hinweis: Wenn Sie ein P-Iris-Objektiv durch ein anderes P-IrisObjektiv ersetzen, müssen Sie die Kamera nicht neu starten. Ein Neustart ist jedoch erforderlich, wenn Sie ein P-Iris-Objektiv durch ein Objektiv mit DC-Blende bzw. mit manueller oder fester Blende ersetzen. Blendenkabel Blendeneinstellung auswählen 1. Wählen Sie auf der Webseite der Kamera unter Setup die Option Video & Audio > Camera Settings (Kameraeinstellungen). 2. Klicken Sie neben Iris configuration: (Blendeneinstellung) auf Edit... (Bearbeiten). Das Dialogfeld Iris Configuration (Blendeneinstellung) wird geöffnet. Wählen Sie in der DropdownListe die geeignete Blende für das Kameraobjektiv aus und klicken Sie auf OK. Hinweis: Wenn Ihr P-Iris-Objektiv nicht in der Dropdown-Liste aufgeführt ist, laden Sie die Konfigurationsdatei für die Blende unter „www.axis.com“ herunter. Klicken Sie hierzu auf das Register Upload. Wählen Sie anschließend die Datei aus und klicken Sie auf Upload. Nachdem die Datei hochgeladen wurde, wählen Sie die Blendeneinstellung für Ihr Objektiv in der DropdownListe aus und klicken Sie auf OK. Wenn Sie eine DC-Blendeneinstellung für ein P-Iris-Objektiv auswählen, wird eine Fehlermeldung neben Iris configuration: (Blendeneinstellung) auf der Seite Camera Settings DEUTSCH Zum Einstellen der Bildschärfe und zur Positionierung des Objektivs muss die Kamera an das Netzwerk angeschlossen sein. Seite 60 Netzwerk-Kamera-Serie AXIS P13 Installationsanleitung (Kameraeinstellungen) angezeigt. Exposure Settings within the Camera Settings page Andere Methoden zum Festlegen der IP-Adresse Diese Tabelle bietet einen Überblick über weitere Methoden, die IP-Adresse festzulegen bzw. zu ermitteln. Alle Methoden sind standardmäßig aktiviert und können deaktiviert werden. Verwendung im Betriebssystem Hinweise Verbindung zum AVHS-Service Alle Informationen zur Verbindung der Kamera mit einem AVHSServer finden Sie in der Installationsanleitung des AVHSDienstanbieters.- Informationen zu lokalen AVHS-Dienstanbietern finden Sie unter "www.axis.com". UPnP™ Windows Wenn die Funktion auf dem Computer aktiviert ist, wird die Kamera automatisch erkannt und unter „Netzwerkumgebung“ bzw. „Netzwerk“ hinzugefügt. Bonjour MAC OSX (10.4 oder höher) Kann nur bei Browsern verwendet werden, die Bonjour unterstützen. Navigieren Sie zum Bonjour-Lesezeichen Ihres Browsers (z. B. Safari) und klicken Sie auf den Link, um auf die Webseiten der Kamera zu gelangen. AXIS Dynamic DNS Service Alle Ein kostenloser Service von Axis, mit dem Sie Ihre Kamera schnell und einfach installieren können. Eine Internetverbindung ohne HTTP-Proxyserver ist Voraussetzung. Weitere Informationen hierzu finden Sie auf "www.axiscam.net". ARP/Ping Alle Siehe unten. Der Befehl muss innerhalb von 2 Minuten erfolgen, nachdem die Kamera an das Stromnetz angeschlossen wurde. DHCP-Server Alle Hinweise zum Anzeigen der Administrationsseiten des DHCPServers im Netzwerk finden Sie in der Serverdokumentation. Netzwerk-Kamera-Serie AXIS P13 Installationsanleitung Seite 61 Zuweisen der IP-Adresse per ARP/Ping 1. Wählen Sie eine freie statische IP-Adresse aus dem Netzwerksegment aus, in dem sich auch Ihr Computer befindet. 2. Suchen Sie nach der Seriennummer (S/N) auf dem Aufkleber der Kamera. 3. Öffnen Sie auf Ihrem Computer die Eingabeaufforderung und geben Sie die folgenden Befehle ein: Syntax unter Windows arp -s <IP-Adresse> <Seriennummer> ping -l 408 -t <IP-Adresse> Beispiel für Windows arp -s 192.168.0.125 00-40-8c-18-10-00 ping -l 408 -t 192.168.0.125 Syntax unter UNIX/Linux/Mac arp -s <IP-Adresse> <Seriennummer> temp ping -s 408 <IP-Adresse> arp -s 192.168.0.125 00:40:8c:18:10:00 temp ping -s 408 192.168.0.125 4. Stellen Sie sicher, dass das Netzwerkkabel mit der Kamera verbunden ist und starten Sie die Kamera bzw. starten Sie diese neu, indem Sie die Stromversorgung unterbrechen und wiederherstellen. 5. Schließen Sie die Befehlszeile, sobald „Reply from 192.168.0.125:...“ (Antwort von 192.168.0.125:...) oder eine ähnliche Meldung angezeigt wird. 6. Starten Sie einen Browser, geben Sie im Adressfeld „http://<IP-Adresse>“ ein und drücken Sie die Eingabetaste auf der Tastatur. Hinweise: • So öffnen Sie die Eingabeaufforderung unter Windows: Wählen Sie im Startmenü die Option Ausführen... und geben Sie „cmd“ ein. Klicken Sie auf OK. • Klicken Sie zum Eingeben des Befehls „ARP“ unter Windows Vista mit der rechten Maustaste auf das Befehlszeilensymbol und wählen Sie Als Administrator ausführen. • Verwenden Sie zum Eingeben des Befehls „ARP“ unter Mac OS X das Dienstprogramm „Terminal“, das Sie unter Programme > Dienstprogramme finden. DEUTSCH Beispiel für UNIX/Linux/Mac Seite 62 Netzwerk-Kamera-Serie AXIS P13 Installationsanleitung Geräteanschlüsse Netzwerkanschluss - RJ-45-Ethernetanschluss. Unterstützt Power over Ethernet. Die Verwendung von abgeschirmten Kabeln wird empfohlen. Netzanschluss - 2-poliger Anschlussblock für Netzeingang. Funktion Anschlussn ummer Bedeutung Schutzleiter 1 Masse Gleichstrom 2 Netzeingang 8-20 V Gleichstrom AXIS P1311: max. 2.8 W AXIS P1343: max. 6,4 W AXIS P1344: max. 6,4 W AXIS P1346: max. 9.6 W AXIS P1347: max. 9.0 W 1 2 Audio-Eingang - 3,5-mm-Anschluss für ein Monomikrofon oder ein Monosignal (linker Kanal wird von einem Stereosignal benutzt). Audio-Ausgang - Audioausgang (Leistungsstufe) zum Anschließen einer Rundrufanlage (PA) oder eines Aktivlautsprechers mit integriertem Verstärker. Auch ein Kopfhörer kann angeschlossen werden. Für den Audioausgang muss ein Stereostecker benutzt werden. SDHC-Speicherkarteneinschub - Eine SD-Speicherkarte mit normaler oder hoher Kapazität kann zur lokalen Aufzeichnung mit Wechselmedien verwendet werden. SD-Speicherkarteneinschub Zum Einsetzen der SD-Karte heben Sie die SD-Karteneinschubabdeckung auf der Rückseite der Netzwerk-Kamera an und schieben die SD-Karte vorsichtig in den Einschub ein. Zum Entnehmen der SD-Karte haben Sie die Abdeckung an und drücken die Karte vorsichtig ein und lassen sie wieder los. Die Karte kommt etwas aus dem Einschub heraus und kann dann entnommen werden. Netzwerk-Kamera-Serie AXIS P13 Installationsanleitung Seite 63 E/A-Anschluss - Wird z. B. für Bewegungserkennung und Ereignisauslösung, Zeitrafferaufnahmen und Alarmbenachrichtigungen verwendet. Zusätzlich zu den Anschlüssen für die Zusatzstromversorgung und Masse fungiert sie als Schnittstelle für: • • 1 digitaler Ausgang: Zum Anschluss externer Geräte Kontakt 4 Kontakt 2 wie Relais und LEDs. Angeschlossene Geräte können Kontakt 1 Kontakt 3 über die VAPIX® Application Programming Interface (API), über die Ausgabeschaltflächen auf der Seite Live View (Live-Ansicht) oder durch einen Ereignistyp aktiviert werden. Der Ausgang wird als aktiv [siehe Events>Port Status(Ereignisse > Port-Status)] angezeigt, wenn die Alarmvorrichtung eingeschaltet ist. 1 digitaler Eingang: Alarmeingang für den Anschluss von Geräten, die zwischen geöffnetem und geschlossenem Schaltkreis wechseln können, z. B.: PIR-Kameras, Tür-/ Fensterkontakte, Glasbruchmelder, usw. Bei Empfang eines Signals ändert sich der Status und der Eingang wird aktiviert [siehe Events > Port Status (Ereignisse > Portstatus)]. Anschluss Hinweise Spezifikationen Schutzleiter 1 Masse 3,3 V Gleichstrom 2 Dieser Kontakt kann auch für die Stromversorgung von Zusatzgeräten verwendet werden. Hinweis: Dieser Anschluss kann nur für die Stromversorgung verwendet werden. Max. Stromstärke = 50 mA DigitalEingang 3 Zum Aktivieren mit dem Masseanschluss verbinden; zum Deaktivieren nicht anschließen. Min. Eingang = -40 V Gleichstrom Max. Eingang = +40 V Gleichstrom DigitalAusgang 4 Verwendet einen NFET-Transistor mit offener Senke, wobei die Quelle mit der Masse verbunden ist. Zum Schutz vor Spannungsspitzen muss bei der Kombination mit einem externen Relais eine Diode parallel zur Last geschaltet werden. Max. Stromstärke = 100 mA Max. Spannung = 40 V DC DEUTSCH Funktion Seite 64 Netzwerk-Kamera-Serie AXIS P13 Installationsanleitung Das folgende Anschlussschaltbild zeigt ein Beispiel für den Anschluss eines Zusatzgeräts an die Netzwerk-Kamera. 1 z.B. Schalter 3,3V max. 50mA 2 3 D G S 4 Netzwerk-Kamera-Serie AXIS P13 Installationsanleitung Seite 65 LED-Anzeigen Farbe Bedeutung Netzwerk Grün Leuchtet dauerhaft bei Verbindung mit einem 100-MBit/s-Netzwerk. Blinkt bei Netzwerkaktivität. Gelb Leuchtet dauerhaft bei Verbindung mit einem 10-MBit/s-Netzwerk. Blinkt bei Netzwerkaktivität. Leuchtet nicht Keine Netzwerkverbindung vorhanden. Grün Leuchtet bei Normalbetrieb konstant grün. Hinweis: Die Status-LED kann so konfiguriert werden, dass sie bei normalem Betrieb nicht leuchtet oder nur dann blinkt, wenn auf die Kamera zugegriffen wird. Diese Einstellung können Sie unter „Setup > System Options > LED settings“ (Setup > Systemoptionen > LED-Einstellungen) vornehmen. Weitere Informationen hierzu finden Sie in der Online-Hilfe. Gelb Leuchtet konstant beim Einschalten und beim Wiederherstellen der Werkseinstellungen bzw. von vorherigen Einstellungen. Rot Blinkt langsam bei Aktualisierungsfehler. Grün Normaler Betrieb. Gelb Blinkt grün/gelb während Firmware-Aktualisierung. Status Betriebsa nzeige Status-LED bei Verwendung des Fokus-Assistenten Status-LED Farbe Bedeutung Grün Schritt 4: Fokus-Assistent ist aktiviert Schritt 6: Das Objektiv ist optimal eingestellt Gelb Schritt 4: Die Kamera wurde bewegt, oder vor dem Objektiv wurde ein Gegenstand platziert. Beenden Sie den Fokus-Assistenten und starten Sie ihn neu. Schritt 6: Das Objektiv ist weniger optimal eingestellt Rot Schritt 4: Die Kamera wurde bewegt, oder vor dem Objektiv wurde ein Gegenstand platziert. Beenden Sie den Fokus-Assistenten und starten Sie ihn neu. Schritt 6: Das Objektiv ist unzureichend eingestellt Wiederherstellen der werkseitigen Standardeinstellungen Gehen Sie wie folgt vor, um sämtliche Parameter einschließlich der IP-Adresse und der FokusPosition (nur für AXIS P1343/P1344/P1346/P1347) auf die werkseitigen Standardeinstellungen zurückzusetzen: 1. Trennen Sie die Kamera von der Stromversorgung. 2. Halten Sie die Steuertaste gedrückt und schließen Sie den Netzstecker wieder an. 3. Halten Sie die Steuertaste so lange gedrückt, bis die Statusanzeige gelb aufleuchtet (dies kann bis zu 15 Sekunden dauern). DEUTSCH LED Seite 66 Netzwerk-Kamera-Serie AXIS P13 Installationsanleitung 4. Lassen Sie die Steuertaste los. Sobald die Statusanzeige grün leuchtet (dies kann bis zu einer Minute dauern), ist die Netzwerk-Kamera auf die werkseitigen Standardeinstellungen zurückgesetzt. 5. Legen Sie die IP-Adresse erneut fest. Wenden Sie dabei eines der in diesem Handbuch beschriebenen Verfahren an. 6. AXIS P1343/P1344/P1346/P1347: Führen Sie die Fokussierung der Kamera erneut durch. Wenden Sie dabei eine der in diesem Handbuch beschriebenen Methoden an. Die Parameter können auch über die Weboberfläche auf die werkseitigen Einstellungen zurückgesetzt werden. Weitere Informationen dazu finden Sie in der Online-Hilfe und im Benutzerhandbuch. Zugriff auf die Kamera über das Internet Sobald die Netzwerk-Kamera installiert ist, können Sie in Ihrem lokalen Netzwerk (LAN) darauf zugreifen. Um auch über das Internet auf die Kamera zugreifen zu können, müssen Sie die Netzwerk-Router so konfigurieren, dass diese den eingehenden Datenverkehr zulassen, was üblicherweise durch Zuweisung eines bestimmten Ports geschieht. • HTTP-Port (standardmäßig Port 80) für die Anzeige und Konfiguration • RTSP-Port (standardmäßig Port 554) für die Anzeige von H.264-Videoströmen Ausführliche Informationen zu diesem Thema finden Sie in der Dokumentation des Routers. Weitere Informationen zu diesem und zu anderen Themen erhalten Sie auf der Axis Support-Website unter "www.axis.com/techsup". Weitere Informationen Das Benutzerhandbuch ist auf der Axis Website unter „http://www.axis.com“ erhältlich und befindet sich auch auf der mitgelieferten CD für Axis-Netzwerkvideoprodukte. Tipp! Unter „www.axis.com/techsup“ finden Sie Firmware-Aktualisierungen für Ihre NetzwerkKamera. Informationen zur aktuellen Firmware-Version finden Sie unter Camera Settings > About (Kameraeinstellungen > Info) auf der Webseite der Kamera. Guida all'installazione delle Telecamere di rete serie AXIS P13 Pagina 67 Telecamere di rete serie AXIS P13 Guida all'installazione Questa guida fornisce le istruzioni necessarie per installare la AXIS P1311/P1343/P1344/P1346/ P1347 Telecamera di rete nella rete in uso. Per ulteriori informazioni sull'utilizzo del prodotto, consultare la Guida per l'utente disponibile sul CD incluso nella confezione oppure visitare il sito web all'indirizzo www.axis.com Procedura di installazione Attenersi alla seguente procedura per installare la telecamera di rete nella rete locale (LAN): 1. Controllare il contenuto della confezione con l'elenco che segue. 2. Panoramica dell'hardware. Vedere a pagina 69. 3. Installazione dell'hardware. Vedere a pagina 70. 4. Assegnazione di un indirizzo IP. Vedere a pagina 71. 5. Impostazione della password. Vedere a pagina 74. Importante! Questo prodotto deve essere usato in conformità alle leggi e ai regolamenti locali. 6. AXIS P1311: regolazione della messa a fuoco. Vedere a pagina 77. AXIS P1343/P1344/P1346/P1347: regolazione dello zoom e della messa a fuoco. Vedere a pagina 79. ITALIANO Pagina 68 Guida all'installazione delle Telecamere di rete serie AXIS P13 Contenuto della confezione Elemento Modelli/varianti/note Telecamera di rete AXIS P1311, AXIS P1343, AXIS P1344, AXIS P1346, AXIS P1347 Connettore della basetta di Basetta con connettore a 2 pin per fornire alimentazione al connettore delle alimentazione periferiche esterne Morsettiera Morsettiera con connettore a 4 pin per la connessione di periferiche esterne al connettore del morsetto I/O Base per telecamera CD CD del prodotto, che comprende le utility di installazione e altro software nonché la documentazione del prodotto. Documentazione cartacea Guida all'installazione delle Telecamere di rete serie AXIS P13 (questo documento) Documento di garanzia Axis Etichetta aggiuntiva con numero di serie Chiave di autenticazione AVHS Accessori opzionali Per informazioni sugli accessori per l'alimentazione e gli alloggiamenti per esterni, visitare il sito web www.axis.com . Guida all'installazione delle Telecamere di rete serie AXIS P13 Pagina 69 Panoramica dell’hardware Levetta di messa a fuoco Levetta di regolazione dello zoom (AXIS P1343/P1344/P1346/P1347) LED di stato Microfono interno Alloggiamento per schede di memoria SD Vite per la regolazione posteriore della messa a fuoco (AXIS P1311) Vista posteriore Vista dall'alto - AXIS P1343 Ingresso audio Connettore di rete (PoE) LED di alimentazione LED di rete Pulsante di comando Connettore del diaframma (AXIS P1343/ P1344/P1346/P1347) Morsettiera di alimentazione Morsettiera I/O Codice prodotto (N/P) e numero di serie (N/S) ITALIANO Uscita audio Pagina 70 Guida all'installazione delle Telecamere di rete serie AXIS P13 Dimensioni Modello Altezza x Larghezza x Profondità Peso AXIS P1311 46 x 78 x 176 mm 584 g AXIS P1343 46 x 78 x 192 mm 585 g AXIS P1344 46 x 78 x 205 mm 620 g AXIS P1346 46 x 78 x 198 mm 630 g AXIS P1347 46 x 78 x 206 mm 680 g Installazione dell'hardware ! IMPORTANTE! - La telecamera AXIS P1311/P1343/P1344/P1346/P1347 è progettata per ambienti interni ed esterni. Per utilizzare la telecamera all’esterno, è necessario installarla in un alloggiamento per esterni approvato. Per ulteriori informazioni sull’alloggiamento per esterni, vedere il sito web all’indirizzo www.axis.com. Collegamento dei cavi 1. Se necessario, collegare i dispositivi esterni, come i sistemi di allarme. Per informazioni sui pin della morsettiera I/O, vedere la pagina 86. 2. Se necessario, collegare l'altoparlante attivo e/o il microfono esterno. 3. Collegare la telecamera alla rete mediante un cavo di rete schermato. 4. Collegare l'alimentazione mediante uno dei metodi elencati di seguito: • • Tramite PoE (Power over Ethernet): PoE viene rilevato automaticamente al momento della connessione del cavo di rete. Collegare un alimentatore esterno alla basetta di alimentazione, consultando la sezione Connettori, a pagina 85 per informazioni sui collegamenti elettrici. 5. Verificare che i LED indichino le condizioni di funzionamento corrette. Per ulteriori dettagli, vedere la tabella a pagina 88. Si noti che è possibile configurare il LED di stato perché rimanga spento in condizioni d'utilizzo normali. Guida all'installazione delle Telecamere di rete serie AXIS P13 Pagina 71 Assegnazione di un indirizzo IP La maggior parte delle reti dispone di un server DHCP che assegna automaticamente gli indirizzi IP alle periferiche connesse. Se la rete non dispone di un server DHCP, per la telecamera di rete viene utilizzato l'indirizzo IP predefinito 192.168.0.90. AXIS IP Utility e AXIS Camera Management sono i metodi consigliati per assegnare un indirizzo IP in Windows. Queste applicazioni sono disponibili gratuitamente sul CD del prodotto oppure possono essere scaricate dal sito web all’indirizzo www.axis.com/techsup. In base al numero di videocamere da installare, utilizzare il metodo che meglio si adatta alle proprie esigenze. Metodo Consigliato per Sistema operativo AXIS IP Utility Vedere pagina 72 Telecamera singola Piccole installazioni Windows AXIS Camera Management Vedere pagina 73 Più videocamere Windows 2000 Grandi installazioni Windows XP Pro Installazione in una subnet diversa Windows 2003 Server Windows Vista Windows 7 Note: • Se l’assegnazione dell’indirizzo IP non è riuscita correttamente, verificare che non siano presenti firewall che bloccano l’operazione. • Per altri metodi di assegnazione o rilevazione dell'indirizzo IP, per esempio in altri sistemi operativi, vedere a pagina 83. ITALIANO Pagina 72 Guida all'installazione delle Telecamere di rete serie AXIS P13 AXIS IP Utility: telecamera singola/piccole installazioni AXIS IP Utility rileva e visualizza automaticamente i dispositivi Axis collegati alla rete. L’applicazione inoltre può essere utilizzata per assegnare manualmente un indirizzo IP statico. Si tenga presente che la telecamera di rete deve essere installata sullo stesso segmento di rete (subnet fisica) del computer sul quale è in esecuzione AXIS IP Utility. Rilevamento automatico 1. Verificare che la telecamera di rete sia collegata alla rete e alimentata correttamente. 2. Avviare AXIS IP Utility. 3. Appena viene visualizzata la telecamera di rete, selezionarla con un doppio clic per aprire la home page. 4. Vedere la pagina 74 per istruzioni su come assegnare la password. Assegnazione manuale dell’indirizzo IP (facoltativa) 1. Acquisire un indirizzo IP non utilizzato sullo stesso segmento di rete del computer. 2. Selezionare la telecamera di rete dall’elenco. 3. Fare clic sul pulsante Assign new IP address to selected device (Assegna nuovo indirizzo IP alla periferica selezionata) e immettere l’indirizzo IP. 4. Fare clic sul pulsante Assign (Assegna) e seguire le istruzioni visualizzate. 5. Fare clic sul pulsante Home Page (Pagina iniziale) per accedere alle pagine web della telecamera. 6. Vedere a pagina 74 le istruzioni per impostare la password. Guida all'installazione delle Telecamere di rete serie AXIS P13 Pagina 73 AXIS Camera Management: più telecamere/grandi installazioni È possibile utilizzare AXIS Camera Management per individuare automaticamente la presenza di più periferiche Axis, visualizzare lo stato di connessione, gestire gli aggiornamenti del firmware e impostare gli indirizzi IP. Rilevamento automatico 1. Verificare che la telecamera sia collegata alla rete e alimentata correttamente. 2. Avviare AXIS Camera Management. Non appena la telecamera di rete viene visualizzata nella finestra, fare clic con il pulsante destro sul collegamento e selezionare Live View Home Page (Immagini dal vivo). 3. Vedere a pagina 74 le istruzioni per impostare la password. Assegnazione di un indirizzo IP a un singolo dispositivo clic sul pulsante Assign IP (Assegna IP) . 2. Selezionare Assign the following IP address (Assegna il seguente indirizzo IP) e inserire l'indirizzo IP, la subnet mask e il router predefinito utilizzato dal dispositivo. 3. Fare clic su OK. ITALIANO 1. Selezionare la telecamera di rete in AXIS Camera Management e fare Pagina 74 Guida all'installazione delle Telecamere di rete serie AXIS P13 Assegnazione degli indirizzi IP a più telecamere AXIS Camera Management facilita il processo di assegnazione degli indirizzi IP di più periferiche, suggerendo gli indirizzi IP in base a un intervallo specifico. 1. Selezionare le telecamere da configurare (è possibile selezionare più modelli) e fare clic sul pulsante Assign IP (Assegna IP) . 2. Selezionare Assign the following IP address range (Assegna il seguente intervallo di indirizzi IP) e immettere l’intervallo di indirizzi IP, la subnet mask e il router predefinito utilizzati dalla periferica. 3. Fare clic su Update (Aggiorna). Gli indirizzi IP suggeriti sono elencati sotto a New IP Addresses (Nuovi indirizzi IP) e possono essere modificati selezionando una periferica e facendo clic sul pulsante Edit (Modifica). 4. Fare clic su OK. Impostazione della password Per ottenere l’accesso al prodotto, è necessario impostare la password dell’utente amministratore predefinito root. Questa operazione può essere effettuata nella finestra di dialogo 'Configure Root Password' (Configura password root), che viene visualizzata quando si accede alla telecamera per la prima volta. Per evitare l'interruzione della connessione di rete durante l'impostazione della password root, è possibile eseguire questa operazione tramite la connessione crittografata HTTPS, che richiede una certificato HTTPS . Nota: HTTPS (Hypertext Transfer Protocol over SSL) è un protocollo utilizzato per crittografare il traffico tra i browser e i server web. Il certificato HTTPS controlla lo scambio crittografato di informazioni. Per impostare la password tramite una connessione HTTP standard, inserirla direttamente nella prima finestra di dialogo mostrata di seguito. Per impostare la password tramite una connessione HTTPS crittografata, attenersi alla seguente procedura. 1. Fare clic sul pulsante Create self-signed certificate (Crea certificato autofirmato). 2. Fornire le informazioni richieste e fare clic su OK. Il certificato viene creato e la password può essere ora impostata in modo sicuro. Da questo momento in poi tutto il traffico verso e dalla telecamera di rete viene cifrato. Guida all'installazione delle Telecamere di rete serie AXIS P13 Pagina 75 3. Immettere una password e reimmetterla per confermarla. Fare clic su OK. La password è ora stata configurata. Per creare una connessione HTTPS, iniziare facendo clic su questo pulsante. Per configurare la password direttamente tramite una connessione non crittografata, immettere qui la password. 4. Per eseguire l’accesso, inserire il nome utente “root” nella finestra di dialogo appena il programma lo richiede. 5. Immettere la password impostata in precedenza e fare clic su OK. Se si dimentica la password, sarà necessario ripristinare le impostazioni predefinite della telecamera. Vedere a pagina 88. ITALIANO Nota: Non è possibile eliminare il nome utente predefinito dell'amministratore. Pagina 76 Guida all'installazione delle Telecamere di rete serie AXIS P13 6. AXIS P1346/AXIS P1347: la modalità di acquisizione deve essere impostata al primo accesso alla telecamera AXIS P1346. Selezionare la modalità di acquisizione desiderata dall'elenco a discesa e fare clic su OK. AXIS P1346 Nota: La modalità di acquisizione può essere modificata in seguito dalle pagine web del prodotto, ma questo reimposterà la maggior parte delle altre impostazioni. Per ulteriori informazioni, consultare la Guida in linea o la Guida per l'utente. AXIS P1347 7. Se necessario, fare clic su Yes (Sì) per installare AMC (Axis Media Control) che consente di visualizzare il flusso video in Microsoft Internet Explorer. Per eseguire questa operazione, è necessario disporre di privilegi di amministratore. Nota: Per installare AMC in Windows Vista, è necessario eseguire Internet Explorer come amministratore. Fare clic con il pulsante destro del mouse sull’icona di Internet Explorer e selezionare Run as administrator (Esegui come amministratore). Guida all'installazione delle Telecamere di rete serie AXIS P13 Pagina 77 8. Viene visualizzata la pagina Live View (Immagini dal vivo); il collegamento Setup (Configurazione) consente di personalizzare la telecamera. Setup (Configurazione): fornisce tutti gli strumenti necessari per configurare la telecamera. Help (Guida): visualizza la Guida in linea relativa alla modalità di utilizzo della telecamera. ITALIANO Regolazione della messa a fuoco (AXIS P1311) Per regolare la messa a fuoco della telecamera AXIS P1311, attenersi alla seguente procedura. 1. Aprire la home page del prodotto tramite un browser web. 2. Allentare la levetta di regolazione della messa a fuoco e ruotare delicatamente l'obiettivo per regolare la messa a fuoco la telecamera. Controllare la qualità dell'immagine nella finestra Live View (Immagini dal vivo). Nota: Se la telecamera è montata in una posizione che non consente di controllare l'immagine e di ruotare contemporaneamente l'obiettivo, usare Focus Assistant. Vedere le sezioni che seguono. Pagina 78 Guida all'installazione delle Telecamere di rete serie AXIS P13 3. Serrare nuovamente la levetta di regolazione della messa a fuoco. Pulsante di comando LED di stato Levetta di messa a fuoco Focus Assistant (AXIS P1311) Per regolare la messa a fuoco della telecamera AXIS P1311 tramite Focus Assistant, attenersi alla seguente procedura. 1. Installare o collocare la telecamera in un luogo da cui non possa essere spostata. 2. Accendere la telecamera e attendere circa 1 minuto. 3. Impostare la telecamera nella posizione corrispondente alla massima distanza di messa a fuoco allentando la levetta di regolazione di messa a fuoco e ruotando l'obiettivo in senso orario fino in fondo. 4. Premere e rilasciare velocemente il pulsante di comando. Se il LED di stato inizia a lampeggiare in verde, significa che Focus Assistant è abilitato. Se il LED di stato lampeggia in rosso o giallo prima che si sia riusciti a regolare l'obiettivo, passare al punto 7 per uscire da Focus Assistant e ripetere le operazioni descritte nei punti da 3 a 7. Per ulteriori informazioni, vedere le note che seguono. 5. Ruotare delicatamente l'obiettivo in senso antiorario fino all'arresto. Non spostare l'obiettivo troppo lontano per evitare di staccarlo dalla telecamera. 6. Infine, ruotare l'obiettivo lentamente in senso orario fino a quando l'indicatore di stato lampeggia in verde (non in rosso o giallo). 7. Per uscire da Focus Assistant, premere nuovamente il pulsante di comando. Nota: Focus Assistant si disattiva automaticamente dopo 15 minuti. 8. Serrare nuovamente la levetta di regolazione della messa a fuoco. Guida all'installazione delle Telecamere di rete serie AXIS P13 Pagina 79 9. Aprire la pagina Live View (Immagini dal vivo) nel browser e controllare la qualità dell'immagine. Note: • Verificare che la scena davanti alla telecamera non cambi durante la regolazione della messa a fuoco (punti 5 e 6). Se si sposta la telecamera o si colloca un dito o un altro oggetto davanti all'obiettivo, sarà necessario ripetere le operazioni descritte nei punti da 3 a 7. • Se non è possibile evitare movimenti davanti alla telecamera, non utilizzare Focus Assistant. • Se non si rilascia il pulsante di comando entro due secondi, viene abilitata la funzione AXIS Dynamic DNS Service (Servizio DNS dinamico) anziché Focus Assistant. • È possibile utilizzare Focus Assistant anche se la posizione di installazione della telecamera non consente l'accesso al pulsante di comando. Seguire le istruzioni riportate in precedenza, ma installare la telecamera dopo le operazioni descritte nel punto 4 (premendo il pulsante di comando) e saltare quelle descritte nel punto 7. Regolazione della messa a fuoco posteriore (AXIS P1311) Vite per la regolazione della messa a fuoco posteriore È talvolta necessario regolare la messa a fuoco posteriore della telecamera AXIS P1311 quando si monta un nuovo obiettivo con specifiche diverse da quello originale. Ruotare la vite di regolazione della messa a fuoco posteriore per distanziare il sensore dall'obiettivo di 0,5 mm/r. Non forzare la vite oltre il finecorsa per non danneggiare la telecamera. ITALIANO Regolazione dello zoom e della messa a fuoco (AXIS P1343/ P1344/P1346/P1347) Per regolare lo zoom e la messa a fuoco, attenersi alla seguente procedura. 1. Aprire la home page del prodotto e selezionare Setup > Basic Setup > Focus (Configurazione > Configurazione di base > Messa a fuoco). 2. Nella scheda Basic (Base) selezionare Open iris (Apri diaframma). Se il pulsante è inattivo, significa che il diaframma è già aperto. 3. Se la messa a fuoco è già stata impostata, fare clic su Reset (Reimposta) per reimpostare la messa a fuoco. 4. Allentare le levette di regolazione dello zoom e della messa a fuoco sull’obiettivo ruotandole in senso antiorario. Spostare le levette per impostare lo zoom e la messa a fuoco, quindi controllare la qualità dell'immagine nella finestra corrispondente. Nota: Se la telecamera è montata in una posizione che non consente di controllare l'immagine e di Pagina 80 Guida all'installazione delle Telecamere di rete serie AXIS P13 spostare contemporaneamente le levette, usare Focus Assistant. Vedere a pagina 80. 5. Serrare nuovamente le levette di regolazione dello zoom e della messa a fuoco. 6. Nella pagina Focus (Messa a fuoco) fare clic su Fine-tune focus automatically (Regolazione automatica precisa della messa a fuoco) e attendere che l'operazione di regolazione sia completata. 7. Fare clic su Enable iris (Abilita diaframma). Se il pulsante è inattivo, significa che il diaframma è già abilitato. 8. Se necessario, è possibile effettuare ulteriori regolazioni tramite la scheda Advanced (Avanzate). Per ulteriori informazioni, consultare la Guida in linea o la Guida per l'utente. Note: • È consigliabile regolare il più accuratamente possibile la messa a fuoco tramite l'apposita levetta o Focus Assistant prima di avviare la regolazione automatica precisa. Generalmente i risultati migliori si ottengono utilizzando la levetta di regolazione della messa a fuoco. • Il diaframma deve sempre essere aperto al massimo durante la regolazione della messa a fuoco, poiché questa condizione riduce al minimo la profondità di campo e offre le migliori condizioni per una corretta messa a fuoco. Levetta di messa a fuoco Pulsante di comando Levetta zoom LED di stato Immagine di esempio: AXIS P1343 Focus Assistant (AXIS P1343/P1344/P1346/P1347) Per regolare la messa a fuoco della telecamera AXIS P1343/P1344/P1346/P1347 tramite Focus Assistant, seguire le istruzioni riportate nei punti da 1 a 3 a pagina 79 prima di eseguire le operazioni descritte di seguito. 1. Installare o collocare la telecamera in un luogo da cui non possa essere spostata. Guida all'installazione delle Telecamere di rete serie AXIS P13 Pagina 81 2. Allentare la levetta di regolazione dello zoom ruotandola in senso antiorario. Spostare la levetta per impostare il livello di zoom. Serrare nuovamente la levetta di regolazione dello zoom. 3. Impostare la telecamera nella posizione corrispondente alla massima distanza di messa a fuoco allentando la levetta di regolazione di messa a fuoco e ruotando l'obiettivo in senso orario fino in fondo. 4. Premere e rilasciare velocemente il pulsante di comando. Se il LED di stato inizia a lampeggiare in verde, significa che Focus Assistant è abilitato. Se il LED di stato lampeggia in rosso o giallo prima che si sia riusciti a regolare l'obiettivo, passare al punto 7 per uscire da Focus Assistant e ripetere le operazioni descritte nei punti da 3 a 7. Per ulteriori informazioni, vedere le note che seguono. 5. Ruotare delicatamente l'obiettivo in senso antiorario fino all'arresto. 6. Infine, ruotare l'obiettivo lentamente in senso orario fino a quando l'indicatore di stato lampeggia in verde o giallo (non in rosso). 7. Per uscire da Focus Assistant, premere nuovamente il pulsante di comando. Nota: Focus Assistant si disattiva automaticamente dopo 15 minuti. 8. Serrare nuovamente la levetta di regolazione della messa a fuoco. 9. Aprire la pagina Live View (Immagini dal vivo) nel browser e controllare la qualità dell'immagine. 10. Effettuare le operazioni descritte nei punti da 6 a 8 a pagina 79. Note: • • Se non è possibile evitare movimenti davanti alla telecamera, non utilizzare Focus Assistant. • Se non si rilascia il pulsante di comando entro due secondi, viene abilitata la funzione AXIS Dynamic DNS Service (Servizio DNS dinamico) anziché Focus Assistant. • È possibile utilizzare Focus Assistant anche se la posizione di installazione della telecamera non consente l'accesso al pulsante di comando. Seguire le istruzioni riportate in precedenza, ma installare la telecamera dopo le operazioni descritte nel punto 4 (premendo il pulsante di comando) e saltare quelle descritte nel punto 7. ITALIANO Verificare che la scena davanti alla telecamera non cambi durante la regolazione della messa a fuoco (punti 5 e 6). Se si sposta la telecamera o si colloca un dito o un altro oggetto davanti all'obiettivo, sarà necessario ripetere le operazioni descritte nei punti da 3 a 7. Pagina 82 Guida all'installazione delle Telecamere di rete serie AXIS P13 Sostituzione dell'obiettivo Nota: Questa sezione si applica alla telecamera di rete AXIS P1347 ed alla telecamera di rete AXIS P1346 quando il firmware la supporta. Per la telecamera di rete sono disponibili obiettivi opzionali. Per sostituire l'obiettivo della telecamera: 1. Scollegare il cavo del diaframma. 2. Svitare l'obiettivo; collegare e avvitare il nuovo obiettivo. Nota: Non c'è alcuna necessità di riavviare la telecamera se si sostituisce un obiettivo P-Iris con un altro. La telecamera deve tuttavia essere riavviata se la sostituzione avviene tra un obiettivo P-Iris ed uno DC-Iris o con diaframma fisso/manuale. Cavo del diaframma Per impostare la messa a fuoco e posizionare l'obiettivo, la telecamera deve essere collegata alla rete. Per le istruzioni, fare riferimento alla Guida all'installazione fornita con la telecamera. Selezionare la configurazione del diaframma 1. Andare a Video & Audio > Camera Settings (Impostazioni telecamera) dal collegamento Setup (Configurazione) nella pagina web della telecamera. 2. Cliccare su Edit... (Modifica) in Iris configuration (Configurazione diaframma):. Nella finestra di dialogo Iris Configuration (Configurazione diaframma) che appare, scegliere il diaframma che corrisponde all'obiettivo della telecamera dall'elenco a discesa e fare clic su Ok. Nota: Per gli obiettivi P-Iris non elencati nell'elenco a discesa, scaricare il file di configurazione del diaframma da www.axis.com. Per farlo, cliccare su Upload (Caricamento), selezionare il file e cliccare su Upload (Caricamento). Dopo il caricamento del file, selezionare la configurazione del diaframma che corrisponde all'obiettivo dall'elenco a discesa e premere Ok. Se si seleziona una configurazione DC-iris per un obiettivo P-iris, verrà visualizzato un messaggio di errore in Iris configuration (Configurazione diaframma): nella pagina Camera Settings Guida all'installazione delle Telecamere di rete serie AXIS P13 Pagina 83 (Impostazioni telecamera). Exposure Settings within the Camera Settings page Altri metodi di assegnazione dell’indirizzo IP La seguente tabella descrive gli altri metodi disponibili per assegnare o individuare l’indirizzo IP. Per impostazione predefinita, tutti i metodi sono disponibili e possono essere disabilitati. Utilizzo nel sistema Note operativo Tutti i sistemi operativi Per connettere la telecamera a un server AVHS, consultare la guida all’installazione fornita dal provider. Per informazioni e aiuto nella ricerca di un Service Provider AVHS nella propria zona, accedere a www.axis.com UPnP™ Windows Se abilitata sul computer, la telecamera viene rilevata automaticamente e aggiunta a “Risorse di rete/Rete”. Bonjour MAC OSX (versione 10.4 o successive) Si applica ai browser con supporto Bonjour. Selezionare il segnalibro Bonjour nel browser (ad esempio Safari) e fare clic sul collegamento per accedere alle pagine web della telecamera. AXIS Dynamic DNS Service Tutti i sistemi operativi Servizio gratuito fornito da Axis che consente di installare la telecamera in modo facile e veloce. È necessaria una connessione a Internet senza proxy http. Per ulteriori informazioni, visitare il sito web all’indirizzo www.axiscam.net. ARP/Ping Tutti i sistemi operativi Vedere le sezioni che seguono. È necessario eseguire il comando entro 2 minuti dal collegamento dell’alimentazione alla telecamera. Server DHCP Tutti i sistemi operativi Per visualizzare le pagine di amministrazione del server DHCP di rete, vedere la documentazione specifica del server. ITALIANO Connessione al servizio AVHS Pagina 84 Guida all'installazione delle Telecamere di rete serie AXIS P13 Assegnazione dell’indirizzo IP con ARP/Ping 1. Acquisire un indirizzo IP statico gratuito sullo stesso segmento di rete cui è connesso il computer in uso. 2. Individuare il numero di serie (S/N) indicato sull’etichetta della telecamera. 3. Aprire una finestra MS-DOS sul computer e digitare i seguenti comandi: Sintassi per Windows arp -s <Indirizzo IP> <Numero di serie> ping -l 408 -t <Indirizzo IP> Esempio Windows arp -s 192.168.0.125 00-40-8c-18-10-00 ping -l 408 -t 192.168.0.125 Sintassi per UNIX/Linux/Mac arp -s <Indirizzo IP> <Numero di serie> temp ping -s 408 <Indirizzo IP> Esempio UNIX/Linux/Mac arp -s 192.168.0.125 00:40:8c:18:10:00 temp ping -s 408 192.168.0.125 4. Verificare che il cavo di rete sia collegato alla telecamera, quindi avviare/riavviare la telecamera, scollegando e ricollegando l’alimentazione. 5. Chiudere la finestra MS-DOS appena viene visualizzato il messaggio "Reply from 192.168.0.125:…" (Risposta da 192.168.0.125) o altro messaggio equivalente. 6. Nel browser immettere http://<indirizzo IP> nel campo dell’indirizzo e premere Invio sulla tastiera. Note: • Per aprire una finestra MS-DOS in Windows: dal menu Start selezionare Run... (Esegui) e digitare cmd. Fare clic su OK. • Per usare il comando ARP in Windows Vista, fare clic con il pulsante destro del mouse sull'icona della finestra MS-DOS e selezionare Esegui come amministratore. • Per utilizzare il comando ARP in un sistema operativo Mac OS X, usare l'utility Terminal, in Applicazioni > Utilità. Guida all'installazione delle Telecamere di rete serie AXIS P13 Pagina 85 Connettori Connettore di rete - Connettore Ethernet RJ-45. Supporto per Power over Ethernet. Si consiglia l'uso di cavi schermati. Morsettiera di alimentazione - Morsettiera di alimentazione a 2 pin utilizzata per l'ingresso dell'alimentazione. Funzione Numero pin Descrizione GND 1 Terra Alimentazione CC 2 Ingresso alimentazione, 8-20 V CC 1 2 AXIS P1311: max 2.8 W AXIS P1343: max 6,4 W AXIS P1344: max 6,4 W AXIS P1346: max 9.6 W AXIS P1347: max 9.0 W Ingresso audio - Ingresso da 3.5 mm per microfono in mono o segnale mono line-in (il canale sinistro è usato da un segnale in stereo). Uscita audio - Uscita audio che può essere connessa a un sistema di indirizzo pubblico (PA), oppure a un altoparlante con amplificatore integrato. Si può anche collegare un paio di cuffie. Per l’uscita audio è necessario usare un connettore stereo. Slot per scheda di memoria SDHC - Le schede di memoria SD ad alta capacità standard possono essere usate per la registrazione locale unicamente a unità di memorizzazione rimovibili. ITALIANO Alloggiamento per schede di memoria SD Per inserire la scheda SD, sollevare la copertura della scheda SD sul lato posteriore della telecamera di rete e inserire delicatamente la scheda nello slot. Per rimuovere la scheda SD, sollevare la copertura e spingere delicatamente la scheda per sganciarla. Appena la scheda SD fuoriesce dallo slot è possibile rimuoverla. Pagina 86 Guida all'installazione delle Telecamere di rete serie AXIS P13 Morsettiera I/O - Usato per applicazioni specifiche, come Motion Detection, l'attivazione di eventi, la registrazione temporizzata e le notifiche di allarme. Oltre a fungere da connettore di alimentazione ausiliario e pin di messa a terra, può essere usato come interfaccia per: • • 1 uscita digitale – Per collegare dispositivi esterni Pin 4 Pin 2 come relé o LED. Le periferiche connesse possono Pin 1 Pin 3 essere attivate mediante API VAPIX o i pulsanti di controllo nella pagina Live View (Immagini dal vivo) oppure tramite Event Type (Tipo di evento). L'uscita verrà visualizzata come attiva (visualizzata in Events > Port Status (Eventi Stato porta )) se il dispositivo di allarme si attiva. 1 ingresso digitale - Ingresso dell'allarme per collegare le unità che può passare dal circuito chiuso al circuito aperto, ad esempio: sensori di movimento (PIR), contatti porta/finestra, rilevatori di rottura vetri e così via. Dopo la ricezione del segnale lo stato cambia e l'ingresso diventa attivo (visualizzato in Events > Port Status (Eventi > Stato porta). Funzione Pin Note Dati tecnici GND 1 Terra Alimentazione a 3,3 V CC 2 Il pin può essere utilizzato anche per alimentare una periferica ausiliaria. Nota: questo pin può essere usato solo come uscita di alimentazione. Carico massimo = 50 mA Ingresso digitale 3 Collegare a terra (GND) per attivarlo oppure lasciarlo isolato (o scollegato) per disattivarlo. Ingresso min = - 40 V CC Ingresso max = +40 V CC Uscita digitale 4 Utilizza un transistor NFET open-drain con connessione della fonte a terra. Se si utilizza un relè esterno, è necessario collegare un diodo in parallelo al carico per proteggere la periferica da sovratensioni transitorie. Carico massimo = 100 mA Tensione massima = + 40 V CC Guida all'installazione delle Telecamere di rete serie AXIS P13 Pagina 87 Il seguente schema dei collegamenti mostra come collegare una periferica ausiliaria alla telecamera. 1 Esempio: pulsante 3,3V max. 50mA 2 3 D 4 G S ITALIANO Pagina 88 Guida all'installazione delle Telecamere di rete serie AXIS P13 Indicatori LED LED Colore Indicazione Rete Verde Luce fissa: connessione di rete a 100 Mbit/s. Luce lampeggiante: attività di rete. Giallo Luce fissa: connessione di rete a 10 Mbit/s. Luce lampeggiante: attività di rete. Spento Assenza di connessione. Verde Luce verde fissa: condizioni di normale utilizzo. Nota: è possibile configurare il LED di stato in modo che rimanga spento in condizioni di normale utilizzo oppure in modo da ottenere una luce intermittente quando si effettua l’accesso alla telecamera. Per configurarlo, selezionare Setup > System Options > LED settings (Configurazione > Opzioni di sistema > Impostazioni LED). Per ulteriori informazioni, consultare la Guida in linea. Giallo Luce fissa: durante l’avvio o il ripristino delle impostazioni predefinite o della configurazione. Stato Rosso Alimentaz Verde ione Giallo Luce lampeggiante lenta: aggiornamento non riuscito. Normale utilizzo. Luce lampeggiante verde/gialla: aggiornamento firmware. LED di stato durante l'uso di Focus Assistant LED di stato Colore Indicazione Verde Passaggio 4: Focus Assistant abilitato. Passaggio 6: obiettivo regolato in modo ottimale. Giallo Passaggio 4: telecamera spostata oppure movimento di un oggetto davanti all'obiettivo. Uscire e riavviare Focus Assistant. Passaggio 6: obiettivo regolato in modo non ottimale. Rosso Passaggio 4: telecamera spostata oppure movimento di un oggetto davanti all'obiettivo. Uscire e riavviare Focus Assistant. Passaggio 6: obiettivo regolato in modo improprio. Ripristino delle impostazioni predefinite Questa procedura consentirà di ripristinare le impostazioni predefinite per tutti i parametri, incluso l'indirizzo IP e (solo sul modello AXIS P1343/P1344/P1346/P1347) e la posizione di messa a fuoco: 1. Scollegare l’alimentazione dalla telecamera. 2. Tenere premuto il pulsante Control e ricollegare il cavo di alimentazione. 3. Tenere premuto il pulsante di comando fino a quando l'indicatore di stato non inizia a lampeggiare in giallo (l'operazione può richiedere fino a 15 secondi). 4. Rilasciare il pulsante di comando. Quando l'indicatore di stato diventa verde (l'operazione può richiedere fino a 1 minuto) la procedura è completata e sono state ripristinate le impostazioni predefinite per la telecamera di rete. 5. Riassegnare l’indirizzo IP utilizzando uno dei metodi descritti in questo documento. Guida all'installazione delle Telecamere di rete serie AXIS P13 Pagina 89 6. AXIS P1343/P1344/P1346/P1347: regolare nuovamente la messa a fuoco della telecamera utilizzando uno dei metodi descritti in questo documento. È possibile inoltre reimpostare i parametri alle impostazioni predefinite in fabbrica mediante l’interfaccia web. Per ulteriori informazioni, consultare la Guida in linea o la Guida per l'utente. Accesso alla telecamera da Internet Dopo l’installazione, la telecamera di rete è accessibile dalla rete locale (LAN). Per accedere alla telecamera da Internet, è necessario configurare i router di rete per consentire il traffico in entrata, che di norma avviene su una porta specifica. • • Porta HTTP (porta predefinita 80) per la visualizzazione e la configurazione Porta RTSP (porta predefinita 554) per la visualizzazione di flussi video in formato H.264 Per ulteriori istruzioni, consultare la documentazione del router. Per maggiori informazioni su questo e altri argomenti, visitare il sito web per il supporto Axis all’indirizzo www.axis.com/techsup Ulteriori informazioni La Guida per l’utente è disponibile sul sito web di Axis all’indirizzo www.axis.com oppure sul CD fornito con il prodotto. ITALIANO Suggerimento Visitare il sito di Axis all'indirizzo www.axis.com/techsup per verificare se sono stati pubblicati aggiornamenti per la telecamera di rete. Per conoscere la versione installata del software, selezionare Camera Settings > About (Impostazioni telecamera > Informazioni su) nella pagina web della telecamera. Guía de instalación de la serie de cámaras de red AXIS P13 Página 91 Guía de instalación de la serie de cámaras de red AXIS P13 En esta guía se proporcionan instrucciones para instalar las cámeras de red AXIS P1311/P1343/ P1344/P1346/P1347 en su red. Para obtener información sobre cualquier cuestión relacionada con el uso del producto, consulte el Manual del usuario, disponible en el CD que se incluye en este paquete, o la página web www.axis.com Pasos para la instalación Siga estos pasos para instalar la cámara de red en su red local (LAN): 1. Verifique el contenido del paquete con la lista que aparece más abajo. 2. Presentación del hardware. Consulte la página 92. 3. Instale el hardware. Consulte la página 93. 4. Asignación de una dirección IP. Consulte la página 94. 5. Configuración de la contraseña. Consulte la página 97. Importante: este producto debe utilizarse de acuerdo con la legislación y normativas locales. 6. AXIS P1311: Ajuste del enfoque. Consulte la página 100. AXIS P1343/P1344/P1346/P1347: Ajuste del zoom y del enfoque. Consulte la página 102. Contenido del paquete Artículo Modelos/variantes/notas AXIS P1311, AXIS P1343, AXIS P1344, AXIS P1346, AXIS P1347 Conector de bloque de alimentación Bloque de conectores de 2 pines para proporcionar alimentación a conector de dispositivos externos Conector del bloque de terminales Bloque de conectores de E/S de 4 pines para conectar dispositivos externos al conector del terminal de conector Soporte de cámara CD CD de Productos de vídeo en red de AXIS, que incluye documentación de productos, herramientas de instalación y otro software Material impreso Guía de instalación de la serie de cámaras de red AXIS P13 (este documento) Documento de garantía de Axis Etiqueta adicional con el número de serie Clave de autenticación AVHS Accesorios opcionales Consulte nuestra web www.axis.com para obtener información sobre accesorios para alimentación y carcasas para exteriores ESPAÑOL Cámara de red Página 92 Guía de instalación de la serie de cámaras de red AXIS P13 Presentación del hardware Botón de enfoque Botón del zoom (AXIS P1343/P1344/ P1346/P1347) LED de estado Micrófono interno Ranura para tarjeta de memoria SD Vista superior - AXIS P1343 Tornillo de enfoque posterior (AXIS P1311) Vista posterior Salida de audio Entrada de audio Conector de red (PoE) LED de alimentación LED de red Botón de control Conector de iris (AXIS P1343/P1344/ P1346/P1347) Conector de alimentación Conector del terminal de E/S Número del producto (P/N) y número de serie (S/N) Guía de instalación de la serie de cámaras de red AXIS P13 Página 93 Dimensiones Modelo Alt. x Anch. x Prof. Peso AXIS P1311 46 x 78 x 176 mm 584 g AXIS P1343 46 x 78 x 192 mm 585 g AXIS P1344 46 x 78 x 205 m) 620 g AXIS P1346 46 x 78 x 198 mm 630 g AXIS P1347 46 x 78 x 206 mm 680 g Instalación del hardware ! IMPORTANTE: - La AXIS P1311/P1343/P1344/P1346/P1347 está destinada al uso en interiores y exteriores. Para utilizar la cámara en exteriores, debe instalarse en una caja protectora para exterior autorizada. Para obtener más información sobre cajas para exteriores, consulte la página www.axis.com. Conexión de los cables 1. Si fuese necesario, conecte dispositivos externos de entrada/salida, tales como dispositivos de alarma. Para obtener más información sobre los contactos de los conectores de terminales, consulte la página 109. 2. En caso de necesidad, conecte un altavoz activo y/o micrófono externo. 3. Conecte la cámara a la red con un cable de red blindado. 4. Conecte la alimentación utilizando uno de los métodos especificados en la lista que aparece a continuación: • 5. Compruebe que los indicadores LED indican las condiciones adecuadas. Para obtener información más detallada, consulte la tabla de la página 111. Tenga en cuenta que el LED de estado se puede configurar para que esté apagado durante el funcionamiento normal. ESPAÑOL • PoE (alimentación a través de Ethernet). PoE se detectará automáticamente al conectar el cable de red. Conecte un adaptador de alimentación externa al bloque de conectores; consulte Conectores de la unidad, en la página 108 para obtener información sobre la conexión. Página 94 Guía de instalación de la serie de cámaras de red AXIS P13 Asignación de una dirección IP Actualmente, la mayoría de redes disponen de un servidor DHCP que asigna direcciones IP a los dispositivos conectados de forma automática. Si su red no dispone de un servidor DHCP, la cámara de red utilizará 192.168.0.90 como dirección IP predeterminada. AXIS IP Utility y AXIS Camera Management son métodos recomendados para configurar una dirección IP en Windows. Estas aplicaciones son gratuitas y están disponibles en el CD de productos de vídeo en red de AXIS suministrado con este producto o pueden descargarse de www.axis.com/ techsup. En función del número de cámaras que desee instalar, deberá utilizar el método que mejor se adapte a sus necesidades. Método Recomendado para Sistema operativo AXIS IP Utility Consulte la página 95 Cámaras individuales Instalaciones pequeñas Windows AXIS Camera Management Consulte la página 96 Varias cámaras Instalaciones grandes Instalación en una subred diferente Windows 2000 Windows XP Pro Windows 2003 Server Windows Vista Windows 7 Notas: • Si no puede asignar la dirección IP, compruebe que no haya ningún cortafuegos que bloquee la operación. • Para ver otros métodos de asignar o detectar la dirección IP, p. ej., en otros sistemas operativos, consulte la página 106. Guía de instalación de la serie de cámaras de red AXIS P13 Página 95 AXIS IP Utility: Para cámaras individuales e instalaciones pequeñas AXIS IP Utility detecta y muestra automáticamente los dispositivos Axis que existen en la red. Además, esta aplicación puede utilizarse para asignar manualmente una dirección IP estática. Recuerde que el equipo que ejecute AXIS IP Utility debe instalarse en el mismo segmento de red (subred física) que la cámara de red. Detección automática 1. Compruebe que la cámara de red está conectada a la red y que recibe alimentación. 2. Inicie AXIS IP Utility. 3. Cuando la cámara de red aparezca en la ventana, haga doble clic en ella para abrir su página de inicio. 4. Consulte la página 97 para obtener instrucciones sobre cómo asignar la contraseña. Configuración manual de la dirección IP (opcional) 1. Obtenga una dirección IP que no esté en uso y que se encuentre en el mismo segmento de red que su equipo. 3. Haga clic en el botón Assign new IP address to selected device (Asignar nueva dirección IP al dispositivo seleccionado) y escriba la dirección IP. 4. Haga clic en el botón Assign (Asignar) y siga las instrucciones. 5. Haga clic en el botón Home Page (Página de inicio) para acceder a las páginas web de la cámara. 6. Consulte la página 97 para obtener instrucciones sobre cómo configurar la contraseña. ESPAÑOL 2. Seleccione la cámara de red en la lista. Página 96 Guía de instalación de la serie de cámaras de red AXIS P13 AXIS Camera Management: para varias cámaras e instalaciones grandes AXIS Camera Management puede detectar automáticamente varios dispositivos Axis, mostrar el estado de la conexión, administrar las actualizaciones del firmware y configurar direcciones IP. Detección automática 1. Compruebe que la cámara esté conectada a la red y que recibe alimentación. 2. Inicie AXIS Camera Management. Cuando la cámara de red aparezca en la ventana, haga clic con el botón derecho en el enlace y seleccione Live View Home Page (Página de inicio de vista en vivo). 3. Consulte la página 97 para obtener instrucciones sobre cómo configurar la contraseña. Asignación de una dirección IP en un dispositivo individual 1. Seleccione la cámara de red en AXIS Camera Management y haga clic en el botón Assign IP (Asignar IP) . 2. Seleccione Assign the following IP address (Asignar la dirección IP siguiente) y escriba la dirección IP, la máscara de subred y el router predeterminado que utilizará el dispositivo. 3. Haga clic en OK (Aceptar). Guía de instalación de la serie de cámaras de red AXIS P13 Página 97 Asignación de direcciones IP en varios dispositivos AXIS Camera Management acelera el proceso de asignación de direcciones IP en varios dispositivos indicando direcciones IP disponibles dentro de un intervalo especificado. 1. Seleccione los dispositivos que desee configurar (se pueden seleccionar varios modelos) y haga clic en el botón Assign IP (Asignar IP) . 2. Seleccione Assign the following IP address range (Asignar el siguiente intervalo de direcciones IP) e introduzca las direcciones IP, la máscara de subred y el router predeterminado que utilizará el dispositivo. 3. Haga clic en Update (Actualizar). Las direcciones IP sugeridas se muestran en New IP Addresses (Nuevas direcciones IP) y se pueden editar si se selecciona un dispositivo y se hace clic en el botón Edit (Editar). 4. Haga clic en OK (Aceptar). Configuración de la contraseña Para poder acceder al producto, hay que asignar una contraseña para el administrador root (es el usuario predeterminado). Aparecerá el cuadro de diálogo "Configure Root Password" (Configurar contraseña de root) cuando se acceda a la cámara de red por primera vez. Para evitar la intercepción de la contraseña de root cuando se configura, este proceso se puede realizar a través de una conexión HTTPS cifrada, que precisa un certificado HTTPS. Nota: Para configurar la contraseña a través de una conexión HTTP estándar, escríbala directamente en el primer cuadro de diálogo que se muestra a continuación. Para configurar la contraseña a través de una conexión HTTPS cifrada, siga estos pasos: 1. Haga clic en el botón Create self-signed certificate (Crear un certificado de autofirma). 2. Proporcione la información que se le solicita y haga clic en OK (Aceptar). Se creará el certificado y se podrá configurar la contraseña con seguridad. Todo el tráfico hacia y desde la cámara de red se cifrará a partir de este punto. ESPAÑOL HTTPS (Hypertext Transfer Protocol over SSL) es un protocolo que se utiliza para cifrar el tráfico entre los servidores y los navegadores web. El certificado HTTPS controla el intercambio cifrado de información. Página 98 Guía de instalación de la serie de cámaras de red AXIS P13 3. A continuación, escriba una contraseña y vuelva a escribirla para confirmarla. Haga clic en OK (Aceptar). La contraseña ya se ha configurado. Para crear una conexión HTTPS, empiece haciendo clic en este botón. Para configurar directamente la contraseña a través de una conexión sin cifrar, escriba aquí la contraseña. 4. Para iniciar sesión, escriba el nombre de usuario "root" en el cuadro de diálogo. Nota: el nombre de usuario predeterminado para el administrador root no se puede eliminar. 5. Escriba la contraseña que introdujo anteriormente y haga clic en OK (Aceptar). Si ha perdido u olvidado la contraseña, la cámara debe restablecer la cámara a los valores iniciales. Consulte la página 111. Guía de instalación de la serie de cámaras de red AXIS P13 AXIS P1346 AXIS P1347 Página 99 6. AXIS P1346/AXIS P1347: la primera vez que acceda a la AXIS P1346, deberá definir el modo de captura de video. Seleccione el modo de captura adecuado en la lista desplegable y haga clic en OK (Aceptar). Nota: El modo de captura se podrá modificar posteriormente desde las páginas web del producto, aunque con esta acción se restablecerán la mayoría de los parámetros de configuración restantes. Para obtener más información, consulte la ayuda en línea o el Manual del usuario. 7. En caso necesario, haga clic en Yes (Sí) para instalar el AMC (AXIS Media Control) y así permitir la visualización de la transmisión de vídeo en Internet Explorer. Para ello, debe tener derechos de administrador en su equipo. Nota: Para instalar AMC en Windows Vista, debe ejecutar Internet Explorer como administrador. Haga clic con el botón derecho en el icono de Internet Explorer y seleccione Run as administrator (Ejecutar como administrador). ESPAÑOL Página 100 Guía de instalación de la serie de cámaras de red AXIS P13 8. La página Live View (vista en vivo) de la cámara de red aparece; el vínculo Setup (Configuración) le llevará a menús configuración que le permiten personalizar la cámara. Setup (Configuración): Proporciona todas Help (Ayuda): Presenta las herramientas necesarias para configurar ayuda en línea sobre la cámara según sus necesidades. todos los aspectos del uso de la cámara. Ajuste del enfoque (AXIS P1311) Para enfocar la AXIS P1311, siga estas instrucciones: 1. Abra la página de inicio del producto en su navegador web. 2. Afloje el botón de enfoque y gire suavemente el objetivo para enfocar la cámara. Compruebe la calidad de la imagen en la ventana Live View (En vivo). Nota: Si la cámara está montada de forma que no se puede ver la imagen y girar el objetivo al mismo tiempo, utilice en su lugar el Asistente de enfoque. Véase más adelante. Guía de instalación de la serie de cámaras de red AXIS P13 Página 101 3. Apriete de nuevo el botón de enfoque. Botón de control LED de estado Botón de enfoque Asistente de enfoque (AXIS P1311) Para enfocar la AXIS P1311 con el Asistente de enfoque siga las instrucciones siguientes: 1. Monte o coloque la cámara de forma que no pueda moverse. 2. Encienda la cámara y espere aproximadamente un minuto. 3. Ajuste la cámara en su posición de enfoque más lejana aflojando el botón de enfoque y girando completamente el objetivo en el sentido de las agujas del reloj. 5. Gire suavemente el objetivo en el sentido contrario a las agujas del reloj hasta que se detenga. No lo desenrosque demasiado, ya que podría desprenderse de la cámara. 6. Por último, gire lentamente el objetivo en el sentido de las agujas del reloj hasta que el indicador de estado parpadee en verde (ni en rojo ni en ámbar). 7. Para salir del Asistente de enfoque, vuelva a pulsar el botón de control. Nota: El Asistente de enfoque se apaga automáticamente tras 15 minutos. 8. Apriete de nuevo el botón de enfoque. 9. Abra la página Live View (vista en vivo) en su navegador web y compruebe la calidad de la imagen. ESPAÑOL 4. Pulse y suelte rápidamente el botón de control. Cuando el LED de estado parpadea en verde, el Asistente de enfoque está habilitado. Si el LED de estado parpadea en rojo o ámbar antes de poder ajustar el objetivo, vaya al paso 7 para salir del Asistente de enfoque y repita los pasos del 3 al 7. Véanse las notas siguientes. Página 102 Guía de instalación de la serie de cámaras de red AXIS P13 Notas: • La vista de la parte frontal de la cámara no debe cambiar durante el ajuste de enfoque (pasos 5 y 6). Si se mueve la cámara o si se coloca un dedo u otro objeto delante del objetivo, tendrán que repetirse los pasos del 3 al 7. • Si no se pueden evitar movimientos en la parte frontal de la cámara, no se debe usar el Asistente de enfoque. • Si no se suelta el botón de control al cabo de dos segundos, se habilita el Servicio de DNS dinámico de AXIS en lugar del Asistente de enfoque. • Si la cámara está montada de manera que no se puede acceder al botón de control, aún podrá utilizar el Asistente de enfoque. Siga las instrucciones indicadas anteriormente pero en esta ocasión monte la cámara tras el paso 4 (pulsar el botón de control) y omita el paso 7. Ajuste del enfoque posterior (AXIS P1311) Tornillo de enfoque posterior Es posible que el enfoque posterior de la AXIS P1311 deba ajustarse al conectar un nuevo objetivo cuyas especificaciones sean distintas al objetivo original. Gire el tornillo del enfoque posterior en el sentido de las agujas del reloj para alejar el sensor del objetivo en 0,5 mm/r. No fuerce el tornillo más allá del punto donde se detiene ya que puede dañar la cámara. Ajuste del zoom y del enfoque (AXIS P1343/P1344/P1346/ P1347) Para ajustar el zoom y el enfoque, siga estas instrucciones: 1. Abra la página de inicio del producto y diríjase a Setup (Configuración) > Basic Setup (Configuración básica) > Focus (Enfoque). 2. En la pestaña Basic (Básica), haga clic en Open iris (Abrir iris). Si el botón no está activo, el iris ya está abierto. 3. Si el enfoque no se ha ajustado anteriormente, haga clic en Reset (Restablecer) para restablecer el enfoque posterior. 4. Afloje los botones de zoom y de enfoque del objetivo girándolos en sentido contrario a las agujas del reloj. Mueva los botones para ajustar el zoom y el enfoque y compruebe la calidad de la imagen en la ventana de imagen. Nota: Si la cámara está montada de forma que no se puede ver la imagen y mover los botones al mismo tiempo, utilice en su lugar el Asistente de enfoque. Consulte la página 103. 5. Apriete de nuevo los botones de zoom y enfoque. Guía de instalación de la serie de cámaras de red AXIS P13 Página 103 6. En la página Focus (Enfoque), haga clic en Fine-tune focus automatically (Ajustar enfoque automáticamente) y espere hasta que finalice el proceso de ajuste automático. 7. Haga clic en Enable iris (Habilitar iris). Si el botón no está activo, el iris ya estará habilitado. 8. Si es necesario, realice ajustes adicionales en la ficha Advanced (Avanzada). Para obtener más información, consulte la ayuda en línea o el Manual del usuario. Notas: • Ajuste el enfoque de la forma más precisa posible con el botón de enfoque o el Focus Assistant (Asistente de enfoque) antes de iniciar el proceso de ajuste automático. Normalmente se obtienen los mejores resultados si se utiliza el botón de enfoque. • El iris se debería abrir siempre al máximo durante el enfoque, proporcionando la menor profundidad de campo posible y, por tanto, las mejores condiciones para un enfoque correcto. Botón de enfoque Botón de control Botón del zoom LED de estado Asistente de enfoque (AXIS P1343/P1344/P1346/P1347) Para enfocar la AXIS P1343/P1344/P1346/P1347 mediante el Asistente de enfoque, siga las instrucciones de los pasos 1 al 3 en la página 102 antes de empezar con los pasos siguientes. 1. Monte o coloque la cámara de forma que no pueda moverse. 2. Afloje el botón del zoom girándolo en sentido contrario a las agujas del reloj. Mueva el botón para ajustar el nivel de zoom. Apriete de nuevo el botón de zoom. 3. Ajuste la cámara en su posición de enfoque más lejana aflojando el botón de enfoque y girando completamente el objetivo en el sentido de las agujas del reloj. 4. Pulse y suelte rápidamente el botón de control. Cuando el LED de estado parpadea en verde, el Asistente de enfoque está habilitado. Si el LED de estado parpadea en rojo o ámbar antes de poder ajustar el objetivo, vaya al paso 7 para salir del Asistente de enfoque y repita los pasos del 3 al 7. Véanse las notas siguientes. ESPAÑOL Imagen de ejemplo: AXIS P1343 Página 104 Guía de instalación de la serie de cámaras de red AXIS P13 5. Gire suavemente el objetivo en el sentido contrario a las agujas del reloj hasta que se detenga. 6. Por último, gire lentamente el objetivo en el sentido de las agujas del reloj hasta que el indicador de estado parpadee en verde o en ámbar (no en rojo). 7. Para salir del Asistente de enfoque, vuelva a pulsar el botón de control. Nota: El Asistente de enfoque se apaga automáticamente tras 15 minutos. 8. Apriete de nuevo el botón de enfoque. 9. Abra la página Live View (vista en vivo) en su navegador web y compruebe la calidad de la imagen. 10. Continúe en los pasos 6 - 8 en la página 102. Notas: • La vista de la parte frontal de la cámara no debe cambiar durante el ajuste de enfoque (pasos 5 y 6). Si se mueve la cámara o si se coloca un dedo u otro objeto delante del objetivo, tendrán que repetirse los pasos del 3 al 7. • Si no se pueden evitar movimientos en la parte frontal de la cámara, no se debe usar el Asistente de enfoque. • Si no se suelta el botón de control al cabo de dos segundos, se habilita el Servicio de DNS dinámico de AXIS en lugar del Asistente de enfoque. • Si la cámara está montada de manera que no se puede acceder al botón de control, aún podrá utilizar el Asistente de enfoque. Siga las instrucciones indicadas anteriormente pero en esta ocasión monte la cámara tras el paso 4 (pulsar el botón de control) y omita el paso 7. Guía de instalación de la serie de cámaras de red AXIS P13 Página 105 Sustitución del objetivo Nota: Esta sección se aplica a la Cámara de red AXIS P1347; y también a la Cámara de red AXIS P1346, cuando el firmware sea compatible. Existen objetivos opcionales para su cámara de red. Para sustituir el objetivo de la cámara: 1. Desconecte el cable del iris. 2. Desenrosque el objetivo existente; acople y enrosque el nuevo objetivo. Nota: No es necesario reiniciar la cámara si se reemplaza un objetivo con iris de tipo P por otro similar. No obstante, es necesario reiniciar la cámara al intercambiar objetivos con iris de tipo P, con iris de tipo DC o con iris fijo/manual. Cable del iris Para ajustar el enfoque y la posición de la lente, la cámara debe estar conectada a la red. Para conocer las instrucciones, consulte la Guía de instalación suministrada con la cámara. Seleccione la configuración del iris 1. Vaya a Video & Audio (Vídeo y audio) > Camera Settings (Configuración de la cámara) desde el vínculo Setup (Configuración) de la página web de la cámara. 2. Haga clic en Edit... (Editar...) en Iris configuration: (Configuración del iris). En el cuadro de diálogo Iris Configuration que aparece, elija en la lista desplegable el iris que corresponda con el objetivo de la cámara y haga clic en Ok (Aceptar). Nota: En el caso de los objetivos con iris de tipo P no incluidos en la lista desplegable, descargue el Si selecciona una configuración de iris de tipo DC para un objetivo con iris de tipo P, aparecerá un ESPAÑOL archivo de configuración del iris de www.axis.com. Para ello, haga clic en la pestaña Upload (Cargar), seleccione el archivo y haga clic en Upload. Una vez cargado el archivo, seleccione en la lista desplegable la configuración del iris correspondiente al objetivo y pulse Ok (Aceptar). Página 106 Guía de instalación de la serie de cámaras de red AXIS P13 mensaje de error de Iris configuration: en la página Camera Settings. Exposure Settings within the Camera Settings page Otros métodos para configurar la dirección IP Esta tabla presenta otros métodos disponibles para configurar o detectar la dirección IP. Todos los métodos están habilitados de forma predeterminada y es posible deshabilitarlos. Uso en sistema operativo Notas Servicio de conexión AVHS Todos Para conectar la cámara a un servidor AVHS, consulte la guía de instalación del proveedor del servidor. Para obtener información y asistencia para encontrar un proveedor de servicios AVHS local, visite www.axis.com UPnP™ Windows La cámara se detecta y añade a Mis sitios de red/Red automáticamente, siempre que esta opción esté habilitada en el equipo. Bonjour MAC OSX (10.4 o posterior) Aplicable a navegadores compatibles con Bonjour. Navegue hasta el favorito Bonjour™ del explorador (p. ej., Safari) y haga clic en el vínculo para acceder a las páginas web de la cámara. Servicio de DNS dinámico de AXIS Todos Servicio gratuito suministrado por Axis que permite instalar la cámara de forma rápida y sencilla. Es necesario disponer de conexión a Internet sin proxy HTTP. Para más información, consulte www.axiscam.net. ARP/Ping Todos Véase más adelante. El comando debe emitirse en los dos minutos posteriores al encendido de la cámara. Servidor DHCP Todos Para acceder a las páginas administración del servidor DHCP en red, consulte la documentación propia del servidor. Guía de instalación de la serie de cámaras de red AXIS P13 Página 107 Configuración de la dirección IP con ARP/Ping 1. Adquiera una dirección IP estática libre en el mismo segmento de red en el que está conectado su equipo. 2. Localice el número de serie (S/N) en la etiqueta de la cámara. 3. Abra una línea de comando en su equipo y escriba los comandos siguientes: Sintaxis en Windows arp -s <Dirección IP> <Número de serie> ping -l 408 -t <Dirección IP> Ejemplo en Windows arp -s 192.168.0.125 00-40-8c-18-10-00 ping -l 408 -t 192.168.0.125 Sintaxis en UNIX/Linux/Mac arp -s <Dirección IP> <Número de serie> temp ping -s 408 <Dirección IP> Ejemplo en UNIX/Linux/Mac arp -s 192.168.0.125 00:40:8c:18:10:00 temp ping -s 408 192.168.0.125 4. Compruebe que el cable de red está conectado a la cámara y desconecte y vuelva a conectar la corriente para iniciarla o reiniciarla. 5. Cierre la línea de comando cuando vea “Reply from 192.168.0.125:…” (Respuesta de 192.168.0.125:…) o similar. 6. En el explorador, escriba http://<dirección IP> en el campo Ubicación/Dirección y pulse Intro en el teclado. • Para abrir una línea de comando en Windows: desde el menú Start (Inicio), seleccione Run... (Ejecutar...) y escriba cmd. Haga clic en Aceptar. • Para utilizar el comando ARP en Windows Vista, haga clic con el botón derecho del ratón en el icono de línea de comando y seleccione Ejecutar como administrador. • Para utilizar el comando ARP en un sistema operativo Mac OS X, utilice la herramienta Terminal, que se encuentra en Application (Aplicaciones) > Utilities (Utilidades) . ESPAÑOL Notas: Página 108 Guía de instalación de la serie de cámaras de red AXIS P13 Conectores de la unidad Conector de red - Conector Ethernet RJ-45. Compatible con alimentación a través de Ethernet. Se recomienda emplear cables blindados. Conector de alimentación - Bloque de conectores de 2 pines para entrada de energía. Función Número de pin Descripción GND 1 Toma de tierra Alimentación de CC 2 Entrada = 8-20 V CC 1 2 AXIS P1311: máx 2,8 W AXIS P1343: máx 6,4 W AXIS P1344: máx 6,4 W AXIS P1346: máx 9,6 W AXIS P1347: máx 9,0 W Entrada de audio - Conector de 3,5 mm para micrófono mono, o entrada de línea de señal mono (se usa el canal izquierdo de una señal estéreo). Salida de audio - Salida de audio (nivel de línea) que se puede conectar a un sistema de megafonía pública o a un altavoz con amplificador incorporado. También puede conectarse a unos auriculares. Debe utilizarse un conector estéreo. Ranura para tarjeta de memoria SDHC: Se pueden usar tarjetas de memoria SD de capacidad alta o estándar para grabación local con almacenamiento extraíble. Ranura para tarjeta de memoria SD Para insertar una tarjeta SD, levante la tapa de la tarjeta SD situada en la parte posterior de la cámara de red, e inserte con cuidado la tarjeta SD en su ranura. Para extraer una tarjeta SD, levante la tapa y empuje suavemente la tarjeta hacia adentro para soltarla. La tarjeta SD saldrá de nuevo de la ranura y ya podrá extraerse. Guía de instalación de la serie de cámaras de red AXIS P13 Página 109 Conector del terminal de E/S - Se utiliza en aplicaciones tales como detección de movimiento, activación de eventos, grabación a intervalos y notificaciones de alarmas. Además de un pin de alimentación auxiliar y un pin de toma de tierra, proporciona a la interfaz la conexión de: • • 1 salida digital: Para conectar dispositivos externos Pin 4 Pin 2 tales como relés e indicadores LED. Se pueden activar Pin 1 Pin 3 dispositivos conectados mediante la interfaz VAPIX® de programación de aplicaciones (API, por sus siglas en inglés), los botones de salida de la página Live View (En vivo) o mediante un Event Type (tipo de evento). La salida se mostrará activa (en Events > Port Status [Eventos Estado del puerto]) si el dispositivo de alarma está activado. 1 entrada digital: Una entrada de alarma para conectar dispositivos que puedan alternar circuitos cerrados y abiertos, como detectores PIR, contactos de puertas y ventanas, detectores de rotura de cristales, etc. Cuando se recibe una señal, el estado cambia y la entrada se vuelve activa (indicado en Events > Port Status [Eventos Estado del puerto]). Pin Notas Especificaciones GND 1 Toma de tierra Alimentación de 3,3 V CC auxiliar 2 Este pin puede usarse para alimentar equipos auxiliares. Nota: este pin sólo se puede usar como salida de alimentación. Carga máx. = 50 mA Entrada digital 3 Conecte a GND (toma de tierra) para activarla o déjela suelta (desconectada) para desactivarla. Entrada mín. = -40 V CC Entrada máx. = +40 V CC Salida digital 4 Utiliza un transistor NFET de drenaje abierto con la fuente conectada a la toma de tierra. Si se utiliza con un relé externo, debe conectarse un diodo en paralelo a la carga como protección ante oscilaciones de voltaje. Carga máx. = 100 mA Voltaje máx. = + 40 V CC ESPAÑOL Función Página 110 Guía de instalación de la serie de cámaras de red AXIS P13 El diagrama de conexiones siguiente ofrece un ejemplo de cómo conectar un dispositivo auxiliar a la cámara de red. 1 p. ej. botón pulsador 3,3V max. 50mA 2 3 D G S 4 Guía de instalación de la serie de cámaras de red AXIS P13 Página 111 Indicadores LED LED Color Indicación Red Verde Fijo para indicar la conexión a una red de 100 Mbits/s. Parpadea para indicar actividad en la red. Ámbar Fijo para indicar la conexión a una red de 10 Mbits/s. Parpadea para indicar actividad en la red. Apagado Desconexión de la red. Verde Fijo para indicar funcionamiento normal. Nota: Puede configurarse el LED de estado para que esté apagado durante el funcionamiento normal o para que parpadee únicamente cuando se accede a la cámara. Para configurarlo, vaya a Setup > System Options > LED settings (Configuración - Opciones del sistema - Ajustes de LED). Para más información, consulte los archivos de ayuda en línea. Ámbar Fijo durante el inicio o durante el restablecimiento de los valores o la configuración iniciales. Rojo Parpadeo lento si no se puede realizar una actualización. Estado Alimentac Verde ión Ámbar Funcionamiento normal. Parpadeo en verde/ámbar durante la actualización del firmware. LED de estado al utilizar el Asistente de enfoque LED de estado Indicación Verde Paso 4: Se ha habilitado el Asistente de enfoque. Paso 6: El objetivo se ha ajustado correctamente Ámbar Paso 4: La cámara se ha movido o se ha insertado un objeto delante del objetivo. Salga del Asistente de enfoque y reinícielo. Paso 6: El objetivo no se ha ajustado correctamente Rojo Paso 4: La cámara se ha movido o se ha insertado un objeto delante del objetivo. Salga del Asistente de enfoque y reinícielo. Paso 6: El objetivo está mal ajustado Restablecimiento de los valores iniciales Esta operación restaurará todos los parámetros, incluida la dirección IP y la posición de enfoque (sólo AXIS P1343/P1344/P1346/P1347), a los valores iniciales: 1. Desconecte la alimentación de la cámara. 2. Mantenga pulsado el botón de Control y vuelva a conectar la alimentación. 3. Mantenga pulsado el botón de Control hasta que el indicador de estado emita una luz ámbar (puede tardar hasta 15 segundos en encenderse). 4. Suelte el botón Control. Cuando el indicador de estado emita una luz verde (lo que puede tardar hasta 1 minuto), ha finalizado el proceso y se han restablecido los valores iniciales de la cámara. ESPAÑOL Color Página 112 Guía de instalación de la serie de cámaras de red AXIS P13 5. Vuelva a asignar la dirección IP mediante uno de los métodos descritos en este documento. 6. AXIS P1343/P1344/P1346/P1347: Vuelva a enfocar la cámara utilizando uno de los métodos descritos en este documento. También es posible restablecer los valores predeterminados originales mediante la interfaz web. Si desea más información, consulte la ayuda en línea o el Manual del usuario. Acceso a la cámara desde Internet Una vez instalada, podrá acceder a la cámara de red desde su red local (LAN). Para acceder a la cámara desde Internet, los routers deben configurarse para permitir tráfico entrante, que normalmente se realiza en un puerto específico. • • Puerto HTTP (puerto 80 predeterminado) para visualización y configuración Puerto RTSP (puerto 554 predeterminado) para visualización de secuencias de vídeo H.264 Consulte la documentación de su router para obtener más instrucciones. Si desea más información sobre éste y otros temas, visite la página web de soporte de Axis en www.axis.com/techsup Más información El Manual del usuario está disponible en el sitio web de Axis, www.axis.com, o en el CD de productos de vídeo en red de Axis suministrado con este producto. Un consejo: Visite www.axis.com/techsup para comprobar si hay disponible firmware actualizado para su cámara de red. Para consultar la versión firmware que tiene instalada actualmente, vaya a Camera Settings (Configuración de la cámara) > About (Acerca de) en la página web de la cámara. AXIS P13 Network Camera Series Installation Guide Page 113 Safety Notice - Battery Replacement The AXIS P1311/P1343/P1344/P1346/P1347 uses a 3.0V CR2032 Lithium battery as the power supply for its internal real-time clock (RTC). Under normal conditions this battery will last for a minimum of 5 years. Low battery power affects the operation of the RTC, causing it to reset at every power-up. A log message will appear when the battery needs replacing. The battery should not be replaced unless required! If the battery does need replacing, please contact www.axis.com/techsup for assistance. • Danger of Explosion if battery is incorrectly replaced • Replace only with the same or equivalent battery, as recommended by the manufacturer • Dispose of used batteries according to the manufacturer's instructions Consignes de sécurité - Remplacement de la pile Aviso de seguridad - Sustitución de la pila La AXIS P1311/P1343/P1344/P1346/P1347 utiliza una pila de litio CR2032 de 3,0 V como fuente de alimentación para el reloj en tiempo real interno (RTC). En condiciones normales, esta pila dura 5 años como mínimo. Si la alimentación de la pila es baja, el funcionamiento del RTC se ve afectado y se restablece después de cada arranque. Aparecerá un mensaje de registro cuando sea necesario cambiar la pila. La pila no debe reemplazarse a menos que sea necesario. Si necesita sustituir la batería, visite la página www.axis.com/techsup para recibir asistencia. • Existe peligro de explosión si la pila no se cambia de forma correcta • Sustitúyala sólo con una pila del mismo tipo o equivalente, según la recomendación del fabricante • Deseche las pilas usadas de acuerdo con las instrucciones del fabricante ESPAÐëO Per il dispositivo AXIS P1311/P1343/P1344/P1346/P1347 viene utilizzata una batteria al litio CR2032 3.0 V per l'alimentazione dell'orologio interno in tempo reale (RTC). In condizioni di normale utilizzo, questa batteria ha una durata minima di 5 anni. Se la carica della batteria non è sufficiente, il dispositivo RTC non funziona correttamente causando il ripristino delle impostazioni ad ogni accensione. Viene visualizzato un messaggio di registro quando è necessario sostituire la batteria. Sostituire la batteria solo quando richiesto. Se è necessario sostituire la batteria, visitare la pagina Web www.axis.com/techsup per assistenza. • Pericolo di esplosione se la batteria viene sostituita in modo errato • Sostituire la batteria solo con una dello stesso tipo o equivalente, come consigliato dal produttore • Smaltire le batterie usate secondo quanto stabilito dal produttore ITALIANO Informazioni sulla sicurezza - Sostituzione della batteria DEUTSCH Die AXIS P1311/P1343/P1344/P1346/P1347 benötigt eine Lithium-Batterie CR2032 3,0 V, um die interne Echtzeituhr (RTC) zu versorgen. Die Lebensdauer dieser Batterie beträgt unter normalen Betriebsbedingungen mindestens 5 Jahre. Bei niedrigem Batteriestand muss die RTC bei jedem Einschalten nachgestellt werden. Es wird eine Protokollnachricht angezeigt, wenn die Batterie ausgetauscht werden muss. Die Batterie sollte nur wenn unbedingt erforderlich ausgetauscht werden. Unter www.axis.com/techsup finden Sie Informationen darüber, was Sie beim Austausch der Batterie beachten müssen. • Es besteht Explosionsgefahr, wenn die Batterie nicht ordnungsgemäß eingesetzt wurde • Nur gegen vom Hersteller empfohlene Batterien desselben oder eines ähnlichen Typs austauschen • Entsorgen benutzter Batterien gemäß den Herstellervorgaben FRANÐáAI Sicherheitshinweis zum Batterieaustausch ENGLISH L'AXIS P1311/P1343/P1344/P1346/P1347 utilize une pile au lithium CR2032 (3 V) pour l'alimentation de son horloge temps réel (HTR) interne. Dans des conditions d'utilisation normales, la durée de vie de cette pile est d'au moins 5 ans. Si la pile est faible, le fonctionnement de l'horloge temps réel est affecté et celleci se réinitialise à chaque mise en marche. Un message de journal apparaît lorsqu'il est nécessaire de remplacer la pile. La pile ne doit être remplacée que si cela s'avère nécessaire ! Si la pile doit être remplacée, veuillez contacter www.axis.com/techsup pour obtenir de l’aide. • Danger d'explosion si la pile n'est pas remplacée correctement • Ne remplacez la pile que par le même modèle ou un modèle équivalent recommandé par le fabricant • Débarrassez-vous des piles usagées conformément aux instructions du fabricant Installation Guide AXIS P13 Network Camera Series ©2009-2010 Axis Communications AB Ver. 3.0 Printed: June 2010 Part No. 38731
This document in other languages
- français: Axis P1311
- español: Axis P1311
- Deutsch: Axis P1311
- italiano: Axis P1311